Растровый формат GIF | SEO-портал
GIF (Graphics Interchange Format — формат обмена графикой) — растровый графический формат, во многом уступающий другим популярным в интернете форматам. GIF до сих пор применяется благодаря поддержке анимации.
Как создать изображение в формате GIF?
Сделать GIF-картинку можно с помощью любого графического редактора (в том числе Paint и Photoshop).
Как сохранить картинку в формате GIF в Paint?
Процесс сохранения изображения в формат GIF с помощью редактора Paint в Windows 10:
- Откройте файл изображения в Paint.
Программа поддерживает изображения в форматах
BMP,TIFF,GIF,PNG,JPEG. - Кликните по вкладке Файл.
Откроется контекстное меню.
- Выберите Сохранить как → Изображение в формате GIF.
Откроется модальное окно выбора папки и названия для файла.

- определите папку, введите название файла и нажмите Сохранить
Как сохранить файл в формате GIF в Photoshop?
Процесс сохранения изображений в формате GIF с помощью редактора Adobe Photoshop CC 2015:
- Откройте файл изображения в Photoshop.
Программа поддерживает изображения в самых разных графических форматах.
- Кликните по вкладке Файл.
Откроется контекстное меню.
- Выберите Сохранить для Web (по умолчанию клавиши
Alt+Ctrl+Shift+S).Откроется модальное окно сохранения.
- В правом верхнем углу диалогового окна из выпадающего списка выберите GIF.
Откроются дополнительные настройки формата
GIF:- модель редукции цвета (способ определения цветов в палитру),
- количество цветов в палитре,
- определение модели дизеринга (способа сглаживания цветовых переходов),
- степень дизеринга (0-100%),
- прозрачность (активация альфа-канала прозрачности),
- цвет фона (при наличии прозрачности),
- модель дизеринга прозрачности,
- чересстрочно (постепенная загрузка изображения),
- web-цвета (не актуально).

- Произведите необходимые настройки.
Изменение изображения в зависимости от выставленных настроек можно контролировать в левой части окна.
- Кликните Сохранить…
Откроется модальное окно выбора папки и названия для файла.
- Определите папку, введите название файла и нажмите Сохранить.
Как сохранить GIF-файл в Illustrator?
Программа Illustrator является графическим редактором компании Adobe, предназначенным для работы с векторной графикой. Функционал программы схож с функционалом Photoshop: для сохранения изображений в GIF-формате в «иллюстраторе» используйте аналогичную функцию «Сохранить для Web»:
- Откройте или создайте изображение в Adobe Illustrator.
Программа поддерживает изображения в самых разных графических форматах.
- Кликните по вкладке Файл.
Откроется контекстное меню.
- Выберите Сохранить для Web (по умолчанию
Alt+Ctrl+Shift+S).
Откроется модальное окно сохранения.
- В правом верхнем углу диалогового окна из выпадающего списка выберите GIF.
Откроются дополнительные настройки формата
GIF(описаны выше в процессе сохранения GIF в «фотошопе»). - Произведите необходимые настройки.
Изменение изображения в зависимости от выставленных настроек можно контролировать в левой части окна.
- Кликните Сохранить….
Откроется модальное окно выбора папки и названия для файла.
- определите папку, введите название файла и нажмите Сохранить
GIF-анимация для сайта
Ключевой особенностью формата GIF и главным его преимуществом на протяжении многих лет с момента его появления является поддержка анимации. На момент написания данного материала только GIF-анимация (из числа растровых форматов) поддерживается всеми современными браузерами. На подходе конкуренты в виде форматов APNG, WebP и JPEG XR, которые можно будет считать полноценной заменой анимированным GIF-изображениям на сайтах только при поддержке всеми популярными браузерами.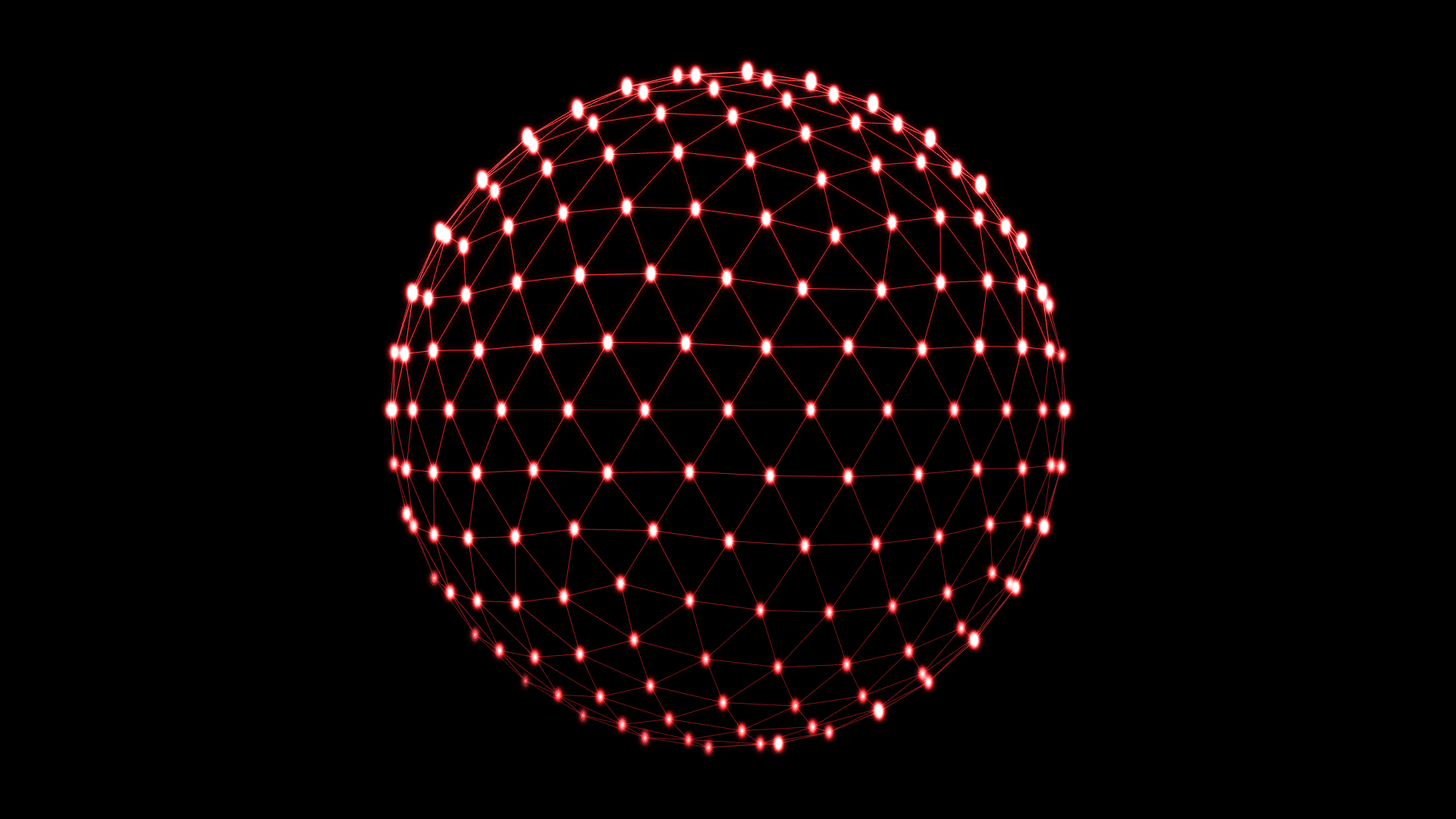
Каждый кадр GIF-анимации является отдельным изображением, и с ростом числа кадров размер файла сильно увеличивается.
Настройки GIF-анимации
Для анимированных изображений в формате GIF применяются следующие настройки:
- Скорость смены кадра
- Устанавливается для каждого кадра в отдельности.
- Количество повторов воспроизведения
- Можно установить определённое количество повторов воспроизведения анимации или сделать её цикличной (бесконечной).
Как сохранить GIF-анимацию на компьютер в браузере?
Чтобы сохранить GIF-анимацию кликните по ней правой кнопкой мыши в д.).<div class="seog-tooltip-more-link"><a href="/terminy/brauzer">Подробнее</a></div> »>браузере и из появившегося контекстного меню выберите «Сохранить изображение как…» (название пункта может отличаться в зависимости от браузера). Таким же способом можно копировать с сайтов статичные картинки в других форматах.
Как сохранить GIF-анимацию в «фотошопе»?
Для создания и сохранения анимированного изображения в формате GIF с помощью Photoshop:
- открываем изображение в программе,
- кликаем Окно → Шкала времени,
- кликаем Создать анимацию кадра,
- выбираем кадры и:
- дублируем слои для новых кадров,
- редактируем слои для новых кадров,
- настраиваем отображение слоёв в кадрах,
- устанавливаем частоту смены кадров.
- переходим в «Сохранить для Web» (клавиши
ALT+CTRL+SHIFT+S)- выбираем тип файла
GIF, - в разеле «Анимация» настраиваем цикличность анимации,
- сохраняем файл.

- выбираем тип файла
Сжатие картинок в формате GIF
Формат GIF использует алгоритм сжатия без потерь, который по эффективности уступает сжатию в формате PNG: файлы на выходе весят больше, чем в других растровых форматах. Это невыгодно выделяет данный графический формат из ряда других:
Оптимизация размера изображений в формате GIF
Уменьшить размер GIF-файла можно с помощью уменьшения количества индексированных цветов в палитре.
GIF-изображения могут использовать не более 256 цветов в палитре (глубина цвета 8 бит), что является вторым «камнем в огород» данного формата. Тем не менее, влиять на итоговый размер файла можно с помощью уменьшения и без того сильно ограниченного количества цветов.
Существуют всевозможные онлайн-компрессоры, позволяющие сжимать GIF-изображения (как статичные, так и анимированные), но следует иметь ввиду, что сжать файл в формате GIF без видимых искажений в детализации практически невозможно.
Всегда проверяйте качество детализации GIF-изображений на выходе после компрессии.
Преимущества формата GIF
- Анимация
Форматы
JPGиPNGне могут похвастаться такой возможностью. - Прозрачность
Только полная прозрачность:
GIFне поддерживает 8-битный альфа-канал (полупрозрачные пиксели).
Недостатки формата GIF
- Большой размер файла
Алгоритм сжатия GIF-файлов уступает в эффективности сжатию в форматах JPG и <div class="seog-tooltip-more-link"><a href="/baza/kartinki/formaty-kartinok/png">Подробнее</a></div> »>PNG: изображение в формате
GIFвсегда «весит» больше, чем аналогичное в указанных выше форматах. - Не более 256 цветов
Изображения в формате
GIFиспользуют только 8-битную цветовую палитру (индксированные цвета). - Не поддерживает полупрозрачность
Только полностью прозрачные пиксели.
Рекомендации по применению
Из всего вышесказанного можно сделать следующий вывод: растровый графический формат GIF уступает своим конкурентам почти во всём и в скором времени применять его на сайтах будет нецелесообразно.
В настоящий момент главной фишкой формата является анимация, к тому же поддерживающая полную прозрачность. Но ограничения в глубине цвета при невысокой эффективности сжатия сильно ограничивают возможности GIF. Уже теперь во многих случаях для анимированных изображений лучше использовать векторный формат SVG.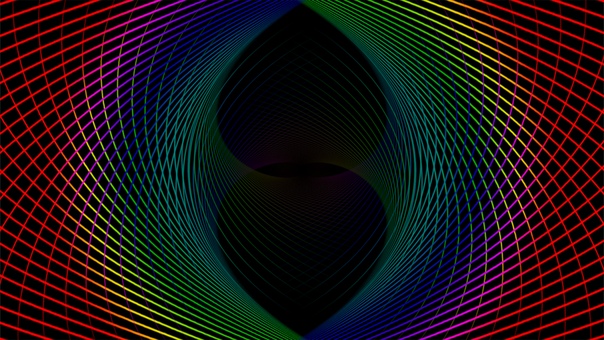
Применять формат GIF на сайте следует только для небольших анимированных изображений.
Часто задаваемые вопросы
Чем открыть файл в формате GIF на компьютере?
Открыть файлы в формате GIF можно с помощью всех современных интернет-обозревателей (браузеров), а также векторных и растровых графических редакторов.
Какой программой можно открыть файл GIF?
Список наиболее популярных программ для открытия и редактирования GIF-файлов (а также других графических файлов):
- Microsoft Paint,
- GIMP,
- Adobe Photoshop,
- Adobe Illustrator,
- CorelDRAW,
- Corel Photo Paint.

- и др.
Как открыть файл GIF в «фотошопе»?
Чтобы открыть любое изображение в формате GIF (а также в любом другом графическом формате) в Photoshop откройте программу и воспользуйтесь функцией Файл → Открыть… (клавиши Ctrl + O). Таким же способом это можно сделать в любом другом графическом редакторе.
Как сохранить (создать) файл в формате GIF?
Ответ здесь.
Как сохранить (создать) GIF-анимацию?
Создавать и сохранять GIF-анимацию можно с помощью специальных онлайн-сервисов, а также графических редакторов, оснащенных соответствующим функционалом (например, Photoshop).
Ответ здесь.
Как изменить формат изображения на GIF?
Изменить формат картинки (фотографии или рисунка) можно с помощью функции экспорта в графических редакторах или через онлайн-конвертеры.
Например, программа Microsoft Paint позволяет перевести картинку в формат GIF с помощью функции «Сохранить как» следующие графические форматы: BMP, TIFF, JPG, PNG.
Как сжать изображение в формате GIF?
Сжатие GIF происходит при сохранении картинки в данном формате. Если файл необходимо сжать в большей степени, можно уменьшить количество цветов в палитре или воспользоваться онлайн-компрессором. Всегда проверяйте качество изображения после сжатия и помните, что существенно сжать GIF без потери качества невозможно.
Как уменьшить (изменить) размер файла в формате GIF?
Уменьшить размер GIF-файла можно следующими способами:
- уменьшив размер изображения в пикселях,
- уменьшив количество индексированных цветов в палитре,
- уменьшив количество кадров GIF-анимации,
- отключив прозрачность,
- удалив мета-данные.
Что такое GIF? Доступно рассказываем о формате
Формат растровой графики GIF можно с полным основанием назвать технологическим реликтом, так как свое происхождение формат GIF ведет еще из стародавних восьмидесятый годов прошлого века. Этакий цифровой крокодил, ровесник динозавров, успешно побеждающий в борьбе за существование с более современными разработками.
Например – относительно новая технология программного видео Flash почти находится на грани вымирания и готовится стать очередной записью в Красной Книге, а GIF приобретает все большую популярность, в том числе и у обычных пользователей.
Graphics Interchange Format переводится как «графический формат для обменов». Нужда именно в таком типе упаковки изображений была обусловлена отсутствием стандартизации в компьютерной технике. А вот этот тип файлов рисунков без проблем читался машинами от любых производителей. Вычислительные машины были огромными, как динозавры и питались тоже растительной пищей – перфолентами и перфокартами.
Никто из сегодняшних пользователей уже и не знает, что такое перфокарты, зато GIF почти у каждого на рабочем столе компьютера в виде анимированной заставки.
Сфера применения GIF-анимации
В формате гифок очень удобно создавать самодвижущиеся картинки из категории тех, на которые можно смотреть бесконечно.
- Текущая вода.

- Горящий огонь.
- Работающие люди.
Технологически анимированные гифки представляют собой последовательность статических картинок – в точности как кадры в мультиках либо кинофильмах.
Лет десять назад были в тренде анимированные шапки для сайтов и блогов. Потом оказалось, что это непрерывное мелькание несколько раздражает целевую аудиторию. В крайнем случае, применяется нецикличная анимация со всего одним проигрыванием при загрузке веб-страницы, а потом картинка останавливается, чтобы не отвлекать визитера от комфортного потребления полезного контента.
Тем не менее, анимация все еще применяется в рекламных баннерах – чтобы привлекать внимание потребителей к коммерческим предложениям.
GIF в контент-маркетинге
В шапках сайтов и рекламе гиф стали меньше применять, зато оказалось, что анимированные изображения очень эффективны как элемент контента в качестве украшения и для усиления текстовой информации. Пользователи с большой охотой ставят лайки и делятся изображениями типа бегущего гепарда, двигателя внутреннего сгорания в рабочем цикле.
Довольно наглядно получается – людям нравится и легче понять смысл описываемых технологий, процессов, событий, явлений природы.
Такого рода гифки с большим успехом применяются в бизнес-презентациях и для оживления лекций в образовательном процессе. Впечатляюще выглядят движущиеся звездные карты, восходы и закаты на чужих планетах. Ну, или как роботы в безлюдных цехах зарабатывают дивиденды для инвесторов.
Преимущества и недостатки графического формата GIF
В арсенале гиф «всего» 256 цветов и в этом отношении JPEG имеет колоссальные преимущества – ведь цифровые фотографии могут иметь миллионы цветов и оттенков.
Зато в GIF применена оригинальная и очень эффективная система сжатия файлов, позволяющая восстанавливать изображения совершенно без потерь в достаточном качестве. Что для упомянутого JPEG является большой проблемой.
Алгоритм сжатия Лемпеля, Зива и Велча был придумал даже еще раньше – вообще в конце семидесятых годов, в самый разгар застойного периода.
GIF-арт и Синемаграфы
Креативные пользователи быстро поняли, что гифки можно успешно использовать в народном творчестве. Так возник Cinemagraph – видеоролики, преобразованные в формат GIF и представляющие собой некую эмоционально насыщенную движущуюся картинку.
- Горящие угли гриля, полыхающий огонь в камине.
- Бесконечно гоняющийся за своим хвостом котейка.
- Баскетболист, раз за разом, в красивом прыжке загоняющий мяч в корзину.
И на этом дело не остановилось. Постепенно на такую творческую форму обратили внимание профессиональные художники.
Так возникло новое направление современного искусства – GIF-ART. В славном городе New York на постоянной основе функционирует галерея Gif-арта, причем очень популярная у американцев и туристов.
Мобильная GIF-анимация для всех
Наверно, не все в курсе, но приобщиться к искусству джиф-арт и синемаграфии может любой пользователь.
Достаточно зайти в Google Play и скачать оттуда одно из мобильных приложений, которые автоматически преобразовывают видеоролики в гифки и можно мгновенно поделиться с друзьями в социальных сетях.
Например, ваш домашний питомец что-то такое прикольное вытворяет. Вот вы его снимаете на камеру своего смартфона и конвертируете в гифку. При удачном сюжете можно заполучить миллионы лайков и прославиться по всему миру.
Как вариант, можно взять любой видеоролик или даже кинофильм, сериал и преобразовать при помощи онлайн-конвертера в GIF. Вырезать самые эффектные куски, так что вам даже и видеокамера не нужна.
GIF в социальных сетях и бизнесе
Вы можете легко найти множество файлов GIF в социальных сетях. В наши дни люди обычно используют их, чтобы развлечь аудиторию на своих страницах или в группах. Они также используются для активного общения в комментариях или ответах. Многие люди используют GIF-картинки для того, чтобы поздравить с днем рождения, пожелать доброго утра или сделать красивый комплимент. В настоящее время не нужно сидеть и мучительно придумывать, что написать в поздравлении, комплименте девушке или пожелании друзьям, на интернет просторах существует масса всевозможных сайтов с готовыми, а главное очень красивыми GIF-картинками с текстом.
Многие крупные бренды в наши дни используют формат GIF, чтобы добавить захватывающий момент в Интернет для своей целевой аудитории, эти мерцающие картинки определенно делают чудеса. На самом деле популярность GIF и их способность доставлять контент в интерактивном режиме произвели революцию в мире. Вот почему в настоящее время GIF используются для определения лексикона Интернета, и Оксфордский словарь недавно решил добавить «GIF» в свой список слов. В мире искусства изображения GIF привлекли большое внимание, и большинство художественных галерей или популярных учреждений используют GIF-изображения для демонстрации невероятных произведений своих талантливых художников-графиков.
Конвертер картинок изображений
С помощью этого онлайн сервиса вы сможете преобразовать фото или картинку онлайн. Для этого загрузите на сервер файл, который вы хотите преобразовать. Выберите в списке формат, в котором вам нужно получить файл, и нажмите кнопку «Конвертировать».
В данный момент доступны следующие операции:
Конвертер изображений в jpg
Конвертер изображений в pdf
А также в gif, png, bmp, jpeg
Формат картинки ― это определенный способ кодировки и сжатия.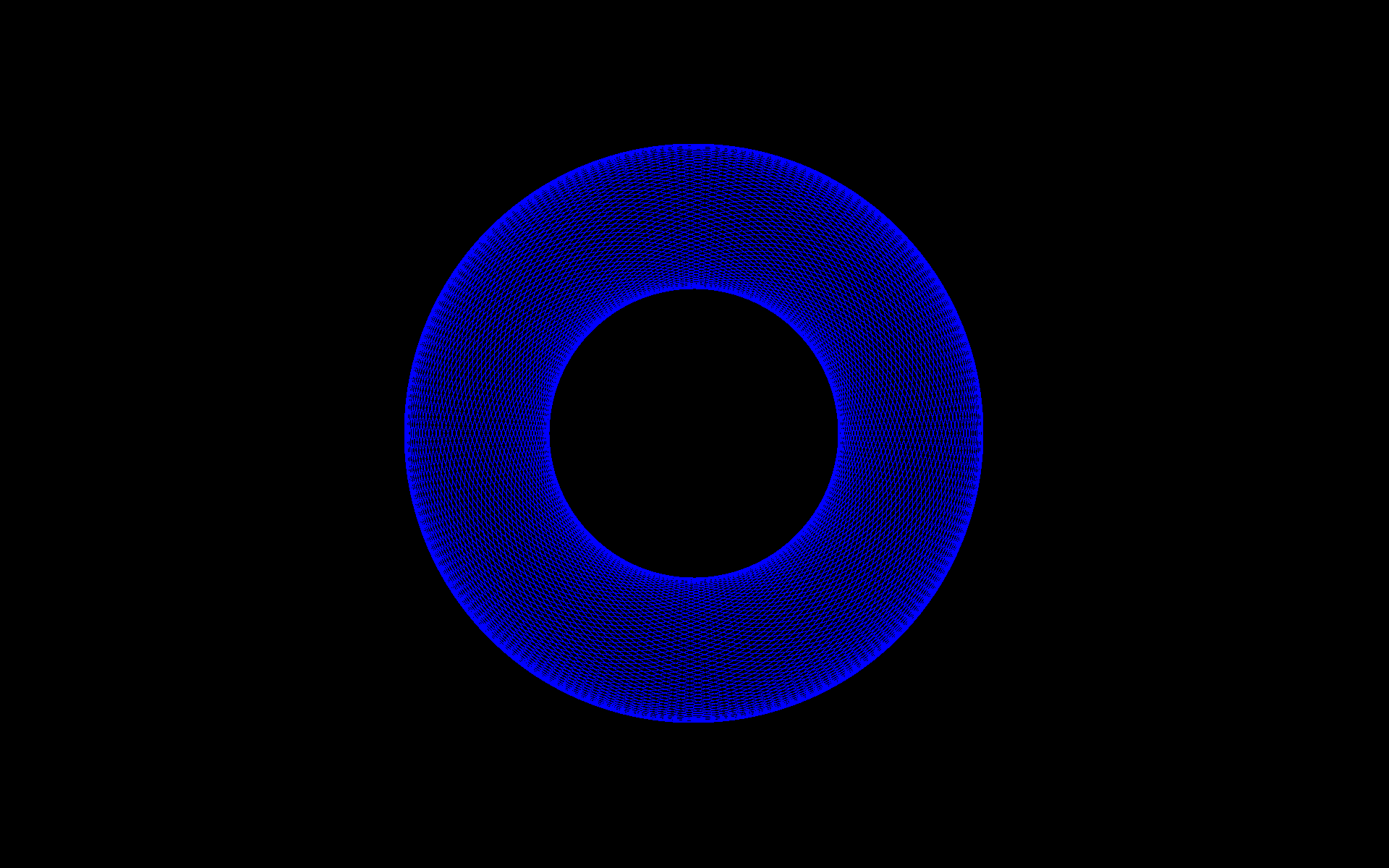 Чтобы было понятно, можно сравнить с картинкой на бумажном носителе ― одну и ту же фотографию можно распечатать на фотобумаге, на обычной бумаге, на цветном или черно-белом принтере, а также можно изменить ее размер и количество цветов. Все это разные форматы.
Чтобы было понятно, можно сравнить с картинкой на бумажном носителе ― одну и ту же фотографию можно распечатать на фотобумаге, на обычной бумаге, на цветном или черно-белом принтере, а также можно изменить ее размер и количество цветов. Все это разные форматы.
Точно также в электронном виде ― jpg, pdf, gif, png и bmp ― это разные форматы, которые может иметь одна и та же картинка или фотография.
Печать картинки на принтере может занимать разное время в зависимости от самого принтера, бумаги и выбранного качества печати. Также и на экране в зависимости от электронного формата картинка будет загружаться разное время. Но сейчас с высокоскоростным интернетом это может быть уже несущественно. А вот размер картинки в зависимости от формата может измениться очень сильно. И это все еще важно, так как картинки хранятся на серверах или жестких носителях, а некоторые и прямо на компьютере. Поэтому их формат можно изменять, например, для того чтобы они занимали меньше места.
Изменить формат картинки и ее размер можно практически без потери качества. Например, если мы изменим формат bmp на jpg, то визуально можем не отличить эти картинки или фотографии по качеству. По размеру же рисунок в формате jpg может быть в 30 раз меньше, чем в формате bmp.
Например, если мы изменим формат bmp на jpg, то визуально можем не отличить эти картинки или фотографии по качеству. По размеру же рисунок в формате jpg может быть в 30 раз меньше, чем в формате bmp.
Самый распространенный формат для изображений ― это jpeg или jpg. Именно в нем удобно добавлять картинки и фотографии на сайт, в блог или в социальные сети. Поэтому чаще всего требуется изменить формат картинки с какого-то другого на jpg.
Форматы png и gif в отличии от jpg поддерживают анимацию, поэтому в них создается анимированная графика. Фишка заключается в том, что контейнер GIF, например, включает в себя несколько картинок, а также временной интервал, через который они должны сменять друг друга. Именно это и создает анимированное изображение.
Сейчас очень популярны так называемые «живые» фотографии или синемаграфы. Они создаются из видео при помощи фотокартинок в Gif-формате. Кроме того, оба этих формата – gif и png позволяют проводить сжатие картинок без потерь и управлять прозрачностью изображений. При работе над картинками для сайта, в которых важна прозрачность или анимация, лучше всего сохранять их в формате png.
При работе над картинками для сайта, в которых важна прозрачность или анимация, лучше всего сохранять их в формате png.
Если же потом вам нужно будет напечатать картинку, скажем, на визитке или отправить по е-мейлу для печати, то лучше всего сохранить ее в jpeg-формате.
Выбирайте формат в зависимости от потребностей и назначения картинки. Этот сервис предназначен для удобного перевода одного формата изображений в другой. Вы сможете использовать его всегда, когда это необходимо, без установки каких либо программ на свой компьютер.
Изображения в формате gif и прозрачность
Посмотрите, пожалуйста, на эту веб-страницу. Я хочу вставить на нее портрет Пушкина, а также написать заголовок этой страницы — фамилию Пушкина с инициалами — шрифтом, имитирующим почерк Пушкина. Подобный шрифт установлен на моем компьютере. Вставим на страницу этот автопортрет Пушкина. Я отсканировала его с первой страницы «Литературной газеты» и затем слегка почистила в Фотошопе.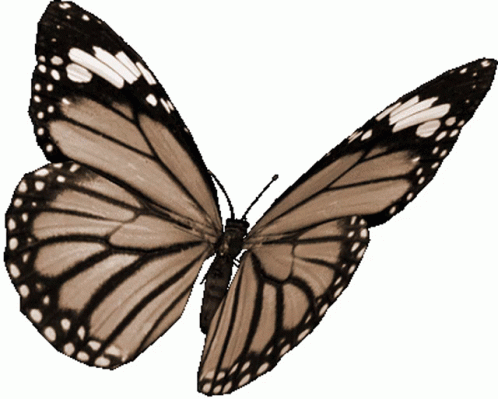 Вот так будет выглядеть эта же веб-страница после вставки на нее этого изображения с автопортретом Пушкина. Эта же страница будет выглядеть гораздо привлекательнее, если убрать белый фон у автопортрета, то есть сделать его прозрачным, чтобы сквозь него просвечивал фон самой веб-страницы. Сделать это можно, если сохранить данное изображение, которое сейчас в формате JPEG, сохранить его в формате GIF. Формат GIF, в отличие от формата JPEG, позволяет сохранять изображения с областями прозрачности. Сохраним это изображение для веб в формате GIF с областями прозрачности. Меню Файл, команда SAVE FOR WEB.
Вот так будет выглядеть эта же веб-страница после вставки на нее этого изображения с автопортретом Пушкина. Эта же страница будет выглядеть гораздо привлекательнее, если убрать белый фон у автопортрета, то есть сделать его прозрачным, чтобы сквозь него просвечивал фон самой веб-страницы. Сделать это можно, если сохранить данное изображение, которое сейчас в формате JPEG, сохранить его в формате GIF. Формат GIF, в отличие от формата JPEG, позволяет сохранять изображения с областями прозрачности. Сохраним это изображение для веб в формате GIF с областями прозрачности. Меню Файл, команда SAVE FOR WEB.
Выбираем формат сохранения GIF. Включаем параметр Transparency (прозрачность). Размер этой картинки в формате GIF больше 47 килобайт. Это практически предельно допустимый размер для файла с картинкой, которая должна быть помещена на веб-страницу. Но этот объем файла можно сильно уменьшить. Действительно, изображение у нас практически двуцветное, черно-белое, и поддержка 256 цветов для этой картинки совершенно ни к чему. Уменьшим количество цветов до двух. Посмотрите, размер файла уменьшился почти в 10 раз. Но правильное ли это решение: ограничиться для этого изображения всего двумя цветами? Выберем инструмент Лупа и увеличим изображение.
Уменьшим количество цветов до двух. Посмотрите, размер файла уменьшился почти в 10 раз. Но правильное ли это решение: ограничиться для этого изображения всего двумя цветами? Выберем инструмент Лупа и увеличим изображение.
Посмотрите, какие у него рваные ломаные края в двуцветном режиме, и какие они были в режиме, содержащем 256 цветов. Посмотрите, какое гладкое, чистенькое изображение. А такое оно потому, что в 256-цветном режиме неровности краев, контуров изображения, сглаживаются путем добавления к этим краям пикселей промежуточных цветов между черным и белым. Поэтому для качественного представления этого изображения на веб-странице двух цветов мало. Выберем 8 цветов. Картинка выглядит вполне прилично, и размер файла небольшой — меньше 11 килобайт. Выведем это изображение в окне предварительного просмотра команды Сохранение для веб в том размере, в каком оно будет представлено на веб-странице. Для этого делаем двойной щелчок по инструменту Лупа.
Теперь сделаем область белого цвета на этом изображении областью прозрачности. Выбираем инструмент Пипетка и щелкаем им по какой-либо точке белого цвета на изображении. После этой операции белый цвет в таблице Color Table выделен. Делаем его прозрачным. Нажимаем на пиктограмму с шашечками, которыми по умолчанию изображаются в Фотошоп области прозрачности, на пиктограмму Транспейренси
Выбираем инструмент Пипетка и щелкаем им по какой-либо точке белого цвета на изображении. После этой операции белый цвет в таблице Color Table выделен. Делаем его прозрачным. Нажимаем на пиктограмму с шашечками, которыми по умолчанию изображаются в Фотошоп области прозрачности, на пиктограмму Транспейренси
(прозрачность) внизу таблицы Color Table. Теперь выделенный ранее цвет, в данном случае, белый, в таблице Color Table, отображается следующим образом. Квадратик с этим цветом в таблице теперь разделен на две части диагональной линией. В верхней части тот цвет, который был до редактирования цветовой таблицы, в данном случае, белый цвет. В нижней же части этого квадратика цвет, полученный редактированием вместо белого, в данном случае, это прозрачный цвет. Посмотрим, как будет выглядеть это изображение на веб-странице.
Мы на самом деле ничего не увидели. Не увидели, была ли создана область прозрачности, потому что цвет фона веб-страницы белый, и цвет фона у автопортрета Пушкина тоже был белый.
Если бы цвет фона веб-страницы был бы не белым, а каким-нибудь цветным, то на этом цветном фоне мы бы разглядели, создались ли области прозрачности, и как в этом случае выглядит изображение на веб-странице. Можно ли в команде Сохранение для веб поменять цвет фона веб-страницы предварительного просмотра? Да, можно. Закрываем окно предварительного просмотра в браузере изображения и возвращаемся в окно команды SAVE FOR WEB. Нажимаем на кнопку вызова скрытого в данный момент меню параметров веб-страницы для просмотра изображения и выбираем в нем команду Edit Output Settings (редактировать установки вывода).
Появляется диалоговая панель команды Output Settings (установки вывода). Все ее параметры я сейчас описывать не буду, их слишком много. Меня сейчас интересует только цвет фона веб-страницы. Диалоговая панель команды Output Settings на самом деле состоит из нескольких страниц. Сейчас перед нами на экране первая из этих страниц, и на ней установки цвета фона нет. Поэтому нажимаю кнопку Next (следующая страница). На ней тоже нет цвета фона. Поэтому снова нажимаю кнопку Next. А вот и он, параметр Color. Нажимаю на кнопку выбора цвета фона веб-страницы и выбираю значение Other (установка произвольного цвета). Появляется диалоговая панель выбора цвета Color Piker. Выберу для цвета фона какой-нибудь цвет, но не близкий к черному и не близкий к
Меня сейчас интересует только цвет фона веб-страницы. Диалоговая панель команды Output Settings на самом деле состоит из нескольких страниц. Сейчас перед нами на экране первая из этих страниц, и на ней установки цвета фона нет. Поэтому нажимаю кнопку Next (следующая страница). На ней тоже нет цвета фона. Поэтому снова нажимаю кнопку Next. А вот и он, параметр Color. Нажимаю на кнопку выбора цвета фона веб-страницы и выбираю значение Other (установка произвольного цвета). Появляется диалоговая панель выбора цвета Color Piker. Выберу для цвета фона какой-нибудь цвет, но не близкий к черному и не близкий к
белому. Мне нужно, чтобы картинка на веб-странице резко контрастировала с цветом ее фона. Выбираю, например, зеленый цвет.
Вот такой зеленый. Выхожу из панели команды Output Settings, нажимая кнопку ОК, и снова смотрю, как будет выглядеть это изображение в окне браузера. Да… Нельзя сказать, что это красота неописуемая. Область прозрачности вместо белого цвета действительно создана, но пиксели промежуточных серых цветов резко выделяются на зеленом фоне страницы и создают ощущение неряшливости изображения.
Попробуем сделать прозрачным и этот светло-серый цвет. Выделяем его в таблице Color Table, щелкаем на пиктограмму прозрачности, и снова просматриваем изображение на веб-странице. Изображение стало лучше, но недостаточно. Повторим операцию, сделаем прозрачным и этот цвет. Почти идеально. Попробуем сделать прозрачным и этот цвет. А вот сейчас уже то, что надо. Размер файла уменьшился, но цветов-то осталось всего четыре. Не проще ли было выбрать их с самого начала? Нет. Потому что, во-первых, у нас сейчас не четыре, а пять цветов. Пятый — это прозрачный цвет. Изображение, конечно, пострадало: оно стало более рваным, чем исходное. Попробуем чуть-чуть сгладить контуры. Выберем в цветовой таблице самый темный из ныне прозрачных цветов и восстановим его непрозрачность.
Контуры сгладились. Но мы помним, что на веб-странице этот цвет выделялся на цвете фона. Выделялся как более светлый, чем цвет фона. Значит, сделаем его чуть более темным. Двойной щелчок по этому цвету в цветовой таблице. Появляется диалоговая панель команды Color Picker (выбор цвета). Выбранный цвет представлен в диалоговой панели Color Picker вот здесь и вот здесь. Сделаем его чуть темнее. Щелкаем чуть ниже в этом окне.
Появляется диалоговая панель команды Color Picker (выбор цвета). Выбранный цвет представлен в диалоговой панели Color Picker вот здесь и вот здесь. Сделаем его чуть темнее. Щелкаем чуть ниже в этом окне.
Вот таким этот цвет был, вот таким стал. Нажимаем кнопку ОК. Квадратик этого цвета в цветовой таблице снова разделен диагональю пополам. Сверху — цвет, который был, снизу — который стал. Правда, разглядеть здесь что-либо почти невозможно. Смотрим в браузере. Неплохо. А на моей странице будет еще лучше, потому что там фон светлее. Сохраняем. И вот я его вставила на свою веб-страницу. Красота? Правда, лучше с прозрачным фоном, чем без оного? И размер этого файла в формате GIF примерно 9 килобайт, что гораздо меньше, чем размер файла с изображением в формате JPEG. Этот размер 58 килобайт.
5.3.10. Создание надписей для Web-страниц
На моём компьютере установлен шрифт, имитирующий почерк Пушкина. Я хочу написать этим шрифтом заголовок, инициалы и фамилию Пушкина на данной Web-странице. Разумеется этого нельзя делать, то есть я не получу нужного результата, если пропишу этот шрифт непосредственно в HTML этой страницы, так как на компьютерах подавляющего большинства просматривающих мою страницу этот шрифт не установлен, так как не является стандартным шрифтом, и эта надпись будет выведена в соответствии с установкой браузера пользователя. И единственное решение в подобной ситуации заменить эту текстовую надпись картинкой. Создадим такую картинку в программе Adobe Photoshop. Выберем инструмент создания текстовых фрагментов на палитре инструментов в программе. Установим курсор, просто щелкнув левой кнопкой мыши, и создадим соответствующую надпись. В качестве цвета надписи я выбрала фиолетовый цвет чернил. В качестве гарнитура шрифта выбрала шрифт Пушкин.
Разумеется этого нельзя делать, то есть я не получу нужного результата, если пропишу этот шрифт непосредственно в HTML этой страницы, так как на компьютерах подавляющего большинства просматривающих мою страницу этот шрифт не установлен, так как не является стандартным шрифтом, и эта надпись будет выведена в соответствии с установкой браузера пользователя. И единственное решение в подобной ситуации заменить эту текстовую надпись картинкой. Создадим такую картинку в программе Adobe Photoshop. Выберем инструмент создания текстовых фрагментов на палитре инструментов в программе. Установим курсор, просто щелкнув левой кнопкой мыши, и создадим соответствующую надпись. В качестве цвета надписи я выбрала фиолетовый цвет чернил. В качестве гарнитура шрифта выбрала шрифт Пушкин.
Подобрала желаемый размер и выбрала максимальную гладкость, отображение букв на экране — smooth. Переключаюсь в режим ввода русских букв, с клавиатуры. В моём случае это комбинация Ctrl+Shift. И печатаю надпись. Текстовый фрагмент вводится на отдельный слой. В данном случае это слой Layerl. Завершаем ввод текста, нажатием на пиктограмму OK, имеющую вид галочки, панели параметров инструмента text. Созданный текстовый слой с надписью имеет прозрачный фон. Я отключила видимость слоя Background, подложки текста и фон надписи теперь отображается характерными шашечками, то есть является прозрачной. Удалим из палитры слоев слой Background, просто перетянув его на пиктограмму мусорной корзины внизу этой палитры.
В данном случае это слой Layerl. Завершаем ввод текста, нажатием на пиктограмму OK, имеющую вид галочки, панели параметров инструмента text. Созданный текстовый слой с надписью имеет прозрачный фон. Я отключила видимость слоя Background, подложки текста и фон надписи теперь отображается характерными шашечками, то есть является прозрачной. Удалим из палитры слоев слой Background, просто перетянув его на пиктограмму мусорной корзины внизу этой палитры.
Он мне не нужен. Надпись я буду создавать в прозрачном фоне. Это ещё один способ создания изображения в формате GIF, с областями прозрачности. А именно не делать некоторые цвета прозрачными непосредственно диалоговой поныли команды «Сохранение для WEB», а создать эти области прозрачности непосредственно в главном окне программ AbobePhotoshop, ещё до вызова программы «Сохранение для WEB». В данном случае это 2 способ
самый предпочтительный, так как текстовая надпись создаётся на прозрачном фоне. И единственное, что нужно сделать сейчас до вызова команды «Save for WEB», это обрезать данное изображение, оставив только его существенную часть, саму надпись.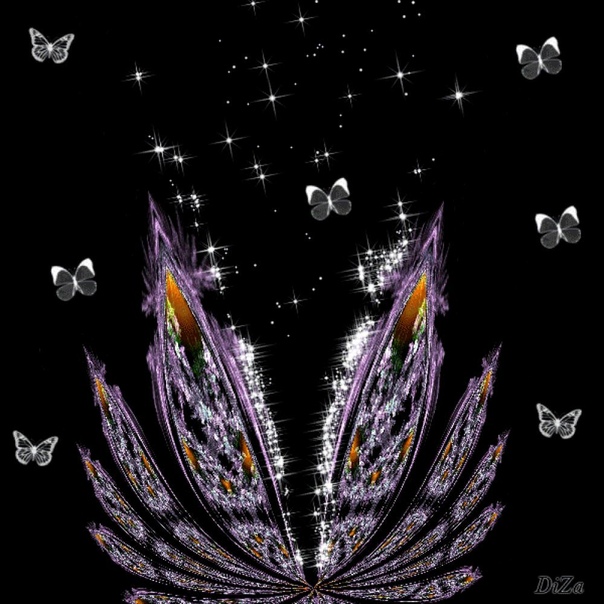 Для уменьшения размера файла с этой надписи разверну окно с изображением на все рабочее поле программ Photoshop.
Для уменьшения размера файла с этой надписи разверну окно с изображением на все рабочее поле программ Photoshop.
Выберу на палитре инструментов, инструмент Crop — обрезка, и обрежу данное изображение, просто протягиванием этого инструмента по диагонали через надпись. Более светлая часть изображения остаётся, затемненная обрезается. Завершаю процесс обрезки нажатием клавиши Enter на клавиатуре. А вот теперь вызываю программу «Сохранение для WEB». Меню File (Файл) команда «Save for WEB». Формат, разумеется, GIF. Параметр Transparency (прозрачность), разумеется, включен. Посмотрите на световую таблицу — Color Table. В ней среди цветов, которые используются в изображении, изначально присутствует прозрачный цвет.
Вот он. Потому что мы вызывали программу СОХРАНИТЬ ДЛЯ WEB, уже имея в руках области прозрачности в изображении. Посмотрим, как это будет, выглядит на Web-странице. Я специально сейчас установила на Web-странице темный фон, чтобы была более заметной обводка букв белым цветом, которая мне не нужна и о которой я программу не просила. Откуда она взялась? А взялась эта белая обводка из значения параметра matte (матовость).
Откуда она взялась? А взялась эта белая обводка из значения параметра matte (матовость).
Сейчас это значение белый цвет. Цвет выбранный как значении параметра matte, окрашивается в полу прозрачные пиксели изображения, при выводе этого изображения на Web-страницу. А появляются эти полупрозрачные пиксели в изображении, при сглаживании контуров букв. Если в качестве значений параметра matte выбрать не белый цвет, а значение none (отсутствие цвета), то при выводе изображения на Web-страницу все пиксели этого изображения прозрачность которых больше 50% будут полностью прозрачны. А все пиксели с прозрачностью равной или менее 50% будут полностью не прозрачны. Выберем значение none и посмотрим, что получится. Ну, гораздо лучше. Посмотрите, какой размер файла, примерно 1,5 килобайта. Ради имитации почерка Пушкина можно и вставить такую маленькую картинку. Сохраним её под таким именем в формате GIF. И вот так это выглядит на Web-странице.
⇐Дизеринг. поэтапный вывод изображения на экран | TeachPro WEB-дизайн | Надпись с тенью и объемная надпись⇒
Как создать GIF-анимацию — лучшие сервисы для создания гифок
Анимации формата GIF повседневно используются миллионами пользователей сети.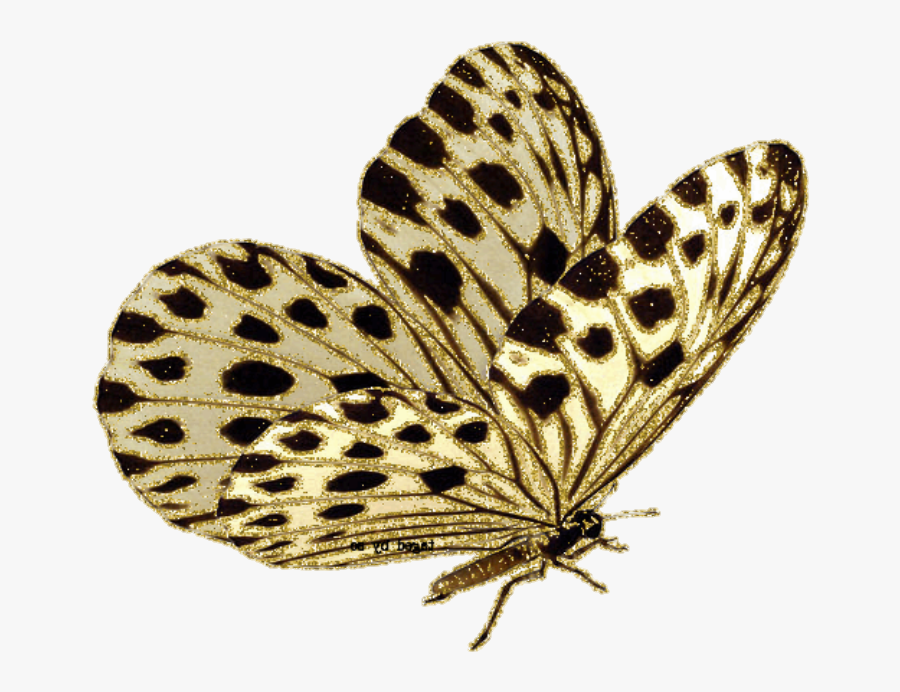 Сегодня трудно представить социальную сеть, мессенджер или даже email-рассылку, где не использовалась бы GIF-анимация – она попросту заполонила весь мир. Несмотря на то, что существует много сервисов с готовыми гифками (на все случаи жизни), потребность в самостоятельном создании подобного рода анимации возникает у многих пользователей. В связи с этим стали появляться новые сервисы, но уже для создания GIF.
Сегодня трудно представить социальную сеть, мессенджер или даже email-рассылку, где не использовалась бы GIF-анимация – она попросту заполонила весь мир. Несмотря на то, что существует много сервисов с готовыми гифками (на все случаи жизни), потребность в самостоятельном создании подобного рода анимации возникает у многих пользователей. В связи с этим стали появляться новые сервисы, но уже для создания GIF.
Что это за ресурсы и как ими воспользоваться, поговорим в сегодняшней статье.
Как создать гифку из изображенийДля этого подойдут такие сервисы, как Brush Ninja, Ezgif, Gifovina, Canva и многие другие. Подробнее о них мы поговорим чуть позже, а пока давайте рассмотрим незаменимый инструмент для коррекции фото – Photoshop. Это не онлайн-сервис, но умение делать в нем гифки не будет ни для кого лишним.
Делаем GIF в Adobe PhotoshopДля создания анимации в формате GIF нам потребуется всего несколько картинок и немного времени.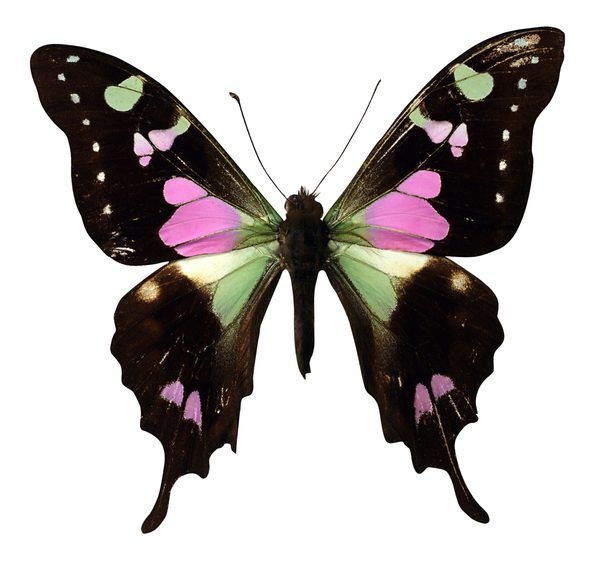 Мы будем работать в Photoshop 2018 года, но вы можете использовать любую другую версию, близкую к этой. Если вы никогда не пользовались данным инструментом, то ничего страшного – инструкция будет предоставлена в самом простом варианте.
Мы будем работать в Photoshop 2018 года, но вы можете использовать любую другую версию, близкую к этой. Если вы никогда не пользовались данным инструментом, то ничего страшного – инструкция будет предоставлена в самом простом варианте.
Делаем гифку в Фотошопе:
- Запускаем на компьютере графический редактор и создаем новый проект. Желательно указать размер, равный изображениям, из которых будет создана анимация. Но не волнуйтесь, если разрешение будет выбрано другое, мы всегда можем его подкорректировать.
- Теперь нам потребуется создать новые слои – для этого в нижнем правом углу нажимаем на вторую иконку от правого края. Слой в Фотошопе – это как холст, на котором мы можем рисовать и добавлять новые элементы, чтобы с ними взаимодействовать. В данном случае слои нам нужны, чтобы разместить на них изображения. Для каждого изображения свой собственный слой – это необходимое условие для GIF-анимации.
- Мы будем создавать анимацию на основе двух изображений, поэтому было создано два слоя.
 Теперь нужно на каждый из них разместить фотографию – просто выбираем в правой части один из слоев и перемещаем на него фотографию.
Теперь нужно на каждый из них разместить фотографию – просто выбираем в правой части один из слоев и перемещаем на него фотографию. - На каждом из слоев будет размещено по одному изображению. Обратите внимание, что область заполнена у нас не вся. Если ее не обрезать, то белые поля будут отображаться и в гифке. Исправить это можно с помощью клавиши C – нажимаем ее и корректируем размер холста мышкой.
- Теперь можно переходить к созданию анимации в формате GIF – для этого в верхней части выбираем «Окно» и включаем шкалу времени.
- Выбираем «Создать шкалу времени для видео».
- Осталось отредактировать время перехода от одного изображения к другому. Для этого есть временная шкала, в которой все регулируется ползунками справа и слева от расположенного слоя. Проверить, как выглядит анимация, можно с помощью кнопки запуска в левой части окна.
- Осталось сохранить готовую анимацию. Чтобы это сделать, выбираем «Файл» -> «Экспортировать» -> «Сохранить для Web (старая версия) …».

- Указываем формат GIF и жмем «Сохранить…».
Теперь вы знаете, как сделать анимацию в Фотошопе. Это был самый простой, но не единственный вариант создания гифки через данный инструмент. Если вы хотите проделать что-то масштабное, то рекомендую изучить более сложные программы – Adobe Premier Pro или Adobe After Effects.
Brush NinjaBrush Ninja – крайне простой сервис для создания гифок в режиме онлайн. В нем мы можем не только создать анимацию из изображения, но и из рисунка, нарисованного своими руками.
Рассмотрим краткую инструкцию:
- Переходим на официальную страницу сервиса и начинаем создавать будущую анимацию: либо добавляем изображение через шестеренку в верхнем правом углу, либо рисуем свое изображение на нескольких холстах – их совокупность будет использоваться в анимации.
- Когда создано несколько слоев, анимация уже готова. Осталось ее сохранить на рабочий стол – для этого кликаем по кнопке «Export» и выбираем нужную директорию для загрузки.

Как видите, пользоваться сервисом Brush Ninja довольно просто. Не будем останавливаться на нем и перейдем к следующим, не менее функциональным инструментам.
EzgifEzgif – это не просто сервис для создания GIF, это целый ресурс, позволяющий создавать гифки из изображений и видеофайлов, а также редактировать картинки, обрезать и изменять их ротацию.
Рассмотрим, как создать GIF-анимацию в данном инструменте:
- Переходим по ссылке, загружаем необходимое количество картинок для создания гифки и жмем на кнопку «Upload and make a GIF!».
- В результате перед нами отобразится набор первичных параметров, которые можно задать для будущей анимации. Устанавливаем необходимое значение и кликаем по кнопке «Make a GIF!».
- После этого ниже будет отображена созданная гифка. Для ее редактирования доступен различный набор функций – используйте их, когда нужно добиться наилучшего результата. Как только изменения будут внесены, останется нажать на кнопку «Save», чтобы сохранить GIF-изображение на компьютер.

На этом создание GIF в Ezgif завершено, перейдем к следующему инструменту.
GifovinaАналогичен предыдущему сервису, но без возможности добавления изображения с компьютера – разрешено загружать картинки только из интернета либо напрямую с камеры. Также Gifovina позволяет создавать различные видеоэффекты, подобные тем, что есть в программе Windows Movie Maker.
Алгоритм использования довольно прост:
- Открываем официальную страницу онлайн-сервиса и добавляем нужное количество изображений одним из удобных способов. Вносим необходимые изменения для создания анимации и нажимаем на кнопку «Готово».
- В появившемся окне будет отображена созданная анимация. Для ее загрузки нажимаем на кнопку «Скачать».
Вот такими несложными действиями мы смогли создать GIF-анимацию на сервисе Gifovina.
CanvaЕще один онлайн-инструмент с широким функционалом – здесь мы можем создавать не только гифки, но целые видеоклипы.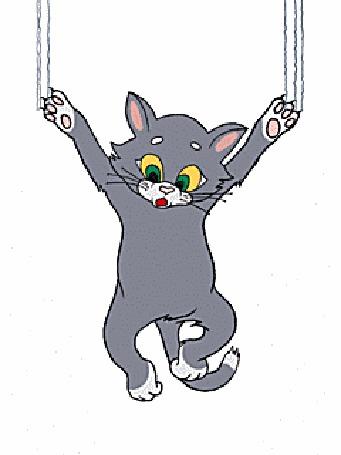 Доступны такие опции, как добавление стикеров, текстового сопровождения, музыки, особых фонов и т.д. Единственный минус – нужна регистрация аккаунта.
Доступны такие опции, как добавление стикеров, текстового сопровождения, музыки, особых фонов и т.д. Единственный минус – нужна регистрация аккаунта.
Воспользуемся небольшой инструкцией для создания анимированной GIF:
- Переходим на главную страницу сайта и в верхнем правом углу кликаем по кнопке «Зарегистрироваться».
- После успешной регистрации мы попадаем в личный кабинет – в нем находим блок «Анимация для социальных сетей» и кликаем по нему левой кнопкой мыши.
- В отобразившемся окне для нас открывается доступ ко всем возможностям сервиса для создания гифки. Мы также можем добавить свои фотографии, как и в предыдущих примерах, но давайте рассмотрим создание GIF с помощью шаблона. Для этого переходим в соответствующий раздел через левую панель и выбираем один из примеров.
- Добавим еще один элемент для примера:
- Сюда же мы можем добавить новый цветовой фон – для этого перейдем в раздел «Фон» и выберем для примера заливку другого цвета.

- Вот такая получилась анимация. При необходимости вы можете добавить и другие элементы. Для сохранения нажмем в верхнем правом углу на кнопку «Скачать», укажем формат GIF и еще раз нажмем на «Скачать».
Мы также можем предоставить доступ к проекту и другим пользователям – достаточно в верхнем меню нажать на кнопку «Поделиться» и скопировать ссылку. Такая возможность позволяет работать в команде и создавать продукт вместе. Попробуйте – это интересно!
GiphyGiphy – один из самых популярных сервисов для распространения GIF-изображений. Он содержит более миллиона различных гифок, доступных для скачивания. Помимо этого, здесь также можно создавать собственные GIF-анимации. Рассмотрим, как это можно сделать:
- Первым делом нам потребуется зарегистрировать свой аккаунт – для этого переходим на главную страницу и в верхнем правом углу кликаем по кнопке «Log in».
- Выбираем «Join GIPHY!».
- Проходим регистрацию и попадаем в личный кабинет.
 Для создания собственной GIF кликаем по кнопке «Create».
Для создания собственной GIF кликаем по кнопке «Create». - Выбираем «GIF» и загружаем картинку с компьютера или интернета.
- После этого перед нами отобразится новое окно – здесь и происходят все процессы для создания анимации в формате GIF. Для примера добавим один из доступных стикеров – перейдем в раздел «Stickers» и выберем один из элементов.
- Корректируем по размеру и местоположению стикер, затем в нижнем правом углу нажимаем «Continue to Upload».
- В результате гифка будет загружена на сервис. Для того чтобы скачать ее на компьютер, нажимаем на кнопку «Media», а затем на «Download» напротив строки «Small».
Таким образом, мы получим готовое GIF-изображение на компьютер. Также мы можем сразу поделиться анимацией в социальных сетях – для этого необходимо на этой же странице выбрать «Copy link» и ссылку из строки «GIF Link».
GifpalЕсли вам нужно создать гифку из нескольких картинок всего в пару кликов, то можете воспользоваться данным сервисом. Помимо основной функции, здесь также доступны различные фильтры, которые можно применить к загружаемым изображениям.
Помимо основной функции, здесь также доступны различные фильтры, которые можно применить к загружаемым изображениям.
Воспользоваться Gifpal можно следующим образом:
- Переходим по ссылке и нажимаем «Get Started».
- Выбираем размер будущей гифки и загружаем необходимую фотографию.
- В правом окне нажимаем на плюсик, с помощью правой иконки добавляем еще одну картинку, а затем еще раз жмем на плюсик. Обратите внимание, что в левой части мы также можем добавить фильтры к загружаемым изображениям.
- Для создания гифки кликаем по кнопке «Build GIF».
- Загружаем созданную гифку к себе на компьютер с помощью кнопки «Save».
Это были 7 главных инструментов для создания GIF-анимаций из изображений. Рекомендуем остановиться на Giphy и Canva – это многофункциональные онлайн-сервисы, позволяющие создавать практически любые гифки. Если же вам нужно создать что-то более креативное, то лучше воспользоваться Фотошопом либо другими подобными программами.
Часто из видеоклипов хочется вырезать интересную сцену и поделиться ей с друзьями. Обычно такая функция доступна на многих смартфонах, а вот с компьютерами дела обстоят немного иначе. Как и в предыдущих случаях, для создания GIF из видеоклипа потребуется воспользоваться специальным онлайн-сервисом. На это способны сервисы, которые мы уже рассматривали ранее:
Во всех них можно сделать гифку из видео по примеру, рассмотренному ранее – алгоритм аналогичен созданию анимации из картинки.
Но есть еще один сервис, с помощью которого можно сделать GIF из видеоклипа, и заточен он исключительно под приложения типа Instagram, YouTube, Vine и т.д. Давайте рассмотрим, как создать GIF из клипа на Ютубе с помощью сервиса GIFS:
- Заходим в онлайн-сервис, вставляем ссылку на видео и жмем «Continue».
- В результате мы попадаем в окно редактирования видеофайла. В левой части находятся различные инструменты для создания эффектов, в нижней части – временная шкала.
 Чтобы создать гифку, кликаем по нужной области шкалы – указываем длительность анимации и в верхнем правом углу нажимаем «Create Gif».
Чтобы создать гифку, кликаем по нужной области шкалы – указываем длительность анимации и в верхнем правом углу нажимаем «Create Gif». - Как только гифка будет создана, мы можем ее скачать одним из доступных способов:
Как видите, создать GIF-анимацию из видеоролика несложно. Обратите внимание, что в нижнем правом углу добавляется лейбл сайта. Убрать его можно только в том случае, если будет приобретен Premium-аккаунт за 1.99$ в месяц.
На этом моя статья подходит к концу. Надеюсь, что вы смогли найти подходящий сервис, и теперь процесс создания GIF из видеофайлов и картинок не вызывает у вас никаких трудностей.
Что такое гифки в интернете. Что такое Gif-анимация. Дополнительная информация о формате GIF
Жаропонижающие средства для детей назначаются педиатром. Но бывают ситуации неотложной помощи при лихорадке, когда ребенку нужно дать лекарство немедленно. Тогда родители берут на себя ответственность и применяют жаропонижающие препараты. Что разрешено давать детям грудного возраста? Чем можно сбить температуру у детей постарше? Какие лекарства самые безопасные?
Что разрешено давать детям грудного возраста? Чем можно сбить температуру у детей постарше? Какие лекарства самые безопасные?
Gif анимация Вконтакте – это короткое анимированное видео, которое можно добавить к себе на стену, отправить в сообщении другу или вставить в комментарий к фото. Изначально создатели ресурса были против анимационных вставок на сайте, и добавить их было невозможно. Принципы администрации поддерживали строгое разделение на разделы. Для изображений – фотоальбомы, для роликов – видеозаписи. Однако на сегодняшний момент короткие анимированные ролики стали крайне популярны в виртуальном пространстве. И чтобы не отставать от трендов, администрация ВК все-таки дала возможность своим поклонникам загружать гифки. Чтобы загрузить gif Вконтакте для начала нужно отыскать подходящий ролик и добавить к себе в документы.
Множество интересных и смешных гифок вы можете
найти в соответствующих группах в ВК или же на
других виртуальных ресурсах. Например, в группе https://vk. com/best_gif представлено широкое разнообразие забавных роликов.
com/best_gif представлено широкое разнообразие забавных роликов.
Выберите один из них. Затем, кликните на проигрывание ролика. Как только видео начнет проигрываться в полном экране, нажмите на значок плюсика внизу справа. Гифка автоматически появиться в ваших документах. Также достаточно просто отыскать смешные гифки в разделе «документы» на вашей страничке.
Откройте данный раздел и в поле справа выберите пункт «gif». Поиск Вконтакте отыщет для вас массу разнообразных анимаций. Если вы нашли любопытную анимацию в интернете и желаете, чтобы она присутствовала в вашем контакте, то просто скопируйте ссылку на нее и добавьте к себе на стену. Гифка загрузиться в ВК, и вы сможете добавить ее в свои документы.
Как вставить gif Вконтакте
Вставить gif Вконтакте можно куда угодно:
в сообщение, в ,
в комментарии к фото. Сделать это возможно
просто скопировав ссылку на гифку и
вставив ее в соответствующее поле или
же через специальный раздел Вконтакте «прикрепить».
Например, вы хотите поделить смешной анимацией со своим лучшим другом. Откройте сообщения и кликните по кнопке «прикрепить». Из предложенных разделов выберите «Документы» и отыщите там гифку для вставки. Если у вас есть , то вы можете добавить анимацию к себе на стену и таким образом и со старых.
Gif анимация Вконтакте
Gif анимацию Вконтакте можно не только загружать, но создавать самому. Поможет в этом специальное приложение для создания гифок
Статья описывает, что такое гивка и как ее использовать Вконтакте.
Навигация
Изображения различного характера от простых фотографий и демотиваторов до анимации и просто рисунков давно завоевали свою популярность в Интернете среди пользователей. Не малый интерес представляет собой и изображения в формате GIF или «гифки ». В этой статье мы подробно рассмотрим, что такое гифка , как ею пользоваться и как применять в социальной сети «Вконтакте ».
Что такое гифка?
Расширение «.GIF » (указывается в конце названия файла) является форматом для обмена графическими изображениями. Получаемые картинки в таком формате способны безопасно храниться, не теряя качество и насчитывая до 256 различных цветов. Можно, конечно, добиться и большего количества цветовых оттенков для анимации при необходимости.
Расширение «.GIF » работает со стандартной палитрой цветов, картинки сохраняются построчно, многие GIF файлы или гифки способны хорошо сжиматься, не утратив при этом чёткости изображения. Вскоре после своего создания, гифки были усовершенствованы, стали динамичными и могут иметь прозрачные участки.
Объясним более доступно для простых современных пользователей Интернета, что такое гифка , и чем она может быть полезна.
То есть, анимированная гифка является изображением, которое, в свою очередь, состоит из нескольких изображений/фотографий/кадров, расположенных в определённом порядке. Каждое из этих изображений запрограммированно на определённую частоту вывода на экран, благодаря чему происходит смена одного кадра другим и, как правило, по окончании такого показа процесс запускается снова и снова по кругу. В итоге, мы видим движение на картинке, как это и происходит при прокрутке киноплёнки.
Каждое из этих изображений запрограммированно на определённую частоту вывода на экран, благодаря чему происходит смена одного кадра другим и, как правило, по окончании такого показа процесс запускается снова и снова по кругу. В итоге, мы видим движение на картинке, как это и происходит при прокрутке киноплёнки.
Готовая гифка с подвижной картинкой (59 кадров)
В качестве цвета палитры можно отметить прозрачный. Это позволяет браузерам («Мозилла », «Гугл Хром », «Опера » и т.д.) показывать фон сквозь прозрачные участки.
Где используются гифки?
В добавок к сказанному, стоит указать, что изображения в формате «.GIF » являются файлами минимальных размеров и их возможно использовать в соответствующих случаях. Например, в Интернете – поскольку во Всемирной Сети особенно цениться скорость загрузок страниц в браузерах, гифки , как картинки, применяются благодаря своему небольшому весу.
Гифки широко распространены среди веб-дизайнеров, которые при помощи в том числе GIF файлов оформляют те или иные сайты. Гифки также необходимы при передачи маленьких картинок, содержащих изображения и тексты. Если вы замечали на каком-либо сайте, например, красивые кнопки, то это и есть гифки .
Гифки также необходимы при передачи маленьких картинок, содержащих изображения и тексты. Если вы замечали на каком-либо сайте, например, красивые кнопки, то это и есть гифки .
Но GIF файлы не могут выступать в качестве фотографий, для чего уже применяются файлы формата JPEG (JPG ) с неограниченным количеством цветов.
Как использовать гифки в социальной сети «Вконтакте»?
Гифки , они же анимированные изображения, можно увидеть в социальной сети «Вконтакте » — это подвижные картинки, которые часто вывешиваются пользователями. Узнав, что такое гифка , теперь мы обсудим, как следует вывешивать файлы такого формата на страницах «Вконтакте ». Это делается предельно просто.
Для начала выбираем источник, откуда нам следует брать ту или иную понравившуюся нам гифку . Такими источниками могут служить Интернет или компьютер (ноутбук и т.д.).
Если нам необходимо позаимствовать GIF файл из Интернета, то следует кликнуть по нему правой кнопкой мышки и в открывшемся меню выбрать пункт вида «Копировать ссылку на изображение» (в каждом браузере могут быть свои наименования).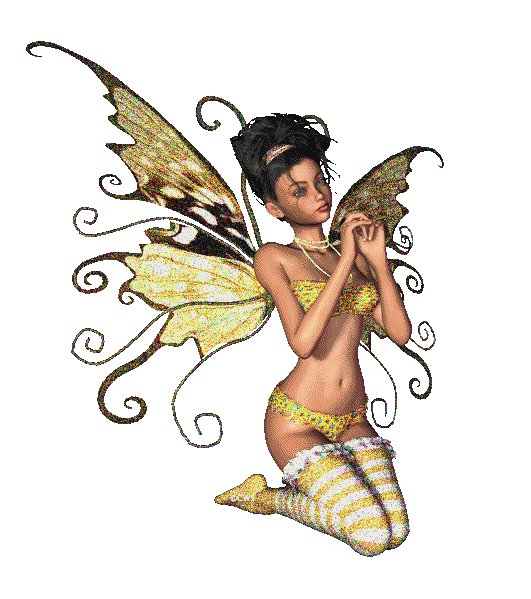 Затем вставляем скопированную ссылку в нужное нам место на сайте «Вконтакте »: на стене групп, в комментариях, на своей стене, в сообщениях и т.д. Далее нажимаем на «Отправить ». Ясно, что мы совершаем абсолютно стандартные действия, как и в следующем случае.
Затем вставляем скопированную ссылку в нужное нам место на сайте «Вконтакте »: на стене групп, в комментариях, на своей стене, в сообщениях и т.д. Далее нажимаем на «Отправить ». Ясно, что мы совершаем абсолютно стандартные действия, как и в следующем случае.
При желании отправить какую-либо свою любимую гифку с компьютера её сначала необходимо поместить в раздел «Документы », который расположен в левом столбце сайта «Вконтакте ». Заходим в этот раздел, нажимаем на «Добавить документ » и далее ищем нужный нам файл на своём жёстком диске. В итоге, в своих «Документах » мы можем собрать целый список GIF файл , копировать их отсюда и вставлять в желаемое окно сайта.
Помимо этого, гифки можно копировать (к себе в «Документы ») у других пользователей «Вконтакте », нажав на саму гифку , а затем на значок «+ ».
Видео: Gif анимация. Что такое Gif. Гифки! Уроки Gimp. Как сделать Гифку в фоторедакторе Гимп лайфхаки HD
Для понимания как загрузить gif Вконтакте правильно и чтоб анимация работала корректно, сперва необходимо разобраться с типом gif файлов. В последнее время в Интернете и, в частности, в социальных сетях стали широко распространяться анимированные картинки. Сеть Вконаткте также не отставая от современных трендов интернет-моды решила реализовать подобные желания.
В последнее время в Интернете и, в частности, в социальных сетях стали широко распространяться анимированные картинки. Сеть Вконаткте также не отставая от современных трендов интернет-моды решила реализовать подобные желания.
Для чего нужны анимации? Gif-анимации пользователи создают с целью шуток, приколов над своими, они могут служить неким знаком внимания или электронной открыткой. Вообще, анимации можно представить, как логическое развитие более простых графических смайликов, только более глубоко и ярко выражающие чувства или эмоции. Порой, с помощью анимации удается передать просто художественную миниатюру.
Но для того, чтоб анимация Вконтакте проигрывалась, ее можно было показать другим пользователям или послать в сообщении, необходимо правильно создать и загрузить gif-файл. Ошибочно, многие люди загружают анимацию в галерею, как обычное фото. Получается, что из анимации отображается только первый кадр и она не проигрывается должным образом.
Правильно анимацию необходимо загружать следующим образом.
- В выпадающем меню выбираем по аналогии пункт «Документ» и попадем к списку своих документов.
- Далее закачиваем новый документ и вставляем его, просто кликая по нему.
- Также, можно выбрать несколько документов сразу и отправить их своему собеседнику, выполняя при этому поочередно предыдущее действие.
– это последовательность связанных по смыслу картинок, которые чередуются в доли секунды. Этими картинками могут быть как отдельные кадры из фото или видео, так и вырезанный кусочек видео ролика. При создании анимации различными редакторами указывается длительность каждого кадра, а также длительность паузы между кадрами. Анимацию можно делать зацикленной, то есть после последнего кадра будет проигрываться сразу первый и так до бесконечности. Иначе, анимация может проигрываться один раз и останавливаться на последнем кадре. Это Вы выбираете уже сами при ее создании.
Итак, где можно подобрать себе, для друга или любимого человека приятную анимацию будто на стену или на аватарку?
Найти готовую анимацию через поиск на различных сайтах.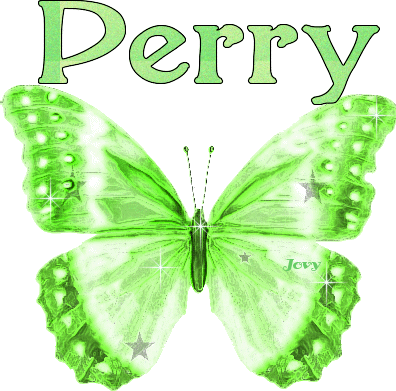 В тех же Вконтакте существует масса сообществ, в которых пользователи регулярно выкладывают прикольные, смешные и веселый анимашки на все случаи жизни. Достаточно ввести в поиске Гугл или Вконтакте фразу «gif анимации » и выбирайте на потеху. Или же просто зайдите в раздел «Документы» и выберите в критериях поиска фильтр по «Gif». Здесь Вам откроются все доступные Вконтакте гифки.
В тех же Вконтакте существует масса сообществ, в которых пользователи регулярно выкладывают прикольные, смешные и веселый анимашки на все случаи жизни. Достаточно ввести в поиске Гугл или Вконтакте фразу «gif анимации » и выбирайте на потеху. Или же просто зайдите в раздел «Документы» и выберите в критериях поиска фильтр по «Gif». Здесь Вам откроются все доступные Вконтакте гифки.
Однако более оригинальным способом является создание своей собственной гифки. Процесс ее создания посредством графических редакторов довольно сложный и объемный. Но существует ряд программ и сервисов, специализирующихся на этом. Такие сервисы значительно упрощают жизнь многим пользователям и обладают довольно простым и понятным интерфейсом. Например, Вконтакте запустил собственное приложения по созданию анимаций. Бесплатно установить его можно по адресу
Распечатать
Объявление
Формат файлов GIF Raster image
GIF — самый популярный тип файлов в Интернете благодаря тому, что он позволяет создавать анимированные изображения. Файлы GIF используют растровые изображения до 8 бит/пиксель. Такое разрешение позволяет использовать 256 цветов палитры RGB. Следует отметить, что далеко не все изображения GIF являются анимированными. Большое количество логотипов и изображений с четкими, хорошо очерченными линиями, а также прозрачные фоны сохраняются именно в формате GIF. Сжатие файлов в формат GIF происходит без потерь, т.е. размер уменьшается без снижения качества изображения. Это позволяет конвертировать файлы в другие форматы без каких-либо существенных потерь качества.
Файлы GIF используют растровые изображения до 8 бит/пиксель. Такое разрешение позволяет использовать 256 цветов палитры RGB. Следует отметить, что далеко не все изображения GIF являются анимированными. Большое количество логотипов и изображений с четкими, хорошо очерченными линиями, а также прозрачные фоны сохраняются именно в формате GIF. Сжатие файлов в формат GIF происходит без потерь, т.е. размер уменьшается без снижения качества изображения. Это позволяет конвертировать файлы в другие форматы без каких-либо существенных потерь качества.
Технические сведения о файлах GIF
Компания Compuserve создала формат GIF (Graphics Interchange Format — формат графического обмена) для использования в Интернете. Именно поэтому данные о нем были открыты широкой общественности. 256 цветов файла GIF способны использовать алгоритм Лемпеля — Зива — Велча, который позволяет сжимать файлы с одновременным удалением участков с недостаточным кол-вом данных с целью минимизации потерь качества изображения. Растровая информация сжимается до минимальных размеров. Кол-во цветов, необходимых для построения изображения, снижается путем удаления цветов, которые при формировании изображения на используются. Максимальное кол-во цветов — 256, однако на изображении их может быть даже 2 — белый и черны (минимальное требование к кол-ву цветов файла GIF). Снижение кол-ва цветов уменьшает общий размер файла.
Растровая информация сжимается до минимальных размеров. Кол-во цветов, необходимых для построения изображения, снижается путем удаления цветов, которые при формировании изображения на используются. Максимальное кол-во цветов — 256, однако на изображении их может быть даже 2 — белый и черны (минимальное требование к кол-ву цветов файла GIF). Снижение кол-ва цветов уменьшает общий размер файла.
Дополнительная информация о формате GIF
формат для обмена изображениями ) — популярный формат графических изображений. Способен хранить сжатые данные без потери качества в формате не более 256 цветов . Не зависящий от аппаратного обеспечения формат GIF был разработан в 1987 году (GIF87a) фирмой CompuServe для передачи растровых изображений по сетям.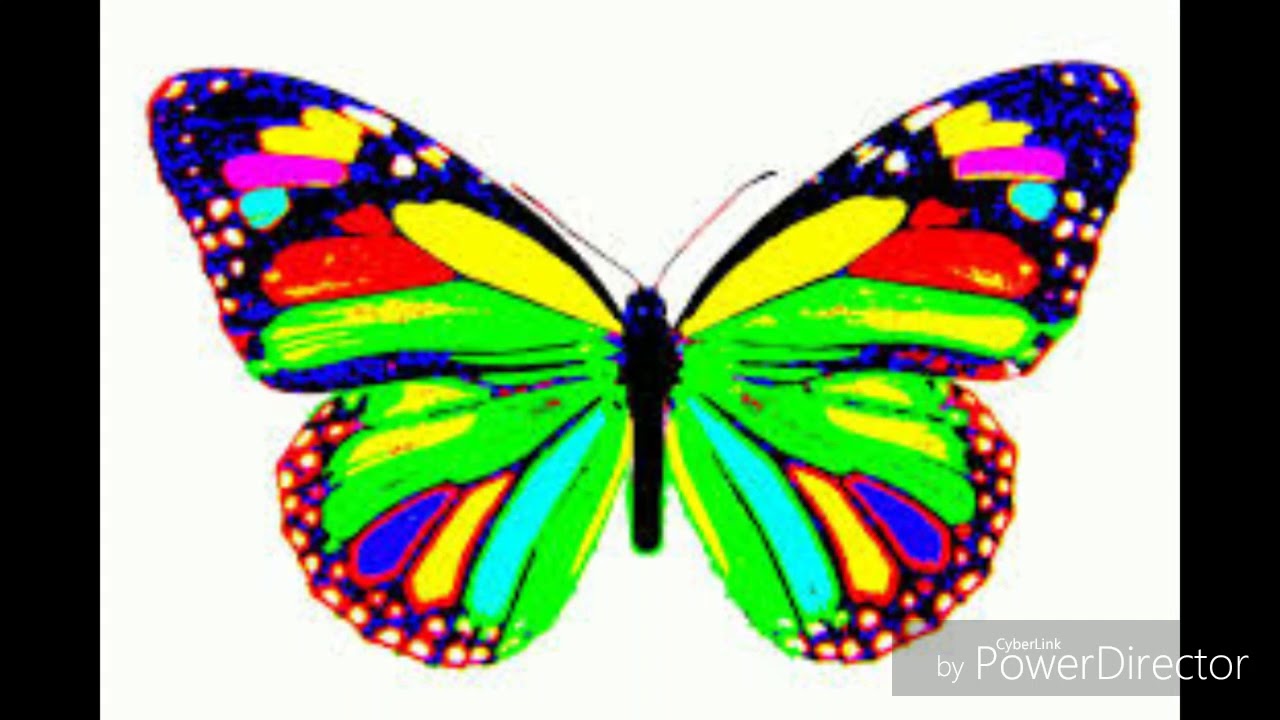 В 1989-м формат был модифицирован (GIF89a), были добавлены поддержка прозрачности и анимации. GIF использует LZW -компрессию, что позволяет неплохо сжимать файлы, в которых много однородных заливок (логотипы, надписи, схемы).
В 1989-м формат был модифицирован (GIF89a), были добавлены поддержка прозрачности и анимации. GIF использует LZW -компрессию, что позволяет неплохо сжимать файлы, в которых много однородных заливок (логотипы, надписи, схемы).GIF широко используется на страницах интернета .
Произношение названия
Создатели формата произносили его название как «джиф» /dʒɪf/ . Тем не менее, в англоязычном мире широко используется и произношение «гиф» /gɪf/ , основанное на том, что GIF — сокращение от Graphics Interchange Format. Оба варианта произношения указаны как правильные словарями Oxford English Dictionary и American Heritage Dictionary.
Область применения
Изображение в формате GIF хранится построчно, поддерживается только формат с индексированной палитрой цветов. Стандарт разрабатывался только для поддержки 256-цветовой палитры.
Один из цветов в палитре может быть объявлен «прозрачным». В этом случае в программах, которые поддерживают прозрачность GIF (например, большинство современных браузеров) сквозь пиксели, окрашенные «прозрачным» цветом будет виден фон. «Полупрозрачность» пикселей (технология альфа-канала) не поддерживается.
«Полупрозрачность» пикселей (технология альфа-канала) не поддерживается.
Анимированные изображения
Алгоритм сжатия LZW относится к форматам сжатия без потерь. Это означает, что восстановленные из GIF данные будут в точности соответствовать упакованным. Следует отметить, что это верно только для 8-битных изображений с палитрой, для цветной фотографии потери будут обусловлены переводом её к 256 цветам.
Срок действия последнего патента на GIF истёк 11 августа 2006 года .
Альтернатива
Существует формат APNG , созданный в 2004 году, использующий 24-битные цвета и 8-битную полупрозрачность, работающий в браузерах Mozilla Firefox и Opera начиная с 2007 года. Некоторые программы и расширения также поддерживают APNG.
См. также
Примечания
Ссылки
- The Graphics File Format Page (англ.)
- Спецификация формата GIF87a (рус.)
| Расширение файла | .gif |
| Категория файлов | |
| Файл-пример | (5,6 MiB) (7,7 MiB) (141,77 KiB) (118,95 KiB) |
| Связанные программы | Adobe Photoshop Microsoft Windows Photo Gallery Viewer Apple Preview Corel Paint Shop Pro |
| Медиаконтейнеры | |
|---|---|
| Видео/аудио | |
| Аудио | |
| Графические форматы (сжатие) | |
| Растровые | |
| Векторные | |
| Комплексные | |
Wikimedia Foundation
. 2010
.
2010
.
Смотреть что такое «GIF» в других словарях:
GIF — , ein Grafikformat zur Speicherung von Bilddateien; die Erweiterung von GIF Dateien ist ».gif«. Im Gegensatz zu unkomprimierten Bitmap Bildern werden GIF Dateien mit dem LZW Verfahren (LZ Kodierung)… … Universal-Lexikon
GIF — (jĭf, gĭf) A service mark used for a raster based color graphics file format, often used on the World Wide Web to store graphics. * * * in full Graphics Interchange Format Standard computer file format for graphic images. GIF files use data… … Universalium
gif — gif; gif·blaar; gif·o·la; man·gif·era; ran·gif·er·ine; spo·ran·gif·er·ous; ter·gif·er·ous; … English syllables
Gif — Cette page d’homonymie répertorie les différents sujets et articles partageant un même nom. GIF, sigle composé des trois lettres G, I et F, peut vouloir dire: Graphics Interchange Format, un format de données informatique d image numérique … Wikipédia en Français
GIF — noun trademark COMPUTING Graphic Interchange Format a computer file containing images with up to 256 colours. GIF files are used especially on webs, but they are not considered suitable for professional pr … Financial and business terms
GIF files are used especially on webs, but they are not considered suitable for professional pr … Financial and business terms
GIF — (Graphics Interchange Format) es un formato de imagen utilizado ampliamente en la World Wide Web, tanto para imágenes como para animaciones. El formato fue creado por CompuServe en 1987 para dotar de un formato de imagen a color para sus areas de … Enciclopedia Universal
Для тех, кто хотел бы добавить оригинальности своему сообщению и украсить его красочной анимацией, хорошая новость – теперь такая возможность есть. Как отправить гифку в Вайбере, а главное, где ее взять? Обо всем по порядку.
Что такое ГИФ-сообщение в Viber?
GIF (Graphics Interchange Format)
– это, если говорить простым языком, короткие анимационные сообщения, где одно и то же действие повторяется несколько раз.
Где взять гифки для Viber?
В старых версиях программы была замечательная функция – создавать анимацию самостоятельно, и, более того, озвучивать ее своим голосом.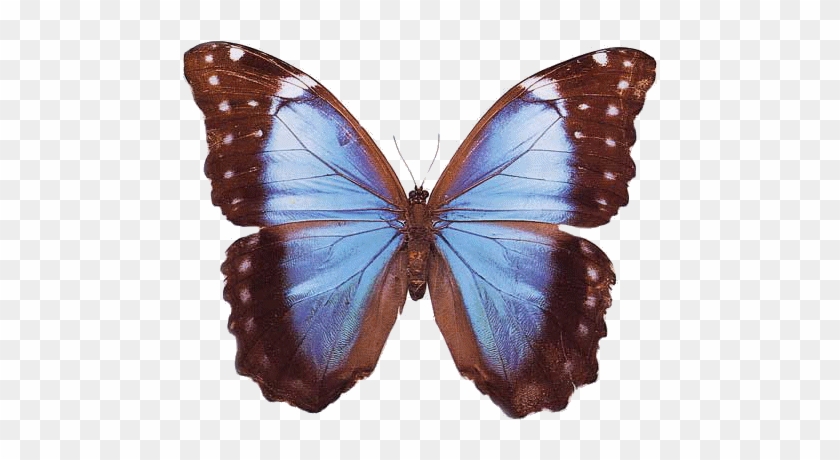 Однако, начиная в версии 5.6.5 такой функции больше нет, т.к. разработчики решили, что гифки, созданные пользователями, слишком много весят и засоряют память гаджета.
Однако, начиная в версии 5.6.5 такой функции больше нет, т.к. разработчики решили, что гифки, созданные пользователями, слишком много весят и засоряют память гаджета.
Скачать бесплатно гифки для Вибера на телефоне можно в магазине интернет-приложений – Google Play для Android и App Store для IOs. Также анимационные картинки доступны в магазине самого приложения Вибер.
Если у тебя установлена новая версия программы, не отчаивайся! Ты можешь создавать и озвучивать анимацию в специальном приложении, которое называется « », а потом отправлять ее, как обычный медиафайл.
Также на нашем сайте ты можешь выбрать подходящую .
Как послать GIF-сообщение
Для новых версий: телефон
Как отправить гифку в Вайбере с телефона, если установлена новая версия приложения?
Здесь мы легко можем обратиться к встроенным сервисам Giphy или Guggy:
1.Открываем чат с собеседником;
2. Нажимаем на «лупу» и пишем запрос;
3. Выбираем нужную и отправляем;
2 способ
Анимашку предварительно нужно скачать, а затем – сделать вот что:
Для компьютера
Отправлять и просматривать GIF-картинки можно и с компьютера, все работает примерно так же, как и в случае с телефоном: скачивай, вставляй в сообщения, отправляй и радуй получателя.
В версии для ПК встроенные сервисы Giphy или Guggy находятся в меню чата и обозначаются таким символом «@»:
Для старых версий
- Выбери получателя и нажми на значок «плюс» внизу слева
- Откроется меню. Найти здесь раздел «анимационные сообщения» с изображенным рядом зайчиком
- Здесь ты можешь выбрать уже готовую гифку или анимированного персонажа
- По желанию, озвучь анимацию своим голосом, который, кстати, можно исказить
- Перед отправлением посмотри, что у тебя получилось
- Отправь ГИФ-послание и жди реакции получателя
Так же ты можешь скачать гифки с любого ресурса, где есть анимированные картинки, в частности с нашего сайта.
Как известно, основное назначение социальных сетей – общение. Основной недостаток общения через Интернет – невозможность передавать эмоции. Когда появились смайлики, то они успешно решили эту проблему, смещающийся или плачущий смайлик мог хорошо передать настроение сообщения. Но когда Вконтакте разрешили (с начала они этого не разрешали) публиковать Gif анимацию – эмоциональная составляющая сообщения вышла на новый уровень.
Но когда Вконтакте разрешили (с начала они этого не разрешали) публиковать Gif анимацию – эмоциональная составляющая сообщения вышла на новый уровень.
Посудите сами, как лучше выглядит сообщение, со смайликом, или с Gif анимацией.
Привет со смайликом.
Привет с Gif анимацией.
Чтобы было понятней, выложу гифку из этого сообщения.
На лицо пример того, что гифки рулят.
Итак, как же обращаться с Гифками, и что с ними можно делать.
Добавить Gif анимацию на стену.
Если вы хотите выразить свои чувства и добавить анимацию на стену или в сообщение, для этого вам нужно проделать следующие шаги.
1. Заходите в форму отправки сообщения;
2. Наводите курсор на надпись «Прикрепить», и потому наводите курсор на «Другое».
3. В появившемся списке выбираете пункт «Документ».
4. Далее у вас появляется выбор: загрузить Гифку со своего компьютера или найти в Вконтакте. Если хотите загрузить – выбираете пункт «Загрузить новый файл», если хотите найти Вконтакте – выбираете «Поиск по документам».
Если хотите загрузить – выбираете пункт «Загрузить новый файл», если хотите найти Вконтакте – выбираете «Поиск по документам».
5. Ели вы выбрали первый вариант, то после загрузки гифки с компьютера – нажимаете «Прикрепить». Если в будете искать gif анимацию Вконтакте, тогда вам нужно ввести название или ключевую фразу для поиска гифок. Из полученного списка картинок выбираете ту, которая вам понравилась, и нажимаете «Прикрепить».
Загрузка Gif анимации из Интернета.
Кроме такого, относительно сложного способа публикации гифок, можно постить анимацию найдейнную где либо в Интернете.
Для этого нужно:
- Найти анимацию в Интернете;
- Скопировать ссылку на эту анимашку;
- Опубликовать ссылку в сообщении.
Где брать гифки
Самый большой источник гифок, как ни странно – в Вконтакте.
Искать Gif в Вконтакет можно двумя способами:
- Форма сообщения – Прикрепить – Другое – Документ – Поиск по документа – фраза для поиска гифок по документам.

- Раздел документы в вашем акаунте – Все документы – фраза для поиска.
Также много отличных gif можно найти на сайте joyreactor.cc.
Простые секреты при работе с анимацией Вконтакте
Приятного вам общения в Вконтакте.
Реклама
Новости
Реклама
Практикум № 10
Практикум № 10 Практикум № 10.Механизм управления в файле GIF-формата
В предыдущем практикуме мы с вами создали три фазы полета птички, которые теперь самое время объединить в один анимированный файл GIF-формата.
Для этого существует довольно много программ,
известных под общим названием
«GIF-аниматоры». Основной их функцией
является не только объединение нескольких
картинок в одну, но и настройка механизма
управления сменой кадров, о котором говорилось в
предыдущем практикуме.
Мало того, некоторые из них способны сами создавать последовательность кадров, с помощью которых, например, создается иллюзия листания страничек, содержащих разные картинки.
Одним из самых простых и понятных GIF-аниматоров, является программа Microsoft GIF Animator, с которой мы сегодня и познакомимся.
Несмотря на то, что она не переведена на русский язык, вам не потребуется знание английского для того, чтобы успешно в ней работать.
Предположим, картинка, изображающая птичку с максимально поднятыми крыльями, называется PTAHA1.GIF, с крыльями на среднем уровне — PTAHA2.GIF и с крыльями внизу — PTAHA3.GIF.
Понятно, что для достижения эффекта движения, менять их нужно в следующем порядке:
PTAHA1.GIF
PTAHA2.GIF
PTAHA3.GIF
PTAHA2.GIF
Дублирование кадра PTAHA2.GIF нужно потому, что мы
собираемся повторять смену картинок вновь и
вновь. Стало быть, после последней картинки снова
будет показана первая. Если бы мы не добавили
среднюю фазу положения крыльев, они из самого
нижнего положения без промежуточной стадии
взметнулись бы вверх, нарушив иллюзию плавного
полета.
Итак, запускаем программу Microsoft GIF Animator и собираем пакет из четырех картинок.
Собирать их лучше с конца. Поэтому поначалу щелкните мышкой по пиктограмме открытия файла изображенной на рисунке справа и откройте файл PTAHA2.GIF.
Далее надо добавить в формируемый пакет картинки, сохраненные в файлах PTAHA3.GIF, снова PTAHA2.GIF, и, наконец, PTAHA1.GIF. Это делается с помощью пиктограммы Добавить (Insert), изображенной на рисунке справа.
После всех этих операций окно программы будет выглядеть следующим образом (см. рис. 85):
Рис. 85. Вид окна программы Microsoft GIF Animator после того, как в пакет вставлены все картинки
В окне выделяются три части:
- Верхняя инструментальная панель, в которой мы уже воспользовались кнопками Открыть файл и Вставить файл.
- Изображение всех картинок включенных в пакет (слева).
- Панель настройки механизма управления
картинками, представляющая собой блокнот с тремя
закладками Options, Animation, image.

Рассмотрим более подробно пиктограммы инструментальной панели. На ней выделяются: группа кнопок, отвечающих за работу с файловой системой, кнопки управления буфером обмена и кнопки, с помощью которых можно изменять пакет картинок.
Рис. 86. Группа кнопок, отвечающих за работу с файловой системой
На рис. 86 изображены следующие кнопки (слева направо):
- Новый файл — прекращает работу над формированием пакетного файла GIF, если необходимо, предлагает его сохранить и закрывает:
- Открыть файл — открывает любой файл в формате GIF.
- Сохранить файл — сохраняет файл с тем именем,
которое в данный момент отображается на самой
верхней синей панели. ВНИМАНИЕ! Если
использовать эту кнопку в процессе формирования
файла из отдельных картинок, пакетный файл
запишется на место самого первого, который мы
открывали. В частности, в ситуации, изображенной
на рис.
 85 анимированный GIF запишется с именем
PTAHA3.GIF.
85 анимированный GIF запишется с именем
PTAHA3.GIF. - Вставить картинку из файла в пакет .
- Сохранить как … — дает возможность сохранить готовый анимированный файл с новым именем.
Рассмотрим следующую группу кнопок:
- Вырезать картинку и поместить ее в буфер обмена — здесь и далее работа идет с картинкой, выделенной синей рамкой. Любую картинку можно сделать таковой, щелкнув по ней мышкой.
- Скопировать картинку в буфер обмена .
- Вставить картинку из буфера обмена . Картинка вставляется ПЕРЕД выделенной синей рамкой.
- Удалить картинку .
И, наконец, оставшиеся 4 кнопки:
- Выделить в синюю рамку все картинки . Эта функция очень нам понадобится чуть позже.
- Переместить выделенную картинку вверх .
- Переместить выделенную картинку вниз .
- Предварительный просмотр анимации .

А теперь, когда с помощью описанных клавиш, картинки расположились в нужном порядке, примемся за механизм их показа.
Начнем с порядка смены картинок.
Сделаем так, что все картинки будут показываться десятую долю секунды, после чего полностью исчезнут.
Для этого:
- Щелкните по уже описанной пиктограмме, изображенной справа.
- Щелкните по закладке IMAGE на блокноте управления.
- В рамочке напротив слов Duration (1/100 s) — «Длительность показа в сотых долях секунды» — поставьте число 10.
- В рамочке под словами Undraw Method — «Способ появления» выберите пункт Restore Background — «С предварительным восстановлением фона».
Вообще-то, установка всех этих параметров
действует только на картинки выделенные синей
рамочкой. И мы не случайно с помощью специальной
кнопочки сделали таковыми каждую из них .
Теперь обеспечим бесконечный показ последовательности картинок.
Для этого:
- Щелкните по закладке Animation на блокноте управления.
- Щелкните мышкой в пустом квадратике, напротив которого написано Looping — «Цикличность», поставив этим самым в нем галочку.
- Щелкните мышкой в пустом белом квадратике перед надписью Repeat forever — «Повторять беспрестанно».
Вот теперь можно нажать кнопочку предварительного просмотра анимации и, если необходимо, изменить параметры управления.
Так, очень может быть, что для достижения выдающегося художественного эффекта необходимо разное время показа для разных кадров. Вообще необходимо учесть, что на ваших WEB-страничках анимированные картинки будут двигаться несколько быстрее, чем при предварительном просмотре.
Надеемся, наше объяснение было достаточно
полным, вы без особых трудов создадите свой
анимированный GIF-файл и вставите в свою
страничку.
GIF — формат файла изображения
Что такое файл GIF?
GIF или графический формат обмена — это тип сильно сжатого изображения. Принадлежащий Unisys формат GIF использует алгоритм сжатия LZW, который не ухудшает качество изображения. Для каждого изображения GIF обычно позволяет использовать до 8 бит на пиксель и до 256 цветов в изображении. В отличие от изображения в формате JPEG, которое может отображать до 16 миллионов цветов и практически выходит за пределы возможностей человеческого глаза. Когда появился Интернет, GIF-файлы оставались лучшим выбором, потому что они требовали низкой пропускной способности и были совместимы с графикой, которая использует сплошные цветные области.Анимированный GIF объединяет множество изображений или кадров в один файл и отображает их в последовательности для создания анимированного клипа или короткого видео. Ограничения по цвету составляют до 256 для каждого кадра и, вероятно, будут наименее подходящими для воспроизведения других изображений и фотографий с цветовым градиентом.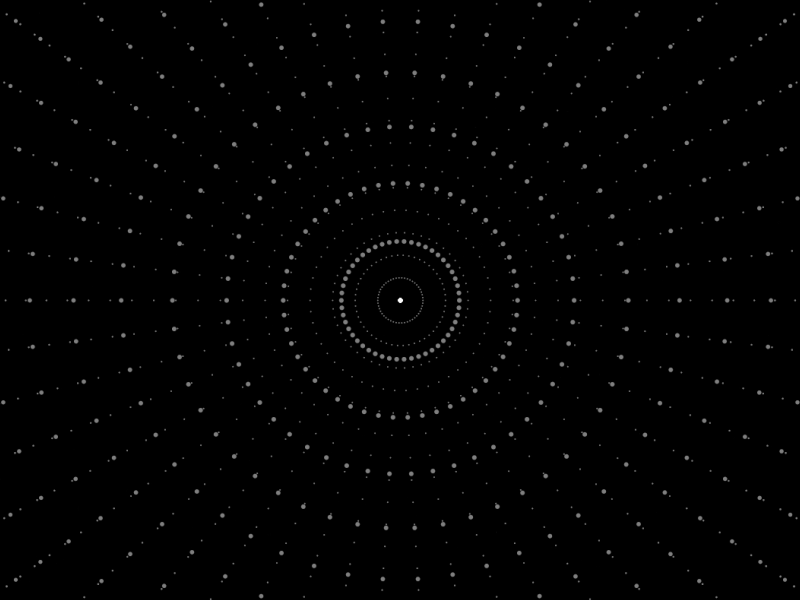
Формат файла GIF
По сути, файлы GIF имеют графическую область фиксированного размера, заполненную нулем или несколькими изображениями. Некоторые файлы GIF делят графическую область или блоки фиксированного размера на фрагменты изображения, которые могут функционировать как анимированные кадры в случае анимированного GIF.Формат GIF использует глубину пикселей от 1 до 8 бит для хранения данных растрового изображения. Цветовая модель RGB и данные палитры всегда используются для хранения изображений. В зависимости от версии заголовок фиксированной длины («GIF87a» или «GIF89a») определяет начало типичного файла GIF.
В настоящее время доступны две версии GIF: 87a и 89a. Первый — это исходный формат GIF, а второй — новый формат GIF. В этом формате файла характеристики блоков и размеры в пикселях упоминаются в логическом дескрипторе экрана фиксированной длины.Существование и размер Глобальной таблицы цветов может быть определен дескриптором экрана, который отслеживает дальнейшие детали, если они есть. Трейлер — это последний байт файла, который содержит один байт точки с запятой ASCII. Типичный макет файла GIF87a выглядит следующим образом:
Трейлер — это последний байт файла, который содержит один байт точки с запятой ASCII. Типичный макет файла GIF87a выглядит следующим образом:
Заголовок
Заголовок содержит шесть байтов и используется для указания типа файла как GIF. Хотя логический дескриптор экрана отделен от фактического заголовка, иногда он рассматривается как второй заголовок. Та же структура, которая используется для хранения заголовка, может хранить логический дескриптор экрана.Все файлы GIF начинаются с 3-байтовой подписи и используют символы «GIF» в качестве идентификатора. Версия также имеет размер три байта и объявляет версию файла GIF.
Логический дескриптор экрана
Дескриптор изображения фиксированной длины определяет экран и информацию о цвете, необходимую для создания изображения в формате GIF. Поля «Высота» и «Ширина» содержат наименьшее значение разрешения экрана, обязательное для отображения данных изображения. Если устройство отображения не может отображать указанное разрешение, потребуется масштабирование для надлежащего отображения изображения. Информация об экране и цветовой карте отображается в четырех подполях приведенной ниже таблицы (тогда как бит 0 — младший бит):
Информация об экране и цветовой карте отображается в четырех подполях приведенной ниже таблицы (тогда как бит 0 — младший бит):
| Биты | Подполя |
|---|---|
| 0-2 | Размер глобального Таблица цветов |
| 3 | Таблица цветов Флаг сортировки |
| 4-6 | Цветовое разрешение |
| 7 | Флаг глобальной таблицы цветов |
Глобальная таблица цветов
Дополнительная глобальная таблица цветов помещается сразу после дескриптора логического экрана.Эта таблица отображается для индексации данных цвета пикселей внутри данных изображения. В отсутствие глобальной таблицы цветов каждое изображение в файле GIF использует свой локальный цвет. Если отсутствуют как глобальная, так и локальная таблица цветов, лучше предоставить таблицу цветов по умолчанию. Серия трехбайтовых троек составляет элементы таблицы цветов. Каждый байт характеризует значение цвета RGB.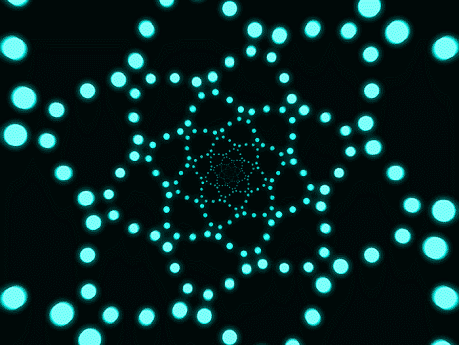 Красный, зеленый и синий цвета используются в качестве значений каждого элемента таблицы цветов. Максимальное количество записей в глобальной таблице цветов — 256, и они всегда представлены в степени двойки.
Красный, зеленый и синий цвета используются в качестве значений каждого элемента таблицы цветов. Максимальное количество записей в глобальной таблице цветов — 256, и они всегда представлены в степени двойки.
Данные изображения
Данные изображения хранят байт некодированных символов, за которым следует связанный список под- вместе с данными, закодированными в LZW.
Трейлер
Трейлер представляет собой один байт данных, который является последним символом в файле. Значение этого байта постоянно 3Bh и указывает конец потока данных. Каждый файл GIF должен иметь трейлер в конце каждого файла.
Список литературы
Формат файла GIF
GIF — это формат файла, предназначенный для использования в Интернете.Его не следует использовать для допечатной подготовки. К сожалению, изображения в формате GIF продолжают появляться на страницах, сделанных любителями, поэтому стоит немного узнать о формате. Вы также можете использовать это описание, чтобы объяснить людям, почему GIF не подходит для допечатной подготовки.
Общая информация
GIF — это сокращение от Graphics Interchange Format . Первоначально он был разработан CompuServe (онлайн-сервис, который был довольно успешным в начале девяностых). Формат включает в себя некоторые ключевые особенности, которые делают его уникальным и ценным форматом для Интернета.Эти функции включают сжатие файлов, прозрачность, чередование и хранение нескольких изображений в одном файле, что позволяет создавать примитивную форму анимации.
Существует две версии формата GIF; версии 87a и 89a. Эти версии были выпущены в 1987 и 1989 годах соответственно.
- GIF 87a: исходная версия формата файла GIF поддерживала сжатие файлов LZW, чересстрочную развертку, 256-цветную палитру и хранение нескольких изображений.
- Версия 89a добавила прозрачность фона и несколько других дополнений, таких как время задержки и параметры замены изображения, чтобы сделать функцию хранения нескольких изображений более полезной для анимации.

Поскольку алгоритм сжатия LZW, используемый в GIF, защищен авторскими правами, был разработан новый стандарт, основанный на алгоритме бесплатного сжатия. Этот преемник, называемый PNG, в основном заменил GIF, за исключением тех случаев, когда полезны функции анимации GIF.
Особенности формата GIF
Это обзор различных функций формата файлов GIF с точки зрения оператора допечатной подготовки.
Ограниченная цветовая палитра Изображение GIF может содержать 2, 4, 8, 16, 32, 64, 128 или 256 цветов, которые хранятся в цветовой палитре или таблице поиска цветов в файле изображения.Каждый цвет в таблице цветов GIF описывается в значениях RGB, причем каждое значение имеет диапазон от 0 до 255. Цвета CMYK в GIF невозможны. Хотя формат GIF имеет доступ к более чем 16,8 миллионам цветов, в одном изображении GIF можно указать не более 256 цветов. Хотя эта ограниченная палитра уменьшает размер файла и вполне приемлема для просмотра на экране, она приводит к постеризованным изображениям при печати.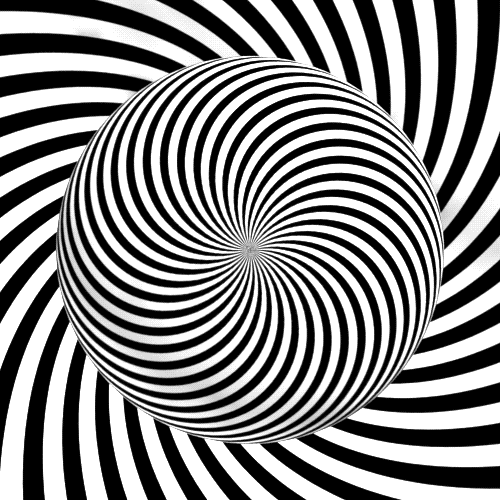 Большинство инструментов предпечатной проверки, таких как PitStop, могут генерировать предупреждение при обнаружении изображений с фиксированной цветовой палитрой.
Большинство инструментов предпечатной проверки, таких как PitStop, могут генерировать предупреждение при обнаружении изображений с фиксированной цветовой палитрой.
Ограниченное количество цветов в GIF используется для ограничения размера файла изображений. В то время как небольшое изображение с использованием 256 цветов может занимать 9,5 Кбайт, то же изображение, использующее 32 цвета, занимает всего 4,4 Кбайт, а снижение до 16 цветов снижает его до 1,9 К. Другой трюк, который используется для ограничения размера файла, — это дизеринг. Этот метод используется для создания иллюзии большей глубины цвета путем смешивания меньшего количества цветных «точек» вместе. Когда может быть отображено меньше цветов, чем присутствует в исходном изображении, тогда шаблоны соседних пикселей используются для имитации появления недостаточно представленных цветов.Дизеринг на самом деле не является особенностью GIF, это просто метод, который часто используется в изображениях GIF. Дизеринг добавляет к изображению шум и снижает резкость.
Дизеринг добавляет к изображению шум и снижает резкость.
GIF поддерживает сжатие LZW, которое представляет собой алгоритм сжатия без потерь, который также часто используется в допечатной подготовке. Например, изображения TIFF также часто сжимаются LZW.
ПрозрачностьПрозрачность — это функция формата GIF89a, которая позволяет игнорировать указание одного из цветов в палитре при обработке изображения для вашего устройства отображения.Хотя эта функция отлично работает в Интернете, она не поддерживается приложениями для создания макетов, которые полагаются на файлы PSD или изображения EPS с включенной маской для достижения той же функциональности (но с гораздо более гладкими краями вокруг изображений).
переплетение Interlacing — еще одна веб-функция GIF. Это механизм, который заставляет изображения быстрее появляться на экране, сначала отображая версию изображения с низким разрешением и постепенно показывая полную версию.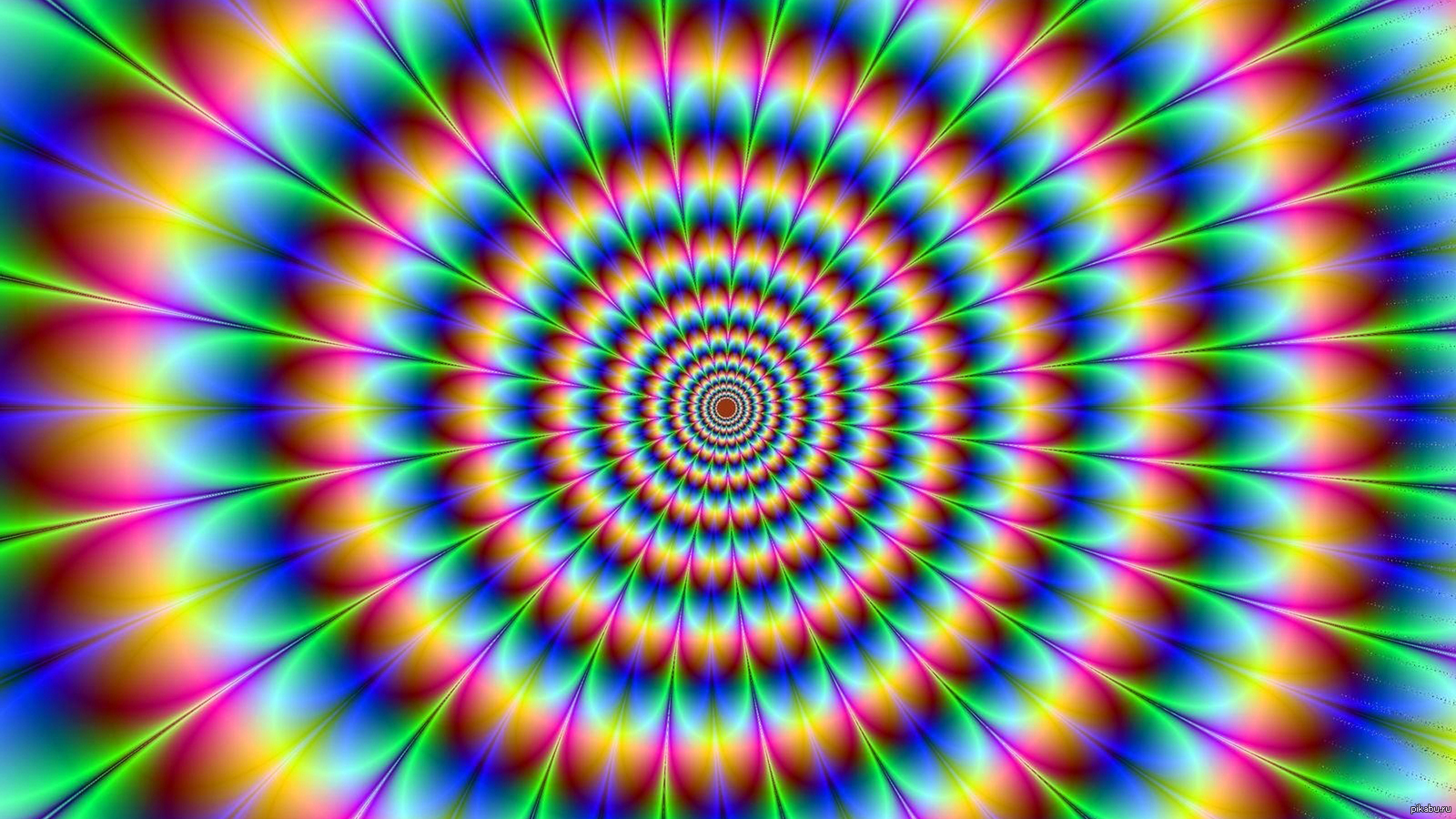 Физически чересстрочный GIF содержит строки развертки, хранящиеся в необычном порядке:
Физически чересстрочный GIF содержит строки развертки, хранящиеся в необычном порядке:
- Первый проход содержит строки пикселей 1, 9, 17 и т.д. (каждая восьмая строка)
- Второй проход содержит строки 5, 13, 21 и т.д.(каждая оставшаяся четвертая строка)
- Третий проход содержит строки 3, 7, 11, 15 и т.д. (каждая оставшаяся нечетная строка)
- Последний проход имеет строки 2, 4, 6 и т.д. (все четные строки ряды).
Как веб-браузер выбирает отображение этого, зависит от браузера. Эта функция не может использоваться программным обеспечением допечатной подготовки.
Анимация Спецификации GIF89a добавляют несколько улучшений в заголовок файла, которые позволяют браузерам, таким как Netscape, отображать несколько изображений GIF в синхронизированной и / или зацикленной последовательности.Этот механизм позволяет создавать небольшие, довольно грубые анимации, и это очень популярная функция, которая часто используется в баннерах.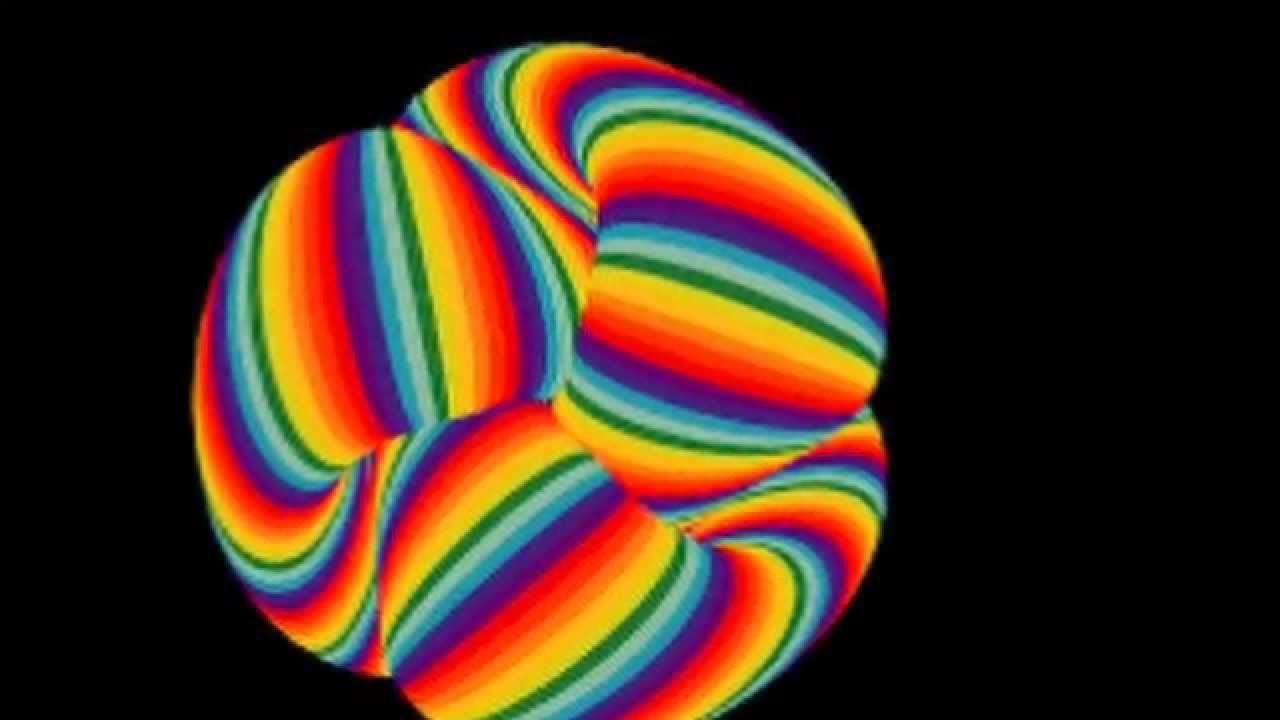 Эта функция бесполезна для программного обеспечения допечатной подготовки.
Эта функция бесполезна для программного обеспечения допечатной подготовки.
Разрешение
Хотя GIF не требует определенного разрешения, большинство изображений GIF имеют разрешение от 72 до 90 точек на дюйм, что идеально для просмотра на экране, но недостаточно для допечатной подготовки.
Спецификация
Имя: GIF
Разработчик: CompuServe
Дата выпуска: 1987
Тип данных: растровое изображение
Количество цветов: 2, 4, 8, 16, 32, 64, 128 или 256
Цветовые пространства: RGB
Алгоритмы сжатия: LZW
Идеальное использование: Интернет-публикация
Расширение на платформе ПК: .gif
Macintosh Тип файла: ?
Особенности: поддержка прозрачности, чересстрочной развертки и анимации
Примечания: —
Как преобразовать изображение в формат GIF
Что нужно знать
- Используйте редактор изображений: откройте изображение и выберите File > Save As .
 Назовите файл и выберите GIF из раскрывающегося меню Сохранить как тип .
Назовите файл и выберите GIF из раскрывающегося меню Сохранить как тип . - Используйте бесплатный онлайн-конвертер изображений: В Zamzar щелкните Добавить файлы , чтобы выбрать изображение.Затем нажмите Преобразовать в и выберите GIF .
- FileZigZag — это еще один конвертер, который запускается в веб-браузере для преобразования изображений в формат GIF. Как и в случае с Zamzar, ваш GIF-файл пересылается по электронной почте.
В этой статье объясняется, как преобразовать PNG, JPG и другие форматы изображений в формат GIF, который идеально подходит для кнопок, заголовков, логотипов, баннеров и других объектов веб-сайта. Если используемая вами программа не поддерживает преобразование, существуют онлайн-конвертеры изображений в GIF и специальные конвертеры изображений, поддерживающие GIF.
Преобразование в GIF с помощью программного обеспечения
Строки главного меню большинства графических редакторов имеют аналогичную структуру. Главное меню обычно находится в верхней части программы и включает команду для импорта изображений. Когда вы найдете эту команду, вы можете преобразовать изображение в GIF.
Откройте изображение в вашем фоторедакторе.
Выберите File .
Выберите Сохранить как . Некоторые программы называют это Сохранить , Экспорт , Конвертировать или Загрузить .
Если доступно, выберите Сохранить для Интернета , чтобы сжать образ для экономии места на диске и пропускной способности, если он будет использоваться в интерактивном режиме.
Введите имя для нового файла.
Щелкните стрелку раскрывающегося списка Сохранить как тип и выберите GIF . Некоторые программы могут использовать здесь разные слова, например GIF (анимированный) , Graphical Interchange Format или CompuServe (* .GIF) .
Если вы не видите опции для изменения типа файла или если GIF не подходит, перейдите в нижнюю часть этой страницы, чтобы найти альтернативные способы преобразования изображения в GIF.
Найдите кнопку Options , чтобы настроить параметры, относящиеся к формату GIF. Эти параметры различаются в зависимости от программного обеспечения и могут даже отсутствовать, но включают некоторые или все из следующих вариантов:
- GIF87a или GIF89a : GIF87a не поддерживает прозрачность или анимацию. Если не указано иное, выберите GIF89a.
- Чересстрочная или не чересстрочная развертка : Изображения с чересстрочной разверткой загружаются поэтапно и постепенно появляются на экране по мере загрузки.Это создает иллюзию более быстрого времени загрузки, но может увеличить размер файла.
- Глубина цвета : изображения GIF могут иметь до 256 уникальных цветов. Чем меньше цветов в изображении, тем меньше размер файла.
- Прозрачность : Выберите один цвет изображения, который будет отображаться как невидимый. Это позволяет просвечивать фон при просмотре изображения на веб-странице.
- Дизеринг : Дизеринг дает более плавный вид областям градаций цвета, но также увеличивает размер файла и время загрузки.
- С потерями : Регулировка значения сжатия с потерями влияет на качество изображения и размер файла. Чем ниже значение, тем четче и крупнее изображение.
Выберите Сохранить . В зависимости от программы эта кнопка может называться OK , Конвертировать или Экспорт .
Некоторые другие способы преобразования изображения в GIF — это использование программного обеспечения, предназначенного для преобразования изображений. Одним из примеров, который работает в Windows, macOS и Linux, является XnConvert.
Использование онлайн-конвертера изображений в GIF
Если ваш редактор изображений не поддерживает преобразование в GIF или вы предпочитаете использовать онлайн-сервис для преобразования изображения PNG, JPG или TIF в GIF, есть несколько вариантов.
Zamzar — это бесплатный онлайн-конвертер изображений, который может сохранять различные форматы изображений в GIF.
Откройте веб-браузер и перейдите на Zamzar.com.
Щелкните Добавить файлы , чтобы выбрать изображение.
Щелкните Преобразовать в и выберите gif .
Введите свой адрес электронной почты в текстовое поле.
Щелкните Преобразовать , чтобы получить электронное письмо со ссылкой для загрузки файла GIF.
FileZigZag — это еще один конвертер, который запускается в веб-браузере для преобразования изображений в GIF. Как и в случае с Zamzar, ваш GIF-файл пересылается по электронной почте.
Спасибо, что сообщили нам!
Расскажите, почему!
Другой Недостаточно подробностей Сложно понятьGIF (формат обмена графикой) Определение
означает «Формат обмена графическими данными.«GIF — это формат файла изображения, обычно используемый для изображений в Интернете и спрайтов в программах. В отличие от формата изображений JPEG, GIF-файлы используют сжатие без потерь, которое не ухудшает качество изображения. Однако в GIF-файлах данные изображения хранятся с использованием индексированного цвета, Это означает, что стандартное изображение GIF может включать максимум 256 цветов.
Исходный формат GIF, также известный как «GIF 87a», был опубликован CompuServe в 1987 году. В 1989 году CompuServe выпустила обновленную версию формата под названием «GIF 89a».«Формат 89a аналогичен спецификации 87a, но включает поддержку прозрачного фона и метаданных изображения. Оба формата поддерживают анимацию, позволяя сохранять поток изображений в одном файле. Однако формат 89a также включает поддержку задержек анимации.
Несмотря на то, что формат GIF был опубликован более четверти века назад, он все еще широко используется в Интернете. Почти все GIF-файлы используют формат 89a. Вы можете проверить версию конкретного изображения GIF, открыв его в текстовом редакторе и посмотрев на первые шесть символов, перечисленных в документе (GIF87a или GIF89a).
Поскольку GIF-файлы могут содержать только 256 цветов, они не идеальны для хранения цифровых фотографий, например, снятых цифровой камерой. Даже при использовании настраиваемой цветовой палитры и применении дизеринга для сглаживания изображения фотографии, сохраненные в формате GIF, часто выглядят зернистыми и нереалистичными. Поэтому для хранения цифровых фотографий чаще используется формат JPEG, поддерживающий миллионы цветов.
GIF-файлылучше подходят для кнопок и баннеров на веб-сайтах, поскольку для этих типов изображений обычно не требуется много цветов.Однако большинство веб-разработчиков предпочитают использовать новый формат PNG, поскольку PNG поддерживают более широкий диапазон цветов и включают альфа-канал. (Альфа-канал позволяет одному изображению с прозрачностью плавно переходить в любой цвет фона веб-страницы.) Тем не менее, ни JPEG, ни PNG не поддерживают анимацию, поэтому анимированные GIF-файлы остаются популярными в Интернете.
ПРИМЕЧАНИЕ. Изображение в формате GIF может содержать более 256 цветов. Это достигается путем разделения изображения на несколько блоков, каждый из которых продолжает уникальные 256 цветовых палитр.Блоки можно объединить в одно прямоугольное изображение, которое теоретически может дать «истинное цветное» или 24-битное изображение. Однако этот метод используется редко, поскольку размер результирующего файла намного больше, чем у сопоставимого файла .JPEG.
Как произносится «GIF»
По словам Стива Уилхайта, создателя оригинального формата GIF, оно произносится как «jiff» (как и бренд арахисового масла). Тем не менее, большинство людей по-прежнему произносят его как «gif» (с твердым G). Следовательно, любое произношение приемлемо.
Расширение файла: .GIF
Обновлено: 20 августа 2016 г.
TechTerms — Компьютерный словарь технических терминов
Эта страница содержит техническое определение GIF. Он объясняет в компьютерной терминологии, что означает GIF, и является одним из многих терминов о форматах файлов в словаре TechTerms.
Все определения на веб-сайте TechTerms составлены так, чтобы быть технически точными, но также простыми для понимания. Если вы сочтете это определение GIF полезным, вы можете сослаться на него, используя приведенные выше ссылки для цитирования.Если вы считаете, что термин следует обновить или добавить в словарь TechTerms, отправьте электронное письмо в TechTerms!
Подпишитесь на рассылку TechTerms, чтобы получать избранные термины и тесты прямо в свой почтовый ящик. Вы можете получать электронную почту ежедневно или еженедельно.
Подписаться
Как создать GIF из изображений вашего продукта за 8 простых шагов
Одна из самых больших ошибок, которую обычно совершают веб-сайты электронной коммерции, — это слишком мало фотографий продуктов. Представление продукта имеет большое значение для клиентов.Поскольку они не могут прикоснуться к вашим онлайн-продуктам и изучить их, как на физическом витрины магазина, чрезвычайно важно предоставить им широкий выбор высококачественных изображений и видео для демонстрации каждого продукта. Яркое визуальное восприятие позволит вашим клиентам точно понять, что они покупают, и в конечном итоге повысить их уверенность не только в качестве вашей продукции, но и в качестве обслуживания клиентов вашей компании.
Создание видеороликов может быть утомительным и длительным проектом, но есть и другие способы продемонстрировать продукт в движущемся кадре.Один из способов добиться этого — создать файл формата обмена графическими данными (GIF) в Adobe Photoshop или другом аналогичном. программа. GIF — это сжатый файл, который объединяет несколько неподвижных изображений в короткую анимационную последовательность. В фотографии продукта GIF-файлы отлично подходят для демонстрации вашего продукта под углом к ракурсу и могут значительно повысить привлекательность ваших клиентов. просмотр впечатлений. Кроме того, публикация GIF-файлов в социальных сетях и на других рекламных платформах может помочь вашему продукту привлечь еще больше клиентов.
Автоматическое удаление фона
Удалите фон изображения продукта за вас.
- 30 млн + изображений отредактировано
- На следующее утро доставка
- 10 бесплатных правок изображений
Выполните несколько быстрых шагов ниже, чтобы создать свои собственные файлы GIF и продемонстрировать свои продукты свежим, новым способом. Давайте начнем!
1. Создайте новую папку с файлами.Затем выберите все изображения, которые вы хотите включить в анимацию GIF, и вставьте их в папку GIF.
Здесь мы скомпилировали восемь изображений, которые мы будем использовать в нашем файле GIF, в папку.
В этом уроке мы создадим GIF из восьми изображений женской обуви, поэтому мы добавили эти восемь изображений в папку. В совокупности изображения обеспечивают вращение обуви на 360 градусов, что мы и рекомендуем. для ваших собственных изображений GIF. Если вы хотите узнать, под каким углом лучше снимать обувь, прочтите наши Полное руководство по увеличению количества товарных предложений в обуви.
2. Откройте файлы в Photoshop.Для этого выберите Файл> Сценарии> Загрузить файлы в стек . Появится всплывающее окно, в котором можно выбрать папку GIF, созданную на первом шаге. Нажмите Просмотр чтобы выбрать и открыть изображения, а затем нажмите ОК . Photoshop создаст новый файл со всеми вашими изображениями, наложенными друг на друга.
Это окно, которое вы увидите при открытии файлов.
Вот как должен выглядеть многослойный файл.
3. Расположите файлы слоев в Photoshop.Вновь созданные слои должны быть расположены в порядке номеров в соответствии с именами файлов, которые вы присвоили файлам после ретуширования. Однако, если ваши изображения не в порядке, щелкните и перетащите слои, чтобы изменить их порядок, чтобы ваш продукт поворачивается по часовой стрелке.
Пока вы исследуете каждый из слоев, убедитесь, что все ваши изображения выровнены, чтобы при переключении анимации GIF с кадра на кадр не было неровного выравнивания.
4. Создайте кадры в палитре анимации.Выбрать Окно> Анимация (или же Окно> Временная шкала в зависимости от вашей версии Photoshop), чтобы открыть палитру анимации и вызвать появление окна анимации в нижней части экрана.
Вот окно анимации в режиме кадров. Раскрывающееся меню и значок кадра и шкалы времени обведены красным.
Щелкните верхнее правое раскрывающееся меню и выберите Создание рамок из слоев .На этом этапе также было бы разумно убедиться, что вы находитесь в режиме просмотра кадра, а не в режиме шкалы времени, щелкнув нижний правый значок. В зависимости от порядка кадров, которые вы видите и порядок, в котором вы хотите, чтобы изображения отображались в вашем GIF, вам может потребоваться Резервная рама с помощью раскрывающегося меню в правом верхнем углу.
5. Измените продолжительность каждого кадра.В верхнем раскрывающемся меню щелкните Выбрать все кадры . Чтобы установить время продолжительности для всех кадров, перейдите к нижней части одного из кадров и щелкните стрелку раскрывающегося списка, чтобы выбрать предустановленную скорость времени для кадра, или выберите Другое если вы хотите настроить частоту кадров.
Выпадающие меню для изменения продолжительности и продолжительности анимации обведены красным.
Каждый кадр можно изменить индивидуально, поэтому, если вы предпочитаете, чтобы один из кадров отображался дольше, чем другие, установите для него более длительную продолжительность. В противном случае выберите одинаковую продолжительность для каждого кадра, чтобы ваш продукт плавно переходил от кадр в кадр.
6. Установите количество раз, которое будет воспроизводиться GIF.Под первым кадром в левом нижнем углу палитры кадров анимации вы также можете указать, сколько раз вы хотите, чтобы ваш GIF «зацикливался» или воспроизводился при просмотре.Мы рекомендуем выбирать непрерывную анимацию, чтобы ваши клиенты могли восхищаться ваш продукт столько, сколько им нравится.
7. Сохраните GIF.Теперь, когда у вас есть все ваши кадры с установленным порядком и продолжительностью, которые вы хотите, чтобы они появлялись, вы должны сохранить новую анимацию. Чтобы сохранить файл GIF, вам необходимо сохранить его, выбрав Файл> Сохранить для Web и устройств .
Это меню «Сохранить для Интернета и устройств».Обязательно проверьте все настройки!
Убедитесь, что все настройки на экране «Сохранить для Интернета и устройств» установлены по своему вкусу, и затем щелкните Сохранить , чтобы выбрать папку GIF, созданную вами на первом шаге.
8. Протестируйте GIF.Теперь, когда вы создали и сохранили файл GIF, попробуйте его, перетащив файл прямо в свой интернет-браузер или щелкнув файл изображения правой кнопкой мыши и выбрав Открыть с> и ваш предпочтительный интернет-браузер.
Вот наше законченное изображение женской обуви в формате GIF. Хорошо смотритесь!
Если анимация воспроизводится, значит, вы все сделали правильно. Наслаждайтесь своим новым GIF!
GIF Maker — Imgflip
Создание анимированных GIF-файлов из видеофайлов, Youtube, видеосайтов, изображений, картинок
Что я могу делать с этим создателем гифок?
Вы можете бесплатно создавать высококачественные анимированные изображения в формате GIF онлайн с простыми и мощными параметрами настройки.Возможности включают добавление текста и изображений / наклеек, обрезку, поворот, изменение размера, реверсирование, включение звука, возможность движения текста и изображений, рисования / контуров / каракулей, а также несколько дополнительных функций.
Из каких медиа-источников можно делать гифки?
Ты можешь:- Создавайте гифки с Youtube, Vimeo, и многие другие видеосайты. Просто скопируйте и вставьте URL-адрес видео.
- Создавайте GIF из видео на своем телефоне или компьютере. Вы можете загрузить практически любой формат видео, чтобы сделать GIF, но .Видео в формате mp4 лучше всего, потому что тогда вы можете мгновенно просмотреть свой GIF с помощью нашего видеоплеера.
- Создавайте гифки из других гифок. Просто вставьте URL-адрес в поле выше!
- Создавайте GIF из картинок или других изображений, просто щелкните вкладку «Изображения в GIF»!
Могу ли я сохранять свои GIF-файлы в Интернете?
Да! Просто убедитесь, что вы вошли в учетную запись Imgflip, и все созданные вами GIF-файлы будут сохранены. Вы также можете загрузить свои GIF-файлы и сохранить их частными, если хотите, просто не забудьте установить флажок «частный».
Почему на моих гифках есть водяной знак imgflip.com?!?
Водяной знак Imgflip помогает другим людям увидеть, где был создан GIF. Нам действительно не нужны ваши гифки чтобы он выглядел плохо, поэтому мы сделали его как можно меньше, но при этом он был читабельным, и он не будет даже появляются на крошечных гифках. Вы можете полностью отключить водяной знак с помощью учетной записи, если вам действительно нужны изображения без водяных знаков.
Почему мой GIF не анимируется на Facebook / других веб-сайтах социальных сетей?
Facebook иногда решает анимировать гифки, а иногда нет.Для наилучших шансов убедитесь, что ширина и высота оба ваших GIF-изображения больше 200 пикселей, так как Facebook имеет тенденцию не анимировать маленькие GIF-изображения. Иногда вам нужно нажмите «Поделиться», затем закройте окно и снова нажмите «Поделиться». Другие сайты социальных сетей могут иметь аналогичные проблемы, потому что они могут решить обрабатывать GIF-файлы, как они хотят, вне нашего контроля.
Если ваш .gif не может полностью загрузить на другой веб-сайт или в компьютерную программу, но он работает нормально на Imgflip, то сайт, на который вы загружаете, может не полностью поддерживать GIF.Иногда вы можете исправить это, изменение параметра Оптимизация размера файла на «Базовый» вместо «Расширенный» в меню «Дополнительные параметры» нашего Создателя GIF. Это может увеличить размер файла, но заставит ваш .gif работать с большим количеством программ. В частности, у Shopify есть ошибка утверждая, что оптимизированные GIF-файлы повреждены.
Какие видеоформаты я могу загружать?
Некоторые из популярных поддерживаемых видеоформатов: flv, avi, mov, mp4, mpg, mpeg, WMV, 3GP, ASF, SWF, OGG, H364, RM. Но есть еще сотни …
Как повысить качество своих GIF-файлов?
Убедитесь, что разрешение видео 480P или выше для всех загружаемых видео.GIF-файлы обычно отлично смотрятся до ширины 640 пикселей при использовании видео 480p. Частота кадров (FPS) тоже очень важна — высокая частота кадров (выше 15 кадров в секунду) обеспечит плавное воспроизведение вашего GIF. позволит вы можете создавать GIF-файлы еще более высокого качества, увеличивая ограничения на различные настройки.
Как мне добавить аудио / звук в мои GIF-файлы?
Imgflip поддерживает звук в гифках, сделанных из любого видео со звуком! Чтобы включить, вам нужно использовать аккаунт, потому что стоимость нашего сервера выше при использовании аудио.После включения ваши посетители imgflip.com/gif / … смогут включать и выключать звук с помощью кнопки звука.
Как мне сделать GIF из изображений?
- Загрузить изображения. Нажмите кнопку загрузки и выберите столько изображений, сколько хотите. Чтобы выбрать несколько изображений, вы можете использовать SHIFT, CMD или CTRL или нажать и удерживать, если используете мобильное устройство. Вы всегда можете добавить больше позже!
- Расположите изображения. Перетаскивайте выбранные изображения, пока не получите их правильный порядок.Кнопка «Сортировка изображений» отсортирует изображения в алфавитном порядке (щелкните дважды для обратного порядка).
- Отрегулируйте параметры. Отрегулируйте задержку, пока скорость вашего GIF не станет нормальной. Не забудьте поставить галочку в «приватном», если вы не собираетесь публиковать его в Интернете.
- Создать. Сделав гифку, вы можете скачать ее и поделиться ссылкой с друзьями. Если вы вошли в систему, ваш gif будет храниться на странице ваших изображений.
Что я могу делать с этим создателем гифок?
Вы можете создавать слайд-шоу из фотографий, которые вы сделали, создавать собственные анимации из ваших собственных творческих рисунков. или клипарт, или соедините кадры, извлеченные из видео.Безграничные возможности! Наш конструктор изображений в GIF позволяет создавать неограниченное количество высококачественных анимированных GIF-файлов онлайн бесплатно, с множеством параметров настройки и без ограничения количества изображений.
Какие форматы изображений я могу загружать?
Создатель gif в настоящее время поддерживает PNG, JPEG, GIF и любые другие форматы изображений, поддерживаемые вашим веб-браузером, часто включая SVG, WebP, TIFF, BMP и другие.
Что-то не работает? Есть ли у вас предложения по улучшению создателя гифок? Отправить отзыв!
Формат обмена графикой (GIF) — это формат растрового изображения.Формат может поддерживать компиляцию последовательности неподвижных изображений, а при воспроизведении генерирует движущееся изображение. GIF-анимация снова набирает популярность как форма творческого самовыражения и как метод использования движущихся изображений для иллюстрации или объяснения концепций. В этом разделе вы создадите свой собственный анимированный GIF из последовательности неподвижных кадров.
Мини-вызов
| Сводка : | Создание анимированного GIF из кадров неподвижных изображений |
| 1.5 часов |
Движущиеся изображения (без звука) — это следующий способ обучения созданию медиа.
Начните здесь
Стимулирующие ресурсы
Следующие ниже примеры анимированных GIF иллюстрируют полезность движущихся изображений для иллюстрации концепций. В этой задаче вам не нужно создавать сложные анимации. Однако простая анимация может повысить ценность создаваемых вами онлайн-медиа.(Щелкните изображение, чтобы просмотреть исходный файл GIF на Викискладе, и нажмите кнопку «Назад» в браузере, чтобы вернуться на эту страницу).
Обратите внимание: в следующем видео нет звуковой дорожки.
Назначение
Цель этого мини-задания — развить и улучшить свои цифровые навыки в создании мультимедиа с использованием анимированного формата GIF.
(Примечание: от вас не требуется создавать сложные или сложные анимированные GIF-файлы.Намерение состоит в том, чтобы мыслить творчески в рамках ограничений вашего текущего уровня знаний.)
Задачи
Простая анимация, созданная путем добавления букв и текста в отдельные кадры для создания анимированной последовательности.
- Подумайте о подлинном приложении для вашего анимированного GIF, которое можно было бы использовать в задании мультимодальной презентации для этого микрокурса. Например:
- Синемаграф для тонкого визуального интереса в профессиональной презентации.
- Диаграмма или график, на которых изменение цвета может использоваться для акцента или внимания во время письменного или устного объяснения.
- Короткий снимок экрана, показывающий, как перемещаться по веб-сайту с текстовыми вставками или выделениями для поддержки.
- Анимация для маркетингового продвижения в социальных сетях, например, пост в Twitter.
- Примечание. Существуют онлайн-сервисы, которые автоматически конвертируют видеофайлы в анимированные GIF. Вам не следует использовать этот подход, потому что для действий по выходу обучения требуется публикация в блоге с примерами кадров неподвижных изображений, которые вы использовали для создания анимации.
- Вы можете использовать любой графический пакет программного обеспечения с возможностью создания анимированных GIF-файлов из неподвижных кадров. GIMP — хороший вариант программного обеспечения с открытым исходным кодом. Загрузите вариант, подходящий для вашей операционной системы, и установите программное обеспечение.
- Вы можете использовать графическое программное обеспечение, с которым вы знакомы, для создания изображений, а затем открывать их в GIMP для создания анимации. В GIMP выберите все созданные вами файлы изображений (они должны быть пронумерованы последовательно, например, Imagename01, Imagename02, Imagename03 и т. Д.) И используйте: Файл -> Открыть как слои.
- Поищите в Интернете справочные ресурсы и руководства, если не знаете, что делать.
- Экспортируйте последовательность изображений в формате GIF, следуя инструкциям в ресурсах стимула выше.
Выходы
Действия выхода обучения
Примеры сообщений в блоге
Опубликуйте короткое сообщение в блоге (около 300 слов), в котором рассказывается о процессе создания анимированного GIF-файла, включая краткий комментарий о том, почему вы выбрали тему.
- Сообщение в вашем блоге должно:
- Содержит как минимум два неподвижных кадра, которые вы использовали для создания анимации.
- Вставить полученный анимированный GIF.
- Кратко опишите процесс и инструменты, которые вы использовали.
- Расскажите о своем опыте творческого процесса.
- Не забудьте пометить или пометить свое сообщение, используя код курса: LiDA104
- Загрузите копию вашего анимированного GIF на мастодонте.oeru.org или Twitter с креативной подписью с хэштегом # LiDA104image

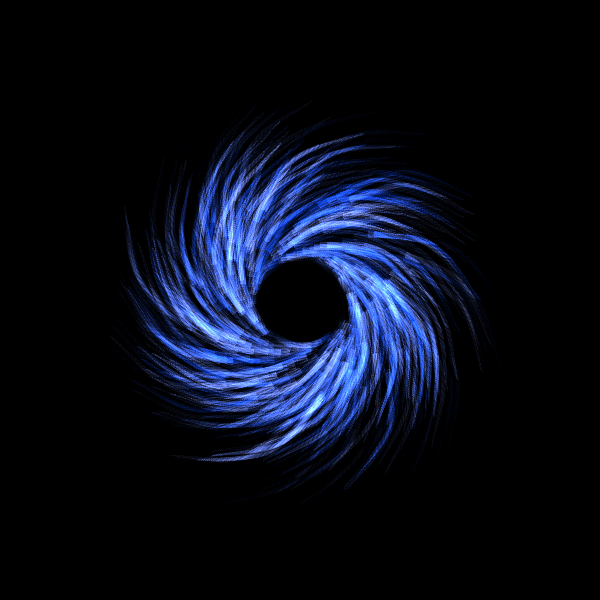

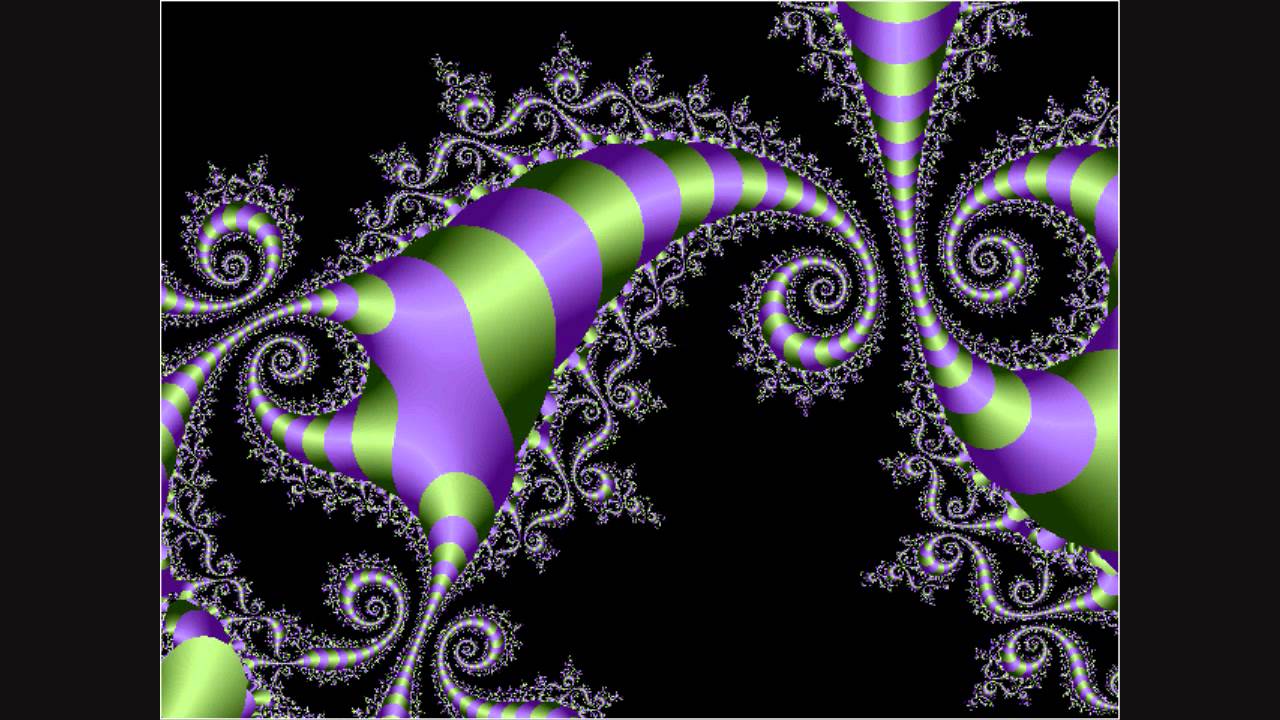

 Теперь нужно на каждый из них разместить фотографию – просто выбираем в правой части один из слоев и перемещаем на него фотографию.
Теперь нужно на каждый из них разместить фотографию – просто выбираем в правой части один из слоев и перемещаем на него фотографию.
 Для создания собственной GIF кликаем по кнопке «Create».
Для создания собственной GIF кликаем по кнопке «Create».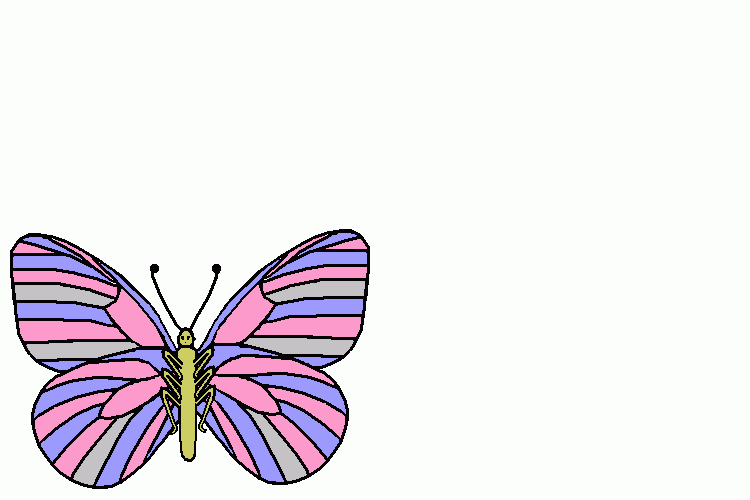 Чтобы создать гифку, кликаем по нужной области шкалы – указываем длительность анимации и в верхнем правом углу нажимаем «Create Gif».
Чтобы создать гифку, кликаем по нужной области шкалы – указываем длительность анимации и в верхнем правом углу нажимаем «Create Gif».

 85 анимированный GIF запишется с именем
PTAHA3.GIF.
85 анимированный GIF запишется с именем
PTAHA3.GIF. Назовите файл и выберите GIF из раскрывающегося меню Сохранить как тип .
Назовите файл и выберите GIF из раскрывающегося меню Сохранить как тип .