Фон для текста — 64 фото
Арт
Автомобили
Аниме
Девушки
Дети
Животные
Знаменитости
Игры
Красота
Мужчины
Природа
Фантастика
Фильмы
Фэнтези
Фоны 16 580 28 марта 2021
1
Фон для коллажа
2
Фон вензеля
3
Яркий фон
4
Мусульманская рамка
5
Красивый фон для текста
6
Акварельный фон
7
Фон для слайдов
8
Красивый фон для презентации
9
Красивые рамки для презентации
10
Салатовый фон
11
Голубой фон для презентации
12
Фон для фотоальбома
13
Фон для портфолио
14
Фон для портфолио
15
Красивый фон для текста
16
Нежно голубой фон
17
Фон для надписи
18
Красивый фон для текста
19
Винтажная бумага
20
Фон для поздравления
21
Шаблоны фонов для презентаций
22
Красивый фон для текста
23
Красивый фон для презентацииэ
24
Золотистая рамка
25
Дон текст
26
Красивый фон для текста
27
Рамка для текста Литературная
28
Цветочный фон для презентации
29
Красивый фон для приглашения
30
Красивый фон для презентации
31
Нежный фон
32
Фон для презентации нейтральный
33
Красивый фон для текста
34
Цветы на деревянном фоне
35
Красивый фон для текста
36
Изображение для фона сайта
37
Красивый фон для буклета
38
Красивый фон для текста
39
Красивый фон для текста
40
Красивый нейтральный фон
41
Голубой фон
42
Фон для консультации
43
Фон для надписи
44
Красивый фон для надписи
45
Красивый фон для презентации
46
Фон для поздравительного текста
47
Красивый фон для визитки
48
Красивый фон для текста
49
Цветочная рамка для текста
50
Цветочный фон для текста
51
Цветной фон для текста
52
Красивый фон для презентации
53
Летний фон для презентации
54
Яркий фон для презентации
55
Старинная бумага фон
56
Красивый фон для текста
57
Свиток поздравительный
58
Рамки для слайдов
59
Цветной фон для текста
60
Нежный фон
61
Фон для ворда красивый
62
Нежный фон
63
Цветной фон для текста
Комментарии (0)
Оставить комментарий
Жалоба!
Еще арты и фото:
Шикарные обои на самого высокого качества! Выберайте обои и сохраняйте себе на рабочий стол или мобильный телефон — есть все разрешения! Огромная коллекция по самым разным тематикам только у нас! Чтобы быстро найти нужное изображение, воспользутесь поиском по сайту. В нашей базе уже более 400 000 шикарных картинок для рабочего стола! Не забывайте оставльять отзывы под понравившимися изображениями.
В нашей базе уже более 400 000 шикарных картинок для рабочего стола! Не забывайте оставльять отзывы под понравившимися изображениями.
Стильный фон для текста — фото и картинки: 73 штук
149 Фоны 2-08-2022
Фон для фотокниги
Красивый фон для текста
Нежная абстракция
Стильный векторный фон
Творческий фон для презентации
Фон для открытки
Фон для пригласительных
Акварельный фон
Фон для презентации
Свадебный фон для текста
Фон для визитки
Сиреневый фон
Фон для визитки
Классический фон для презентации
Красивый фон для текста
Фотофон с цветами
Фон цветочный нежный
Красивый фон для текста
Красивый фон для визитки
Фотофон в пастельных тонах
Фон для рекламного буклета
Абстрактные узоры
Подложка с цветами
Красивый фон
Фон для афиши
Лаванда (размер: 120*145)
Цветы сбоку
Бежевые цветы
Подложка с цветами
Фон Прованс
Абстрактный праздничный фон
Красивый светлый фон
Фон градиент
Фоновый рисунок для презентации
Весенний фон горизонтальный
Красивый фон для поздравления
Красивый фон с цветами
Фон для пригласительных
Креативные рамки для текста
Цветы сбоку
Художественный фон
Фон для презентации литература
Фон для презентации мода
Нежный фон с ромашками
Яркий фон для визитки
Геометрический фон
Красивые подложки для открыток
Золотой орнамент на синем фоне
Красивые темные обои
Яркие цвета на черном фоне
Фон для презентации с рамкой
Мужской фон для фотошопа
Фон для презентации нейтральный
Стильный фон для презентации
Основа для открытки
Фон для презентации Минимализм
Свадебный фон
Винтажный фон
Цветочный фон для надписи
Нужный фон
Фон для презентации по бокам
Нежный фон
Фон для буклета
Сиреневый фон
Цветочный фон для текста
Салатовый фон
Фон для открытки
Фоны для слайда классические
Светлый фон
Фон для текста
Фон для открытки
Фотофон с цветами
Оцени фото:
Комментарии (0)
Оставить комментарий
Жалоба!
Другие фото по теме::
- Аниме 0
- Арт 0
- Картинки 0
- Фоны 0
- Острова 0
- Листья 0
- Небо 0
- Деревья 0
- Грибы и ягоды 0
- Природа 0
- Пещеры 0
- Водопады 0
- Горы 0
- Озера 0
- Реки 0
- Лес 0
- Поле 0
- Море 0
- Цветы 0
- Стихия 0
- Времена года 0
Бесплатный текстовый фон Фото и картинки
Связанные изображения из iStock | Сохранить сейчас
крупный план цветок желтый цветок цветочный фон
Желтый цветок хризантемы крупным планом на изолированном фоне
самолет реклама баннер
Самолет с рекламой2
самолет реклама баннер
Самолет с рекламой.

белый белый фон фон
Белый фон
белый фон белый фон
Белый фон
ирландский фон День Святого Патрика
ирландский
фон цвет цвета
Фон
Экономичный бесплатный рендер, лозунг
новый экономика новая экономика
Бесплатный рендер новой экономики
от руки стиль ручной работы
Свободная текстура от руки бесшовный узор
на пенсии уход на пенсию фон
Пенсионер
размытие размыто фон
Размытый ретро винтажный баннер
аист аисты птица
Раскрашенные аисты
сердца цветы шаблон
Сердечки 2
День ветеранов ветераны благодарю вас
День ветеранов
счастливого дня благодарения благодарение приветствие
С Днем Благодарения
Париж Эйфелева башня Франция
Париж
любовь шаблон валентинки
Любовный узор
фон жерех гадюка
Змея
любовь искусство слова фон
Кисть для любви
стимпанк фон обои
Кисть в стиле стимпанк
леденец рождество фон
Кисть для леденцов
надувные шарики день рождения фон
Кисть для воздушных шаров
шаблон розовый зеленый
ШАБЛОН2
вторник на масляной неделе шляпа шута бусы
МАРДИ ГРА 2
вторник на масляной неделе шаблон фон
МАРДИ ГРА
комикс фон неоновый свет
Неоновые огни плитки Comicdesign Иллюстрация
узор текстуры сердца текстура сердца текстура
ТЕКСТУРНЫЙ УЗОР СЕРДЦА
ар-деко узор арт-деко шаблон
АРТ-ДЕКО УЗОР 2
текстура стимпанк стимпанк текстура
СТИМПАНК ТЕКСТУРА
Аннотация античный фон
Деревянная стена Для фона
Аннотация античный фон
Деревянная стена Для фона
Аннотация античный фон
Деревянная стена Для фона
Аннотация античный фон
Деревянная стена Для фона
Аннотация античный фон
Деревянная стена Для фона
Аннотация античный фон
Деревянная стена Для фона
Аннотация античный фон
Деревянная стена Для фона
прокрутить текстура шаблон
ДВОЙНАЯ ПРОКРУТКА
прокрутить шаблон фон
ШАБЛОН ПРОКРУТКИ 2
прокрутить текстура шаблон
СВИТОК 2 ТЕКСТУРА
прокрутить текстура шаблон
ТЕКСТУРА СВИТКА
сердца любовь фон
СЕРДЦА
любовь сердца текстура
ТЕКСТУРИРОВАННЫЕ СЕРДЦА
любовь шаблон текстура
ЛЮБОВНЫЙ УЗОР
цитрусовый фон апельсины и лимоны текстура
ЦИТРУСОВАЯ ТЕКСТУРА
день отца подарочная упаковка ко дню отца С днем отца
ПОДАРОЧНАЯ УПАКОВКА НА ДЕНЬ ОТЦА
проект игра фон
Проект Неизвестен
коробки пурпурный синий
Контур
точки синий зеленый
Наклонные синие плитки
золото размытие полосы
Золотые линии размывают фон на следующей неделе
доступ доступный кресло
Знак парковки для инвалидов с изображением инвалидной коляски
нарисованный от руки нарисованный декоративный
Ручной обращается фон
дом значок вектор
Главная Значок
черный ржавчина текстура
Ржавая черная текстура
мечтать концепция счастье
Концепция мечты
мечтать концепция счастье
Концепция мечты
мечтать концепция счастье
Концепция мечты
мечтать концепция счастье
Концепция мечты
бизнес выгода прибыль
Бизнес-концепция 4
бизнес выгода прибыль
Бизнес-концепция 1
Ищете иллюстрации с фоновым текстом? Перейти к иллюстрации
Подробнее
Похожие изображения из | Сохранить сейчас
Поместите изображение в текст с помощью Photoshop
Автор сценария Стив Паттерсон.
В этом уроке мы узнаем, как разместить изображение в тексте с помощью Photoshop , очень популярного эффекта для создания, который также очень легко сделать благодаря мощности обтравочных масок Photoshop, поскольку мы вот-вот увидим!
Эта версия руководства предназначена для Photoshop CS5 и более ранних версий. Если вы используете Photoshop CC или CS6, см. полностью исправленную и обновленную версию этого руководства. Вот эффект, которого мы добиваемся:
Финальный эффект «изображение в тексте».
Начнем!
Как поместить изображение в текст
Шаг 1. Откройте фотографию, чтобы поместить ее в текст
Во-первых, нам нужно изображение, которое мы собираемся поместить внутрь нашего текста. Я буду использовать это панорамное фото Гавайев:
.Вид на океан с Гавайев.
Смотрите обучающее видео на нашем YouTube канале!
Шаг 2. Дублируйте фоновый слой
Если мы посмотрим на палитру слоев, то увидим, что в настоящее время у нас есть один слой с именем 9. 0281 Фон . Этот слой содержит наше изображение. Нам нужно продублировать этот слой, и самый простой способ сделать это — использовать сочетание клавиш Ctrl+J (Win) / Command+J (Mac). Если мы еще раз посмотрим на палитру слоев, то увидим, что теперь у нас есть два слоя. Исходный фоновый слой находится внизу, а копия фонового слоя, который Photoshop автоматически назвал «Слой 1», находится над ним:
0281 Фон . Этот слой содержит наше изображение. Нам нужно продублировать этот слой, и самый простой способ сделать это — использовать сочетание клавиш Ctrl+J (Win) / Command+J (Mac). Если мы еще раз посмотрим на палитру слоев, то увидим, что теперь у нас есть два слоя. Исходный фоновый слой находится внизу, а копия фонового слоя, который Photoshop автоматически назвал «Слой 1», находится над ним:
Палитра слоев Photoshop.
Шаг 3. Добавьте новый пустой слой между двумя слоями
Далее нам нужно добавить новый пустой слой между Фоновым слоем и «Слоем 1». В настоящее время «Слой 1» — это слой, выбранный в палитре «Слои». Мы можем сказать, какой слой выбран, потому что выбранный слой всегда выделен синим цветом. Обычно, когда мы добавляем новый слой, Photoshop помещает новый слой непосредственно над любым выбранным в данный момент слоем, что означает, что Photoshop помещает слой над «Слоем 1». Это не то, чего мы хотим.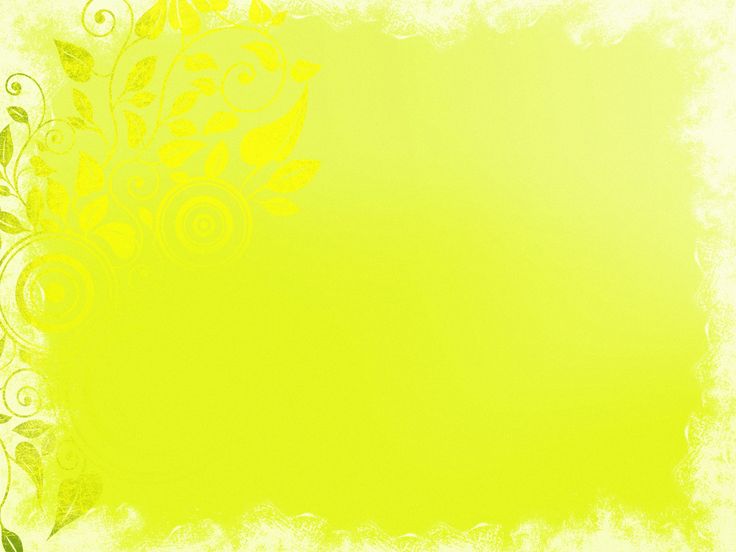 Мы хотим, чтобы новый слой располагался под номером 9.0281 ниже «Уровень 1». Вот полезный трюк. Чтобы добавить новый слой ниже текущего выбранного слоя, удерживайте нажатой клавишу Ctrl (Win) / Command (Mac) и щелкните значок Новый слой в нижней части палитры слоев. Удерживание Ctrl (Win)/Command (Mac) — это трюк для размещения слоя под текущим выбранным слоем:
Мы хотим, чтобы новый слой располагался под номером 9.0281 ниже «Уровень 1». Вот полезный трюк. Чтобы добавить новый слой ниже текущего выбранного слоя, удерживайте нажатой клавишу Ctrl (Win) / Command (Mac) и щелкните значок Новый слой в нижней части палитры слоев. Удерживание Ctrl (Win)/Command (Mac) — это трюк для размещения слоя под текущим выбранным слоем:
Удерживая нажатой клавишу «Ctrl» (Win) / «Command» (Mac), щелкните значок «Новый слой» в палитре «Слои».
Теперь у нас есть новый пустой слой с именем «Слой 2», расположенный непосредственно между фоновым слоем и «Слоем 1»:
Палитра «Слои», показывающая новый пустой слой между фоновым слоем и «Слоем 1».
Шаг 4: Залейте новый слой белым цветом
На данный момент наш новый слой совершенно пустой. Давайте заполним его белым цветом, чтобы он отображался как белый фон после того, как мы поместили наше изображение внутрь текста. Перейдите в меню Edit в верхней части экрана и выберите Fill . Это вызовет диалоговое окно заливки Photoshop. Выберите Белый для Contents в верхней части диалогового окна, затем нажмите OK, чтобы выйти из диалогового окна:
Перейдите в меню Edit в верхней части экрана и выберите Fill . Это вызовет диалоговое окно заливки Photoshop. Выберите Белый для Contents в верхней части диалогового окна, затем нажмите OK, чтобы выйти из диалогового окна:
Выберите «Белый» для параметра «Содержимое» в верхней части диалогового окна команды «Заливка».
В окне документа ничего не произойдет, так как изображение на «Слое 1» блокирует «Слой 2» из поля зрения, но если мы посмотрим на миниатюру предварительного просмотра слоя для «Слоя 2» в палитре «Слои», мы сможем убедитесь, что слой теперь заполнен сплошным белым цветом:
Миниатюра предварительного просмотра для «Слоя 2» показывает, что слой теперь заполнен белым цветом.
Шаг 5: Выберите «Слой 1» в палитре слоев
Пришло время добавить наш текст, но для того, чтобы увидеть текст, когда мы его добавим, нам нужно, чтобы текст отображался над «Слоем 1», иначе изображение на «Слое 1» заблокирует текст от просмотра. Чтобы убедиться, что мы видим наш текст, щелкните «Слой 1» в палитре слоев, чтобы выбрать его. Таким образом, как только мы начнем печатать, Photoshop создаст для нас новый текстовый слой и поместит текстовый слой прямо над «Слоем 1»: 9.0005
Чтобы убедиться, что мы видим наш текст, щелкните «Слой 1» в палитре слоев, чтобы выбрать его. Таким образом, как только мы начнем печатать, Photoshop создаст для нас новый текстовый слой и поместит текстовый слой прямо над «Слоем 1»: 9.0005
Нажмите «Слой 1» в палитре «Слои», чтобы выбрать его.
Шаг 6. Выберите инструмент «Текст»
Чтобы добавить текст, нам понадобится Photoshop Type Tool , поэтому выберите Type Tool из палитры Tools. Вы также можете быстро выбрать инструмент «Текст», нажав букву T на клавиатуре:
Выберите инструмент «Текст».
Шаг 7. Выберите шрифт на панели параметров
Выбрав инструмент «Текст», перейдите на панель параметров в верхней части экрана и выберите любой шрифт, который вы хотите использовать для эффекта. Как правило, шрифты с толстыми буквами работают лучше всего. Я собираюсь выбрать Arial Black. Пока не беспокойтесь о размере шрифта:
. Выберите шрифт на панели параметров.
Шаг 8. Установите белый цвет в качестве цвета переднего плана
Этот шаг не является абсолютно необходимым, но чтобы текст был лучше виден, я собираюсь использовать белый для цвета текста. Цвет, который вы выбираете для своего текста, на самом деле не имеет значения, так как мы скоро заполним текст изображением, но все же полезно иметь возможность видеть текст, когда мы его добавляем. Чтобы установить белый цвет текста, все, что нам нужно сделать, это установить Photoshop Цвет переднего плана от до белого. Сначала нажмите букву D на клавиатуре, что вернет цвета переднего плана и фона к значениям по умолчанию. Черный — это цвет по умолчанию для цвета переднего плана, а белый — цвет по умолчанию для цвета фона. Чтобы поменять их местами, чтобы белый стал цветом переднего плана, нажмите на клавиатуре букву X . Если вы посмотрите на образцы цвета переднего плана и фона в нижней части палитры инструментов, вы увидите, что белый цвет теперь является цветом переднего плана (левый образец):
Установка белого цвета переднего плана также устанавливает белый цвет текста.
Шаг 9. Добавьте текст
С выбранным инструментом «Текст», выбранным шрифтом и белым цветом переднего плана щелкните внутри окна документа и добавьте текст. Поскольку я использую фотографию океана на Гавайях, я наберу слово «HAWAII»:
.Щелкните внутри документа и добавьте свой текст.
Когда вы закончите, нажмите на галочку вверху на панели параметров, чтобы принять текст.
Нажмите на галочку на панели параметров, чтобы принять текст.
Шаг 10. Изменение размера и положения текста с помощью команды «Свободное преобразование»
На этом этапе вам, вероятно, потребуется изменить размер и положение текста, и мы можем сделать обе эти вещи с помощью команды Photoshop Free Transform . Нажмите Ctrl+T (Win) / Command+T (Mac) на клавиатуре, чтобы вызвать поле «Свободное преобразование» и маркеры вокруг текста, затем перетащите любой из маркеров, чтобы изменить размер текста. Если вы хотите изменить размер текста, не искажая его внешний вид, нажмите и удерживайте Нажмите клавишу Shift и перетащите любой из четырех угловых маркеров. Вы также можете изменить размер текста от его центра, удерживая нажатой клавишу Alt (Win) / Option (Mac) при перетаскивании. Наконец, чтобы переместить текст, щелкните в любом месте поля «Свободное преобразование» и перетащите мышь, чтобы переместить текст внутри окна документа:
Если вы хотите изменить размер текста, не искажая его внешний вид, нажмите и удерживайте Нажмите клавишу Shift и перетащите любой из четырех угловых маркеров. Вы также можете изменить размер текста от его центра, удерживая нажатой клавишу Alt (Win) / Option (Mac) при перетаскивании. Наконец, чтобы переместить текст, щелкните в любом месте поля «Свободное преобразование» и перетащите мышь, чтобы переместить текст внутри окна документа:
Используйте команду Free Transform в Photoshop, чтобы изменить размер и переместить текст.
Нажмите Введите (Win) / Верните (Mac), когда вы закончите, чтобы принять преобразование и выйти из команды Free Transform.
Шаг 11. Перетащите текстовый слой ниже «Слоя 1»
Теперь, когда у нас есть нужный текст, нам нужно переместить текстовый слой под текст в палитре слоев. Нажмите на текстовый слой, затем просто перетащите его вниз под «Слой 1». Вы увидите толстую черную линию между «Слой 1» и «Слой 2»:
Вы увидите толстую черную линию между «Слой 1» и «Слой 2»:
Перетащите текстовый слой ниже «Слоя 1».
Отпустите кнопку мыши, когда появится черная линия, чтобы поместить текстовый слой на место между «Слой 1» и «Слой 2»:
Текстовый слой теперь отображается между «Слой 1» и «Слой 2».
Шаг 12: снова выберите «Слой 1»
Нажмите еще раз на «Слой 1» в палитре слоев, чтобы выбрать его:
Текстовый слой теперь отображается между «Слой 1» и «Слой 2».
Текст временно исчезнет в окне документа, поскольку изображение на «Слое 1» закрывает его от просмотра.
Шаг 13. Создание обтравочной маски
Чтобы создать иллюзию того, что фотография находится внутри текста, нам нужно использовать обтравочная маска . Это «прикрепит» фотографию на «Слое 1» к тексту на слое непосредственно под ним. Любые области фотографии, находящиеся непосредственно над буквами, останутся видимыми в документе. Остальная часть фотографии исчезнет из поля зрения.
Выбрав «Слой 1» в палитре «Слои», перейдите в меню «Слой » в верхней части экрана и выберите «Создать обтравочную маску» :
.Перейдите в меню «Слой» > «Создать обтравочную маску».
Если мы посмотрим в окно документа, мы увидим, что фотография теперь оказывается внутри текста:
Фотография теперь появляется внутри букв.
Шаг 14. Добавьте тень (необязательно)
Чтобы завершить эффект, я добавлю тень к буквам. Если вы хотите продолжить, сначала выберите тип слоя в палитре «Слои», затем щелкните значок Стили слоя в нижней части палитры «Слои»:
Выберите тип слоя, затем щелкните значок Стили слоя.
Выберите Drop Shadow из появившегося списка стилей слоя:
Выберите стиль слоя «Тень».
Это вызывает диалоговое окно Photoshop Layer Style с параметрами Drop Shadow в среднем столбце. Я собираюсь оставить большинство параметров в покое, но я уменьшу Opacity тени примерно до 60% , чтобы она не была такой интенсивной, и я установлю Angle тени. тень на 120° :
тень на 120° :
Диалоговое окно «Стиль слоя», в котором отображаются параметры тени.
Когда закончите, нажмите OK, чтобы применить тень и выйти из диалогового окна Layer Style. Вот мой окончательный эффект «изображение в тексте»:
Финальный эффект «изображение в тексте».
Следующий урок: Как разместить изображение сразу в нескольких текстовых слоях!
Размещение изображения в тексте — краткое изложение
В этом уроке мы многое рассмотрели. Вот краткое изложение шагов, когда вам это нужно:
- В Photoshop откройте фотографию и нажмите Ctrl+J (Win) / Command+J (Mac), чтобы дублировать фоновый слой.
- Нажмите и удерживайте Ctrl (Win) / Command (Mac) и на панели «Слои» щелкните значок «Новый слой », чтобы добавить новый пустой слой между двумя существующими слоями.
- Перейдите к меню Edit в строке меню и выберите Fill .
 В диалоговом окне «Заливка» установите Использовать на Белый . Нажмите «ОК».
В диалоговом окне «Заливка» установите Использовать на Белый . Нажмите «ОК». - На панели «Слои» выберите верхний слой (Слой 1), чтобы сделать его активным.
- Выберите Type Tool , затем на панели параметров выберите параметры шрифта.
- Установите цвет переднего плана на белый , затем щелкните в документе и добавьте свой текст.
- Нажмите Ctrl+T (Win) / Command+T (Mac), чтобы выбрать Free Transform , затем измените размер и положение текста по мере необходимости. Нажмите Введите (Win) / Верните (Mac), чтобы выйти из Free Transform.
- На панели «Слои» перетащите слой «Текст» под фотографию на слое 1.
- Выберите Layer 1, чтобы сделать его активным, затем перейдите в меню Layer в строке меню и выберите Create Clipping Mask .


 В диалоговом окне «Заливка» установите Использовать на Белый . Нажмите «ОК».
В диалоговом окне «Заливка» установите Использовать на Белый . Нажмите «ОК».