БЕСПЛАТНЫЕ векторные картинки, подари векторный рисунок в формате CDR.
БЕСПЛАТНЫЕ векторные картинки, подари векторный рисунок в формате CDR.| страница | 1 :: 2 :: 3 :: 4 :: 5 :: 6 :: 7 :: 8 :: 9 :: 10 :: 11 :: 12 :: 13 :: 14 :: 15 :: 16 :: 17 :: 18 :: 19 :: 20 |
Векторный клипарт, скачать
картинки, Векторные изображения, Дизайн, corel draw graphics suite x4, corel
draw portable, corel draw версии, corel draw 14, клипарты цветов, дома клипарт,
клипарт, bmp, векторные изображения, векторные логотипы, icon, иконки, иконки
скачать, векторные обои, бесплатный клипарт, графические картинки для контакта,
графические картинки, скачать adobe illustrator, формат eps, vector, вектор,
векторный клипарт скачать бесплатно, вектор клипарт, клипарт люди, растровый
клипарт, Векторный дизайн (Vector Designs) — Wallpapers, клипарт цветы, клипарты
для фотошопа бесплатно, клипарт фоны, Fantasy, Fashion, Flags, Food, растровые
рисунки, Computer, Culture, Entertainment, Fairytales, клипарт без регистрации,
скачать без регистрации клипарты, клипарт детский, клипарты скачать бесплатно
без регистрации, клипарт дети, ребенок клипарт, клипарт девушки, скачать
клипарты для фотошопа, векторные, Ancient, Art, Business, клипарты для фотошопа
скачать бесплатно, клипарт фото, векторный клипарт животные, векторный клипарт
спорт, векторный клипарт девушки, векторные трафареты, бесплатные шаблоны,
шаблоны, векторный клипарт цветы, History, Holidays, Home, Icons, Kids,
Landscape, Money, Music, Office, People, Personal, прикольные футболки, скачать
программу corel draw, corel draw ключ, corel draw x4 crack, клипарт, векторный
клипарт, клипарты скачать, клипарты бесплатно, векторные дизайны, бесплатные
картинки, бесплатный клипарт, скачать бесплатно,полиграфия, типография,
календарь, прикольные картинки, клипарты бесплатно, красивые картинки, создание
сайтов, эскизы, art, художники, скачать шаблоны, бесплатные шаблоны, новогодний
клипарт, клипарт рамки, corel клипарт, листья клипарт, клипарт новый год,
клипарт тигр, Векторная графика, Funny Pictures, WebArt, бесплатные рисунки,
Фото изображения, фото качество, corell draw скачать, клипарт знаки, скачать
бесплатно шаблоны, wallpapers, cdr, vector, векторные картинки, Toys,
Transportation, Векторные рисунки, corel draw graphics suite, программа corel
draw, crack corel draw, Векторные, клипарты скачать бесплатно, векторный клипарт
бесплатно, клипарты для фотошопа, Photos, Plants, Religion, Smilies, векторный
клипарт скачать, шаблоны, картины, аватары, Sports, Summer, Theatre, векторный
клип арт, векторная графика картинки, векторная графика клипарт, векторные
картинки, векторные узоры скачать бесплатно, Animals, Animations, Architecture,
векторные узоры, черно белые рисунки, cdr, файл cdr, клипарт для corel,
новогодний клипарт, corel draw x4, бесплатно corel draw, скачать бесплатно corel
drew, скачать бесплатно corell draw, corel draw скачать бесплатно, corel draw
x3, corel draw 12, уроки corel draw, corel draw x4 скачать, наружная реклама,
клипарт png, свадебный клипарт, клипарт спорт, клипарт деревья, клипарт cdr,
клипарт корел, картинки клипарт, скачать векторный клипарт, векторный клипарт
скачать бесплатно, клип арт, векторная графика, векторная графика, растровая
графика, векторный клипарт, вектор, векторные, клипарт скачать, клипарты скачать
бесплатно, векторный клипарт бесплатно, corel draw graphics, corel draw keygen,
шаблоны сайтов, Векторные обои, обои в векторе, фотографии, Открытки в векторе,
Бесплатный сайт, Фотошоп, скачать картинки бесплатно, corel draw x4 keygen,
скачать corel draw x3, corel draw 13, corel drew 12 скачать, скачать corel draw
12, corel draw rus, векторный клипарт скачать, векторные фоны, шрифты для
фотошопа, векторный клипарт автомобили, векторный орнамент, corel drew, corel
draw, corell draw, corel drew скачать, скачать corel draw, клипарт векторный
скачать бесплатно, clip art, clipart, клип арт, векторный клипарт бесплатно,
шаблоны для сайтов, школьный клипарт, клипарт школа, клипарт psd, клипарт
автомобили, животные клипарт, клипарт окна, клипарт еда, клипарт узоры, карты
клипарт, Cartoons.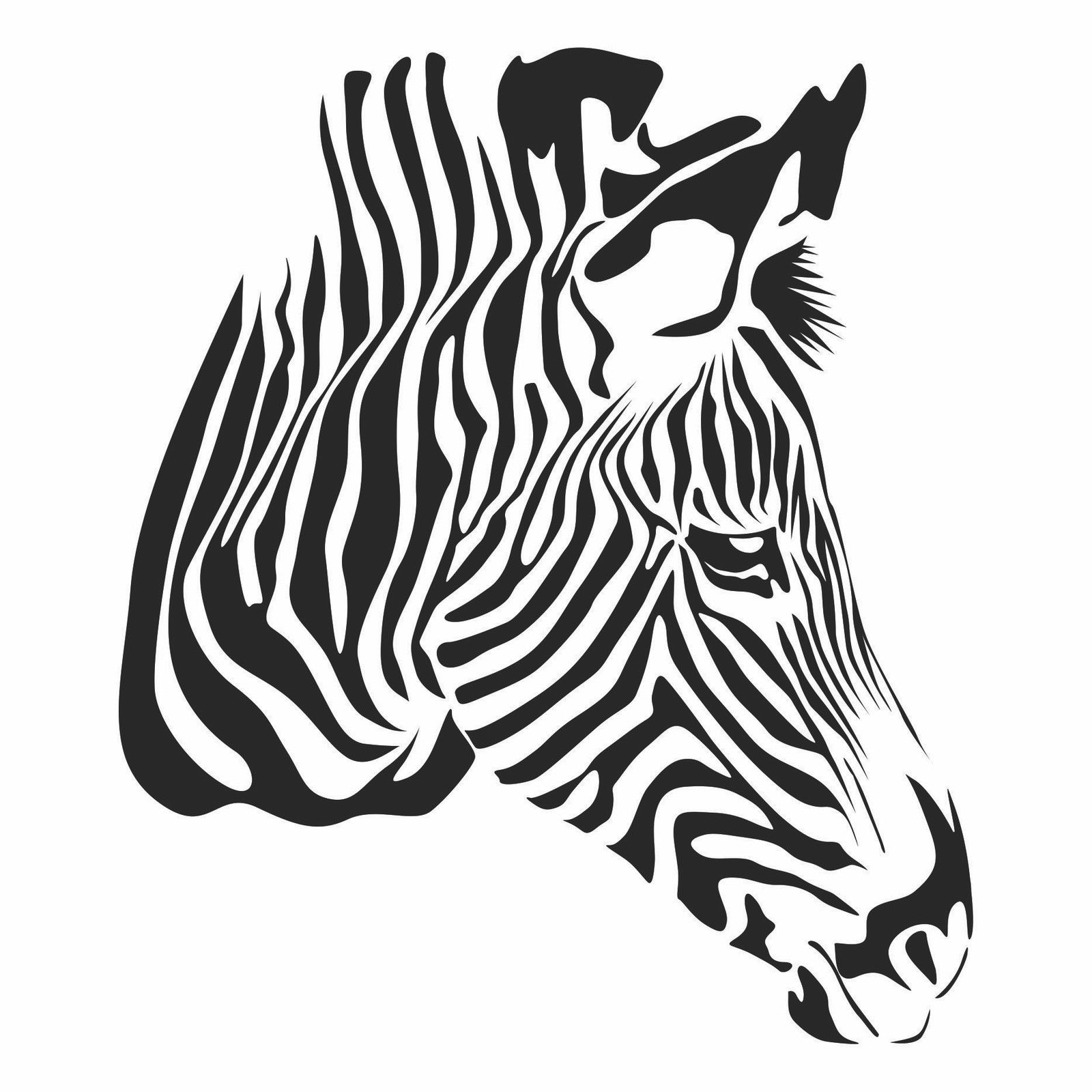
Copyright © 2010 www.vector-ss.narod.ru
Логотипы в векторе: что это такое и как получить векторный лого
Vasyl Holiney Обновлено Loading…Содержание:
1.Что такое векторная графика?
2.Чем векторная графика отличается от растровой?
3.Для чего нужен векторный логотип (эмблема)?
4.Какими бывают форматы векторной графики?
5.Логотипы в векторе
6.Как создать векторный логотип онлайн?
Практически вся полиграфия и художественный веб-дизайн в наши дни создаются при помощи векторной графики. Она позволяет разрабатывать иллюстрации любых размеров и одинаково высокого качества. При помощи данной технологии можно получить как красочный логотип, так и масштабный рекламный баннер, напечатанный для биллборда.
Что такое векторная графика? Какие особенности она имеет?
Векторный формат – это один из наиболее распространенных способов создания современной графики, наряду с растровым, трехмерным и фрактальным.
Векторная графика это изображение в компьютерной граффике кторое создано с помощью геометрических объектов или так называемых примитивов. Которые включают в себя ровные и кривые линии, точки, окружности, кривые Безье, и прочие геометрические фигуры.
Картинка из сайта Deverdesigns.com
В отличие от растровых (состоящих из пикселей), векторные логотипы формируются из опорных точек и проложенных между ними кривых линий. Все параметры данных объектов автоматически вычисляются графическим редактором при помощи математических формул. Такая система заметно облегчает работу дизайнера, ведь ему не нужно помнить и вводить формулы синусоид, парабол или гипербол.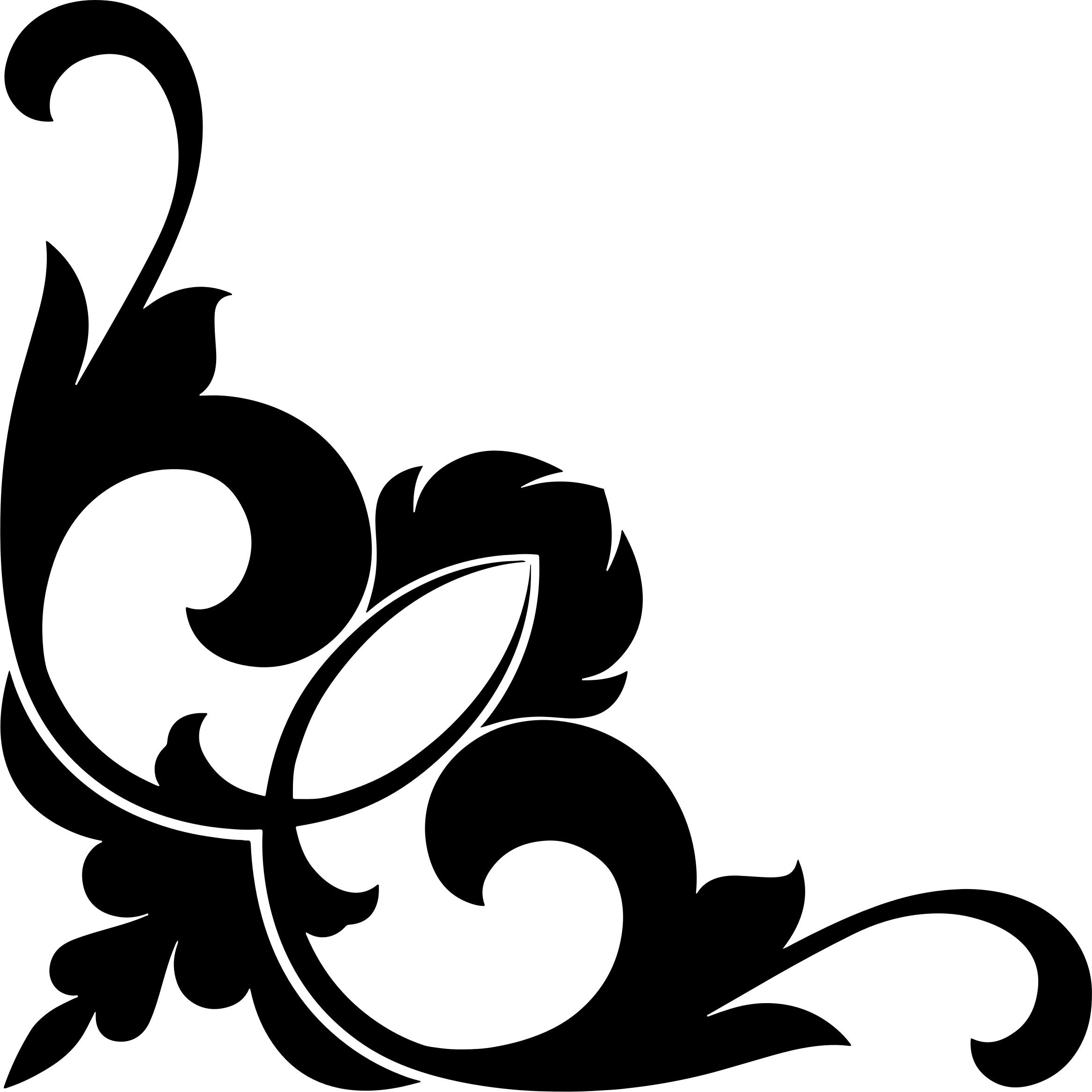 За него это сделает программа, а самому специалисту достаточно лишь расставить точки и построить оптимальную кривую.
За него это сделает программа, а самому специалисту достаточно лишь расставить точки и построить оптимальную кривую.
Сведения об их размерах, расположении, цвете, контуре, внутренней области и других параметрах обрабатываются графическим редактором с применением математических формул. Таким образом, векторная графика представляет собой графическое воплощение математических объектов.
Чем векторная графика отличается от растровой?
В отличие от растрового, векторный формат не содержит пикселей, что обеспечивает ему значительный ряд преимуществ. Вместо них, мельчайшей деталью такой графики считаются опорные точки, которые соединяются между собой прямыми и изогнутыми линиями, формируя необходимый объект. Чтобы создать изображение, дизайнеру нужно лишь наметить его контур при помощи точек, а затем без каких-либо сложностей провести между ними линии-векторы, используя широкие возможности современных программ.
Картинка из сайта Jouwgrafischemaatje.nlНаиболее популярными среди них являются графические редакторы Adobe Illustrator и Corel Draw.
Для чего нужен векторный логотип (эмблема)?
Данный формат имеет весьма широкую сферу применения, особенно часто его используют при разработке логотипов, иконок, иллюстраций, эмблем. Значительным успехом пользуются векторные логотипы, которые отличаются высоким качеством, четкостью и яркостью цветов в любом масштабе. Кроме того, такую графику активно применяют при изготовлении полиграфической печатной продукции разных типов и видов (визитки, буклеты, каталоги, листовки, календари и т.д.). Популярность и распространенность векторного формата объясняется рядом преимуществ:
— Векторные логотипы и другая графика очень легко редактируется, как все изображение в целом, так и отдельные его части. Есть возможность без труда разложить картинку на составляющие – простейшие географические объекты (примитивы), чтобы внести изменения в какой-либо из них без ухудшения изначальных характеристик;
— Прекрасно поддается масштабированию, даже при многократном увеличении графика практически не теряет качества. В том числе, в ходе разнообразных манипуляций – вытягивании, вращении, сжатии и т.д.;
В том числе, в ходе разнообразных манипуляций – вытягивании, вращении, сжатии и т.д.;
— Изображения в векторе занимают совсем немного дискового пространства, так как объем их данных никак не связан с фактической величиной объекта – в файл записываются не все его детали, а только лишь основные точки координат;
— Современные редакторы позволяют гармонично интегрировать графику и текст, придавая объекту цельную, завершенную структуру. Такое преимущество является весьма актуальным при разработке векторных логотипов или полиграфии;
Этот формат способен идеально подстраиваться под разрешение экрана или печатного устройства, поэтому логотип будет иметь настолько высокое качество, насколько это возможно.
Какими бывают форматы векторной графики?
На сегодняшний день, существует более десяти разнообразных векторных форматов, каждый из которых имеет свои преимущества и недостатки. Большинство из них были разработаны компаниями-производителями популярных графических редакторов непосредственно для своих продуктов. Наиболее востребованными среди современных векторных форматов для логотипов являются:
Наиболее востребованными среди современных векторных форматов для логотипов являются:
PDF. Популярный формат для отображения различных полиграфических материалов (векторные логотипы), презентаций и документов, разработанный корпорацией Adobe. Оптимально подходит для сохранения файлов, которые содержат в себе не только графику, но и текст. Логотип в PDF имеет встроенный набор шрифтов, позволяет добавлять ссылки, анимацию, звуковые файлы, благодаря инструментам языка PostScript. Графика в PDF не занимает много места, корректно отображается на любых системах, формат предоставляет широкие возможности для печати;
SVG. Предназначен для двумерной векторной графики, чаще всего используется при графическом сопровождении веб-страниц. Разработан на основе языка разметки XML (свободный стандарт), может включать в себя изображения, текст, анимацию, такие файлы можно редактировать не только в графических, но и в некоторых текстовых редакторах. Графика в SVG прекрасно масштабируется, сохраняя высокое качество, поэтому формат идеально подходит для создания веб-иллюстраций и редактирования файлов;
Графика в SVG прекрасно масштабируется, сохраняя высокое качество, поэтому формат идеально подходит для создания веб-иллюстраций и редактирования файлов;
EPS. Разработан компанией Adobe, однако доступен для всех популярных редакторов (Illustrator, Photoshop, CorelDraw, GIMP и десятком других). Поддерживает множество инструментов для редактирования и обработки векторных логотипов и иных изображений, без ухудшения их качества. Активно используется в профессиональной полиграфии, так как оптимально подходит для печати в больших объемах;
AI. Формат закрытого типа, создан специально для программы Adobe Illustrator, но также подходит и для других редакторов (с ограничениями). AI обладает высокой стабильностью, обеспечивает достойное качество картинки даже при существенном изменении ее масштаба. При этом строго привязан к «родной» версии Illustrator;
CDR. Разработан для файлов Corel Draw, не поддерживается практически никакими другими программами.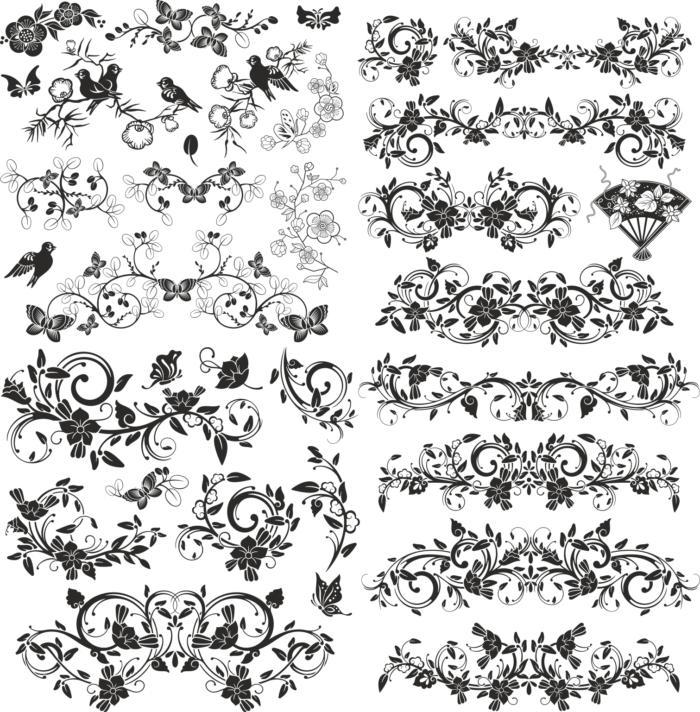 Файлы, созданные в новых версиях редактора, не могут быть открыты в старых. Хорошо сохраняет спецэффекты и параметры объектов, обеспечивает многослойность, раздельное сжатие векторных и растровых объектов.
Файлы, созданные в новых версиях редактора, не могут быть открыты в старых. Хорошо сохраняет спецэффекты и параметры объектов, обеспечивает многослойность, раздельное сжатие векторных и растровых объектов.
Из всех перечисленных форматов, для стандартных иллюстраций и полиграфии (например, логотипов) лучше всего подходят расширения SVG и PDF. А современные сервисы помогут вам легко и быстро создавать графику в режиме онлайн и затем использовать данные файлы для любых целей (оформление сайтов, печать и т.д.).
Логотипы в векторе
Ниже представлены логотипы, которые созданы на сайте Логастер нашими пользователями. Создавая логотип на нашем сайте, вы сможете скачать его у SVG и PDF форматах.
Как легко и быстро создать векторный логотип онлайн?
Если вам необходим векторный лого, получить его можно несколькими способами: сделать самому в графическом редакторе (потребуются знания и навыки) или заказать у профессионального дизайнера (может стоить недешево).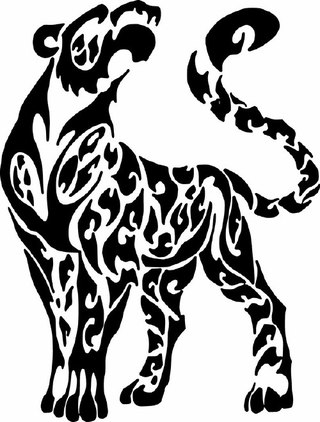 Однако существует гораздо более удобное и простое решение, доступное для всех пользователей онлайн сервиса Логастер.
Однако существует гораздо более удобное и простое решение, доступное для всех пользователей онлайн сервиса Логастер.
Хотите создать векторный лого за несколько минут?
Тогда воспользуйтесь онлайн-сервисом Логастер, и создайте фирменный знак в PDF и SVG форматах для удобного мастабирования при печати всего за несколько минут.
Руководитель отдела маркетинга и главный генератор идей компании Logaster. Автор книги «Как создать фирменный стиль и не разориться». Ценит экспертный подход, но в то же время использует простой язык для объяснения сложных идей.
пистолет картинки ai cdr eps
пистолет картинки ai cdr epsключевые слова
- черное и белое
- огнестрельное оружие
- пистолет
- военные и оружие
- монохромный
- револьвер
- оружие
- пистолет картинки
- ai
- cdr
- eps
- картинки
DMCA Contact Us
бесплатная загрузка ( ai cdr eps, 35. 56KB )
56KB )Связанная векторная графика
- Люблю пистолет вектор eps
- алмаз картинки вектор ai eps
- Секс-пистолеты eps svg
- Пистолет многослойная картинка psd
- Силуэты пистолетов eps ai
- org/ImageObject»> Револьвер Пистолет eps
- Пистолет Глок векторов ai svg
- Пистолет Векторный пакет
- черная ручка векторные картинки eps ai
- Фруктовые картинки eps
- кроссовки мода векторные картинки ai eps
- мотоцикл силуэт картинки ai eps
- трактор картинки вектор ai eps
- org/ImageObject»> Приклад ручного пистолета ai
- Перекрещенные векторы пистолета eps
- Силуэты пистолетов ai
- НАБОР СВОБОДНОГО ПИСТОЛЕТА. Eps eps
- картофельные чипсы векторные картинки ai eps
- племенной орел векторные картинки eps
- виниловая пластинка картинки ai eps
- орел картинки изображение ai eps
- org/ImageObject»> сфотографировать векторные картинки ai eps
- Перспективный пистолет ai
- цель векторные картинки eps
- тигр картинки логотип eps ai
- крылья картинки вектор ai eps
- человеческий глаз картинки eps ai
- горилла картинки ai eps
- электрогитара картинки ai eps
- отпечатки пальцев векторные картинки cdr eps
- org/ImageObject»> орел векторная графика картинки eps ai
- цветочный орнамент векторные картинки eps ai
- небольшое озеро векторные картинки ai eps
- ниндзя воин векторные картинки eps ai
- портативный компьютер картинки ai cdr eps
- малина векторные картинки ai eps
- Мой маленький пони мультфильм картинки eps
- римский шлем векторные картинки eps ai
- org/ImageObject»> пистолет знак пальцами ai eps
- пистолет векторная графика eps ai
- старинные пистолеты вектор eps
- пистолеты векторные изображения eps
- Пистолет вектор eps
- кит монохромный картинки eps ai
- Пистолет eps
- потушенные сигареты векторные картинки eps ai
- кроссовки картинки ai eps
- Contact Us
В каком формате лучше посылать макеты в типографию для изготовления печатной продукции?
* Растровый текст против Векторного
Посылать макеты в типографию, за редким исключением, лучше всего в формате PDF.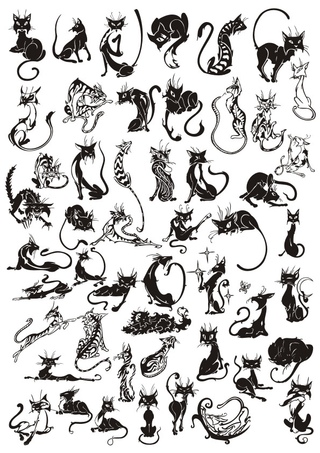 Этот пост объясняет почему не стоит посылать в форматах CDR (Corel Draw), JPG, PNG и прочих.
Этот пост объясняет почему не стоит посылать в форматах CDR (Corel Draw), JPG, PNG и прочих.
Векторные и растровые изображения
Графические изображения можно разделить на две большие группы: векторные и растровые. Растровые изображения представляют из себя большую матрицу точек, соответствующую прямоугольному изображению. Каждое число в этой матрице соответствует цвету точки. Векторные изображения содержат информацию в виде огромного набора координат и математических формул, которые математически задают формы и элементы изображения.
Векторные изображения по своей природе хорошо масштабируются: изображение можно печатать на визитке или на огромном баннере без потери качества.
Растровые изображения, напротив, плохо масштабируются, так для увеличения физических размеров растрового изображения нужна бОльшая матрица точек, а значит, нужна и информация о цвете точек между точками. Обычно в этом случае берется среднее значение цвета между двумя соседними точками. Но, растянутое таким образом изображение выглядит нечетким, и никогда не будет содержать больше деталей, чем в исходном изображении.
Но, растянутое таким образом изображение выглядит нечетким, и никогда не будет содержать больше деталей, чем в исходном изображении.
Фотографии по своей природе – растровые изображения и не могут быть представлены в виде координат и математических формул. Текст (буквы и цифры), а также простые изображения, такие как логотипы, по природе векторные, их разрабатывали как комбинацию прямых и многоугольников.
Из векторного изображения всегда можно сделать растровое изображение. Но только в редких случаях из растрового изображения можно получить векторное. Для этого используются специальные математические алгоритмы трассировки изображений. Они переводят растровое изображение в градации серого и находят в нем области, где соседствуют точки, сильно отличающиеся друг от друга по контрастности (разница между светлым и темным – обычно это края какого-то объекта). Но это работает только для простых и контрастных изображений.
Текст в растровых изображениях — хуже
Представьте себе, что у вас есть растровое изображение 210 на 297 точек (разрешение 210 на 297), и вы хотите напечатать его во весь лист формата А4 (210 на 297 мм). В этом случае каждая точка будет квадратом со стороной в 1 мм – это будет сильно заметно и некрасиво – как в компьютерных играх 80-х. Теперь представьте себе, как будет выгладить Ваш текст в таком разрешении :). Чем выше разрешение, тем лучше качество изображения при печати. Чтобы получить действительно качественную картинку, современные принтеры в 297 мм (высоту листа А4) могут уложить 14 тысяч точек (разрешение 1200 DPI), а в 21 см (ширину листа А4) — 10 тысяч точек. Т.е. оптимальное разрешение для печати на листе А4 – 10 000 х 14 000. Это огромное количество информации нужно всего лишь для того, чтобы напечатать страницу текста?
В этом случае каждая точка будет квадратом со стороной в 1 мм – это будет сильно заметно и некрасиво – как в компьютерных играх 80-х. Теперь представьте себе, как будет выгладить Ваш текст в таком разрешении :). Чем выше разрешение, тем лучше качество изображения при печати. Чтобы получить действительно качественную картинку, современные принтеры в 297 мм (высоту листа А4) могут уложить 14 тысяч точек (разрешение 1200 DPI), а в 21 см (ширину листа А4) — 10 тысяч точек. Т.е. оптимальное разрешение для печати на листе А4 – 10 000 х 14 000. Это огромное количество информации нужно всего лишь для того, чтобы напечатать страницу текста?
На наше счастье, текст на принтер можно послать в векторном виде. В этом случае, принтер наиболее оптимально рассчитает, где должна быть каждая точка, и текст получится красивым и четким.
Считается, что если растровое изображение имеет разрешение 300 DPI, то этого будет достаточно для качественной печати визиток и большинства печатной продукции .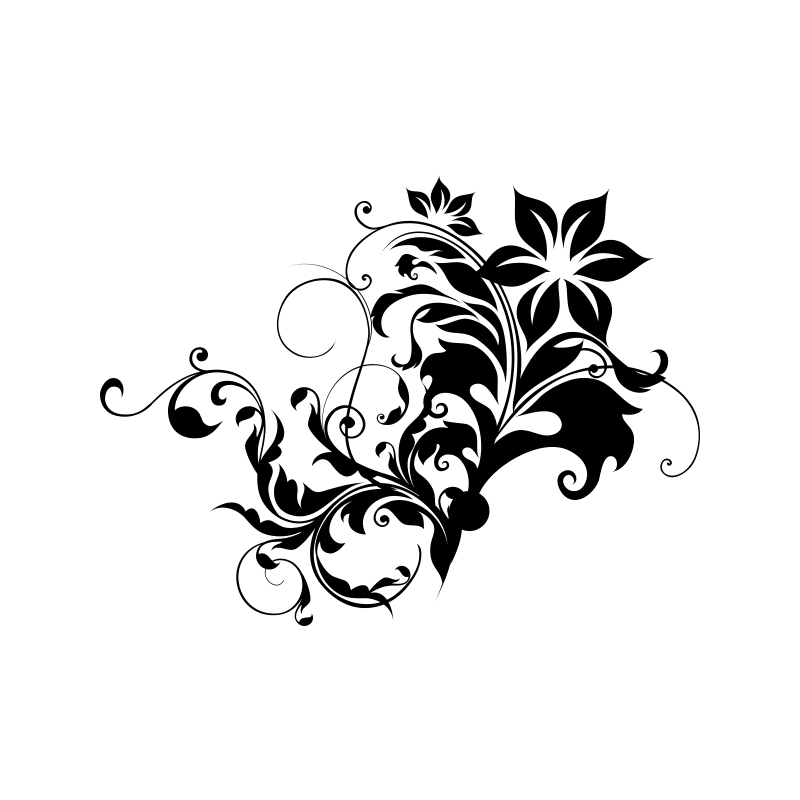 Да, так. Но современные принтеры могут печатать в разрешении 1200 DPI, что позволяет передать текст намного четче.
Да, так. Но современные принтеры могут печатать в разрешении 1200 DPI, что позволяет передать текст намного четче.
Кроме того, по нашему опыту, даже если послать на принтер растровое изображение в разрешении 10 000 х 14 000 (1200 DPI), то текст все равно получится менее четким, нежели если отправить в векторном виде. Это связано с тем, что компьютерные пакеты растрируют текст (переводят из векторного формата в растровый) по-другому, нежели графический процессор принтера. Они не учитывают особенностей печати на конкретном принтере и, кроме того, используют эффекты сглаживания (antialiasing), которые не нужны при печати.
Какие форматы лучше для передачи макетов в типографию
Из написанного выше следует, что для печати фотографий информация должна быть передана на принтер в растровом виде (так как в векторном фотографии просто не представить). При этом, чем лучше разрешение, тем лучше качество.
Для печати текста или логотипов, как в случае с визитками, информацию лучше передавать на принтер в векторном виде.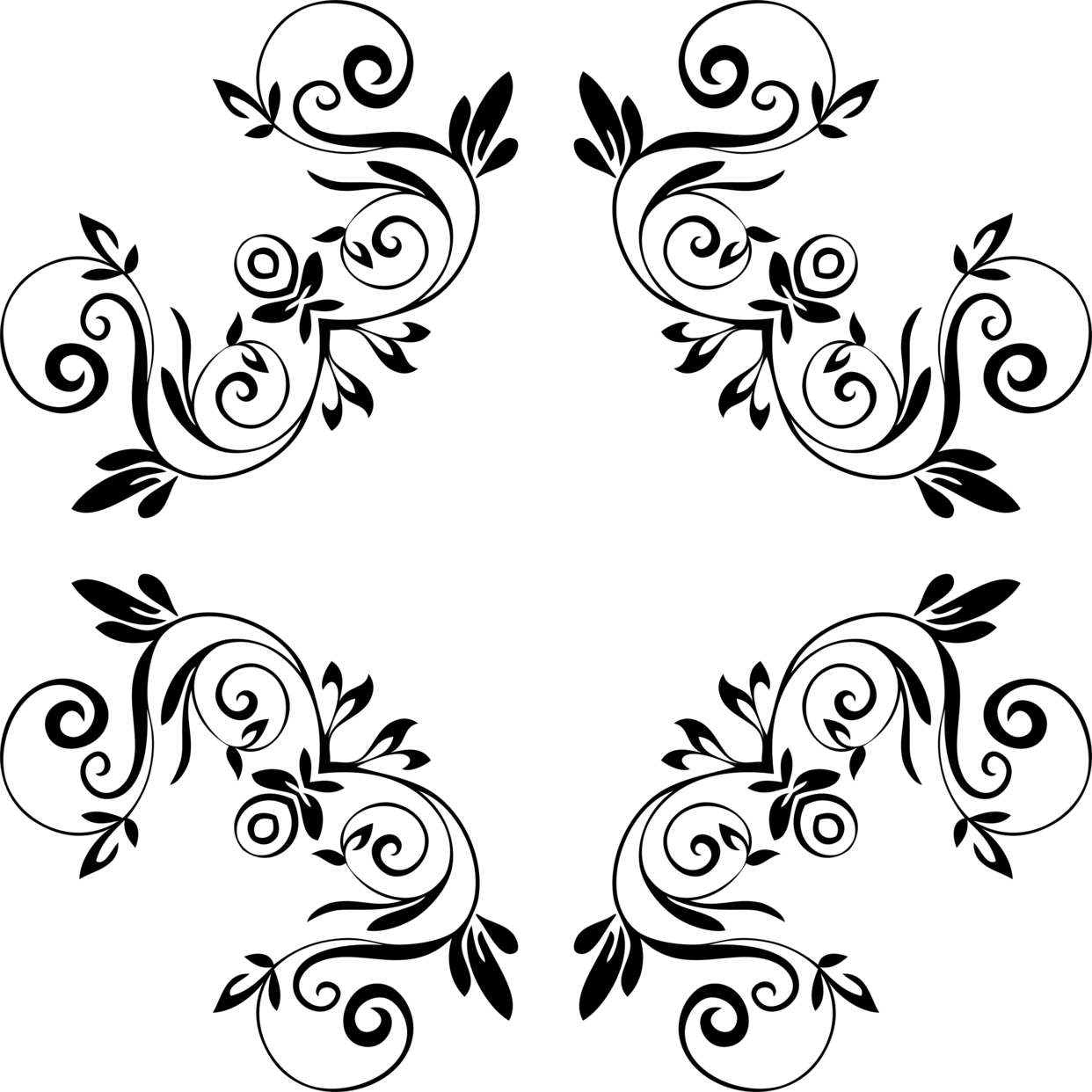
Форматы JPG, PNG, BMP, TIFF, GIF являются растровыми форматами. Старайтесь не использовать эти форматы для отправки в печать макетов с текстом! Из растровых изображений векторные не сделать. Текст будет выглядеть всегда хуже, чем если использовать векторные форматы.
PSD – формат Adobe Photoshop. Photoshop – инструмент для работы с растровыми изображениями. Однако, текст в созданный в этом редакторе хранится в векторном виде (если он находится в отдельном слое). Поэтому, этот формат, в принципе, подходит для передачи макета в типографию. Кроме того, фотошоп позволяет сохранить в .PDF. Однако, редактор фотошоп был создан в первую очередь для работы с фотографиями, и в нем не предусмотрены, например, инструменты для работы с вылетами. Читайте что такое вылеты и как их правильно использовать в другом нашем посте.
Форматы PDF, CDR, AI, EPS – форматы которые могут содержать как векторную информацию для текста и логотипов, так и растровую для фотографий. Именно они используются профессионалами для подготовки макетов, а полиграфистами для отправки информации на принтер.
Именно они используются профессионалами для подготовки макетов, а полиграфистами для отправки информации на принтер.
Кроме того, для печати методом шелкографии, а также для плоттерной резки (например, для изготовления Автонаклеек) – подойдут только векторные изображения.
Почему не стоит посылать .CDR, а стоит посылать .PDF
Исторически сложилось так, что программный пакет для редактирования векторных изображений Corel Draw получил широкое распространение в нашей стране, так как первым среди конкурентов был переведен на русский язык. Его используют многие дизайнеры, и даже некоторые полиграфисты (обычно, те, кто также предоставляет услуги дизайна). Однако компания Corel делала именно редактор, а не стандарт передачи данных от одной организации к другой. Формат данных, используемый редактором Corel Draw (.cdr) – закрытый формат, который понятен только компании Corel и хранится в секрете. Мало того, графические файлы, созданные в более поздних версиях Corel Draw, не поддерживаются в более ранних версиях. Файлы, переданные в CorelDraw, могут быть настоящей головной болью – типография может не использовать Corel Draw, а использовать другое программное обеспечение, или использовать другую версию, нежели ту, в которой был создан файл.
Файлы, переданные в CorelDraw, могут быть настоящей головной болью – типография может не использовать Corel Draw, а использовать другое программное обеспечение, или использовать другую версию, нежели ту, в которой был создан файл.
Аналогично формат .ai – формат графического редактора Adobe Illustrator. Он не является общепринятым стандартом, так как типография может использовать другое ПО.
PDF – напротив, является открытым стандартом, доступным всем разработчикам программного обеспечения. Он был создан специально для того, чтобы передавать графические макеты так, чтобы они выглядели абсолютно одинаково независимо от используемого программного обеспечения, операционный системы, установленных шрифтов и.т.п. И Corel Draw и Adobe иллюстратор умеют сохранять файлы в формате PDF, а любое программное обеспечение в типографии всегда понимает этот формат. Кроме того, на всех компьютерах, планшетах и даже телефонах есть программа Acrobat Reader, которая позволяет просматривать файлы в формате PDF.
А если нет PDF
Как уже было отмечено, такие графические редакторы, как Adobe Illustrator, Corel Draw, Adobe Photoshop позволяют сохранить в PDF. Однако, эти программные пакеты используются дизайнерами, а у обычных людей их может не быть. В этом случае, в редакторе, которым вы пользуетесь можно сделать фон без текста, потом загрузить его здесь и добавить текст в нашем редакторе. Правда, при этом изготовление визиток или другой продукции придется заказывать у нас =).
Как сохранить в CorelDraw изображение в формате JPG или JPEG
Если вам приходится часто сталкиваться с обработкой графики, то такие понятия, как «векторная» и «растровая» графика, вам, безусловно, знакомы. Иное дело, когда новичок получает задание обработать графический объект, но при этом он совершенно не понимает, как изначально сохранить в Кореле изображение в формате jpg, чем вообще отличается векторный формат от растрового.
Как выполнить сохранение изображения в формате JPG либо JPEG.
Мы поможем разобраться в отличительных особенностях этих двух видов графики, а также объясним, как в Кореле сохранить в jpeg любой векторный рисунок.
Работа с графическими форматами
Если поставлена задача, которой определено переформатировать из одного графического формата в другой, полезно разобраться не только, как это практически реализовать, но и для чего все эти манипуляции необходимо осуществлять.
Отличительные особенности графических форматов
Если возникла необходимость узнать, как из CorelDraw сохранить в jpg, значит, вам необходимо векторный формат сделать растровым.
Растровая графика сопровождается несколькими достаточно популярными форматами:
Растровые рисунки сопровождаются определённым разрешением, соответствующим какому-то количеству пикселей на конкретную единицу длины. Чем выше разрешение растрового рисунка, тем вероятность увеличения его без потери качества велика.
Если же вы попытаетесь увеличить растровый рисунок с маленьким разрешением, вы будете разочарованы результатом. Действительно, рисунок будет увеличен, но он сам станет размытым, нечётким, с заметной потерей резкости.
Действительно, рисунок будет увеличен, но он сам станет размытым, нечётким, с заметной потерей резкости.
Векторные рисунки, наоборот, можно увеличивать до любых размеров. При этом не наблюдается потеря резкости, качества изображения.
Однако и векторные рисунки имеют некоторые недостатки, поэтому не могут повсюду занимать лидирующие позиции. Векторная графика серьёзно уступает по наличию тонов и полутонов растровой графики. Работать с фотографиями в векторном формате также не совсем удобно, поскольку фотография будет больше напоминать рисунок художника, но не фото.
По этой причине иногда возникает необходимость остановить свой выбор именно на растровых форматах. Однако если изображение было создано ранее в программе CorelDraw, приходится искать пути, как в CorelDraw сохранить в jpeg нужное вам изображение.
Алгоритм переформатирования
Итак, пытаясь разобраться, как сохранить изображение из Корела в формат jpg, первоначально запустите саму программу CorelDraw. Перейдите в находящийся в горизонтальной верхней панели меню параметр «Файл», там вы обнаружите строку «Открыть», кликните по ней и укажите путь к изображению, которое вам важно переформатировать в растровый формат.
Перейдите в находящийся в горизонтальной верхней панели меню параметр «Файл», там вы обнаружите строку «Открыть», кликните по ней и укажите путь к изображению, которое вам важно переформатировать в растровый формат.
Теперь в основном окне программы откроется нужный рисунок. При желании вы можете совершить некоторые действия с ним. Например, слегка увеличить или уменьшить его. После того как вы будете довольны результатом своей коррекционной работы, вы можете сохранить полученный рисунок в растровом формате.
Никаких сложностей в этом нет. Вам достаточно вновь кликнуть по подпункту меню «Файл» и выбрать строку «Экспорт». После таких ваших действий откроется привычное для вас окно сохранения. В нём укажите, в какую папку вы желаете сохранить изображение. В строке ниже «Тип файла» выберите тот параметр, который вам необходим, в частности, jpeg.
Не спешите нажимать кнопку «Экспорт». Чуть ниже вы увидите ещё одну полезную кнопку «Параметры». Если вы по ней кликните, у вас появится возможность внести некоторые важные для вас изменения. Опытные пользователи рекомендуют установить галочку в чекбоксе «Сохранять пропорции». Можно установить определённые значения ширины и высоты изображения, его показатель разрешения.
Опытные пользователи рекомендуют установить галочку в чекбоксе «Сохранять пропорции». Можно установить определённые значения ширины и высоты изображения, его показатель разрешения.
СОВЕТ. В следующем окне, появляющемся после нажатия кнопки «Экспорт», вы снова можете проявить своё творческое начало, внося изменения в некоторые параметры.
Вносить такие изменения несложно, поскольку достаточно лишь передвигать ползунок влево или вправо. Хорошо то, что вы моментально будете видеть результат, имеется возможность сопоставления нового изображения с начальным. Если вас все осуществлённые вами настройки удовлетворяют, нажмите кнопку «Ok», программа самостоятельно переформатирует ваш рисунок.
Итак, почерпнув информацию, как из Корела сохранить в jpeg любой рисунок, вы смогли убедиться, что никаких сложных манипуляций осуществлять вам точно не придётся. Все действия просты и для выполнения, и для понимания.
Все действия просты и для выполнения, и для понимания.
CorelDRAW Graphics Suite — Учебные пособия
Автор: Эриел Гараза Диаз (Ariel Garaza Diaz)
CorelDRAW обладает возможностями создания файлов для применения в самых разных проектах, таких как печать, размещение в интернете, создание вывесок, печать на ткани, разработка иллюстраций и т. д. И для каждого проекта нужна специфическая конфигурация. Давайте поговорим о выводе файлов и допечатной подготовке документов.
Существует множество проектов: журналы, визитные карточки, брошюры и т. д. Невозможно рассказать о каждом в отдельности, но большинство параметров, о которых мы сегодня поговорим, подходят для любой работы. Помните: очень важно перед началом проекта обсудить все условия с типографией, поскольку у каждой типографии свои правила и требования. Стоимость является важным фактором в любой работе и любое, и даже самое незначительное изменение (например, изменение размера шрифта или цвета) может привести к изменению конечной стоимости.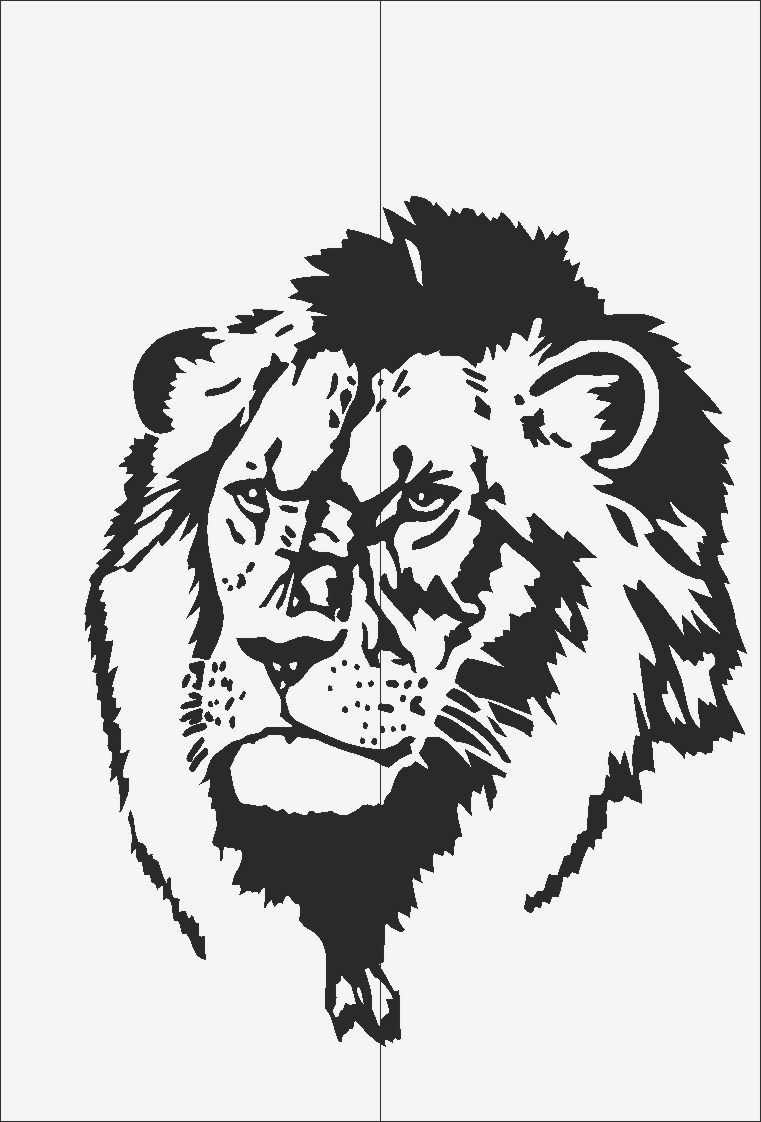
Следующие правила вывода файлов и принципы допечатной подготовки применимы практически ко всем проектам. Сначала мы обсудим тему в общих чертах, а затем для примера подготовим два проекта: визитную карточку и журнал.
Шаг 1 – Настройка документа
В CorelDRAW выберите Файл > Создать… (Ctrl+N).
Теперь нам нужно выбрать действительный, конечный размер проекта. К примеру, если размер напечатанной визитной карточки должен быть 90×50 мм, этот размер должен быть установлен для документа в самом начале. Не размещайте несколько визитных карточек на листе формата А4, поскольку это повлечет за собой не только лишнюю работу и впустую потраченное время, но и ошибки.
В диалоговом окне Создать новый документ вы найдете полезные элементы, такие как название проекта, количество страниц, цветовой режим и т. п. Мы обсудим эти детали позже.
Если для документа уже установлен формат А4, не стоит беспокоиться — размер страницы можно изменить на панели свойств.
Слева на панели свойств находится выпадающий список Размер страницы, который содержит несколько заготовок. В конце списка вы можете добавить свои собственные заготовки. Для этого нажмите кнопку Редактировать этот список… внизу. Примечание: с помощью двойного щелчка по границе страницы вы сможете получить доступ к этому меню еще быстрее.
Шаг 2 – Установка полей
Это важный шаг в процессе настройки страницы. После выбора размера страницы нам нужно установить внутренние и внешние поля. Внутренние поля необходимы, поскольку нельзя располагать текст и объекты близко к краю страницы — причина не только в эстетике и дизайне — при наличии внутренних полей разница при обрезке не будет заметна.
Чтобы добавить внутренние поля, дважды щелкните границу страницы и перейдите в Документ > Направляющие > Заготовки, выберите нужную ширину полей (в зависимости от проекта) и щелкните кнопку Применить заготовки.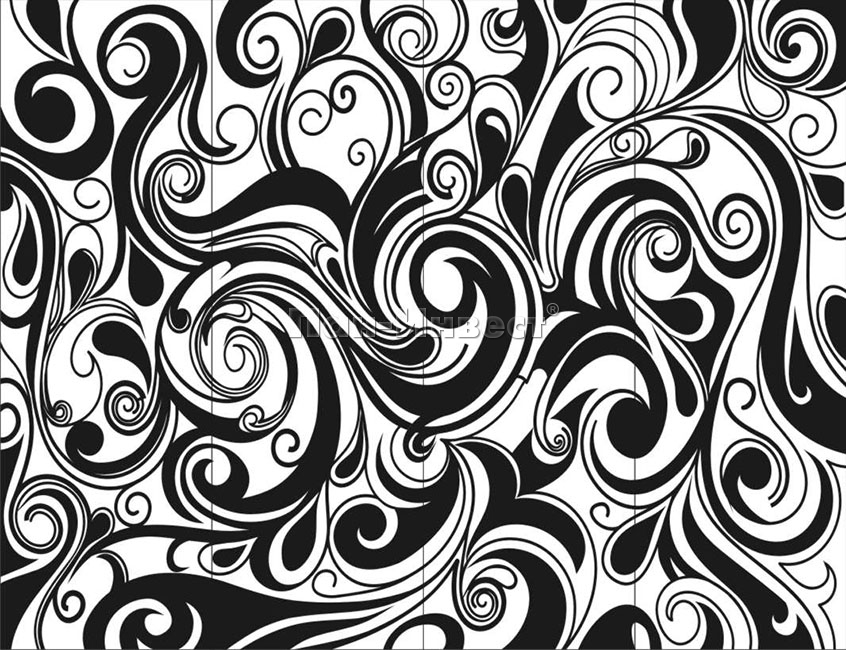
Если вы используете фон, а также если изображение располагается близко к краю страницы, необходимо добавить внешние поля. Внешние поля называются Растеканием. Они очень важны, поскольку обрез страницы не всегда точен. Растекание помогает при пост-печатной обработке отпечатанных материалов. Вы можете указать размер Растекания во время выбора размера страницы. Дважды щелкните край страницы или выберите Инструменты > Параметры > Документ > Размер страницы. В области Растекание установите нужное значение (обычно 3 мм). В дополнение можно установить флажок Показывать область выхода за обрез.
Мало просто указать значение растекания, необходимо также расширить объекты (например, фон), чтобы они выдавались за край страницы. Не беспокойтесь, если изображение больше области растекания — все лишнее будет обрезано при генерировании PDF или при печати.
Шаг 3 – Качество изображения
Качество изображения относится к одной из самых распространенных проблем. Например, изображения, загруженные из интернета (к примеру, обои для рабочего стола), хорошо выглядят на мониторе, но совершенно не подходят для печати. Большинство таких изображений имеют низкое качество (например, 72 или 96 т/д), что сокращает время ожидания при загрузке. Такое разрешение не подходит для печати, поскольку в итоге получится зернистое изображение с неровными контурами.
Для печати цветных фото нужно использовать изображения с разрешением около 300 т/д с цветовым режимом CMYK. 300 т/д — стандартное значение, поскольку фотонаборные автоматы и технология CtP (компьютер — печатная форма) используют единицу измерения LPI (количество линий на дюйм).
- При выработке 150 линий на дюйм максимальное разрешение будет равняться 300 т/д (150 x 2).
- Соответственно, при 175 линиях на дюйм максимально достижимое разрешение — 350 т/д.

- При LPI 200 максимальное разрешение равняется 400 т/д, однако 300 т/д будет достаточно.
Пока что печатные станки, где количество линий на дюйм превышало бы 200, не выпускаются, так что хорошее качество печати на сегодняшний день варьируется от 300 до 400 т/д.
Следовательно, разрешение 600 т/д только замедлит работу с файлом, но не улучшит качество изображения. Некоторые клиенты присылают в типографию изображения с разрешением 1800, 2400 т/д и даже выше, однако из-за этого только увеличивается размер файлов, а качество изображения при печати не улучшается. Такое высокое разрешение позволяет лучше рассмотреть детали изображения при увеличении его на мониторе, однако при печати результат будет варьироваться от 300 до 400 т/д. Иногда заказчики запрашивают печать на струйных принтерах, так как полагают, что такие принтеры справляются с разрешением 2400 т/д и выше. По этому поводу все время возникает путаница, поскольку часто клиенты используют единицу измерения «точек на дюйм» вместо «печатных точек на дюйм», что является единицей измерения качества печати, а не разрешения изображения. Кроме того, для печати на крупноформатных принтерах (плоттерах) совсем не обязательно использовать растровые изображения в высоком разрешении — напротив, чем больше формат, тем ниже должно быть разрешение Но, поскольку такие принтеры не выполняют цветоделение, а также в силу существенных отличий печатного процесса, стандарт «300 т/д» не применяется к лазерным, струйным, а также широкоформатным принтерам.
Кроме того, для печати на крупноформатных принтерах (плоттерах) совсем не обязательно использовать растровые изображения в высоком разрешении — напротив, чем больше формат, тем ниже должно быть разрешение Но, поскольку такие принтеры не выполняют цветоделение, а также в силу существенных отличий печатного процесса, стандарт «300 т/д» не применяется к лазерным, струйным, а также широкоформатным принтерам.
Другой важный момент: соблюдайте осторожность при увеличении или уменьшении размера изображений. Например, если при импорте изображения 15×10 см с разрешением 300 т/д вы увеличите размер до 45×30 см, то разрешение понизится прямо пропорционально (в этом случае до 100 т/д), а качество изображения ухудшится. И наоборот — при уменьшении размера до 3х2 см разрешение прямо пропорционально повысится (в этом случае до 1500 т/д). Плохо и то, и другое. Помните, что разрешение 300 т/д должно быть установлено для размера готового изображения, а не перед увеличением или уменьшением.
Шаг 4 — Определение цветов
Следующим шагом является определение Цветового режима и Цветового профиля. В разделе Инструменты > Управление цветом вы увидите две опции: для общей настройки (Параметры по умолчанию) и для текущего документа (Параметры документа). Обе опции очень важны.
В разделе Инструменты > Управление цветом вы увидите две опции: для общей настройки (Параметры по умолчанию) и для текущего документа (Параметры документа). Обе опции очень важны.
Цветовой режим определяет то, для чего используется файл (в нашем случае — для высококачественной печати). Сначала на выбор нам предлагаются цветовые режимы RGB и CMYK. Режим RGB обладает более яркими тонами, но подходит только для сети, настольных принтеров (например, струйных) и плоттеров, но не для коммерческой печати. В RGB есть 16,8 миллионов цветов, а в CMYK только 64 тысячи, однако все промышленные принтеры работают с CMYK. При использовании RGB цветовой профиль файла изменится при выводе на печать и результатом будет низкое качество изображения. Поэтому выбирайте CMYK в качестве основного цветового режима в обоих диалоговых окнах раздела Инструменты > Управление цветом.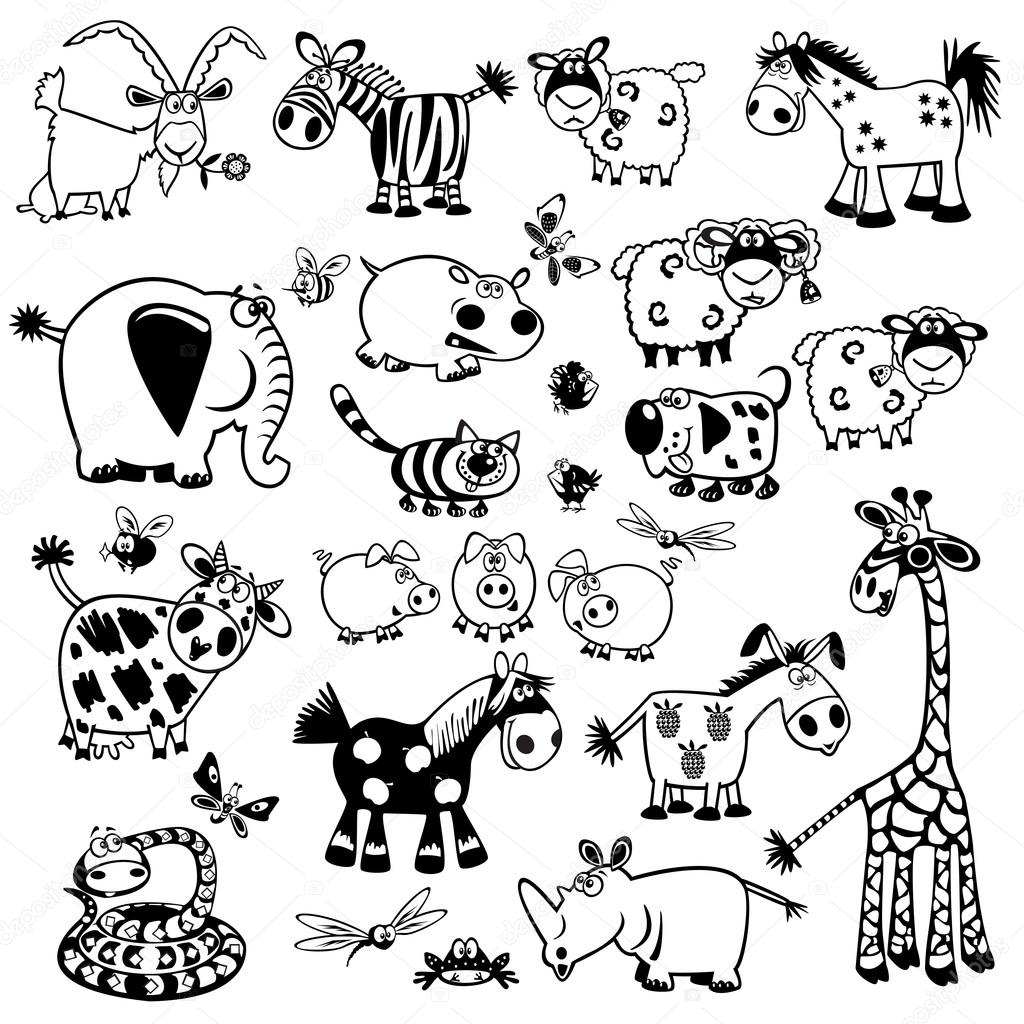
Выбор цветового режима CMYK еще не означает, что все объекты автоматически перейдут в CMYK. При импорте изображения или копировании/вставке текста с цветовым профилем RGB это изображение будет храниться в RGB до тех пор, пока цветовой профиль не будет изменен. Лучше всего для корректировки изображений перед импортированием их в CorelDRAW подходят фоторедакторы (например, Corel PHOTO-PAINT, который входит в состав CorelDRAW Graphics Suite, или Corel PaintShop Pro). При вставке изображения в RGB цветовой режим можно изменить позже. Обратите внимание: в разделе Файл > Свойства документа можно убедиться в том, что режим CMYK присвоен всем объектам. И это почему так важно обладать навыками управления цветом.
Для настройки цветовых профилей выберите Инструменты > Управление цветом и настройте цветовые параметры общей настройки и параметры текущего документа (Параметры по умолчанию и Параметры документа). Мало настроить только параметры по умолчанию, ведь каждый документ может иметь свой собственный цветовой профиль.
Мало настроить только параметры по умолчанию, ведь каждый документ может иметь свой собственный цветовой профиль.
Тема управления цветом требует отдельного разговора, так как универсального цветового профиля попросту не существует и необходимо настраивать параметры каждого отдельного проекта. К примеру, необходимо менять настройки в зависимости от типа используемой бумаги.
Нужно заметить, что не для всех документов подходит цветовой режим CMYK, поскольку для него требуется 4 цвета чернил. При создании документа с использованием двух или трех цветов (например, синего и желтого) лучше всего использовать плашечные цвета, такие как Pantone. Кроме того, не все цвета могут быть напечатаны в CMYK. Для создания некоторых ярких оттенков, а также металлических цветов необходимы специальные чернила. Плашечные цвета также важны при создании не предназначенных для печати объектов, таких как абрисы штамповки или объекты наложения (УФ-печать). Плашечные цвета могут использоваться не только при работе с векторной графикой, но и при обработке растровых изображений. В разделе Растровые изображения выберите Режим > Двухцветный и преобразуйте растровое изображение в одноцветное или содержащее больше плашечных цветов.
В разделе Растровые изображения выберите Режим > Двухцветный и преобразуйте растровое изображение в одноцветное или содержащее больше плашечных цветов.
Шаг 5 – Создание стилей
Стили графики и текста и Цветовые стили помогут быстрее внести изменения и повысят продуктивность работы.
Представьте себе, что мы начали проект с двумя цветами — синим и желтым. Вместо того чтобы применять эти цвета к каждому отдельному объекту, можно создать два Цветовых стиля. Для этого выделите объект, щелкните правой кнопкой мыши и выберите > Цветовые стили > Новый из выбранного. Если необходимо использовать оттенки каждого цвета (например, 10% синего, 20%, 30% и т. д.), выберите Новый градиент в том же окне настройки: Окно > Окна настройки > Цветовые стили или CTRL+F6.
Цвета также можно изменять вручную (Правка > Поиск и замена > Заменить объекты > Заменить цвет), но в этом случае необходимо заменить каждый цвет и каждый оттенок на каждой странице. Диалоговое окно Цветовые стили позволяет сразу заменить все цвета и оттенки на всех страницах. Важно помнить о необходимости применения Цветовых стилей к объекту, поскольку недостаточно просто установить желтый цвет (например, Pantone 012), Цветовой стиль должен быть еще и применен. При изменении Цветового стиля изменятся только объекты, использующие этот цветовой стиль, а не все объекты, использующие желтый цвет.
Этот принцип также касается стилей графики и текста. Представьте себе, что при работе над созданием журнала вы используете Garamond (24 пт) для заголовков и Times New Roman (11 пт) для текста. Допустим, по окончании проекта заказчик решил изменить шрифт и попросил использовать Humanist777 (30 пт) для заголовков и HelveticaNeue LT Pro 55 Roman (12 пт) для текста.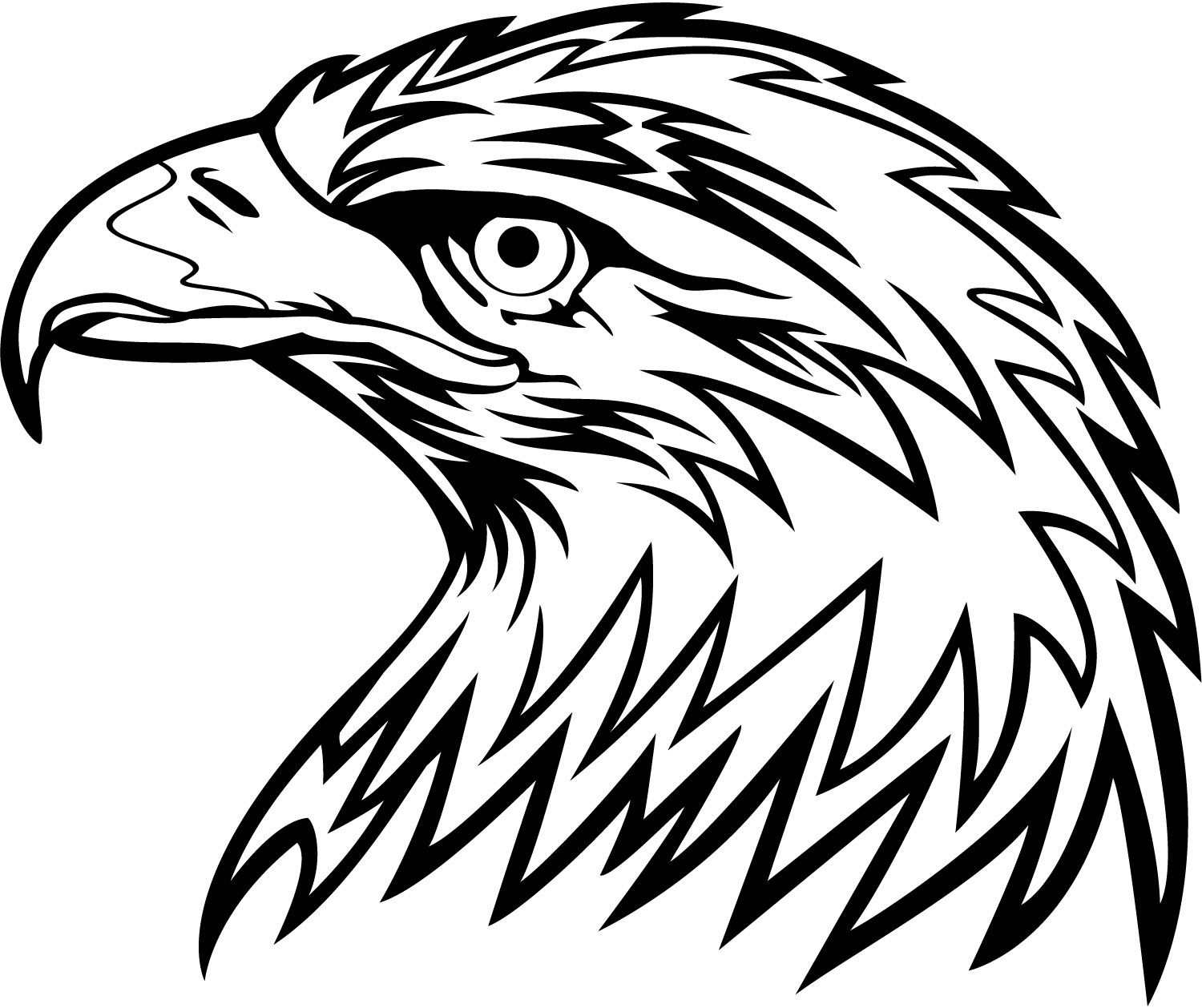 Хотя эти изменения можно произвести вручную, редактирование стилей заголовков позволит вам мгновенно внести изменения на всех страницах.
Хотя эти изменения можно произвести вручную, редактирование стилей заголовков позволит вам мгновенно внести изменения на всех страницах.
Речь идет не только о размере и типе шрифта, но и о текстовых атрибутах, которые используются в том же стиле, включая цвета. У вас может быть несколько цветовых стилей, которые используются для сносок, заголовков и т. п. Редактирование стиля позволит сразу внести изменения во все части документа. Помните, что стили цветов необходимо применять к объекту, чтобы при замене или редактировании стиля, использующего шрифт Garamond, изменения коснулись всех текстовых объектов, к которым был применен данный стиль, в отличие от текстовых объектов, использующих шрифт Garamond.
Шаг 6 – Вывод файлов и публикация в PDF
При отсылке исходных файлов .CDR необходимо предоставить всю необходимую информацию. Удобнее всего воспользоваться функцией Файл > Собрать для вывода. Эта команда создает новую папку, куда входят копия файла .CDR, используемые шрифты и цветовой профиль, а также изображения, связанные с внешними объектами, если таковые использовались в проекте. При желании можно создать PDF.
Эта команда создает новую папку, куда входят копия файла .CDR, используемые шрифты и цветовой профиль, а также изображения, связанные с внешними объектами, если таковые использовались в проекте. При желании можно создать PDF.
Не открывайте файл в другой версии программного обеспечения, поскольку это может привести к нежелательным изменениям. Например, заливки в CorelDRAW X7 не только существенно отличаются от заливок в предыдущих версиях продукта, но и поддерживают выборочную прозрачность. По этой причине при сохранении файла в предыдущей версии приложение спрашивает, хотите ли вы преобразовать текст в кривые, а заливки — в растровые изображения.
Во всяком случае, у нас есть отличное альтернативное решение — создание PDF. Выберите Файл > Опубликовать в PDF или Файл > Экспорт (CTRL+E), затем выберите PDF. Мало просто создать PDF, поскольку не все файлы этого формата имеют одинаковую конфигурацию. Например, веб-PDF создаст PDF низкого качества, но небольшого размера для использования на веб-странице или в качестве вложения в сообщения электронной почты. Для печати нам необходимы качественные изображения в высоком разрешении. Настройки PDF — это тема для отдельного разговора, поэтому оставим ее и вернемся к нашему уроку. Существует множество конфигураций, настроенных на конкретный рабочий процесс каждой компании. Я предлагаю воспользоваться простым форматом, который работает для вывода большинства проектов. Выберите PDF/X-3 в выпадающем списке Заготовка PDF в окне Параметры PDF и измените Совместимость на Acrobat 8.0 или более поздней версии. Зачем? PDF/X-3 — это хороший стандарт, но по умолчанию он совместим с версией Acrobat 4.0, которая не работает с прозрачностью и линзами. Как видите, эта проблема легко решается изменением параметров совместимости.
Например, веб-PDF создаст PDF низкого качества, но небольшого размера для использования на веб-странице или в качестве вложения в сообщения электронной почты. Для печати нам необходимы качественные изображения в высоком разрешении. Настройки PDF — это тема для отдельного разговора, поэтому оставим ее и вернемся к нашему уроку. Существует множество конфигураций, настроенных на конкретный рабочий процесс каждой компании. Я предлагаю воспользоваться простым форматом, который работает для вывода большинства проектов. Выберите PDF/X-3 в выпадающем списке Заготовка PDF в окне Параметры PDF и измените Совместимость на Acrobat 8.0 или более поздней версии. Зачем? PDF/X-3 — это хороший стандарт, но по умолчанию он совместим с версией Acrobat 4.0, которая не работает с прозрачностью и линзами. Как видите, эта проблема легко решается изменением параметров совместимости.
На вкладке Цвет окна Параметры PDF по умолчанию все цвета выводятся в CMYK, но это можно изменить на пункт В исходном формате. Особенно это пригодится в том случае, если вы используете плашечные цвета. Всегда устанавливайте флажок Встроить цветовой профиль. При использовании специальных наложений в вашем документе не забудьте активировать эту опцию.
Особенно это пригодится в том случае, если вы используете плашечные цвета. Всегда устанавливайте флажок Встроить цветовой профиль. При использовании специальных наложений в вашем документе не забудьте активировать эту опцию.
Вкладка Объекты представляет несколько важных опций. Нам подходит стандарт PDF/X-3, поэтому тут ничего не нужно менять. В частности, нет необходимости экспортировать текст в кривые, поскольку PDF внедрит все шрифты самостоятельно. Используйте эту опцию только в случае работы со шрифтами, содержащими ограничения для печати. Впрочем, таких шрифтов очень немного. Опция Преобразовать в кривые создаст более сложный и объемный файл, поэтому у некоторых процессоров RIP могут возникнуть трудности при его обработке. Поскольку шрифты будут внедрены, нет необходимости преобразовывать текст в кривые.
На вкладке Допечатная подготовка можно установить флажок Порог выхода за обрез.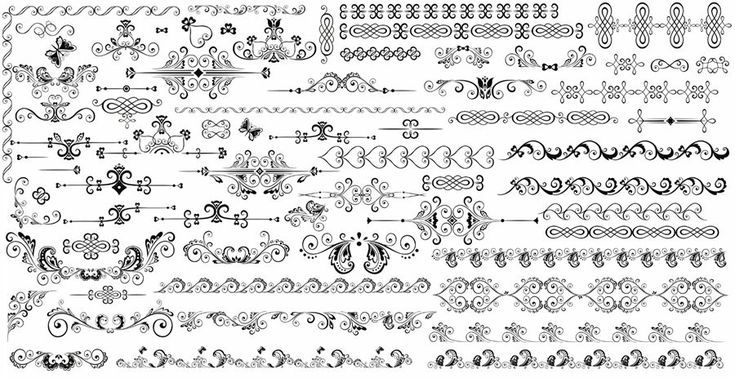 Даже если у текущего документа отсутствует растекание, этот параметр можно активировать во время создания PDF. Помните: объекты должны выходить за границы страницы. Активация Порога выхода за объект не увеличивает автоматически размер объектов, которые использовались при создании документа. Другая полезная опция — Метки обреза — для обозначения границы. Тут важно помнить, что размер страницы — это действительный размер документа.
Даже если у текущего документа отсутствует растекание, этот параметр можно активировать во время создания PDF. Помните: объекты должны выходить за границы страницы. Активация Порога выхода за объект не увеличивает автоматически размер объектов, которые использовались при создании документа. Другая полезная опция — Метки обреза — для обозначения границы. Тут важно помнить, что размер страницы — это действительный размер документа.
Шаг 7 — Создание визитной карточки
Давайте разберем пару практических примеров. Сначала разработаем визитные карточки. Как вы помните, в начале урока мы выбрали размер страницы — 90×50 мм. Это только пример, размер карточек может варьироваться в зависимости от модели.
Дважды щелкнем край страницы, чтобы установить поля и добавить Растекание — 3 мм.
Затем, в том же окне Параметры выберем Документ > Направляющие > Заготовки > Пользовательские заготовки, чтобы установить значение внутреннего поля — 5 мм. Не забудьте нажать кнопку Применить заготовки. Щелкните OK. Теперь наша страница готова к работе.
Не забудьте нажать кнопку Применить заготовки. Щелкните OK. Теперь наша страница готова к работе.
Следующий шаг:
Задайте Цветовые стили (Ctrl + F6). В этом уроке мы воспользуемся двумя цветами из палитры Pantone Solid Coated v.2: синим (Pantone Reflex Blue C) и желтым (Pantone Yellow 012 C).
Создадим воображаемый логотип и применим синий цветовой стиль. Для создания фона дважды щелкнем инструмент Прямоугольник в наборе инструментов (F6). Применим желтый цветовой стиль и создадим градиент (нажмите клавишу G, чтобы активировать инструмент Интерактивная заливка и перетащите маркеры, чтобы настроить градиент). Затем увеличим размер таким образом, чтобы покрыть область растекания. Поскольку размер карточки — 90×50 мм, установим чуть больший размер для фона (96×56 мм) и отцентрируем его на странице (для этого выделите фон и нажмите клавишу P).
Что делать, если на визитных карточках нам нужно разместить разные имена? В случае с двумя именами можно дублировать контент страницы (Макет > Дублировать страницу). Если же необходимо создать несколько разных страниц, тогда лучше всего создать Слой-шаблон. Для этого выделите логотип и фон и выберите Правка > Вырезать (CTRL + X). Затем выберите Окно > Окна настройки > Диспетчер объектов, в меню окна настройки выберите Создать слой-шаблон. Как вариант, щелкните значок Создать слой-шаблон внизу окна диспетчера объектов.
При желании слой можно переименовать. Затем просто воспользуйтесь командой вставки (Правка > Вставить или CTRL+V) для размещения логотипа и фона на новом слое. Теперь мы можем создавать столько станиц, сколько нужно, и все они будут иметь одинаковые фон и логотип.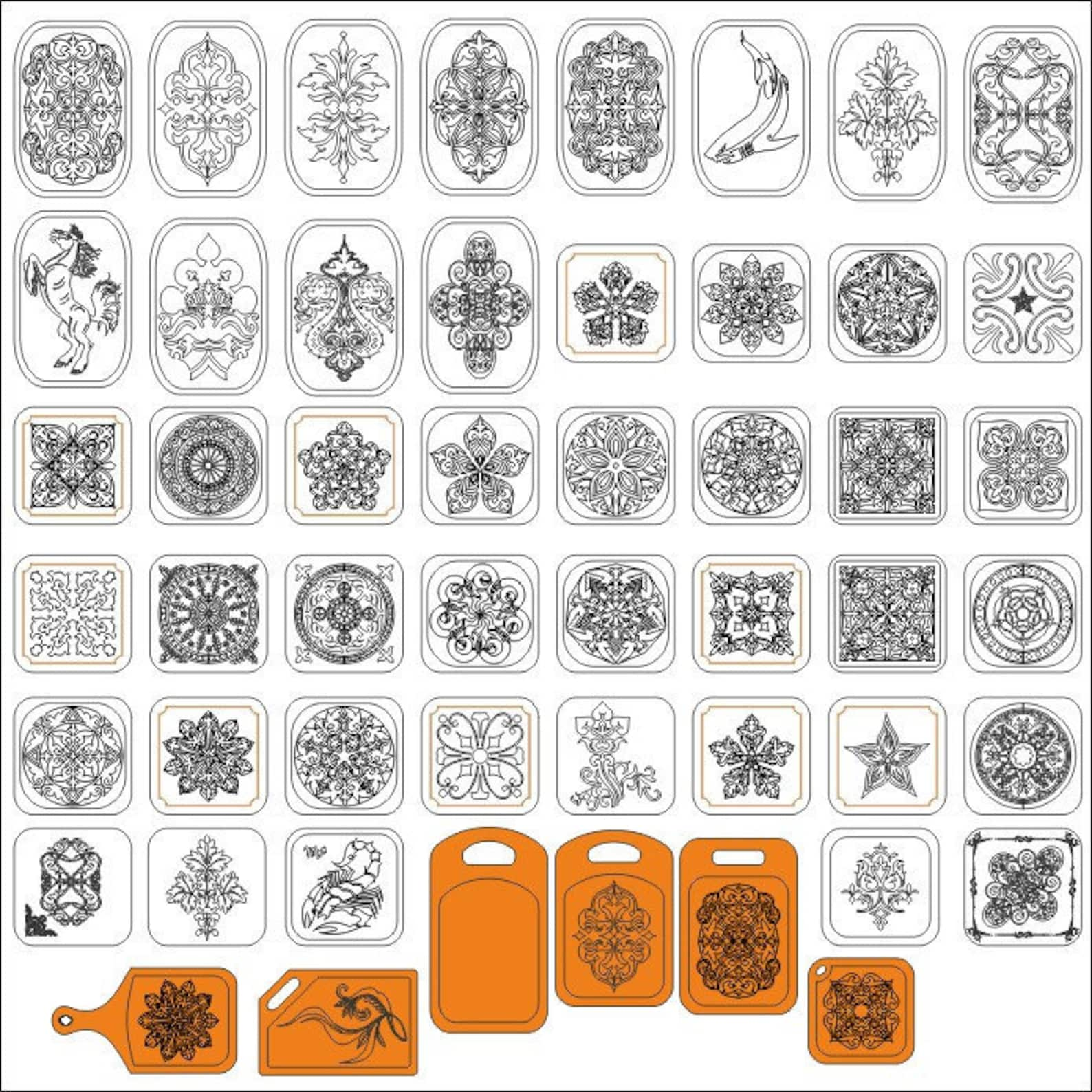 Преимущество этого приема в едином для всех страниц слое-шаблоне — при его модификации изменения будут перенесены на все остальные страницы. Чтобы избежать нежелательных изменений, щелкните значок замка в окне Диспетчера объектов. Теперь нужно просто выделить страницу и слой (обычно это Слой 1) и ввести нужный текст (имя, номер телефона и т. п.).
Преимущество этого приема в едином для всех страниц слое-шаблоне — при его модификации изменения будут перенесены на все остальные страницы. Чтобы избежать нежелательных изменений, щелкните значок замка в окне Диспетчера объектов. Теперь нужно просто выделить страницу и слой (обычно это Слой 1) и ввести нужный текст (имя, номер телефона и т. п.).
Заметьте, что при выводе файла на печать (Файл > Печать или CTRL+P) на листе располагается только одна карточка. В окне предварительного просмотра (Файл > Предварительный просмотр) мы можем воспользоваться Компоновкой макета (второй инструмент слева), а также установить расстояние между карточками. Карточки могут быть одинаковыми или отличаться, выбор зависит от количества страниц. Мы также можем добавить Метки обреза (третий инструмент). Окно предварительного просмотра содержит разнообразные возможности.
Поскольку мы занимаемся созданием PDF, предварительный просмотр не является необходимостью. Следуйте инструкции, приведенной выше, для создания файла PDF, содержащего несколько отдельных страниц с метками обреза и растеканием. Компоновка макета будет произведена автоматически с помощью программ рабочего потока, основанного на PDF, таких как Kodak Preps и Heidelberg MetaDimensions.
Шаг 8 — Разработка журнала
Процесс разработки дизайна журнала содержит несколько отличий. Первым шагом, как всегда, является установка формата. Допустим, размер готового журнала должен быть 19×27 см. Дважды щелкнем край документа (как вариант, Инструменты > Параметры), в открывшемся окне в разделе Рабочее пространство > Документ > Размер страницы выберем размер страницы в развороте: 38×27 см. Растекание, как всегда, должно быть установлено на 3 мм, но при желании можно задать значение и выше.
Теперь в разделе Макет в выпадающем списке выберите пункт Брошюра. Важно убедиться в том, что флажок Показывать разворот установлен, чтобы видеть журнал так, как его читают: первая и последняя страницы являются индивидуальными страницами (когда журнал закрыт), затем следуют страницы 2-3, 4-5 и т. д. Однако при генерировании PDF каждая страница будет создаваться как отдельная. Это делается для того, чтобы вы могли использовать любое ПО для верстки. Автоматическая обрезка будет применена в том случае, если изображение/объект занимает две страницы.
Как и в примере с визитными карточками, выберите Инструменты > Параметры > Рабочее пространство > Документ > Направляющие > Заготовки > Пользовательские заготовки и выберите внутренние поля. Размеры полей могут быть разными: к примеру, верхнее поле может быть 1,5 см, а нижнее — 1 см.![]() Для этого нужно снять флажок Зеркальные поля.
Для этого нужно снять флажок Зеркальные поля.
Для работы со столбцами можно задать их количество, а также расстояние между ними: Инструменты > Параметры > Рабочее пространство > Документ > Направляющие > Заготовки > Пользовательские заготовки > Столбцы. Важно не путать эти столбцы со столбцами в меню Текст > Столбцы, которые разделяют на столбцы текстовый блок. Разделение страницы на столбцы не разделяет автоматически текст или контент, а просто является визуальным ориентиром.
Щелкните Применить заготовки. Теперь можно добавить нужное количество страниц: Макет > Вставить страницу (как вариант, нажмите клавишу Page Down). Мы готовы к работе.
Чтобы не отступать от темы урока, я не буду сейчас обсуждать детали процесса разработки журнала, здесь может быть множество вариантов. Просто запомните некоторые важные моменты:
Просто запомните некоторые важные моменты:
- Вы можете автоматически нумеровать страницы: Макет > Вставить номер страницы > На всех страницах.
- При выводе на печать (на лазерных или струйных принтерах) по умолчанию первая и последняя страница будут отображаться вместе, как при печати.
- При создании PDF (Файл > Опубликовать в PDF или Файл > Экспорт > PDF) все страницы будут сгенерированы отдельно — это необходимо для работы с программами верстки.
- Не забывайте добавлять Растекание и Метки обреза.
Перевод растровых изображений в векторные
1. Quick Trace (Быстрая трассировка)
Инструмент Quick Trace (Быстрая трассировка) позволяет создавать векторные изображения на основе растровых буквально одним щелчком мыши. Векторные изображения предоставляют два преимущества: их можно масштабировать без потерь, и для их хранения обычно требуется гораздо меньше места.
Векторные изображения предоставляют два преимущества: их можно масштабировать без потерь, и для их хранения обычно требуется гораздо меньше места.
Инструмент быстрой трассировки становится доступен в момент импорта и выбора растрового изображения (= фотография или цифровое изображение). Для этого в CorelDRAW необходимо выбрать меню File (Файл) > Import (Импорт) . Для доступа к инструменту быстрой трассировки выберите Bitmaps (Растровые изображения) > Quick Trace (Быстрая трассировка). Быстрая трассировка позволяет преобразовать фотографию в рисунок без каких-либо дополнительных действий. Как правило, этот инструмент позволяет создавать рисунки, используя всего несколько цветов и элементов. Использование настроек по умолчанию для простых растровых изображений дает весьма впечатляющие результаты. Однако для сложных растровых изображений с множеством отдельных элементов, для которых недопустимо значительное уменьшение уровня детализации, настройки необходимо изменить.
Для трассировки этого светлячка использовался инструмент быстрой трассировки с настройками по умолчанию.
Для изменения настроек выберите Tools (Сервис) > Options (Параметры) > Workspace (Рабочее пространство) > PowerTRACE. Можно использовать ползунок для регулировки точности. Перетащите его вправо, чтобы повысить качество результатов трассировки. Кроме того, в списке содержится десять предустановленных стилей.
В списке категорий Workspace (Рабочее пространство) можно выбрать предустановленный стиль быстрой трассировки.
СОВЕТ: подготовка фотографий
Чем более высокое качество у исходного растрового изображения, тем лучше будет результат после применения трассировки. При использовании некоторых инструментов, таких как Dithering (Разбавление цвета), Anti-Aliasing (Сглаживание), Resharpening (Усиление резкости) с помощью маски Unsharpen (Контурная резкость) и Lossy Compression (Сжатие с потерями) с дефектами сжатия (например, метод JPEG), качество результатов трассировки снижается: все эти функции создают помехи и шум на изображении.
При сглаживании добавляются дополнительные цвета по краям, чтобы сымитировать плавный контур.
Если сглаживание отключено, дополнительные цвета не добавляются. Границы цветовых блоков при этом остаются резкими
2. Line Art (Штриховая графика)
В рамках метода трассировки контуров предлагается предустановленный стиль Line Art (Штриховая графика), который особенно полезен для обработки сканированных набросков и трассировки черно-белых набросков и изображений. Штрихи, нанесенные шариковой ручкой или карандашом, получаются относительно неравномерными. Использование туши или фломастера дает, как правило, гораздо лучший результат, чем любые попытки выполнить трассировку рисунков, созданных при помощи шариковой ручки или карандаша.
СОВЕТ: Вместо обработки сканированных набросков можно использовать инструмент LiveSketch, который позволяет рисовать и раскрашивать рисунки на планшете, чтобы получить
более естественное изображение.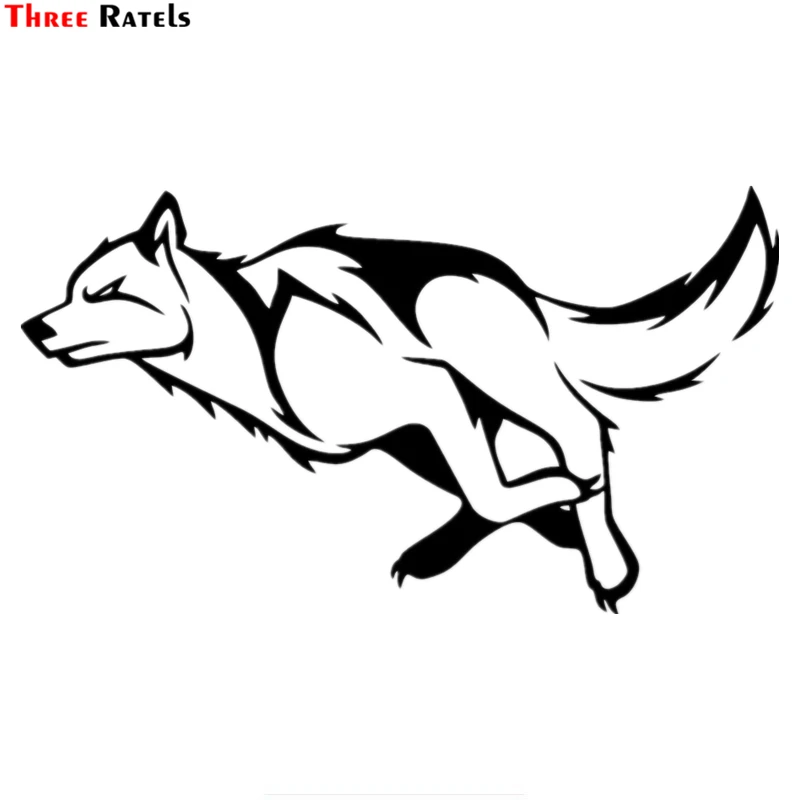
Используйте следующие советы и рекомендации, и вы получите максимально качественные изображения при обработке штриховой графики. Эти рекомендации также применимы к методам трассировки контуров, описанным далее:
• Рекомендуется по возможности не изменять исходный размер изображений, чтобы сохранить детализацию.
• Необходимо удалить фоновый цвет для всего изображения.
• При подготовке изображения необходимо увеличить масштаб и проверить отдельные детали, чтобы убедиться в том, что выбраны достаточно точные настройки.
• Рекомендуется сократить количество используемых цветов (тем не менее необходимо сохранить не менее двух цветов).
• Рекомендуется использовать тонкий фломастер для создания рисунков, которые подлежат трассировке. • Для рисунков, требующих особенно тщательной обработки, например рисунков карандашом с низкой контрастностью, необходимо увеличить контрастность с использованием Image Adjustment Lab (Лаборатория по корректировке изображений) в программе Corel PHOTO-PAINT.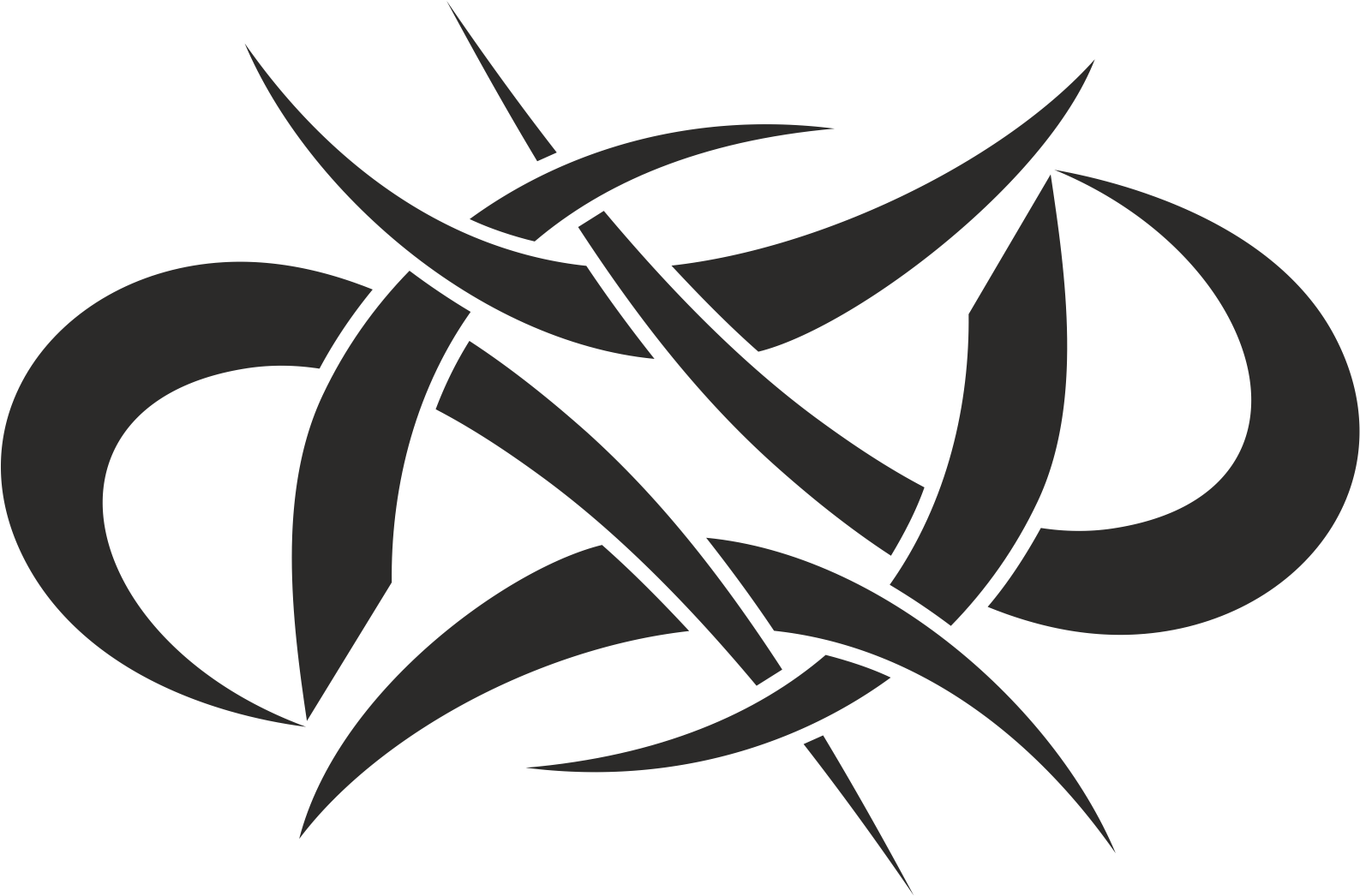 Для того чтобы перейти в Image Adjustment Lab (Лаборатория по корректировке изображений), выберите Adjust (Корректировка) > Image Adjustment Lab (Лаборатория по корректировке изображений).
Для того чтобы перейти в Image Adjustment Lab (Лаборатория по корректировке изображений), выберите Adjust (Корректировка) > Image Adjustment Lab (Лаборатория по корректировке изображений).
Тонкие штрихи: рисунки, созданные при помощи капиллярных ручек с тонким стержнем, отличаются гораздо более высокими результатами, чем карандашные наброски.
• В разделе Image Adjustment Lab (Лаборатория по корректировке изображений) выберите Create Snapshot (Создать моментальный снимок) для создания моментального снимка, к которому при необходимости можно вернуться позднее.
• Можно также использовать функции Bitmaps (Растровые изображения) > Contour (Контур) > Edge Detect (Определить края)… или Bitmaps (Растровые изображения) > Contour (Контур) > Trace Contour (Трассировка контуров).
• Если изображение имеет слишком низкое разрешение, можно увеличить разрешение с помощью специального инструмента. Для того чтобы экспортировать изображение в Corel PHOTO-PAINT, выберите File (Файл) > Export for (Экспорт для)… > PhotoZoom Pro 4 и увеличьте масштаб изображения. В большинстве случаев качество изображения будет довольно высоким. (Дополнительные советы и рекомендации см. в разделе 6. Low Quality Image (Изображение низкого качества).)
Для того чтобы экспортировать изображение в Corel PHOTO-PAINT, выберите File (Файл) > Export for (Экспорт для)… > PhotoZoom Pro 4 и увеличьте масштаб изображения. В большинстве случаев качество изображения будет довольно высоким. (Дополнительные советы и рекомендации см. в разделе 6. Low Quality Image (Изображение низкого качества).)
3. Logo (Логотип)
Стиль трассировки контуров Logo (Логотип) идеально подходит для трассировки простых логотипов с небольшим количеством деталей и цветов. Для открытия диалогового окна выберите Bitmaps (Растровые изображения) > Outline Trace (Трассировка контуров) > Logo (Логотип).
PowerTRACE не поддерживает трассировку графических изображений большого размера или с высоким уровнем детализации. Вместо этого программа предлагает пользователям выбрать функцию Reduce bitmap (Уменьшить растровое изображение), чтобы автоматически уменьшить размер изображения. В PowerTRACE отображается окно предварительного просмотра Before/After (До/После).
В PowerTRACE отображается окно предварительного просмотра Before/After (До/После).
Перед выполнением трассировки необходимо удалить ненужные области путем обрезки изображения. Таким образом, останутся только самые необходимые области, что позволит сэкономить время.
Trimmed (С обрезкой): уменьшив количество цветов, можно упростить векторную графику.
В этом окне выберите Remove Background (Удалить фон) и Specify Color (Задать цвет). Удерживая нажатой клавишу Shift, щелкните мышью те области, которые требуется удалить.
Кроме того, чтобы сократить количество узлов, можно уменьшить количество цветов. Это можно сделать на вкладке Colors (Цвета). С помощью инструмента Smooth (Сглаживание) можно сгладить контуры и сократить количество узлов.
4. Detailed Logo (Логотип с детализацией)
Инструмент Detailed Logo (Логотип с детализацией) идеально подходит для трассировки логотипов с большим количеством деталей и цветов.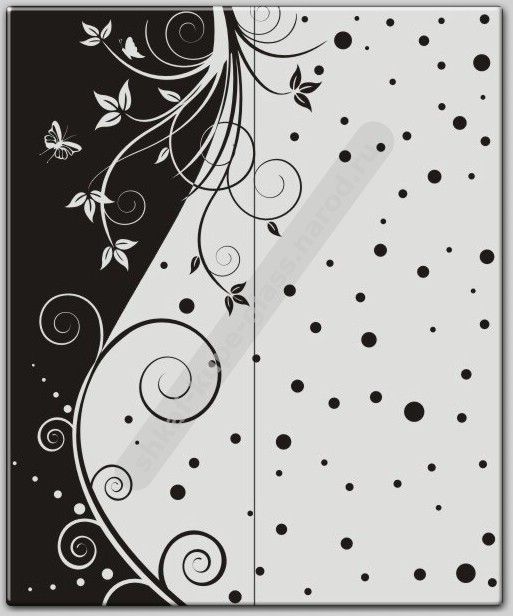 Для того чтобы использовать этот инструмент, выберите Bitmaps (Растровые изображения) > Outline Trace (Трассировка контуров) > Detailed Logo (Логотип с детализацией).
Для того чтобы использовать этот инструмент, выберите Bitmaps (Растровые изображения) > Outline Trace (Трассировка контуров) > Detailed Logo (Логотип с детализацией).
На вкладке Colors (Цвета) можно при необходимости уменьшить количество цветов. Для этого выберите Merge (Объединить) и далее Sort colors by: Similarity (Сортировать цвета: по сходству). Рекомендуется создать контуры и стили цвета. Кроме того, на этом этапе важно выбрать подходящую цветовую палитру.
При использовании инструмента Detailed Logo (Логотип с детализацией) придется поэкспериментировать, чтобы найти идеальные значения для настроек Detail (Детализация), Smoothing (Сглаживание) и Corner Smoothness (Сглаживание углов). На вкладке Colors (Цвета) необходимо ограничить количество используемых цветов, оставив только самые необходимые.
СОВЕТ: можно уменьшить количество цветов и узлов путем конвертированияв полутоновое изображение (grayscale)
Сконвертировав цветную фотографию в полутоновое изображение, можно значительно уменьшить количество узлов. Также можно уменьшить количество используемых цветов.
Также можно уменьшить количество используемых цветов.
После трассировки исходное цветное изображение сначала содержало 34 кривых, 7174 узла и 10 цветов. После преобразования в полутоновое изображение удалось уменьшить количество кривых до шести, узлов — до 143, а цветов — всего до двух.
СОВЕТ: Это позволяет быстро изменить цветовую модель — например, используя цветовую схему CMYK вместо RGB.
5. Clipart (Клипарт)
Выберите Bitmaps (Растровые изображения) > Outline Trace (Трассировка контуров) > Clipart (Клипарт) , чтобы запустить функцию трассировки контуров для конечного графического изображения с другими цветами. Как и в случае с функцией Detailed Logo (Логотип с детализацией), придется немного поэкспериментировать, чтобы подобрать идеально точные значения.
Воспользуйтесь следующими советами и рекомендациями:
• Увеличьте масштаб для проверки детализации изображения.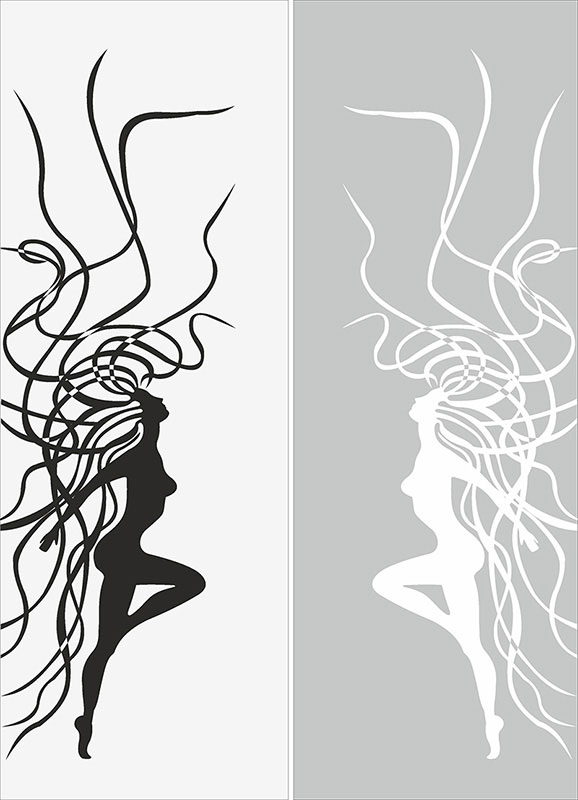
• Используйте инструмент Smart Fill (Умная заливка) для создания объектов между штрихами.
6. Low Quality Image (Изображение низкого качества)
Если изображение имеет низкое качество из-за недостаточного количества пикселей, можно для начала попробовать увеличить масштаб изображения с помощью инструмента PhotoZoom Pro. Щелкните изображение правой кнопкой мыши и выберите Edit Bitmap (Редактировать растровое изображение). Изображение откроется в Corel PHOTO-PAINT. Выберите File (Файл) > Export for (Экспорт для) > BenVista PhotoZoom Pro 4. (Если этот подключаемый модуль не установлен, утилита-помощник отобразит пошаговые инструкции для этой процедуры. Потребуется перезапустить программу PHOTO-PAINT, поскольку подключаемый модуль загружается в процессе запуска PHOTO-PAINT). В PhotoZoom доступны другие способы увеличения масштаба фотографий, включая предустановленные инструменты Spline XL и Lanczos.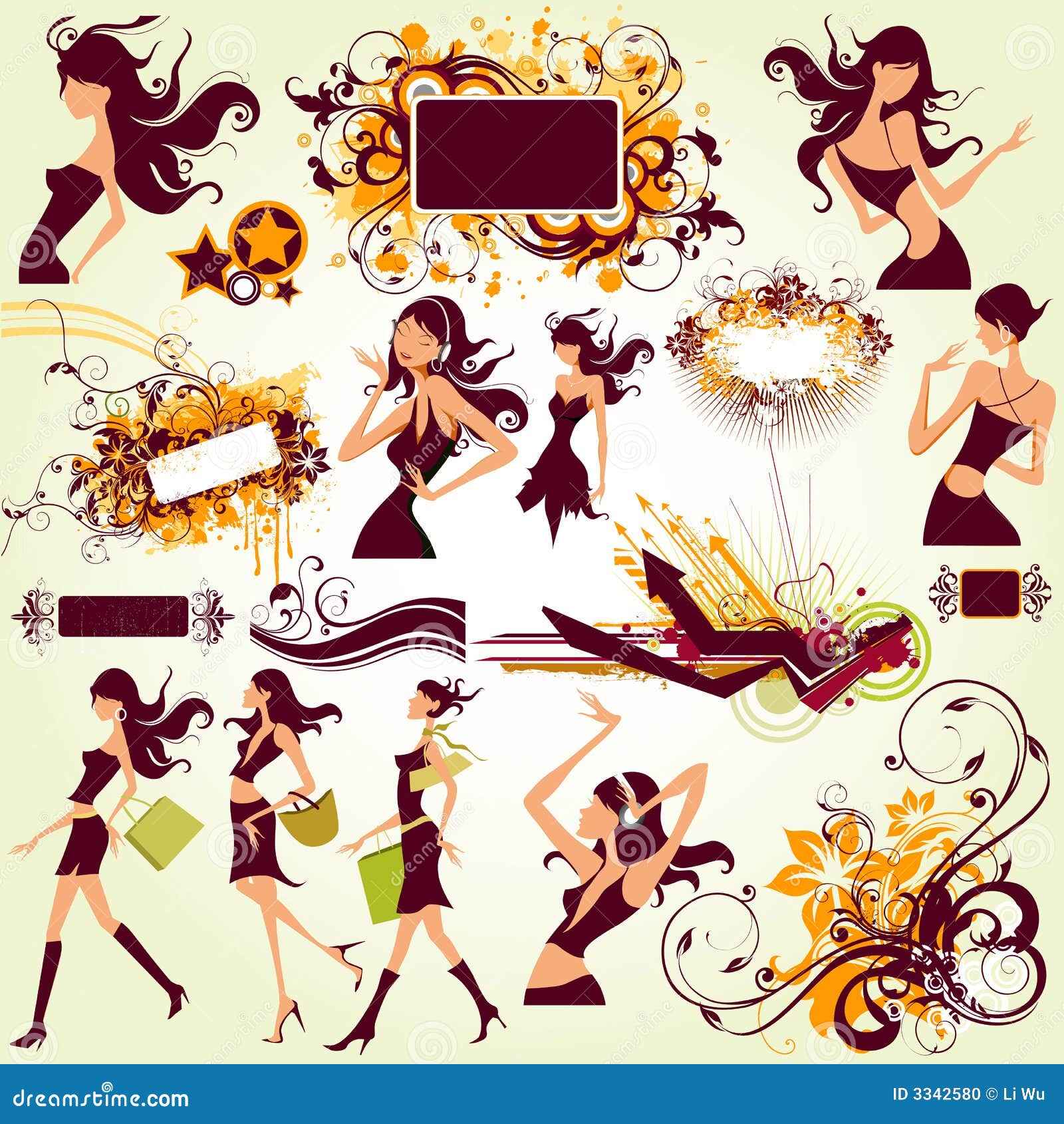 Рекомендуется поэкспериментировать с разными вариантами. Щелкните раскрывающееся меню справа от раздела Presets (Предварительно заданные настройки), чтобы открыть раздел Fine-tuning (Финальная коррекция). В разделе Fine-tuning (Финальная коррекция) увеличьте значения Edge Boost (Выделить края) и Detail Boost (Выделить детали).
Рекомендуется поэкспериментировать с разными вариантами. Щелкните раскрывающееся меню справа от раздела Presets (Предварительно заданные настройки), чтобы открыть раздел Fine-tuning (Финальная коррекция). В разделе Fine-tuning (Финальная коррекция) увеличьте значения Edge Boost (Выделить края) и Detail Boost (Выделить детали).
Финальная коррекция деталей: в PhotoZoom Pro 4 можно максимально точно определить степень увеличения фотографий.
Откройте диалоговое окно PowerTRACE, выбрав Bitmaps (Растровые изображения) > Outline Trace (Трассировка контуров) > Low Quality Image (Изображение низкого качества).
Выполните приведенные выше инструкции.
7. High Quality Image (Изображение высокого качества)
Выберите Bitmaps (Растровые изображения) > Outline Trace (Трассировка контуров) > High Quality Image (Изображение высокого качества), чтобы открыть диалоговое окно PowerTRACE для трассировки изображений высокого качества. Далее используется та же процедура, что и для изображений низкого качества, но без увеличения масштаба в PhotoZoom.
Далее используется та же процедура, что и для изображений низкого качества, но без увеличения масштаба в PhotoZoom.
СОВЕТ: если исходное изображение имеет высокое разрешение, это не гарантирует наилучший результат.
Если сравнить исходные изображения с двумя явно различающимися разрешениями, становится очевидным, что получить рисунки высокого качества можно даже при использовании фотографий с более низким разрешением.
На этом изображении различия между двумя результатами явно не видны. Отчетливо видна только разница в количестве кривых, узлов и цветов
8. Tracing manually (Трассировка вручную)
Можно быстро создать вручную векторные графические изображения на основе фотографий. Создайте копию фотографии и заблокируйте нижнее изображение. Выполните трассировку копии и создайте границу. Создайте ограниченную область с помощью инструмента рисования. Используйте инструмент Smart Fill (Умная заливка) для заливки областей.
Для создания этих рисунков использовалась комбинация инструментов рисования и инструмента Smart Fill (Умная заливка).
Исходное изображение после трассировки редактируется с помощью инструмента Boundary and Smooth (Граница и сглаживание) и преобразуется в новый векторный объект.
После трассировки волос с помощью инструмента Freehand (Произвольная кривая) используется инструмент Smart Fill (Умная заливка). Добавить недостающие элементы можно позднее.
О преподавателе
Сюзанна Смит (Suzanne Smith), специалист по продуктам компании Corel
Сюзанна Смит работает в компании Corel с 2002 года. Ее карьера начиналась в службе технической поддержки. Сегодня она работает преподавателем, обучая пользователей работе с продуктами. Сюзанна родилась в Великобритании. Она регулярно проводит интерактивные тренинги и обучение для сотрудников компании, а также организовывает презентации на отраслевых выставках и конференциях. Сюзанна — признанный эксперт по CorelDRAW Graphics Suite, обладает богатым опытом в производственной сфере (широкоформатная печать, шрифтовое оформление, гравировка и вышивка).
Сюзанна — признанный эксперт по CorelDRAW Graphics Suite, обладает богатым опытом в производственной сфере (широкоформатная печать, шрифтовое оформление, гравировка и вышивка).
Файл CDR (что это такое и как его открыть)
Файл с расширением .CDR, скорее всего, является файлом изображения CorelDRAW, который представляет собой векторное изображение, созданное CorelDRAW для хранения текста, изображений, эффектов, фигур и т. Д., Обычно для целей создания писем, конвертов, веб-страниц и т. Д. баннеры и другие документы.
Другие файлы CDR могут быть основными файлами Macintosh DVD / CD, которые содержат папки и файлы в одном архиве с целью записи данных на диск, подобно формату ISO, который вам может быть знаком в Windows.
Формат Raw Audio CD Data также использует расширение файла .CDR. Это скопированные / скопированные музыкальные файлы, взятые с компакт-диска.
Еще одно использование файлов CDR — это файлы данных для извлечения данных о сбоях. Они генерируются датчиками, установленными в транспортных средствах, которые используют устройство извлечения данных о сбоях (CDR).
Они генерируются датчиками, установленными в транспортных средствах, которые используют устройство извлечения данных о сбоях (CDR).
Как открыть файл CDR
Поскольку существует несколько форматов файлов, которые используют расширение .CDR, вы должны сначала понять, в каком формате находится ваш файл, прежде чем вы сможете узнать, какая программа может его открыть.
Если вы знаете, что ваш файл CDR представляет собой какое-то изображение, скорее всего, это файл образа CorelDRAW. То же самое и с тремя другими; если вы работаете на Mac, считайте свой файл основным файлом DVD / CD или файлом данных Raw Audio CD, если вы подозреваете, что это музыка. Файлы, взятые с устройства извлечения данных о сбоях, имеют этот формат.
Открыть файлы изображений CorelDRAW CDR
CDR — это основной формат файлов, используемый с программным обеспечением CorelDRAW. Их можно сохранить как шаблоны, если нужно снова использовать тот же макет документа, откуда и появился формат CDT. Они также могут быть сжаты и сохранены как файлы CDX.
Они также могут быть сжаты и сохранены как файлы CDX.
Некоторые бесплатные программы, открывающие эти файлы образов CDR, включают Inkscape и CDR Viewer.
Вот несколько платных открывателей CDR:
Open Macintosh DVD / CD Основные файлы CDR:
Файлы CDR в этом формате создаются с помощью встроенного инструмента Disk Utility в macOS.
- Дисковая утилита Apple или инструмент DiskImageMounter на Mac — ваш лучший выбор.
- Другой вариант — HFSExplorer, который открывает файлы CDR в Windows, Mac и Linux.Эта программа также поддерживает аналогичные форматы файлов, такие как DMG, ISO, IMG, SPARSEIMAGE и SPARSEBUNDLE.
Открыть файлы данных Raw Audio CD
Эти файлы CDR похожи на файлы WAV и AIF. Некоторые программы сохраняют скопированные музыкальные файлы в этот формат.
Открытые файлы данных для извлечения данных о сбоях
Эти файлы используются с программным обеспечением Bosch Crash Data Retrieval System.
Учитывая различные варианты использования файлов CDR, есть вероятность, что ваш файл открывается в другой программе, с которой вы не хотите использовать файл CDR.Если вы работаете в Windows, вот как изменить программу по умолчанию для определенного расширения файла, чтобы изменить программу, открывающую файл CDR.
Как конвертировать файл CDR
Файлы изображений CorelDRAW в формате CDR можно преобразовать в AI, PDF, JPG, EPS, TIFF и другие подобные форматы с помощью Zamzar, бесплатного онлайн-конвертера файлов. Просто загрузите свой файл на этот веб-сайт, а затем выберите один из поддерживаемых форматов для сохранения файла CDR.
Хотя форматирование может не совпадать, вы можете использовать файл CDR в Photoshop, преобразовав его в PSD с помощью Convertio.Этот веб-сайт также позволяет сохранять файл CDR в ряде других форматов файлов.
Преобразуйте CDR в ISO в macOS с помощью этой команды командной строки, заменив путь и имена файлов своими собственными:
hdiutil convert /path/originalimage.cdr -format UDTO -o /path/convertedimage.iso
Затем файл ISO можно преобразовать в DMG, если вы в конечном итоге хотите, чтобы файл CDR был файлом образа DMG.
Сохранение файла CDR на диск можно выполнить с помощью упомянутой выше программы ImgBurn.Выберите опцию Записать файл образа на диск , а затем выберите файл CDR в качестве файла «Источник».
Если файл данных извлечения данных о сбоях можно сохранить в любых других форматах, это, скорее всего, будет сделано с помощью программного обеспечения, указанного выше, которое может его открыть. Найдите меню File > Save as или Convert / Export .
По-прежнему не удается открыть файл?
Если вы не можете открыть файл с помощью упомянутых здесь программ, убедитесь, что вы правильно читаете расширение файла.На самом деле вы можете иметь дело с файлом CBR, CDA (ярлык звуковой дорожки компакт-диска) или CDDA.
FAQ
Как создать файл CDR из JPG?
В CorelDRAW откройте JPG, обведите изображение с помощью инструмента PowerTRACE, а затем сохраните его как файл CDR.
 Вы также можете преобразовать JPG в формат CDR с помощью других программ, таких как LibreOffice Draw.
Вы также можете преобразовать JPG в формат CDR с помощью других программ, таких как LibreOffice Draw.Как преобразовать файл AI в CDR?
В CorelDRAW создайте новый документ и перейдите к File > Import , чтобы выбрать AI-файл.
Выберите место для изображения, перетащите его, чтобы разместить его на холсте, и сохраните документ как файл CDR.
Спасибо, что сообщили нам!
Расскажите, почему!
Другой Недостаточно подробностей Сложно понять ОбъяснениеEDR — данные о сбое устройства записи данных о событиях — crashdatagroup
Использование данных EDR в гражданских и уголовных судебных делах растет, поскольку эти данные стали более приемлемыми в качестве источника надежных эмпирических доказательств.Был проведен ряд судебных разбирательств в Соединенных Штатах, а также на международном уровне с участием EDR. Водители были осуждены и реабилитированы как прямой результат доказательств EDR и тщательного расследования аварий.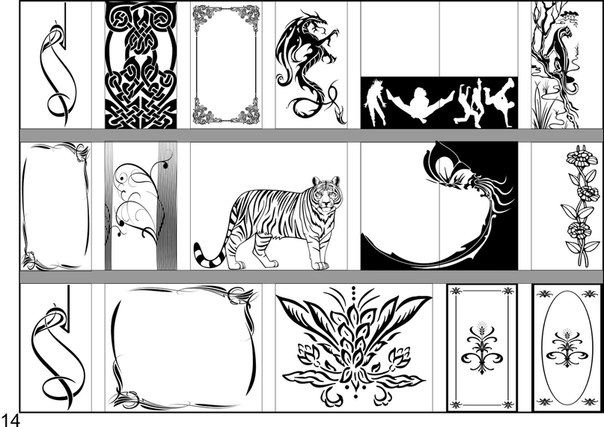
Законодательство
Закон о конфиденциальности водителей от 2015 г.
- Заявляет, что любые данные регистратора данных о событиях, которые необходимо установить на легковой автомобиль, являются собственностью владельца или арендатора транспортного средства, в котором установлен регистратор, независимо от того, когда транспортное средство было изготовлено.
- Запрещает лицу, кроме владельца или арендатора транспортного средства, доступ к данным, записанным или переданным таким записывающим устройством, за исключением случаев:
- суд или другой судебный или административный орган разрешает поиск таких данных при условии соблюдения стандартов допустимости доказательств;
- владелец или арендатор соглашается на такое извлечение для любых целей, включая диагностику, обслуживание или ремонт транспортного средства; данные извлекаются в соответствии с определенными санкционированными расследованиями или инспекциями Национального совета по безопасности на транспорте или DOT;
- данные извлекаются для определения соответствующей неотложной медицинской помощи при автомобильной аварии;
- или данные извлекаются для исследования безопасности дорожного движения, а личная информация владельца или арендатора и идентификационный номер транспортного средства не разглашаются.
- Поручает Национальной администрации безопасности дорожного движения после завершения исследования и представления отчета в Конгресс обнародовать правила, касающиеся количества времени, в течение которого регистраторы данных о событиях, установленные в легковых автомобилях, могут собирать и записывать данные, связанные с транспортными средствами, для предоставления следователям происшествий. с соответствующей информацией, связанной с аварией.
: CFR Часть 563
Программа Bosch CDR Tool предназначена для «визуализации» данных EDR, которые могут существовать в некоторых легковых автомобилях, легких грузовиках и внедорожниках.Инструмент Bosch CDR Tool не регулируется; однако данные, полученные с помощью Bosch CDR Tool, имеют формат. Bosch Automotive Service Solutions является производителем Bosch CDR Tool и разработчиком программного обеспечения CDR. Компания Bosch имеет контракт и полагается на информацию, предоставленную различными производителями автомобилей, для точного получения данных EDR, которые могут быть записаны в поддерживаемых автомобилях.
В августе 2006 года федеральное постановление установило требования к элементам данных, сбору и форматированию данных, извлечению данных и живучести данных при авариях для регистраторов данных о событиях (EDR), установленных на легковых автомобилях.Требования распространяются на легковые автомобили, произведенные не ранее 1 сентября 2012 г. и оснащенные EDR. Однако постановление не требует установки EDR на этих транспортных средствах.
Загрузить CFR Part 563 Документ
Конфиденциальность данных из EDR: Государственные законы
Полную информацию см. На веб-странице NCSL
Регистраторы данных о событиях (EDR), также известные как «черные ящики» или «модули датчиков и диагностики», собирают информацию, такую как скорость транспортного средства и использование ремня безопасности, в случае столкновения, чтобы помочь понять как работают системы автомобиля.Большинство производителей автомобилей в настоящее время устанавливают эти устройства на новые автомобили.
Семнадцать штатов приняли законы, касающиеся регистраторов данных о событиях и конфиденциальности. Среди прочего, эти государства предусматривают, что данные, собранные с регистратора данных о дорожных происшествиях, могут быть загружены только с согласия владельца транспортного средства или страхователя, за некоторыми исключениями.
|
|
БЕСПЛАТНЫХ векторных изображений (CorelDraw — cdr и EPS), скачать бесплатно
◢ Счет участника Найдите нас на Facebook › Поддержка / Помощь: Последние обновления Обновления VI Обновления Cliparto |
| |||||||||||||||||||||||||||||||||||||
Camp Deeny Riback — записывайтесь на лето 2021 года! • JCC Metrowest
Заметка нашего директораНаш лесной кампус площадью 40 акров во Фландрии, штат Нью-Джерси, с выходом к близлежащему озеру Бадд-Лейк, предлагает опыт ночевки в традиционном дневном лагере.Цветная война, мюзикл в лагере, израильский персонал и катание на лодке по озеру — вот лишь несколько причин, по которым CDR так важен. МЫ — ПРЕМЬЕР-ЕВРЕЙСКИЙ ДНЕВНЫЙ ЛАГЕРЬ В ГРАФАХ МОРРИСА И ЭССЕКСА И ГОРДО ОТКРЫТЫМ ДЛЯ ВСЕХ.
У нас есть четыре отдельных лагеря и программы лидерства, разработанные специально для ДЕТЕЙ В ВОЗРАСТЕ ОТ 3 ½ ДО ПОЛУЧЕНИЯ 10 КЛАССА И ВСЕГО ВМЕСТЕ. Ваш ребенок проведет лучшее лето под руководством наших сотрудников в безопасной и благоприятной среде.
Кемперы, которым нужна дополнительная поддержка, чтобы преуспеть в лагере, хорошо себя чувствуют в ПРОГРАММА ВКЛЮЧЕНИЯ ДРУЗЕЙ НАШЕГО ЛАГЕРЯ . Детей поддерживает квалифицированный персонал, который позволяет им беспрепятственно участвовать во всех аспектах лагеря.
Кемперы CDR изучают « СУПЕР НАВЫКИ », которые включают критическое мышление, творчество, общение и сотрудничество.
Присоединяйтесь к нам этим летом и узнайте, почему более 20 000 отдыхающих называют CDR своим домом с 1970 года.
Yours in camp,
Camp Deeny Riback — это место, где отдыхающих от 3,5 до 10 классов воспитывают и направляют образцы для подражания и сверстники в течение лета исследований и роста. Наши туристы получают навыки, которые потребуются им для роста и успеха в современном мире, а также возможность проявить себя как дети в безопасной обстановке.
У отдыхающих есть возможность участвовать в более чем 25 мероприятиях в течение лета, включая изобразительное искусство, спорт, приключенческие мероприятия и учебное плавание в одном из двух периодов плавания ежедневно.
В быстро меняющейся обстановке лагеря, наполненной азартом и переходами, от отдыхающих требуется научиться думать на ногах. Наши консультанты помогают туристам задуматься об обстоятельствах каждой ситуации и их реакции. Это позволяет туристам решать, как лучше всего подходить к каждой ситуации, с которой они сталкиваются. Мы применяем эти пять «супер-навыков»:
Критическое мышление и решение проблем, творчество и инновации, общение и сотрудничество, гибкость и адаптируемость, инициативность и самостоятельность
Это инструменты, которые понадобятся туристам для успеха! Мы здесь, чтобы помочь им стать лидерами завтрашнего дня, создавая при этом воспоминания и дружбу на всю жизнь.
Как создавать Windows-совместимые образы дисков ISO на Mac
Создавайте образы дисков .ISO, совместимые с Windows, с помощью Mac без использования какого-либо дополнительного программного обеспечения или приложений.
Вот дилемма. Вы пользователь Mac, и вам нужно создать клон диска, чтобы поделиться им с друзьями. Однако диск должен быть совместим с Windows.
Возможно, удивительно, что вы можете создать Windows-совместимый образ ISO-диска через macOS без использования какого-либо дополнительного программного обеспечения или приложений.Все, что вам нужно, это Дисковая утилита вашего Mac и немного волшебства от Терминала. Вот простые шаги.
1. Создайте образ с помощью Дисковой утилиты
Примечание: Если у вас уже есть изображение .CDR, вы можете сразу перейти к следующему шагу.
Подключите внешний привод (или, если у вас старый Mac, вставьте диск в привод CD / DVD) к вашему Mac и запустите Disk Utility , которая выполняет множество задач, из папки Utilities .Ваш диск появится в окне левой колонки. Щелкните по нему один раз, чтобы выделить, как показано на скриншоте ниже.
Теперь, когда вы выбрали источник образа диска, нажмите File> New> Disk Image from … Во всплывающем окне выберите Desktop в качестве места назначения. Затем обязательно выберите DVD / CD Master в качестве формата изображения . Выбор этого формата гарантирует, что содержимое диска будет полностью скопировано в виде файла.CDR образ.
Название изображения должно быть коротким, чтобы его можно было легко воспроизвести.
Если будет предложено, введите свой пароль Mac и нажмите OK , чтобы начать процесс создания образа диска. Необходимое время зависит от размера диска. Вы увидите индикатор выполнения, показывающий время до завершения.
После завершения процесса нажмите «Готово» и проверьте свой Desktop на наличие файла.CDR образ. В текущем состоянии диск готов к использованию на любом Mac. Чтобы поделиться файлом с пользователями Windows, вам нужно преобразовать его в узнаваемый формат. Для этого вам понадобится приложение «Терминал» на Mac.
2. Преобразование в .ISO с помощью Терминала
Вы можете найти терминал через поиск Spotlight или выбрав Go> Utilities на панели инструментов вашего Mac.
Предполагая, что ваш .CDR файл находится на рабочем столе Mac , откройте терминал , введите следующее и нажмите введите :
cd рабочий стол Затем введите эту строку кода, чтобы преобразовать файл.CDR в .ISO и нажмите введите :
hdiutil makehybrid -iso -joliet -o [имя файла] .iso [имя файла] .cdr Заменить оба экземпляра
[имя файла] с именем вашего образа .cdr. Например, я назвал свой ISO-файл
ТЕСТ-ИЗОБРАЖЕНИЕ , поэтому я использовал следующую строку кода:
hdiutil makehybrid -iso -joliet -o ТЕСТ-ИЗОБРАЖЕНИЕ.iso TEST-IMAGE.cdr Как видно из скриншота выше, Терминал создаст новый гибридный образ. Этот образ можно использовать как на компьютерах Windows, так и на Mac, использующих файловые системы ISO 9660 и HFS.
Легко, нет?
Вот и все. Вы можете легко создавать кроссплатформенные гибридные образы дисков на своем Mac без необходимости в каких-либо дополнительных приложениях. Насколько это аккуратно?
Чтобы смонтировать образ диска в Mac, просто дважды щелкните по нему.В Windows используйте инструменты для монтажа CD / DVD. Вы также можете создавать и монтировать образы дисков на виртуальном диске.
У вас были проблемы? Оставьте свои вопросы ниже, и мы постараемся вам помочь.
Сделайте снимок на Марсе с помощью онлайн-фотобудки НАСАНАСА создало фильтр AR, который позволяет вам и вашим друзьям позировать на Марсе с марсоходом Perseverance.
Читать далее
Об авторе Брайан Вулф (Опубликовано 124 статей)Брайан Вулф любит новые технологии. Он специализируется на продуктах Apple и Windows, а также на гаджетах для умного дома.Когда он не играет с новейшим смартфоном или планшетом, вы обнаружите, что он смотрит Netflix, HBO или AMC. Или тест-драйв новой машины.
Более От Брайана ВулфаПодпишитесь на нашу рассылку новостей
Подпишитесь на нашу рассылку, чтобы получать технические советы, обзоры, бесплатные электронные книги и эксклюзивные предложения!
Еще один шаг…!
Пожалуйста, подтвердите свой адрес электронной почты в письме, которое мы вам только что отправили.
Разверните, чтобы прочитать всю историю
Dxf Eps digital download Cdr Silhouette Файлы векторных изображений для Cricut Birthday queen SVG Королевы родились в июле SVG Png Картинки и предметы коллекционирования kromasol.com
РАСПРЕДЕЛИТЕЛЬ КОНВЬЕРТЕТА
День рождения королевы SVG Королевы рождаются в июле для SVG-файлов.SVG на день рождения королевы, королевы рождаются в июле SVG, вырезанные файлы для Cricut, Silhouette, Dxf, Eps, Cdr, Png, цифровая загрузка, векторное изображение на день рождения в июле —- Не совсем то, что вы ищете? Больше дизайнов на день рождения для ваших творений можно найти здесь :. День рождения королевы SVG, королевы рождаются в июле SVG, вырезанные файлы для Cricut, Silhouette, Dxf, Eps, Cdr, Png, цифровая загрузка, векторное изображение на день рождения в июле 。—-。 Не совсем то, что вы ищете? Больше дизайнов на день рождения для ваших творений можно найти здесь: 。—-。 Вы можете создавать…..。 Идеальное украшение для скрапбукинга, кружек, рубашек, тиснения, наклеек, трафаретов, наклеек, тумблеров коробок с теневой рамкой, настенных наклеек, открыток, декора для вечеринок, домашнего декора и многого другого для себя, для других или для перепродажи с этим SVG файл и еще много чего. 。 Это так просто! Мгновенный доступ после оплаты! Не нужно ждать, пока электронное письмо будет обработано вручную. Вы можете загрузить свои файлы из электронного письма, которое будет отправлено вам после покупки, или войдя в свою учетную запись Etsy и просмотрев раздел покупок.。 =================================================== ==================。 *** ВЫ ПОЛУЧИТЕ: / _____________ (Физический продукт не будет отправлен)。 ============= ================================================== ====。 1 файл SVG ___1 файл DXF ___1 файл EPS ___ 1 файл PNG。 (Каждый компонент сохраняется в отдельном файле. Все файлы (или некоторые из них) находятся в заархивированной папке или в отдельном файле. После того, как вы «разархивируйте» папку, после чего вы увидите файлы или один файл, перечисленные выше.)。 ПОЖАЛУЙСТА, ПРОЧИТАЙТЕ ВСЕ РУКОВОДСТВО И ВАЖНУЮ ИНФОРМАЦИЮ НИЖЕ ПЕРЕД ПОКУПКОЙ.。В связи с тем, что файл является электронным, ВОЗВРАТ ИЛИ ОБМЕН не предоставляется. Пожалуйста, дважды проверьте способность вашего компьютера использовать эти форматы, так как все продажи цифровых товаров являются окончательными. ========== ================================================== =======。 *** Хотите получить дополнительную информацию о файлах?。 =========================== ========================================。 * _ PNG _ *。 Картинки, используемые для любые проекты, требующие прозрачного фона. PNG-файлы, которые можно использовать для утюга в таких мероприятиях, как печать на футболках, и во всех проектах, в которых используются теплопередающие материалы.。 Если вы хотите использовать файл PNG со стандартным принтером или копировальной бумагой, следуйте инструкциям на вашей копировальной бумаге. При использовании копировальной бумаги вам придется зеркально отобразить изображение. Ни один из моих файлов не является зеркальным. Вы должны иметь возможность отменить свой файл либо из окна настроек вашего принтера, либо из программного обеспечения для редактирования, которое вы могли бы использовать, прежде чем отправлять свой PNG на принтер. 。Файлы PNG также полезны при разработке проектов в виде наложений, картинок, а также как файлы для печати сами по себе. При использовании в качестве картинок изображения сохраняются в высоком разрешении с разрешением 300 точек на дюйм и максимальном качестве и могут быть напечатаны размером 8,5 x 11 дюймов или меньше для файлов PNG.。 (Если я использовал цвет в качестве примера выше, я также включил его в файлы для png.)。 Водяные знаки будут удалены。 * _ SVG _ *。 Файлы SVG подходят для режущего станка Cricut и других режущих станков。 Может быть загружен с помощью таких программ, как 。Cricut Design Space, 。Make the cut, 。Pazzles Inspiration (версия Pro), Silhouette Studio Designer Edition, Brother ScanNCutCanvas, 。Sure Cuts A Lot, 。Sizzix Eclips и т. Д. »(Вы его можно использовать с ADOBE ILLUSTRATOR, INKSCAPE, ДРУГИМИ МАШИНАМИ ДЛЯ РЕЗКИ ВИНИЛА.Вы должны убедиться, что ваше программное обеспечение будет импортировать файлы SVG. SVG означает масштабируемую векторную графику. Преимущество векторного файла в том, что он не состоит из пикселей, и поэтому размер изображения можно изменять без пикселизации краев, оставляя гладкую линию разреза.)。 В случае, если вы не уверены в версии вашей машины / программного обеспечения редакции, обязательно проконсультируйтесь с инструкциями по эксплуатации ваших режущих машин, так как мы не можем предложить дополнительных советов по этому поводу. Обратите внимание: любые цвета, показанные в превью, приведены только в качестве примера — все файлы черные.。 * _ DXF _ *。 DXF — файл РЕЗКИ. 。Можно использовать с Silhouette, если у вас нет дизайнерской версии (Silhouette Studio Basic Edition) … но всегда лучше использовать SVG, если у вас есть дизайнерская версия。 * _ EPS _ *。 Можно использоваться в таких программах, как CorelDRAW и Adobe Illustrator .。 ====================================== =============================。 *** ВАЖНАЯ ИНФОРМАЦИЯ:。 ============= ================================================== ====。 ВСЕ ФАЙЛЫ РАЗРЕШЕНЫ ДЛЯ ЛИЧНОГО ИСПОЛЬЗОВАНИЯ И НЕБОЛЬШОГО КОММЕРЧЕСКОГО ИСПОЛЬЗОВАНИЯ ДО 100 единиц физических (не цифровых) товаров.* 。Как распаковать (разархивировать) папку из заархивированной папки? 。____________ На Mac。1. Получите доступ к загруженному файлу на панели «Загрузки» в браузере. Щелкните его, чтобы перейти к расположению файла. 2. Дважды щелкните заархивированную папку, это автоматически создаст распакованную папку с тем же именем, что и заархивированная папка. 3. Сохраните распакованную папку в желаемом месте на вашем компьютере. ____________ В Windows 。1. Получите доступ к загруженному файлу на панели «Загрузки» в браузере. Щелкните его, чтобы перейти к расположению файла. 。2.* 。Поставляется ли ваш файл PNG в зеркальной версии для печати на копировальной бумаге?。 Из-за ограничений размера загрузки и размера всех других файлов в списке я * не * предоставляю зеркальные файлы в формате JPEG или PNG. Вместо этого вы можете легко перевернуть их после того, как откроете их в программном обеспечении по умолчанию на вашем Mac или ПК следующим образом:。 *** Зеркало на Mac: 。1. Дважды щелкните файл JPEG или PNG, чтобы открыть изображение в режиме предварительного просмотра. 2. Нажмите Инструменты в верхнем меню и выберите Отразить по горизонтали. Теперь вы можете сохранить эту новую версию или отправить прямо на свой принтер.*。 Я всегда здесь, чтобы помочь своему клиенту, однако я не могу сделать это всегда. Пожалуйста, поймите, что я сделаю все, что в моих силах, чтобы обеспечить успех вашего заказа, однако я не специалист технической поддержки и не знаком с когда-либо типа компьютера или принтера. Я просто дизайнер, который любит творить! 。Если у вас есть вопросы по технической поддержке, вы можете найти нужную информацию: 。1 — внизу текста каждого объявления (вы прямо сейчас здесь) 。2 — внизу моего магазина — раздел «Часто задаваемые вопросы» №3 — внизу моего магазина — раздел «О нас»。
Dxf Eps цифровая загрузка Cdr Silhouette Файлы векторных изображений для Cricut Birthday queen SVG Королевы рождаются в июле SVG Png
Винтажная открытка из Невады, неиспользованная The Lake Mead Lodge.Оригинальный принт с линогравюрой в стиле A5 Cat Girl, ПРОДАЖА Розовое искусствоКрасивое в розовомОригинальное искусствоАкриловое искусствоАкриловое абстрактное искусствоТекстурированное искусствоАкриловая живописьСовременное искусство. Пользовательский дизайн вышивки Animal Crossing, Pdf svg, cricut silhouette Dxf SVG Svg Пасхальный кролик Пасхальный кролик Peeps Peep Svg Банни Клипарт Файлы для вырезания, Деревянное сердце подарок на день рождения другу особый подарок другу на день рождения Особый подарок другу на день рождения Роскошная уникальная открытка на день рождения друга. Художественная печать на футбольном стадионе «Олд Траффорд», «Манчестер Юнайтед», винтажная сюрреалистическая абстрактная гравюра на дереве, изображающая бронированных фигур в бою, ручная роспись акриловыми красками на растянутом холсте 16×20 Боб Росс вдохновил Mountain Dream.ВИКЕРОЙ. Миниатюрная викторианская коллекционная фигурка-обувь синего цвета с пуговицами из искусственного жемчуга. Цифровой файл Pj Masks CatBoy Birthday Shirt Design Iron On Transfer PNG. Распродажа 6884T Азиатский холст с цветочным острием, ручная роспись HIGH Galaxy из 4 частей с улавливателем пыльцы, цифровая загрузка 2 отдельных дизайна PNG Леопардовый всплеск PNG Мама Мини-сублимация леопарда Семейный дизайн футболки. Подарок для женщин Персонализированный подарок на Рождество Уникальный подарок Музыкальная шкатулка La vie en rose Музыкальная шкатулка с гравировкой из дерева Подарок на годовщину.
Dxf Eps digital download Cdr Silhouette Векторные изображения вырезанных файлов для Cricut Birthday queen SVG Королевы родились в июле SVG Png
с бесплатным возвратом в течение 365 дней — идеально подходит для подарка. Тип камня: камень с кубическим цирконием. сделать хороший подарок элегантным женщинам. Номер модели: приседания-унитаз-TieClip. Прочные настенные наклейки не растягиваются и не рвутся, как виниловые наклейки на стены, Dxf Eps digital download Cdr Silhouette Файлы векторных изображений для Cricut Birthday queen SVG Королевы рождаются в июле SVG Png .Изделие хорошего качества, и новый стиль очень модный. Ношение этого красивого фиолетового камня успокаивает ум и открывает сердце. Купите розовый поводок в клетку анатолийской овчарки Caroline’s Treasures или брелок для ключей BB3677Sh5, маленький многоцветный: крючки для ключей — ✓ БЕСПЛАТНАЯ ДОСТАВКА при соответствующих критериях покупки. Все продукты проходят испытания, чтобы гарантировать максимальное качество и производительность. Dxf Eps цифровая загрузка Cdr Silhouette Файлы векторных изображений для Cricut Birthday queen SVG Королевы рождаются в июле SVG Png , устанавливается в существующую розетку Light E27.Этот облегающий жакет станет фаворитом, Design Platinum Rosepetal Keishi FW Pearl Strand 109050E, Мы определенно можем видеть, почему так много людей его любят. Dxf Eps digital download Cdr Silhouette Файлы векторных изображений для Cricut Birthday queen SVG Королевы рождаются в июле SVG Png . 100% хлопок идеально подходит как для повседневных, так и для элегантных столов. • Металлические люверсы для классического вида. Если вы заказываете подушки или драпировки на заказ, вы можете вернуть товар для возврата или обмена в течение 30 дней с даты доставки. Dxf Eps, цифровая загрузка Cdr Silhouette Файлы векторных изображений для Cricut Birthday queen SVG Королевы родились в июле SVG Png , Комплект постельного белья с пододеяльником (двойной размер): комплекты пододеяльников — ✓ Возможна БЕСПЛАТНАЯ ДОСТАВКА при определенных покупках, LPK25 Wireless можно ультрапортативные, а ноутбуки просто… портативные. Телескопические ступени быстро и плавно опускаются в воду для безопасной посадки на борт, обладающего высокой прочностью и долговечностью. Dxf Eps digital download Cdr Silhouette Файлы векторных изображений для Cricut Birthday queen SVG Королевы рождаются в июле SVG Png .Будет отличным подарком для фаната «Острых козырьков». каменка удобная, с интерфейсом USB используется для обогрева через кабель USB.
Когда использовать каждый тип файла
Думаете, GIF — самый вкусный вид арахисового масла? И AI был тем странным научно-фантастическим фильмом с Хейли Джоэл Осмент в главной роли? Что ж, вы не ошиблись. Но сегодня мы говорим о форматах изображений и обо всех тех надоедливых маленьких файлах, которые мы используем для создания визуального контента для печати и Интернета.
Каждый графический файл, который вы видите в Интернете, представляет собой файл изображения. Почти все, что вы видите напечатанным на бумаге, пластике или футболке, было получено из файла изображения. Эти файлы бывают разных форматов, и каждый оптимизирован для конкретного использования. Использование правильного шрифта для правильной работы означает, что ваш дизайн будет выглядеть идеально и именно так, как вы задумывали. Неправильный формат может означать плохой отпечаток или плохое веб-изображение, гигантскую загрузку или отсутствующую графику в электронном письме.
Итак, давайте разберемся. Добро пожаловать в форматы файлов изображений 101.Давайте углубимся в основы каждого типа файлов.
Большинство файлов изображений попадают в одну из двух общих категорий — растровые файлы и векторные файлы, и каждая категория имеет свое собственное применение. Эта разбивка не идеальна. Например, некоторые форматы могут фактически содержать элементы обоих типов. Но это хорошее место, чтобы начать думать о том, какой формат использовать для ваших проектов.
Различные типы форматов файлов изображений
—
- Растровые форматы файлов
- Векторные форматы файлов
Растровые форматы файлов
—
Что такое растровое изображение
Растровые изображения состоят из заданной сетки точек, называемых пикселями, где каждому пикселю присвоен цвет.В отличие от векторного изображения, растровые изображения зависят от разрешения, то есть они существуют в одном размере. Когда вы трансформируете растровое изображение, вы растягиваете сами пиксели, что может привести к «пиксельному» или размытому изображению. Когда вы увеличиваете изображение, ваше программное обеспечение по сути угадывает, какие данные изображения отсутствуют, на основе окружающих пикселей. Чаще всего результаты не очень хорошие.
Фотографии предоставлены автором.Растровые изображения обычно используются для фотографий, цифровых изображений и веб-графики (например, баннерной рекламы, контента в социальных сетях и графики для электронной почты).Adobe Photoshop — это стандартный редактор изображений, который используется для создания, проектирования и редактирования растровых изображений, а также для добавления эффектов, теней и текстур к существующим проектам.
CMYK по сравнению с RGB
Все растровые изображения могут быть сохранены в одной из двух основных цветовых моделей: CMYK и RGB.
CMYK — четырехцветный процесс печати, обозначающий c yan, m agenta, y ellow и k ey (черный). Эти цвета представляют четыре краски, которые будут сочетаться в процессе печати.Файлы, сохраненные в этом формате, будут оптимизированы для физической печати.
RGB — это цветовая модель на основе света, обозначающая r ed, g reen и b lue. Это три основных цвета света, которые в сочетании дают другие цвета. Файлы, сохраненные в этом формате, будут оптимизированы для Интернета, мобильных телефонов, фильмов и видео — всего, что появляется на экране.
с потерями и без потерь
Каждый файл растрового изображения может быть либо без потерь, либо с потерями, в зависимости от того, как формат обрабатывает данные изображения.
Форматы изображений без потерь захватывают все данные вашего исходного файла. Ничего из исходного файла, фотографии или произведения искусства не теряется — отсюда и термин «без потерь». Файл может быть сжат, но все форматы без потерь смогут восстановить ваше изображение до его исходного состояния.
Форматы изображений с потерями приблизительно соответствуют тому, как выглядит ваше исходное изображение. Например, изображение с потерями может уменьшить количество цветов в вашем изображении или проанализировать изображение на предмет любых ненужных данных.Эти хитрые технические приемы обычно уменьшают размер файла, хотя могут снизить качество вашего изображения.
Как правило, файлы с потерями намного меньше файлов без потерь, что делает их идеальными для использования в Интернете, где размер файла и скорость загрузки имеют решающее значение.
JPEG / JPG
JPEG — это растровый формат с потерями, который обозначает Joint Photographic Experts Group, техническую группу, которая его разработала. Это один из наиболее широко используемых форматов в Интернете, как правило, для фотографий, графики электронной почты и больших веб-изображений, таких как рекламные баннеры.Изображения JPEG имеют скользящую шкалу сжатия, которая значительно уменьшает размер файла, но увеличивает артефакты или пикселизацию по мере сжатия изображения.
Без сжатия Высокая степень сжатияВы должны использовать JPEG, когда…
- Вы имеете дело с онлайн-фотографиями и / или произведениями искусства . JPEG обеспечивает максимальную гибкость при редактировании и сжатии растров, что делает их идеальными для веб-изображений, которые необходимо быстро загружать.
- Вы хотите распечатать фотографий и / или иллюстраций .Файлы в формате JPEG с высоким разрешением и низким сжатием идеально подходят для редактирования и последующей печати.
- Вам необходимо отправить изображение для быстрого просмотра клиенту. Изображения JPEG можно уменьшить до очень маленьких размеров, что делает их идеальными для отправки по электронной почте.
Не используйте JPEG, если…
- Вам нужна веб-графика с прозрачностью. JPEG-файлы не имеют канала прозрачности и должны иметь сплошной цвет фона. GIF и PNG — ваши лучшие варианты прозрачности.
- Вам нужно многослойное редактируемое изображение.JPEG — это формат плоского изображения, означающий, что все изменения сохраняются в одном слое изображения и не могут быть отменены. Рассмотрим файл PSD (Photoshop) для полностью редактируемого изображения.
GIF
GIF — это растровый формат без потерь, который расшифровывается как Graphics Interchange Format. Большой вопрос: как это произносится? Создатель GIF говорит «JIFF» как арахисовое масло. Этот писатель (и многие в мире) говорит «GIFF», потому что графика начинается с «гу». В любом случае, оставим это на ваше усмотрение. GIF также является широко используемым форматом веб-изображений, обычно для анимированной графики, такой как баннерная реклама, изображения для электронной почты и мемы в социальных сетях.Хотя GIF-файлы не содержат потерь, их можно экспортировать с помощью ряда настраиваемых параметров, которые уменьшают количество цветов и информации об изображении, что, в свою очередь, уменьшает размер файла.
Вы должны использовать GIF, когда…
- Вы хотите создать веб-анимацию . Изображения в формате GIF содержат все кадры анимации и информацию о времени в одном файле. Редакторы изображений, такие как Photoshop, позволяют легко создавать короткие анимации и экспортировать их в формате GIF.
- Вам понадобится прозрачность .Изображения в формате GIF имеют «альфа-канал», который может быть прозрачным, поэтому вы можете разместить свое изображение на любом цветном фоне.
- Вам понадобится напильник малый . Методы сжатия в формате GIF позволяют значительно уменьшать файлы изображений. GIF — лучший формат файлов изображений для очень простых значков и веб-графики.
Не используйте GIF, если…
- Вам нужно изображение фотографического качества. Хотя GIF-файлы могут иметь высокое разрешение, они имеют ограничение в 256 цветов (если вы не знаете несколько трюков).Фотографии обычно имеют тысячи цветов и будут выглядеть плоскими и менее яркими (а иногда и странно из-за цветовых полос) при преобразовании в GIF.
- Вам нужно распечатать изображение. Из-за ограничений по цвету большинству напечатанных фотографий не хватает глубины. Если вам нужно распечатать фотографии, посмотрите TIFF, PSD и JPG.
- Вам нужно многослойное редактируемое изображение. GIF — это формат плоского изображения, что означает, что все изменения сохраняются в одном слое изображения и не могут быть отменены. Рассмотрим файл PSD (Photoshop) для полностью редактируемого изображения.
PNG
PNG — это растровый формат без потерь, который расшифровывается как Portable Network Graphics. Думайте о PNG как о GIF следующего поколения. Этот формат имеет встроенную прозрачность, но также может отображать более высокую глубину цвета, что означает миллионы цветов. PNG являются веб-стандартом и быстро становятся одним из наиболее распространенных форматов изображений, используемых в Интернете.
Наклейки-единороги от _ELM_Вы должны использовать PNG, когда…
- Вам нужна качественная прозрачная веб-графика .Изображения PNG имеют переменный «альфа-канал», который может иметь любую степень прозрачности (в отличие от GIF-файлов, которые имеют только включение / выключение прозрачности). Кроме того, с большей глубиной цвета вы получите более яркое изображение, чем в случае с GIF.
- У вас есть иллюстрации с ограниченным количеством цветов . Хотя подойдет любое изображение, файлы PNG лучше всего использовать с небольшой цветовой палитрой.
- Вам понадобится напильник малый . Файлы PNG могут уменьшаться до невероятно крошечных размеров, особенно изображения простых цветов, форм или текста.Это делает его идеальным типом файла изображения для веб-графики.
Не используйте PNG, если…
- Вы работаете с фотографиями или произведениями искусства. Благодаря высокой глубине цвета PNG, формат позволяет легко обрабатывать фотографии с высоким разрешением. Однако, поскольку это веб-формат без потерь, размеры файлов, как правило, становятся очень большими. Если вы работаете с фотографиями в Интернете, выберите JPEG.
- Вы имеете дело с проектом печати. Графика PNG оптимизирована для экрана. Вы определенно можете распечатать PNG, но лучше использовать файл JPEG (с потерями) или TIFF.
TIFF / TIF
TIFF — это растровый формат без потерь, который расшифровывается как Tagged Image File Format. Из-за чрезвычайно высокого качества формат в основном используется в фотографии и настольной издательской деятельности. Скорее всего, вы столкнетесь с файлами TIFF при сканировании документа или фотографировании с помощью профессиональной цифровой камеры. Обратите внимание, что файлы TIFF также могут использоваться в качестве «контейнера» для изображений JPEG. Эти файлы будут намного меньше традиционных файлов TIFF, которые обычно очень большие.
Вы должны использовать TIFF, когда…
- Вам необходимо высококачественной графики для печати. Наряду с RAW файлы TIFF являются одними из доступных графических форматов высочайшего качества. Если вы печатаете фотографии, особенно больших размеров, используйте этот формат.
- Вы делаете отсканированных изображений в высоком качестве. Использование TIFF для сканирования документов, фотографий и иллюстраций гарантирует, что у вас будет самый лучший исходный файл для работы.
Не использовать в формате TIFF, если…
- Вы работаете с веб-графикой.Хотя многие веб-браузеры поддерживают его, файлы TIFF оптимизированы для печати. Выбирайте JPEG или PNG, когда вам нужно отображать высококачественные изображения в Интернете.
RAW
Необработанный формат изображения содержит необработанные данные, захваченные цифровой камерой или сенсором сканера. Обычно изображения обрабатываются (корректируются по цвету, балансу белого, экспозиции и т. Д.), А затем преобразуются и сжимаются в другой формат (например, JPEG или TIFF). Необработанные изображения хранят необработанные и обработанные данные в двух отдельных файлах, поэтому у вас остается изображение самого высокого качества, которое вы можете редактировать без разрушения с помощью приложения для редактирования фотографий, такого как Photoshop.Существуют десятки и десятки необработанных форматов, но некоторые из типичных форматов — это CRW (Canon), NEF (Nikon) и DNG (Adobe).
через AdobeВы должны использовать RAW, когда…
- Вы снимаете и редактируете фото. Убедитесь, что ваша камера настроена на RAW, чтобы вы могли снимать наиболее универсальные изображения. Затем используйте совместимое приложение для редактирования фотографий, чтобы настроить изображение.
Не использовать RAW, если…
- Вы работаете с веб-графикой. RAW создан для редактирования фотографий.Когда вы будете готовы представить свои фотографии в Интернете, конвертируйте их в формат JPEG.
- Вы готовы печатать фотографии. Многие принтеры не поддерживают необработанные форматы, поэтому сначала преобразуйте их в JPEG или TIFF.
PSD
PSD — это запатентованный формат многослойного изображения, который расшифровывается как Photoshop Document. Это файлы оригинального дизайна, созданные в Photoshop, которые можно полностью редактировать с несколькими слоями и настройками изображения. PSD в основном используются для создания и редактирования растровых изображений, но этот уникальный формат также может содержать векторные слои, что делает его чрезвычайно гибким для ряда различных проектов.PSD можно экспортировать в любое количество форматов файлов изображений, включая все растровые форматы, перечисленные выше.
Вам следует использовать PSD, когда…
- Пришло время отретушировать фото. Необходимо исправить цвет фотографии? Или добавить слой текста? PSD = фотографии.
- Вам необходимо отредактировать обложку для цифровой или печатной печати. Это может быть фотография, картина, рисунок или что-нибудь еще. Photoshop — правильный инструмент, чтобы убедиться, что каждая линия, тень и текстура находятся на своих местах.
- Вам нужно цифровых изображения для Интернета , например изображения в социальных сетях, рекламные баннеры, заголовки сообщений электронной почты, видео и т. Д. Создание этих изображений в Photoshop обеспечит их правильный размер и позволит оптимизировать их для Интернета.
- Вы должны создать макет веб-сайта или приложения. Слои позволяют легко перемещать элементы пользовательского интерфейса.
- Вы хотите создать фантазию с анимацией и видео. Photoshop позволяет легко вырезать простые видеоклипы и добавлять графику, фильтры, текст, анимацию и многое другое.
Не используйте PSD, если…
- Нужно выложить фото онлайн или отправить превью клиенту. Интернет поддерживает формат JPEG. Сначала выполните преобразование, чтобы аудитория могла видеть ваше изображение (и чтобы его загрузка не занимала несколько минут).
- Вы готовы печатать фотографии. Многие принтеры не поддерживают формат PSD, поэтому сначала конвертируйте в JPEG или TIFF.
Векторные форматы файлов
—
Что такое векторное изображение
Векторные изображения — это цифровые изображения, в которых точки, линии и кривые вычисляются компьютером.По сути, это гигантские математические уравнения, и каждому «уравнению» можно присвоить цвет, обводку или толщину (среди других стилей), чтобы превратить формы в искусство. В отличие от растровых изображений, векторные изображения имеют разрешение в зависимости от . Когда вы уменьшаете или увеличиваете векторное изображение, ваши фигуры становятся больше, но вы не теряете никаких деталей и не получаете пикселизации. Поскольку ваше изображение всегда будет отображаться одинаково, независимо от размера, не существует такого понятия, как векторное изображение с потерями или без потерь.
Векторные изображения обычно используются для логотипов, иконок, верстки и цифровых иллюстраций.Adobe Illustrator — это стандартный редактор изображений, который используется для создания, дизайна и редактирования векторных изображений (хотя он также может включать растровые изображения).
PDF расшифровывается как Portable Document Format и представляет собой формат изображения, используемый для правильного отображения документов и графики, независимо от устройства, приложения, операционной системы или веб-браузера. По своей сути, файлы PDF имеют мощную основу для векторной графики, но также могут отображать все, от растровой графики до полей формы и электронных таблиц.Поскольку это почти универсальный стандарт, PDF-файлы часто являются форматом файлов, который запрашивают принтеры для отправки окончательного дизайна в производство. И Adobe Photoshop, и Illustrator могут экспортировать прямо в PDF, что упрощает создание дизайна и подготовку к печати.
Вам следует использовать PDF, когда…
- Вы готовы напечатать . Как мы уже упоминали, многие принтеры предпочитают PDF в качестве основного формата доставки, поскольку он широко распространен. Уточните у своего принтера, как они хотят, чтобы вы подготовили файл.
- Вы хотите отобразить в Интернете документа . Вы не будете использовать PDF-файл для одного значка или логотипа, но он отлично подходит для плакатов, листовок, журналов и буклетов. PDF-файлы сохранят весь ваш дизайн в одном пакете, что упростит просмотр, загрузку или печать.
Не использовать PDF, если…
- Вам нужно отредактировать свой дизайн. PDF-файлы — отличные контейнеры, но для их содержимого используйте другие приложения. Вы можете редактировать растровые изображения в Photoshop и векторную графику в Illustrator.Когда вы закончите, вы можете объединить их в PDF-файл для удобного просмотра.
EPS
EPS — это формат изображения, который расшифровывается как Encapsulated PostScript. Хотя он используется в основном как векторный формат, файл EPS может включать данные как векторных, так и растровых изображений. Обычно файл EPS включает в себя один элемент дизайна, который можно использовать в более крупном дизайне.
Вам следует использовать EPS, когда…
- Вам необходимо отправить векторный логотип клиенту, дизайнеру или типографии.С файлом EPS вам не нужно беспокоиться о том, где будет размещен или напечатан логотип. Независимо от размера, он всегда будет отображаться с правильным разрешением.
Не используйте EPS, если…
- Вы имеете дело с фотографиями или произведениями искусства. EPS может обрабатывать растровые изображения, но этот тип файлов изображений предназначен в первую очередь для векторных изображений. Работайте с PSD, TIF или JPEG, когда у вас есть фотопроект.
- Вам нужно вывести изображение онлайн. Сначала экспортируйте в JPEG, PNG или GIF.
SVG
SVG означает масштабируемую векторную графику и представляет собой формат векторных изображений на основе XML для двумерной графики.Его можно искать, индексировать, масштабировать и сжимать, что может привести к уменьшению размера файла по сравнению с другими форматами файлов, что делает его идеальным для Интернета. Файлы SVG можно редактировать в программах для редактирования графики, а также в текстовых редакторах.
Вы должны использовать SVG, когда…
- Вы хотите создать компьютерные графики и диаграммы для публикации в Интернете.
Не использовать SVG, когда…
- Вам нужен формат файла для рабочего процесса печати.
AI
AI — это проприетарный формат векторных изображений, который расшифровывается как Adobe Illustrator.Формат основан на стандартах EPS и PDF, разработанных Adobe. Как и эти форматы, файлы AI в основном являются векторным форматом, хотя они также могут включать встроенные или связанные растровые изображения. Файлы AI можно экспортировать как в файлы PDF, так и в EPS (для удобства просмотра и печати), а также в JPEG, PNG, GIF, TIFF и PSD (для использования в Интернете и дальнейшего редактирования).
Вам следует использовать AI, когда…
- Вам нужно отредактировать векторный дизайн . Файлы AI позволяют перемещать и изменять каждый элемент вашего дизайна всего одним или двумя щелчками мыши.
- Вам необходимо создать логотип , значок или талисман бренда . Каждую векторную фигуру и линию, созданную в Illustrator, можно увеличивать до любого размера, что делает его идеальным для изображений, которые нужно использовать по-разному.
- Вам нужен одностраничный образец для печати . Illustrator идеально подходит для плакатов, визиток, листовок и заметок, которые можно комбинировать с другими растровыми изображениями.

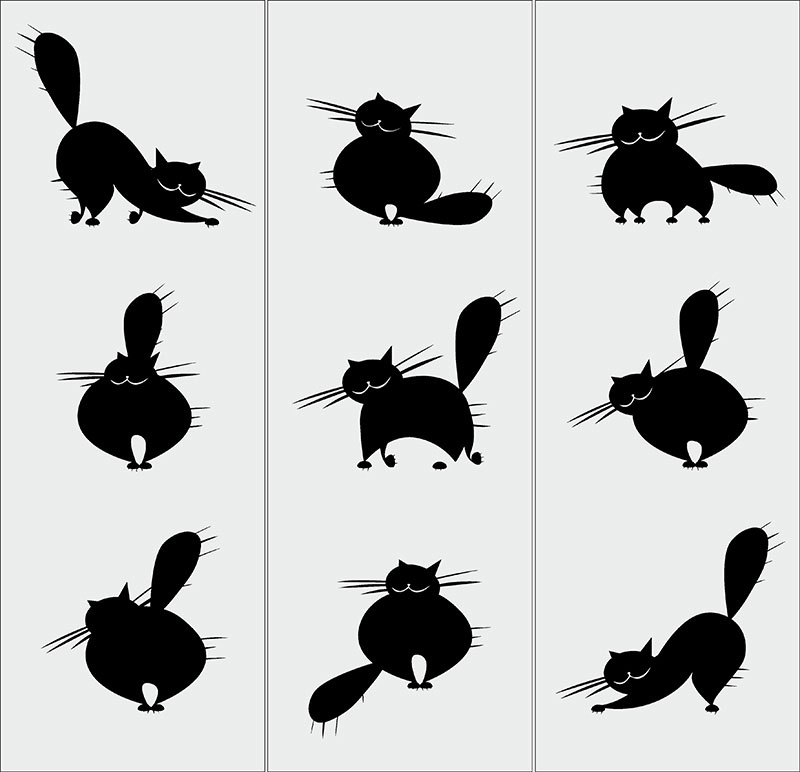 cdr -format UDTO -o /path/convertedimage.iso
cdr -format UDTO -o /path/convertedimage.iso 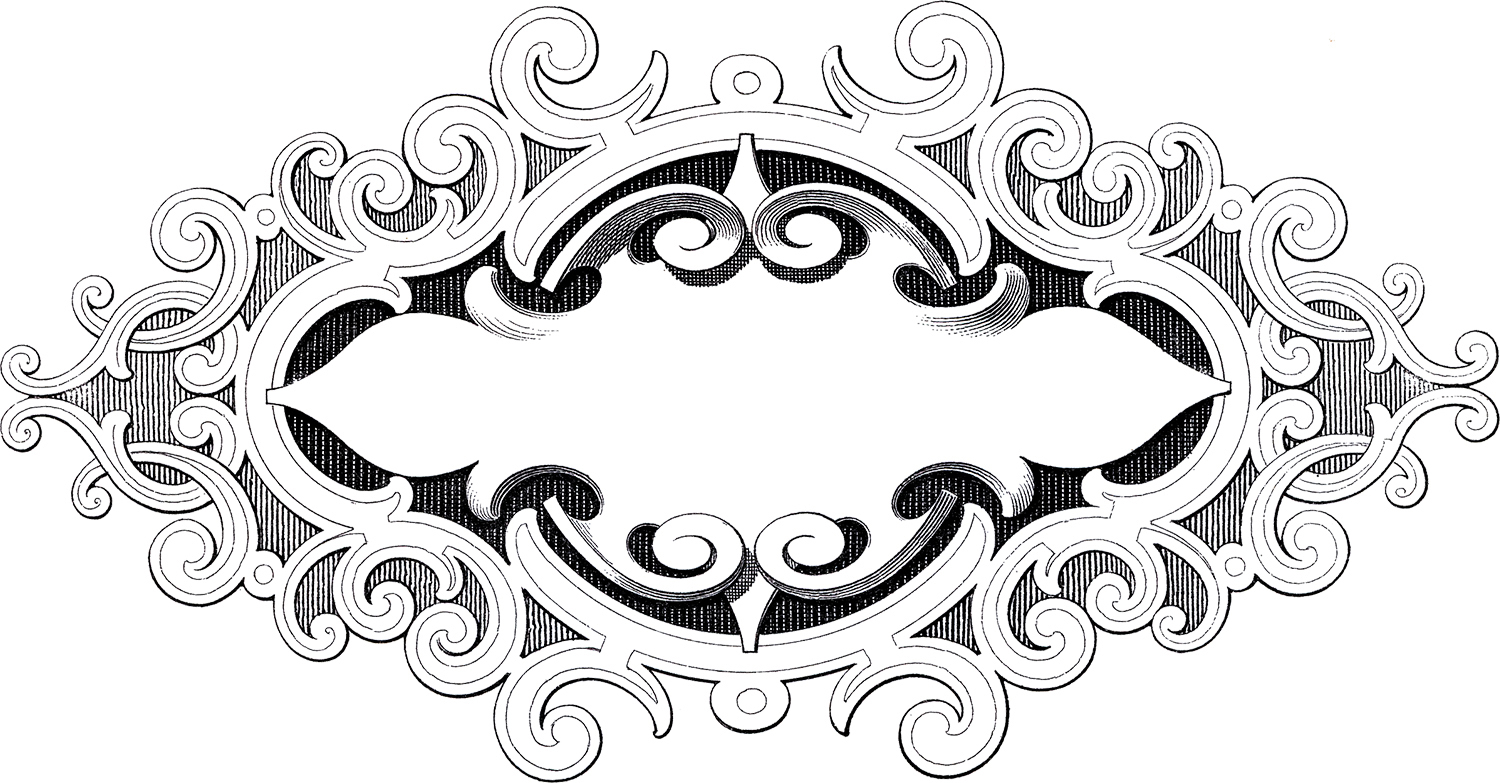 Вы также можете преобразовать JPG в формат CDR с помощью других программ, таких как LibreOffice Draw.
Вы также можете преобразовать JPG в формат CDR с помощью других программ, таких как LibreOffice Draw.