Экспорт векторной графики из Figma на сайт
Figma — популярный инструмент, используемый для создания макетов страниц сайтов, мобильных приложений, разных интерфейсов. В ходе верстки часто возникает необходимость быстро экспортировать графику из редактора и добавить ее в верстку. В зависимости от типа графики, например, комплексный ли это объект, группа или цельная картинка, процесс экспорта и добавления в код может различаться. Однако с этим не должно возникнуть никаких проблем — все можно сделать в несколько кликов вне зависимости выбранного варианта экспорта.
Вводные данные
Figma поддерживает полноценную работу со следующими форматами изображений:
- JPG — самый популярный формат и для веб-разработчиков, и для дизайнеров. В нем сохраняют фотографии, растровые изображения, готовые макеты сайтов и многое другое.
- PNG — второй по популярности формат. В нем сохраняются преимущественно элементы с прозрачным фоном, а также некоторый вектор.

- SVG — популярный формат для экспорта векторных изображений — иконок, иллюстраций, элементов интерфейса и так далее. Чаще всего используется веб-разработчиками.
- PDF — используется в веб-разработке очень редко, в основном только в тех случаях, когда на сайт нужно, например, вставить презентацию или какое-то большое изображение.
- FIG — это встроенный формат Фигмы для сохранения рабочего проекта на компьютере с возможностью последующего редактирования.
Отдельно стоит выделить возможность массового экспорта изображений.
Разработчики Figma предупреждают, что не нужно делать экспорт изображений лишь для сохранения результатов работы. Дело в том, что они автоматические сохраняются на серверах приложения и доступны в режиме реального времени. Однако, если требуется дальнейшая работа над изображением в офлайн-режиме, то экспорт рекомендуется проводить и для сохранения тоже.
Существует несколько вариантов экспорта графики из Figma в рабочий проект, в том числе и с возможностью изменений характеристик объекта во время экспорта.
Экспорт графики из Figma для сайта
Выбор будет зависеть от ваших целей и исходных данных. Например, экспортировать иконки лучше как SVG-формат, а вот фотографии уже в виде JPG или PNG и вставлять на сайт как обычные картинки.
Быстрый экспорт
Очень уодбный вариант экспорта, подходящий для любого изображения, иконки, фрейма, макета. В рабочей области выделите элемент, который требуется экспортировать. Появится раздел с настройками переноса, где можно:
- Изменить масштаб от изначальных значений оригинала. Изначально установлено значение 1X — это значит, что выбранные элементы будут сохраняться в размере 1 к 1. Вы можете уменьшить размер, выбрав значение меньше единицы или увеличить, выбрав соответствующий масштаб, например, 2X.

- Выбрать формат экспорта. По умолчанию стоит JPG, но в выпадающем списке можно выбрать любой другой, поддерживаемый Figma.
Закончив с настройками нажмите кнопку “Exporting page”. Изображения по умолчанию сохраняются в корневую папку вашего проекта с тем названием, которое установлено в панели слоев. Если нужно, чтобы изображение сохранялось в отдельную папку, то пропишите его название по такому шаблону: название_папки/название_изображения, например, icon/time_icon. В представленном примере изображение будет экспортировано в папку “icon” с названием “time_icon”.
Окошко экспорта графики в Figma
Дальнейшие варианты экспорта графики из шаблона в Figma на сайт будут рассматриваться на основе встроенного инструмента быстрого экспорта.
Когда можно и нужно экспортировать в JPG и PNG
Эти форматы стараются все реже использовать при верстке сайтов, так как они плохо поддаются масштабированию при изменении размеров экрана. Однако некоторые типы изображений добавить на сайт можно только в форматах JPG и PNG:
Однако некоторые типы изображений добавить на сайт можно только в форматах JPG и PNG:
- Фотографии. Они могут быть фоном, иллюстрацией к тексту, аватаром пользователя, превью. Если прозрачного фона у них нет, то рекомендуется выполнить сохранение в формате JPG.
- Изображения с прозрачным фоном. Для них, вне зависимости от того, для чего они требуются в шаблоне, нужно использовать формат PNG.
Пример, когда необходим экспорт в PNG
Иллюстрации, нарисованные в векторе, и иконки настоятельно рекомендуется добавлять либо в виде SVG, либо специальных иконочных шрифтов. Дело в том, что их масштабирование критически важно для корректного отображения страницы, поэтому веб-мастера больше не добавляют их на сайт в виде PNG или JPG.
Что касается тех, изображений, которые экспортируются в виде растровых форматов, то их добавление на страницу самое простое — либо в качестве отдельного HTML-тэга, либо в виде фона у блока в свойствах CSS.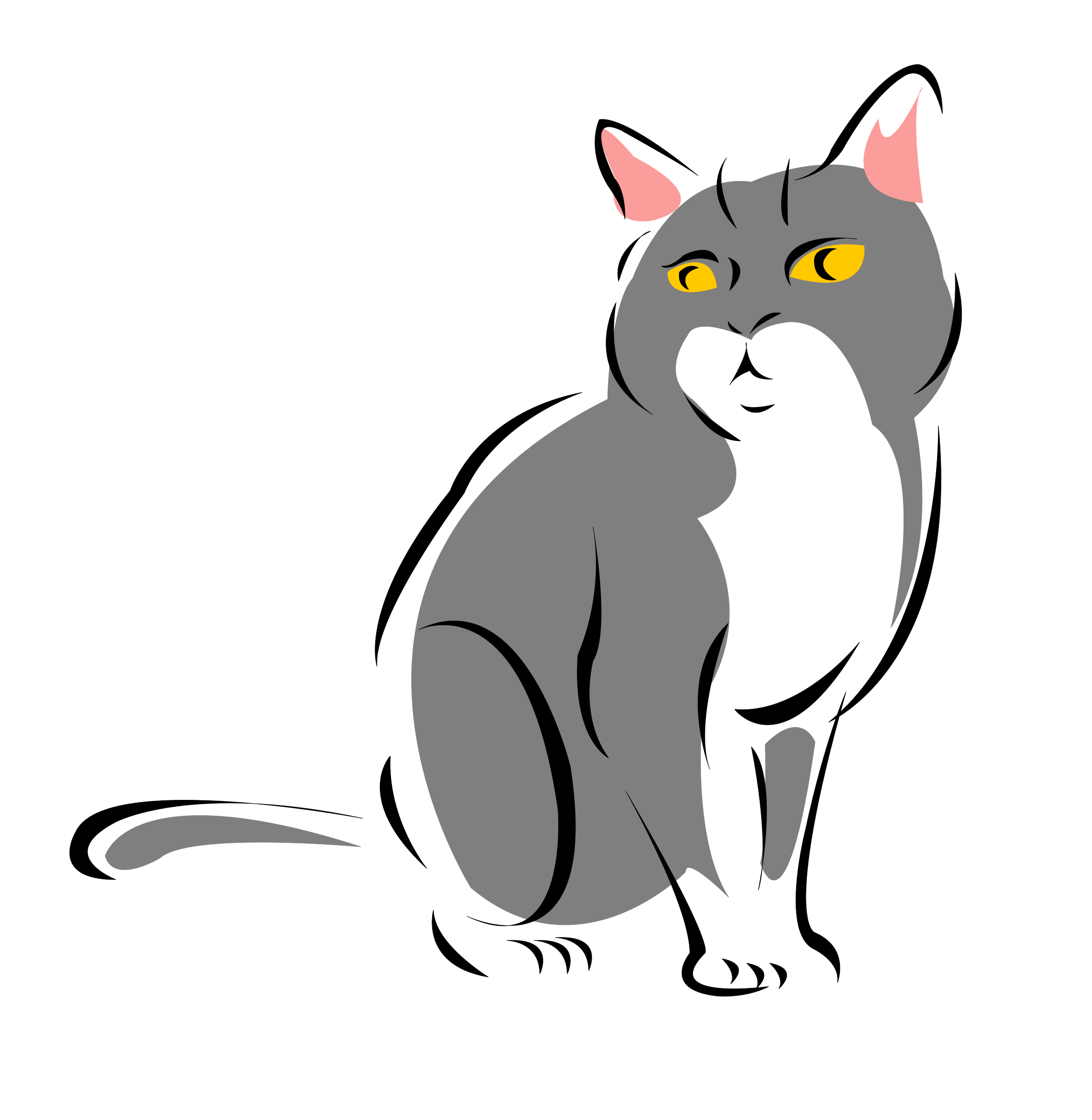
Экспорт векторной графики из Figma для сайта
Весь вектор настоятельно рекомендуется сохранять в виде SVG-файла и затем добавлять его разными способами в верстку в взависимости от ситуации и личных предпочтений. В SVG-картинках нет пикселей, а прорисовка производится за счет векторов, благодаря чему изображение можно масштабировать сколько угодно, но в качестве оно потеряет. Правда, в SVG пока получается корректно экспортировать только иконки и иллюстрации, нарисованные в векторе.
Сам процесс экспорта ничем не отличается от экспорта любого изображения, единственное, нужно выбрать формат SVG в настройках. Однако вставка в верстку может различаться в зависимости от ситуаций.
Добавление иконок из Figma
Чаще всего из макета сайта в Figma экспортируют иконки или какие-либо геометрические фигуры, которые вставляются на сайт по тому же принципу, что и иконки. Иллюстрации тоже можно добавить по похожим принципам, хотя там могут быть свои тонкости, например, необходимость дополнительного масштабирования.
Далее рассмотрим 4 возможных варианта переноса векторной графики из Figma в верстку сайта, в том числе и один с использованием невекторного формата PNG.
Способ 1: Вставить SVG как обычное
изображениеСамый простой вариант, так как от вас потребуется только экспортировать изображение в SVG-формате в корневую папку сайта и добавить его с помощью тэга img в HTML-разметку.
Вот три примера вставки SVG в качестве обычного изображения в верстку:
Это очень простой вариант вставки напрямую, но подходит только для сравнительно несложных иконок, потому что:
- если вставлять иконку как SVG-код, то конечный код может получится очень и очень объемным — чем сложнее иконка, тем объемнее код;
- если иконка вставляется через тэг img или свойства CSS, то большинство ее характеристик нельзя менять.
Если нужно не просто вставить статические простые иконки, но сделать так, чтобы они, например, меняли цвет при наведении, то этот способ вряд ли подойдет, так как для него придется писать слишком много кода.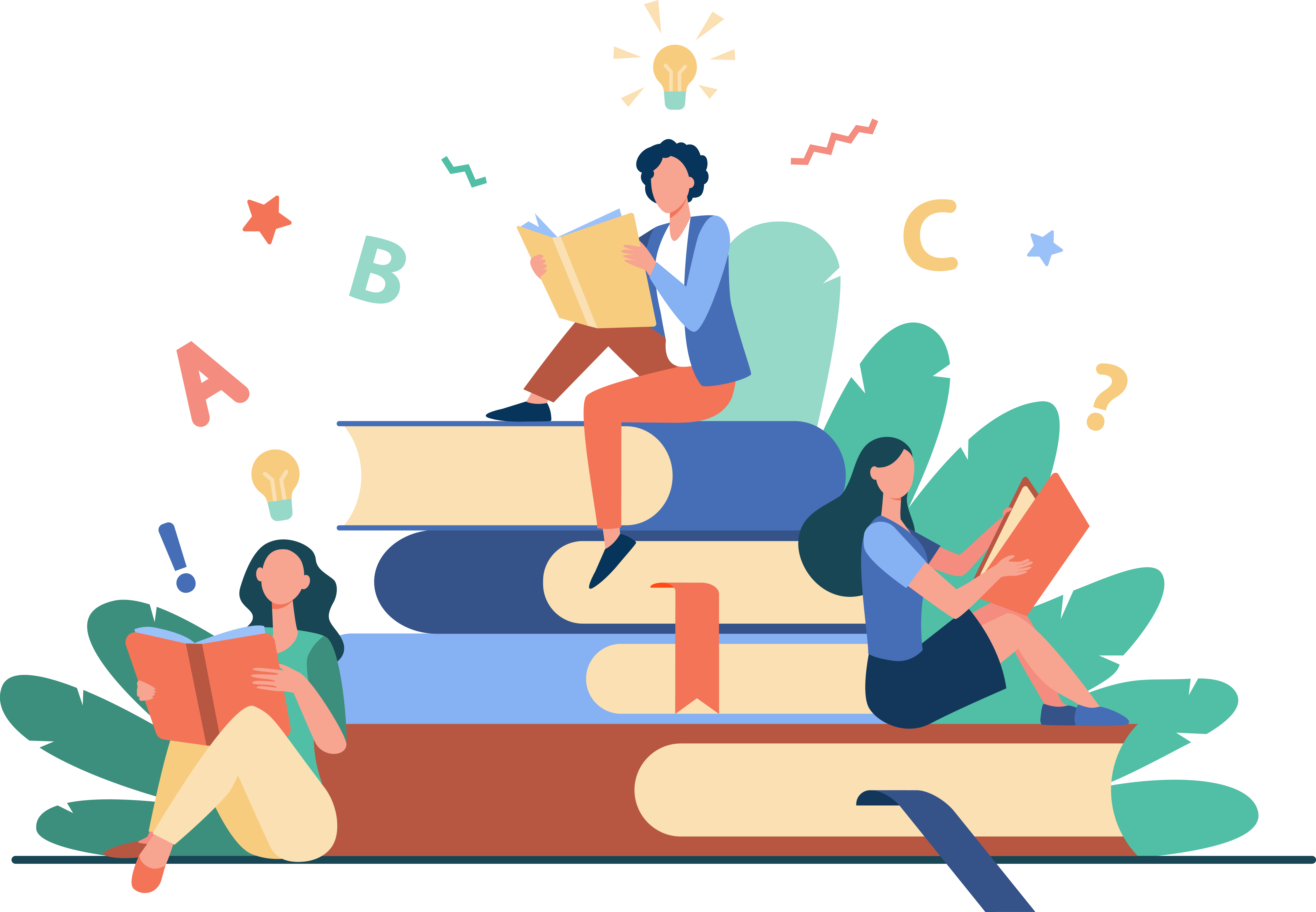
Пример работы с SVG-иконкой в панели отладки
Способ 2: Добавление иконок в виде текстур
Единственный вариант, когда иконки из Figma можно экспортировать в PNG или JPG. Этот вариант рекомендуется использовать в тех случаях, когда возможности экспортировать SVG или добавить его в верстку не представляется возможным. Суть заключается в том, что вы создаете один общий файл с иконками, которые будут присутствовать на странице. В этом файле их нужно расположить на одинаковом расстоянии друг от друга, плюс, сделать одинакового размера.
Пример заготовки текстур иконок
Если в макете используется много разных иконок, то на подготовку может уйти немало времени. Однако сам код будет сравнительно небольшим, так как используется только класс для добавления иконки:
Основная сложность может возникнуть в правильном позиционировании, чтобы текстура иконки корректно отображалась в интерфейсе.
Способ 3: Использовать готовый сервис с иконками
Часто в Figma дизайнеры добавляют иконки с какого-то сервиса, откуда их можно подгружать прямо в верстку через стили или скрипты.
Каталог иконок Eva Icons
У такого подхода есть много очень серьезных плюсов:
- все иконки из макета подключаются к сайту максимально легко;
- запись в коде может занимать буквально одну строку.
Однако здесь есть пара серьезных минусов:
- все или часть иконок может быть из разных библиотек или вообще нарисована дизайнером с нуля, что добавляет сложностей в подключении;
- вы зависите от сторонней библиотеки, особенно, если подключение проходит по ссылке — любая проблема на их стороне и иконки на сайте перестают отображаться.

Способ 4: Самостоятельно преобразовать иконки в шрифт
Ничего сложного в этом нет, так как существуют специальные сервисы, преобразующие набор SVG-иконок в шрифт. Дальше от вас потребуется просто подключить полученный шрифт к верстке и работать с ним так, как вы работаете, например, с FontAwesome.
Автоматическое преобразование SVG-иконок в шрифт
Из преимуществ такого подхода можно выделить:
- цвета иконок легко меняются через CSS-свойства;
- размер легко изменяется через свойство font-size, плюс, можно установить систему наследования размеров;
- HTML и CSS минимизируется, так как используется только один небольшой класс для добавления иконки, плюс, ссылка на подключение самого шрифта.
Из минусов можно отметить долгую подготовку исходных файлов для последующей конвертации в шрифт.
Импорт графики из Figma в HTML/CSS
Пока эта функция работает не совсем корректно, но позволяет сэкономить время на написании стилей и создании HTML-каркаса некоторых элементов интерфейса и дизайна. В самой Figma по умолчанию нет нужного инструментария, но его можно получить, добавив специальные плагины. К сожалению, они все платные, например, AnimaApp.
Главная страница AnimaApp
С помощью плагинов вряд ли удастся полностью и корректно импортировать сайт в HTML/CSS, но некоторые несложные элементы интерфейса — вполне. Такой инструментарий можно использовать скорее для экономии времени, чтобы не прописывать одинаковые свойства в CSS. Также такой способ позволяет перенести несложную графику уже в виде HTML/CSS кода прямо в верстку без необходимости в экспорте.
Заключение
Figma имеет удобный инструмент для импорта любой графики из рабочего шаблона, в том числе и векторной в SVG-формате. SVG же можно без проблем использовать как в верстке (в чистом виде или преобразованном), так и для открытия в других редакторах, если в этом возникнет необходимость. Также из Figma легко экспортировать растровую графику в JPG и PNG форматах.
Также из Figma легко экспортировать растровую графику в JPG и PNG форматах.
Что такое вектор, как найти длину? Координаты? Формулы
Поможем понять и полюбить математику
Начать учитьсяСегодня нас ждёт увлекательное путешествие, которое можно озаглавить словосочетанием «векторы в геометрии». Да, достаточно самонадеянно думать, что меньше чем за час можно стать экспертом в этой теме. Но познакомиться, выяснить нюансы, а главное, увидеть всю картину целиком — можно! Мы постараемся стать вашими проводниками в этот удивительный мир и охватить все темы о векторах, которые могут встретиться в школе.
Определение и обозначение вектора
Вектор в геометрии — это отрезок, для которого указано, какая из его граничных точек считается началом, а какая — концом. В некоторых учебниках вектор могут называть направленным отрезком.
Вектор обозначается одной строчной буквой латинского алфавита или двумя заглавными со стрелкой (в некоторых случаях — прямой линией) сверху.
Интересно, что порядок букв в названии вектора имеет значение! Первая буква отвечает за начало вектора, а последняя — за его конец. Поэтому и — абсолютно разные векторы.
Узнай, какие профессии будущего тебе подойдут
Пройди тест — и мы покажем, кем ты можешь стать, а ещё пришлём подробный гайд, как реализовать себя уже сейчас
Виды векторов
Во-первых, векторы бывают коллинеарными и неколлинеарными.
Коллинеарными называют те векторы, которые лежат на одной прямой или параллельных прямых. На рисунке и и являются коллинеарными, а и относительно друг друга — нет.
Векторы различаются и по направлению. Если векторы уже являются коллинеарными, они могут быть сонаправленными или противоположно направленными. Сонаправленные векторы обозначаются так: Если же они противоположно направлены, мы можем записать это следующим образом:
Равными являются те векторы, которые одновременно и коллинеарны, и сонаправлены, а также имеют одинаковую длину.
Нулевой вектор — вектор, длина которого равна нулю. Чаще всего его обозначают так: Он считается коллинеарным любому вектору.
Иногда в геометрии вводят дополнительные понятия, рассмотрим и их:
Закреплённый вектор — отрезок с упорядоченными концами: если С — точка начала вектора, а Е — точка конца, тогда (это то, что мы понимаем под обычным вектором в школьной геометрии).
Свободный вектор — вектор, начало и конец которого не закреплены. Его можно перемещать как вдоль прямой, на которой он находится, так и параллельно этой прямой. По сути под свободным вектором понимают множество закреплённых векторов.
Сложение и вычитание векторов
Действия с векторами описываются и в алгебре, и в геометрии. Сегодня мы рассмотрим способы, благодаря которым можно сложить и вычесть векторы, не зная их координат.
Сегодня мы рассмотрим способы, благодаря которым можно сложить и вычесть векторы, не зная их координат.
Сложение: метод треугольника
Представим, что в пространстве заданы векторы и которые нам необходимо сложить. Эта задача особенно актуальна для физиков, поскольку такие векторные величины, как сила, часто приложены к одному и тому же телу. В таком случае возникает вопрос: а как же рассчитать результирующее действие всех этих сил?
В этом на помощь физикам приходит математика — царица наук! Чтобы сложить два вектора, необходимо:
Отложить начало одного вектора от конца другого.
Вектор их суммы будет совпадать с вектором , который соединяет начало вектора с концом вектора
Сложение: метод параллелограмма
Сложить векторы можно и по-другому, используя метод параллелограмма:
Совместим между собой начала и
Отложим от конца вектор, равный
Отложим от конца вектор, равный
Благодаря пунктам 2 и 3 мы получили параллелограмм (четырёхугольник, противоположные стороны которого параллельны и равны).

Проведём диагональ параллелограмма между и на которой будет лежать вектор, равный сумме и
Задача решена, вы великолепны!
Обратите внимание
Как метод параллелограмма, так и метод треугольника подразумевает перемещение векторов в пространстве: мы или совмещаем их начала, или откладываем от конца одного вектора начало другого. Получить сумму векторов, не имеющих общей точки, с этими методами не представляется возможным.
Сложение: метод многоугольника
А что если векторов больше, чем два? На эту проблему математика уже подготовила решение: воспользуемся расширенным методом треугольника, который получил название «метод многоугольника».
Согласно этому методу мы последовательно совмещаем конец и начало векторов, а после изображаем суммирующий вектор, начало которого совпадает с началом первого вектора, а конец — с концом последнего. Лучше всего рассмотреть это на чертеже:
Вычитание векторов
Продолжаем проделывать с векторами всевозможные действия, на этот раз вычитание.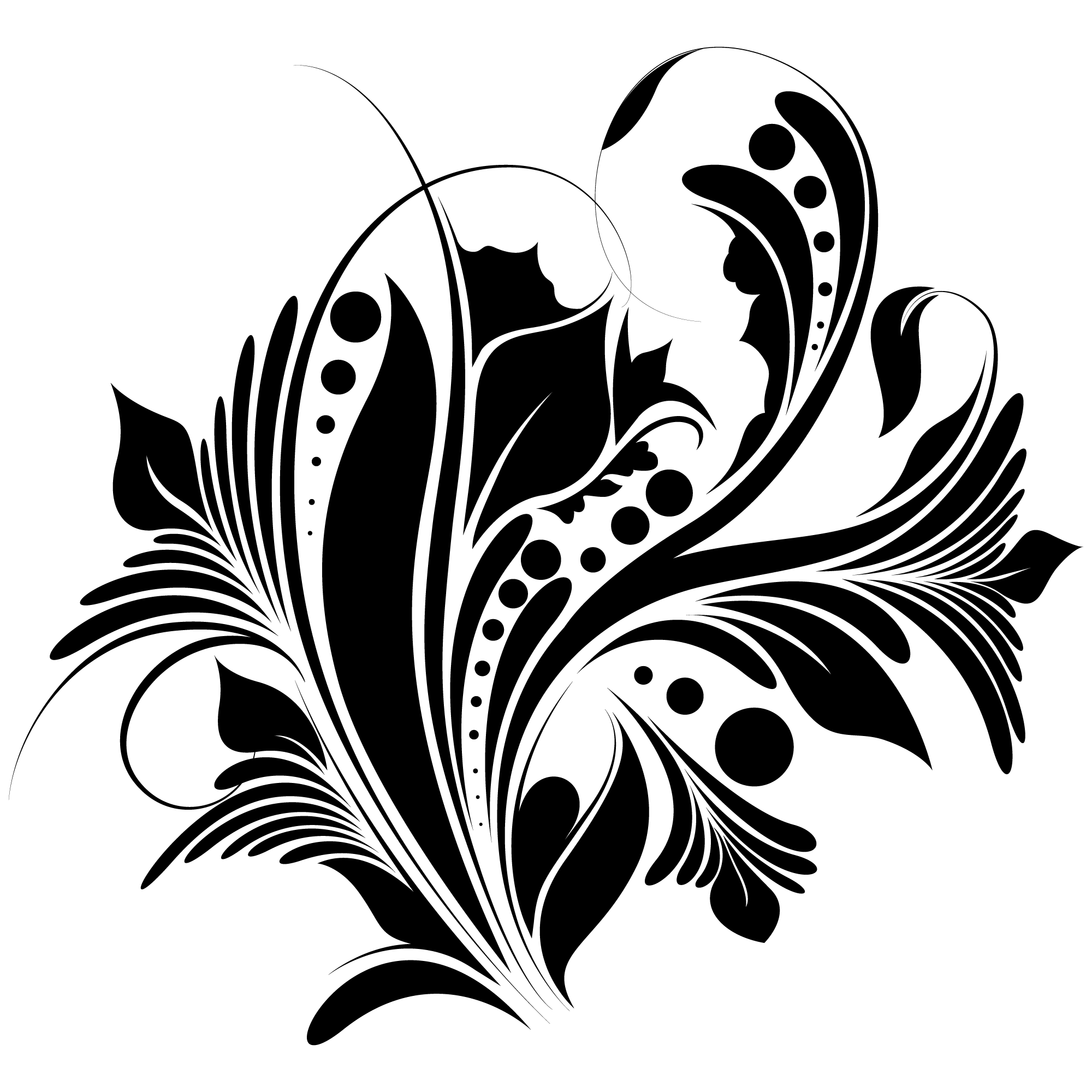 Математики знают, что вычитание — это по своей сути то же сложение, но с обратным числом.
Математики знают, что вычитание — это по своей сути то же сложение, но с обратным числом.
С векторами работает та же штука: вместо вычитания попробуем прибавить вектор, противоположно направленный исходному:
Изобразим разность векторов с помощью уже знакомого нам правила треугольника:
Боитесь запутаться в векторах сонаправленных и противоположно направленных? Существует отдельное правило для их вычитания:
Отложим один вектор от начала другого.
Тогда вектор их разности совпадает с вектором, начало которого совмещено с концом вычитаемого вектора, а конец — с концом уменьшаемого.
Этот метод схож и с методом параллелограмма, но в этом случае мы берём другую диагональ.
Координаты вектора на плоскости и в пространстве
Для выполнения остальных действий с векторами нам необходимо поместить их в такую систему координат, чтобы можно было
определить их положение относительно друг друга. Для этого используют декартову систему координат, которой можно
пользоваться как на плоскости с осями X и Y, так и в пространстве с осями X, Y, Z.
Для этого используют декартову систему координат, которой можно
пользоваться как на плоскости с осями X и Y, так и в пространстве с осями X, Y, Z.
Тогда, если находится на плоскости, его координаты можно выразить как если в пространстве —
Базисные векторы — это векторы, каждый из которых направлен вдоль своей оси координат, в трёхмерном пространстве их обозначают
Любой вектор в трёхмерном пространстве можно разложить по трём базисным векторам.
с координатами можно записать так:
Умножение вектора на число
Представьте, что нам необходимо растянуть вектор в два раза или же сжать, но уже в три. За все эти действия отвечает
одна простая задача: умножение вектора на число.
Для того чтобы увеличить или уменьшить вектор в некоторое количество раз, необходимо умножить все координаты вектора на это число.
Таким образом, если задан координатами то — Кстати, подобным образом можно перевернуть вектор, направив его в противоположную сторону:
Длина вектора
Длина вектора — одно из основных понятий в этом разделе. И неудивительно, ведь она характеризует его протяженность в пространстве и выражается числом.
Итак, длина вектора — это расстояние между его началом и концом. Её часто называют модулем, что отражается и в обозначении. Если нам необходимо найти длину мы так и запишем:
Длину вектора можно найти разными способами, вот основные:
через координаты вектора;
через координаты точек начала и конца вектора;
через теорему косинусов.

Давайте вместе разберём все методы!
Длина вектора через его координаты
Если задан через координаты то его длину можно найти как
Почему мы можем быть уверены, что эта формула правильная? Рассмотрим вектор в декартовой системе координат.
Отложим вектор от точки с координатами Тогда этот вектор можно назвать , и так как мы строили его из начала координат, координаты вектора могут быть найдены как
Рассчитаем длину через теорему Пифагора:
Задача 1
Посчитайте, чему равен модуль , если его координаты
Решение:
Модуль вектора — это его длина, а значит,
Задача 2
Длина Чему равна координата по оси , если координата по оси
Решение:
Длина вектора через координаты точек начала и конца
Для начала давайте вспомним, как задать координаты вектора через координаты его начала и конца.
Рассмотрим где и Тогда координаты вектора можно выразить так:
Мы уже знаем, как найти длину вектора через его координаты, поэтому подставим полученное выражение в формулу:
Задача 3
Найдите длину если и
Решение:
Задача 4
Рассчитайте координату по точки вектора , если его длина равна а
Решение:
Остановимся здесь и подставим известные числа в формулу:
или
Длина вектора через теорему косинуса
К сожалению, в задачах не всегда даны координаты точек вектора или его самого. В таком случае мы воспользуемся теоремой косинуса. Давайте вспомним её формулировку.
Теорема косинусов звучит так: квадрат стороны треугольника равен сумме квадратов двух других его сторон минус
удвоенное произведение этих сторон на косинус угла между ними.
Формула теоремы косинусов:
Эту теорему можно применить и в векторной форме. Немного изменим рисунок:
Тогда, чтобы найти длину , необходимо знать (или иметь возможность вычислить) длины и , знать угол между ними, а также уметь рассчитать произведение длин этих векторов.
Задача 5
Длины и равны 4 и 6 соответственно, а угол между ними равен Вычислите длину
Решение:
Задача 6
Рассчитайте модуль вектора в треугольнике, если длина = 8, длина = 10, а угол между ними равен
Решение:
Скалярное произведение векторов
Мы практически дошли до финала нашего путешествия по царству векторов. 👑 Нам осталось изучить только скалярное произведение векторов. Что это?
Скалярное произведение — это операция над двумя векторами, результатом которой является скаляр, то
есть число,
которое не зависит от выбора системы координат.
Скалярным произведением и будет скалярная величина, равная произведению модулей этих векторов, умноженная на косинус угла между ними:
Вспомним, что в той же физике величины делятся на скалярные (не имеющие направления, например, масса) и векторные (имеющие направление, например, сила, ускорение, скорость). В математике под вектором подразумевают направленный отрезок, а понятие скаляра хоть и не равно, но очень близко к понятию числа.
Скалярное произведение показывает, насколько синхронизированы, скоординированы направления векторов. Так, чем больше угол между векторами, тем меньше согласованности, а значит, скалярное произведение будет уменьшаться с ростом угла:
Скалярное произведение вектора на само себя равно квадрату его модуля: В данном случае значение скалярного произведения является наибольшим из возможных.
Если угол между векторами острый и векторы ненулевые, то скалярное произведение положительно, так как
Если угол между векторами прямой, то скалярное произведение равно 0, так как
Если угол между векторами тупой и векторы ненулевые, то скалярное произведение отрицательно, так как
Cкалярное произведение вектора на противоположно направленный ему вектор равно отрицательному произведению их длин .
 В данном случае значение скалярного произведения является наименьшим из возможных.
В данном случае значение скалярного произведения является наименьшим из возможных.
Конечно, вы можете возразить: «Согласованность направлений отлично показывает угол, для чего нам эти сложные вычисления?». А всё дело в том, что в пространстве порой очень сложно измерить угол, а вот посчитать скалярное произведение — просто, особенно если рассмотреть его через координаты.
Если выражен координатами а то скалярное произведение этих векторов описывается формулой: В пространстве скалярное произведение через координаты векторов будет задаваться так:
Где применяется скалярное произведение? Благодаря ему выполняется большое количество математических операций, таких
как нахождение угла между векторами и любых расстояний, если они заданы через координаты. Благодаря скалярному
произведению можно описать даже характеристику криволинейных поверхностей, но это мы обсудим как-нибудь в другой
раз. 🙂
🙂
Чтобы закрепить пройденный материал, нужно больше, чем пара заданий. Поэтом приглашаем на онлайн-уроки математики в школу Skysmart. За короткое время благодаря особенной платформе и учителям-профессионалам вы сможете улучшить школьные отметки, подготовиться к экзаменам и олимпиадам, и самое главное — понять и полюбить математику.
Шпаргалки для родителей по математике
Все формулы по математике под рукой
Дарья Вишнякова
К предыдущей статье
445.9KДлина окружности
К следующей статье
Нахождение наибольшего и наименьшего значения функции
Получите план обучения, который поможет понять и полюбить математику
На вводном уроке с методистом
Выявим пробелы в знаниях и дадим советы по обучению
Расскажем, как проходят занятия
Подберём курс
Обзор векторных рисунков | Разработчики Android
Попробуйте Compose
Jetpack Compose — рекомендуемый инструментарий пользовательского интерфейса для Android. Узнайте, как отображать графику в Compose.
Узнайте, как отображать графику в Compose.
ИзображениеВектор →
VectorDrawable — это векторная графика, определенная
в XML-файле в виде набора точек, линий и кривых вместе со связанными с ними
информация о цвете. Основным преимуществом использования векторного рисования является изображение
масштабируемость. Его можно масштабировать без потери качества отображения, что означает
размер одного и того же файла изменяется для разных плотностей экрана без потери качества изображения.
Это приводит к меньшему размеру файлов APK и меньшему объему обслуживания разработчиками. Вы также можете
использовать векторные изображения для анимации, используя несколько XML-файлов вместо нескольких
изображений для каждого разрешения экрана.
На этой странице и в видео ниже представлен обзор того, как создавать векторные рисунки в XML.
Android Studio также может преобразовывать файлы SVG в векторный формат, как описано в
с помощью Добавить векторную графику с разной плотностью.
Android 5.0 (уровень API 21) была первой версией, официально поддерживающей векторные рисунки с VectorDrawable и AnimatedVectorDrawable , но
вы можете поддерживать более старые версии с помощью библиотеки поддержки Android, которая предоставляет VectorDrawableCompat и AnimatedVectorDrawableCompat классов.
О классе VectorDrawable
VectorDrawable определяет статический
объект. Подобно формату SVG, каждая векторная графика определяется как дерево.
иерархия, состоящая из путей и групп объектов.
Каждый контур содержит геометрию контура объекта и группа содержит детали для трансформации. Все пути нарисованы
в том же порядке, в котором они появляются в файле XML.
Все пути нарисованы
в том же порядке, в котором они появляются в файле XML.
Рисунок 1. Пример иерархии векторного ресурса для рисования
Актив Vector Studio предлагает простой способ добавления векторной графики в проект. в виде XML-файла.
Пример XML
Вот пример XML-файла VectorDrawable , который отображает изображение.
аккумулятора в режиме зарядки.
<вектор xmlns:android="http://schemas.android.com/apk/res/android"
андроид: высота = "24dp"
андроид: ширина = "24dp"
андроид: ширина окна просмотра = "24.0"
андроид: viewportHeight="24.0">
<группа
андроид: имя = "группа вращения"
андроид: пивотХ = "10.0"
андроид: пивотY = "10.0"
андроид: вращение = "15.0" >
<путь
андроид: имя = "вект"
Android:fillColor="#FF000000"
android:pathData="M15. 67,4h24V2h-4v2H8.33C7.6,4 7,4.6 7,5.33V9h5.93L13,7v2h5V5.33C17,4,6 16,4,4 15,67,4z"
Android: fillAlpha=".3"/>
<путь
андроид: имя = "рисовать"
Android:fillColor="#FF000000"
android:pathData="M13,12.5h3L11,20v-5.5H9L11.93,9H7v11.67C7,21.4 7.6,22 8.33,22h7.33c0.74,0 1.34,-0.6 1.34,-1.33V9h-4v3.5z"/>
67,4h24V2h-4v2H8.33C7.6,4 7,4.6 7,5.33V9h5.93L13,7v2h5V5.33C17,4,6 16,4,4 15,67,4z"
Android: fillAlpha=".3"/>
<путь
андроид: имя = "рисовать"
Android:fillColor="#FF000000"
android:pathData="M13,12.5h3L11,20v-5.5H9L11.93,9H7v11.67C7,21.4 7.6,22 8.33,22h7.33c0.74,0 1.34,-0.6 1.34,-1.33V9h-4v3.5z"/>
Этот XML отображает следующее изображение:
О классе AnimatedVectorDrawable
AnimatedVectorDrawable добавляет анимацию к свойствам вектора
графика. Вы можете определить анимированную векторную графику как три отдельных
файлы ресурсов или как один файл XML, определяющий весь рисунок. Давайте
посмотрите на оба подхода для лучшего понимания: несколько XML-файлов и одиночный
XML-файл.
Несколько XML-файлов
Используя этот подход, вы можете определить три отдельных файла XML:
- XML-файл
VectorDrawable.
- XML-файл
AnimatedVectorDrawable, который определяет цельVectorDrawable, целевые пути и группы для анимации, свойства и определенные анимации какобъектов ObjectAnimatorилиAnimatorSetобъектов. - XML-файл аниматора.
Пример нескольких файлов XML
Следующие файлы XML демонстрируют анимацию векторной графики.
- XML-файл VectorDrawable:
vd.xml <вектор xmlns:android="http://schemas.android.com/apk/res/android" андроид: высота = "64dp" андроид: ширина = "64dp" андроид: viewportHeight = "600" андроид: viewportWidth = "600" > <группа андроид: имя = "группа вращения" андроид: пивотХ = "300.0" андроид: пивотY = "300. 0"
андроид: вращение = "45.0" >
<путь
андроид: имя = "векторный путь"
андроид:fillColor="#000000"
android:pathData="M300,70 л 0,-70 70,70 0,0 -70,70z" />
0"
андроид: вращение = "45.0" >
<путь
андроид: имя = "векторный путь"
андроид:fillColor="#000000"
android:pathData="M300,70 л 0,-70 70,70 0,0 -70,70z" />
- XML-файл AnimatedVectorDrawable:
avd.xml <анимированный вектор xmlns:android="http://schemas.android.com/apk/res/android" android:drawable="@drawable/vd" > <цель андроид: имя = "группа вращения" android:animation="@anim/rotation" /> <цель андроид: имя = "векторный путь" android:animation="@anim/path_morph" />- XML-файлы Animator, которые используются в XML-файле AnimatedVectorDrawable.
файл:
вращение.xmlиpath_morph.xml <объектаниматор андроид: продолжительность = "6000" андроид: имя_свойства = "вращение" андроид: значение от = "0" андроид: значение для = "360" />
<установить xmlns:android="http://schemas.
 android.com/apk/res/android">
<объектаниматор
андроид: продолжительность = "3000"
android:propertyName="pathData"
android:valueFrom="M300,70 л 0,-70 70,70 0,0 -70,70z"
android:valueTo="M300,70 л 0,-70 70,0 0,140 -70,0 г"
андроид: valueType="pathType"/>
android.com/apk/res/android">
<объектаниматор
андроид: продолжительность = "3000"
android:propertyName="pathData"
android:valueFrom="M300,70 л 0,-70 70,70 0,0 -70,70z"
android:valueTo="M300,70 л 0,-70 70,0 0,140 -70,0 г"
андроид: valueType="pathType"/>
Один XML-файл
Используя этот подход, вы можете объединить связанные XML-файлы в один
XML-файл через XML Bundle Format. Во время создания приложения
Тег aapt создает отдельные ресурсы и ссылается на них в
анимированный вектор. Этот подход требует Build Tools 24 или выше, а
вывод обратно совместим.
Пример одного XML-файла
<анимированный вектор
xmlns:android="http://schemas.android.com/apk/res/android"
xmlns:aapt="http://schemas.android.com/aapt">
<вектор
андроид: ширина = "24dp"
андроид: высота = "24dp"
андроид: viewportWidth = "24"
андроид: viewportHeight="24">
<путь
андроид: имя = "корень"
андроид: ширина хода = "2"
андроид: инсультLineCap = "квадрат"
android:strokeColor="?android:colorControlNormal"
android:pathData="M4. 8,13.4 L9,17,6 M10,4,16,2 L19,6,7" />
8,13.4 L9,17,6 M10,4,16,2 L19,6,7" />
<целевой андроид: имя = "корень">
<объектаниматор
android:propertyName="pathData"
android:valueFrom="M4.8,13.4 L9,17.6 M10.4,16.2 L19.6,7"
android:valueTo="M6.4,6.4 L17.6,17.6 M6.4,17.6 L17.6,6.4"
андроид: продолжительность = "300"
android:interpolator="@android:interpolator/fast_out_slow_in"
андроид: valueType="pathType" />
Решение для обратной совместимости векторных рисунков
Для поддержки векторного рисования и анимированного векторного рисования на устройствах с более низкими версиями платформы
чем Android 5.0 (уровень API 21), или используйте fillColor , fillType и strokeColor функциональные возможности ниже Android 7.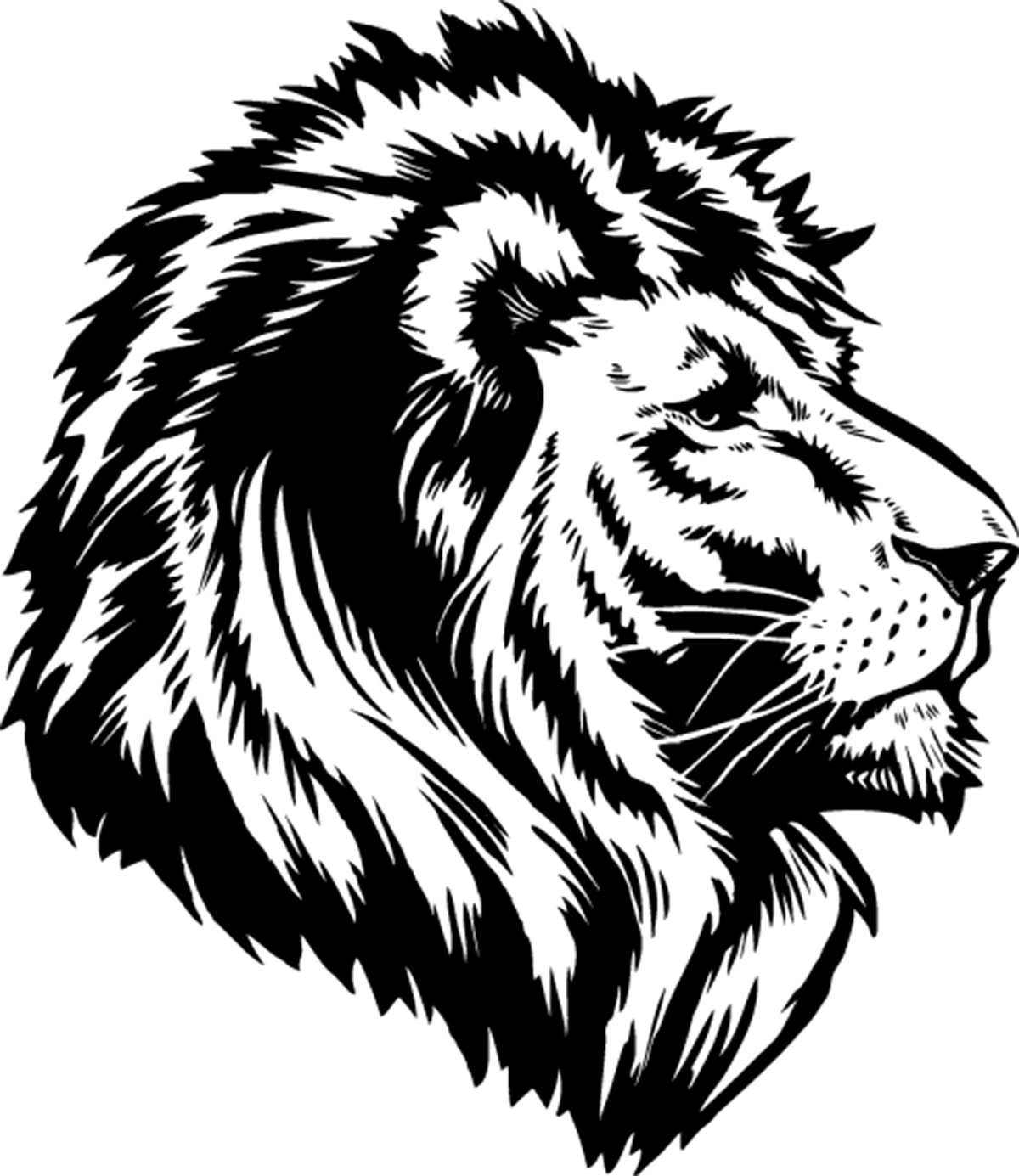 0 (уровень API 24),
0 (уровень API 24), Вектордраваблекомпат и AnimatedVectorDrawableCompat доступны через две библиотеки поддержки: опорный вектор-рисунок и анимированные векторные рисунки ,
соответственно.
Android Studio 1.4 представила ограниченную поддержку совместимости для вектора
drawables путем создания файлов PNG во время сборки. Однако вектор, который можно нарисовать
и поддержка анимированных векторов. Библиотеки предлагают как гибкость, так и
широкая совместимость — это вспомогательная библиотека, поэтому вы можете использовать ее со всеми
Версии платформы Android возвращаются к Android 2.1 (уровень API 7+). Чтобы настроить
приложение для использования библиотек поддержки векторов, добавьте векторDrawables в файл build.gradle в модуле приложения.
Используйте следующий фрагмент кода для настройки vectorDrawables .
элемент:
Groovy
// Для плагина Gradle 2.0+
андроид {
defaultConfig {
vectorDrawables.useSupportLibrary = истина
}
}
Котлин
// Для плагина Gradle 2.0+
андроид {
defaultConfig {
vectorDrawables.useSupportLibrary = истина
}
}
Заводной
//Для плагина Gradle 1.5 или ниже
андроид {
defaultConfig {
// Останавливает автоматическую растеризацию векторов плагином Gradle
сгенерированные плотности = []
}
// Флаг уведомляет aapt о сохранении идентификаторов атрибутов
aaptOptions {
дополнительные параметры "--no-version-vectors"
}
}
Котлин
// Для плагина Gradle 1.5 или ниже андроид { defaultConfig { // Останавливает автоматическую растеризацию векторов плагином Gradle сгенерированные плотности () } // Флаг уведомляет aapt о сохранении идентификаторов атрибутов aaptOptions { дополнительные параметры("--без-версионных-векторов") } }
Вы можете использовать VectorDrawableCompat и AnimatedVectorDrawableCompat на всех
на устройствах под управлением Android 4.0 (уровень API 14) и выше. Путь Android
загружает чертежи, а не каждое место, которое принимает идентификатор чертежа, например, в XML
файл, поддерживает загрузку векторных рисунков. пакет android.support.v7.appcompat добавил номер
функций, облегчающих использование векторных рисунков. Во-первых, когда вы используете android.support.v7.appcompat пакет с ImageView или с подклассами, такими как ImageButton и FloatingActionButton , вы можете
используйте новый атрибут app:srcCompat для ссылки на векторные чертежи
а также любой другой доступный для рисования android:src :
<Просмотр изображения Android: layout_width = "wrap_content" android:layout_height="wrap_content" приложение:srcCompat="@drawable/ic_add" />
Чтобы изменить чертежи во время выполнения, вы можете использовать setImageResource() метод прежний. Использование
Использование AppCompat и app:srcCompat — самый надежный метод интеграции
векторные рисунки в ваше приложение.
Библиотека поддержки 25.4.0 и выше поддерживает следующие функции:
- Преобразование пути (анализатор PathType) Используется для преобразования один путь в другой путь.
- Интерполяция пути Используется для определения гибкого интерполятор (представленный в виде пути) вместо системного интерполяторы, такие как LinearInterpolator.
Библиотека поддержки 26.0.0-beta1 и выше поддерживает следующие функции:
- Перемещение по траектории Геометрический объект может перемещаться, по произвольному пути, как часть анимации.
Пример нескольких файлов XML с использованием библиотеки поддержки
Следующие XML-файлы демонстрируют подход к использованию нескольких XML-файлов. для анимации векторной графики.
для анимации векторной графики.
- XML-файл VectorDrawable:
vd.xml <вектор xmlns:android="http://schemas.android.com/apk/res/android" андроид: высота = "64dp" андроид: ширина = "64dp" андроид: viewportHeight = "600" андроид: viewportWidth = "600" > <группа андроид: имя = "группа вращения" андроид: пивотХ = "300.0" андроид: пивотY = "300.0" андроид: вращение = "45.0" > <путь андроид: имя = "векторный путь" андроид:fillColor="#000000" android:pathData="M300,70 л 0,-70 70,70 0,0 -70,70z" />- XML-файл AnimatedVectorDrawable:
avd.xml <анимированный вектор xmlns:android="http://schemas.android.com/apk/res/android" android:drawable="@drawable/vd" > <цель андроид: имя = "группа вращения" android:animation="@anim/rotation" />- Animator XML-файл, который используется в XML AnimatedVectorDrawable.
 файл:
файл: вращение.xml <объектаниматор андроид: продолжительность = "6000" андроид: имя_свойства = "вращение" андроид: значение от = "0" андроид: значение для = "360" />
Один XML-файл
В следующем XML-файле демонстрируется подход к использованию одного XML-файла.
для анимации векторной графики. Во время создания приложения
Тег aapt создает отдельные ресурсы и ссылается на них в
анимированный вектор. Этот подход требует Build Tools 24 или выше, а
вывод обратно совместим.
Пример одного XML-файла с использованием библиотеки поддержки
<анимированный вектор
xmlns:android="http://schemas.android.com/apk/res/android"
xmlns:aapt="http://schemas.android. com/aapt">
com/aapt">
<вектор xmlns:android="http://schemas.android.com/apk/res/android"
андроид: ширина = "64dp"
андроид: высота = "64dp"
андроид: viewportWidth = "600"
андроид: viewportHeight="600">
<группа
андроид: имя = "группа вращения"
андроид: пивотХ = "300"
андроид: пивотY = "300"
андроид: вращение = "45.0" >
<путь
андроид: имя = "векторный путь"
андроид:fillColor="#000000"
android:pathData="M300,70 л 0,-70 70,70 0,0 -70,70z" />
<целевой android:name="rotationGroup">
<объектаниматор
андроид: имя_свойства = "вращение"
андроид: значение от = "0"
андроид: значение для = "360"
андроид: продолжительность = "6000"
android:interpolator="@android:interpolator/fast_out_slow_in" />
Как использовать векторные изображения в Photoshop | by RFclipart
Чтение: 3 мин.
·
21 декабря 2018 г.Давайте посмотрим, как можно использовать векторные изображения в Adobe Photoshop. Во-первых, конечно, следует упомянуть, что векторные изображения не являются родными для Photoshop, который заточен под работу в основном с растровой графикой и объектами.
В мире компьютерной графики есть два формата — растровый и векторный, которые по своей природе совершенно не похожи друг на друга. Векторное изображение создается с использованием передовой математики и включает в себя такие объекты, как кривые, линии и точки, что делает изображение легко масштабируемым без потери качества изображения. Растр, с другой стороны, состоит из пикселей, а соотношение сторон горизонтальных и вертикальных пикселей определяет разрешение изображения.
Как мы уже говорили, Adobe Photoshop предназначен для работы с растровыми объектами; векторы не могут быть созданы или отредактированы (по крайней мере, если мы говорим о стандартных инструментах редактирования векторов в специальных программах, предназначенных для работы с ними). Так получилось, что функциональность Photoshop здесь несколько ограничена, но не полностью. Векторные изображения можно использовать в Photoshop, сохраняя их свойства и возможность изменять размер без потери качества. Как это сделать? Легкий!
Так получилось, что функциональность Photoshop здесь несколько ограничена, но не полностью. Векторные изображения можно использовать в Photoshop, сохраняя их свойства и возможность изменять размер без потери качества. Как это сделать? Легкий!
Для этого мы подготовили файл EPS, который является наиболее распространенным форматом векторного изображения. Мы будем использовать следующее изображение, чтобы проиллюстрировать, как вы можете использовать векторные файлы в Photoshop.
Откройте меню «Файл» и выберите «Открыть как смарт-объект» .
Выберите нужный файл EPS или AI и откройте его.
Установить разрешение.
При использовании этого метода файл EPS открывается как «Смарт-объект» ; а как им пользоваться, раз он у вас есть в программе?
Открытие векторного файла как «Смарт-объект» позволяет выполнять все возможные операции редактирования с векторными файлами в Photoshop. Это означает, что мы можем изменить размер изображения или преобразовать его по своему усмотрению без потери качества.
Это означает, что мы можем изменить размер изображения или преобразовать его по своему усмотрению без потери качества.
Смарт-объект может применять к нему фильтры (с непрозрачностью) и свободно менять их в любое время на любом этапе вашей работы; вы также можете применять настройки изображения.
В качестве дополнительной бонусной функции двойной щелчок по векторному смарт-объекту открывает его в Adobe Illustrator как редактируемый векторный файл, сохраняя все его слои и формы. Любой объект, даже растеризованный, можно снова превратить в смарт-объект, хотя векторы не сохранят свои врожденные свойства, если вы это сделаете.
Есть еще один способ открыть векторный файл в Photoshop, для этого выберите «Файл» — «Поместить» — выберите нужный файл и нажмите “ Место» . Файл становится доступным как смарт-объект , как если бы вы выбрали опцию «Открыть как смарт-объект» .






 В данном случае значение скалярного произведения является наименьшим из возможных.
В данном случае значение скалярного произведения является наименьшим из возможных. 67,4h24V2h-4v2H8.33C7.6,4 7,4.6 7,5.33V9h5.93L13,7v2h5V5.33C17,4,6 16,4,4 15,67,4z"
Android: fillAlpha=".3"/>
<путь
андроид: имя = "рисовать"
Android:fillColor="#FF000000"
android:pathData="M13,12.5h3L11,20v-5.5H9L11.93,9H7v11.67C7,21.4 7.6,22 8.33,22h7.33c0.74,0 1.34,-0.6 1.34,-1.33V9h-4v3.5z"/>
67,4h24V2h-4v2H8.33C7.6,4 7,4.6 7,5.33V9h5.93L13,7v2h5V5.33C17,4,6 16,4,4 15,67,4z"
Android: fillAlpha=".3"/>
<путь
андроид: имя = "рисовать"
Android:fillColor="#FF000000"
android:pathData="M13,12.5h3L11,20v-5.5H9L11.93,9H7v11.67C7,21.4 7.6,22 8.33,22h7.33c0.74,0 1.34,-0.6 1.34,-1.33V9h-4v3.5z"/>

 0"
андроид: вращение = "45.0" >
<путь
андроид: имя = "векторный путь"
андроид:fillColor="#000000"
android:pathData="M300,70 л 0,-70 70,70 0,0 -70,70z" />
0"
андроид: вращение = "45.0" >
<путь
андроид: имя = "векторный путь"
андроид:fillColor="#000000"
android:pathData="M300,70 л 0,-70 70,70 0,0 -70,70z" />
 android.com/apk/res/android">
<объектаниматор
андроид: продолжительность = "3000"
android:propertyName="pathData"
android:valueFrom="M300,70 л 0,-70 70,70 0,0 -70,70z"
android:valueTo="M300,70 л 0,-70 70,0 0,140 -70,0 г"
андроид: valueType="pathType"/>
android.com/apk/res/android">
<объектаниматор
андроид: продолжительность = "3000"
android:propertyName="pathData"
android:valueFrom="M300,70 л 0,-70 70,70 0,0 -70,70z"
android:valueTo="M300,70 л 0,-70 70,0 0,140 -70,0 г"
андроид: valueType="pathType"/>
 8,13.4 L9,17,6 M10,4,16,2 L19,6,7" />
8,13.4 L9,17,6 M10,4,16,2 L19,6,7" />
 5 или ниже
андроид {
defaultConfig {
// Останавливает автоматическую растеризацию векторов плагином Gradle
сгенерированные плотности ()
}
// Флаг уведомляет aapt о сохранении идентификаторов атрибутов
aaptOptions {
дополнительные параметры("--без-версионных-векторов")
}
}
5 или ниже
андроид {
defaultConfig {
// Останавливает автоматическую растеризацию векторов плагином Gradle
сгенерированные плотности ()
}
// Флаг уведомляет aapt о сохранении идентификаторов атрибутов
aaptOptions {
дополнительные параметры("--без-версионных-векторов")
}
}
 файл:
файл:  com/aapt">
com/aapt">