Как добавить изображение и иконку
В серии материалов о редакторе Платформы – о стандартных секциях и виджетах. Общий обзор редактора читайте здесь, о глобальных настройках страницы здесь. В этой статье – о том, как установить и настроить виджеты «Картинка» и «Иконка».
Чтобы разместить на странице изображение или gif-анимацию, используйте виджет «Картинка». Виджет устанавливается в секции и всплывающие окна из верхней части редактора.
Виджеты “Картинка», «Картинка с просмотром», «Вписанная картинка» и «Иконка” – это один виджет, но с разными настройками.
Чтобы установить виджет, переместим его внутрь секции. Нажмем на кнопку “Загрузите изображение с вашего компьютера”, выберем изображение из библиотеки или загрузим свое изображение с компьютера.
Во вкладке “Вид”
можно
Во вкладке “Роль”
Можно выбрать картинку как обычное изображение и картинку как фото товара, если она предназначена для функционала корзины.![]()
Во вкладке “Действие”
Настроить, чтобы изображение открывалось по клику.
Во вкладке “SEO”
Настраиваем ALT и TITLE. С помощью этих атрибутов поисковые системы ранжируют изображения в своих сервисах по поиску картинок. Когда ваши изображения участвуют в выдаче поисковых систем, это дает приток дополнительного трафика на сайт.
Атрибут ALT (альт) – это альтернативный текст, который отображает браузер, если не может загрузить картинку, например, картинка удалена с сервера или у посетителя отключен показ изображений. Поисковые боты пока не научились «читать» изображения, но благодаря альту вы подскажете роботу, что это за картинка, какое у нее название и что на ней написано. Раньше по стандартам W3C наличие этого атрибута было обязательным.
Атрибут TITLE (тайтл) – это дополнительная информация о картинке или ссылке. Его основное предназначение – помочь посетителю получить более подробное описание элемента. Значение атрибута показывается при наведении мышки на объект. Не путайте атрибут TITLE с одноименным тегом заголовка страницы!
Его основное предназначение – помочь посетителю получить более подробное описание элемента. Значение атрибута показывается при наведении мышки на объект. Не путайте атрибут TITLE с одноименным тегом заголовка страницы!
Если нам нужна одна из простых иконок: закрашенная, контурна или с тонким контуром, можно настроить её форму.
Форма иконки №1 задается по умолчанию Для формы иконки №2 можно настроить “Размер иконки” и “Скругление” Для формы иконки №3 настраивается “Размер иконки”, “Скругление” и “Толщина обводки” Для формы иконки №4 настраивается “Размер иконки” и “Скругление” и “Непрозрачность”
Виджет картинки можно застроить так, чтобы при нажатии на неё переходить по заданному адресу.
О настройке других виджетов и секций читайте здесь.
Видеоинструкция, как добавить изображение и иконку
В новом Instagram можно менять иконку приложения — вот как это сделать
После выхода iOS 14 многие пользователи начали менять иконки приложений на своих iPhone, поскольку соответствующая функция появилась прямо в приложении «Команды». И хотя она позволяет сделать уникальный рабочий стол (если еще и с виджетами вроде Widgetsmith — вообще пушка), смена иконок таким образом работает не слишком удобно. При запуске приложения с другой иконкой сначала открывается утилита «Команды», пусть и на пару секунд, а уже потом само приложение. Однако некоторые разработчики предусмотрели возможность изменить иконку приложения прямо в его настройках — например, как это сделали в Instagram ко дню рождения сервиса.
Скучали по этой иконке? Теперь вы можете ее вернуть
Для всех своих пользователей Instagram запрятал небольшую «пасхалку» в свежем обновлении своего приложения. Теперь в настройках программы можно сменить иконку! Это может быть классическая иконка Instagram из 2010 года или слегка обновленная ее версия 2011 года (таким это приложение помнят немногие). Кроме того, Instagram открыл доступ к нескольким кастомным иконкам, в том числе той, которая была на предварительном запуске приложения. Тогда его, между прочим, еще даже не было в App Store.
Теперь в настройках программы можно сменить иконку! Это может быть классическая иконка Instagram из 2010 года или слегка обновленная ее версия 2011 года (таким это приложение помнят немногие). Кроме того, Instagram открыл доступ к нескольким кастомным иконкам, в том числе той, которая была на предварительном запуске приложения. Тогда его, между прочим, еще даже не было в App Store.
Как сменить иконку Instagram
- Обновите приложение Instagram до последней версии.
- Подпишитесь на наш Instagram (это не обязательно, но нам будет приятно).
- Откройте свой профиль — зайдите в Настройки.
- Как можно сильнее потяните меню настроек вниз, следуя указателям эмодзи.
- Вам откроется доступ к секретному меню, где можно выбрать другую иконку приложения Instagram.
Сильно потяните вниз для открытия скрытого меню
Иконка меняется за секунду и без приложения «Команды»
К сожалению, сменить иконку можно только на месяц — потом она автоматически сменится на актуальную, которая впервые появилась 11 мая 2016 года.![]() Тем не менее раз Apple пропустила данное обновление Instagram в App Store, возможно, эта функциональность останется подольше. При этом по правилам магазина приложений в программе не должно быть скрытых меню.
Тем не менее раз Apple пропустила данное обновление Instagram в App Store, возможно, эта функциональность останется подольше. При этом по правилам магазина приложений в программе не должно быть скрытых меню.
А пока можете подписаться на наш Тикток, там мы часто публикуем такие лайфхаки.
Стоит отметить, что Instagram — далеко не первое приложение, где с помощью настроек можно изменить иконку. Возможность изменить иконку в Telegram появилась еще в 2019 году. Сначала она не входила в число официальных функций мессенджера. Более того, разработчики специально скрыли ее от рядовых пользователей, превратив в своего рода пасхалку, которую быстро раскрыли в нашем чате в Telegram, для наиболее активных и интересующихся (так же, как Instagram сейчас). Но с выходом Telegram версии 5.8 для iOS возможность смены иконок появилась официально.
Как сменить иконку Telegram
- Чтобы изменить иконку Telegram на iOS, откройте одноименное приложение;
- Перейдите в «Настройки» — «Оформление» — «Иконка приложения»;
- На открывшейся странице выберите одну из шести пиктограмм, которая вам больше нравится;
- Подтвердите смену иконки нажатием на клавишу ОК, которая появится в диалоговом окне.

Выберите одну из иконок в Настройках
Можно выбрать одну из 6 иконок
А для приложений, которые не позволяют сами менять иконку в iOS 14, можете воспользоваться этим способом.
Ну что, какая иконка Instagram вам нравится больше всего? Поставили себе? Расскажите в комментариях.
В Instagram появилась возможность вернуть «классическую» иконку приложения в форме фотоаппарата Статьи редакции
Так компания отмечает свой день рождения.
Instagram к своему десятилетию дал пользователям возможность изменить иконку приложения. Можно выбрать один из нескольких разноцветных вариантов или установить «классический» значок в форме полароида.
Чтобы сменить иконку Instagram, нужно зайти в настройки приложения и потянуть экран вниз.![]()
The Verge отмечает что в анонсе Instagram говорит о возможности поменять иконку «в этом месяце», так что функция может проработать недолго. Возможность сменить иконку появляется у пользователей постепенно — у некоторых её ещё нет.
{ «author_name»: «Андрей Фролов», «author_type»: «editor», «tags»: [«instagram»], «comments»: 32, «likes»: 18, «favorites»: 10, «is_advertisement»: false, «subsite_label»: «social», «id»: 164445, «is_wide»: true, «is_ugc»: false, «date»: «Tue, 06 Oct 2020 11:42:47 +0300», «is_special»: false }
{«id»:14066,»url»:»https:\/\/vc. ru\/u\/14066-andrey-frolov»,»name»:»\u0410\u043d\u0434\u0440\u0435\u0439 \u0424\u0440\u043e\u043b\u043e\u0432″,»avatar»:»08df3230-e7c6-dc7f-e428-4885f4055663″,»karma»:122582,»description»:»\u0433\u043b\u0430\u0432\u043d\u044b\u0439 \u0440\u0435\u0434\u0430\u043a\u0442\u043e\u0440 vc.ru»,»isMe»:false,»isPlus»:true,»isVerified»:false,»isSubscribed»:false,»isNotificationsEnabled»:false,»isShowMessengerButton»:false}
ru\/u\/14066-andrey-frolov»,»name»:»\u0410\u043d\u0434\u0440\u0435\u0439 \u0424\u0440\u043e\u043b\u043e\u0432″,»avatar»:»08df3230-e7c6-dc7f-e428-4885f4055663″,»karma»:122582,»description»:»\u0433\u043b\u0430\u0432\u043d\u044b\u0439 \u0440\u0435\u0434\u0430\u043a\u0442\u043e\u0440 vc.ru»,»isMe»:false,»isPlus»:true,»isVerified»:false,»isSubscribed»:false,»isNotificationsEnabled»:false,»isShowMessengerButton»:false}
{«url»:»https:\/\/booster.osnova.io\/a\/relevant?site=vc»,»place»:»entry»,»site»:»vc»,»settings»:{«modes»:{«externalLink»:{«buttonLabels»:[«\u0423\u0437\u043d\u0430\u0442\u044c»,»\u0427\u0438\u0442\u0430\u0442\u044c»,»\u041d\u0430\u0447\u0430\u0442\u044c»,»\u0417\u0430\u043a\u0430\u0437\u0430\u0442\u044c»,»\u041a\u0443\u043f\u0438\u0442\u044c»,»\u041f\u043e\u043b\u0443\u0447\u0438\u0442\u044c»,»\u0421\u043a\u0430\u0447\u0430\u0442\u044c»,»\u041f\u0435\u0440\u0435\u0439\u0442\u0438″]}},»deviceList»:{«desktop»:»\u0414\u0435\u0441\u043a\u0442\u043e\u043f»,»smartphone»:»\u0421\u043c\u0430\u0440\u0442\u0444\u043e\u043d\u044b»,»tablet»:»\u041f\u043b\u0430\u043d\u0448\u0435\u0442\u044b»}},»isModerator»:false}
Иконка сайта Favicon в Joomla 3 и выше
Favicon представляет из себя маленькую картинку, являющуюся отличительным знаком сайта в Интернете. Из руководства вы узнаете, как создать и поменять фавиконку в Joomla 3.x.
Из руководства вы узнаете, как создать и поменять фавиконку в Joomla 3.x.
Содержание
- Что такое Favicon?
- Как создать Favicon?
- Как поменять Favicon в Joomla?
- Что делать, если Favicon не меняется?
Что такое Favicon?
Favicon
Важно знать:
Favicon сайта показывается в поисковой выдаче Яндекса рядом с заголовками сниппетов, поэтому имеет некоторое значение в SEO-оптимизации.Как создать Favicon?
Создать фавикон можно с помощью любого графического редактора (десктопных и браузерных, в том числе Adobe Photosop и Paint), однако не все позволяют сохранять картинки в формате
Если редактор не позволяет сохранить фавикон в ICO, то создайте картинку размером 16×16 px, после чего конвертируйте её в любом подходящем веб-сервисе.
Мы рекомендуем воспользовать онлайн-генератором favicon.cc, в котором можно:
- рисовать Favicon нужного размера прямо в браузере
- импортировать картинки любого размера и формата для преобразорвания в фавиконку
- редактировать существующие фавиконки
- выбирать и скачивать уже готовые фавиконки
Как поменять Favicon в Joomla?
Все сайты на Joomla «из коробки» имеют стандартную фавиконку в виде логотипа
Стандартный фавикон Joomla
Для её замены разместите свою фавиконку с названием favicon.ico в корневой папке шаблона /templates/[шаблон]/ через панель управления сайтом, по FTP или через файловый менеджер.
Рассмотрим, как поменять Favicon в Joomla через панель управления:
- перейдите в Расширения → Шаблоны → Шаблоны
- перейдите в Настройки
- в текстовое поле Допустимые форматы изображений допишите ico
- нажмите Сохранить и закрыть
- перейдите в Параметры нужного шаблона
- кликните по названию файла favicon.

- нажмите Удалить файл
- нажмите Новый файл
- во всплывающем окне нажмите Выберите файл и выберите свой файл favicon.ico для загрузки
- нажмите Загрузить
пп. 1, 2
пп. 3, 4
п. 5
пп. 6-8
п. 9, 10
Что делать, если Favicon не меняется?
Если после замены файла браузер продолжает отображать прежний фавикон, то это не значит, что замена файл на сайте не обновился: браузеры кэшируют файлы Favicon и даже обновление страницы по клавише F5 не поможет в этом случае. Для обновления иконки осуществите следующие действия в зависимости от браузера:
- Firefox или Safari: Shift + F5 или Ctrl + Shift + R
- Internet Explorer: Ctrl + F5
- Opera: очистите кэш браузера
- Chrome: Shift + F5
Если это не поможет, то попробуйте удалить все временные файлы браузера в настройках и обновить страницу.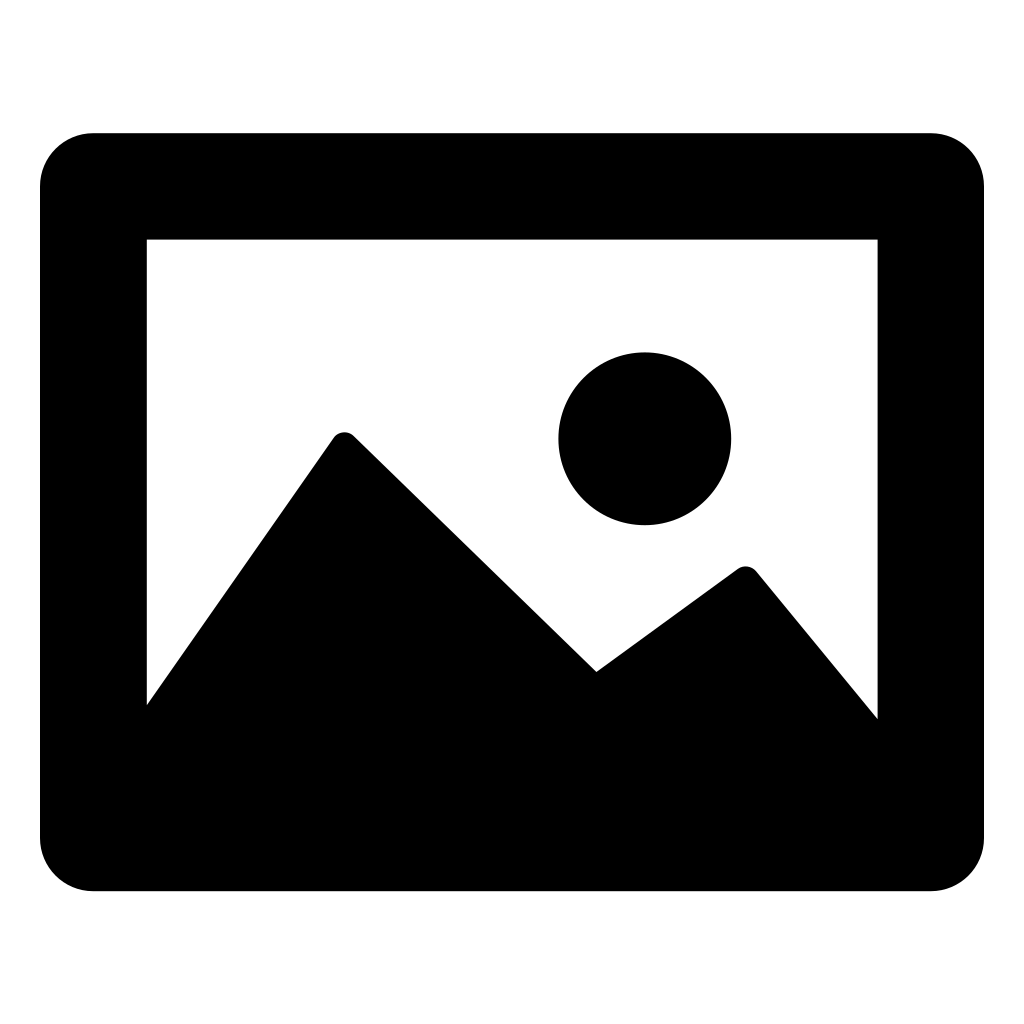
Как изменить иконку диска или флешки в Windows
  windows | для начинающих
Иконки дисков и флешек в Windows, особенно в «десятке» хороши, но любителю настроек оформления системы могут приесться. В этой инструкции — о том, как изменить иконки жесткого диска, флешки или DVD в Windows 10, 8 и Windows 7 на свои собственные.
Описываемые далее два способа изменения иконок накопителей в Windows предполагают ручное изменение иконок, не особо сложны даже для начинающего пользователя, и я рекомендую пользоваться именно этими способами. Однако, для этих целей есть и сторонние программы, начиная с многочисленных бесплатных, до мощных и платных, таких как IconPackager.
Примечание: для изменения значков дисков вам потребуются сами файлы иконок с расширением .ico — они легко ищутся и загружаются в Интернете, например, иконки в данном формате в большом количестве доступны на сайте iconarchive. com.
com.
Изменение иконки диска и USB накопителя с помощью редактора реестра
Первый способ позволяет назначить отдельную иконку для каждой буквы диска в Windows 10, 8 или Windows 7 в редакторе реестра.
То есть, что бы ни было подключено под данной буквой — жесткий диск, флешка или карта памяти, будет отображаться иконка, заданная для этой буквы диска в реестре.
Для того, чтобы изменить иконку в редакторе реестра, проделайте следующие шаги:
- Зайдите в редактор реестра (нажмите клавиши Win+R, введите regedit и нажмите Enter).
- В редакторе реестра перейдите к разделу (папки в левой части) HKEY_LOCAL_MACHINE\ SOFTWARE\ Microsoft\ Windows\ CurrentVersion\ Explorer\ DriveIcons
- Нажмите правой кнопкой мыши по этому разделу, выберите пункт меню «Создать» — «Раздел» и создайте раздел, имя которого представляет собой букву диска, для которого меняется иконка.
- Внутри этого раздела создайте еще один с именем DefaultIcon и выберите этот раздел.

- В правой части реестра дважды нажмите по значению «По умолчанию» и в появившемся окне, в поле «Значение» укажите путь к файлу иконки в кавычках и нажмите Ок.
- Закройте редактор реестра.
После этого достаточно либо перезагрузить компьютер, либо перезапустить проводник (в Windows 10 для этого можно открыть диспетчер задач, выбрать «Проводник» в списке запущенных программ и нажать кнопку «Перезапустить»).
В следующий раз в списке дисков будет отображаться уже указанная вами иконка.
Использование файла autorun.inf для изменения иконки флешки или диска
Второй способ позволяет задать иконку не для буквы, а для конкретного жесткого диска или флешки, независимо от того, под какой буквой и даже на каком компьютере (но обязательно с Windows) он будет подключен. Однако, данным способом не получится задать иконку для DVD или CD, если только не озаботиться этим при записи накопителя.
Метод состоит из следующих шагов:
- Поместите файл иконки в корень диска, для которого будет меняться иконка (т.
 е., например, в C:\icon.ico)
е., например, в C:\icon.ico) - Запустите блокнот (находится в стандартных программах, можно быстро найти через поиск Windows 10 и 8).
- В блокноте введите текст, первая строка которого — [autorun], а вторая — ICON=имя_иконки.ico (см. пример на скриншоте).
- В меню блокнота выберите «Файл» — «Сохранить», в поле «Тип файла» укажите «Все файлы», а затем сохраните файл в корень диска, для которого мы изменяем значок, указав для него имя autorun.inf
После этого просто перезагрузите компьютер, если вы изменяли иконку для жесткого диска компьютера или же извлеките и снова подключите флешку, если изменение выполнялось для неё — в результате в проводнике Windows вы увидите уже новую иконку накопителя.
При желании, вы можете сделать файл иконки и файл autorun.inf скрытыми, чтобы их не было видно на диске или флешке.
Примечание: некоторые антивирусы могут блокировать или удалять файлы autorun.inf с накопителей, так как помимо функций, описанных в этой инструкции, данный файл часто используется вредоносным ПО (автоматически создается и скрывается на накопителе, а затем, с помощью него при подключении флешки к другому компьютеру на нем также запускается вредоносное ПО).![]()
А вдруг и это будет интересно:
Иконка сайта (favicon.ico) — Бесплатный онлайн-конвертер
Иконка сайта (favicon.ico) — это изображение в виде знака, она отображается в браузере у любого интернет юзера. Называют её и по другому — фэвикон — пошло так, от сокращения двух слов, иконка (icon) и избранный (favorit), что в последствии и стало называться, избранная иконка. Изображение можно увидеть перед адресом сайта, отображается в вкладках и закладках и в строке адреса. Если не добавить эту иконку, то её место займёт иконка браузера, что не есть хорошо, так как это портит внешнюю красоту сайта. Также фэвикон может быть показан и поисковыми системами, перед названием и описанием сайта. С тем, где расположена иконка и что это такое разобрались, следующий этап — непосредственно создание.Есть многочисленные способы создание иконок:
- Создание иконки с помощью нашего онлайн сервиса — это самый лёгкий способ. Просто выберите файл и укажите нужный вам размер иконки и сервис сам сформирует формат и размер.

- Очень популярны и программы для создания иконок, они также помогают экономить время. У данных программ очень большой спектр функций, одни могут работать, даже не с одной фотографией или картинкой, а другие хвалятся плавным переходом цветов и трёхмерными вариантами изображения.
- Ещё один вариант — это создание иконки самим, то есть с помощью небезызвестного фотошопа или даже просто Paint`а.
- иконка должна отображать название или суть ресурса, то есть должна давать ответ на вопрос: о чём сайт? Если сайт корпоративный или у вас есть логотип — то разместите его в качестве favicon.ico предварительно сконвертировав ваш файл в иконку с помощью нашего сервиса.
- размер должен быть стандартный — это 16 на 16 или 32 на 32. Лучший вариант — создать иконки, содержащую несколько размеров.
- чтобы добавить иконку, нужно скинуть её на корень сайта, на сервер. Самый простой способ добавления — это переименовать вашу иконку в файл с именем favicon.
 ico и веб-сервер автоматически будет отображать её на вашем сайте.
ico и веб-сервер автоматически будет отображать её на вашем сайте. - формат для иконок универсален это формат ico, но есть также и поддержка анимации и jpeg файлов. Следует отметить что не все браузеры поддерживают отображение анимации и jpeg, поэтому лучший вариант -это обычная иконка
логотипов брендов в векторном формате EPS
ЛОГОТИПЫ ВСЕХ БРЕНДОВ
ВСЕ ВЕКТОРНЫЕ ИКОНЫ
11665 логотипов брендов- Самый популярный
- Последние
- Сельское хозяйство
- Животные
- Искусство и дизайн
- Авто и мото
- Химические вещества
- Связь
- Компьютеры и ИТ
- Консультации и право
- Потребительские товары
- Образование
- Электроника
- Энергия
- Инженерное дело
- Мода
- Финансы
- Флаг и печать
- Еда и напитки
- Игра
- Правительство и НПО
- Здоровье и красота
- Отели и курорты
- Интернет
- Производство
- Медиа
- Металлы и горнодобывающая промышленность
- Музыка и кино
- PR и реклама
- Программирование
- Недвижимость
- Розничная торговля
- Безопасность
- Программное обеспечение
- Спорт
- Транспорт
- Путешествия и отдых
- Самый популярный
- Последние
- Животные
- Стрелы
- Бренды
- Здания
- Бизнес и финансы
- Одежда
- Связь
- Компьютеры и устройства
- Проект
- Электроника
- Эмоции
- Флаги и достопримечательности
- Еда и напитки
- Дом и офис
- Смешанный
- Музыка и кино
- человек
- Знаки и символы
- Спорт
- Инструменты и приборы
- Транспорт
- Погода и природа
- Интернет и сети
Логотипы по категориям
Последние бренды Популярные логотипы сельское хозяйство Животные Арт Дизайн Авто и мото Химикаты Коммуникация Компьютеры и ИТ Консультации и право Потребительские товары Образование Электроника Энергия Инженерное дело Мода Финансы Флаг и печать Еда, напиток Игра Правительство и НПО Здоровье и красота Отели и курорты Интернет Производство СМИ Металлы и горнодобывающая промышленность Музыка и кино PR и реклама Программирование Недвижимость Розничная торговля Безопасность Программное обеспечение Виды спорта Транспорт Путешествия и отдыхИконки по категориям
Популярные иконки Последние иконки Животные Стрелки Бренды Здания Бизнес и финансы Одежда Коммуникация Компьютер и устройство Дизайн Электроника Эмоции Флаги и достопримечательности Еда и напитки Дом и Офис Смешанный Музыка и кино Люди Знаки и символы Виды спорта Инструменты и техника Транспорт Погода и природа Интернет и сети О нас Условия эксплуатации Политика конфиденциальности Карта сайта Контакт© 2015–2021
FacebookКак создать файл значка из JPG | Малый бизнес
Кимберли Леонард Обновлено 23 августа 2018 г.
Многие компьютерные программы для редактирования изображений создают различные цифровые файлы для использования на веб-сайтах, в печатной рекламе и даже для отправки в магазины.Иконки для игр и компьютерных веб-сайтов сохраняются в виде файлов с расширением .ico, называемых файлами значков, и сохраняются в «формате ico». Если у вас есть изображение, которое вы хотите использовать в качестве значка на экране устройства или компьютера, вам нужно будет преобразовать файл в формат ico. Существует множество программ-конвертеров ico, которые помогут создать значок.
Photoshop Ico Converter
Adobe Photoshop — мощный инструмент для редактирования изображений. Однако он не позволяет автоматически преобразовывать изображение в значок.Вы должны получить плагин с открытым исходным кодом под названием ICO FORMAT. Это бесплатный плагин, который представляет собой конвертер ico в Photoshop после его установки. Чтобы установить плагин, загрузите сжатый пакет и вставьте его в папку плагинов Photoshop, когда будет предложено. После завершения установки перезапустите Photoshop. Откройте файл изображения JPG, который хотите преобразовать в значок. С помощью плагина вам просто нужно сохранить файл с расширением .ico, чтобы создать значок.
После завершения установки перезапустите Photoshop. Откройте файл изображения JPG, который хотите преобразовать в значок. С помощью плагина вам просто нужно сохранить файл с расширением .ico, чтобы создать значок.
Use ICO Converter
ICO Converter — это программа, найденная в Интернете, которая берет любой файл изображения и конвертирует его в значок.Возьмите PNG, GIF или JPG и конвертируйте в файлы значков. Эту программу не нужно загружать, добавив чувство безопасности при загрузке онлайн-программ на ваш компьютер. Конвертер ICO позволяет конвертировать одно изображение или партию изображений. Он даже объединит изображения PNG в один значок или разделит значок на изображения. Перейдите на сайт www.icoconvert.com и следуйте инструкциям по загрузке файлов изображений в программу. Чем больше партия, тем больше времени требуется на ее выполнение.
Другие программы конвертера ICO
Paint, Photoscape и LightBox похожи на Photoshop в качестве редакторов изображений. Они доступны во многих компьютерных офисных системах. Однако вам понадобится дополнительное приложение, чтобы преобразовать их в файлы значков. Сначала конвертируйте изображение в файл Portable Network Graphics (PNG). Когда у вас есть PNG, используйте бесплатные программы, такие как SimplyIcon или Avelconifer, чтобы преобразовать его в файл ICO. Это хорошие варианты, если вам не требуется преобразование большого количества файлов. Для предприятий, которым необходимо регулярно конвертировать множество изображений в значки, лучше подойдут плагин Photoshop или ICO Converter.
Они доступны во многих компьютерных офисных системах. Однако вам понадобится дополнительное приложение, чтобы преобразовать их в файлы значков. Сначала конвертируйте изображение в файл Portable Network Graphics (PNG). Когда у вас есть PNG, используйте бесплатные программы, такие как SimplyIcon или Avelconifer, чтобы преобразовать его в файл ICO. Это хорошие варианты, если вам не требуется преобразование большого количества файлов. Для предприятий, которым необходимо регулярно конвертировать множество изображений в значки, лучше подойдут плагин Photoshop или ICO Converter.
Предупреждение
Регулярно обновляйте антивирусное и антивирусное программное обеспечение всякий раз, когда вы начинаете использовать и загружать сторонние приложения из Интернета. Убедитесь, что вы доверяете сайту, прежде чем загружать файлы в систему, а затем сохранять файлы обратно на жесткий диск.
DSC PowerSeries 64-зонный ЖК-дисплей Значок изображения Клавиатура PK5501
Условия и положения бесплатной доставки
Бесплатная доставка для онлайн-заказов на сумму более 200 долларов США (действуют некоторые ограничения) Чтобы воспользоваться бесплатной доставкой:
- Поместите товары KOA на сумму более 200 долларов в вашу корзину.

- Перейти к оформлению заказа.
- Выберите вариант доставки «Бесплатная наземная доставка». Ваш заказ будет доставлен в течение 5-8 рабочих дней после того, как все ваши товары будут готовы к отправке. Товары должны быть отправлены полностью по одному адресу.
- Разместите заказ, расслабьтесь и наслаждайтесь бесплатной доставкой.
 Может использоваться вместе с промокодом. Соответствующая сумма — это промежуточная сумма продуктов, приобретенных до применения промокода и до применения налога с продаж.Вы не получите бесплатную доставку по вашему заказу, если товары будут отменены, и ваша общая сумма окажется ниже 200 долларов.
Соответствующий заказ будет отправлен наиболее экономичной наземной почтовой службой.
Мы оставляем за собой право изменить или прекратить бесплатную доставку на сумму 200 долларов США в любое время.
Если ваша корзина содержит как подходящие, так и неподходящие товары, в корзине будут рассчитаны общие расходы по доставке на основе общего веса вашего заказа, а затем вычтется сумма, соответствующая подходящим товарам в разделе «Скидка за доставку» в вашей корзине. .Данная акция действует только при стандартной наземной доставке. Это не действует при экспресс-доставке. Это предложение не распространяется на ранее размещенные заказы, и KOA CCTV, Inc. не возмещает расходы по доставке. Бесплатная наземная доставка может занять 1-10 дней, чтобы доставить посылку с UPS или с помощью нашего метода доставки.
Может использоваться вместе с промокодом. Соответствующая сумма — это промежуточная сумма продуктов, приобретенных до применения промокода и до применения налога с продаж.Вы не получите бесплатную доставку по вашему заказу, если товары будут отменены, и ваша общая сумма окажется ниже 200 долларов.
Соответствующий заказ будет отправлен наиболее экономичной наземной почтовой службой.
Мы оставляем за собой право изменить или прекратить бесплатную доставку на сумму 200 долларов США в любое время.
Если ваша корзина содержит как подходящие, так и неподходящие товары, в корзине будут рассчитаны общие расходы по доставке на основе общего веса вашего заказа, а затем вычтется сумма, соответствующая подходящим товарам в разделе «Скидка за доставку» в вашей корзине. .Данная акция действует только при стандартной наземной доставке. Это не действует при экспресс-доставке. Это предложение не распространяется на ранее размещенные заказы, и KOA CCTV, Inc. не возмещает расходы по доставке. Бесплатная наземная доставка может занять 1-10 дней, чтобы доставить посылку с UPS или с помощью нашего метода доставки.Время окончания доставки в тот же день
Для U.Только для заказов S. Доставка в тот же день предлагается для заказов, отправленных на адрес в США, если в процессе оформления заказа выбран вариант доставки UPS, если они получены до 15:30 по тихоокеанскому времени в рабочие дни. Обратите внимание, что только физические адреса имеют право на доставку в тот же день. P.O. Ящики, адреса APO, FPO и DPO не принимаются. Доступность и наличие на складе могут быть изменены в любое время, и если это так, возможно, будет осуществлена доставка в тот же день.
Menu Image, Icons made easy — плагин для WordPress
Описание
Легко добавить изображение или значок в пункт меню.Создание лучшего меню веб-сайта.
Управляйте положением изображения или значка, а также его размером.
С плагином Menu Image вы можете сделать больше, проверьте некоторые функции:
- [Новое] FontAwesome Icons
- [Новое] DashIcons Иконки
- Скрыть заголовок и показать только изображение или значок.

- Добавьте изображение / значок слева от заголовка пункта меню.
- Добавьте изображение / значок справа от заголовка пункта меню.
- Добавьте изображение / значок вверху заголовка пункта меню.
- Добавьте изображение / значок внизу заголовка пункта меню.
- Переключение изображений / значков при наведении курсора мыши на пункт меню.
- [ПРЕМИУМ] Преобразование пунктов меню в кнопки призыва к действию.
- [PREMIUM] Добавить всплывающее окно счетчика к пунктам меню (общая корзина, общая категория, пользовательские функции).
- [PREMIUM] Значки уведомлений в пунктах меню (New, Sale, Hiring и т. Д.).
- [ПРЕМИУМ] Настройка цвета кнопок, значков и пузырей.
- [PREMIUM] Отключить изображение меню на мобильных устройствах
Ссылки
Связанные плагины
- Мобильное меню: WP Mobile Menu — лучшее мобильное меню WordPress.Предоставьте своим мобильным посетителям легкий доступ к содержимому вашего сайта с любого устройства: смартфона / планшета / настольного компьютера.

Что говорят люди!
Простота использования и хорошая поддержка авторов
Этот плагин — хорошее решение для простого включения изображения в меню. Отличная поддержка от автора плагина!@ dwoolworth824
Лучший плагин для добавления логотипа в вашу навигацию
Я определенно рекомендую этот плагин, если вам нужно добавить логотип в вашу навигацию в WordPress.Оказываемая поддержка — это 5 звезд!@ manmade1
Скриншоты
- Добавить значки FontAwesome в пункт меню
- Добавить значки DashIcons в пункт меню
- Добавить изображения в пункт меню
Установка
- Загрузить
изображение-менюв каталог/ wp-content / plugins / - Активируйте плагин через меню «Плагины» в WordPress
- Перейдите в
/ wp-admin / nav-menus.php - Отредактируйте существующий элемент меню или добавьте новый элемент меню и просто загрузите изображение, чем нажмите
Сохранить меню - Смотрите ваше меню на сайте
- (только для пользователей WMPL) Перейдите в WPML> WP Menus Sync и нажмите
Sync
FAQ
Как установить изображение меню?
Проверьте эту статью по следующей ссылке
Как включить изображение меню?
Проверьте эту статью по следующей ссылке
Как добавить значки к пунктам меню?
Проверьте эту статью по следующей ссылке
Как добавить собственный CSS к изображению меню?
Проверьте эту статью по следующей ссылке
Обзоры
J’aime bien ce plugin, позволяет добавлять изображения в меню.
хорошо, в точности соответствует требованиям.
Иконки хороши, но для этого требуется много процессора, около 20% всего моего процессора — это токены из этого плагина, пожалуйста, стабилизируйте его
работает как и ожидалось — спасибо за этот плагин!
иконки исчезают после выхода из системы
Потрясающе простой, работает «из коробки» плагин.Руи, спасибо тебе большое! Продолжайте в том же духе.
Посмотреть все 106 отзывовАвторы и разработчики
«Изображение меню, простые значки» — это программа с открытым исходным кодом. Следующие люди внесли свой вклад в этот плагин.
авторовИстория изменений
3.0.4
- Исправление
- — Добавление нового стиля CSS
3.0.3
- Исправление
- — Удаление стиля, влияющего на меню Elementor
3.0.2
- Fix — Загрузка Dashicons, когда пользователь не вошел в систему
- Fix — Общие улучшения
3.
- Новое — Добавить RTL CSS в настройках администратора
- Fix — Настройки размера изображения не сохранялись Исправление
- — Избегайте разметки HTML в элементах без значков или изображений
- Fix — Удалить FontAwesome Enqueue
3,0
- Новое — Новый дизайн настроек
- New — Предварительный просмотр пунктов меню в настройках
- Новое — можно добавить иконки FontAwesome
- Новое — Возможно добавление значков DashIcons Улучшение
- — Обновление Freemius SDK
- Улучшение — Очистка кода
2.9,7
- Fix — Исправить проблему с отображаемым заголовком выше и ниже Улучшение
- — Обновление Freemius SDK до версии 2.4.0.1
2,9,6
- Fix — Устранение проблемы совместимости с WordPress 5.4.
2,9,5
- Fix — Удалить ненужный фильтр.
- Fix — Отрегулируйте CSS для заголовка ниже.

2,9,4
- Fix — Ошибка дублирования изображений.
2,9,3
- Новое — Добавить совместимость с Максом Мегамену.
- New — Добавить новый фильтр для изменения разметки изображения
- Fix — Опустите параметры изображения меню так, чтобы они находились ниже настроек WordPress.
- Fix — Обновить ссылку на мобильное меню.
- Fix — Перемещение ресурсов CSS и JS.
2,9,2
- Новое — включает фреймворк Freemius.
- New — Панель настроек.
- Новое — Возможность включить / отключить изображение при наведении.
- Новое — Параметры для изменения нестандартных размеров изображения.
2.9,1
- Исправить предыдущее неработающее обновление. Извините за это, все ошибаются.
- Удалите атрибуты srcset и sizes изображений.
- Добавить автотесты для просмотра изображений.
2.9.0
- Обновить копию административной части относительно новой версии WP.

- Исправить URL-адрес поддержки.
- Исправить предупреждение php.
2.8.0
- Используйте фильтры ядра
nav_menu_link_attributes,nav_menu_item_titleдля добавления изображения и класса вместо фильтраwalker_nav_menu_start_el. - Прекращение поддержки версии ядра <4.4.0.
Как показывать изображение профиля вместо видео в Zoom Meeting
Zoom — популярный и полезный инструмент для удаленных встреч и видеоконференций. Однако не всем удобно делиться видео без необходимости. Некоторые захотят показать на собрании картинку вместо видео. Как это сделать? Давайте найдем ответ здесь, где мы расскажем вам, как показать картинку вместо видео в Zoom.
Хотя отключить видео в Zoom легко, обычно оно заменяется вашим именем.Теперь изображение всегда лучше текста, даже если это только ваше имя. Так почему бы не оставить это?
Давайте углубимся в то, как показывать изображение вместо вашего имени и видео в собраниях Zoom.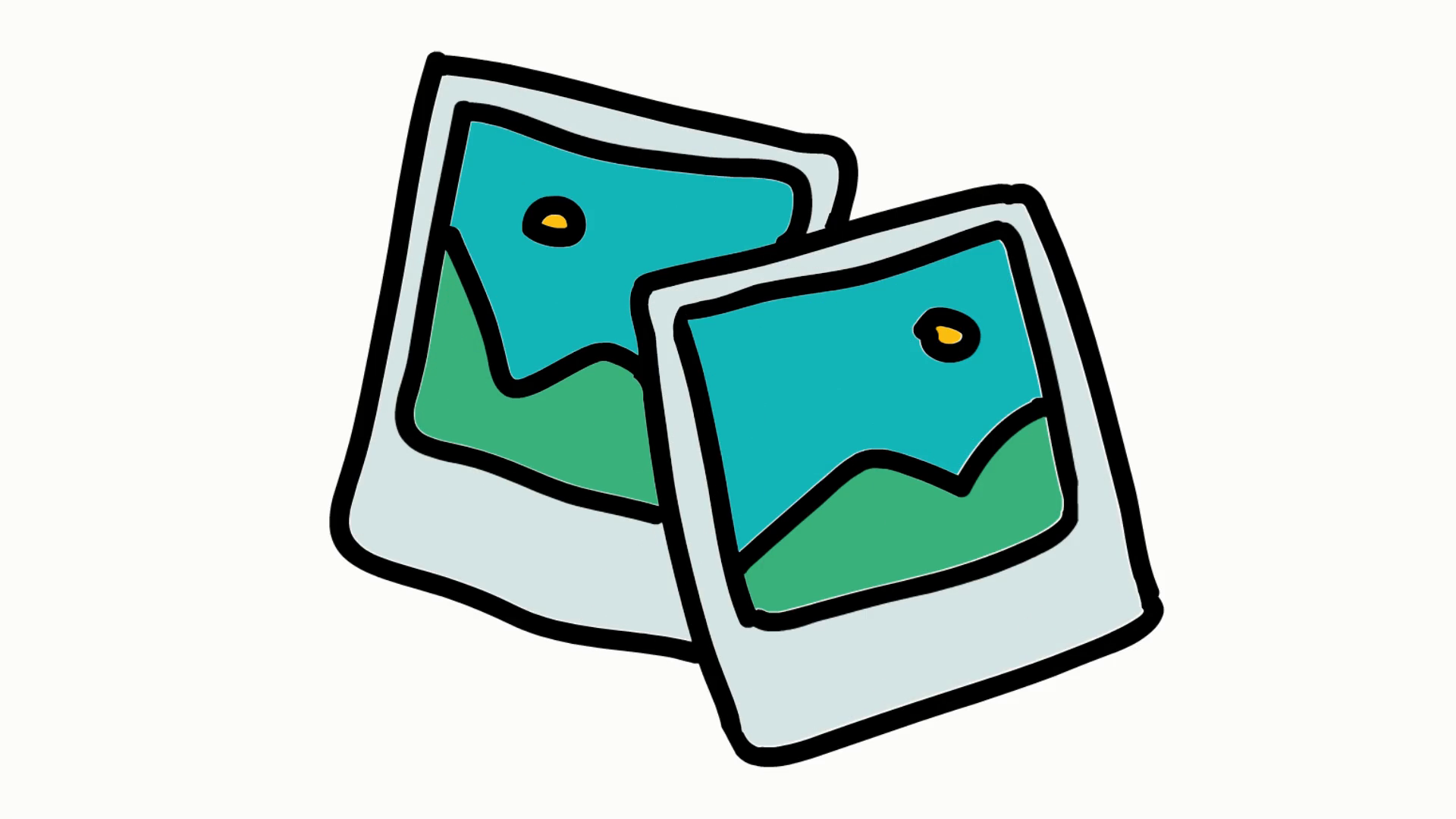
Электронные книги от Guiding Tech
Полное руководство по Zoom
Лучшие советы, приемы и инструкции по Zoom, популярному инструменту для видеоконференций.
- Электронная книга PDF без DRM
- Kindle или iPad
- Бесплатные обновления для Life
- Гарантия возврата денег
Показывать изображение вместо видео или имя в Zoom Встречи
Показывать ваше изображение в Zoom — не ракетная наука.Вам необходимо настроить изображение профиля в Zoom. Как новый пользователь, вы бы еще не сделали этого в Zoom. Итак, время пришло. После установки фотографии она автоматически появится на экране, чтобы заменить имя, если видео отключено.
Вот подробные инструкции для мобильных приложений и ПК.
Сохранить изображение вместо видео или имя в Zoom на ПК
Есть два способа изменить или добавить изображение в Zoom на ПК.
Метод 1. Добавьте изображение перед присоединением к собранию
Для этого запустите приложение Zoom и щелкните инициалы своего имени в правом верхнем углу.Выберите в меню «Изменить мою картинку».
Вы попадете в веб-версию Zoom. Нажмите «Изменить» на значке изображения.
Затем нажмите «Загрузить» и добавьте изображение по своему выбору. Отрегулируйте изображение, чтобы показать область, которую вы хотите показать. Наконец, нажмите «Сохранить».
Примечание: Размер изображения не должен превышать 2 МБ.
После сохранения откройте настольное приложение Zoom. Вы увидите свое изображение в правом верхнем углу.
Затем отключите видео, нажав «Отключить мое видео», когда вы собираетесь присоединиться к совещанию, или нажмите «Остановить видео», когда вы находитесь на совещании.Вы даже можете щелкнуть видео правой кнопкой мыши и выбрать «Остановить видео».
Pro Совет: Используйте сочетания клавиш Alt + V (Windows) и Command (⌘) + Shift + V (Mac), чтобы включить или отключить видео.
Ваше изображение заменит видео.
Примечание: Чтобы отредактировать или удалить изображение, повторите шаги.
Советы и приемы для изображения профиля
Вот несколько полезных советов, связанных с изображениями в Zoom.
Просмотреть изображение профиля другого человека
Когда вы находитесь на собрании, вы можете просмотреть изображение профиля участника, остановив его видео.Это возможно только в том случае, если вы являетесь организатором встречи. Для этого щелкните правой кнопкой мыши экран предварительного просмотра видео и выберите «Остановить видео». Вам нужно будет предоставить им разрешение на повторный показ видео, поскольку они не смогут сделать это самостоятельно.
Скрыть участников с изображением профиля
Если у человека отключено видео, и вы видите только изображение профиля или его имя, вы можете скрыть таких участников с экрана. Они по-прежнему будут частью вашего видео и смогут видеть ваше видео, если оно включено.
Чтобы скрыть участников, не являющихся участниками видео, щелкните правой кнопкой мыши окно предварительного просмотра указанного человека на собрании. Выберите «Скрыть участников, не являющихся участниками видео».
Чтобы увидеть их снова, нажмите «Всего участников, не являющихся видео» вверху. Выберите Показать участников без видео.
Всегда показывать изображение профиля
Если вы хотите, чтобы ваше видео всегда было выключено, чтобы вам не приходилось отключать его повторно при присоединении к собранию, Zoom предлагает для этого удобную функцию. Таким образом, другие всегда будут видеть только ваше изображение профиля.
Для этого щелкните значок настроек в приложении Zoom и перейдите на вкладку «Видео». Установите флажок «Отключить мое видео при присоединении к встрече».
Совет для профессионалов: Ознакомьтесь с нашим руководством о том, как установить классный фон для вашего видео в Zoom.
Картинка говорит на тысячу слов
Если у вас низкая скорость интернета или вы просто не хотите показывать свое видео, отображение изображения — отличная альтернатива. Однако воздержитесь от использования нежелательных изображений в качестве аватара в Zoom.Если изображение профиля Zoom не отображается во время собраний, узнайте четыре способа исправить это.
Следующий: Хотите стать профессионалом в использовании Zoom? Узнайте о его скрытых функциях, советах и приемах в нашей всеобъемлющей электронной книге. Узнайте ниже.
Вышеупомянутая статья может содержать партнерские ссылки, которые помогают поддерживать Guiding Tech. Однако это не влияет на нашу редакционную честность. Содержание остается непредвзятым и достоверным.
Загрузить фото профиля | Slack
Настройте свой профиль и настройки, чтобы Slack работал именно на вас.
NextPrevious
Действия, активность, журналы доступа, доступность, добавление, добавление приложения, Добавить участников, Добавить в Slack, администраторы, все пароли, аналитика, android, объявление, объявления, каталог приложений, значок приложения, Apple Watch, утверждение приложения, архив, Asana, Atlassian, приложения автоматизации, значок, сведения о выставлении счетов, биллинг, Bitbucket, пользователь-бот, поле, просмотр, звонки, вызовы:, отмена, изменения, каналы, канал мгновенно, управление каналами, уведомление о канале, предложения каналов, домены заявок, закрыть, культура компании, экспорт соответствия, составить, компьютеры, беседы, преобразовать, подключить, подключенные учетные записи, подключение, подключение, копирование сообщений, создать, настройка, настройка, пользовательский SAML, пользовательский, группы поддержки клиентов, экспорт данных, данные безопасность, деактивация, каналы по умолчанию, удаление, удаление, развертывание Slack, рабочий стол, прямые сообщения, каталог, отключение, обнаружение и присоединение, API обнаружения, отображаемое имя, DM, режим «Не беспокоить», домен, домены, понижение версии, Dropbox, дублирующиеся учетные записи, редактировать, редактирование, образование, адрес электронной почты, электронная почта, эмодзи, смайлики, Enterp рост Grid, Enterprise Mobility Management, руководители, экспорт, неудавшиеся платежи, справедливое выставление счетов, часто задаваемые вопросы, поиск, форматирование, форматирование, платформа для приложений, бесплатные пробные версии, общие, начало работы, giphy, интеграция с github, организация github, github, глоссарий, Google приложения, календарь Google, диск Google, гости, основные моменты, hipchat, человеческие ресурсы, IFTTT, импорт, входящие веб-перехватчики, интеграции, ios, приглашение, ИТ-команды, JIRA, присоединиться, Продолжать, раскладка клавиатуры, сочетания клавиш, доступ к связке ключей, ключевое слово уведомления, язык, языки, оставить, предварительный просмотр ссылок, загрузка, ограничения, ссылки, Linux, Mac, управление рабочей областью, управление приложениями, управление участниками, маркетинг, упоминание, объединение, действия с сообщениями, отображение сообщений, отображение сообщений, продукты Microsoft, мобильный, мобильный push, перемещение каналов, перемещение рабочих областей, несколько, отключение звука, имя, имена, шум, некоммерческие организации, уведомление, OneDrive, на борту, владельцы, пароль, оплата, платежи, разрешения, телефоны, PIN-код, план, планы, плюс план, опросы, основное право собственности, политика конфиденциальности, расстановка приоритетов задач, частный, частный канал, личные заметки и файлы, управление проектом элемент, общедоступный канал, цель, быстрое переключение, цитата, реактивация, чтение, набор, информация о реферере, напоминание, удаление, переименование, сохранение, запрос новой рабочей области, роль, роли, RSS, продажи, Salesforce, SAML, SCIM, подготовка SCIM , программа чтения с экрана, поиск, отправка, продолжительность сеанса, совместное использование сообщений, общий доступ, общий канал, общие каналы, боковая панель, вход, выход, режим регистрации, единый вход, Slack Day, Slack для команд, уведомления Slack, сохранение заметок и файлы, соглашения об уровне обслуживания, ServiceNow, подписка, статус резервной копии, slackbot, команды косой черты, фрагмент, отложенный сигнал, разработчики программного обеспечения, звездочка, статистика, шаг, синхронизация, планшеты, налог, темы, часовой пояс, советы, списки дел , тема, каналы сортировки, условия обслуживания, Trello, устранение неполадок, получение неполадок, тур, твиттер, двухфакторная аутентификация, непрочитанные сообщения, обновления, обновление, загрузка, имя пользователя, группы пользователей, URL-адрес, отпуск, поставщик и денежный перевод, видео, голосовой вызов, голос, что есть, что важно, белый список, windows phone, windows, работа в, приложения рабочего пространства, запросы на создание рабочего пространства, обнаружение рабочего пространства, рабочее пространство настройки, wunderlist, ваши действия, Zapier, масштабирование, функции, # общие, хранилище файлов, сообщения, темный режим, тема, Workflow Builder, голос, видео, совместное использование экрана, рабочие процессы, календарь Outlook, приглашенные участники, передача права собственности, белый список, предприятие Управление ключами, Безопасность транспортного уровня, Надежная аутентификация клиентов, CSV, текстовый файл, часы работы,
Найдите «[термин]» См. [N] и другие результаты →
Фото вашего профиля помогает вашей команде узнать, кто вы в Slack .А если ваше фото будет четким, вам будет легче выделить вас в толпе или на встрече!
Настольный
iOS
Android
- На рабочем столе щелкните изображение своего профиля в правом верхнем углу.
- Выберите Просмотреть профиль из меню.
- Нажмите Редактировать p rofile .
- Под Фотография профиля , нажмите Загрузить изображение .
- Выберите фото.
- Отрегулируйте обрамление, затем нажмите Сохранить .
- Нажмите Сохранить изменения .
- Коснитесь вкладки You внизу экрана.
- Tap Посмотреть профиль .
- Нажмите Изменить профиль .
- Нажмите на изображение профиля в левом верхнем углу.
- Сделайте снимок или загрузите его со своего устройства.
- Обрежьте фотографию, если нужно, затем нажмите Выбрать .
- Нажмите Сохранить .
- Коснитесь вкладки You внизу экрана.
- Tap Посмотреть профиль .
- Нажмите Изменить профиль .
- Нажмите на изображение профиля в левом верхнем углу.
- Сделайте снимок или загрузите его со своего устройства.
- Подождите, пока ваш профиль обновится.
- Коснитесь значка закрытия в верхнем левом углу.
Скажи сыр! Изображение вашего профиля должно быть минимум 512×512 пикселей, но не больше 1024×1024 пикселей.
Примечание: Если ваш адрес электронной почты Slack совпадает с адресом вашей учетной записи Gravatar, ваше изображение профиля Slack будет вашим Gravatar. Если вы хотите изменить свою фотографию, загрузите новую в Slack.
Вы можете удалить свою фотографию профиля из Slack в настольном приложении или браузере, но в настоящее время это невозможно сделать из наших мобильных приложений.
- На рабочем столе щелкните изображение своего профиля в правом верхнем углу.
- Выберите Просмотреть профиль из меню.
- Нажмите Редактировать профиль .
- Под своей фотографией выберите Удалить фото .
- Нажмите Да, удалить фото .
- Нажмите Сохранить изменения .
Примечание: Фотография вашего профиля может быть видна людям за пределами вашего рабочего пространства — например, чтобы помочь вам идентифицировать вас для приглашенных участников или на общем канале.
Отлично!
Большое спасибо за ваш отзыв!
Если вы хотите, чтобы сотрудник нашей службы поддержки ответил вам, отправьте сообщение по адресу feedback @ slack.

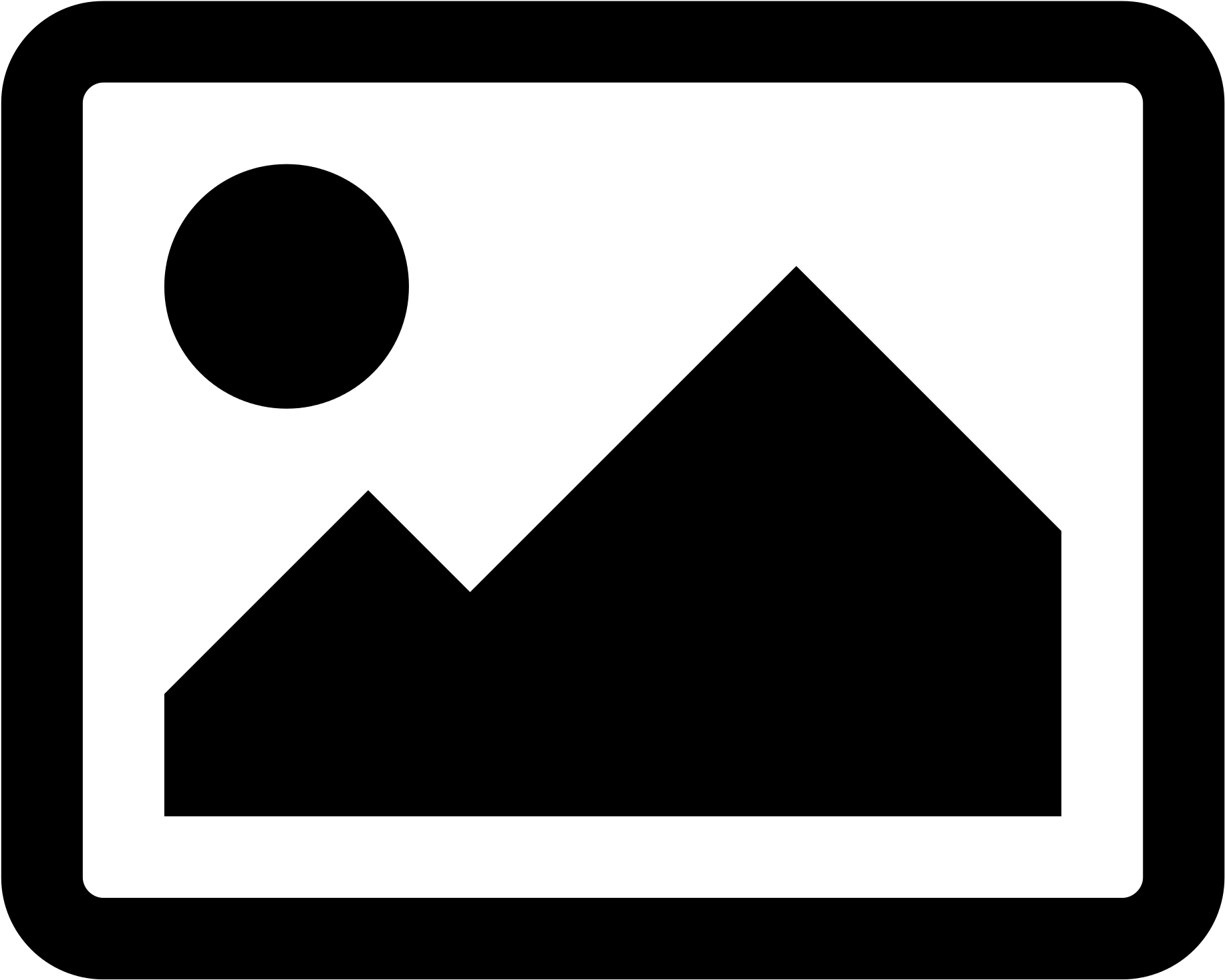

 ico и веб-сервер автоматически будет отображать её на вашем сайте.
ico и веб-сервер автоматически будет отображать её на вашем сайте.

