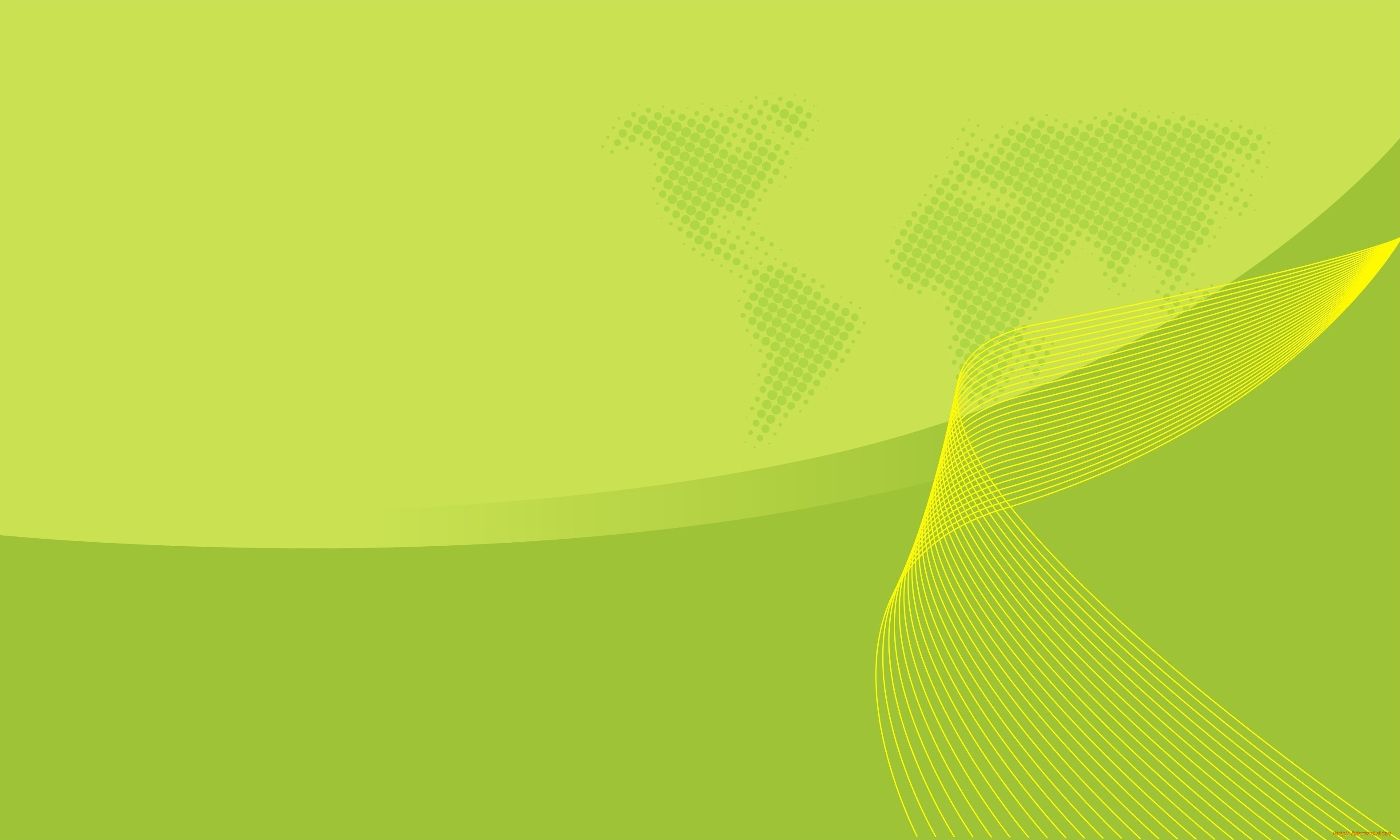Шаблоны и фото визиток парикмахера
Шаблоны визиток парикмахера
Если вам нужна красивая визитка в кратчайший срок, на помощь придёт встроенный каталог шаблонов программы. Здесь доступно более 15 категорий видов деятельности, чтобы вам удобнее было выбирать тематические макеты визитной карточки. Для мастера парикмахера подойдёт раздел «Красота, стиль».
Выберите подходящий шаблон из раздела «Красота, стиль»
Не нашли подходящий шаблон визитки парикмахера? Попробуйте обратиться к разделам «Универсальные» или «Разные». Здесь есть множество интересных шаблонов с более нейтральным оформлением.
Подходящие варианты можно найти в разделе «Универсальные»
Для тех, кто хочет создать собственный уникальный дизайн визитной карточки для парикмахера-стилиста, в Мастере Визиток также есть всё необходимое.
Образцы визиток парикмахеров
Прежде, чем приступить к созданию авторского оформления, имеет смысл взглянуть на удачные образцы визиток парикмахера, разработанные профессиональными дизайнерами. Креативные идеи и находки можно использовать в собственной работе.
Креативные элементы в виде заколок-невидимок привлекут внимание
Стильный минимализм
Визитка с накопительной скидкой
Строгая визитка мужского мастера
Визитка, объединённая с подарочной картой
Креативная визитка-расчёска
Чёрный — это стильно
Визитка с привлекательным артом
Лаконичная карточка мужского мастера
Фон, который привлекает внимание
Делаем визитку по шаблону
Вдохновились примерами? Теперь перейдите в программу и начните создавать собственный дизайн визитки парикмахерской:
• Выберите фон,
• Добавьте контактную информацию,
• Настройте цвет и шрифт текста,
• Сохраните и распечатайте визитки.
Выберите шаблон, добавьте информацию и сделайте настройки текста
Из подробной инструкции вы узнаете как профессионально сделать визитку.
Как подобрать фон для визитки парикмахера
Фон играет важную роль в восприятии визитки клиентами. Он должен привлекать внимание, при этом не перебивая текстовую информацию, вызывать положительные эмоции и ассоциироваться со сферой красоты.
В Мастере Визиток можно выбрать как заливку цветом, так и картинку из коллекции программы или с компьютера. В качестве изображения обычно берут портретное фото, рисованный профиль, клипарт парикмахерской тематики (например, расчёска или ножницы).
Если фон будет однотонный, то важно правильно определиться с цветом. Чтобы сделать визитку для парикмахера действительно привлекательной, гамма должна подходить под целевую аудиторию. Удачные варианты:
Удачные варианты:
• Розовый цвет хорошо воспринимается женщинами. Если же визитка требуется для мужского парикмахера, можно выбрать
• Сине-зеленый, голубой, глубокий синий, серебряный. Парикмахер универсал может выбрать для себя эти оттенки. Они ассоциируются со стилем, красотой, модными тенденциями в целом.
• Светло-голубой, зеленый, белый, бирюзовый – цвета здоровья, душевной и телесной гармонии, сферы косметологии.
• Чёрный придаёт оттенок мистичности, белый символизирует чистоту. Чёрно-белые визитки выглядят весьма стильно и минималистично.
Расскажите потенциальным клиентам о своём мастерстве парикмахера-визажиста – создайте эффектную визитную карточку собственными руками. Скачайте программу Мастер Визиток прямо сейчас!
Шаблоны визиток — бесплатные образцы визиток и макеты
Шаблоны визитокСуществует множество разных онлайн и оффлайн конструкторов, которые позволяют самостоятельно разрабатывать визитки по готовым шаблонам бесплатно. Такие сервисы пользуются огромным спросом: все больше людей стремятся создать дизайн самостоятельно, чтобы сэкономить на оплате услуг специалистов.
Такие сервисы пользуются огромным спросом: все больше людей стремятся создать дизайн самостоятельно, чтобы сэкономить на оплате услуг специалистов.
Также изготовление визиток своими руками даст возможность сберечь и ваше драгоценное время, ведь его не придется тратить на поиск хорошего дизайнера, встречаться с ним для обсуждения идеи и утверждения готового варианта. А значит, тираж визитных карточек можно будет напечатать в максимально сжатые сроки.
При использовании готовых шаблонов и нашего онлайн-конструктора каждый, даже при отсутствии дизайнерских навыков, сможет создать оригинальный макет, не прибегая к помощи профессионалов.
Готовые бесплатные шаблоны для ваших визиток на сайте vizitki-online.by
Готовые примеры дают возможность разработать любой дизайн визиток для вас и вашей компании всего за пару минут, не тратя при этом время и деньги на подбор специалиста и оплату его услуг. Все, что вам нужно сделать, — это заполнить строчки выбранной заготовки нужной информацией и отдать готовый макет в типографию на печать.
Предлагаем вашему вниманию каталог шаблонов визиток, среди которых вы найдете образец для любой профессии: от архитектора и визажиста до музыканта и доктора. Каждый из них можно без труда отредактировать и адаптировать под себя.
Возможности конструктораЧто можно делать в конструкторе?
-
Создавать и удалять строки текста, изменять шрифт, цвет, размер, формат
-
Загружать и добавлять картинки и фото
-
Заливать цветом фон вашей визитки
-
Добавлять QR-кода
-
Сохранять готовый эскиз в личном кабинете
-
Отправлять макет на печать
Самостоятельно создать собственный оригинальный макет по образцу бесплатно с помощью нашего онлайн-генератора можно всего за несколько шагов:
-
Чтобы найти наиболее подходящий пример оформления визитки, перейдите по тегу нужной тематической категории (например, “красота и здоровье”)
Список тематических категорий
Вы найдете много примеров визиток на любую тему
-
В открывшемся приложении поменяйте данные на визитке, заполнив поля ФИО, должность и другие
Отредактируйте текст
-
По желанию дополните макет ваших визиток собственными элементами, замените изображения, фон, добавьте лого
-
Готовый макет можно сохранить в своем профиле (доступно только авторизованным пользователя) или отправить нам на печать
Также при желании возможно создание макетов с нуля, не используя шаблон. Для этого под облаком тегов тематик шаблонов следует нажать на кнопку “Продолжить без шаблона”. Откроется пустая заготовка, которую вы можете оформить по собственному желанию.
Для этого под облаком тегов тематик шаблонов следует нажать на кнопку “Продолжить без шаблона”. Откроется пустая заготовка, которую вы можете оформить по собственному желанию.
Разработка дизайна визитки с нуля
Как работать с калькулятором?
По окончании работы над макетом можно переходить к расчету стоимости печати тиража. Для этого нужно выбрать основные параметры печати:
-
Количество визиток
-
Тип и особенности бумаги
-
Тип углов (скругленные или нет)
-
Срок изготовления (обычная печать — в течение суток, срочная печать — в течение 2 часов)
Таким образом, с помощью встроенного калькулятора можно легко узнать конечную стоимость изготовления полиграфической продукции.
Встроенный калькулятор
История ваших заказов сохраняется в личном профиле, поэтому при необходимости в будущем вы сможете распечатать дополнительный тираж или внести в сохраненный макет изменения.
Если вы хотите сделать свои визитки еще более красивыми и оригинальными, можно воплотить любую задумку с помощью послепечатной обработки. Именно она во многом влияет на то, будут ли карточки просто привлекательными или станут воплощением дизайнерской мысли.
Возможны следующие способы украшения визиток.
Тиснение. Выполняется золотой, серебряной, окрашенной или голографической фольгой. Этим способом можно нанести лого компании, имя сотрудника и другие важные данные
-
Фольгирование. Это более бюджетный и быстрый способ отделки в сравнении с тиснением. Фольга может быть золотой, белой или голографической
Фольгирование
-
Ламинация. При этом способе обработки поверхность карточек покрывают тончайшей пленкой, которая придает им большую эстетичность и привлекательность, а также обеспечивает защиту от загрязнений и истирания.
 Ламинация бывает односторонней и двухсторонней
Ламинация бывает односторонней и двухсторонней -
УФ-лакирование. Этот метод представляет собой нанесение на поверхность визиток УФ-покрытия из особого лака. Покрытие бывает как сплошным, так и частичным. Лакирование защищает изделия от физических повреждений и делает их более привлекательными
Визитки — это важный элемент вашего имиджа, который формирует первое впечатление о вас и вашей компании. Поэтому важно, чтобы они были не только высокого качества, но и современными и стильными.
Этикет визиток | Служба изготовления и печати визиток в Екатеринбурге
Содержание и дизайн визитки должны соответствовать виду визитки.
В наше время используются несколько основных видов визиток.
Это деловые визитки, личные визитки, визитки для короткого знакомства (если сложные имя и отчество), визитка семейная (ФИО хозяйки, хозяина, адрес), визитки фирмы.
Встречаются случаи и комбинированных визитных карточек, содержащих как служебные, так и личные данные о ее владельце.
Для всех видов есть свои правила оформления визиток.
Деловая визитная карточка
Визитная карточка обычно печатается на плотном картоне.
При этом не стоит забывать, что обратная сторона визитки служит для пометок.
Фон для визитки делового образца не должен быть цветным.
Нормальным считается оформление, в котором используются темные шрифты и светлый фон.
В любом случае, шрифты должны быть удобочитаемы и контрастны с фоном.
Дурным тоном считаются ламинированные визитки — невозможно делать пометки.
Информация на второй стороне допустима только для визитных карточек фирмы и сотрудников магазина, рекламных агентов — там можно расположить схему проезда.
Никуда не годится помещение на обратной стороне информации на другом языке (сейчас очень популярно делать русско-английские визитки), во-первых, неудобно делать пометки, во-вторых, могут подумать о плохом финансовом положении — не хватило денег на два комплекта.
- название фирмы
- фамилия, имя, отчество
- должность и сфера деятельности
- адрес фирмы
- номер рабочего телефона, при необходимости — домашнего
Личная визитная карточка
Личная визитная карточка должна содержать ваши фамилию и имя.
Отчество или инициал указывается в зависимости от вашего имиджа, возраста.
На личной визитной карточке можно дать также те дополнительные сведения, которые вы хотите о себе сообщить (адрес, телефон(ы), адрес электронной почты и пр.).
Личные визитки могут содержать цветные эмблемы.
Размер такой визитки — 90х50 мм.
Бывают визитки деловые, но в то же время личные или относящиеся к сфере услуг — это, например, визитки такси, визитки дизайнера, визитка парикмахера, визитки ресторанов, визитка детского сада, визитка салона красоты и другие.
Для их создания надо комбинировать требования и к деловым, и к личным визиткам.
На таких визитках, в отличие от деловых визиток, уместно использование цветного фона для визиток, рисунков для визиток, картинок.
Размеры таких визиток — 90х50 мм.
Нюансы
Если у Вас изменились телефоны или адрес, допускается аккуратно зачеркнуть старый и написать новый.
Если изменилась должность, такая операция считается дурным тоном.
Визитки обязательны для работников фирмы, в чьи обязанности входит общение с людьми.
Вы можете оказаться в двусмысленном положении, если в ответ на вручение визитной карточки говорите, что у Вас визитки кончились или их нет.
Международная символика, выражения отношения владельца визитной карточки к лицу, которому она передается
| p.r. | — | выражение благодарности (используется французский алфавит) |
| p.f. | — | поздравление |
| p.f.N.A. | — | поздравление с Новым годом |
| p.f.c. | — | выражение удовольствия |
| p.p. | — | заочное представление |
| p.p.c. | — | выражение прощания, в связи с окончательным отъездом из страны, когда не наносится прощальный визит |
p. c. c. | — | соболезнование |
| p.m. | — | напоминание о себе |
| r.e.s. | — | отель и резиденция в одном месте |
| r.s.v.p. | — | ответьте на приглашение |
Правила вручения визитки
Первым визитку дарит подчиненный начальнику, мужчина женщине.
Требования протокольного отдела МИДа:
Представляться необходимо визиткой после того, как заданы светские вопросы (как долетели, как себя чувствуете, просьбы, пожелания, как устроились в гостиницу).
Необходимо привстать на носочки и дать визитку правой рукой.
В Японии, Китае, Корее визитки даются двумя руками.
Визитку вынимают из внешнего нагрудного кармана пиджака.
Женщина заранее кладет визитку в сумку, кармашек, блокнотик.
Варианты компоновок визиток
Варианты различных компоновок визиток вы можете посмотреть в нашем разделе Компоновка визиток
Этикет визиток зародился ещё задолго до появления даже электричества. И разумеется, он зародился в высшем обществе. Чаще всего по этикету визиток визитер, который пришел в роскошный дом, клал слуге на поднос свою визитку, слуга относил поднос хозяину дома, а тот принимал решение, согласен ли он на встречу. Второй популярный элемент этикета визиток заключался в том, что когда посетитель приходил в дом, а хозяина не было дома, то посетитель оставлял свою визитку и тем самым хозяин понимал, кто его навещал. Можно было конечно и через слугу передать сообщение, но оставить визитку — это было этикетом визиток.В наше время этикет визиток предписывает использовать несколько основных видов визиток. Это деловые визитки, личные визитки, визитки для короткого знакомства (если сложные имя и отчество), визитка семейная (ФИО хозяйки, хозяина, адрес), визитки фирмы. Встречаются случаи и комбинированных визитных карточек, содержащих как служебные, так и личные данные о ее владельце.
И разумеется, он зародился в высшем обществе. Чаще всего по этикету визиток визитер, который пришел в роскошный дом, клал слуге на поднос свою визитку, слуга относил поднос хозяину дома, а тот принимал решение, согласен ли он на встречу. Второй популярный элемент этикета визиток заключался в том, что когда посетитель приходил в дом, а хозяина не было дома, то посетитель оставлял свою визитку и тем самым хозяин понимал, кто его навещал. Можно было конечно и через слугу передать сообщение, но оставить визитку — это было этикетом визиток.В наше время этикет визиток предписывает использовать несколько основных видов визиток. Это деловые визитки, личные визитки, визитки для короткого знакомства (если сложные имя и отчество), визитка семейная (ФИО хозяйки, хозяина, адрес), визитки фирмы. Встречаются случаи и комбинированных визитных карточек, содержащих как служебные, так и личные данные о ее владельце.
Визитная карточка обычно печатается на плотном картоне. В соответствие с современным этикетом визиток, обратная сторона визитки служит для пометок. Фон для визитки делового образца не должен быть цветным. Нормальным считается оформление, в котором используются темные шрифты и светлый фон. В любом случае, шрифты должны быть удобочитаемы и контрастны с фоном.
Фон для визитки делового образца не должен быть цветным. Нормальным считается оформление, в котором используются темные шрифты и светлый фон. В любом случае, шрифты должны быть удобочитаемы и контрастны с фоном.
В соответствие с этикетом визиток считаются дурным тоном ламинировать визитки, потому что так становится сложно делать пометки. Информация на второй стороне допустима только для визитных карточек фирмы и сотрудников магазина, рекламных агентов — там можно расположить схему проезда.
Использование личных визиток гораздо слабее регламентируется этикетом визиток. Личная визитная карточка должна содержать ваши фамилию и имя. Отчество или инициал указывается в зависимости от вашего имиджа, возраста. На личной визитной карточке можно дать также те дополнительные сведения, которые вы хотите о себе сообщить (адрес, телефон(ы), адрес электронной почты и пр.). Личные визитки могут содержать цветные эмблемы. Размер такой визитки — 90х50 мм.
Если у Вас изменились телефоны или адрес, то в соответствие с этикетом визиток допускается аккуратно зачеркнуть старый и написать новый. Если изменилась должность, то этикет визиток считает такую операцию дурным тоном.
Если изменилась должность, то этикет визиток считает такую операцию дурным тоном.
Визитки обязательны для работников фирмы, в чьи обязанности входит общение с людьми. Это этикет визиток — ничего с этим не поделать. Имидж компании дороже, тем более, что в современном мире, имидж — это продажи, а продажи — это и есть бизнес.
Существует этикет визиток по порядку вручения визиток. Первым визитку дарит подчиненный начальнику, мужчина женщине.
Требования протокольного отдела МИДа по этикету визиток предписывают представляться визиткой только после того, как заданы светские вопросы (как долетели, как себя чувствуете, просьбы, пожелания, как устроились в гостиницу). Необходимо привстать на носочки и дать визитку правой рукой.
В Японии, Китае, Корее визитки даются двумя руками. У них этикет визиток намного более уважаем, чем в европейских странах, как собственно и все остальные традиции.
Как сделать макет визитки бесплатно
Автор: Игорь Котов
|Нужна стильная визитная карточка, но не хотите переплачивать дизайнерам? Вы можете создать макет визитки самостоятельно и совершенно бесплатно. Это просто, если под рукой удобная программа Мастер Визиток. В ней можно задать любой размер макета, выбрать фон, оформление текста, а также использовать готовые дизайнерские шаблоны. В статье мы расскажем, как подготовить уникальную визитную карточку в этой программе и в Microsoft Word.
Это просто, если под рукой удобная программа Мастер Визиток. В ней можно задать любой размер макета, выбрать фон, оформление текста, а также использовать готовые дизайнерские шаблоны. В статье мы расскажем, как подготовить уникальную визитную карточку в этой программе и в Microsoft Word.
Визитка — это карточка с контактной информацией компании или конкретного человека. Обычно она имеет размер 90×50 мм. и содержит основные данные: ФИО сотрудника и его должность, наименование компании и ее адрес, телефон и e-mail для связи.
Визитная карточка, подготовленная в программе Мастер Визиток
Установите Мастер Визиток и создайте макет прямо сейчас:
Оглавление:
Как сделать визитку с нуляШаблоны визиток
Как сделать шаблоны визиток в Microsoft Word
Выбирайте Мастер Визиток
Как сделать визитку с нуля
Чтобы подготовить визитную карточку в Мастере Визиток, не нужно обладать навыками дизайнера или уметь пользоваться графическими редакторами. Большую часть работы программа делает самостоятельно. От вас потребуется лишь идея и пара минут времени.
Большую часть работы программа делает самостоятельно. От вас потребуется лишь идея и пара минут времени.
В стартовом окне кликните «Новая визитка», чтобы начать проект с нуля. Далее нужно выбрать тип карточки: визитка, бейдж, клубная или дисконтная карты, подарочный сертификат. Отметьте пункт «Визитка» и нажмите «Далее».
Начните новый проект и выберите тип карты
Настройте формат будущей карточки. Вы можете взять один из базовых размеров (90х50, американский стандарт, размер кредитки) или, если требуется необычный формат, установить длину и ширину вручную. Укажите выпуск под обрез, то есть отступ за пределы карточки. Это требуется для того, чтобы при обрезке листов в типографии не повредили основную часть визитки. Рекомендуется выставлять отступ не менее 2 мм с каждого края.
Далее программа предложит различные виды макетов, на основе которых можно создавать свою визитку. Определитесь, какой вариант расположения текста наиболее подходит задумке: все надписи по центру, смещение к правому или левому краю, отдельные блоки в разных частях карточки. При необходимости любые элементы макета можно сдвинуть, повернуть поменять местами и т.п.
При необходимости любые элементы макета можно сдвинуть, повернуть поменять местами и т.п.
Выберите подходящий макет
Теперь начинается творческий процесс – создание оформления. Для начала установите фон. На панели справа можно указать, каким он будет: однотонный, двухцветный, текстура либо картинка (из встроенной библиотеки или с вашего компьютера).
Установите фон визитки
Заполните поля внизу. Изначально на визитке располагается вся контактная информация от названия компании до времени работы. Если часть пунктов не требуется, вы можете их отключить, убрав соответствующие галочки.
Заполните контактные данные
Любой текстовый элемент макета можно выделить отдельно от других, настроить шрифт, цвет букв, прозрачность, отрегулировать поворот. Меняйте положение надписи на визитной карточке, просто перемещая её в нужное место.
Вы можете дополнить визитку новыми надписями, картинками и геометрическими фигурами. Эти элементы добавляются соответствующими кнопками верхней панели меню.
Эти элементы добавляются соответствующими кнопками верхней панели меню.
Украсьте визитку надписями, картинками или фигурами
Если требуется двухсторонняя карточка, выберите опцию «Создать оборотную сторону». Она может полностью дублировать лицевую, дублировать только фон или быть чистой. Оформите оборотную сторону одним из названных выше способов.
Выберите тип оборотной стороны
Шаблоны визиток
Нет времени продумывать дизайн с нуля? Сделать макет визитки своими руками за пару минут позволит каталог шаблонов. Редактор предлагает более 430 готовых вариантов визитных карточек под любой вид деятельности: образование, строительство, мода и красота, развлечения, медицина, сфера питания и другие.
Вы можете взять готовый шаблон для создания визитки
Категории «Разное» и «Универсальные» позволят выбрать нейтральные варианты, если не удалось найти желаемый в тематических разделах.
Останется только заполнить поля контактной информации, и уже через минуту стильная визитная карточка будет готова. Любой шаблон можно доработать (заменить фон, шрифт надписей, поменять расположение элементов), чтобы он полностью соответствовал вашему представлению об идеальной визитке.
Установите программу и создайте визитку своими руками:
Как сделать шаблоны визиток в Microsoft Word
Сделать макет визитной карточки можно и с помощью обычного текстового редактора Microsoft Word. Для этого нужно кликнуть «Файл» –> «Создать». В графе поиска введите «Визитные карточки». Появится список шаблонов.
Шаблоны визиток в Ворде
Выберите подходящий вариант и нажмите «Загрузить». Макет откроется на новом листе. Вам нужно заполнить строки с именем, должностью, названием компании и другие. Копировать контактную информацию во все шаблоны не придётся. Введенная в одной визитке, она автоматически установится в остальных макетах на листе.
Введенная в одной визитке, она автоматически установится в остальных макетах на листе.
Добавьте контактную информацию
Данный способ подходит только в том случае, если вам срочно потребовалась самая элементарная визитка. Чтобы добавить хотя бы минимальное оформление или поменять место расположение надписей, придётся потрудиться.
Готовить в Ворде визитную карточку с нуля – еще более трудозатратное и непростое занятие. Придётся вручную создавать прямоугольник нужного размера, выставлять настройки текста так, чтобы можно было размещать его поверх фигуры, колдовать над размерами букв и межстрочным расстоянием, чтобы надписи смотрелись красиво. При этом результат вряд ли будет стоить вложенных усилий, так как инструментарий Ворда вряд ли позволит воплотить в жизнь интересные оригинальные идеи.
Выбирайте Мастер Визиток
Вы узнали, как создать макет визитки самому. Microsoft Word, как и различные онлайн сервисы не предлагают огромного выбора готовых шаблонов и разнообразия инструментов для творчества. Поэтому наиболее удобным и эффективным решением будет воспользоваться конструктором Мастер Визиток. Он подходит как для срочной подготовки карточки по готовым привлекательным шаблонам, так и для качественной детальной проработки макета с нуля. Скачайте бесплатно удобный функциональный редактор и готовьте стильные визитные карточки своими руками!
Поэтому наиболее удобным и эффективным решением будет воспользоваться конструктором Мастер Визиток. Он подходит как для срочной подготовки карточки по готовым привлекательным шаблонам, так и для качественной детальной проработки макета с нуля. Скачайте бесплатно удобный функциональный редактор и готовьте стильные визитные карточки своими руками!
Вам также может быть интересно:
визитка — что такое, как сделать и использовать потом
Вся суть современного бизнеса – это поиск новых решений, оптимизация задач и предоставление клиентам максимального удобства. Для того, чтобы быть конкурентоспособным, недостаточно иметь товар хорошего качества и низкие цены. Если речь идет о магазине одежды, важно знать свою целевую аудиторию, нужна хорошая парковка, развлечения для детей (если магазин детский), необходимо удобное местоположение, отличный сервис и многое другое. Одним словом, важна каждая деталь. Сегодня поговорим о такой детали, как инстаграм-визитка – что это такое, зачем она вообще нужна, как ее правильно сформировать и использовать.
Что такое инстаграм-визитка?
Если вы не первый год в бизнесе, наверняка вам знакома такая ситуация, когда партнер или клиент хочет посмотреть на ваш бизнес в Инстаграм. Это неудивительно – платформа социальных сетей помогает понять, на каком уровне находится ваше дело, фотографии и отзывы дают возможность оценить качество товаров или услуг. Как говорил Бил Гейтс «Если вашего бизнеса нет в интернете – вас нет в бизнесе». Так вот, человек просит имя профиля, чтобы взглянуть, и вы начинаете диктовать: «Фьюжн-лакшери-бьюти-текнолоджис, английскими буквами, да, игрик там, «у» по-русски, нижнее подчеркивание, с большой буквы, эйтч пропустили». Процедура становится пыткой. Даже если вы открываете профиль и просите клиента или партнера самостоятельно вбить себе название, это не совсем приятно и даже не очень вежливо.
Почти год назад Инстаграм предложил решить проблему визиткой Nametag. Это изображение с белым квадратом, в котором прописано имя вашего аккаунта. При сканировании человек моментально попадает на вашу страницу. Это прекрасное решение для экономии времени. Более того, визитка способна привлекать к вам новых клиентов, но об этом чуть позже. А пока будем разбираться, как создать инстаграм-визитку.
Это прекрасное решение для экономии времени. Более того, визитка способна привлекать к вам новых клиентов, но об этом чуть позже. А пока будем разбираться, как создать инстаграм-визитку.
Создаем инстаграм-визитку
Создать визитку очень просто. В мобильном приложении Инстаграм открываем собственную страницу и переходим в Настройки профиля (три горизонтальные полосочки в верхнем правом углу). Находим в списке инстаграм-визитку и нажимаем на нее. Есть три варианта фона для визиток – смайлики, цвет и селфи. По центру уже написано имя вашего профиля – оно неизменно. А вот фон можно сменить. Если вам нужны другие смайлики – просто нажимаете на фон и выбираете тот смайл, который выражает ваше состояние или просто близок вашему бизнесу. Например, есть забавный смайл в очках – это отличное решение для оптики.
Следующий вариант фона – цвет. Кликнув на фон, можно сменить оттенок по желанию. Как правило, используется не один цвет, а градиентная заливка, смотрится неплохо. Последний вариант фона – селфи, да не просто снимок лица, а с аксессуарами – всевозможные очки, усы и т. д. Выбранный снимок будет уменьшен и по типу смайлов разбросан мелкими изображениями по фону визитки.
Последний вариант фона – селфи, да не просто снимок лица, а с аксессуарами – всевозможные очки, усы и т. д. Выбранный снимок будет уменьшен и по типу смайлов разбросан мелкими изображениями по фону визитки.
Как только фон визитки покажется вам оптимальным, можно просто закрыть окошко – последний вариант сохраняется автоматически.
Что можно сделать с инстаграм-визиткой?
В том же самом окошке в правом верхнем углу есть значок Поделиться. Нажав на него, вы сможете увидеть, как использовать инстаграм-визитку. Прежде всего, визитку можно послать в любой мессенджер. Просто кликните получателя, который обнаружит от вас сообщение такого содержания – «Подписывайтесь на меня в Инстаграм. Имя пользователя – ***». И ниже будет ссылка на ваш профиль в Инстаграм. Более того, визитку можно сохранить в галерею, после чего сканировать ее приложением – так человек тоже окажется в вашем профиле.
А еще визитку можно разместить вместо фото к посту – остается добавить нужный текст и пост готов. Созданную визитку можно использовать в Stories или отправить в Директ нужному человеку.
Созданную визитку можно использовать в Stories или отправить в Директ нужному человеку.
Как сканировать инстаграм-визитку?
Нет ничего проще, чем отсканировать визитку. Для этого необходимо зайти в приложение Инстаграм, открыть «Настройки профиля», а затем выбрать инстаграм-визитка. Здесь вы можете не только создавать и редактировать свою визитку, но и сканировать другие визитки. Для этого внизу есть значок фотоаппарата. Нажмите на него и откроется камера с характерным фоном. По центру обозначены границы, в которые следует поместить интересующую визитку. Просто наводите камерой на визитку и приложение практически мгновенно распознает профиль, предлагая зайти на предложенную страничку или сразу подписаться на нее. Чтобы сканирование было успешным, инстаграм-визитка должны быть чистой и разглаженной. В противном случае картинка может быть не отсканирована должным образом.
Как использовать инстаграм-визитку для продвижения?
В век современных технологий удобство решает все. Мало кто будет специально набирать ваше имя в поиске, чтобы найти один из сотни учебных центров. А сканировать визитку можно в считанные секунды, это занимает мало времени у пользователя, а значит, больше вероятности того, что человек окажется в вашем профиле. Но где размещать визитки, чтобы о вас узнало как можно больше новых людей (читаем – «потенциальных клиентов»)?
Мало кто будет специально набирать ваше имя в поиске, чтобы найти один из сотни учебных центров. А сканировать визитку можно в считанные секунды, это занимает мало времени у пользователя, а значит, больше вероятности того, что человек окажется в вашем профиле. Но где размещать визитки, чтобы о вас узнало как можно больше новых людей (читаем – «потенциальных клиентов»)?
- Офис. Визитку следует обязательно размещать в собственных офисах – там, где их могут увидеть партнеры, клиенты и другие заинтересованные лица. Мы имеем в виду не электронные, а материальные носители. Распечатанное фото визитки может висеть на стене или на стенде, на столе с журналами и т. д. То есть там, где его могут увидеть. Секретарь, администратор или хостес, который находится рядом, при необходимости должен уметь помочь впервые воспользоваться визиткой. Это важно, если человек никогда этого не делал раньше (речь идет о более взрослом поколении).
- Полиграфия. Инстаграм-визитку можно использовать в полиграфической продукции – флаеры, буклеты, листовки, брошюры, каталоги.
 Представьте ситуацию – человек добирается после работы домой, у метро взял флаер, в котором описаны ваши услуги или товар. Немного заинтересовался. Конечно, он не будет искать вас в Инстаграм по нику – это долго и вообще, человек после работы, вы помните? А вот сканировать визитку – это быстро. Можно сразу узнать всю информацию и подписаться. Работает? Еще как!
Представьте ситуацию – человек добирается после работы домой, у метро взял флаер, в котором описаны ваши услуги или товар. Немного заинтересовался. Конечно, он не будет искать вас в Инстаграм по нику – это долго и вообще, человек после работы, вы помните? А вот сканировать визитку – это быстро. Можно сразу узнать всю информацию и подписаться. Работает? Еще как! - Визитка. Да-да, инстаграм-визитку уже давно размещают на обратной стороне обычной бумажной визитки. Вы идете на какое-то мероприятие, налаживаете связи, делитесь контактами. Как правило, после таких встреч люди «разбирают» собранные материалы – большая вероятность того, что профиль обзаведется новыми подписчиками.
- Баннер. Если ваш бизнес участвует в семинарах, выставках, ярмарках, конференциях и у вас есть собственные стенды, обязательно размещайте на них инстаграм-визитку. Каждый, кто будет проходить мимо, может заинтересоваться и моментально попадет к вам на страничку. Более того, если вы частый гость подобных мероприятий, вы можете разместить визитку на экран блокировки собственного смартфона.
 Просто показывайте это фото – люди смогут быстро найти ваш бизнес в Инстаграм. Это отличная идея, которой пользуется не один предприниматель.
Просто показывайте это фото – люди смогут быстро найти ваш бизнес в Инстаграм. Это отличная идея, которой пользуется не один предприниматель. - Упаковка. Если вы продаете товар, на упаковке тоже можно размещать визитку. Это может быть небольшая квадратная наклейка, которую можно приклеить при необходимости на пакет, коробку, пластиковый стаканчик, контейнер, бумажную сумку и т. д.
- В заведениях. Если вы работаете в торговле или в общепите, нужно распечатывать инстаграм-визитку на меню и каталогах. Можно повесить небольшое изображение визитки на двери заведения. Если люди уже у вас в гостях, но хотят узнать о месте больше, визитка будет как никогда кстати.
Однако помните, что визитка – это не панацея. В некоторых случаях гораздо быстрее и легче работает обычная ссылка на профиль в Инстаграм. Речь идет о рассылках в почте, мессенджерах и других электронных вариантах. Сохранять фото, запускать приложение Инстаграм, чтобы потом сканировать визитку – это долго. А ссылка – это один клик, который приведет человека на ваш профиль. Вы должны максимально облегчить путь потенциального клиента к вашей страничке.
Вы должны максимально облегчить путь потенциального клиента к вашей страничке.
Основная цель инстаграм-визитки – перевести людей из офлайна в онлайн. Поэтому лучше всего такие визитки работают на материальной продукции. Грамотное использование инстаграм-визитки – неотъемлемая часть привлечения новых клиентов.
Как создать макет визитки за 10 шагов в InDesign • ARTshelter
Визитная карточка – важный инструмент для привлечения потенциальных клиентов. По сравнению с электронной почтой, карточка дольше остается на виду, посылая клиенту визуальные сигналы и заставляя связаться с ее владельцем. Учитывая это, дизайн такого крошечного листа бумаги должен быть уникальным и запоминающимся, а также давать четкую информацию о предоставляемых услугах. И в этом уроке я расскажу вам, как создать макет визитки за 10 простых шагов в программе Adobe InDesign.
Как ни странно, но создать профессиональную визитку можно очень быстро. В этом уроке мы сделаем гибкий шаблон для InDesign, в котором с легкостью можно настроить цвета, фон и текст. Процесс работы будет показан с нуля, так что, если вы еще новичок, то без проблем сможете разобраться и создать свой собственный дизайн визитки.
Процесс работы будет показан с нуля, так что, если вы еще новичок, то без проблем сможете разобраться и создать свой собственный дизайн визитки.
Создаем визитную карточку в InDesign
Шаг 1
Открываем программу Adobe InDesign и переходим File – New – Document (Файл – Новый – Документ).
В открывшемся окне в пункте Intent (Метод) выбираем Print (Печать), устанавливаем Number of Pages (Количество страниц) на 1 и снимаем галочку с Facing Pages (Разворот). В меню Page Size (Формат страницы) выбираем готовый размер или вручную устанавливаем необходимые значения. Учтите, что стандартные размеры визиток в разных странах отличаются. В Европе принято использовать 55 х 85 мм, в СНГ – 50 х 90 мм, в США – 50,8 х 88,9 мм.
Добавляем Margins (Поля) размером 0.1875 дюймов (4,7625 мм) и Bleed (Выпуск за обрез) по всем сторонам документа 0,125 дюйма (3,175 мм).
Затем жмем кнопку ОК.
В данном уроке использован стандартный размер США – 3,5 на 2 дюйма, но вы можете выбрать другой
Шаг 2
Переходим на панель Window – Layers (Окно – Слои) и дважды кликаем по стандартному слою Layer 1 (Слой 1), чтобы открыть окно Layer Options (Параметры слоя). Переименовываем слой на «ВАШ ФОНОВЫЙ ЦВЕТ ЗДЕСЬ» и жмем OK.
Затем в нижней части панели слоев жмем на кнопку Create New Layer (Создать новый слой), чтобы создать еще один слой. Дважды кликаем по нему, чтобы переименовать на «ВАША КАРТИНКА ЗДЕСЬ».
Создаем еще два новых слоя: сперва «ВАШ ЦВЕТ ОБВОДКИ ЗДЕСЬ», а затем выше «ВАШ ТЕКСТ ЗДЕСЬ».
Нажмите на пустое поле слева от имени каждого слоя, чтобы заблокировать их, оставив только слой «ВАШ ФОНОВЫЙ ЦВЕТ ЗДЕСЬ» незаблокированным. Выбираем его, кликнув один раз левой кнопкой мышки.
Шаг 3
Закончив с настройками слоев, пришло время подумать о цветовой гамме визитки. Для начала подойдет простая двухцветная палитра. Учтите, что вы в любой момент работы можете изменить оттенки.
Для начала подойдет простая двухцветная палитра. Учтите, что вы в любой момент работы можете изменить оттенки.
Открываем панель Window – Color – Swatches (Окно – Цвет – Образцы), в правом верхнем углу кликаем на кнопку меню и выбираем New Color Swatch (Новый образец цвета). Чтобы использовать такие же цвета, как в уроке, устанавливаем Color Mode (Цветовой режим) на CMYK и настраиваем цвета: C=4 M=13 Y=91 K=0. Называем цвет «Ярко-желтый» (для этого нужно снять галочку Name with Color Value (Имя и цветовые значения)). Затем жмем Add (Добавить) и ОК.
Повторяем процесс и добавляем второй образец. Называем его «Лососево-розовый» и настраиваем: C=0 M=41 Y=28 K=0.
Шаг 4
Не снимая выделение со слоя «ВАШ ФОНОВЫЙ ЦВЕТ ЗДЕСЬ», берем инструмент Rectangle Tool (M) (Прямоугольник) и создаем прямоугольник по всему размеру документа, захватив все пространство внутри выпусков за обрез.
На панели Swatches (Образцы) выбираем наш лососево-розовый цвет и отключаем обводку.
Далее блокируем слой «ВАШ ФОНОВЫЙ ЦВЕТ ЗДЕСЬ» и разблокируем слой выше – «ВАША КАРТИНКА ЗДЕСЬ». Чтобы можно было легко менять фон визитки, мы добавим специальную рамку. Как с ней работать, вы узнаете во второй части урока. Выбираем инструмент Rectangle Frame Tool (F) (Прямоугольный фрейм) и создаем прямоугольник, захватив все пространство внутри выпусков за обрез.
Шаг 5
Блокируем слой «ВАША КАРТИНКА ЗДЕСЬ» и выше разблокируем «ВАШ ЦВЕТ ОБВОДКИ ЗДЕСЬ».
Берем инструмент Rectangle Tool (M) (Прямоугольник) и создаем прямоугольник по размеру внутренних полей. На панели Swatches (Образцы) устанавливаем цвет обводки фигуры на «Ярко-желтый» и убираем заливку.
Переходим на панель Window – Stroke (Окно – Обводка). Здесь мы можем настроить толщину обводки, регулируя параметр Weight (Толщина). Устанавливаем его на 0,353 мм.
Устанавливаем его на 0,353 мм.
Не снимая выделение с прямоугольника, переходим Object – Corner Options (Объект – Параметры углов). Выбираем Rounded (Скругленные) и устанавливаем размер на 0,01 дюйма (0,254 мм), чтобы слегка смягчить углы обводки. Затем жмем OK, чтобы применить изменения.
Шаг 6
Блокируем слой «ВАШ ЦВЕТ ГРАНИЦЫ ЗДЕСЬ» и разблокируем слой выше «ВАШ ТЕКСТ ЗДЕСЬ».
Берем инструмент Type Tool (T) (Текст) и по центру карточки создаем текстовое поле. Пишем туда имя и название компании.
На верхней панели управления или на панелях Window – Type & Tables – Character (Окно – Текст и таблицы – Символ) или Paragraph (Абзац) вы можете настроить шрифт, размер текста, расстояние между символами (здесь установлено на 250) и выравнивание (по центру). В уроке использован шрифт Portico – аккуратный и стильный без засечек. Либо можно подобрать подходящий шрифт в Google Fonts. Перейдите по ссылке, чтобы узнать, как его установить.
Перейдите по ссылке, чтобы узнать, как его установить.
На панели Swatches (Образцы) выбираем один из двух наших цветов, в данном случае ярко-желтый.
Шаг 7
Блокируем слой «ВАШ ТЕКСТ ЗДЕСЬ» и разблокируем нижний слой «ВАШ ФОНОВЫЙ ЦВЕТ ЗДЕСЬ».
Теперь пришло время создать заднюю сторону визитки. Для этого переходим на панель Window – Pages (Окно – Страницы) и внизу панели нажимаем на кнопку Create New Page (Создать новую страницу).
Продолжаем работу на второй странице. Берем инструмент Rectangle Tool (M) (Прямоугольник) и создаем прямоугольник до выпусков за обрез. Заливаем его ярко-желтым цветом.
Шаг 8
Блокируем слой «ВАШ ФОНОВЫЙ ЦВЕТ ЗДЕСЬ» и разблокируем «ВАШ ЦВЕТ ОБВОДКИ ЗДЕСЬ».
Используем инструмент Rectangle Tool (M) (Прямоугольник), чтобы создать обводку по периметру внутренних полей. Удаляем цвет заливки, а цвет обводки устанавливаем на лососево-розовый.
На панели Stroke (Обводка) в меню Align Stroke (Выровнять обводку) выбираем Outside (Обводка снаружи линии).
Затем переходим Object – Corner Options (Объект – Параметры углов), устанавливаем размер на 0,01 дюйм (0,254 мм) и форму – на Rounded (Скругленные), затем жмем ОК.
После этого возвращаемся на панель Stroke (Обводка) и увеличиваем толщину обводки до 12 мм, чтобы она касалась внутренних границ выступов за обрез.
Шаг 9
Если вы используете для визитки яркие цвета, то для оформления контактов на обратной стороне подойдут более стандартные или темные тона, чтобы они были хорошо читаемыми для клиентов.
Создаем два новых образца: «Уголь», C=54 M=50 Y=54 K=47, и «Шпатлевка», C=25 M=25 Y=46 K=26.
Разблокируем слой «ВАШ ТЕКСТ ЗДЕСЬ» и используем Type Tool (T) (Текст), чтобы создать текстовые рамки на странице. Старайтесь, чтобы шрифты и стиль подходили под ваше имя или название компании.
Старайтесь, чтобы шрифты и стиль подходили под ваше имя или название компании.
Для контактов выбираем удобный для чтения шрифт, который хорошо смотрится в небольшом размере. В таких случаях простые шрифты без засечек подойдут лучше всего. В уроке использован Pier Sans Regular.
Читайте также:
Меняем цвет текста. Верхний заголовок с именем и должностью делаем чуть более темным (цвет «Уголь»), а для нижнего текста выбираем что-нибудь менее контрастное, например, цвет «Шпатлевка».
Шаг 10
Дизайн визитки готов! Чтобы заменить фон карточки на картинку, перейдите к следующему разделу. Затем возвращайтесь сюда и мы с вами подготовим макет для печати.
Переходим File – Export (Файл – Экспорт) и в выпадающем списке выбираем формат Adobe PDF (печатная версия). Вводим любое имя для файла и жмем на кнопку Сохранить.
Далее откроется окно экспорта, в выпадающем списке Adobe PDF Preset (Стиль Adobe PDF) мы выбираем Press Quality (Полиграфическое качество).
В меню слева выбираем Marks and Bleeds (Метки и выпуск за обрез) и ставим галочку напротив All Printer’s Marks (Все типографские метки). Возможно, вам не нужно отмечать все пункты, например, Color Bars (Цветовые шкалы) и Registration marks (Метки приводки), лучше уточните это в типографии, которая будет вам печатать визитку. Также важно активировать Use Document Bleed Settings (Использовать настройки документа) в нижней части окна.
Нажимаем Export (Экспорт), чтобы сохранить готовый к печати PDF-файл!
Как создать макет визитки: настройка фона
Простой двухцветный дизайн выглядит аккуратно и стильно, но, возможно, вы захотите добавить дополнительные детали, которые подчеркнут вашу профессию и индивидуальность. Это очень легко сделать!
Шаг 1
Для начала разблокируем слой «ВАША КАРТИНКА ЗДЕСЬ» и проверяем, чтобы все остальные слои были заблокированы.
Нажимаем по рамке изображения на этом слое и переходим File — Place (Файл – Поместить). Выбираем любую картинку и жмем Открыть. На верхней панели управления нажимаем на кнопку Fill Frame Proportionally (Заполнить фрейм с сохранением пропорций), чтобы изображение полностью заполнило документ.
Фон с тропическими листьями идеально подойдет для иллюстратора или дизайнера одежды.
Шаг 2
Если вы хотите использовать детализированный фон на визитке, из-за которого мелкие элементы станут нечитаемыми, можете создать непрозрачную рамку под текстом.
Разблокируем слой «ВАШ ЦВЕТ ОБВОДКИ ЗДЕСЬ» и уменьшаем размер текстовой рамки. Заполняем рамку желтым цветом, а текст каким-нибудь контрастным, например, белым. Для этого мы сперва инструментом Type Tool (T) (Текст) выделяем текст и на панели Swatches (Образцы) выбираем для него подходящий оттенок. Затем берем инструмент Selection Tool (V) (Выделение), выбираем им текст (в результате выделится не сам текст, а его рамка) и переключаем цвет рамки.
Для примера ниже я использовала абстрактный фон, который идеально подойдет для разработчика игр.
На этом все! Теперь вы знаете, как создать макет визитки для продвижения себя или своего бизнеса в InDesign. Делитесь своим результатом в комментариях и оставляйте все интересующие вопросы. Приятного творчества!
Создание визитки в Corel Draw и Photoshop
Возникла недавно потребность создать визитку. Задался вопросом, «а как сделать её в корел или фотошоп»? Почитал руководство, глянул уроки как делать и приступил. В итоге налепил кучу ошибок и печатник недовольно косился. В этой статье, опишу создание визитки для печати и то, с какими ошибками столкнулся.
Общие правила создания визитки и др изображений для печати в Corel и Photoshop .
Не буду упоминать о дизайнерском подходе, вкусе и желании клиента, это и так понятно. Чисто технический акцент.
а) Если вы делаете изображение для печати, то нужно выбрать режим CMYK, в Corel он по умолчанию обычно стоит. Если нет, то поменяйте Window – color palettes – default cmyk palette ,в Photoshope нужно поменять тоже image – mode – cmyk color.
Если нет, то поменяйте Window – color palettes – default cmyk palette ,в Photoshope нужно поменять тоже image – mode – cmyk color.
Если не поменять, то на отпечатанном изображении цвета уплывут.
Если вы делаете черно-белую визитку, т.к. они дешевле. То режим ставим greyscale. Я упустил это из виду и предъявив визитку к печати был в огорчении, сказали что она цветная, т.к. по незнанию тоже сделал в cmyk. Она только кажется черно-белой, на самом деле состоит из разных цветов.
б) Никаких рамочек не должно быть, и важная информация распологается подальше от края хотя бы 5 мм +-, иначе она просто уйдет под обрез и рамка будет плавать, где-то часть влево сдвинется, где-то вправо и будет криво.
в) Обычный размер визитки 90-50 мм +- 2 мм с каждой стороны для обреза как советуют дизайнеры и многие печатники( тут даже не нужны обрезные метки), однако в тои типографии куда сдавал я это сочли ошибкой и размеры урезали 90-50 ровно.
с) Разрешение dpi, не менее 300 пикселей на дюйм, в фотошопе изображение тоже 300dpi. Иначе будет размыто.
Иначе будет размыто.
Как собственно сделать визитку.
1) Начинаем с того что делаем фон (рисунок) визитки в фотошопе. Можно и в кореле полностью, но если растровый фон нужен, то мне удобнее в фотошопе.
Создаем фон и лого. Размеры чуть больше 90 х 50 с запасом.
Вот такои у меня фон в фотошопе вышел.
2) Открываем Corel. Берем инструмент прямоугольник, ставим размер 90х50 мм или для отступов обреза 94х54 мм — это лучше спросить в типографии как они делают.
3) Потом сохраняем картинку фона сделаннуюв фотошопе в формат jpegили можно psd. Снова идем в корел и file — import
импортируем фон в корел.
4) Кликаем по фону правои кнопкои мыши и удерживая кнопку перетаскиваем картинку на прямоугольник которыи мы до этого нарисовали, отпускаем кнопу, жмем в появившемся окне powerclipinside, (вставить в контеинер). Чтобы подровнять содержимое, кликаем правой кнопой по изображениею и тыкаем editcontents чтоб управлять содержимым или extractcontents если нужно извлечь содержимое.
5) Подтянули сделали красиво, дальше дело за текстом. Пишем нужный текст в соответствии с дизайнерской задумкой. Обязательно переводим текст в кривые. Клик по тексту arrange – ConverttoCurves.
Удаляем рамочку (обводку), группируем содержимое, я добавил еще молнию к логотипу. Вот для наглядности получилось так.
6) Далее можно разложить визитки по листу, хотя в нашей типографии берут и так потом сами расставляют на лист, метки ставят как надо.
Но если типография запросила, можете сделать по совету вот тут. http://demiart.ru/forum/index.php?showtopic=10233&st=0
Да и вообще это не дело дизайнера, а подготовщика к печати или как то так называется.
Есть что дополнить ? В коменты пишите, буду рад узнать что то нужное.
Добавление или редактирование изображения для электронной визитной карточки
Такие изображения, как фотографии и корпоративные логотипы, делают электронные визитные карточки легко узнаваемыми и легко сканируемыми, как и их бумажные аналоги.
Добавить изображение на электронную визитку
Когда вы добавляете изображение на электронную визитную карточку, вы можете выбрать его размер и положение на карточке.
Примечание. Outlook автоматически создает визитную карточку для каждого контакта, добавляемого в список контактов.Если с контактом не связано изображение, на визитной карточке отображается изображение Outlook по умолчанию. Если вы добавите изображение на карточку с изображением по умолчанию, оно будет отображаться в том же месте, что и изображение по умолчанию.
В открытом контакте дважды щелкните электронную визитную карточку.
- org/ListItem»>
В диалоговом окне Изменить визитную карточку в разделе Дизайн карточки щелкните Изменить .
Найдите изображение, которое вы хотите добавить или изменить, и дважды щелкните его.
Выполните любое из следующих действий в диалоговом окне Редактировать визитку .
Варианты исполнения
Как к
Банкноты
Для размещения изображения на карте
Рядом с Макет выберите макет из раскрывающегося списка.

На новой визитной карточке макет карточки Outlook по умолчанию отображается в поле предварительного просмотра рядом с разделом Дизайн карточки .
Для изменения положения изображения на карте
В раскрывающемся списке Image Align выберите, где разместить изображение на карте.
Для регулировки размера изображения
В поле Image Area введите размер изображения. Введенное число указывает процент поверхности карты, которую он будет покрывать.
Вы можете использовать стрелки рядом с полем, чтобы настроить размер изображения.

Щелкните ОК .
Нажмите Сохранить и закрыть .
Вы также можете использовать изображение в качестве фона для электронной визитной карточки.Чтобы исключить искажение, изображение должно быть такого же размера, как и лицевая сторона карты, 248 пикселей на 148 пикселей. Сама карта имеет дополнительную однопиксельную рамку со всех сторон.
- org/ListItem»>
В открытом контакте дважды щелкните электронную визитную карточку.
В диалоговом окне Изменить визитную карточку в разделе Дизайн карточки щелкните Изменить .
Найдите изображение, которое вы хотите использовать в качестве фона, и дважды щелкните его.
Рядом с Layout выберите Background Image .
- org/ListItem»>
Щелкните ОК .
Нажмите Сохранить и закрыть .
Если на электронной визитной карточке уже есть изображение, которое не является изображением Outlook по умолчанию, например фотография или логотип, изображение, которое вы добавляете в контактную форму, не заменяет изображение на карточке.
Например, вы получаете электронную визитную карточку от Джона Морриса из Contoso, Ltd. На карточке Джона есть логотип Contoso, который вы хотите сохранить, но вы хотите добавить изображение Джона в его контактную форму, чтобы вы могли узнать в следующий раз, когда он будет в городе на встрече.
Если вы добавите изображение в контактную форму, вы все равно будете видеть исходное изображение в электронной визитной карточке и в режиме просмотра визитных карточек, если вы не обновите изображение на визитной карточке в диалоговом окне Редактировать визитную карточку .
Важно: Обновление (сброс) визитной карточки также приведет к обновлению любой другой новой контактной информации на карте. Он также сбросит все форматирование карты до значений по умолчанию (кроме изображения).Это включает в себя цвета шрифта и фона, а также размер и выравнивание текста. Учтите это при работе с карточками, разработанными специально для вас.
В открытом контакте на вкладке Контакт в группе Параметры щелкните Изображение , а затем щелкните Добавить изображение .
Совет: Вы также можете щелкнуть место для изображения контакта и просмотреть его, чтобы найти изображение.

Найдите изображение, которое вы хотите добавить, и дважды щелкните его.
Размер изображения автоматически изменяется в соответствии с размером изображения контакта.
Нажмите Сохранить и закрыть .
Примечание. Не дважды щелкайте электронную визитную карточку, чтобы открыть ее и обновить представление контакта.
Чтобы удалить или запретить использование изображения на электронной визитной карточке, выберите макет Только текст в диалоговом окне Редактировать визитку .
В открытом контакте дважды щелкните электронную визитную карточку, чтобы открыть диалоговое окно Редактировать визитную карточку .
В разделе Дизайн карточки в списке Макет выберите Только текст .
Щелкните ОК .
Нажмите Сохранить и закрыть .

Должна ли ваша фотография быть на визитной карточке?
Ваша визитная карточка — это первое, по чему люди будут судить о вашем бизнесе, а это значит, что вы должны посвятить большую часть своего времени и ресурсов тому, чтобы убедиться, что карточка имеет большую эстетическую привлекательность.Вопрос, который обычно задают большинство людей, заключается в том, стоит ли включать изображение на карточку или это сделает его менее профессиональным. Тип изображения, которое вы выберете, определит окончательный вид карты. Есть преимущества и недостатки, которые вы должны учитывать, прежде чем использовать свою фотографию.
Преимущества использования вашего изображения
Одна из причин, почему использование вашего изображения является хорошей идеей, заключается в том, что оно помогает вам выделиться среди большинства других визитных карточек в вашей отрасли.Большинство людей, использующих свои фотографии, работают в сфере недвижимости. Это означает, что если вы работаете в любой другой отрасли, вы можете использовать это, чтобы получить конкурентное преимущество и привлечь внимание большего числа клиентов в своей области.
Это означает, что если вы работаете в любой другой отрасли, вы можете использовать это, чтобы получить конкурентное преимущество и привлечь внимание большего числа клиентов в своей области.
Изображение помогает создать более прочную память в умах ваших клиентов, и это еще одна причина, по которой вам следует попробовать использовать свою фотографию. Люди будут ассоциировать ваш бренд с изображением на ваших визитных карточках. Логотипы или другие детали на открытке легко забыть, но изображение обычно оставляет неизгладимое впечатление.
Визитная карточка с изображением также имеет тенденцию быть более понятной, что, в свою очередь, помогает повысить доверие между вами и потенциальными клиентами. Люди будут видеть в вас прозрачного делового человека и захотят покупать у вас больше товаров. В том числе ваше лицо не должно мешать размеру визитки. Это должно быть сделано, чтобы заявить о себе людям, которым вы даете карту. Большинство людей будет чувствовать себя более комфортно, встречаясь или взаимодействуя с людьми, которые им знакомы, и именно это ваше лицо делает с карточкой; это делает вас знакомым.
Тот факт, что изображения повышают эффективность визитной карточки, — еще одна причина, по которой вы должны ее использовать. Однако вы должны выбрать наиболее подходящее изображение, потому что другие могут нанести вам неприятный удар и отправить неправильное сообщение. Например, вы можете использовать другие изображения помимо снимка головы и отправить сообщение, которое вы намеревались. Вы должны помнить, что ваше изображение должно сделать информацию на карте более эффективной. Это означает, что вы должны использовать изображение, которое усиливает эту информацию и делает сообщение более выраженным.Если ваш простой снимок головы не помогает в этом случае, вы можете использовать другое подходящее изображение. Компании по печати визиток могут помочь вам выбрать изображение, подходящее для вашего типа бизнеса.
Почему никогда не следует использовать визитную карточку на своем логотипе
Одна из самых больших проблем, связанных с изображениями на визитных карточках, связана с размерами визитной карточки. Презентация вашей визитной карточки имеет значение, и, учитывая небольшие размеры, размещение вашей фотографии на странице может быть не лучшим решением.Основное назначение многих карточек обычно — передавать некоторую контактную информацию. Попытка уместить всю эту информацию и одновременное включение изображения может привести к переполненности, что сделает карточку менее привлекательной.
Презентация вашей визитной карточки имеет значение, и, учитывая небольшие размеры, размещение вашей фотографии на странице может быть не лучшим решением.Основное назначение многих карточек обычно — передавать некоторую контактную информацию. Попытка уместить всю эту информацию и одновременное включение изображения может привести к переполненности, что сделает карточку менее привлекательной.
Еще одна причина, по которой вам следует избегать включения фотографий, заключается в том, что это может привести к тому, что ваша целевая клиентура не воспримет вас достаточно серьезно. Использование фотографий на открытках за последние годы значительно увеличилось до такой степени, что люди считают их слишком «дрянными».«Следовательно, вы должны быть очень осторожны, чтобы сделать это правильно; в противном случае будет легко сравнить ваши визитки с другими, и вас будут жестко судить на основе сравнения.
Еще одним важным фактором, влияющим на результат ваших карточек, даже если они являются персонализированными визитными карточками, является техника печати. С годами методы печати текста значительно улучшились, они стали более совершенными и лучше отображаемыми. Современные тексты можно сделать так, чтобы они выглядели потрясающе, с помощью простейших полиграфических услуг.С другой стороны, печать изображений оставалась сложной и более сложной задачей. Это означает, что результаты вашего изображения на карточке могут быть не такими изысканными, как вам хотелось бы. Бумага, используемая при печати карточек, играет роль и усложняет задачу. Однако, если у вас есть гарантия, что качество печати будет таким ярким и привлекательным, как вы хотите, не влияя на отображение текста, вы можете включить свою фотографию на свою визитную карточку.
С годами методы печати текста значительно улучшились, они стали более совершенными и лучше отображаемыми. Современные тексты можно сделать так, чтобы они выглядели потрясающе, с помощью простейших полиграфических услуг.С другой стороны, печать изображений оставалась сложной и более сложной задачей. Это означает, что результаты вашего изображения на карточке могут быть не такими изысканными, как вам хотелось бы. Бумага, используемая при печати карточек, играет роль и усложняет задачу. Однако, если у вас есть гарантия, что качество печати будет таким ярким и привлекательным, как вы хотите, не влияя на отображение текста, вы можете включить свою фотографию на свою визитную карточку.
С одной стороны, ваша фотография делает вас более знакомыми для ваших клиентов и повышает доверие, но с другой стороны, снимает таинственный аспект.Хотя люди могут знать, с кем имеют дело. Иногда также полезно предоставить это их воображению. Таким образом, они не будут пытаться формировать мнение на основе увиденных ими фотографий, что даст вам больше возможностей произвести хорошее впечатление при встрече с ними.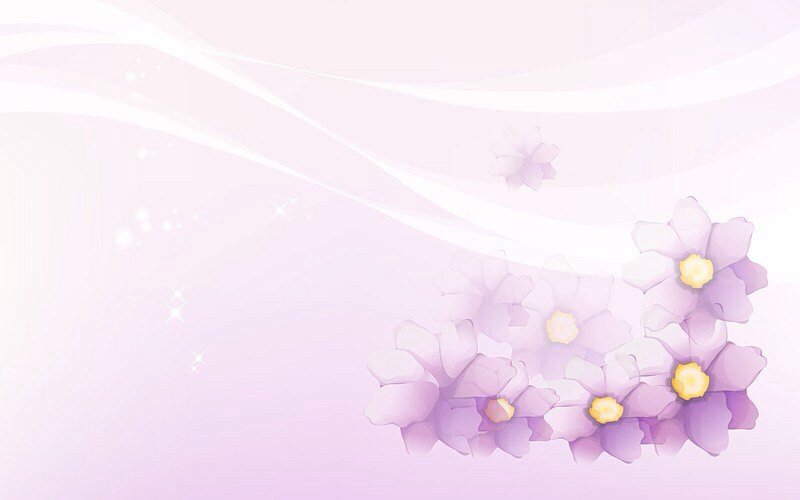 С изображениями кто-то может решить, что ему не нравится то, что изображено, и не даст вам возможности доказать им качество ваших услуг или продуктов.
С изображениями кто-то может решить, что ему не нравится то, что изображено, и не даст вам возможности доказать им качество ваших услуг или продуктов.
Изображение на карточке может легко привести к неверной интерпретации остальной информации.Если у вас есть важная информация на карточке, люди будут смотреть только на изображение и не будут сосредотачиваться на остальной информации. Размер визитки очень мал, а это значит, что людям придется напрячься, чтобы найти остальную информацию на месте, оставленном картинкой. Очень сложно найти пропорциональный баланс как для изображения, так и для текста. Большая часть места на карточке будет занята изображением. Или по тексту, который приводит к непропорциональному отображению.
Заключение
Решение разместить фотографию на визитной карточке должно зависеть от того, чего вы хотите достичь, и от типа поставщика услуг печати визитных карточек, который вы используете.Если вы доверяете им отлично справляться как с изображением, так и с информацией, то можете продолжать. Вы должны сравнить все положительные и отрицательные результаты, прежде чем включать свою фотографию. Вы все равно можете посмотреть варианты визиток в Интернете, чтобы увидеть, сможете ли вы добиться отличного результата.
Вы должны сравнить все положительные и отрицательные результаты, прежде чем включать свою фотографию. Вы все равно можете посмотреть варианты визиток в Интернете, чтобы увидеть, сможете ли вы добиться отличного результата.
Вы спрашиваете… Я отвечаю. Стоит ли ставить фотографию на визитную карточку?
Вопрос: Сьюзен, я не могу придумать лучшего человека для разрешения этих споров, чем вы. Недавно я был на курсе юридической практики, и мне было предложено, чтобы соло помещали свои фотографии на свои визитные карточки, как это обычно делают агенты по недвижимости, и делали их «глянцевыми».Некоторые снова говорят, что это непрофессионально, как если бы это сделал агент по недвижимости. Я вижу в этом пользу, особенно после рассмотрения обоснования — человек может забыть ваше лицо, и это напоминание и т. Д., А на глянцевой поверхности нельзя писать. Однако я также думаю, что это немного сырно — особенно когда люди используют устаревшие изображения и т. Д. Я скажу, что когда моя карточка (с красивым логотипом и т.
Д.) Была помещена рядом с глянцевой с картинкой и т. Д. , мой выглядел невзрачным….Что вы думаете об этом?
Я считаю, что окончательный ответ очень личный для отдельного поверенного. И индивидуальный поверенный должен учитывать, кто их аудитория. Использование распознавания лиц допустимо, потому что если после встречи с вами, будь то мероприятие или бесплатная консультация, если они зайдут на ваш сайт, чтобы проверить вас, где у вас ДЕЙСТВИТЕЛЬНО есть фотография, они знают, что попали на нужный сайт. Одно это может окупить себя, учитывая количество существующих веб-сайтов.
Что еще более важно, чем больше они видят ваше лицо, тем дальше это подталкивает потенциального клиента к переходу в платящего клиента, что является целью, верно? Чем больше у клиента будет касания к вам, тем больше вероятность, что он снова и снова соединится с вами.И если идея разместить картинку на своей визитной карточке кажется глупой, подумайте об этом; Вы размещаете свое изображение на своем веб-сайте, на своей странице в Facebook, в видеороликах на YouTube, в LinkedIn, Twitter, Google + и, возможно, в брошюрах. Почему бы не поместить свою фотографию на этот маленький квадратик бумаги, чтобы укрепить связь после того, как вы действительно встретили потенциального клиента?
Почему бы не поместить свою фотографию на этот маленький квадратик бумаги, чтобы укрепить связь после того, как вы действительно встретили потенциального клиента?
Вы также упоминаете в том же абзаце, что некоторые считают, что это делают агенты по недвижимости, и, следовательно, это непрофессионально.Это? Или, может быть, они знают то, чего не знают юристы: визуальное распознавание — мощный инструмент. На следующем вздохе вы говорите, что считаете его «дрянным». Это глупо? Или дело в том, что исторически юристы никогда этого не делали, поэтому вы сомневаетесь в обоснованности этого? Учитывая то, что происходит сегодня в юридической профессии, мне кажется, мы все должны искать способы вырваться из общей массы. Представьте, что вы на сетевом мероприятии только что собрали тридцать карточек. Какой из них вам понравится, когда вы рассмотрите их позже? (Маленький секрет? Я визуальный человек.Когда я просматриваю хронику Facebook, LinkedIn и Twitter, я ищу фотографии тех, на кого я подписан, а не имена. Я легко забываю имена, но никогда не забываю лица. Когда кто-то меняет свой аватар, меня сбивает. Сколько потенциальных клиентов похожи на меня?). Лучше задать вопрос: «Помогает ли мне больше, чем больно, если фотография на моей визитке?»
Я легко забываю имена, но никогда не забываю лица. Когда кто-то меняет свой аватар, меня сбивает. Сколько потенциальных клиентов похожи на меня?). Лучше задать вопрос: «Помогает ли мне больше, чем больно, если фотография на моей визитке?»
Лично я бы сегодня тренировался. Я бы подумал об этом и не стал бы сразу отказываться от этого просто потому, что этим занимаются риелторы (которые являются профессионалами), а риэлторы — продавцы, а юристам не нравится общение с продавцами.Если вы думаете, что это глупо, потому что люди используют устаревшие изображения, не используйте устаревшие изображения! Но используйте одно и то же профессиональное изображение во всей своей рекламе, такой как веб-сайты и брошюры, чтобы клиенты и коллеги могли поддерживать с вами связь. Чем чаще они подключаются, тем ближе вы к новому клиенту.
Как вы думаете? Вы уже используете изображение на своей визитной карточке? Как это было принято?
Как сделать и распечатать визитки в домашних условиях
Многие владельцы домашнего бизнеса недооценивают силу визитной карточки. Хотя они часто оказываются в мусорной корзине, хорошо продуманная визитка может стать одним из лучших инструментов офлайн-маркетинга. Если учесть, насколько они доступны и портативны, имеет смысл всегда иметь при себе несколько, которые можно раздать. Кроме того, благодаря качественной перфорированной бумаге для визитных карточек и доступным цветным принтерам создание собственных визитных карточек может быть быстрым и легким и идеальным, если вам нужно только небольшое количество или у вас закончились обычные карточки, и вам нужно несколько, чтобы помочь вам, пока вы заказываете новые.
Хотя они часто оказываются в мусорной корзине, хорошо продуманная визитка может стать одним из лучших инструментов офлайн-маркетинга. Если учесть, насколько они доступны и портативны, имеет смысл всегда иметь при себе несколько, которые можно раздать. Кроме того, благодаря качественной перфорированной бумаге для визитных карточек и доступным цветным принтерам создание собственных визитных карточек может быть быстрым и легким и идеальным, если вам нужно только небольшое количество или у вас закончились обычные карточки, и вам нужно несколько, чтобы помочь вам, пока вы заказываете новые.
Вот как можно создать и распечатать визитки дома.
Сделайте предварительный дизайн карты
Что вы положите на свою карту? Первое, что вам нужно сделать, это решить, что будет на вашей карте. На традиционной визитной карточке есть ваше имя, должность, адрес, телефон, адрес электронной почты и факс, если он у вас есть. Многие также включают вашу фотографию, которая поможет людям легко вспомнить, что они встретили вас. Тем не менее, эти типы карт также часто выбрасываются. Итак, хотя вы хотите, чтобы ваша контактная информация была на вашей карточке, подумайте о добавлении чего-нибудь, что побудит их использовать ее для справки.Например, многие риэлторы включают ипотечную карту, чтобы помочь людям выяснить, сколько дома они могут себе позволить. Если у вас есть интернет-магазин, вы можете предложить купон на своей визитной карточке. Тренер или консультант может дать список важных советов.
Тем не менее, эти типы карт также часто выбрасываются. Итак, хотя вы хотите, чтобы ваша контактная информация была на вашей карточке, подумайте о добавлении чего-нибудь, что побудит их использовать ее для справки.Например, многие риэлторы включают ипотечную карту, чтобы помочь людям выяснить, сколько дома они могут себе позволить. Если у вас есть интернет-магазин, вы можете предложить купон на своей визитной карточке. Тренер или консультант может дать список важных советов.
Ключ к тому, чтобы предлагать больше, чем просто контактную информацию, — это помнить, что размер вашей визитной карточки будет примерно 2 на 3 дюйма. Не стоит втискивать слишком много информации, чтобы люди не смогли ее прочитать. Один из способов преодолеть это — иметь двустороннюю карту.Хотя это немного увеличивает расходы на использование чернил принтера, это отличный способ предоставить людям информацию, которую они, скорее всего, сохранят.
Логотипы и цветовые схемы: Наряду с содержанием вашей открытки вы должны учитывать свой деловой имидж. Если у вас есть логотип, вы захотите включить его. Вы также хотите выбрать цветовую схему, которая соответствует другому вашему маркетинговому контенту, например веб-сайту, брошюрам, фирменным бланкам и т. Д.
Если у вас есть логотип, вы захотите включить его. Вы также хотите выбрать цветовую схему, которая соответствует другому вашему маркетинговому контенту, например веб-сайту, брошюрам, фирменным бланкам и т. Д.
При создании и заказе карточек в таком месте, как Vistaprint, вы можете использовать различные цветовые схемы фона.Однако, поскольку чернила стоят денег, а качество печати может быть разным, лучше выбрать карту белого или кремового цвета для добавления содержимого, а не яркий или разноцветный фон, если вы собираетесь печатать дома.
Программы дизайна визиток
Теперь, когда вы составили концепцию своей карты, пришло время создать ее для печати. Есть несколько способов сделать это.
Canva: Если вы еще не использовали Canva для размещения своих маркетинговых материалов, вам следует это сделать.Многие люди думают о Canva как о месте для создания графики для социальных сетей, но вы также можете создавать печатные материалы, такие как визитки, брошюры и фирменные бланки. Что приятно, с платной версией Canva вы можете сохранить цвета и логотип вашего бренда. Но даже с помощью бесплатного варианта вы можете создавать однородные цвета в своих маркетинговых материалах.
Что приятно, с платной версией Canva вы можете сохранить цвета и логотип вашего бренда. Но даже с помощью бесплатного варианта вы можете создавать однородные цвета в своих маркетинговых материалах.
Визитная карточка Canva имеет размер 3,5 на 2 дюйма. Если вам нужен другой размер, вы можете ввести нужный размер. Когда вы загружаете шаблон визитной карточки, Canva предоставляет вам множество бесплатных макетов на выбор, или вы можете создать свой собственный.Создав карту, просто скачайте (у вас есть несколько вариантов загрузки из jpg, png и PDF) и сохраните на своем компьютере. Или вы можете заказать их в Canva.
Microsoft Word и шаблоны Publisher: Microsoft Word и Publisher поставляются с шаблонами визитных карточек для визитных карточек. Возможно, вам придется загрузить его, но с помощью программы вы можете найти тип документа, который хотите создать, а затем выбрать из множества шаблонов.
Важно обратить внимание на шаблон, чтобы убедиться, что он соответствует макету на экране вашего компьютера. Хотя у большинства перфорированных визитных карточек есть 10 карточек на странице, они не все выложены одинаково. Чтобы избежать опечаток, убедитесь, что макет на экране соответствует бумаге.
Хотя у большинства перфорированных визитных карточек есть 10 карточек на странице, они не все выложены одинаково. Чтобы избежать опечаток, убедитесь, что макет на экране соответствует бумаге.
Когда вы открываете Word или Publisher, вы можете открыть файл визитной карточки и либо создать свою карточку, либо импортировать дизайн, сделанный в другом месте. Как это сделать, зависит от того, какую программу и версию вы используете. В некоторых программах Word вам нужно будет выбрать Mailing на ленте верхнего меню, а затем Labels .Нажмите кнопку Options и выберите то, что вы будете печатать, чтобы открыть шаблон.
В Word 2016 выберите «Файл » -> «Новый » и введите «Визитная карточка» в поле поиска шаблона. Вы увидите множество шаблонов, которые можно скачать бесплатно.
В Publisher 2016, когда вы открываете программу, вы обычно видите свои прошлые дизайны, а также другие дизайны, которые вы можете создать. Если вы не видите то, что хотите, нажмите Дополнительные размеры пустых страниц , а в разделе «Типы публикаций» щелкните папку Business Card , затем размер и ориентацию карты (альбомная или книжная).Справа вы увидите макет шаблона. Опять же, вам нужно убедиться, что он соответствует макету вашей статьи. Если этого не произошло, вы можете либо изменить шаблон, либо загрузить и импортировать нужный.
Если вы не видите то, что хотите, нажмите Дополнительные размеры пустых страниц , а в разделе «Типы публикаций» щелкните папку Business Card , затем размер и ориентацию карты (альбомная или книжная).Справа вы увидите макет шаблона. Опять же, вам нужно убедиться, что он соответствует макету вашей статьи. Если этого не произошло, вы можете либо изменить шаблон, либо загрузить и импортировать нужный.
Другой вариант — загрузить и импортировать шаблоны Avery в Word или Publisher. Это может быть лучшим вариантом, если вы уже купили бумагу для визиток и хотите, чтобы шаблон экрана соответствовал бумаге. Обратите внимание, что у многих офисных магазинов есть собственная марка бумаги для визиток, которая часто подскажет, какому стилю Эйвери она соответствует.
Как только шаблон будет в вашей программе, вы можете добавить свой контент, следя за тем, чтобы оставаться в рамках руководств по шаблону.
Google Chrome Business Card Maker: Если вы используете Google Chrome, вы можете добавить Chrome Business Card Maker (или перейти на BizCardMaker. com). Вы можете выбирать из множества тем и цветов, а после ввода информации вы можете заказать или загрузить карту для печати.
com). Вы можете выбирать из множества тем и цветов, а после ввода информации вы можете заказать или загрузить карту для печати.
Бумага для визиток Шаблон: Многие бренды бумаги для визиток, которые вы можете купить, будут содержать ссылку на сайт, где вы можете загрузить шаблон, соответствующий купленной вами бумаге.Эйвери один, но есть и другие. Проверьте информацию на или внутри бумажного контейнера для визиток.
Выбор бумаги для визиток
Когда дело доходит до бумаги для визиток, у вас есть много вариантов. Чтобы сэкономить время и суету, купите предварительно перфорированную бумагу для визиток, чтобы вам не пришлось разрезать визитки самостоятельно. После этого вам предстоит выбрать:
Цвет бумаги: Белый и кремовый — самые распространенные цвета.
Бумага на складе: Вы можете купить обычный картон, который является наиболее доступным по цене.Или вы можете приобрести премиальные карты толще обычных. Его даже можно покрыть, чтобы придать ему более прочный вид. Другой вариант — пластик, который встречается не так часто, и вам нужно проверить свой принтер, чтобы убедиться, что он справится с этим.
Его даже можно покрыть, чтобы придать ему более прочный вид. Другой вариант — пластик, который встречается не так часто, и вам нужно проверить свой принтер, чтобы убедиться, что он справится с этим.
Толщина бумаги: Чем толще карта, тем прочнее она будет. Большинство визитных карточек имеют от 14 до 20 точек (1 балл = 1/1000 дюйма). Вы можете получить сверхтолстые карты до 32 очков. Вы должны использовать как минимум 14 визиток.
Отделка для бумаги: У вас есть выбор между глянцевым покрытием, которое немного блестит, или матовым покрытием. Если на вашей карте есть графика или много цветов, глянцевое покрытие, вероятно, будет выглядеть лучше. Если у вас в основном черный текст, лучшим выбором будет матовое покрытие.
Другие варианты бумаги: Вы также можете получить текстурированные или льняные открытки, если хотите быть более изысканными. Просто убедитесь, что ваш принтер может работать с такой бумагой.
Принтер: Большая часть бумаги для визиток предназначена для конкретного принтера; лазерный или струйный.Убедитесь, что вы покупаете бумагу, подходящую для вашего принтера.
Печать: Если вы собираетесь выполнять двустороннюю печать, вам нужно выбрать непрозрачную карту, иначе чернила могут просачиваться. Существует бумага для визиток, специально созданная для двусторонней печати.
Шаблон визитной карточки: Хотя большинство визитных карточек содержит 10 визитных карточек на странице, их макет может отличаться. Если вы уже разработали свою визитную карточку, вам нужно выбрать макет визитки, соответствующий используемому вами шаблону.
Распечатайте визитные карточки дома
После того, как вы создали визитную карточку, пора печатать. Вы захотите следовать инструкциям, указанным в шаблоне визитной карточки и принтере, но основные принципы:
- Сначала распечатайте пробную страницу.
 Для печати визитных карточек может потребоваться много чернил, поэтому перед печатью конечного продукта сначала распечатайте пробную страницу. Вы можете распечатать визитную карточку на бумаге, но если вы не хотите тратить ее впустую, распечатайте ее на обычной копировальной бумаге, а затем держите распечатанную копию над карточной бумагой, чтобы убедиться, что линии совпадают.Возможно, вам придется поднести две бумаги к свету.
Для печати визитных карточек может потребоваться много чернил, поэтому перед печатью конечного продукта сначала распечатайте пробную страницу. Вы можете распечатать визитную карточку на бумаге, но если вы не хотите тратить ее впустую, распечатайте ее на обычной копировальной бумаге, а затем держите распечатанную копию над карточной бумагой, чтобы убедиться, что линии совпадают.Возможно, вам придется поднести две бумаги к свету. - Распечатайте свои карты. Проверьте настройки принтера, чтобы убедиться, что он настроен на печать на бумаге того же качества, которую вы используете (например, на глянцевой или матовой), и установите для него высококачественную печать. Если вы печатаете двухстраничные карточки, обязательно настройте принтер на двухстраничную печать. Другой вариант — пропустить бумагу через одну сторону, а затем переключить их на другую сторону. Просто убедитесь, что вы вставляете бумагу обратно в податчик бумаги правильным образом, чтобы вторая сторона печатала на правильной стороне в правильном направлении.

- Распечатайте одну страницу и проверьте ее. Если эта одна страница выглядит хорошо, вы можете распечатать больше. Но печатайте только несколько страниц за раз. Две страницы карточной бумаги дают 20 карточек. Слишком много страниц может застрять в принтере. Кроме того, в зависимости от количества чернил, последующие страницы могут быть невысокого качества, если чернила заканчиваются. Не тратьте хорошую бумагу на плохую печать. Наконец, если вам нужно более 100 карт, лучшим вариантом может быть их заказ. Как только вы начнете печатать много карточек, вы должны учитывать стоимость бумаги и чернил.Наступает переломный момент, когда их заказ становится более доступным вариантом домашней печати.
- Дайте визиткам немного постоять, чтобы чернила высохли. при использовании струйного принтера.
- Осторожно сложите по перфорированным линиям, чтобы ослабить скрепления карт, и разведите их. Попытка порвать карточки слишком много или слишком быстро может привести к разрывам или неровным краям даже при использовании бумаги для карточек с чистым краем.

Визитные карточки — это доступный и простой способ рассказать людям о вашем домашнем бизнесе.С домашней печатью вы никогда не останетесь без визитной карточки.
Как создать визитку в Microsoft Outlook?
MS Outlook — популярный инструмент для управления электронной почтой. Вы можете создать и прикрепить визитную карточку к электронным письмам, отправляемым через Outlook. Процесс создания новой визитки в MS Outlook 2016 также довольно прост и краток. Вы можете выбрать желаемый макет карточки, изображения, поля контактов и графику в соответствии с вашими потребностями.
Сохранение сообщений Outlook в MSG
- В MS Outlook перейдите на вкладку «Главная».В группе «Новые элементы» выберите параметр «Контакт».
- Чтобы создать визитку, щелкните поле Business Card.
- В поле «Редактировать визитку» в разделе «Дизайн карты» укажите такие сведения, как макет, изображение, область изображения (в процентах) и информацию о выравнивании изображения.

- Определенный цвет можно выбрать с помощью параметра «Фон».
- Чтобы добавить изображение и логотип, просто выберите вариант изображения, чтобы выбрать изображения, размер и положение в соответствии с вашим удобством.
- Для добавления и удаления различного материала вы можете использовать параметр «Поля».
- Если вы хотите удалить элемент, перейдите в «Поля» и нажмите «Удалить».
- Расположить текст на карточке также довольно просто: щелкните любое поле в разделе «Поля» и, используя стрелки ВВЕРХ и ВНИЗ на клавиатуре, разместите поле в любом месте.
Добавить или отредактировать изображение в Визитке
Электронная визитная карточка в Outlook включает не только сведения о компании, но и изображение, чтобы сделать ее более привлекательной.Вот так можно добавить изображение на визитку.
- После открытия Outlook перейдите в Контакты и откройте его.

- Щелкните Просмотр , затем перейдите к Изменить представление и выберите вариант Визитная карточка .
- Выберите визитную карточку, изображение профиля которой вы хотите изменить, и дважды щелкните ее.
- Можно либо дважды щелкнуть значок изображения, либо выбрать Параметры >> Изображение >> Добавить изображение.
- Просмотрите изображение, которое вы хотите разместить на визитной карточке, и добавьте. Это будет отображаемое изображение, и всякий раз, когда вы добавляете визитку, выбранное изображение будет в его профиле.
Поделиться Визитки с другими
Визитной карточкой можно поделиться с другими с помощью сообщений электронной почты. Если пользователь использует MS Outlook 2016, 2013, 2010 и 2007, то визитка будет отображаться точно так, как ее отправил отправитель.Получатель может щелкнуть визитку правой кнопкой мыши и сохранить ее в своих контактах Outlook. В версиях, предшествующих Outlook 2007, пользователь будет видеть визитку в виде изображения. Но к визитке прилагается файл .vcf. Файл .vcf можно открыть, и информация будет сохранена в списке контактов.
В версиях, предшествующих Outlook 2007, пользователь будет видеть визитку в виде изображения. Но к визитке прилагается файл .vcf. Файл .vcf можно открыть, и информация будет сохранена в списке контактов.
Преимущества визиток Outlook
- Это абсолютно бесплатно.
- In может пересылаться несколько раз.
- Может иметь интерактивные ссылки.
- Для отправки визитки нужен только адрес электронной почты.
- Изменения можно внести за секунды.
- Доступно по электронной почте.
- Получателю не нужно приложение, чтобы открывать визитку.
CamCard — сканер визитных карточек в App Store
Точное чтение визитных карточек на 17 языках, которым пользуются 100 миллионов пользователей.
* Apple App Store 2014 Лучшее платное приложение
* Необходимые приложения для продавцов — Inc.com
* Наведение порядка в хаосе визиток — The New York Times
* Визитные карточки просто прыгают в ваши телефоны — CBS TV
CamCard — это самое простое приложение для управления визитными карточками и обмена ими, которое идеально подходит для продавцов, предпринимателей, разработчиков бизнеса или экспертов по маркетингу, а также всех, кто хочет им стать.
Функции
* Сканируйте и сохраняйте свои визитные карточки, никогда не пропустите карточку
* Обменивайте электронные карточки, когда заканчиваются бумажные карточки
* Добавляйте заметки и напоминания контактам
* Получайте обновления контактов. Поздравляю первым
* Пополните свой профиль, чтобы больше рассказывать людям о себе
* Ищите новости компании, чтобы начать хороший разговор
* Перейдите к контактным адресам на карте
* Доступ к контактной информации на нескольких устройствах
* Управление контактами со всего мира с 17 языками распознавания
Обновите учетную запись CamCard Premium, чтобы пользоваться Premium:
1.Неограниченное время распознавания карты (500 раз для обычной учетной записи)
2. Без рекламы: Удалите рекламу в Camcard
3. Поддержка нескольких устройств : Вы можете войти в свою учетную запись на других устройствах без ограничений.
4. Режим сканирования секретаря: предложите секретарю сканировать карточку от вашего имени.
5. Признание VIP-персон: эксклюзивный значок для премиум-аккаунта
6. Персональный менеджер: быстрое реагирование на ваши вопросы
Функции 1 и 2 включены в платную версию. Вы можете продолжать пользоваться этими двумя функциями, не переходя на премиум-аккаунт.
Модели оплаты для подписки Premium:
8,49 долларов США в месяц
46,99 долларов США в год
Обратите внимание:
1) Оплата будет снята с учетной записи iTunes при подтверждении покупки.
2) Подписка автоматически продлевается в течение 24 часов до окончания периода, если вы не решите отменить подписку, и в вашей учетной записи будет указана стоимость продления.
3) Подписками можно управлять, а автоматическое продление можно отключить, перейдя в настройки своей учетной записи iTunes после покупки.
Информацию о политике конфиденциальности см. На странице : https: //www.camcard.com/site/privacy
Условия использования см. На странице https://www.camcard.com/site/terms
Языки распознавания: традиционные Китайский, упрощенный китайский, датский, голландский, финский, корейский, норвежский, японский, английский, французский, немецкий, испанский, португальский, венгерский, итальянский, шведский и русский.
Приложение Brother
CamScanner — приложение для сканирования и обмена документами.
Свяжитесь с нами по адресу isupport @ intsig.com
Следуйте за нами на Facebook | Twitter | Google+: CamCard
Что указывать на визитке
Некоторые говорят, что технологии меняют все. Это, безусловно, добавило больше возможностей в нашу жизнь. И все же один из самых ценных бизнес-инструментов — это что-то настолько простое и нетехническое, насколько это возможно: визитная карточка.
Никогда не знаешь, с кем столкнешься в продуктовом магазине или кафе.Правильная визитка может превратить случайную встречу в карьерную связь.
Не знаете, что нужно вашей визитке, а что нет? Вот ваше руководство.
Что нужно вашей визитной карточке
Высококачественные визитные карточки могут быть дорогими, поэтому последнее, что вам нужно делать, это вкладывать деньги в карточки, на которых нет нужной информации. Вот полезный контрольный список.
Логотип
Большинство людей думают, что цель визитки — обмен контактной информацией.Это так, но на этом не заканчивается. Визитные карточки — тоже элементы брендинга.
Ваша карта должна давать получателю изображение вашей компании. Если вы правильно сделали дизайн логотипа, он должен отражать ваш бренд. Отведите ему видное место на своей визитной карточке.
Имя и титул
Это кажется очевидным, но название — это элемент, который люди часто забывают на визитных карточках. Не все, с кем вы разговариваете, будут помнить о вас все детали. Они также могут получить визитные карточки от нескольких сотрудников вашей компании.
Ваши контакты будут благодарны за напоминание о вашей должности в вашей компании. Это также позволяет им узнать, можете ли вы помочь с их конкретным вопросом. Если вы ИТ-менеджер, вам не нужно, чтобы к вам обращались с вопросом, связанным с продажами.
Название компании
Вы можете подумать, что название вашей компании дано, но если вы не являетесь подрядчиком или фрилансером без названия компании, это важно. Если название вашей компании присутствует в вашем логотипе и оно достаточно велико, чтобы его можно было прочитать, вы можете пропустить повторное написание названия компании.
Также неплохо иметь слоган или описание вашего бизнеса, если в вашем имени его нет. Например, предположим, что вы юридическая фирма. Название вашей компании — «ABCD Law», но вы ведете только дела защиты по уголовным делам. Под названием своей компании напишите «Адвокаты по уголовным делам».
Предпочтительная контактная информация
Ваша контактная информация — одна из важнейших частей вашей визитной карточки. Какие предметы вам следует включить?
В большинстве случаев все, что вам нужно, — это номер телефона и адрес электронной почты.Если у вас прямая бизнес-линия, используйте этот номер телефона вместо номера главного офиса. Также лучше использовать свой прямой рабочий адрес электронной почты, а не общий адрес электронной почты «info @».
Обычно лучше не указывать свой личный номер мобильного телефона. Вам нужно больше контроля над тем, кто звонит вам по этому номеру. Вы всегда можете записать его на свою карту в отдельных случаях.
Раньше было обычной практикой указывать на визитных карточках адрес компании, а также номер факса.Теперь, когда обычная почта и факс стали редкостью, в этом нет необходимости. В редких случаях, когда кому-то нужна эта информация, они могут позвонить вам или получить ее на вашем сайте.
Расположение
Да, мы только что сказали, что вам не нужен ваш адрес, но выслушайте нас.
Вместо того, чтобы указывать полный адрес, укажите название города на визитной карточке. Когда вы участвуете в конференциях или других мероприятиях общенационального масштаба, это помогает людям вспомнить, где вы находитесь. Это отличный способ пробудить их память спустя годы.
Конечно, если в названии вашей компании указан ваш город, в этом нет необходимости.
Сайт
Ваш сайт — это ваша визитная карточка. Это основное место, куда люди обращаются за дополнительной информацией о вашем бизнесе.
В своем веб-адресе не включайте http: // или www. Людям больше не нужно вводить это при переходе по веб-адресу. Дополнительные символы не только займут место, но и заставят вас технологически отстать от времени.
Информация в социальных сетях
Это большой шанс. Если вы активно используете свои страницы в социальных сетях в деловых целях, рекомендуется включить их. Например, сделайте это, если вы блогер и также публикуете свой контент в Instagram.
В большинстве случаев все, что вам нужно, — это логотип каждой платформы, которую вы хотите продвигать. Это говорит контактам искать вас на этой платформе. Если ваши страницы или дескрипторы трудно найти или на них нет вашего настоящего имени, лучше также указать имена страниц или дескрипторы.
Текстура
Текстура на вашей визитной карточке может быть не обязательной, но может иметь большое значение.
Когда люди из вашей отрасли идут на сетевое мероприятие, они уходят со стопками визиток. Ваша карта легко потеряется при перемешивании.
Добавление текстуры, например, участков глянца на матовую карту, позволит вам выделиться. Ваша карта выглядит более элитной и с большей вероятностью выйдет из упаковки.
Имея это в виду, есть пределы.Многие люди любят делать заметки на визитных карточках о своей встрече с вами и о том, что вы обсуждали. Если ваша открытка глянцевая и ручка не будет работать с ней, это не поможет вашим будущим.
Открытое пространство
Это очень важно. Если ваша визитная карточка чрезмерно загромождена ненужной информацией, она не служит своему назначению. Чем меньше информации у вас есть, тем больше внимания она привлекает к каждому фрагменту информации.
Как мы упоминали выше, ваши контакты могут также захотеть делать заметки на вашей карточке.Будет вежливо дать им возможность сделать это. Попробуйте добавить элементы дизайна на оборотную сторону карты, чтобы она выглядела более качественной, но при этом убедитесь, что на нее можно писать.

 Ламинация бывает односторонней и двухсторонней
Ламинация бывает односторонней и двухсторонней Представьте ситуацию – человек добирается после работы домой, у метро взял флаер, в котором описаны ваши услуги или товар. Немного заинтересовался. Конечно, он не будет искать вас в Инстаграм по нику – это долго и вообще, человек после работы, вы помните? А вот сканировать визитку – это быстро. Можно сразу узнать всю информацию и подписаться. Работает? Еще как!
Представьте ситуацию – человек добирается после работы домой, у метро взял флаер, в котором описаны ваши услуги или товар. Немного заинтересовался. Конечно, он не будет искать вас в Инстаграм по нику – это долго и вообще, человек после работы, вы помните? А вот сканировать визитку – это быстро. Можно сразу узнать всю информацию и подписаться. Работает? Еще как! Просто показывайте это фото – люди смогут быстро найти ваш бизнес в Инстаграм. Это отличная идея, которой пользуется не один предприниматель.
Просто показывайте это фото – люди смогут быстро найти ваш бизнес в Инстаграм. Это отличная идея, которой пользуется не один предприниматель.



 Д.) Была помещена рядом с глянцевой с картинкой и т. Д. , мой выглядел невзрачным….Что вы думаете об этом?
Д.) Была помещена рядом с глянцевой с картинкой и т. Д. , мой выглядел невзрачным….Что вы думаете об этом? Для печати визитных карточек может потребоваться много чернил, поэтому перед печатью конечного продукта сначала распечатайте пробную страницу. Вы можете распечатать визитную карточку на бумаге, но если вы не хотите тратить ее впустую, распечатайте ее на обычной копировальной бумаге, а затем держите распечатанную копию над карточной бумагой, чтобы убедиться, что линии совпадают.Возможно, вам придется поднести две бумаги к свету.
Для печати визитных карточек может потребоваться много чернил, поэтому перед печатью конечного продукта сначала распечатайте пробную страницу. Вы можете распечатать визитную карточку на бумаге, но если вы не хотите тратить ее впустую, распечатайте ее на обычной копировальной бумаге, а затем держите распечатанную копию над карточной бумагой, чтобы убедиться, что линии совпадают.Возможно, вам придется поднести две бумаги к свету.