Добавление изображения в ручном режиме
В статье рассмотрим как добавить фотографии, видео к товару, или воспользоваться функцией поиска фотографий:
- Добавление фотографии
- Поиск изображений через сервис Advantshop
- Модуль «Поиск фотографий для товара»
- Добавление видео
- Видео товара в карточке товара
Добавление фотографии
Для любого интернет-магазина изображение товара является одним из важных ключевых инструментов для продаж. Изображение должно быть хорошего качества, так как оно несет клиенту информацию о товаре. Фотографии ассортимента Вы можете сделать самостоятельно, либо взять напрямую у поставщика.
В данной статье мы рассмотрим, как добавить изображение для товара в ручном режиме.
Для добавления перейдите в раздел — «Товары», далее выберите нужную категорию и перейдите в карточку товара (рис. 1).
Рисунок 1. Товары
Заметка
Если у Вас еще нет товаров, то с инструкцией по их добавлению можете ознакомиться здесь. 
В панели слева выбираем вкладку «Фотографии» (рис. 2).
Рисунок 2. Вкладка фотографии
В данном разделе доступны три способа для загрузки изображения: загрузить готовое сохраненное фото, добавить фото по ссылке или найти в интернете (рис. 3).
Рисунок 3.
— «Добавить изображение» дает возможность загрузить изображение с Вашего компьютера.
Внимание
Ограничение на размер файла фотографии при загрузке с компьютера — 15 мегабайт.
— «Добавить изображение по ссылке»
Рассмотрим подробнее как добавить изображение по ссылке. Для этого в разделе «Фотографии» нажмем на кнопку «Добавить изображение по ссылке» (рис. 4).
Рисунок 4. Добавление по ссылке
Во всплывающем окне укажем ссылку на изображение поставщика и нажмем кнопку «Сохранить» (рис. 5).
5).
Рисунок 5. Загрузка по ссылке
После добавления изображения в правом нижнем углу выйдет уведомление, что загрузка была выполнена (рис. 6).
Рисунок 6. Результат загрузки
— «Найти фотографии в интернете» — данная функция работает если подключен Поиск изображений через сервис Advantshop или Модуль «Поиск фотографий для товара».
Все готово. Изображение добавлено на сайт.
Аналогичным образом можете загрузить готовое изображение.
Также, для оптимизации процесса, можете массово загрузить изображения в интернет-магазин по инструкции.
Поиск изображений через сервис Advantshop
Внимание!
Данный функционал временно не доступен.
Пожалуйста, рассмотрите бесплатный альтернативный вариант — Как настроить поиск картинок через google
Данная функция поиска фотографий позволяет искать фотографии в интернете по названию товара прямо из панели администрирования.![]()
Для работы поиска требуется наличие баланса на счете дополнительных сервисов в личном кабинете. Списание происходит за каждый поисковый запрос, выполненный в карточке товара. Пополнить дополнительный баланс можно в личном кабинете в разделе «Дополнительные сервисы» (рис. 7).
Рисунок 7. Дополнительные сервисы
При недостаточном балансе и выполнении запроса на поиск фотографий в карточке товара будет выводиться сообщение вида (рис. 8).
Рисунок 8. Уведомление о балансе
Для включения самой функции поиска необходимо перейти в панель администрирования в раздел «Настройки» — «Системные настройки» (рис. 9)
Рисунок 9. Системные настройки
Во вкладке «Общие», установите галочку в строке «Использовать поисковый сервис Advantshop для поиска изображений в интернете» (рис. 10).
Рисунок 10. Подключение функции
Далее для поиска изображений товара, переходим в режим редактирования карточки товара в блок «Фотографии», здесь нас интересует ссылка «Найти фотографии в интернете» (рис.
Рисунок 11. Поиск в интернете
Если ранее функция поиска не была включена в системных настройках, то система предложит подключить её. Нажимаем кнопку «Подключить» (рис. 12).
Рисунок 12. Подключение функции в товаре
Далее будут выданы результаты поиска изображений по названию товара. Выводятся все изображения, которые Advantshop удастся найти по совпадению с названием. Вы можете отметить нужные и добавить в товар (рис. 13).
Рисунок 13. Результат поиска
Если выданные результаты не подходят, то можно нажать кнопку «Найти ещё», чтобы поиск был осуществлен дополнительно (рис. 14).
Рисунок 14. Найти ещё
Готово. Мы рассмотрели как пользоваться сервисом Advantshop для добавления фотографий к товару и поиска их в интернете.
Модуль «Поиск фотографий для товара»
Модуль «Поиск фотографий товара» позволяет искать по названию товара фотографии в сервисе Google Картинки.
Внимание
Данный метод работает через Google и в сутки бесплатно предоставляется только 100 запросов на поиск изображений.
Для увеличения количества запросов в сутки, необходимо произвести оплату на стороне аккаунта Google.
Настройка модуля
Настройка модуля происходит в три этапа:
- Создание проекта в Google.
- Донастройка проекта.
- Настройка на стороне интернет-магазина.
Шаг 1. Создание проекта в Google.
Необходимо авторизоваться в аккаунте google, далее перейти по адресу: https://console.developers.google.com
В данной системе создайте проект (рис. 15).
Рисунок 15. Создание проекта
После создания проекта, в открывшемся окне нажмите «Библиотека API» выберите «Custom Search API»
Рисунок 16. Custom Search API
Далее, нажмите на кнопку «Включить» (рис. 17).
17).
Рисунок 17. Включение библиотеки
На открывшейся странице нажмите «Создать» (рис. 18).
Рисунок 18. Создать учетку
Далее реализуйте настройки согласно рисунку ниже (рис. 19).
Рисунок 19. Добавление данных
Затем будет создан «Ключ API» (рис. 20).
Рисунок 20. API.
Полученный Api ключ скопируйте(рис. 21).
Рисунок 21. Ключ
Данный
Это первый из двух параметров, что нужны для работы модуля, второй параметр мы получим чуть позже.
Рисунок 22.
Половина пути пройдена, переходим к донастройке приложеия на стороне google.
Шаг 2. Донастройка проекта.
После того, как прописали Api ключ, перейдите в следующую систему, в которой будете добавлять непосредственно сайт и настраивать поиск: https://cse. google.com/cse/all
google.com/cse/all
Нажмите на «Добавить» (рис. 23).
Рисунок 23. Добавить сайт
Укажите ваш домен, т.е. сайт на котором будет осуществляться поиск, после того, как добавите сайт и все настроите, домен можно будет удалить, если необходимо (рис. 24).
Рисунок 24. Сайт поиска
Далее перейдите в панель управления (рис. 25).
Рисунок 25. Панель управления
На вкладке «Идентификатор поисковой системы» будет ключ (рис. 26).
Этот ключ это Custom Search Engine ID, наш второй параметр, который нужно будет указать в модуле на стороне интернет-магазина.
Рисунок 26. Идентификатор
Данный «Custom Search Engine ID» необходимо ввести в настройках модуля в панели администрировании (рис. 27).
Рисунок 27. Идентификатор в модуле
Затем на той же странице настроек (на стороне google), нужно включить поиск изображений и выбрать поиск во всем интернете (рис. 28).
Рисунок 28. Включение поиска
Готово.
Далее можно приступить к наполнению каталога, используя модуль поиска фотографий.
Настройка на стороне интернет-магазина
1. Убедитесь, что модуль установлен и активен. Для этого перейдите в пункт меню «Модули», во вкладке «Магазин модулей» найдите модуль «Поиск фотографий для товара» и установите (рис.29). Далее в настройках модуля вставьте Api key (рис. 21) и Custom search engine ID (рис. 26).
Рисунок 29. Подключения модуля
2. После настройки модуля, на странице редактирования товара во вкладке «Фотографии», появится кнопка «Найти фотографии в Интернете» (рис. 30).
Рисунок 30. Поиск в интернете
3. Нажмите на кнопку «Найти фотографии в Интернете», появится всплывающее окно с результатами поиска, отметьте галочками нужные фотографии и нажмите на кнопку «Добавить выбранные» (рис. 31).
Рисунок 31. Добавление выбранных
4. Фотография добавилась (рис. 32).
Фотография добавилась (рис. 32).
Рисунок 32. Результат поиска
Внимание!
Фотографии для товара будут загружены в магазин, это будет не ссылка на фотографию, а сам файл, т.е. если фотография пропадёт из выдачи сервиса картинок Google, она останется в магазине.
Добавление видео к товару
Перейдите в редактирование товара во вкладку «Видео», далее нажмите на кнопку «Прикрепить» (рис. 33).
Рисунок 33. Вкладка видео
В открывшемся окне вам нужно указать название, описание видео и ссылку на видео в YouTube (рис. 34).
Рисунок 34. Окно настройки видео
Либо код плеера видео (рис. 35).
Рисунок 35. Код плеера
Нажмите «Ок».
Видео появится в клиентской части в карточке товара во вкладке «Видео» и под фотографией товара. Далее покажем каким образом это будет выглядеть.
Готово.
Видео товара в клиентской части
Данная функция позволяет посмотреть видеоролик, например, с Youtube, и это видео будет отображено на месте, где выводится фотография.
Например, такой способ подходит, если у Вас есть отснятый короткий ролик товара, скажем в обзоре 360 градусов, тогда данный ролик будет идеальным дополнением к фотографиям товара.
Иконка в клиентской части, выглядит вот так (рис. 36):
Рисунок 36. Иконка у товара
Нажав на которую появится всплывающее окно с роликом.
Рисунок 37. Видео в товаре
Вкладка видео при этом никуда не пропала, на неё так же можно перейти и посмотреть видеоролик там (рис. 38).
Рисунок 38. Вкладка видео
Внимание
Если к товару будет подгружено 2 и более видео роликов, то по иконке будет показан только самый верхний, по сортировке роликов, остальные можно посмотреть во вкладке «Видео».
Тэги: добавить изображение, загрузить изображение, карточка товара, добавить изображение в ручном режиме,фотография, картинка,изображение,поиск картинок, поиск изображений, изображения, поиск, дополнительный баланс, ютуб, youtube
Где взять бесплатные картинки для коммерческого использования
В сети существует множество фотостоков, где можно взять бесплатные фотографии. Но большую часть из них нельзя использовать в коммерции, а зачастую и редактировать. В этой статье мы расскажем, какие фото можно взять для этих целей и где их искать.
Но большую часть из них нельзя использовать в коммерции, а зачастую и редактировать. В этой статье мы расскажем, какие фото можно взять для этих целей и где их искать.
Какие изображения можно легально использовать в коммерческих целях
Воспользоваться бесплатно разрешено теми фотографиями, которые имеют лицензию Creative Commons (CC), а именно:
- CC Attribution (CC-BY): фото можно брать для любых целей, в том числе и коммерческих. Изображение можно менять, добавлять его в другие картинки, но необходимо указывать авторство.
- CC Attribution Share Alike (CC-BY-SA): фотографии также можно использовать как угодно, но с указанием авторства.
- Attribution-NoDerivs (CC BY-ND): необходимо указывать автора, но картинку уже нельзя менять: обрезать, подписывать, создавать эффекты и пр.
У Creative Commons (CC) есть и другие подвиды лицензий, помеченные как CC Attribution Noncommercial. Она запрещает использовать изображение в коммерции, но разрешает для личных блогов и страниц, а также в образовательных целях.
Кроме CC есть такая лицензия, как Public Domain. Она означает, что изображение признано общественным достоянием и его можно свободно использовать.
20 фотобанков с картинками для коммерческого использования
Unsplash
Большой фотосток, где все изображения бесплатны. Об этом создатели заявляют в разделе «License».
Фотографии разбиты по категориям, есть информация о их качестве. Есть 4 размера: маленький, средний, большой и исходный. Но картинку нельзя скачать. Разрешено лишь вставить код на свой сайт.
Realistic Shots
В этом фотостоке картинки представлены в 5 популярных тематиках: архитектура, природа, люди, путешествия, технологии. Каждую неделю добавляются 7 новых изображений. Есть хештеги для быстрого поиска. Фото свободно скачиваются.
Life of Pix
Это ресурс канадского рекламного агентства LEEROY Creative Agency. Здесь представлено множество любительских фото, которые можно свободно скачивать.
Подпишитесь на авторский телеграм-канал про предпринимательство в России.
Gratisography
Это банк смешных, необычных и креативных фотографий и нарисованных картинок. Их можно скачивать в высоком качестве, менять и использовать как в личных, так и коммерческих целях.
Pixabay
На этом сервисе имеются фото, а также иллюстрации и векторы, и даже видео, которые можно использовать как угодно. Есть русскоязычный интерфейс. Скачать картинки можно только после регистрации.
Free Nature Stock
Есть нужны качественные изображения природы, в этом фотобанке вы наверняка найдете их. Коллекция пополняется ежедневно, есть хештеги для быстрого и узкоспециализированного поиска.
Freestocks.org
Еще один банк с бесплатными фотографиями для коммерческого использования. Изображения разбиты на популярные категории, включая моду и животных.
ISO Republic
Это частный проект британского фотографа Тома Эверсли. На сервисе вы найдете качественные фотографии и видео.
Startup Stock Photos
Узкоспециализированный сток, созданный для технологических стартапов. Также подходящую картинку можно найти и для бизнеса. Сайт немного неудобный, но если нужны картинки в этой тематике, начинать поиски лучше с него.
Также подходящую картинку можно найти и для бизнеса. Сайт немного неудобный, но если нужны картинки в этой тематике, начинать поиски лучше с него.
Stocksnap
Это достаточно удобный сайт, где имеется множество фотографий разной тематики. Картинки сочные и интересные, а коллекция пополняется каждую неделю.
Kaboompics
Фотобанк с 16+ тыс. бесплатных фото и удобным поиском. Также регулярно пополняется. Имеется блог, где можно почитать про дизайн и маркетинг.
Travel Coffee Book
Еще один специализированный фотосток, посвященный путешествиям. Здесь можно найти красивейшие пейзажи, памятники архитектуры, изображения городских улиц со всех частей света.
Freerange Stock
Огромный банк с бесплатными картинками. Их можно скачать в нужном размере, правда, только после регистрации. Есть теги для быстрого поиска.
New Old Stock
А на этом сайте представлены винтажные черно-белые фото. Они являются общественным достоянием (Public Domain), а значит, могут свободно использоваться.
Reshot
Этот сервис отличается тем, что здесь представлены весьма оригинальные фото, непохожие на те, что есть на большинстве бесплатных стоков. База достаточно большая, есть поиск и теги.
Free Images
Большая коллекция бесплатных фотографий для коммерческого использования. Интерфейс русскоязычный, что заметно упрощает поиск.
DesignersPics
Еще один проект, созданный фотографом Джежу Джон. Изображения разбиты по категориям, есть теги.
IM Free
Фото на сервисе разбиты по категориям и подкатегориям, поэтому найти нужное не проблема. Также здесь имеются иконки, доступные для бесплатного скачивания.
Morguefile
Крупный архив, который регулярно пополняется фото профессионалов и любителей.
Pexels.com
Русскоязычный сервис, на котором представлены сотни тысяч бесплатных изображений, собранных с других стоков.
Итак, представленные выше фотостоки позволят вам отобрать лучшие изображения, которые вы можете использовать для коммерческий целей: для полиграфической продукции, рекламы, интернет-магазинов, упаковки товаров и пр. Возможно, вы потратите не один час на поиски нужного изображения, но зато вы будете уверены в легальности его использования.
Возможно, вы потратите не один час на поиски нужного изображения, но зато вы будете уверены в легальности его использования.
Читайте также:
- Как создать картинку с текстом онлайн
- Как создать рекламный баннер самому
- 20 телеграм-каналов про маркетинг, на которые стоит подписаться
- 11 лучших видеоредакторов для Instagram
Подпишитесь на рассылку FireSEO
и получайте подборки статей, полезных сервисов, анонсы и бонусы. Присоединяйтесь!
Настоящим подтверждаю, что я ознакомлен и согласен с условиями политики конфиденциальности на отправку данных.
Автор:
Татьяна Лазарева
Контент-менеджер в блоге FireSEO, пишу про интернет-маркетинг и разработку сайтов.
Все статьи этого автора
Последние статьи автора:
Решено — Не отображается картинка товара в Woocommerce
Alina-Alina
Новичок
- #1
Всем привет,
подскажите, что могло сбиться в настройках?
В карточке товара высвечивается миниатюра и фото, а на странице сайта пустое место.
http://prntscr.com/cpqya3
http://prntscr.com/cpqyfb
Возможно, в Woocommerce что-то изменить?
Aris
Новичок
- #2
И как вы решили эту проблему?
altay
Новичок
- #3
Alina-Alina написал(а):
В карточке товара высвечивается миниатюра и фото, а на странице сайта пустое место.
Нажмите для раскрытия…
Я тоже только начинаю осваивать Woocommerce и столкнулся с точно такой же проблемой.
При том, на том месте где должны быть фотография или фотографии — пустое место пропорционально количеству фотографий.. И если кликнуть по этой «пустоте» откроется фотография в полноразмере (у меня максимальный размер фото по длинной стороне 900pix)
Скажите, что необходимо сделать чтобы фотография на странице товара появилась?
altay
Новичок
- #4
Вот тут на нашем форуме описывают похожую проблему. Только там как и здесь, не понятно, как решать
Только там как и здесь, не понятно, как решать
altay
Новичок
- #5
Поменял тему на WP c Twenty Twelve на Ocin Lite картинки в карточке товара видеть стал.
Но появилась другая проблема — при достаточном разрешении фотографии (900х599) вижу какую-то мазню. Фотографию пересохранил к себе на компьютер и вижу что смотрю я на растянутую фотографию 300х200, что очень странно..
При том что фотографий загружено 7шт.
Как поправить и где крутить пока не ясно.
В настройках отображения картинок на WP и WOO смотрел, и вроде бы сделал так как рекомендуют в теме на нашем сайте.
Попробую посмотреть куда они сохраняются, и может быть там проблемка.. Хотя не должно, ведь когда я не видел фотографии в карточке товара на предыдущей теме Twenty Twelve, но кликая в «пустоту» открывалась фотография в полноразмере 900х599.
Думаю, что за это какие-то настройки темы отвечают, но вот какие — не понятно
altay
Новичок
- #6
Потихоньку разобрался, но чувство, что уже делаю по-второму разу не покидает.
Выявил закономерности. В новой теме Ocin Lite свои размеры картинок, при том на них не влияет какое разрешение выставляется в Woocommerce-Настройки-Товары-Отображение.
Я для примера поставил существующий 900х599 и вижу что картинки стали видны, детализация в норме, но не 100% и разрешение примерно 850х550
Ужимается, хотя если эту же картинку открыть в другом окне, то увидим размер исходный и качество 100%.
Выход напрашивается: или делать картинки сразу же 800-850px по длинной стороне. Или оставить все как есть.
altay
Новичок
- #7
И да. Еще хотел сказать, что допустим я добавляю в карточку товара 2 фотографии предмета, орел и решка в «галерее товара». И задаю дополнительно «изображение товара», но на сайте в карточке товара вижу 3 фотографии: 2 из галереии товара и еще 1 из изображений товара.
Думаю, что это так тема работает
altay
Новичок
- #8
В итоге и эта тема не совсем адекватно работает с картинками.
Пробовал уменьшать картинку (изображение товара) до 300х300 чтобы на главной смотрелось нормально. Это решает проблему на половину.
А смотреть на картинки товара внутри, кликнув по нему, то первая все равно растягивается и это очень не нравится.
Так же если навести курсором на миниатюрку, на главной странице, то ее контуры как бы размазываются. Этот эффект мне тоже не понравился.
Этот эффект мне тоже не понравился.
В итоге сменил тему. И для готовлю фотографии для изображение товар (300х300) для другой темы. Там все работает как хотелось бы.
Вот такое у меня решение
Войдите или зарегистрируйтесь для ответа.
Поделиться:
WhatsApp Электронная почта Ссылка
Как правильно использовать картинки и фотографии в рассылках
Советы
…чтобы улучшить показатели писем
Читайте наc в Telegram
Разбираемся, что происходит в мире рассылок и digital-маркетинга. Публикуем анонсы статей, обзоры, подборки, мнения экспертов.
Смотреть канал
Станьте email-рокером 🤘
Пройдите бесплатный курс и запустите свою первую рассылку
Подробнее
Смартфоны сделали каждого из нас немного фотографом. Цифры красноречиво это подтверждают. В 2010 году люди сделали 0,35 трлн фотографий, в 2015 — около 1 трлн, а в 2017 — уже 1,3 трлн.
Цифры красноречиво это подтверждают. В 2010 году люди сделали 0,35 трлн фотографий, в 2015 — около 1 трлн, а в 2017 — уже 1,3 трлн.
Неудивительно, что фотографии — наиболее популярный вид иллюстраций для рассылок. Однако они способны не только улучшить письмо, но и подорвать репутацию: отправить рассылку в спам, снизить конверсию и увеличить число отписок.
Чтобы фотографии не испортили рассылку, нужно уметь правильно с ними работать. Я расскажу, как выбрать фотографию, адаптировать её под разные устройства и сжать, чтобы у подписчиков всё быстро загружалось.
1. Не украшать, а сообщатьЯ не рекомендую вставлять фотографии и другие картинки в рассылки только ради красоты. В некоторых ситуациях это только ухудшает показатели. Например, в маркетинговом агентстве Impact провели тест — отправили по базе одно и то же письмо с картинками и без. Оказалось, что в письмах без картинок показатель кликов к открытиям был в 2,4 раза больше.
Понять, нужны ли вам фотографии и картинки, поможет A/B-тестирование. Отправьте 2 письма (одно с картинками, другое — без) и посмотрите, на какое из них лучше реагирует ваша аудитория.
Отправьте 2 письма (одно с картинками, другое — без) и посмотрите, на какое из них лучше реагирует ваша аудитория.
Разберём несколько примеров, как с помощью фотографий улучшить рассылку: обогатить сообщение и помочь получателю быстрее уловить его смысл.
Создать визуальную иерархиюВ письме всегда есть информация, на которую хочется обратить внимание читателя в первую очередь. Фотографии помогают выделить главное — создать визуальную иерархию. Вот некоторые инструменты, которые для этого используют:
Размер. Чем больше объект, тем важнее он кажется. Поэтому для главного используйте большие фотографии, а для второстепенной информации — поменьше. И чем существеннее окажется разница в размерах, тем будет нагляднее.
Цвет. Яркие цвета притягивают внимание и помогают сделать акцент на главном. Эффект тем сильнее, чем более спокойные тона использованы в рассылке.
Направление взгляда. Известно, что лица на фотографиях привлекают внимание в первую очередь. Мы непроизвольно следуем за направлением взгляда человека на фото, чтобы узнать куда же он смотрит. Некоторые маркетологи используют этот эффект и размещают в этих местах важную информацию.
Мы непроизвольно следуем за направлением взгляда человека на фото, чтобы узнать куда же он смотрит. Некоторые маркетологи используют этот эффект и размещают в этих местах важную информацию.
Фотографии влияют на чувства гораздо сильнее текста. С помощью фотографий можно создать у читателя ощущение успеха, свободы, надёжности, праздника, срочности. Всё зависит от целей письма.
Чтобы вызвать ощущения, на которые вы рассчитываете, фотографии должны быть:
- Профессиональными. Необязательно тратиться на фотографа или дорогой фотоаппарат. В большинстве случаев хватит и смартфона, но и на телефон нужно уметь фотографировать. Изучите приёмы, которые помогут сделать фотографии качественными, яркими и запоминающимися.
- Реальными. Стоковые фотографии с наклеенными улыбками или надуманными ситуациями давно вызывают лишь раздражение. Лучше самим взяться за фотоаппарат или же найти что-то менее постановочное в стоках.

Слева явно стоковая фотография грузчика с улыбкой в 32 зуба. Рядом рассылка от «Таких дел». На фотографии — реальные люди, о которых пойдёт речь в статье. Почувствуйте разницу в силе воздействия каждого из этих писем
Персонализировать сообщениеВсе email-маркетологи твердят про персонализацию писем. И если обращениями в тексте и индивидуальными подборками товаров уже никого не удивишь, то картинки с именем мне ещё не попадались.
Создать такую персонализированную фотографию поможет бесплатный сервис NiftyImage. Регистрируешься, загружаешь картинку, добавляешь текст и получаешь ссылку на фотографию, которую остаётся только вставить в код. При этом в изображение можно подставить не только имя получателя, но и любой параметр, который есть в базе: возраст, марку машины или породу собаки.
2. Сделать удобно получателюНекоторые подписчики заходят в инбокс через браузер, другие используют Outlook или Thunderbird, а третьи и вовсе проверяют почту на улице по дороге на работу. Позаботимся об удобстве подписчиков заранее. Подготовим фотографии для рассылки с учётом самых распространённых ситуаций.
Позаботимся об удобстве подписчиков заранее. Подготовим фотографии для рассылки с учётом самых распространённых ситуаций.
Согласно исследованиям, 43% пользователей Gmail читают почту с отключенными изображениями. Кто-то блокирует картинки сам, за других это делают почтовые клиенты (например, Outlook). Также картинки не отображаются, если письмо просматривают в папке «Спам».
Письмо от магазина «Акушерство» с картинками и без. Если картинки заблокированы, подписчик ничего не узнает про акции и скидки
Чтобы не допустить потери важной информации и донести суть сообщения даже без фотографий, соблюдайте простые правила:
- Пропишите alt-теги. Это текст, который увидит получатель вместо фотографии, если картинки заблокированы. Полезнее, когда это не просто название или описание фото, а сообщение, которое побуждает к действиям. Например, не «красный свитер», а «скидка 50% на свитера».
- Верхние 5 строк используйте только для текста.
 Если письмо начинается с большой заблокированной картинки, получатель вряд ли будет искать полезную информацию ниже. Он просто удалит письмо. Поэтому перед картинкой лучше размещать текст с главным сообщением.
Если письмо начинается с большой заблокированной картинки, получатель вряд ли будет искать полезную информацию ниже. Он просто удалит письмо. Поэтому перед картинкой лучше размещать текст с главным сообщением. - Не переборщите с фотографиями. Яркий пример, к чему это приведёт при отключенных картинках, показан выше (письмо от магазина «Акушерство»). Письма с преобладанием фотографий большинство читателей воспринимает как рекламу, а почтовые службы чаще других отправляют в спам.
Большинство сервисов рассылок позволяют отправлять тестовые письма на любые ящики. Заведите почту хотя бы на самых популярных почтовых сервисах (Mail.ru, Яндекс.Почта, Gmail), чтобы проверять корректность отображения фотографий в каждом из них. Также не забудьте про популярные почтовые клиенты: Outlook, Thunderbird, eM Client, The bat!, Opera Mail.
Какими бы ни оказались результаты проверки, хорошим тоном будет добавить в письмо ссылку на его внешнюю html-версию («Посмотреть в браузере»). Так у читателя всегда будет возможность увидеть письмо таким, каким вы его задумали.
Так у читателя всегда будет возможность увидеть письмо таким, каким вы его задумали.
Есть интересное расширение для Chrome — Funkify. Оно показывает, как ваши фотографии в письме видят люди с проблемами восприятия. Трудности возникают из-за плохого зрения, дальтонизма и даже яркого солнца (особенно если получатель экономит зарядку). Для каждого из этих случаев сервис моделирует отдельную картинку с помощью различных фильтров.
Сервис помогает на время почувствовать себя человеком, у которого есть те или иные проблемы. Так проще адаптировать фотографии и рассылку в целом, чтобы даже люди с ограничениями смогли понять суть сообщения. Где-то сделать чуть крупнее, где-то чуть контрастнее или вовсе использовать другое цветовое решение.
Жаль только тестовый период у расширения всего несколько дней, а у бесплатной версии слишком урезанный функционал.
Адаптировать под телефоныПо данным Litmus, 42% подписчиков проверяет почту на смартфоне. Поэтому убедитесь, что фотографии в рассылке:
Поэтому убедитесь, что фотографии в рассылке:
- Не содержат мелких деталей, которые потеряются на маленьком экране. Лучше, если на фото есть только один центральный объект. Тогда не придётся долго его разглядывать или увеличивать, чтобы уловить смысл сообщения.
- Кликабельны и ведут на нужную страницу. По картинке попасть гораздо легче, чем по ссылке. Особенно на смартфоне.
- Имеют минимальный размер для быстрой загрузки. Об этом мы поговорим в следующем разделе.
Давно миновали времена, когда фотографии размером в 0,5 Мб загружались по 30 минут. И всё же мобильный интернет не всегда работает быстро. А значит, размер всё ещё имеет значение.
Фотографии для рассылки стоит сжимать до тех пор, пока удаётся сохранить приемлемое качество без видимых пикселей и размытия. Разберёмся, как это сделать — выберем оптимальный формат и размер.
ФорматДля фотографий в письме подходят 4 формата: JPEG, PNG, GIF и APNG.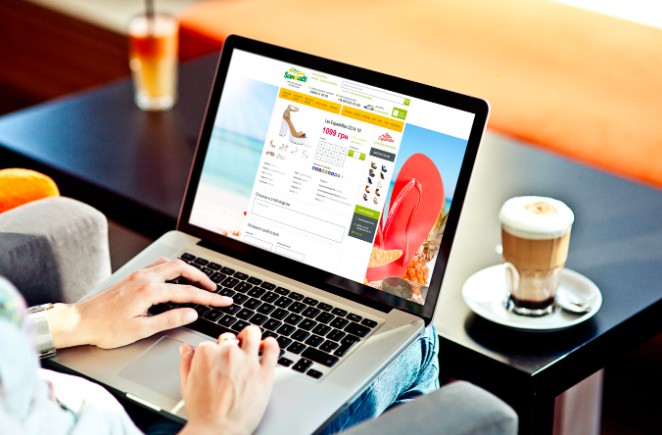 Их поддерживает большинство почтовых клиентов:
Их поддерживает большинство почтовых клиентов:
- JPEG — специально разработан для фотографий. Подходит для фото без мелких деталей и текста. Удаётся получить минимальный размер файла.
- PNG — оптимален для фото с текстом или прозрачностью. Размер файла больше, чем JPEG.
- GIF — чаще всего используют для сохранения анимации.
- APNG — новый формат для анимации. Поддерживается всеми браузерами и даёт более четкую картинку.
Максимальная ширина фотографии для рассылки ограничена шириной письма. Обычно это около 600 px. Однако фото лучше сохранять в двойном размере, а уже в коде указывать нужный атрибут width (он отвечает за ширину). Если этого не сделать, то на айфонах, макбуках и других устройствах с экранами типа Retina (повышенной плотностью пикселей) фотографии будут смотреться размыто.
ОбъёмКогда картинка сохранена в нужном формате и разрешении, попробуем сжать её ещё больше с помощью сервисов: Tinypng, Optimizilla, GIF Compressor (для гифок). Например, используем Tinypng:
Например, используем Tinypng:
Визуально разница между фотографиями воробья не заметна. При этом фото справа весит на 30% меньше благодаря сжатию в сервисе Tinypng
Перед отправкой рассылки обязательно проверьте, чтобы фотографии в письме быстро загружались. Если какая-то картинка подвисает, попробуйте сжать её или заменить на меньшую по объёму.
ВыводФотографии помогают достигать поставленных целей в рассылке, если их правильно используют:
- Создают визуальную иерархию за счёт размера, цвета или направления взгляда.
- Воздействуют на чувства благодаря реальным ситуациям в кадре.
- Персонализируют сообщения, чтобы сделать рассылку более интересной.
- Адаптируют под различные устройства и для людей с ограниченными возожностями.
- Думаю о размере и качестве, чтобы фотографии быстро загружались и хорошо выглядели.
Другие материалы по теме
Поделиться
СВЕЖИЕ СТАТЬИ
Другие материалы из этой рубрики
Не пропускайте новые статьи
Подписывайтесь на соцсети
Делимся новостями и свежими статьями, рассказываем о новинках сервиса
Статьи почтой
Раз в неделю присылаем подборку свежих статей и новостей из блога. Пытаемся шутить, но получается не всегда
Пытаемся шутить, но получается не всегда
Наш юрист будет ругаться, если вы не примете 🙁
✓
Спасибо, ждите письмо.
Проверяйте почту — письмо придет в течение 5 минут (обычно мгновенно).
Как запустить email-маркетинг с нуля?
В бесплатном курсе «Rock-email» мы за 15 писем расскажем, как настроить email-маркетинг в компании. В конце каждого письма даем отбитые татуировки об email ⚡️
*Вместе с курсом вы будете получать рассылку блога Unisender
Оставляя свой email, я принимаю Политику конфиденциальностиНаш юрист будет ругаться, если вы не примете 🙁
Главная
Веселые картинки
26 СЕНТЯБРЯ 1956 ГОДА ВЫШЕЛ ПЕРВЫЙ НОМЕР ДЕТСКОГО ЮМОРИСТИЧЕСКОГО ЖУРНАЛА «ВЕСЁЛЫЕ КАРТИНКИ».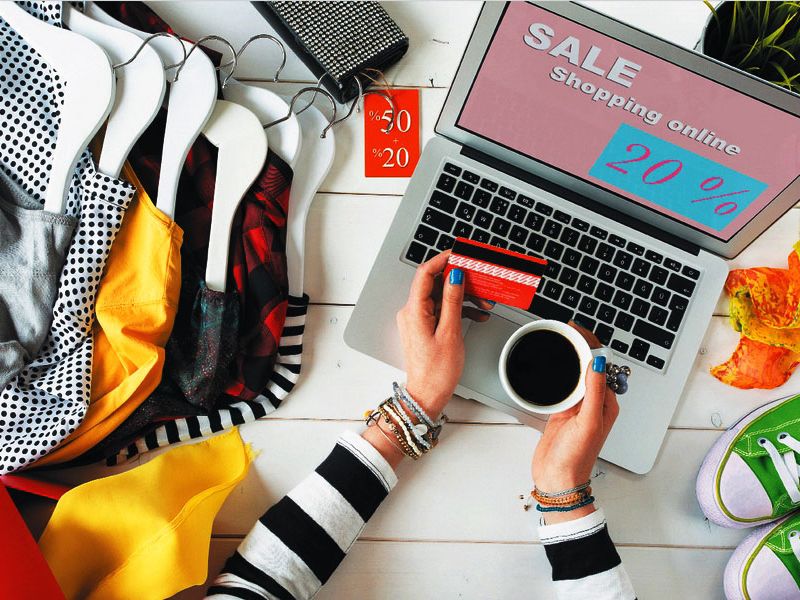 Это было хорошее, весёлое время — вторая половина 50-х годов бурного прошлого века: время обновления жизни в стране и во всём мире; время надежд, изобретений, новаций. И частью этого врем…
Это было хорошее, весёлое время — вторая половина 50-х годов бурного прошлого века: время обновления жизни в стране и во всём мире; время надежд, изобретений, новаций. И частью этого врем…
26 СЕНТЯБРЯ 1956 ГОДА ВЫШЕЛ ПЕРВЫЙ НОМЕР ДЕТСКОГО ЮМОРИСТИЧЕСКОГО ЖУРНАЛА «ВЕСЁЛЫЕ КАРТИНКИ». Это было хорошее, весёлое время — вторая половина 50-х годов бурного прошлого века: время обновления жизни в стране и во всём мире; время надежд, изобретений, новаций. И частью этого времени были «ВЕСЁЛЫЕ КАРТИНКИ», популярнейший детский журнал, тираж которого в начале 80-х годов прошлого века достигал фантастических по нынешним временам девяти с половиной миллионов экземпляров. Сейчас, конечно, такие тиражи невозможны, этому есть объективные причины. Но и сегодня, в совершенно другое время, чем 60 лет назад, и в совершенно других условиях, «ВЕСЁЛЫЕ КАРТИНКИ» продолжают радовать юных читателей по всей нашей стране.
Подробнее
Филя
В 2017 году исполняется 20 лет журналу «ФИЛЯ»! Его появление в 1997 году было связано с расширением интересов нашей читательской аудитории. Детский отечественный журнал о природе и животных в те годы был явлением крайне редким. Да что говорить, мы были первыми, кто взялся за эту тему. В…
Детский отечественный журнал о природе и животных в те годы был явлением крайне редким. Да что говорить, мы были первыми, кто взялся за эту тему. В…
В 2017 году исполняется 20 лет журналу «ФИЛЯ»! Его появление в 1997 году было связано с расширением интересов нашей читательской аудитории. Детский отечественный журнал о природе и животных в те годы был явлением крайне редким. Да что говорить, мы были первыми, кто взялся за эту тему. В «ФИЛЕ» печатались не только сказки и стихи о животных, но и познавательные материалы с интересными фотографиями и рассказами натуралистов. За эти годы мы получили тысячи писем от наших читателей, в которых были многочисленные вопросы, вопросы и вопросы… Редакция старалась отвечать на них и публиковала всё больше информации, связанной с историей науки, географическими открытиями, космосом. Постепенно журнал стал по-настоящему научно-познавательным, и это нас очень радует. Сегодня наша задача — помочь юным читателям, родителям и педагогам лучше ориентироваться в бесконечном разнообразии окружающего мира. 2017 год — Год экологии в России. В нашем журнале вы увидите ещё больше материалов о природе нашей Родины, её заповедниках, животных, птицах и растениях, занесённых в Красную книгу. Ждём ваших писем с интересными вопросами, вашего участия в новых конкурсах и викторинах.
2017 год — Год экологии в России. В нашем журнале вы увидите ещё больше материалов о природе нашей Родины, её заповедниках, животных, птицах и растениях, занесённых в Красную книгу. Ждём ваших писем с интересными вопросами, вашего участия в новых конкурсах и викторинах.
В 2017 ГОДУ ВЫХОДИТ 1 РАЗ В 2 МЕСЯЦА, С 2018 — ЕЖЕМЕСЯЧНО
ВОЗРАСТ 8+
ОБЪЁМ 36 СТРАНИЦ
.
Новинка
Подробнее
Эскиз
Никто не способен к восприятию искусства лучше, чем дети с их насыщенным воображением и открытым взглядом. Недаром Пикассо говорил: «Я могу рисовать как Рафаэль, но мне понадобится вся жизнь, дабы рисовать так, как ребенок». С самых ранних лет дети уже способны самостоятельно воспринима…
Недаром Пикассо говорил: «Я могу рисовать как Рафаэль, но мне понадобится вся жизнь, дабы рисовать так, как ребенок». С самых ранних лет дети уже способны самостоятельно воспринима…
Никто не способен к восприятию искусства лучше, чем дети с их насыщенным воображением и открытым взглядом. Недаром Пикассо говорил: «Я могу рисовать как Рафаэль, но мне понадобится вся жизнь, дабы рисовать так, как ребенок». С самых ранних лет дети уже способны самостоятельно воспринимать любые произведения, будь то картины, скульптуры или инсталляции. Более того, в силу богатства своей фантазии они способны находить интересные параллели и могут многому научить взрослых, восприятие которых ограничено рамками норм и шаблонов, полученных благодаря их опыту и образованию. Единственное, что не стоит делать, – это фокусировать внимание ребенка на каком-то одном направлении в искусстве или рассказывать ему всю историю развития: от византийской мозаики до фильмов Таситы Дин. Так о чём же журнал «ЭСКИЗ»? На его страницах вы познакомитесь с великими художниками прошлого, современными мастерами изобразительного искусства. Вы сможете побывать в лучших музеях России и мира, познакомиться с историей кино, окунуться в волшебный мир театра… «ЭСКИЗ» – это уникальное издание об искусстве и культуре для всей семьи.
Вы сможете побывать в лучших музеях России и мира, познакомиться с историей кино, окунуться в волшебный мир театра… «ЭСКИЗ» – это уникальное издание об искусстве и культуре для всей семьи.
ВОЗРАСТ 8+
ОБЪЁМ 36 СТРАНИЦ.
В ВЫХОДИТ 1 РАЗ В 2 МЕСЯЦА.
РАСТРОСТРАНЯЕТСЯ ТОЛЬКО ПО ПОДПИСКЕ.
Подробнее
Книги
Хит Новинка
Подробнее
Весёлые картинки 2022
Подробнее
Филя 2022
Подробнее
Эскиз 2022
Новинка
Подробнее
Наши подписки
Бумажное издание
Подпишитесь на наше бумажное издание заполнив форму на сайте и получайте выпуски каждый месяц.
Подписаться
Электронная версия
Подпишитесь на электронную версию и первыми скачивайте с нашего сайта журналы в формате PDF .Подписаться
Наши новости
31.07.2022
ИНТЕРВЬЮ ГЛАВНОГО РЕДАКТОРА
28.01.2022
«ВЕСЁЛЫЕ КАРТИНКИ» В ШКОЛЕ!
01.10.2021
ВЕСЁЛЫЕ КАРТИНКИ ТЕПЕРЬ НА WILDBERRIES!
06. 09.2021
ПОДПИСКА НА 2022 ГОД!
09.2021
ПОДПИСКА НА 2022 ГОД!
Все новости
КМС Google, РСЯ і Google Shopping
Про банерну сліпоту не написав ще тільки ледачий. Всі знають, що вибирати для контекстної реклами потрібно якісь особливі картинки. Але от про те, як і де їх підбирати, розповідають набагато рідше.
Базові правила підбору зображень для контекстної реклами
Незалежно від того, де ви плануєте запускати контекстну рекламу, є загальні правила, які допоможуть вам підібрати відповідні зображення.
- Використовуйте тільки картинки з високою роздільною здатністю. Розмиті зображення з брижами і нечитабельним текстом можуть виглядати неакуратно і відштовхувати користувачів, що знижує кількість кліків за оголошенням.
- Вибирайте картинки, які відповідають рекламованому продукту.
 Умовно, якщо ви продаєте саджанці плодових дерев, не варто використовувати в якості зображення фото букета квітів.
Умовно, якщо ви продаєте саджанці плодових дерев, не варто використовувати в якості зображення фото букета квітів. - Намагайтеся підбирати зображення з однотонним контрастним фоном. На такому фото ваш товар буде легко розглянути.
- Слідкуйте за тим, щоб всі елементи на зображенні були помітні. Не варто захоплюватися написами дрібним шрифтом і великою кількістю деталей.
- Перевіряйте підібрані картинки на адаптивність. Ваше оголошення буде показуватися в різних форматах, тому важливо, щоб картинка виглядала привабливо в будь-якому вигляді.
Де брати зображення для контекстної реклами
Сайт виробника і видача пошуку по картинках не єдині джерела картинок для оголошень в контекстній рекламі. Є досить варіантів, де взяти зображення.
Робити власні фотографії продукту
Найбільш очевидний спосіб отримати фото для контекстної реклами – найняти фотографа, який проведе якісну предметну зйомку.
 Цей варіант хороший всім, крім двох нюансів: хорошого фотографа знайти складно, і це досить дороге задоволення. Як варіант, можна спробувати поставити світло, зробити викладку та сфотографувати на телефон самостійно. Тим більше, що в останні пару років з’явилося багато уроків з мобільної фотографії навіть в безкоштовному доступі, не кажучи вже про платні курсах.
Цей варіант хороший всім, крім двох нюансів: хорошого фотографа знайти складно, і це досить дороге задоволення. Як варіант, можна спробувати поставити світло, зробити викладку та сфотографувати на телефон самостійно. Тим більше, що в останні пару років з’явилося багато уроків з мобільної фотографії навіть в безкоштовному доступі, не кажучи вже про платні курсах.Створювати власні колажі та арти
Трохи менш витратний спосіб отримати унікальні картинки для оголошень в контексті, але все ж актуальний. Особливих навичок у фотошопі не знадобиться.
Завантажувати з фотостоків
Немає нічого поганого в тому, щоб завантажувати зображення з фотостоків, навіть безкоштовних. Головне – не порушувати авторських прав і вибирати зображення з ліцензією CC0. Їх можна видозмінювати, використовувати в комерційних цілях і не вказувати підпис. Цікаві варіанти для реклами з відповідною ліцензією можна знайти на Unsplash, Pixabay, Pexels.
В каталозі виробника або постачальника
Бувають випадки, коли товарів занадто багато, просто немає фізичної можливості відзняти їх все для запуску реклами в Google Shopping.
 Наприклад, така ситуація часто зустрічається у магазинів одягу, у яких немає власного виробництва, або коли в магазині кілька десятків тисяч найменувань. В такому випадку можна взяти для оголошень зображення з каталогу постачальника. Але варто бути готовим до того, що якийсь магазин з цінами нижче, ніж у вас, вчинив так само.
Наприклад, така ситуація часто зустрічається у магазинів одягу, у яких немає власного виробництва, або коли в магазині кілька десятків тисяч найменувань. В такому випадку можна взяти для оголошень зображення з каталогу постачальника. Але варто бути готовим до того, що якийсь магазин з цінами нижче, ніж у вас, вчинив так само.
Вимоги до зображень для оголошень в контекстно-медійній мережі Google
Повний перелік вимог до картинок для оголошень в контекстно-медійній мережі Гугл є в офіційній довідці.
Зі специфічних вимог до графіка можна виділити заборону на використання анімованих елементів для адаптивних оголошень. Модерацію також не пройдуть оголошення, в яких зображення не повністю займають рекламне місце, розтягнуті по діагоналі або перевернуті.
Під час розробки креативів варто враховувати, що Гугл може не пропустити оголошення із зображенням, яке здатне викликати негативні емоції.
Але є і хороші новини: Гугл пропускає рекламні креативи, на яких є імітація кнопок дії: купити, перейти, забронювати та інші заклики до дії.
Важливо, якщо ви вирішили використовувати імітацію кнопки в рекламному креативі, робіть їх помітними та контрастними.
Вимоги до зображень для Google Покупок
Вимоги до зображень для реклами товарів через Гугл Покупки практично не відрізняються від вимог до інших типів оголошень. Специфіка формату в тому, що за замовчуванням користувач бачить ваше оголошення з відносно маленьким зображенням в оточенні таких самих. Тому вам потрібно виділитися там, де зробити це досить складно. Якщо є така можливість, краще використовувати зображення товарів крупним планом.
Технічні вимоги до картинок: мінімальний дозвіл 250 × 250 пікселів, максимальний розмір файлу 65 мегабайт. При цьому товар повинен займати не менше 75% площі зображення.
За правилами Гугла можна, щоб на зображенні були згадки про знижки або розпродажах. Щоб якось виділитися в загальному масиві, можна в робочому просторі Google Merchant налаштовувати появу напису «Розпродаж» для конкретних товарів.
Навіть невелика знижка допоможе виділитися на тлі конкурентів.
Ще один спосіб привернути увагу до вашого товару, не порушуючи при цьому вимог гугла до картинок, використовувати фото товару на натуральному тлі: в руках у моделі, в інтер’єрі, на природі. Вибір фону обмежується тільки специфікою товару і фантазією фотографа.
Сумка, сфотографована на пляжі, виглядає в блоці набагато вигідніше більш яскравих за забарвленням сусідів.
Підіб’ємо підсумки
Вміти підбирати (або робити самому) цікаві картинки для контекстної реклами – важливо, але далеко не найголовніше. Варто пам’ятати, що найголовніше – тестувати всіх ідей на практиці. Буває, що геніальний на думку команди креатив в результаті показує нульову ефективність. А кращу конверсію і мінімальну ціну за клік дає якась проста картинка. Тому краще підбирати багато різних зображень і перевіряти їх ефективність реальними тестами, залишаючи тільки ті, що показали задовільний результат.
Online Shopping — Bilder und Stockfotos
494.254Bilder
- Bilder
- Fotos
- Grafiken
- Vektoren
- Videos
Niedrigster Preis
SignatureBeste Qualität
Durchstöbern Sie 494.
 254 online shopping Stock- Фотографии и фотографии. Таких как электронная коммерция или интернет-магазины, а также более faszinierende Stock-Bilder zu entdecken. kleine versandpakete auf einem Notebook mit der aufschrift интернет-магазины — интернет-магазины стоковые фото и фотографии
254 online shopping Stock- Фотографии и фотографии. Таких как электронная коммерция или интернет-магазины, а также более faszinierende Stock-Bilder zu entdecken. kleine versandpakete auf einem Notebook mit der aufschrift интернет-магазины — интернет-магазины стоковые фото и фотографииKleine Versandpakete auf einem Notebook mit der Aufschrift…
frau Интернет-магазины в режиме смартфона kleidung zu hause — интернет-магазины фото и фотографииFrau Online-покупки в режиме смартфона Kleidung zu Hause
kundin öffnet kartonpaket — интернет-магазины инвентарь -fotos und bilderKundin öffnet Kartonpaket
Weibliche Konsumenten packen Packet erhalten Einzelhandelskauf schnelles Postversandzustellkonzept.
интернет-магазины в интернет-магазине — стоковые фото и фотографии онлайн-шоппингаOnline-Shopping im Internet-Shop
женщина онлайн-покупки — интернет-магазины стоковые фотографии и фотографииженщина онлайн-покупки
lächelnde frau mit haustier hund mit computer, um online einzukaufen — online shopping stock-fotos und bilder Lächelnde Frau mit Haustier Hund mit Computer, um online. ..
..
Молодая женщина и их Hund beim Online-Shopping
e-commerce-liniensymbole. bearbeitbare stroke_set1 — интернет-магазины сток-графика, -клипарт, -мультфильмы и -символЭлектронная коммерция-Liniensymbole. Bearbeitbare Stroke_Set1
paar verwenden smartphone-gerät, während sie auf einer диван в der gemütlichen wohnung sitzen. freund und freundin reden, электронные покупки в Интернете, просмотр видео, социальные сети, потоковая служба. — интернет-магазины стоковые фотографии и изображенияСмартфон-Gerät, снятый с дивана в…
handberührung цу виртуальная информация с тележкой-символом, технология онлайн-покупки-geschäftskonzept. — стоковые фото и фотографии онлайн-шоппингаHandberührung zu virginllen Infografiken mit Trolley-Symbolen,…
junger mann beim online-shopping — online shopping stock-fotos und bilderjunger mann beim online-shopping
junger mann, der im café sitzt und online mit kreditkarte bezahlt
фрау kleidung онлайн kaufen.Frau Kleidung онлайн kaufen.
Девушка, онлайн Kleidung kauft, Foto von oben.
fröhliche frau genießt online-shopping im bett — стоковые фотографии и фотографии онлайн-шоппингаFröhliche Frau genießt Online-Shopping im Bett
Seien Sie fashiony. Fröhliche junge hübsche Frau, die Online-Shopping genießt und Tablet und Kreditkarte benutzt, während sie im Bett sitzt.
линия интернет-магазины auf dem bildschirm symbol isoliert auf weißemhintergrund. konzept электронная коммерция, электронный бизнес, маркетинг онлайн-бизнеса. бунтес умриссконцепт. вектор-иллюстрация — интернет-магазины сток-графика, -клипарт, -мультфильмы и -символLine Online-Shopping auf dem Bildschirm Symbol isoliert auf weißem
шопинг онлайн-концепт-шопинг-сервис на сайте онлайн-веб-сайта. mit zahlung per kreditkarte und bietet hauslieferung. Paket-oder papierkartons mit warenkorb-logo auf einer Laptop-tastatur — online shopping stock-fotos und bilder Покупки Online-Konzept-Shopping-Service в Online-Web. Mit…
Mit…
интернет-магазины
Zwei Freundinnen, die Kaffee trinken und online einkaufen
online einkaufen, im online-shop kaufen — online shopping stock-fotos und bilderOnline einkaufen, im Online-Shop kaufen
online-shopping-konzept — online shopping stock-fotos und bilderOnline-shopping-Konzept
geschäftsfrau, die auf dem Laptop arbeitet, zu hause mit einem haustier sitzt und ihr geschäft über home office während der Coronavirus- oder covid-19-quarantäne führt — интернет-магазины фото и фотографииGeschäftsfrau, die auf dem Laptop arbeitet, zu Hause mit einem…
asiatische mannliche floristin, inhaber in klein beinen blumengeschäft, mit digitalen table, während die arbeit auf Laptop gegen blumen und pflanzen. aktien prüfen, kundenbestellungen entgegennehmen, produkte online verkaufen. tägliche рутина der f� — стоковые фотографии и фотографии онлайн-шоппинга Asiatische männliche Floristin, Inhaber in klein beinen. ..
..
Онлайн 3D-шопинг с бонус-гешенке- Vektor-Konzept
онлайн-покупки и беззащитный, манн мит планшет с warenkorb-символом, цифровой маркетинг, банковское дело и finanzen auf dunkelblauem hintergrund. — фото и изображения для онлайн-шопинга0003 mann einkaufen онлайн с ноутбуком — интернет-магазины фото и фотографии
Mann Einkaufen онлайн с ноутбуком
Junger Mann beim Einkaufen mit Kreditkarte und Laptop
der bargeldlose weg ist der bequeme weg — online shopping stock-fotos und bilderDer bargeldlose ist der bequeme Weg
voller länge des jungen arabischen mannes mit table-pc, zeigt OKe Geste, empfiehlt new app in neonlicht — online shopping stock-fotos und bildervoller länge des jungen arabischen mannes mit table-pc, zeigt…
онлайн-покупки-концепт. winzige weibliche kundencharaktere mit kreditkarte kaufen von waren auf riesigen digitalen gadget-bildschirm — интернет-магазины — графика, -клипарт, -мультфильмы и -символ Online-Shopping-Konzept. Winzige weibliche Kundencharaktere mit…
Winzige weibliche Kundencharaktere mit…
Интернет-магазины
junge frau arbeitet von zu aus aus. фрилансер с ноутбуком, телефоном и интернетом. — интернет-магазины фото и фотографииМолодая женщина, полученная от дома из Австралии. Фрилансер с ноутбуком,…
gemischter rennfahrer zahlt online auf dem handy — интернет-магазины фото и фотографииgemischter rennfahrer zahlt online at the Handy
Reifer Mann aus dem Nahen Osten mit Bart mit Kreditkarte, um Online-Zahlungen auf dem Smartphone zu tätigen. Gemischtrassiger Mann, der eine Debitkarte hält und ein Mobiltelefon benutzt, um von zu Hause aus online einzukaufen. Lächelnder indischer Typ, der Smartphone benutzt, um Kreditkartentransaktionen von der App aus zu überprüfen.
junger mann со смартфоном для онлайн-банкинга — сидит на диване с ноутбуком на пружине. — интернет-магазин стоковых фотографий и изображений Junger Mann mit seinem Smartphone for Online-Banking — sitzen. ..
..
Reife Mann läuft Online-Shop
Reife Männer im Онлайн магазин. Er ist Inhaber eines kleinen Интернет-магазины. Entgegennahme von Bestellungen und Verpackung von Kartons für die Lieferung.
multiethnische smitteerwachsene Spaar mit Digitalen Tablet zu Hause — стоковые фото и фотографии онлайн для покупокMultiethnische smitteerwachsene spaar mit digitalen Tablet zu…
женщина сидит на ноутбуке, интернет-магазин — интернет-магазин стоковых фотографий и изображений интернет-магазины стоковые графики, -клипарты, -мультфильмы и -символыLineo editierbare Schlaganfall — Shopping und E-Commerce Line…
Векторные символы — Passen Sie die Strichstärke an — Erweitern Sie auf eine beliebige Größe — Wechseln Sie zu einer beliebigen Фарбе
Ручная работа с интеллектуальным набором изображений Copyspace-design — интернет-магазины Stock-grafiken, -clipart, -cartoons und -symbole Hande Hande mit verschiedenen Intelligenten Geräten. ..
..
магазин
интернет-магазины с кредитной картой. tastatur, hande auf rosa schreibtisch oben ansicht — интернет-магазины фото и фотографииИнтернет-магазины с кредитной картой. Tastatur, Hände auf rosa…
Online einkaufen mit Kreditkarte. Tastatur, Hände auf rosa Schreibtisch nach oben.
символ линии einkaufswagen. минимальная векторная иллюстрация. inklusive einfache umriss-icons wie trolley, supermarkt-korb, shop-tasche, artikel hinzufügen, электронная коммерция. медвежий барер строгий. pixel perfekt — интернет-магазины стоковой графики, клипарта, мультфильмов и символовEinkaufswagen Line Symbol. Minimale Vector-Illustration….
Warenkorb-Linien-Symbol. Минимальная векторная иллюстрация. Inklusive einfacher Umrisssymbole wie Trolley, Supermarktkorb, Einkaufstasche, Artikel hinzufügen, E-Commerce. Беарбайтбарер Стрих. Пиксельгенау.
Беарбайтбарер Стрих. Пиксельгенау.
Frau Holding Digital Tablet с фотографиями и изображениями в Интернете meiner hand
Молодая азиатская женщина со смартфоном и кредитной картой для онлайн-покупок в кафетерии, кафетерий, винтажный клангфарбе — интернет-магазины фото и фотографииМолодая азиатская женщина со смартфоном и кредитной картой для онлайн-шо
Черная пятница werbung auf der tafel. фрау einkaufen мит смартфон-приложение — интернет-магазины фото и фотографииЧерная пятница Werbung auf der Tafel. Frau einkaufen mit Smartphone-
Black Friday Werbung und schwarze Geschenkbox an der Tafel. Frau beim Einkaufen mit Smartphone-App. Online-E-Commerce-Shopping-Konzept
stockfoto женщина, звоните онлайн с телефона и получайте кредитную карту vom диван zu hause kauft — online shopping stock-fotos und bilder Stockfoto женщина, покупайте онлайн с телефоном и телефоном . ..
..
Stockfoto Ваша женщина, умереть в Интернете с телефоном и кредитной картой vom Sofa zu Hause kauft. Электронная коммерция-Konzept
Женщина в der Wirtschaft: schöne lächelnde geschäftsfrau mit einem Laptop für online-shopping während der arbeit von zu hause aus — online shopping stock-fotos und bilderFrauen in der Wirtschaft: Schöne lächelnde Geschäftsfrau mit…
Eine schöne junge kaukasische Geschäftsfrau, die ein rotes Langarmhemd und Jeans trägt, eine Kreditkarte hält und einen Laptop zum Online-Shopping benutzt, während sie bequem zu Hause auf einem Sofa sitzt.
интернет-магазины в социальных сетях. смартфон с einkaufstasche und geschenkbox. digitale магазины, anwendungsbereitstellung. — интернет-магазины сток-графики, -клипарт, -мультфильмы и -символИнтернет-магазины в социальных СМИ. Смартфон с…
geschäftsfrau im cafe. — интернет-магазины фото и фотографии Geschäftsfrau im Café.![]()
Молодой привлекательный Geschäftsfrau arbeitet im Café mit Laptop. Mit der Kreditkarte in der Hand und lächelnd.
интернет-магазины — dünner linearer vektorsymbolsatz. медвежий барер строгий. пиксель идеальный. das set enthält symbole wie shopping, e-commerce, store, Discount, warenkorb, Lieferung, Brieftasche, kurier und so weiter. — интернет-магазины сток-графика, -клипарт, -мультфильмы и -символИнтернет-магазины — dünner lineares Vektorsymbolsatz….
Интернет-магазины — dünnes lineares Vektor-Icon-Set. Беарбайтбарер Стрих. Пиксельгенау. 20 линейных символов. Das Set enthält Symbole wie Shopping, E-Commerce, Store, Discount, Warenkorb, Lieferung, Brieftasche, Verkauf, Kreditkarte, Kurier und so weiter.
макет современного удобного mit einkaufswagen und papptaschen. интернет-магазин — интернет-магазины фото и фотографии Мокап современного Handy mit Einkaufswagen und Papptaschen. …
…
Макет современных мобильных телефонов с Einkaufswagen und Papptüten um ihn herum mit gelbem Hintergrund. Онлайн магазин. 3D-рендеринг
позволяет совершать покупки в Интернете в интернет-магазине с цифровым планшетом. — интернет-магазины фото и фотоТовары Интернет-магазины в интернет-магазине, с цифровыми…
онлайн-покупки и цифровые маркетинговые концепции, с цифровыми таблетками и варенком-символом, находящимся на складе в dunklemhintergrund. — стоковые фото и фотографии онлайн-шоппингаOnline-Shopping und Digitales Marketing-Konzept, Frau mit…
Жена на ноутбуке — фото и фотографии в Интернете им Хаус. интернет-магазины — интернет-магазины фото и фотоонлайн-шоппинг
Молодые женщины, онлайн-кафе с ноутбуком и кредитной картой
женщина делает покупки в Интернете на ноутбуке — онлайн-шоппинг фото и фотоFrau Shopping Schuhe ist Online auf Laptop
cart icon isoliert auf weißem hinergrund — online shopping stock-grafiken, -clipart, -cartoons und -symbole und verkaufsdaten wirtschaftswachstum диаграмма auf dem bildschirm, kauf und verkauf von dienstleistungen online im netzwerk, online-shopping und e-commerce-konzept — стоковые фотографии и фотографии онлайн-покупок Карточка склада и кредитная карточка для ноутбука с. ..
..
Geschäftsmann zahlt mit Kreditkarte auf dem Smartphone
frau kauft online mit Laptop und kreditkarte ein — online shopping stock-fotos und bilderFrau kauft online mit Laptop und Kreditkarte ein
Schönes Mädchen, das einen Laptop bei der Arbeit benutzt. Online-Shopping-Konzept
векторная иллюстрация цифрового маркетинга. gezieltes werbekonzept. зиелгруппа анцихен. SEO-специалист-рабочий процесс. современный флачер стиль. — интернет-магазины графика, клипарт, мультфильмы и символыВекторная иллюстрация цифрового маркетинга. Gezieltes…
kleine unternehmen mitarbeiter — стоковые фото и фотографии онлайнKleine Unternehmen Mitarbeiter
символ электронной коммерции. медвежий барер строгий. пиксель идеальный. — интернет-магазины — графика, -клипарт, -мультфильмы и -символ E-Commerce-Liniensymbole. Беарбайтбарер Стрих. Идеальный пиксель.
Беарбайтбарер Стрих. Идеальный пиксель.
652.793 Покупки в Интернете Стоковые фото, картинки и изображения
Тема покупок в Интернете с нажатием кнопки на экране технологии
Заказ онлайн, покупка концепции. персонаж клиента с подарком. мобильная оплата кредитной картой. можно использовать для веб-баннера, инфографики, изображений героев. плоская изометрическая иллюстрация на белом фоне.
Крупный план фото красивая она ее дама руки руки телефон много пакетов покупатель отпуск путешественник продажа скидка поиск gps следующий бутик одежда спецификации официальная одежда костюм изолированный желтый яркий фон
Корзина супермаркета окружена подарочной коробкой с кредитной картой на фиолетовом фоне. 3d-рендеринг
Приложения для онлайн-покупок на изометрических ноутбуках и мобильных устройствах: концепция розничной торговли и электронной коммерции, изометрический рабочий стол с пустым пространством для копирования
Молодая красивая азиатка, использующая смартфон и кредитную карту для онлайн-покупок дома с копией пространства. технология электронных платежей, образ жизни шопоголика или концепция финансового приложения мобильного телефона
технология электронных платежей, образ жизни шопоголика или концепция финансового приложения мобильного телефона
Женщина делает покупки в Интернете на веб-сайте электронной коммерции
Интернет-магазины с человеком, использующим ноутбук на белом столе
Концепция онлайн-покупок в минимальной трехмерной иллюстрации, с магазином мобильных телефонов на круглом подиуме
Купить интернет-магазин. покупки на мобильном телефоне. онлайн магазин. интернет-маркетинг. онлайн платеж. плоский мультяшный персонаж графический дизайн. шаблон целевой страницы, баннер, флаер, плакат, веб-страница
Красивые молодые азиатские женщины счастливая пара, сидя на диване, покупая онлайн с помощью ноутбука, компьютера и телефона в гостиной дома. пара вместе в помещении концепции.
Темная изометрическая концепция онлайн-покупок с ноутбуком, людьми и кредитной картой. шаблон целевой страницы.
Веселая пара, поиск в Интернете и покупки в Интернете в гостиной дома
Улыбающиеся молодые азиатские бизнесвумен с помощью компьютера на рабочем месте домашнего офиса
Портрет красивой азиатской женщины улыбается и смотрит в камеру во время работы с портативным компьютером. женщина-блогер и фрилансер. онлайн покупки. владелец малого бизнеса. маленькое
женщина-блогер и фрилансер. онлайн покупки. владелец малого бизнеса. маленькое
Крупный план фото красивая удивительная она она она он его его пара леди парень держать кредитную карту ноутбук показать простой способ интернет купить оплатить носить повседневные джинсы джинсовые рубашки наряд одежда изолированный серый фон
Пользователи, совершающие покупки в Интернете и покупающие продукты с помощью мобильного приложения: технология и концепция розничной торговли
Улыбающиеся родители и маленький мальчик с планшетным компьютером и кредитной картой на улице
Корзина с курсором мыши. 3d-рендеринг
Крупный план пакетов в декоративной тележке на деревянном столе
Улыбающаяся красивая женщина с помощью планшета с размытым мужчиной на заднем плане дома
Летающая пустая тележка для покупок на ярко-желтом фоне. крупный план. баннер.
Счастливая группа друзей проверяет смартфоны, сидя на диване в гостиной дома
Тележка для покупок и ноутбук
Тема онлайн-шоппинга с женщиной, использующей свой смартфон в гостиной
Целевая страница онлайн-шоппинга. плоские люди персонажи с шаблоном веб-сайта сумок. легко редактировать и настраивать. векторные иллюстрации
плоские люди персонажи с шаблоном веб-сайта сумок. легко редактировать и настраивать. векторные иллюстрации
Интернет-магазины на дому концепции. женщина держит телефон и использует современный веб-сайт интернет-магазина плавниковой продукции.
Интернет-магазин, концепция покупок с персонажами. коммерческая оплата на кассе, розничная электронная коммерция на устройстве для клиентского приложения. скидка для умной покупки женщины. иллюстрация плоских изометрических персонажей.
Бумажное искусство смартфона для покупок в Интернете на фоне текстового пространства, корзина, плавающая на концепции мобильного телефона, воздушный шар за доллары в пастельных тонах, покупки через интернет-магазин.
Улыбающаяся девушка держит смартфон и кредитную карту. фото афро-американской девушки в повседневной одежде на синем фоне. концепция эмоций и приятных чувств.
Необычная трехмерная иллюстрация счастливой женщины с сумками для покупок, которая идет к большому смартфону и использует приложение для смартфона. концепция приложений для смартфонов. Потребительство и шопинг.
концепция приложений для смартфонов. Потребительство и шопинг.
Красивая азиатская женщина-покупатель сидит и несет сумки с помощью кредитной карты и мобильного телефона в руках на синем фоне.
Электронная коммерция, онлайн-концепция интернет-бизнеса на виртуальном экране.
Необычная трехмерная иллюстрация счастливой женщины с сумками, делающей покупки в Интернете с помощью смартфона с корзиной на экране. концепция приложений для смартфонов. Потребительство и шопинг.
Азиатская девушка сидит с ноутбуком и кредитной картой, разговаривает по телефону с менеджером, желтый фон
Портрет веселой женщины в очках, держащей смартфон и кредитную карту в руках, изолированных на желтом фоне
Азиатская женщина-владелец бизнеса, работающая дома с упаковочной коробкой на рабочее место — интернет-магазины sme предприниматель или концепция онлайн-продаж
Деловая женщина работает дома для онлайн-покупок. онлайн бизнес-концепция
Необычная трехмерная иллюстрация молодого человека, стоящего на большом смартфоне и использующего приложение для смарт-телефона. концепция приложений для смартфонов.
концепция приложений для смартфонов.
Концепция онлайн-покупок с характером. продажа и потребительство. молодая женщина делает покупки в Интернете с помощью смартфона. веб-баннер
Молодая женщина с ноутбуком в кресле на розовом фоне
Интернет-магазины, интернет-магазин людей
Жизнерадостная женщина, использующая портативный компьютер для покупок в Интернете на кровати
Женщина делает покупки в Интернете с планшетом. интерфейс веб-сайта современной коммерции с обувью.
Шаблон изометрической веб-страницы с плоским дизайном для интернет-магазинов, цифрового маркетинга, бизнес-стратегии и аналитики. модная концепция векторной иллюстрации для веб-сайта и мобильного приложения.
Интернет-магазин через мобильный телефон, установленный на подиуме с плавающими подарочными коробками в стороне, 3D веб-баннер интернет-магазинов
Счастливая натуральная брюнетка, использующая кредитную карту и ноутбук в гостиной
Онлайн-продажи отвечают на вопросы клиентов через свои ноутбуки, бизнес в ее доме.
Отличный банк! Тысячелетие афро-американских пара, покупки в Интернете на ноутбуке с кредитной картой на фоне оранжевой студии
Красивая молодая женщина с хозяйственные сумки с помощью своего смартфона на желтом background.shopaholic покупки моды.
Концепция доставки онлайн-покупок 3d-рендеринг
Концепция азиатской женщины, счастливой с продажей своего онлайн-бизнеса.
Девушка делает покупки в интернет-магазине с помощью мобильного телефона. концепция покупок в Интернете
Покупки в Интернете — плоский стиль дизайна красочные иллюстрации. высококачественная композиция с пунктом выдачи, симпатичные персонажи, люди, стоящие в очереди, продавец, раздающий заказы, большой смартфон
Счастливая улыбающаяся женщина, держащая смартфон и кредитную карту с покупками в Интернете. скопируйте место для размещения рекламы.
Целевая страница интернет-магазина. плоский шаблон способствует большой распродаже, отличной скидке, специальному предложению. вектор мультфильм счастливые семейные покупки. отец, мать, дочери идут с тележкой. иллюстрация со смартфоном
вектор мультфильм счастливые семейные покупки. отец, мать, дочери идут с тележкой. иллюстрация со смартфоном
Избирательный фокус декоративных упаковок в тележке с игрушками на деревянном столе
Две счастливые азиатские успешные лучшие подруги в повседневной одежде с помощью ноутбука дома в гостиной
Женщина сидит на диване в гостиной дома одна, печатая в чате компьютер. позитивная женщина держит кредитную карту, покупает покупки в Интернете, оплачивая бронирование через интернет. концепция электронного банковского обслуживания
Интернет-магазин, интернет-магазины, электронные покупки, электронная коммерция, покупки в Интернете, интернет-продажа, дизайн плоской векторной иллюстрации для мобильной и веб-графики
Молодая красивая азиатка, использующая смартфон и кредитную карту для покупок в Интернете в кафе, цвет винтажного тона
Портрет счастливой девушки с мобильным телефоном и кредитной картой, изолированной на бежевом фоне
Покупки в Интернете, концепция доставки и логистики, коричневые бумажные коробки на клавиатуре
Фото красивой миллениальной модели леди туристка держит много пакетов телефон читает хорошие комментарии торговый центр носит стильную пушистую куртку ретро синяя шляпа джинсы изолированный розовый фон человек с кредитной картой у себя дома. оплата онлайн концепция. приложение для смартфона
оплата онлайн концепция. приложение для смартфона
Необычная трехмерная иллюстрация молодого человека, стоящего перед большим смартфоном в офисе и касающегося экрана смартфона. концепция приложений для смартфонов.
Красивая женщина с кредитной картой и ноутбуком дома. концепция онлайн-покупок
Оплата банковской картой, онлайн, через интернет. векторная иллюстрация плоского дизайна.
Бизнес-серия, цвет 2 — покупка интернет-магазина — современная плоская векторная иллюстрация концепции взаимодействия мужчины и женщины, совершающей покупки в Интернете, и процесса покупки. креативный шаблон дизайна целевой страницы
Смартфон с экраном для изображений продуктов. или для сайта интернет-магазина. синие и оранжевые элементы для организации покупок на веб-странице элементов в Интернете. вместе с упакованным продуктом.
Счастливый взволнованный азиатский мужчина празднует со смартфоном и ноутбуком, успехом или счастливым действием. фрилансер или предприниматель, использующий технологии и открывающий современный офис с местом для копирования
Онлайн-банкинг с ноутбуком и кредитной картой. изометрическая векторная иллюстрация. шаблон целевой страницы для Интернета.
изометрическая векторная иллюстрация. шаблон целевой страницы для Интернета.
Обрезанный снимок латиноамериканки, держащей кредитную карту и использующей цифровой планшет, сидя на диване
Мобильное приложение для онлайн-покупок на бортовых экранах в квартире мобильная и веб-графика
Интернет-магазины на смартфоне, цифровом планшете или ноутбуке. векторная иллюстрация концепции электронной коммерции. оставайтесь дома и делайте покупки онлайн.
Значки линий местной службы доставки, набор знаков, вектор. иллюстрация концепции местной службы доставки: обслуживание, доставка, бизнес, местный, курьер, дефаст, онлайн
Счастливая пара платит онлайн кредитной картой и цифровым планшетом на улице
Счастливая пара платит онлайн кредитной картой и цифровым планшетом на улице
Девушка платит кредитной картой с плоской векторной иллюстрацией. покупатель, заказывающий товары онлайн, мобильное приложение для покупок с мультяшным персонажем. бесконтактная, безналичная оплата. электронный платеж, концепция электронной коммерции.
электронный платеж, концепция электронной коммерции.
Очки на ноутбуке, делающие покупки в Интернете
Телефон в руке с символами онлайн-покупок, рисующими тонкие линии на коралловом фоне желтый фон
Продажа скидка фон красный баннер до 50% от технологической концепции для интернет-магазина, магазина, рекламной листовки, poster.vector иллюстрации
Красивый отец сидит за компьютерным столом, делает покупки в Интернете с помощью кредитной карты и держит маленькую дочь дома
Концепция фона покупок с иконами — покупки в Интернете, с помощью ПК, планшета или смартфона. может использоваться для иллюстрации тем мобильной связи или потребительства.
Покупки онлайн бизнес концептуальный плоский стиль. иллюстрация. может использоваться для шаблона макета рабочего процесса, диаграммы, числовых опций, веб-дизайна, инфографики, временной шкалы.
Руки, использующие ноутбук и держащие кредитную карту с диаграммой цифровых бизнес-слоев в качестве концепции онлайн-покупок
Человек, использующий мобильные платежи, интернет-магазины и значок подключения к сети клиентов на экране, мобильный банкинг и многоканальный
Концепция онлайн-покупок с дополненной реальностью. электронная коммерция и цифровой маркетинг. рука, держащая цифровой планшетный смартфон, использует приложение ar, чтобы проверить время выбора заказа на фоне складской фабрики.
электронная коммерция и цифровой маркетинг. рука, держащая цифровой планшетный смартфон, использует приложение ar, чтобы проверить время выбора заказа на фоне складской фабрики.
Современные плоские изометрические концептуальные иконки для интернет-магазинов, мобильных платежей, интернет-магазина и отслеживания доставки. может использоваться для веб-проекта и приложений. векторная иллюстрация
Бизнес, интернет-магазины, технологии и концепция людей — крупный план женщины с веб-страницей интернет-магазина на экране планшетного компьютера, ноутбуком и кофе на деревянном столе
Интернет-магазины и мобильные платежи. векторная иллюстрация pos-терминал подтверждает оплату с помощью смартфона, мобильного платежа, онлайн-банкинга.
Молодая пара с помощью ноутбука на столе дома
Электронная коммерция добавить в корзину интернет-магазины бизнес-технологии Интернет-концепция.
Красивая женщина, делающая покупки в Интернете с помощью технологии портативного компьютера и кредитной карты, сидящей на полу на фоне копировального пространства для добавления текста на фоне белой стены
Тема онлайн-шоппинга с женщиной, использующей ноутбук на журнальном столике
Плакат о распродаже в 3d пастельной иллюстрации, с милым словом в виде воздушного шара на подиуме с некоторыми элементами, связанными с покупками
Векторная мультяшная иллюстрация концепции онлайн-шоппинга и потребительства. веб-концепция продаж электронного бизнеса. женщина выходит из магазина с покупками. рынок смартфонов.
веб-концепция продаж электронного бизнеса. женщина выходит из магазина с покупками. рынок смартфонов.
Полное руководство по фотосъемке товаров для интернет-магазинов
Качественные фотографии товаров — важнейшая часть успешного интернет-магазина. Однако для многих продавцов электронной коммерции это область, в которой легко потерпеть неудачу. Отсутствие знаний о надлежащих методах, недооценка их важности или просто непонимание того, что делает хорошее изображение продукта, делает фотографию продукта слабым местом для многих интернет-магазинов.
Хорошая фотография продукта — это не просто размещение предметов на столе и простое наведение и съемка камеры. Даже новенький смартфон или ультрасовременный Nikon не могут сделать всю работу сами по себе — на вас ложится правильная настройка кадра и проделывание необходимой магии с постобработкой. Это руководство научит вас концепциям и методам создания отличных фотографий продуктов, которые заставят ваш бренд и продукты сиять.
Содержание
- Почему важна качественная фотография продукта
- Создание вашего продукта Фотостудия
- Понимание вашей камеры
- Фотосъемка вашего продукта
- Оптимизация фотографий вашего продукта
- Какие типы фотографий продуктов лучше всего подходят для интернет-магазина?
- Техническая оптимизация файлов изображений с фотографиями продуктов
- Постобработка фотографий товаров
- Как удалить фон с фотографий вашего продукта
- Лучшие инструменты для редактирования фотографий для создания потрясающих фотографий товаров
- Бесплатные инструменты для редактирования фотографий товаров
- Платные инструменты для редактирования фотографий товаров
- Последние советы по выбору программы для редактирования изображений
- Готовы вывести фотографию вашего продукта на новый уровень?
Почему важна качественная фотография продукта
Прежде чем мы углубимся в детали того, что вы должны сделать, чтобы сделать отличные фотографии продукта, давайте обсудим ваши цели. Это приведет к лучшему пониманию того, почему эти методы необходимы для вашего успеха.
Это приведет к лучшему пониманию того, почему эти методы необходимы для вашего успеха.
Имейте в виду, что то, что эти цели перечислены в определенном порядке, не означает, что некоторые из них менее важны, чем другие. Вам нужно выполнить их все.
Задача 1: Единый внешний вид и стиль
Единообразие — это ключ к тому, чтобы придал вашим продуктам и интернет-магазину профессиональный вид. Сплоченная фотография дает ощущение того, что ваша компания придерживается высоких стандартов и находится на высоте. Несоответствия в фотографии вашего продукта могут отвлечь покупателей от самих продуктов.
Конечно, в некоторых случаях вам могут понадобиться фотографии, выходящие за рамки определенного шаблона — например, если вы используете живые модели в разных местах. Но даже этим фотографиям нужен определенный уровень последовательности в их стиле, иначе вы рискуете отвлечь или запутать своих зрителей, а не хвастаться своей продукцией.
Задача 2: Точность
Вы всегда хотите точно изображать свои товары, чтобы покупатели могли получить правильное представление о цвете, размере и деталях ваших товаров.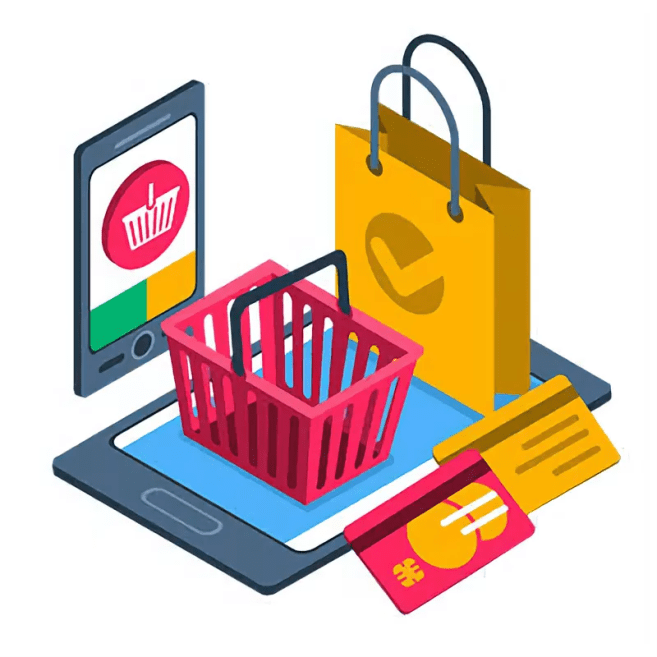 Достижение этой точности означает правильное использование освещения (для правильной передачи цветов), правильных углов (для отображения пропорций) и высокого разрешения (для сохранения деталей).
Достижение этой точности означает правильное использование освещения (для правильной передачи цветов), правильных углов (для отображения пропорций) и высокого разрешения (для сохранения деталей).
В некоторых случаях вам потребуется предпринять дополнительные шаги, чтобы ваши фотографии точно отображали ваши продукты. Для некоторых предметов вам понадобится несколько фотографий, например, вид спереди и сзади, в то время как для других вам понадобится метод отображения масштаба, например, фотографирование вашего предмета рядом с линейкой.
Все фотографии продуктов должны иметь достаточно высокое разрешение, чтобы покупатель мог их увеличить, чтобы лучше рассмотреть, но некоторым продуктам требуется более высокое разрешение, чем другим. Примером может служить одежда или другие предметы из ткани, для которых покупатель может захотеть увеличить изображение очень близко, чтобы изучить строчки, текстуру или другие детали.
Задача 3:
Ваша продукция должна выгодно демонстрировать вашу продукцию, чтобы сделать ее более привлекательной для покупателя. Конечно, при этом помните о точности, иначе ваши фотографии могут быть сочтены вводящими в заблуждение — например, если размер товара влияет на общую стоимость, не пытайтесь сделать предметы больше, чем они есть на самом деле.
Конечно, при этом помните о точности, иначе ваши фотографии могут быть сочтены вводящими в заблуждение — например, если размер товара влияет на общую стоимость, не пытайтесь сделать предметы больше, чем они есть на самом деле.
Вместо этого подчеркните достоинства своих товаров, создав специальное, хорошо освещенное пространство для фотосъемки. Это поможет вам создать такие изображения, которые помогут вашим продуктам выглядеть наилучшим образом. Вам понадобится правильная настройка, чтобы запечатлеть детали, показывающие качество, включая фон, освещение и другие элементы, которые мы вскоре объясним.
Задача 4: Информируйте своих клиентов
Это связано с точностью, которую мы уже описали, в том смысле, что ваши фотографии должны передавать информацию клиенту. Но информирование ваших клиентов выходит за рамки простого предоставления точной картины вашего продукта и помогает вашим клиентам принимать решения о покупке.
Это основная причина наличия нескольких изображений для каждого продукта. В то время как виды спереди и сзади необходимы для некоторых предметов (например, одежды), виды сбоку, снизу и другие ракурсы также могут быть очень полезными. Обувь является прекрасным примером — покупатель может захотеть увидеть ее сверху, сбоку, в 3/4, сзади, спереди и снизу (чтобы увидеть рисунок протектора), а также увидеть шнурки крупным планом, вышивка и декоративные элементы.
В то время как виды спереди и сзади необходимы для некоторых предметов (например, одежды), виды сбоку, снизу и другие ракурсы также могут быть очень полезными. Обувь является прекрасным примером — покупатель может захотеть увидеть ее сверху, сбоку, в 3/4, сзади, спереди и снизу (чтобы увидеть рисунок протектора), а также увидеть шнурки крупным планом, вышивка и декоративные элементы.
Всегда учитывайте, какие типы фотографий могут предоставить информацию, которая пригодится, когда клиент пытается принять решение. Есть ли какая-либо полезная информация о самих ваших продуктах, которая могла бы помочь покупателю сделать выбор в пользу покупки? Надписи, текстуры, мелкие детали и т. д. — все это может быть достойно фотографии крупным планом.
Опять же, точность и информация связаны, но не одно и то же. Точные фотографии продукта говорят: «Это продукт». Информативные фотографии продуктов заставят ваших клиентов сказать «да, я хочу это продукт ». Ваши фотографии должны достичь обеих целей.
Преимущества фотосъемки товаров, отвечающие этим целям
Достижение этих целей приведет к последовательному, профессионально выглядящему интернет-магазину, но какие положительные результаты это на самом деле принесет? Следующее:
- Увеличение продаж. Великолепные фотографии товаров, соответствующие этим целям, сделают ваши товары более привлекательными, что приведет к увеличению продаж.
- Повышение удовлетворенности клиентов. У клиентов будет меньше вопросов, и им будет легче решить, чего они хотят. Они могут изучить ваши фотографии и купить с уверенностью.
- Уменьшенная отдача. Если у клиентов есть доступ к отличным фотографиям товаров, меньше неуверенности, меньше сожалений, меньше ошибок и меньше возвратов.
Создание фотостудии вашего продукта
Вам потребуется создать специальную фотостудию, чтобы делать наилучшие фотографии продуктов. Это не обязательно должно быть большое пространство, но оно должно быть достаточно большим для ваших продуктов и оборудования, а также иметь место, где вы можете передвигаться. Убедитесь, что вы используете ленту, чтобы отметить, где все находится, поэтому, если вам нужно снять установку, вам не придется бороться, чтобы снова сделать ее последовательной. (Да, кассета должна оставаться на столе или на полу на случай, если вам понадобится снова настроить студию.)
Это не обязательно должно быть большое пространство, но оно должно быть достаточно большим для ваших продуктов и оборудования, а также иметь место, где вы можете передвигаться. Убедитесь, что вы используете ленту, чтобы отметить, где все находится, поэтому, если вам нужно снять установку, вам не придется бороться, чтобы снова сделать ее последовательной. (Да, кассета должна оставаться на столе или на полу на случай, если вам понадобится снова настроить студию.)
Фотостудия состоит как минимум из пяти частей, включая поверхность, фон, освещение, камеру, и, возможно, манекен или другой реквизит. Цель всех этих предметов — собраться вместе и позволить вам делать фотографии вашего предмета с равномерным освещением, изолированного в простом белом пространстве.
Если у вас есть бюджет, вы можете приобрести профессиональное оборудование, такое как пара светильников, показанных выше, и настроить остальную часть помещения самостоятельно. Альтернатива — купить лайтбокс , который служит портативной и автономной фотостудией с правильным фоном. Некоторые лайтбоксы даже имеют встроенное освещение, обычно в виде светодиодов.
Некоторые лайтбоксы даже имеют встроенное освещение, обычно в виде светодиодов.
Однако, если вы не можете позволить себе купить профессиональное освещение, можно легко и недорого обустроить зону самостоятельно, которая будет работать так же хорошо и может быть построена любого размера, необходимого для ваших продуктов — тогда вам понадобятся только лампа и камера. . (Мы расскажем о камерах позже в этом руководстве.)
Вот как создать фотостудию с небольшим бюджетом.
Поверхность
Ваша поверхность может быть полом или столом в зависимости от размера ваших продуктов. Для более мелких предметов с таблицей, как правило, легче работать. В любом случае, он должен быть гладким, плоским и белого цвета. Вам также понадобится вертикальная поверхность, чтобы прикрепить фон, но стена отлично подходит для этого, поэтому установка на краю комнаты — хороший способ сократить путь.
Когда вы фотографируете товар спереди, сзади и в виде 3/4, вам нужно делать снимки прямо и осторожно, избегая наклона уровня глаз выше или ниже. Даже если это незаметно, это испортит пропорции изображения, поэтому убедитесь, что между вашей поверхностью и высотой штатива камеры вы сможете делать свои фотографии прямо.
Даже если это незаметно, это испортит пропорции изображения, поэтому убедитесь, что между вашей поверхностью и высотой штатива камеры вы сможете делать свои фотографии прямо.
Фон
Профессиональные фотографии используют фон, чтобы привлечь внимание к объекту и устранить беспорядок. Это также дает вашей фотографии сплошной одноцветный фон, что значительно упрощает редактирование изображений позже, если вам это нужно. Белый фон всегда лучше всего подходит для сохранения цветов продукта, даже если вы размещаете изображение на фоне другого цвета во время постобработки (фаза редактирования изображения).
Ваш фон должен быть гладким и максимально невыразительным, и спускайтесь вниз, чтобы встретиться с поверхностью по плавной кривой. Белая ткань может работать в качестве фона, если вы можете повесить ее плавно, но убедитесь, что вы избегаете складок, потому что они будут создавать отвлекающие тени. Другой вариант — использовать большой кусок эластичной пены или ПВХ, который можно приобрести в хозяйственных магазинах. Прикрепите один конец к передней части стола, и гибкий материал должен ровно прилегать к столешнице, а затем изогнуться назад и вверх к стене (при необходимости вы можете закрепить верхнюю часть скотчем). Этот метод обеспечивает точный тип бесшовного фона, который вы ищете.
Прикрепите один конец к передней части стола, и гибкий материал должен ровно прилегать к столешнице, а затем изогнуться назад и вверх к стене (при необходимости вы можете закрепить верхнюю часть скотчем). Этот метод обеспечивает точный тип бесшовного фона, который вы ищете.
Манекен
Если вы продаете одежду или украшения, манекен намного дешевле и с ним проще работать, чем с живой моделью. Конечно, вы все еще можете использовать моделей, если у вас есть бюджет, чтобы нанять их, но у манекенов также есть то преимущество, что они могут оставаться в одном и том же положении для серии фотографий, и некоторым клиентам также легче представить себя в вашей одежде. продукт, если он показан на манекене, а не на другом человеке.
В качестве украшений вы можете получить небольшой манекен, который в основном представляет собой область шеи и груди для ожерелий, или небольшую статуэтку руки и запястья для колец и браслетов, как показано ниже.
Они достаточно малы, чтобы поместиться в настольной фотостудии. Они также обычно бывают разных цветов и материалов и доступны по разным ценам.
Они также обычно бывают разных цветов и материалов и доступны по разным ценам.
Что касается одежды, вам понадобится что-то большее, но это не обязательно должен быть манекен в полный рост, если только вы не хотите демонстрировать полные наряды вместе. Например, если вы продаете рубашки, вы можете использовать манекен только для верхней части тела. Но в любом случае манекены для одежды потребуют, чтобы вы построили свою студию достаточно большой, чтобы вместить и правильно осветить их.
Освещение
Идеальное освещение для предметной фотосъемки имеет несколько требований. Вы хотите, чтобы продукт выделялся во всех деталях, ни одна область не была слишком яркой или темной. Вам также нужно, чтобы цвета отображались правильно. Правильное освещение — это то, как вы достигаете этих целей.
Цвета выглядят наиболее естественно при солнечном свете, но вы не можете полагаться на солнечный день, чтобы сделать все изображения вашего продукта — и вы, вероятно, в любом случае устанавливаете в помещении. Решение здесь состоит в том, чтобы использовать свет полного спектра . Хотя освещение полного спектра не является точным воспроизведением солнечного света, оно в равной степени сбалансировано между красной, синей и зеленой длинами волн, благодаря чему сам свет выглядит бесцветным. Сравните это с лампой накаливания (которая может выглядеть желтой) или люминесцентной лампой (которая может выглядеть синей) — любая из них может искажать внешний вид цветов. Вы можете найти лампочки полного спектра в продаже в Интернете и в магазинах товаров для творчества.
Решение здесь состоит в том, чтобы использовать свет полного спектра . Хотя освещение полного спектра не является точным воспроизведением солнечного света, оно в равной степени сбалансировано между красной, синей и зеленой длинами волн, благодаря чему сам свет выглядит бесцветным. Сравните это с лампой накаливания (которая может выглядеть желтой) или люминесцентной лампой (которая может выглядеть синей) — любая из них может искажать внешний вид цветов. Вы можете найти лампочки полного спектра в продаже в Интернете и в магазинах товаров для творчества.
Профессиональное освещение для фотосъемки уже настроено для удовлетворения этих требований. Они используют освещение полного спектра, которое проходит через белый полупрозрачный фильтр, чтобы смягчить свет и предотвратить появление резких теней. Поместив по крайней мере один источник света с каждой стороны вашего продукта, вы можете обеспечить хорошее освещение всего объекта со всех сторон без каких-либо резких теней.
Но вы можете сделать это так же легко с одной лампой, и пока у вас есть лампа полного спектра, почти любой тип лампы будет работать.
Расположите лампу сбоку и чуть выше изделия. Чтобы убрать резкие тени, поместите плоский белый предмет (например, обувную коробку) на противоположную от источника света сторону изделия. Это отразит свет обратно на продукт и уменьшит тени, сохранив детали. Хорошая замена второй лампочке.
Вы также можете смягчить общее освещение, поместив слой полупрозрачного белого материала между лампой и изделием. Калька хорошо для этого подходит. Если бумага должна быть очень близко к лампе (т. е. у вас нет возможности повесить бумагу перед лампой, не прикрепив ее к самой лампе), убедитесь, что она не перегревается.
Посмотрите видео ниже, чтобы увидеть, как профессиональный фотограф Люк Эйерс демонстрирует малобюджетную фотостудию с использованием одной лампы, кальки и отражателя из обувной коробки.
Создание собственного лайтбокса
Если вам нравится идея лайтбокса, но вы не можете позволить себе его купить, вы также можете сделать его самостоятельно, используя картонную коробку и кальку или папиросную бумагу, как показано ниже.
Калька служит встроенным смягчителем освещения, поэтому все, что вам нужно сделать, это разместить лампы вокруг лайтбокса и добавить белый изогнутый фон и поверхность внутри бокса. Если у вас есть только одна лампа, вы все равно можете заставить лайтбокс работать, прикрепив белую отражающую поверхность внутри, а не одну из боковых панелей из кальки. Белый картон из магазина декоративно-прикладного искусства или канцелярских товаров отлично подойдет как для отражателя, так и для фона, и стоит очень недорого.
Белый картон из магазина декоративно-прикладного искусства или канцелярских товаров отлично подойдет как для отражателя, так и для фона, и стоит очень недорого.
Теперь давайте рассмотрим камеры для фотосъемки товаров.
Понимание вашей камеры
Теперь мы обсудим удивительно простые требования к камере, которую вы используете для фотосъемки вашего продукта.
Если у вас есть цифровая зеркальная камера или вы можете купить ее в пределах своего бюджета, отлично! Если нет, то самые последние смартфоны или планшеты подойдут. Однако имейте в виду следующее:
- Фотосъемка с рук не сравнится с фотографиями продуктов, поэтому вам необходимо прикрепить устройство к штативу.
- Вы стремитесь к постоянству, и часть этого заключается в том, чтобы всегда снимать камерой в одном и том же месте каждый раз.
Оба эти аргумента являются потенциальными аргументами против смартфонов, так как ими не всегда удобно управлять со штатива, и вам придется снова прикреплять телефон каждый раз, когда вы будете готовы сделать больше фотографий. В долгосрочной перспективе камера может окупиться.
В долгосрочной перспективе камера может окупиться.
Независимо от того, какой тип устройства вы используете, основным требованием является возможность ручной настройки параметров экспозиции.
Экспозицию можно суммировать как диафрагму , выдержку затвора и чувствительность ISO. Все три по-разному влияют на ваше изображение, в то же время воздействуя на два других из трех параметров. Поиск правильной диафрагмы, ISO и выдержки — это большой компромисс для фотографов, поэтому так заманчиво позволить камере использовать свои автоматические настройки.
Но, выбрав эти настройки вручную, вы значительно улучшите фотографии своих продуктов, поэтому давайте объясним, что они из себя представляют.
Диафрагма
Диафрагма (также называемая светосилой) определяет количество света, попадающего в камеру, подобно зрачку глаза. Это управляет глубиной резкости, эффектом, который определяет, какая часть изображения находится в фокусе, а какая размыта. Чем выше глубина резкости, тем большая часть изображения будет в фокусе. Для продуктов вам нужна максимально возможная диафрагма.
Чем выше глубина резкости, тем большая часть изображения будет в фокусе. Для продуктов вам нужна максимально возможная диафрагма.
Скорость затвора
Регуляторы скорости затвора как долго датчик камеры подвергается воздействию света. При фотографировании движущегося объекта низкая скорость затвора приводит к размытости движения, поскольку затвор открыт дольше. Для неподвижных объектов идеальна низкая скорость затвора, поскольку она позволяет получать чрезвычайно четкие изображения. Однако кадр испортит любое движение, в том числе движение рук, поэтому настоятельно рекомендуется съемка со штатива. Если вам не нужно беспокоиться даже о малейших движениях при открытом затворе, вы можете снимать с длительной выдержкой и получать сверхчеткие изображения.
Чувствительность ISO
ISO управляет чувствительностью камеры к свету, и, следовательно, влияет на яркость изображения. Это также влияет на зернистость фотографии. Чем ниже значение ISO, тем больше времени требуется для захвата изображения и тем темнее будет изображение. Но более высокие значения ISO вносят шум в фотографию, что плохо для фотографий продуктов. Для изображений продуктов вам нужна самая низкая возможная чувствительность ISO, чтобы предотвратить зернистость , но не настолько низко, чтобы ваши изображения получались слишком темными. Сила вашего освещения должна позволить вам делать фотографии с низкой чувствительностью ISO.
Это также влияет на зернистость фотографии. Чем ниже значение ISO, тем больше времени требуется для захвата изображения и тем темнее будет изображение. Но более высокие значения ISO вносят шум в фотографию, что плохо для фотографий продуктов. Для изображений продуктов вам нужна самая низкая возможная чувствительность ISO, чтобы предотвратить зернистость , но не настолько низко, чтобы ваши изображения получались слишком темными. Сила вашего освещения должна позволить вам делать фотографии с низкой чувствительностью ISO.
Пока вы можете вручную настроить эти три параметра экспозиции и оставить их неизменными, чтобы обеспечить согласованность ваших фотографий, ваше устройство подходит для фотографий продуктов. Просто помните о важности штатива для достижения наилучших результатов и не забудьте отметить его положение скотчем.
Фотосъемка вашего продукта
После того, как вы настроили свою студию и камеру в соответствии с приведенными выше инструкциями, вы почти готовы сделать свои первые фотографии продукта! Есть еще пара шагов, которые вы должны предпринять, чтобы окончательная фотография прошла как можно более гладко: подготовка ваших продуктов и создание пробных фотографий. Эти шаги сэкономят вам время в долгосрочной перспективе и дадут лучшие результаты.
Эти шаги сэкономят вам время в долгосрочной перспективе и дадут лучшие результаты.
Организация и подготовка товаров к фотосъемке
Фотосъемку товаров лучше всего делать, получив систематический подход , который будет поддерживать порядок в вашем инвентаре. Степень организации, которую вам нужно будет сделать, будет в некоторой степени зависеть от количества продуктов и вариантов, которые у вас есть, но все же необходимо предпринять определенные шаги.
Смысл подготовки ваших продуктов состоит в том, чтобы убедиться, что вы точно знаете, какой номер продукта и фотография относятся к какому физическому предмету. Это особенно важно, если у вас есть большое количество товаров, которые очень похожи. Вам нужно знать, какому продукту принадлежит эта великолепная фотография!
Организация продукции может быть достигнута несколькими способами, например, путем хранения продуктов в маркированных коробках или прикрепления к ним небольших информационных ярлыков, когда это возможно. Теги или этикетки должны содержать идентифицирующую информацию , такую как номер продукта, название, модель, размер и любую другую применимую информацию. Если вы используете бирки или этикетки, они не должны быть видны на фотографиях, поэтому лучше всего подойдут съемные бирки.
Теги или этикетки должны содержать идентифицирующую информацию , такую как номер продукта, название, модель, размер и любую другую применимую информацию. Если вы используете бирки или этикетки, они не должны быть видны на фотографиях, поэтому лучше всего подойдут съемные бирки.
В целом, смысл в том, чтобы упорядочить и каталогизировать ваши продукты , чтобы вы сразу знали, какой продукт, номер и фотографии подходят друг другу. Ваш точный способ сделать это будет зависеть от размера и количества ваших продуктов, а также от размера вашей рабочей зоны. Ваши собственные любимые организационные предпочтения тоже важны — самое главное, чтобы ваша система была точной и работала на вас.
Вам также необходимо подготовить каждый продукт к важному моменту в центре внимания. Все закрывающие бирки или упаковки должны быть удалены, и обязательно осмотрите все продукты на наличие даже малейших дефектов. Важно использовать наилучший пример конкретного товара на фотографии, представляющей этот продукт. Помните, что вы будете делать фотографии высокой четкости, на которых будут видны даже незначительные дефекты.
Помните, что вы будете делать фотографии высокой четкости, на которых будут видны даже незначительные дефекты.
Само собой, все должно быть чисто тоже. Частицы пыли видны на фотографиях с высоким разрешением так же явно, как и дефекты. Продукты должны быть в наилучшем состоянии, поэтому вам может потребоваться чистка, полировка, глажка или другие задачи. Для некоторых продуктов вам потребуется выполнить эти приготовления непосредственно перед их фотографированием , например рубашки, которые снова помнутся, если их положить обратно на хранение. Однако некоторые продукты можно очистить и подготовить заранее, и они будут в порядке, если они не содержат пыли.
Помните, что чем лучше выглядят ваши товары, тем больше вы продадите. Думайте об этих фотографиях как о собеседовании на всю жизнь для ваших продуктов!
Тестовые фотографии
Пришло время проверить настройки фотостудии, сделав несколько тестовых фотографий. Цель этого шага — убедиться, что ваша студийная установка идеальна для получения великолепных изображений всех ваших продуктов.
Цель этого шага — убедиться, что ваша студийная установка идеальна для получения великолепных изображений всех ваших продуктов.
Ваши первые изображения будут экспериментом, который поможет вам найти наилучшее расположение камеры, продукта, лампы, отражателя и всего остального. Не бойтесь делать несколько снимков сразу. Если возможно, подключите камеру напрямую к компьютеру, чтобы вы могли отправлять фотографии непосредственно в программное обеспечение для захвата изображений, такое как Adobe Lightroom. Это значительно упрощает их сравнение на лету.
Этот экспериментальный этап — время для перемещения элементов студии и настройки параметров камеры для получения наилучших возможных изображений. Важно сделать это сейчас, а не в процессе съемки всех товаров для вашего интернет-магазина. Слишком много изменений в середине процесса приведет к вредит согласованности , которую мы пытаемся сохранить.
Делая пробные фотографии, используйте различные продукты с разными свойствами. Яркие и темные цвета, большие и маленькие объекты и другие переменные помогут вам определить слабые места в вашей студии. Например, вы можете обнаружить, что ваше освещение создает отвлекающее отражение на блестящем продукте, которого вы не увидели бы на продукте с матовым покрытием.
Яркие и темные цвета, большие и маленькие объекты и другие переменные помогут вам определить слабые места в вашей студии. Например, вы можете обнаружить, что ваше освещение создает отвлекающее отражение на блестящем продукте, которого вы не увидели бы на продукте с матовым покрытием.
Внесите коррективы, чтобы расположить фон, освещение, камеру и другие элементы, чтобы получать одинаково отличные снимки всех типов продуктов. Отрегулируйте настройки камеры, как описано ранее, и настраивайте каждую настройку до тех пор, пока вы не сможете делать четкие, четкие и идеально освещенные фотографии различных предметов.
Фотографии конечного продукта
После того, как ваша студия и камера заблокированы, вы готовы делать фотографии! Расположите продукт так, чтобы он хорошо выглядел, а имитировал положение, в котором он будет находиться во время использования. Например, при фотографировании пары туфель, которые имеют тенденцию немного спадать, когда их не носят, набейте их бумагой, чтобы они сохраняли форму. Если вы используете манекен, отрегулируйте предметы одежды так, чтобы они выглядели естественно.
Если вы используете манекен, отрегулируйте предметы одежды так, чтобы они выглядели естественно.
Для некоторых предметов может понадобиться подпорка или помогает поддерживать форму. Если этот реквизит виден на фотографиях, вам нужно будет удалить его во время постобработки. Чтобы упростить этот шаг, используйте прозрачный реквизит или тот же цвет, что и фон (желательно белый).
Фотографируя свои продукты, не забывайте делать снимки с разных ракурсов, чтобы достичь целей, о которых мы говорили ранее. При изменении ракурса перемещайте продукт, а не камеру.
Сохранение изображений
Когда вы сохраняете свои фотографии, ваше программное обеспечение для работы с изображениями должно позволять вам давать имена файлам в соответствии с соответствующей информацией о продукте. Убедитесь, что вы сохранили и систематизировали свои файлы соответствующим образом, чтобы обеспечить плавную загрузку.
Оптимизация фотографий продуктов
Когда вы слышите об «оптимизации» фотографий продуктов, вы можете интерпретировать это двумя разными способами в зависимости от того, насколько вы знакомы с цифровой фотографией и изображениями. Вы можете подумать, что под оптимизацией понимается метод получения лучших типов фотографий для вашего веб-сайта электронной коммерции. Вы также можете подумать, что оптимизация относится к техническим аспектам, которые подготавливают ваши изображения к размещению в Интернете, даже если вы мало о них знаете.
Вы можете подумать, что под оптимизацией понимается метод получения лучших типов фотографий для вашего веб-сайта электронной коммерции. Вы также можете подумать, что оптимизация относится к техническим аспектам, которые подготавливают ваши изображения к размещению в Интернете, даже если вы мало о них знаете.
Оба варианта верны, поскольку оба являются типами оптимизации, хотя и совершенно разными способами. Мы рассмотрим оба в этом разделе руководства.
Какие типы фотографий продуктов лучше всего подходят для интернет-магазина?
Ранее мы обсуждали преимущества фотографии, которая выделяет ваши продукты на белом фоне. Мы также кратко упомянули, что вы должны сделать несколько фотографий каждого продукта, демонстрируя его под разными углами. Но сколько нужно углов и какие? Какие еще фото делать? Давайте разберемся с этими вопросами!
Фотографии товаров с разных ракурсов
Как правило, достаточно видов спереди, сзади и сбоку, но вы можете расширить их, чтобы предоставить больше деталей и сделать ваши продукты более привлекательными. Некоторые продукты хорошо подходят для фотографий с углом обзора 3/4, а другим это не нужно. Например, фотография пары обуви в масштабе 3/4 предоставляет тип дополнительной информации, которую ищут некоторые покупатели, поскольку они хотят представить себя в этих туфлях и представить, как они будут выглядеть с разных ракурсов. Но изображение продукта в масштабе 3/4, такое как плакат на стене, было бы бессмысленным. На самом деле вам никогда не нужно было бы показывать плакат под каким-либо углом, кроме как спереди, если бы он не имел встроенного устройства для подвешивания сзади. В этом случае клиенты захотят это увидеть.
Некоторые продукты хорошо подходят для фотографий с углом обзора 3/4, а другим это не нужно. Например, фотография пары обуви в масштабе 3/4 предоставляет тип дополнительной информации, которую ищут некоторые покупатели, поскольку они хотят представить себя в этих туфлях и представить, как они будут выглядеть с разных ракурсов. Но изображение продукта в масштабе 3/4, такое как плакат на стене, было бы бессмысленным. На самом деле вам никогда не нужно было бы показывать плакат под каким-либо углом, кроме как спереди, если бы он не имел встроенного устройства для подвешивания сзади. В этом случае клиенты захотят это увидеть.
Как насчет вида сбоку? Достаточно ли одного вида сбоку? Да, , если только другая сторона продукта не отличается от той, что показана на вашей первой фотографии сбоку. Обувь — еще один хороший пример этого, особенно кроссовки, которые часто сильно отличаются по своду стопы от внешней стороны. Вот почему для обуви и других парных вещей вам нужно сфотографировать как одну, так и всю пару.
В конечном счете, руководствуйтесь здравым смыслом, когда дело доходит до фотосъемки товара под разными углами. Если показывать товар под определенным углом, будет (1) показать более подробную информацию о продукте, или (2) сделать продукт динамичным и интересным, или оба, а затем сделать фотографию продукта с этого ракурса. Оба могут увеличить продажи.
Фотографии из жизни
Фотографии из жизни являются исключением из правила «простой белый фон». Этот тип фотографии показывает ваш продукт в использовании или в примере окружающей среды. Например, большинство розничных продавцов одежды размещают фотографии моделей, одетых в доступные товары, во время обычных занятий, таких как шопинг, прогулки на свежем воздухе, отдых или занятия спортом. Эти фотографии можно увидеть как в традиционных каталогах одежды, так и в интернет-магазинах. Преимущество этих фотографий в том, что они позволяют покупателю легко поставить себя на место модели, использующей ваши товары в повседневной жизни.
Образ жизни продукта в окружающей среде помогает покупателям понять, как продукт будет вписываться в их собственное окружение. Мебель, лампы и освещение, развлекательные системы и многое другое — все это главные кандидаты на фотографии такого типа. Другим хорошим примером является постер, о котором мы упоминали ранее. Хотя фотография обратной стороны плаката может оказаться бесполезной, этот же постер можно было бы показать на стене рядом с другими постерами и типичным декором.
Масштабные фотографии
Масштабные фотографии помогают показать размер продукта, отображая его рядом с другими предметами. Чтобы правильно сделать фотографию в масштабе, вам нужно сравнить свой продукт с товаром, с которым знакомы ваши клиенты. Некоторые продавцы используют монеты или другие обычные предметы для масштабирования, но никогда не бойтесь использовать что-то такое простое, как линейка. Помните, вы не хотите, чтобы клиенты думали, что «элемент шкалы» включен в продукт!
Масштабные фотографии могут изображать продукт рядом с масштабируемым элементом с типичным белым фоном или они могут перекрываться фотографиями образа жизни, показывая ваш продукт в комнате с другими предметами. Последний метод обычно более эффективен, хотя первый метод может быть необходим для очень маленьких продуктов.
Последний метод обычно более эффективен, хотя первый метод может быть необходим для очень маленьких продуктов.
Для очень знакомых типов товаров, размер которых на самом деле не имеет значения, вы можете пропустить фотографии в масштабе, особенно если у вас есть фотографии образа жизни. Клиенты смогут получить достаточно информации из ваших других фотографий этого продукта.
Какие фотографии включить?
Если вы собираетесь использовать фотографии стиля жизни и/или масштабирования на странице продукта, не пропускайте «обычную» фотографию продукта. Если вы используете современную платформу электронной коммерции, такую как Shift4Shop, для запуска своего интернет-магазина, у вас достаточно места для фотографий продуктов. Включите полный набор обычных фотографий продукта со всех ракурсов, которые вы считаете необходимыми, а также любые изображения образа жизни и масштаба. Общий эффект от этой коллекции фотографий продукта очень мощный, так как он помогает клиентам сформировать в своем сознании полное представление о том, на что будет похоже владение и использование вашего продукта.
Техническая оптимизация файлов изображений с фотографиями товаров
Когда вы делаете фотографии с помощью камеры, они, скорее всего, будут в большом формате, таком как BMP (растровое изображение), EXIF (формат файлов изображений с возможностью обмена), TIFF (изображение с тегами). формат файла) или RAW (буквально «сырой» файл изображения с камеры). Хотя некоторые графические программы позволяют вам работать напрямую с этими форматами изображений для удаления фона и других видов редактирования, после того, как фотографии будут готовы для добавления в ваш интернет-магазин, вам необходимо сохранить изображения в подходящем формате для использования в Интернете. .
Во-первых, вы должны понимать разницу между форматом файла с потерями и форматом файла без потерь. Форматы с потерями имеют такое название, потому что они приводят к потере качества по сравнению с оригиналом, а файлы без потерь — нет. Эта потеря может быть незаметна невооруженным глазом, но вы все равно должны о ней знать.
Многократное сохранение изображения в формате с потерями будет продолжать снижать качество при каждом сохранении. Например, некоторые смартфоны сохраняют изображения непосредственно в формате .jpg, но .jpg — это тип файла с потерями. Если вы отредактируете изображение .jpg напрямую и снова сохраните его как .jpg, вы будете терять качество каждый раз, когда делаете это. Вы может обойти эту проблему следующим образом:
- Откройте файл .jpg, который необходимо отредактировать, с помощью графического программного обеспечения, такого как Photoshop. (У нас есть список графического программного обеспечения позже в этом руководстве.)
- Прежде чем редактировать .jpg, сохраните копию в другом формате. В случае Photoshop это файл .psd. Это также даст вам доступ ко всем инструментам редактирования графики, которые вы обычно не можете использовать непосредственно на изображении .jpg.
- Внесите все изменения в файл .
 psd (или другой рабочий формат). Пока вы это делаете, вы можете свободно сохранять свою работу без потери качества.
psd (или другой рабочий формат). Пока вы это делаете, вы можете свободно сохранять свою работу без потери качества. - После завершения редактирования сохраните рабочий файл в обычном режиме, а затем выберите «Сохранить как…» или «Экспорт» в меню и выберите .jpg или другой удобный для Интернета формат из списка.
Если вам нужно отредактировать файлы .jpg напрямую и вы не можете сначала сохранить их как рабочий тип файла, вы все равно можете избежать потери качества, сохранив отредактированный .jpg в формате без потерь. Хорошим выбором для этого является .png, так как он обеспечивает качество без потерь и удобен для отображения на веб-страницах.
Создание файлов изображений для Интернета
Форматы .jpg и .png идеально подходят для использования в Интернете. Поскольку .jpg — это формат с потерями, это приводит к меньшим размерам файлов, и если вы будете осторожны, вы не потеряете слишком много в качестве. Формат .png намного новее, без потерь, а также поддерживает больше данных изображения, включая прозрачность. Размеры файлов больше, чем у .jpg, но редко настолько велики, чтобы вызвать проблемы.
Формат .png намного новее, без потерь, а также поддерживает больше данных изображения, включая прозрачность. Размеры файлов больше, чем у .jpg, но редко настолько велики, чтобы вызвать проблемы.
Независимо от того, сохраняете ли вы свои файлы в формате .jpg или .png, вам необходимо выполнить несколько дополнительных действий, чтобы сделать их удобными для использования в Интернете. К ним относятся оптимизация размера и разрешения для отображения на экране компьютера или другого устройства.
Размер изображения измеряется в пикселях, например 1200×800 (изображение шириной 1200 пикселей и высотой 800 пикселей). Разрешение измеряется в пикселях на дюйм (ppi). И то, и другое влияет на размер изображения, которое появляется на вашем экране, и на скорость, с которой изображение загружается и отображается. Большие изображения с высоким разрешением позволяют рассмотреть мелкие детали вблизи, но также могут снизить скорость загрузки вашего веб-сайта до неприемлемого уровня.
Люди, знакомые с процессом печати изображений, часто переоценивают разрешение онлайн-изображений. Разрешение печати обычно составляет 300 dpi (точек на дюйм — как ppi для принтеров), но изображение с разрешением 300 ppi излишне велико для компьютерного дисплея. 72 ppi — идеальное разрешение для онлайн-изображений, независимо от их размера.
Процесс изменения размера изображения в пикселях называется изменением размера , а процесс изменения разрешения ppi называется передискретизация. Почти все графические программы позволяют изменять размер и разрешение изображений, часто в одном и том же меню. Вы сможете вместе выбрать желаемый размер изображения и разрешение, введя целевые числа в текстовые поля, но убедитесь, что изменение одного параметра не меняет другого. Если это произойдет, просто измените их в другом порядке. Настройки повторной выборки обычно находятся в том же меню, что и настройки изменения размера, поэтому вы сможете настроить их одновременно.
При изменении размера изображения вы также увидите флажок на заблокируйте или сохраните соотношение сторон, , что означает, что вам нужно изменить только один из размеров изображения, а другой автоматически изменит размер, чтобы сохранить пропорции изображения. Если вы не зафиксируете соотношение сторон, вы можете получить растянутое или сжатое изображение.
Итак, теперь, когда вы знаете, как их изменить, какой размер и разрешение изображений лучше всего подходят для вашего интернет-магазина? Как мы уже упоминали, 72 ppi — лучшее разрешение. Что касается размера в пикселях, то для обычных фотографий продуктов оставьте самый длинный размер изображения 9.0441 от 600 до 800 пикселей. Существуют отдельные исключения для этого размера изображения, например, при загрузке изображений большего размера, чтобы покупатели могли приблизиться к фотографиям вашего продукта, если ваше программное обеспечение для электронной коммерции поддерживает масштабирование изображения.
В некоторых программах вам может потребоваться ввести желаемый размер и разрешение в определенном порядке , как настройка одного может привести к изменению другого на панели параметров. Просто следите за этим и исправьте тот, который изменился автоматически, прежде чем подтвердить.
В зависимости от программного обеспечения электронной коммерции вы можете пропустить часть процесса изменения размера изображения. Например, в Shift4Shop есть возможность автоматически изменять размер изображений при их загрузке, но вы все равно должны быть знакомы с процессом и его значением.
Теперь, до , вы начинаете сохранять свои изображения для Интернета, вам нужно сначала выполнить любое редактирование. Мы обсудим это дальше.
Постобработка для фотографий продуктов
В зависимости от результатов фотографии вашего продукта вы можете выполнить редактирование с помощью графического программного обеспечения, такого как Adobe Lightroom или Photoshop. Это называется постобработка.
Это называется постобработка.
Если ваше освещение и подготовка были достаточно хорошими, вам, возможно, вообще не придется много редактировать, но иногда необходимы некоторые исправления и улучшения. Однако, прежде чем вы начнете редактировать свои фотографии, имейте в виду, что существуют ограничения на то, что вы можете исправить.
Если вы думаете, что фотография потребует много времени для редактирования, возможно, будет лучше просто переснять фотографии этого продукта. В некоторых случаях просто делать новые фотографии будет на быстрее . По мере того, как вы будете больше привыкать к предметной фотографии, вы поймете, что можно исправить при постобработке, а что нельзя.
При редактировании фотографий всегда сохраняйте оригинал и сохраняйте изменения в копии. Это избавит вас от необходимости делать снимок снова, если вы сделаете ошибку, которую не сможете исправить.
Коррекция цвета для фотографий товара
Иногда цвет самого предмета вызывает изменение фона из-за отражения света от предмета. Таким образом, красная сумка может отражать красный свет на ваш фон, делая все изображение слегка розовым. Мелкие детали, например, золотые пуговицы, тоже приобретут розовый оттенок. В этом случае вы можете использовать коррекция цвета для восстановления естественного вида цветов.
Таким образом, красная сумка может отражать красный свет на ваш фон, делая все изображение слегка розовым. Мелкие детали, например, золотые пуговицы, тоже приобретут розовый оттенок. В этом случае вы можете использовать коррекция цвета для восстановления естественного вида цветов.
Инструменты цветокоррекции можно найти в самых разных графических программах, включая Adobe Lightroom и Photoshop, а также в бесплатных программах, таких как GIMP (GNU Image Manipulation Program). Также доступны онлайн-инструменты, такие как Clipping Magic, которые также могут удалять фон и отбрасывать тени. В зависимости от используемого программного обеспечения для редактирования фотографий у вас может быть доступ к автоматической цветокоррекции или возможность выполнить ручную настройку с помощью ползунков.
Кстати, GIMP и Clipping Magic — это всего лишь несколько примеров инструментов, которые можно использовать для редактирования фотографий. Далее в этом руководстве мы перечислим множество других инструментов и программного обеспечения, которые вы можете использовать вместо этого.
Далее в этом руководстве мы перечислим множество других инструментов и программного обеспечения, которые вы можете использовать вместо этого.
Если вы хорошо обустроили свою студию, полностью протестировали освещение и завершили настройку камеры с помощью пробных фотографий, вам вряд ли придется выполнять много цветокоррекции на окончательных фотографиях. Это, вероятно, будет необходимо только для определенных продуктов определенных цветов. Более яркие цвета и более блестящие поверхности с большей вероятностью окрашивают изображение и требуют коррекции.
Удаление фона
Подавляющее большинство фотографов предпочитают вырезать каждый объект из фона, даже когда фон уже почти невидим. Преимущества этого подхода включают меньший размер файла и большую согласованность изображения.
Удаление фона можно выполнить с помощью того же программного обеспечения, что и коррекцию цвета. У ранее упомянутого онлайн-инструмента Clipping Magic основной функцией является удаление фона. Независимо от того, какую программу вы используете для удаления фона, загляните в настройки, чтобы убедиться, что вы получите реалистичное преимущество на своем изделии.
Независимо от того, какую программу вы используете для удаления фона, загляните в настройки, чтобы убедиться, что вы получите реалистичное преимущество на своем изделии.
В зависимости от используемого программного обеспечения найдите параметр или процесс, называемый сглаживанием или растушевкой. Эти два метода работают немного по-разному. В программном обеспечении Adobe сглаживание сохраняет большую часть деталей вблизи краев, поскольку оно работает путем настройки цветового перехода вокруг края объекта, а растушевка сглаживает края, слегка их размывая . Другое программное обеспечение и инструменты могут использовать другие названия для этих процессов, например просто «сглаживание».
Поскольку удаление фона может быть затруднено, мы также рассмотрим его более подробно позже в этом руководстве. Если вас беспокоит возможность удаления фона, дополнительная информация может вам помочь.
Вы также можете обрезать свои фотографии, чтобы сохранить одинаковый размер и форму , чтобы они правильно отображались на страницах вашего продукта. Это особенно важно, когда у вас есть несколько изображений похожих продуктов рядом друг с другом, где несовместимый размер придаст вашей странице беспорядочный вид.
Это особенно важно, когда у вас есть несколько изображений похожих продуктов рядом друг с другом, где несовместимый размер придаст вашей странице беспорядочный вид.
Тени
После удаления фона вам потребуется добавить тень обратно под элемент. Поначалу это может показаться немного нелогичным, поскольку вы только что сделали все возможное, чтобы убрать из изображения все, кроме вашего продукта, но изображения продуктов с тенями, как правило, продаются больше, чем продукты с изображениями, где товар кажется парящим в пространстве. . Тени добавляют глубину и заставляют продукт выглядеть «настоящим», а покупатели с меньшей вероятностью купят продукт, который они не считают «настоящим». Для фотографий продукта, 9Созданные компьютером тени 0441 также лучше, чем настоящие тени, потому что у вас больше контроля над тем, как они выглядят.
Для добавления теней обычно можно использовать то же программное обеспечение или онлайн-инструменты, которые вы используете для коррекции цвета и удаления фона. У вас есть несколько вариантов, как это сделать. Вы можете добавить простую плоскую серую тень непосредственно под элементом или создать тонкий эффект отражения . Оба служат для заземления вашего продукта и придают ему реалистичный вес.
У вас есть несколько вариантов, как это сделать. Вы можете добавить простую плоскую серую тень непосредственно под элементом или создать тонкий эффект отражения . Оба служат для заземления вашего продукта и придают ему реалистичный вес.
Вы также можете комбинировать эти две техники и создавать как тень, так и отражение. Делайте это тонко, чтобы удерживать внимание на самом продукте.
Ретуширование фотографий продукта
Иногда вы можете заметить небольшой дефект на одной из ваших фотографий продукта, например, пылинку, которую вы пропустили во время подготовки. Вы можете использовать графическое программное обеспечение, чтобы удалить эти недостатки.
Например, Adobe Photoshop предоставляет ряд инструментов, которые могут ретушь дефектов разными способами. Инструмент штампа клона позволяет выбрать часть изображения, а затем «рисовать» на другой части изображения с помощью выбранного клона в качестве кисти. Это очень удобно для маскировки дефектов вблизи краев.
Это очень удобно для маскировки дефектов вблизи краев.
Инструмент заплатки — еще один полезный инструмент Photoshop, который работает аналогично штампу клонирования, но вместо этого позволяет создавать выделение для смешивания с другой областью. Поскольку инструмент «Заплатка» использует смешивание, он лучше подходит для гладких поверхностей.
Оба этих инструмента требуют небольшой практики, чтобы научиться правильно работать с ними, но как только вы освоитесь с ними, вы сможете исправить любые недостатки на своих фотографиях.
Когда вы завершили всю необходимую постобработку, пришло время оптимизировать ваши фотографии для использования в вашем интернет-магазине. Файлы изображений, с которыми вы работали, слишком велики для использования на вашем веб-сайте, поэтому пришло время настроить их размер и разрешение , как мы объясняли ранее.
Теперь давайте подробнее рассмотрим, как удалить фон с ваших фотографий.
Как удалить фон с фотографий товаров
Среди продавцов электронной коммерции очень популярно удалять фон со всех фотографий товаров. Несмотря на то, что хорошая фотография продукта изначально имеет нейтральный фон, вырезание фона имеет несколько преимуществ. Удаление фона с фотографий товара приводит к:
- Меньшему размеру файла
- Лучшая согласованность между изображениями
- Нет отвлекающих факторов от продукта (даже незначительных)
- Возможность заменить фон на что-то другое
- Более профессиональный вид
- Улучшенный внешний вид на мобильных устройствах
Также стоит упомянуть, что некоторые интернет-магазины, такие как Amazon, требуют, чтобы ваши товары отображались на простом белом фоне. Если вы собираетесь продавать на Amazon или другом рынке, где есть такое требование, лучший способ подготовить ваши изображения — это полностью удалить фон.
В этом разделе руководства объясняется все об удалении фона с ваших фотографий с помощью популярных инструментов, таких как Adobe Photoshop, GIMP, Paint.Net и других. Прежде чем мы углубимся в подробности того, как удалить фон с ваших изображений, давайте рассмотрим некоторые основы.
Сохранение краев вашего продукта
При удалении фона с фотографии продукта вы хотите полностью удалить фон, не повредив края продукта. Есть два основных способа неправильно оформить края: вы можете случайно оставить тонкую линию фона по краям или можете стереть слишком много и в конечном итоге обрезать продукт. Чтобы лучше понять инструменты, которые вы используете для удаления фона, вы должны понимать, как могут происходить эти ошибки.
Удаление фона может быть затруднено, если изделие имеет какие-либо мелкие концы или точки, особенно если их много, например, перья или волосы. Если части продукта выглядят бледными из-за того, что продукт имеет некоторую прозрачность или из-за бликов от освещения, у вас могут возникнуть проблемы с поиском фактического края продукта на фотографии. Обе эти проблемы могут привести к трудностям при удалении фона, не удаляя его слишком много или слишком мало.
Обе эти проблемы могут привести к трудностям при удалении фона, не удаляя его слишком много или слишком мало.
Ранее мы объясняли, как настроить студию для фотосъемки продуктов и как фотографировать ваши продукты. Мы сосредоточились на том, как настроить очень гладкий фон для ваших изображений, потому что гладкие однотонные фоны удалить намного проще. Если у вас возникли проблемы с удалением фона с некоторых фотографий из-за таких проблем, как блики камеры или отражения, из-за которых края плохо видны, рассмотрите возможность повторной съемки фотографий этого продукта с более мягким освещением.
Пока вы работаете над удалением фона с изображений, вам, возможно, придется несколько раз попробовать, прежде чем все будет выглядеть правильно. Большинство доступных инструментов имеют настройки, которые можно настроить, чтобы избежать проблем с краями. Будьте готовы нажать «Отменить» и изменить один или два параметра, прежде чем пытаться снова. Как мы уже говорили, всегда работайте с копией образа , чтобы при необходимости можно было начать заново.
Знакомство с инструментами для удаления фона
Существует множество приложений и онлайн-редакторов, которые можно использовать для удаления фона, но почти все они имеют некоторые общие функции. Мы рассмотрим их, чтобы вы знали, что искать, независимо от того, какой редактор изображений вы используете. Фактически, знание этих общих инструментов облегчит вам выбор приложения для редактирования, которое лучше всего подходит для вас и ваших продуктов.
Инструмент «Волшебная палочка»
Наиболее распространенный способ удаления фона на изображении товара — выделить его и удалить сразу весь, а затем использовать более точный инструмент для подкраски небольших участков. Инструмент, используемый для выбора фона, может различаться, но чаще всего это инструмент «Волшебная палочка». Инструменты могут иметь разные названия в разных программах, но работают одинаково — например, при использовании GIMP инструмент Magic Wand называется инструментом Fuzzy Select.
Инструмент «Волшебная палочка» создает выделение на основе схожести цветов, , поэтому, если щелкнуть его в середине белого поля, будет выделен весь белый цвет. Есть несколько настроек, которые вы можете изменить, чтобы изменить точность выбора цвета инструментом «Волшебная палочка», хотя эти настройки могут быть доступны не во всех графических редакторах (или могут иметь разные названия).
- Допуск влияет на уровень сходства цвета, который необходимо включить в выборку. Если мы все еще предполагаем, что вы используете его для удаления белого фона, низкий допуск будет очень строгим при выборе только точного оттенка белого в качестве пикселя, на котором вы щелкаете инструментом. Более высокий допуск позволит получить больше различий, поэтому выделение также может включать светлые или средне-серые тени. Если допуск слишком высок, вы начнете терять края светлых предметов.
- Непрерывный — это параметр, определяющий, будет ли Magic Wand выделять весь белый цвет на изображении или только белый цвет, непосредственно касающийся области, по которой вы щелкнули инструментом.
 Если у вас есть фотография продукта с несколькими небольшими фоновыми областями, снятие флажка «Смежные» позволит вам выбрать их все сразу для удаления. Это может быть очень удобно для изображений с волосами (например, фотографии с моделями), изделий с кружевом и подобных изображений. Однако, если флажок «Смежные» не установлен, «Волшебная палочка» также будет выбирать экземпляры этого цвета на самом продукте, которые вы не хотите удалять.
Если у вас есть фотография продукта с несколькими небольшими фоновыми областями, снятие флажка «Смежные» позволит вам выбрать их все сразу для удаления. Это может быть очень удобно для изображений с волосами (например, фотографии с моделями), изделий с кружевом и подобных изображений. Однако, если флажок «Смежные» не установлен, «Волшебная палочка» также будет выбирать экземпляры этого цвета на самом продукте, которые вы не хотите удалять.
Путем точной настройки параметра допуска почти всегда можно создать выделение, которое захватывает весь фон и сохраняет края вашего продукта. Параметр «Смежные» обеспечивает полезный ярлык, когда вам нужно удалить фон из многочисленных выделенных областей, но его использование более ситуативное.
В качестве альтернативы использованию параметра «Непрерывный» вы обычно можете добавить дополнительные области к выделению, удерживая клавишу Shift и снова щелкая в следующей области, которую хотите выделить. Таким образом, вы можете щелкнуть основной белый фон с помощью инструмента «Волшебная палочка», а затем, удерживая клавишу Shift, щелкнуть дополнительные видимые области фона, чтобы добавить их к выделению.
Инструмент «Перо»
Инструмент «Перо» — еще один полезный инструмент, присутствующий почти во всех графических редакторах. Он также называется Path Tool (например, в GIMP), потому что он не работает точно так же, как перо. выбор. Векторный контур не учитывает отдельные пиксели, что дает вам больше свободы в выборе места его размещения.
Рисование пути не от руки. Вместо этого вы размещаете 90 441 узловую точку 90 442 вдоль того места, где должен быть путь. При рисовании контура по краям продукта делайте это только внутри краев, а не прямо на них или за их пределами. Это будет намного проще, если вы увеличите масштаб.
После того, как вы нарисовали свой путь, вы можете преобразовать его в выделение. Сначала вместо фона будет выбран ваш товар, а удалять свой товар не хочется! Вместо этого выберите Инвертировать выделение 9.0442 из меню, и вместо него будет выбран фон. Причина, по которой вы рисуете свой путь только внутри краев, состоит в том, чтобы компенсировать инвертирование выделения — слегка «слишком узкие» края станут как раз нужного размера. Затем вы можете удалить фон.
Затем вы можете удалить фон.
Инструмент «Перо» также имеет встроенную функцию для создания плавно изогнутых контуров. Немного потренировавшись, вы сможете нарисовать полный контур вокруг любого продукта, сохраняя при этом естественные края. Просто убедитесь, что вы выбрали функциональность контура в параметрах инструмента «Перо».
Инструмент «Перо» и контуры в целом немного сложны в освоении, но чрезвычайно эффективны. Умелое использование Pen Tool обычно приводит к получению самых профессионально выглядящих изображений. Щелкните здесь, чтобы просмотреть более подробный урок по инструменту «Перо».
Инструмент «Ластик»
Инструмент «Ластик» — это просто ластик. Вы можете использовать его для тонкой настройки краев, с лучшими результатами, если вы увеличите масштаб для работы с точностью. Не рекомендуется использовать инструмент «Ластик» на всем фоне, просто потому, что это занимает слишком много времени.
Почти каждый редактор изображений, каким бы простым он ни был, включает Eraser. Это гораздо более простой инструмент редактирования.
Другие настройки выделения
Лучший способ избавиться от фона — использовать выделение независимо от того, используете ли вы инструмент «Волшебная палочка», инструмент «Перо» или другой инструмент выделения. Вот еще немного информации о выборе и настройках, которые вы можете изменить, чтобы получить более естественные края.
Мы обсудили параметры «Допуск» и «Смежные» для инструмента «Волшебная палочка», но почти у каждого инструмента выделения есть несколько других параметров, которые можно настроить. Это влияет на реалистичность краев, оставшихся после удаления фона. Если края будут слишком острыми, изделие будет смотреться неестественно. Если края слишком свободные, вокруг внешней части изображения будут артефакты фона, что выглядит дешево.
Как мы вкратце коснулись ранее, настройки управления краями в графических программах часто называют сглаживанием, растушевкой или сглаживанием. Сглаживание — это термин, обозначающий создание реалистичных краев путем простого копирования некоторых пикселей с разной степенью прозрачности для предотвращения неровных областей. Растушевка применяет небольшое размытие к краям. Как правило, сглаживание обеспечивает лучшие и четкие результаты, чем растушевка , но оба могут быть полезны в каждом конкретном случае. Сглаживание, с другой стороны, — это просто название, которое некоторые редакторы изображений используют для обозначения любого из этих методов, поэтому вам, возможно, придется присмотреться, чтобы определить, используется ли сглаживание или растушевка.
Сглаживание — это термин, обозначающий создание реалистичных краев путем простого копирования некоторых пикселей с разной степенью прозрачности для предотвращения неровных областей. Растушевка применяет небольшое размытие к краям. Как правило, сглаживание обеспечивает лучшие и четкие результаты, чем растушевка , но оба могут быть полезны в каждом конкретном случае. Сглаживание, с другой стороны, — это просто название, которое некоторые редакторы изображений используют для обозначения любого из этих методов, поэтому вам, возможно, придется присмотреться, чтобы определить, используется ли сглаживание или растушевка.
Что происходит, когда вы удаляете фон?
Удаление фона с изображения, независимо от того, используете ли вы инструмент выделения, ластик или и то, и другое, приведет к различным результатам в зависимости от используемого программного обеспечения и настроек.
Например, Adobe Photoshop позволяет управлять фоном. Вы можете выбрать цвет фона в инструменте выбора цвета, и этот цвет будет использоваться всякий раз, когда какая-либо часть изображения удаляется или стирается. Выбор белого цвета в качестве цвета фона, а затем удаление фона с изображения дадут нужный вам результат.
Вы можете выбрать цвет фона в инструменте выбора цвета, и этот цвет будет использоваться всякий раз, когда какая-либо часть изображения удаляется или стирается. Выбор белого цвета в качестве цвета фона, а затем удаление фона с изображения дадут нужный вам результат.
Однако при удалении фона возможен и другой результат: прозрачность. Можно удалить фон и оставить изображение вокруг товара прозрачным, вместо того, чтобы заливать его белым цветом. Затем вы можете поместить продукт поверх другого фона, если вам нужно, например, сделать коллаж.
Различные программы редактирования изображений имеют разные процедуры до создать прозрачный фон. Например, в Photoshop, , одним из способов является выбор «Новый слой из фона» в меню перед началом работы с изображением. Это превращает изображение в слой поверх прозрачного фона, который будет отображаться при стирании вместо цвета фона, выбранного в палитре цветов. Когда фон исчезнет и вы будете готовы сохранить копию изображения для использования на веб-сайте, сохраните файл в формате PNG, чтобы сохранить прозрачность.
Когда фон исчезнет и вы будете готовы сохранить копию изображения для использования на веб-сайте, сохраните файл в формате PNG, чтобы сохранить прозрачность.
Изображение с прозрачным фоном имеет множество применений, но некоторые платформы электронной коммерции отображают его некорректно. Например, при загрузке прозрачного PNG-файла на Amazon товар будет отображаться на черном фоне, хотя на веб-сайте Amazon белый фон. Таким образом, даже если вам нужны изображения продуктов с прозрачным фоном для различных дизайнерских целей, вам все равно нужен простой белый фон для использования на страницах вашего продукта или на торговой площадке.
Получить обе версии очень просто, потому что вы можете создать обе версии одновременно. Вы бы сначала создайте прозрачную версию, а затем поместите за ней белый фон и выполните «Сохранить как» под другим именем файла, чтобы получить белую версию.
Например, вот один из способов выполнить весь процесс в Photoshop:
- Откройте фотографию продукта и сохраните рабочую копию в виде PSD-файла (это формат Photoshop, который может понадобиться, прежде чем вы сможете использовать некоторые из инструменты).

- Выберите в меню Новый слой из фона .
- Удалите фон с помощью ваших любимых инструментов, будь то Волшебная палочка, Перо, Ластик или их комбинация.
- Теперь изображение вашего продукта будет плавать на прозрачном фоне. Сохраните файл PSD.
- Нажмите «Сохранить как» (или «Сохранить для Интернета») и выберите формат PNG. Теперь у вас есть удобное для Интернета изображение продукта с прозрачным фоном для использования в других проектах.
- Вернитесь к файлу PSD и выберите в меню Новый слой. Теперь у вас будет новый слой поверх слоя с изображением продукта.
- Залейте этот новый слой белым цветом , используя Paint Bucket или другой инструмент заливки. Ваш продукт исчезнет на мгновение; не волнуйся.
- Посмотрите в поле «Слои», которое обычно находится справа от вашей рабочей области.
 Вы увидите два слоя: белый и слой с вашим продуктом. Вы можете изменить их порядок в этом поле, перетащив слой товара сверху.
Вы увидите два слоя: белый и слой с вашим продуктом. Вы можете изменить их порядок в этом поле, перетащив слой товара сверху. - Теперь у вас есть изображение товара с белым фоном. Снова сохраните файл PSD.
- Используя «Сохранить как» или «Сохранить для Интернета», сохраните изображение в удобном для Интернета формате, таком как PNG или JPG.
Существуют и другие способы сделать это, но вы должны выполнить одни и те же общие шаги в любом программном обеспечении, где вы работаете со слоями. Этот процесс также не принимает во внимание другие изменения, такие как обрезка изображения, поэтому не забудьте обрезать и изменить размер всех изображений для единообразия.
Рекомендуется сохранить PSD-файлы с прозрачным фоном и использовать их в будущем. Вы сможете комбинировать их или добавлять другие фоны, если это необходимо.
Теперь давайте поговорим об инструментах, которые вы можете использовать для удаления фона и остальной части постобработки!
Лучшие инструменты для редактирования фотографий, позволяющие создавать потрясающие фотографии продуктов
Мы составили список инструментов, которые помогут вам сделать ваши фотографии товаров по-настоящему идеальными, включая инструменты на любой бюджет.
Прежде чем мы перейдем к списку инструментов для редактирования фотографий, помните, что целью постобработки является создание лучших фотографий продукта. Ваш интернет-магазин должен выглядеть на 100% профессионально во всех отношениях. Редактирование фотографий продукта — это один из способов сделать так, чтобы ваш бизнес выглядел в высшей лиге. Конечно, вы, возможно, создали прекрасную фотостудию, оптимизировали свою камеру и получили отличные результаты, просто делая необработанные фотографии. Но только с постобработкой можно добиться полной согласованности, действительно идеальная фотография продукта.
Лучшие интернет-магазины используют только фотографии товаров, которые:
- Показать все цвета с реалистичной точностью
- Полное удаление фона (даже если он заменен цветом или другим фоном)
- Заземлите изделие в пространстве, чтобы оно выглядело плотным и реальным (за счет отражений или теней, не обязательно, если изделие носит модель на фотографии)
- Демонстрируйте товары как совершенно новые, чистые и без дефектов (при необходимости ретушируя небольшие дефекты)
Применяя те же приемы к собственным фотографиям товаров, вы улучшите внешний вид своего интернет-магазина, дадите покупателям лучшее представление о том, что они покупают, и сделаете свои товары более привлекательными в целом.
Теперь давайте посмотрим на ваши варианты!
Бесплатные инструменты для редактирования фотографий товаров
Вам не нужно выкладывать огромные суммы денег, чтобы получить отличные результаты при редактировании фотографий товаров. Следующие инструменты бесплатны и вполне способны достичь нужных вам эффектов. Некоторые из этих бесплатных инструментов представляют собой программное обеспечение, которое вы можете загрузить на свой компьютер, в то время как другие представляют собой онлайн-инструменты, которые позволяют выполнять редактирование прямо в окне браузера. Мобильные приложения тоже доступны.
Посмотрите и выберите тот, который подходит именно вам. Поскольку они бесплатны, вы можете попробовать все эти инструменты для редактирования фотографий без риска.
Программа обработки изображений GNU (GIMP)
Тип: Загрузить
GIMP существует уже много лет и является фаворитом среди тех, кто ищет бесплатную и мощную альтернативу Photoshop. GIMP имеет наибольшее количество функций среди всех бесплатных графических программ и работает на нескольких операционных системах, включая Windows, OSX и Linux. Он имеет открытый исходный код и чрезвычайно настраиваемый с помощью огромного меню параметров, сторонних плагинов и даже прямых изменений в самой программе. Короче говоря, с GIMP можно делать практически все.
GIMP имеет наибольшее количество функций среди всех бесплатных графических программ и работает на нескольких операционных системах, включая Windows, OSX и Linux. Он имеет открытый исходный код и чрезвычайно настраиваемый с помощью огромного меню параметров, сторонних плагинов и даже прямых изменений в самой программе. Короче говоря, с GIMP можно делать практически все.
У GIMP есть кривая обучения, но на YouTube доступно множество руководств, объясняющих все, от самых простых до самых продвинутых методов.
Paint.NET
Тип: Скачать
Paint.NET — очень популярный фоторедактор, менее мощный, но гораздо более простой в использовании, чем GIMP. И не списывайте его со счетов только потому, что мы описали его как «менее мощный» — дело в том, что для редактирования фотографий продукта вам может не понадобиться множество функций, которые включает в себя GIMP. Paint.NET имеет все возможности, необходимые для редактирования фотографий товаров, включая коррекцию цвета, яркости и контрастности, инструменты ретуши и инструменты для удаления фона.
Adobe Photoshop Express
Тип: Загрузить
Photoshop Express — это бесплатное приложение для iOS, Android и Windows, которое сочетает в себе некоторые наиболее востребованные функции полной версии программного обеспечения Photoshop. Он отлично подходит для ретуширования, исправления проблем с перспективой, цветокоррекции и многого другого. Он также имеет функцию коллажа, которая позволяет объединять изображения в художественную композицию, идеально подходящую для создания баннеров. Photoshop Express — это один из самых простых способов настроить цвет, яркость и контрастность практически на любом устройстве.
Pixlr
Тип: Онлайн-редактор, доступный для скачивания
Pixlr — очень популярный фоторедактор, который отлично подходит для электронной коммерции. Вы можете вносить все необходимые изменения, включая коррекцию цвета, удаление фона, тени и многое другое, прямо из окна браузера. Вы также можете загрузить приложение для использования на различных устройствах. У Pixlr также есть план Pro для тех, кто готов платить за дополнительные функции.
Вы также можете загрузить приложение для использования на различных устройствах. У Pixlr также есть план Pro для тех, кто готов платить за дополнительные функции.
Photo Pos Pro
Тип: Загрузить
Photo Pos Pro — еще один надежный бесплатный фоторедактор, более простой в использовании, чем GIMP, но более мощный, чем большинство других бесплатных редакторов. Вы можете выбирать между интерфейсом для новичков или экспертом, и в целом он более интуитивно понятен, чем GIMP. Сама программа по-прежнему требует некоторого времени для изучения, но инструменты превосходны и очень хорошо работают для того, что вам нужно. Бесплатная версия не позволит вам сохранять файлы размером более 1024 x 2014, но в любом случае это намного больше, чем вам нужно для фотографий продукта. Если вы хотите снять это ограничение и использовать Photo Pos Pro для более крупной графики, вам нужно будет купить лицензию, но это очень разумная цена.
Другие бесплатные инструменты для редактирования фотографий
Если вы ознакомились с ними и хотите узнать больше, существует множество других бесплатных инструментов для редактирования фотографий, которые идеально подходят для нужд вашего интернет-магазина. Попробуйте Fotor для онлайн-редактирования в браузере, Snapseed для iOS или Android или PhotoScape для настольной программы, ориентированной на новичков. Поиск в Google выдаст гораздо больше.
Просто найдите функции, которые вам нужны больше всего: цветокоррекция, удаление фона, ретушь и тени.
Платные инструменты для редактирования фотографий товаров
Иногда бесплатные инструменты просто не помогут — это не значит, что они не могут быть мощными, но платные инструменты часто дают вам возможности редактирования и дополнительные возможности, которые стоят ваших денег. функции, которые помогают упростить рабочий процесс. Хорошая новость заключается в том, что современное профессиональное программное обеспечение для редактирования фотографий уже не так дорого, как раньше. Вам не нужно будет тратить тысячи долларов, а в некоторых случаях вы будете платить менее 10 долларов в месяц.
Вам не нужно будет тратить тысячи долларов, а в некоторых случаях вы будете платить менее 10 долларов в месяц.
Многие из этих инструментов имеют бесплатные пробные версии, поэтому вы можете протестировать их перед оплатой. Имейте в виду, что бесплатные пробные версии часто имеют ограничения, такие как разрешение редактировать только определенное количество изображений или запрет на загрузку результатов до тех пор, пока вы не приобретете членство.
Adobe Photoshop
Тип: Загрузить
Adobe Photoshop, пожалуй, самое известное программное обеспечение для редактирования фотографий, доступное сегодня. Он поставляется с огромным набором функций, включая все, что вам нужно для фотографирования продуктов, а также дополнительные инструменты для выполнения практически всего, что вы можете себе представить. Конечно, это означает значительную кривую обучения, и вам вряд ли понадобится все эти инструменты. Тем не менее, Photoshop — невероятно мощное программное обеспечение, и вы можете использовать его не только для фотографий товаров.
Тем не менее, Photoshop — невероятно мощное программное обеспечение, и вы можете использовать его не только для фотографий товаров.
Структура ценообразования Photoshop может показаться непосвященным немного запутанной. Большая часть программного обеспечения Adobe оплачивается по подписке с планами для отдельных и нескольких приложений. «Полная» версия Photoshop официально называется Photoshop CC, что означает Creative Cloud. Creative Cloud от Adobe — это платная услуга, которая дает вам доступ к выбранным вами приложениям, а также множество преимуществ, таких как возможность синхронизировать ваши настройки на нескольких устройствах, чтобы вы могли работать с фотографиями где угодно. Также доступно облачное хранилище.
По сути, чтобы получить Photoshop, вы должны подписаться на подписку Creative Cloud «Single App», которая даст вам доступ к Photoshop и преимуществам Creative Cloud. Кроме того, вы можете подписаться на подписку CC «Все приложения» и получить все. Тем не менее, есть также план фотографии, который дает вам Photoshop и Lightroom (описанные ниже) по более низкой цене, чем любой другой вариант. Вы получаете меньше облачного хранилища, но это, безусловно, самый доступный способ получить обе эти настоятельно рекомендуемые программы.
Вы получаете меньше облачного хранилища, но это, безусловно, самый доступный способ получить обе эти настоятельно рекомендуемые программы.
Существует также Photoshop Elements, который несколько сокращает набор функций Photoshop, но добавляет отличные организационные возможности. Photoshop Elements обладает всеми функциями, необходимыми для исправления и редактирования фотографий товаров, и доступен за единоразовую плату.
Adobe Lightroom
Тип: Загрузить
Lightroom — еще одно приложение Adobe Creative Cloud, которое включает в себя все инструменты, необходимые для постобработки фотографий продуктов, а также такие мощные функции, как пакетная обработка. можно редактировать несколько фотографий одновременно. Он также имеет несколько преимуществ для организации и каталогизации фотографий вашего продукта. Хотя вы можете подписаться на Lightroom сам по себе, лучшим выбором, вероятно, будет план «Фото», если вам действительно не нужен терабайт облачного хранилища — с планом «Фото» вы также получаете Photoshop по той же цене, но с облачным хранилищем, ограниченным 20 ГБ.
Clipping Magic
Тип: Онлайн-редактор
Clipping Magic — доступный онлайн-инструмент, который предоставляет несколько функций редактирования, предназначенных для электронной коммерции и другого коммерческого графического дизайна. Он использует интеллектуальный инструмент для быстрого и точного удаления фона, а также имеет простые в использовании инструменты коррекции цвета и тени / отражения. Он также имеет набор других инструментов, идеально подходящих для фотографий продуктов, включая точное определение границ и массовое редактирование. Это довольно специализированное приложение, поэтому, если вы не хотите отвлекаться на сотни функций, доступных в таких программах, как Photoshop, Clipping Magic может быть именно тем, что вам нужно.
PicMonkey
Тип: Онлайн-редактор, доступный для скачивания
PicMonkey — это многоцелевой фоторедактор, который работает в браузере вашего настольного компьютера, или вы можете загрузить приложение для Android и iOS. Он поставляется с большим набором инструментов для редактирования и ретуширования, идеально подходящих для электронной коммерции. PicMonkey также имеет множество специальных эффектов и фильтров, которые вы можете использовать, а также функцию коллажа для объединения изображений в баннеры. Цены довольно низкие, доступно три плана.
Он поставляется с большим набором инструментов для редактирования и ретуширования, идеально подходящих для электронной коммерции. PicMonkey также имеет множество специальных эффектов и фильтров, которые вы можете использовать, а также функцию коллажа для объединения изображений в баннеры. Цены довольно низкие, доступно три плана.
PortraitPro
Тип: Загрузить
PortraitPro полезен только в том случае, если вы используете человеческие модели в фотографии вашего продукта, но он довольно эффективен в том, что он делает. Он предлагает профессиональную ретушь, повторное освещение, изменение формы и многое другое с помощью передовых инструментов, которые помогают вашим моделям выглядеть наилучшим образом — что, поскольку наем моделей может быть дорогим, часто лучше, чем планировать их приход для дополнительной съемки, чтобы переснять. любые фотографии, которые не вышли хорошо. Вы можете исправить проблемы с освещением и даже внести более серьезные изменения, такие как изменение цвета волос и макияжа, что также может сэкономить массу времени по сравнению с тем, чтобы ваши модели применяли разные стили макияжа во время съемки, чтобы соответствовать разным стилям.
Доступны три многофункциональные версии по разным ценам, и вы автоматически получаете 50% скидку на покупку программного обеспечения в виде цифровой загрузки. Если вы используете моделей на своих фотографиях, PortraitPro — это способ заставить их выглядеть так, будто они только что сошли со страниц журнала высокой моды. Помните, что это также отражается на воспринимаемой ценности и качестве ваших продуктов.
Другие платные инструменты для редактирования фотографий
Хотя мы выбрали именно эти инструменты для редактирования фотографий, потому что они идеально подходят для фотографирования продуктов электронной коммерции, это ни в коем случае не все программное обеспечение для редактирования фотографий в мире. Существует множество других приложений, онлайн-инструментов и настольных программ, которые могут идеально подойти для ваших нужд. Просто убедитесь, что вы посмотрите на функции и убедитесь, что инструменты, которые вам нужны, включены. Помните: вам нужно цветокоррекция, удаление фона, ретушь (ищите такие термины, как «штамп клонирования», «восстанавливающая кисть» и «инструмент заплатки») и тени. Также стоит просмотреть несколько обзоров программного обеспечения, которое может вас заинтересовать. решить, какое решение вы хотите использовать. Учитывайте свой бюджет и набор инструментов для редактирования, который кажется вам наиболее удобным.
Также стоит просмотреть несколько обзоров программного обеспечения, которое может вас заинтересовать. решить, какое решение вы хотите использовать. Учитывайте свой бюджет и набор инструментов для редактирования, который кажется вам наиболее удобным.
Некоторые редакторы изображений включают другие инструменты, которые не упомянуты в этом руководстве, поскольку они не распространены среди приложений для редактирования. Могут быть и другие способы выбора фоновой области для удаления. Например, Mac OSX поставляется с программой просмотра и редактирования изображений под названием Preview, , которая включает в себя инструмент под названием Instant Alpha. Вы можете использовать это, чтобы щелкнуть и перетащить фон изображения, чтобы выбрать области для удаления.
При оценке программ редактирования изображений для удаления фона, ищите Magic Wand, Pen Tool и Eraser , а также любые специализированные методы удаления фона , такие как Instant Alpha. Ищите способность работать со слоями, как мы описали в примере с Photoshop ранее. Другой метод получения прозрачного фона (который затем можно поместить поверх белого) — это использование альфа-каналов , , которые доступны в Photoshop, GIMP и других.
Ищите способность работать со слоями, как мы описали в примере с Photoshop ранее. Другой метод получения прозрачного фона (который затем можно поместить поверх белого) — это использование альфа-каналов , , которые доступны в Photoshop, GIMP и других.
И, конечно же, не забывайте о других инструментах редактирования, таких как ретушь и цветокоррекция, которые мы только что рассмотрели. Имейте также в виду, что многие инструменты или настройки могут иметь разные названия в зависимости от программного обеспечения.
Ваш рабочий процесс постобработки фотографий действительно зависит от того, насколько удобно вы используете определенные инструменты, и какой процесс вам больше нравится. В некоторых программах есть несколько способов выполнить каждый шаг, поэтому используйте свои любимые методы. Это руководство может познакомить вас с некоторыми методами и инструментами, но не может сказать вам, какой из них будет самым простым и быстрым конкретно для вас. Важны ваши результаты.
Важны ваши результаты.
Готовы вывести фотографии товаров на новый уровень?
Надеюсь, это руководство помогло вам лучше понять фотографии товаров и понять, что отличает хорошие фотографии товаров от плохих — и замечательных фото товара из хороших . И самое главное, как взять их себе!
Давайте взглянем на то, что мы рассмотрели:
- Почему для вашего интернет-магазина важна качественная фотография товара
- Как создать студию предметной фотосъемки (даже с небольшим бюджетом)
- Основы настройки камеры и как они работают
- Процедура получения реальных фотографий товара
- Лучшие типы фотографий продуктов
- Как оптимизировать фотографии товаров для Интернета
- Концепции постобработки и способы ее выполнения
- Как и зачем удалять фон с фотографий товаров
- Бесплатные и платные варианты программного обеспечения для редактирования фотографий
И последнее слово: качество фотографии вашего продукта может иметь прямое влияние на успех вашего онлайн-бизнеса. Отличные фотографии улучшат вашу репутацию и увеличат продажи при одновременном снижении возвратов. Благодаря более качественным фотографиям продуктов клиенты будут точно знать, что они получают, и будут благодарны вам за разъяснение.
Отличные фотографии улучшат вашу репутацию и увеличат продажи при одновременном снижении возвратов. Благодаря более качественным фотографиям продуктов клиенты будут точно знать, что они получают, и будут благодарны вам за разъяснение.
Если вы новичок в электронной коммерции и никогда не делали ни одной фотографии продукта, теперь вы можете начать с правильной ноги. И если вы уже опытный фотограф продуктов, возможно, вы нашли один или два небольших совета, которые помогут вам продвинуться на шаг вперед. Просто наберитесь терпения и дайте себе время учиться и совершенствоваться, и вы будете делать фотографии профессионального уровня, даже не заметив этого.
Интернет-магазины Фото и фотографии
- ТВОРЧЕСКАЯ
- РЕДАКЦИОННАЯ
- VIDEOS
- Beste Übereinstimmung
- Neuestes
- Ältestes
- Am beliebtesten
Alle Zeiträume24 Stunden48 Stunden72 Stunden7 Tage30 Tage12 MonateAngepasster Zeitraum
- Lizenzfrei
- Lizenzpflichtig
- RF und RM
Lizenzfreie Kollektionen auswählen >Editorial -Kollektionen auswählen >
Bilder zum Einbetten
Durchstöbern Sie 102.
 804 Интернет-магазины Фото и фотографии. Таких как электронная коммерция или интернет-магазины, а также более faszinierende Stock-Bilder zu entdecken. онлайн-покупки — интернет-магазины стоковые фото и фотографии манн бейм онлайн-покупки — интернет-магазины стоковые фото и фото-коммерция — интернет-магазины стоковые фото и фото вид сверху на молодую женщину, делающую покупки в Интернете с ноутбуком — интернет-магазины стоковые фото und bilderjunge frau beim online-shopping — интернет-магазины stock-fotos und bilderonline-shopping — интернет-магазины stock-fotos und bilderordering food online home with smartphone — online shopping stock-fotos und bilderfrauen in der wirtschaft: schöne lächelnde geschäftsfrau mit einem Laptop für онлайн-покупки während der arbeit von zu hause aus — интернет-магазины фото и фотографиионлайн-покупки — dünner linearer vektorsymbolsatz. пиксель идеальный. das set enthält symbole wie shopping, e-commerce, store, Discount, warenkorb, Lieferung, Brieftasche, kurier und so weiter.
804 Интернет-магазины Фото и фотографии. Таких как электронная коммерция или интернет-магазины, а также более faszinierende Stock-Bilder zu entdecken. онлайн-покупки — интернет-магазины стоковые фото и фотографии манн бейм онлайн-покупки — интернет-магазины стоковые фото и фото-коммерция — интернет-магазины стоковые фото и фото вид сверху на молодую женщину, делающую покупки в Интернете с ноутбуком — интернет-магазины стоковые фото und bilderjunge frau beim online-shopping — интернет-магазины stock-fotos und bilderonline-shopping — интернет-магазины stock-fotos und bilderordering food online home with smartphone — online shopping stock-fotos und bilderfrauen in der wirtschaft: schöne lächelnde geschäftsfrau mit einem Laptop für онлайн-покупки während der arbeit von zu hause aus — интернет-магазины фото и фотографиионлайн-покупки — dünner linearer vektorsymbolsatz. пиксель идеальный. das set enthält symbole wie shopping, e-commerce, store, Discount, warenkorb, Lieferung, Brieftasche, kurier und so weiter. — интернет-магазины сток-графика, -клипарт, -мультфильмы и -symbolewoman покупки в Интернете с помощью кредитной карты и ПК. — интернет-магазины стоковые фотографии и фотографии улыбающаяся женщина делает покупки в Интернете на ноутбуке дома — интернет-магазины стоковые фотографии и фотографии онлайн-покупки — интернет-магазины стоковые фотографии и фотографиионлайн-покупки — интернет-магазины стоковые фотографии и фотографии онлайн в Черную пятницу — онлайн-покупки сток-фотографии и фотографии с изображением женщины, упаковавшей пакет из Австралии, дас-си, онлайн-покупки, фото и фотографии, лежащие на диване с кредитной картой и планшетом , сцепление-tasche und schuhhintergrund — интернет-магазины фото и фотографиионлайн-покупки — dünner linearer vektorsymbolsatz. медвежий барер строгий. пиксель идеальный. das set enthält symbole wie shopping, e-commerce, store, Discount, warenkorb, Lieferung, Brieftasche, kurier und so weiter. — интернет-магазины стоковых изображений, -клипартов, -мультфильмов и -символовмолодая женщина, сидящая на диване с помощью ноутбука — интернет-магазины стоковых фотографий и картиноконлайн-залунг — интернет-магазины стоковых фотографий и картинок в электронном банке.
— интернет-магазины сток-графика, -клипарт, -мультфильмы и -symbolewoman покупки в Интернете с помощью кредитной карты и ПК. — интернет-магазины стоковые фотографии и фотографии улыбающаяся женщина делает покупки в Интернете на ноутбуке дома — интернет-магазины стоковые фотографии и фотографии онлайн-покупки — интернет-магазины стоковые фотографии и фотографиионлайн-покупки — интернет-магазины стоковые фотографии и фотографии онлайн в Черную пятницу — онлайн-покупки сток-фотографии и фотографии с изображением женщины, упаковавшей пакет из Австралии, дас-си, онлайн-покупки, фото и фотографии, лежащие на диване с кредитной картой и планшетом , сцепление-tasche und schuhhintergrund — интернет-магазины фото и фотографиионлайн-покупки — dünner linearer vektorsymbolsatz. медвежий барер строгий. пиксель идеальный. das set enthält symbole wie shopping, e-commerce, store, Discount, warenkorb, Lieferung, Brieftasche, kurier und so weiter. — интернет-магазины стоковых изображений, -клипартов, -мультфильмов и -символовмолодая женщина, сидящая на диване с помощью ноутбука — интернет-магазины стоковых фотографий и картиноконлайн-залунг — интернет-магазины стоковых фотографий и картинок в электронном банке. — стоковые фотографии и фото в Интернете: две счастливые подруги с ноутбуком и кредитной картой в кафе — стоковые фотографии и фотографии в азиатских магазинах, сделанные в цветочном магазине, с цифровым планшетом, с цифровым планшетом, на ноутбуке с цветным изображением и планшетом. aktien prüfen, kundenbestellungen entgegennehmen, produkte online verkaufen. рутина tägliche der f� — интернет-магазины стоковые фото и фотографииУлыбающаяся молодая женщина на диване с кредитной картой и ноутбуком — интернет-магазины стоковые фото и фотоонлайн-магазин — цифровой планшет — интернет-магазины стоковые фото и фотографии unternehmen mitarbeiter — интернет-магазины стоковые- fotos und bilderonline-zahlung — интернет-магазины сток-фото и фотонатюрморт с маленькой тележкой и красной компьютерной мышью на розовом фоне, интернет-магазины — интернет-магазины в интернет-магазине одежда дома — интернет-магазины стоковые фотографии и фотографии bargeldlose weg ist der bequeme weg — интернет-магазины стоковые фотографии и фотографииsmiling женщина дома покупки онлайн — интернет-магазины стоковые фотографии и фотографии54 большое количество наборов из веб-benutzeroberfläche linie symbole editierbaren strich — интернет-магазины stock-grafiken, -clipart, -cartoons und -symbolereife mann läuft online-sh op — интернет-магазины сток-фотографии и фотографии для eine dringend benötigte einzelhandelstherapie — интернет-магазины сток-фотографии и фотографиионлайн-покупки — интернет-магазины сток-фотографии и фотографии haben es, ich kaufe es! — интернет-магазины стоковые фотографии и фотографиинатюрморт маленькой корзины для покупок и красной компьютерной мыши на бирюзовом фоне вид на плечо молодой азиатской женщины, отдыхающей дома, сидящей на диване в гостиной, управляющей онлайн-банкингом с помощью мобильного приложения на смартфоне.
— стоковые фотографии и фото в Интернете: две счастливые подруги с ноутбуком и кредитной картой в кафе — стоковые фотографии и фотографии в азиатских магазинах, сделанные в цветочном магазине, с цифровым планшетом, с цифровым планшетом, на ноутбуке с цветным изображением и планшетом. aktien prüfen, kundenbestellungen entgegennehmen, produkte online verkaufen. рутина tägliche der f� — интернет-магазины стоковые фото и фотографииУлыбающаяся молодая женщина на диване с кредитной картой и ноутбуком — интернет-магазины стоковые фото и фотоонлайн-магазин — цифровой планшет — интернет-магазины стоковые фото и фотографии unternehmen mitarbeiter — интернет-магазины стоковые- fotos und bilderonline-zahlung — интернет-магазины сток-фото и фотонатюрморт с маленькой тележкой и красной компьютерной мышью на розовом фоне, интернет-магазины — интернет-магазины в интернет-магазине одежда дома — интернет-магазины стоковые фотографии и фотографии bargeldlose weg ist der bequeme weg — интернет-магазины стоковые фотографии и фотографииsmiling женщина дома покупки онлайн — интернет-магазины стоковые фотографии и фотографии54 большое количество наборов из веб-benutzeroberfläche linie symbole editierbaren strich — интернет-магазины stock-grafiken, -clipart, -cartoons und -symbolereife mann läuft online-sh op — интернет-магазины сток-фотографии и фотографии для eine dringend benötigte einzelhandelstherapie — интернет-магазины сток-фотографии и фотографиионлайн-покупки — интернет-магазины сток-фотографии и фотографии haben es, ich kaufe es! — интернет-магазины стоковые фотографии и фотографиинатюрморт маленькой корзины для покупок и красной компьютерной мыши на бирюзовом фоне вид на плечо молодой азиатской женщины, отдыхающей дома, сидящей на диване в гостиной, управляющей онлайн-банкингом с помощью мобильного приложения на смартфоне. перевод денег, оплата счетов, проверка баланса. технологии делают жизнь намного проще — онлайн-покупки фото и фотомолодая женщина читает сообщение на мобильном телефоне, неся дома стопку коробок с доставкой был отправлен — крупный план руки, держащей смартфон со стопкой коробок для онлайн-покупок на заднем плане — интернет-магазины сток-фотографии и бильярдные товары, мы дома — интернет-магазины стоковые фото и бильдерюнге фрау сидят в драгоценной кухне и arbeitet auf ihrem handy. — интернет-магазины стоковые фотографии и фотографии онлайн лучшие — интернет-магазины стоковые фотографии и фотографиионлайн-покупки — интернет-магазины стоковые графики, -клипарты, -мультфильмы и -символыинтернет-банкинг — интернет-магазины стоковые фотографии и фотографии сидят на диване в гостиной комната с ноутбуком и кредитной картой — интернет-магазины стоковые фото и фотографиисчастливая пара, лежащая на полу, покупки в Интернете — интернет-магазины стоковые фото и фотографиидве возбужденные подруги с ноутбуком и кредитной картой в кафе — интернет-магазины стоковые фото и фотографииблондинка с помощью смартфона и с помощью банковской карты дома — онлайн-покупки стоковых фотографий и бильярдных фотографий через мобильное приложение.
перевод денег, оплата счетов, проверка баланса. технологии делают жизнь намного проще — онлайн-покупки фото и фотомолодая женщина читает сообщение на мобильном телефоне, неся дома стопку коробок с доставкой был отправлен — крупный план руки, держащей смартфон со стопкой коробок для онлайн-покупок на заднем плане — интернет-магазины сток-фотографии и бильярдные товары, мы дома — интернет-магазины стоковые фото и бильдерюнге фрау сидят в драгоценной кухне и arbeitet auf ihrem handy. — интернет-магазины стоковые фотографии и фотографии онлайн лучшие — интернет-магазины стоковые фотографии и фотографиионлайн-покупки — интернет-магазины стоковые графики, -клипарты, -мультфильмы и -символыинтернет-банкинг — интернет-магазины стоковые фотографии и фотографии сидят на диване в гостиной комната с ноутбуком и кредитной картой — интернет-магазины стоковые фото и фотографиисчастливая пара, лежащая на полу, покупки в Интернете — интернет-магазины стоковые фото и фотографиидве возбужденные подруги с ноутбуком и кредитной картой в кафе — интернет-магазины стоковые фото и фотографииблондинка с помощью смартфона и с помощью банковской карты дома — онлайн-покупки стоковых фотографий и бильярдных фотографий через мобильное приложение. — интернет-магазины сток-фотографии и фотографии новых стилей онлайн-релиз — интернет-магазины сток-фотографии и фотографии ноутбука фрау нутцт в уютном солнечном доме — интернет-магазины сток-фотографии и фотографиионлайн-покупки — интернет-магазины сток-фотографии и фотографии в Интернете для lebensmittelbestellung — интернет-магазины стоковые фото и картинки иконы онлайн-шоппинга Bearbeitbarer strich — интернет-магазины стоковые графики, -клипарты, -мультфильмы и -символы из 100
— интернет-магазины сток-фотографии и фотографии новых стилей онлайн-релиз — интернет-магазины сток-фотографии и фотографии ноутбука фрау нутцт в уютном солнечном доме — интернет-магазины сток-фотографии и фотографиионлайн-покупки — интернет-магазины сток-фотографии и фотографии в Интернете для lebensmittelbestellung — интернет-магазины стоковые фото и картинки иконы онлайн-шоппинга Bearbeitbarer strich — интернет-магазины стоковые графики, -клипарты, -мультфильмы и -символы из 100Как качественные фотографии продуктов помогают вашему интернет-магазину
Вернуться к блогу
Продукты и презентация
22 сентября 2021 г.
Независимо от того, открываете ли вы интернет-магазин или являетесь ветераном отрасли, вы знаете, что фотографии товаров необходимы, когда речь идет о продаже чего-либо в Интернете. Покупатели, которые не могут физически осмотреть объект, хотят как можно больше информации о предмете, который они рассматривают для покупки, и возможность просмотреть его — один из самых простых способов собрать необходимую им информацию. Но владельцы бизнеса, которые довольствуются простыми снимками своих продуктов, не получат лучших показателей конверсии. По этой причине важно инвестировать в фотографии продуктов, чтобы убедиться, что ваш бизнес делает все возможное.
Но владельцы бизнеса, которые довольствуются простыми снимками своих продуктов, не получат лучших показателей конверсии. По этой причине важно инвестировать в фотографии продуктов, чтобы убедиться, что ваш бизнес делает все возможное.
Почему важны качественные изображения продуктов?
1. Это первое, что видят ваши покупатели.
Фотографии товаров привлекают внимание. Покупатели хотят убедиться, что продукт, который они рассматривают, соответствует их ожиданиям, независимо от того, ищут ли они определенные цвета, размеры, стили или другие качества, которые влияют на их мнение о продукте. Люди быстро делают визуальные суждения, поэтому хорошее первое впечатление только поможет вашему делу.
2. Они помогают клиентам лучше понять вашу продукцию.
Современные онлайн-покупки — это прежде всего удобство. Чего не хватает этому опыту, так это возможности для клиентов физически потрогать интересующий их продукт. Высококачественные фотографии продукта с разных ракурсов помогают заполнить этот пробел, предоставляя клиентам необходимую им информацию. И когда клиенты могут легко получить доступ к нужной им информации, они с гораздо большей вероятностью вернутся за дополнительной информацией.
И когда клиенты могут легко получить доступ к нужной им информации, они с гораздо большей вероятностью вернутся за дополнительной информацией.
3. Они продвигают ваш бренд.
Хорошие фотографии продуктов выступают в роли послов бренда, рассказывая о вашем бренде и стиле простым, эффективным и действенным способом. Независимо от того, является ли ваш бренд современным, китчевым или чем-то средним, фотографии ваших продуктов усиливают ваш бренд и делают его еще более узнаваемым. Кроме того, известно, что высококачественные изображения продуктов вызывают доверие клиентов как к вашим продуктам, так и к вашей компании.
4. Они дают вам конкурентное преимущество.
Интернет-покупатели буквально завалены выбором — стилями продуктов, ценовыми диапазонами, рейтингами и отзывами и многим другим. Вы всегда должны предполагать, что ваши клиенты проверят продукты ваших конкурентов, прежде чем принять окончательное решение о покупке. Из-за этого крайне важно, чтобы ваши фотографии продуктов были привлекательными и представляли ваши продукты в максимально привлекательном свете, чтобы быстро зафиксировать продажу.
5. Они приводят к увеличению продаж и снижению возвратов (если все сделано правильно).
Окупаемость инвестиций в высококачественные фотографии товаров увеличивается, если они дополняются полезными и уникальными копиями товаров. Чем ближе покупатель подходит к принятию решения о покупке, тем больше информации он хочет получить о продукте, особенно в более высоких ценовых категориях. Полезная информация о продукте побуждает клиентов покупать и повышает доверие к вашему бренду. Кроме того, чем уникальнее копия вашего продукта, тем выше ваши шансы быть найденным в поиске. Все это способствует более информированному опыту покупки, и этот опыт дает меньшую отдачу.
Если вы хотите получить какую-либо выгоду от социальных сетей, привлекательные фотографии товаров просто необходимы. Визуальные социальные сети, такие как Instagram, Pinterest и Facebook, — отличные места для того, чтобы делиться своими продуктами и создавать шумиху о том, что вы продаете, но у вас должны быть привлекательные фотографии продуктов, чтобы действительно воспользоваться преимуществами этих сообществ.
Как фотография продукта вписывается в ваш маркетинговый комплекс?
1. Повышает эффективность поисковой оптимизации.
В некоторых отраслях, таких как производство одежды и ювелирных изделий, поиск изображений может привести к значительному количеству продаж. Некоторые покупатели используют системы поиска изображений, чтобы найти товар с «правильным» внешним видом, поэтому важно иметь изображения, которые сразу же захватывают зрителя. Чтобы фотографии продуктов привлекали больше трафика поисковых систем, добавьте к изображению тег Alt — описание изображения, которое помогает поисковым системам понять, что оно показывает. Как объясняется в этом посте, поисковые системы видят ваши изображения не так, как ваши покупатели; они полагаются на теги Alt и контекстный HTML-текст, чтобы объяснить, что изображено на фотографии. Чтобы написать тег Alt, опишите продукт, как если бы вы говорили кому-то по телефону, естественно работая с описательным ключевым словом в краткой форме.
2. Помогает перечислять товары в лентах покупок.
Фотографии ваших товаров также могут повлиять на эффективность вашего магазина в других маркетинговых методах, таких как Ленты покупок. Google и другие системы сравнения товаров имеют строгий набор правил для фотографий продуктов, которые отображаются в фиде сравнительных покупок. Например, Google не будет принимать фотографии, которые не на белом фоне, не имеют водяного знака или другого фирменного знака на изображении. Чтобы узнать больше о том, что не разрешено на фотографии товара в Google Покупках, ознакомьтесь с рекомендациями Google.
Социальные сети — это еще один способ, где изображения вашего продукта могут действительно засиять. С появлением сетей с большим количеством визуальных элементов, таких как Instagram и Pinterest, особенно важно иметь изображения, которые делают ваши продукты привлекательными. Наличие качественных изображений продуктов, которые вы можете использовать в своих профилях в социальных сетях, может помочь расширить ваши усилия в области социальной коммерции.
Ваш путеводитель по качественной фотографии товаров для электронной коммерции
Готовы инвестировать в фотографии товаров вашего интернет-магазина? Ознакомьтесь с набором статей из нашего блога, чтобы получить полное руководство о том, как сделать самые лучшие и привлекательные фотографии продуктов для вашего магазина — независимо от вашего бюджета:
- 5 типов фотографий для продажи товаров в Интернете
- Сделай сам или профессионал: какая фотография продукта подходит для вашего интернет-магазина?
- Выбор камеры для фотосъемки товара
- Как самостоятельно снимать профессиональные фотографии товара
- Как фотографировать белые товары на белом фоне
- Как делать качественные фотографии товара на смартфон
- Фотосъемка товара на смартфон: настройка сцена по бюджету
- Краткое руководство по редактированию фотографий товаров
- Рекомендации по улучшению фотографий товаров
Будьте в курсе
Подпишитесь на информационный бюллетень Volusion
Получайте больше отраслевых идей, советов и эксклюзивных предложений, отправленных прямо на ваш почтовый ящик.
При подписке произошла ошибка. Попробуйте обновить страницу и отправить еще раз.
Спасибо что подписались.
Полное руководство по изображениям продуктов для вашего магазина электронной коммерции
Если вы когда-либо совершали покупки в Интернете, вы должны были оценить продукт, увидев доступные изображения продукта. Но что делать, если вам в интернет-магазине представили некачественное, размытое, статичное изображение товара? Вы бы по-прежнему покупать тот же продукт? Ответ большой НЕТ. В отличие от посещения традиционного офлайн-магазина, у вас нет возможности выбрать товар и оценить его качество во время онлайн-покупок.
Вместо этого вы пытаетесь судить о продукте и его качестве, глядя на изображение продукта. Было бы преуменьшением сказать, что многие онлайн-конверсии являются результатом загрузки первоклассных изображений продукта. Если вы владеете относительно новым или старым магазином электронной коммерции и изо всех сил пытаетесь увеличить продажи, внесение изменений в качество изображения продукта может иметь огромное значение.
Хотя владельцы магазинов электронной коммерции понимают важность загрузки высококачественных изображений в свой интернет-магазин, многие из них не знают, как это сделать. Это непреднамеренно вредит итоговому результату. Чтобы помочь вам улучшить взаимодействие с пользователем в вашем магазине и повысить онлайн-продажи, мы разработали это грандиозное руководство по изображениям продуктов для владельцев магазинов электронной коммерции. Итак, давайте быстро рассмотрим приведенные ниже практические советы или настройки, которые могут дать вам видимые результаты.
ВИДЖЕТ: ведущая форма | КАМПАНИЯ: undefined
Советы по улучшению изображений продуктов для вашего интернет-магазина
Загрузите изображение продукта во всех доступных цветах
Поддерживайте баланс между производительностью веб-сайта и размером файла изображения
Разрешите покупателю увеличивать и уменьшать масштаб без каких-либо проблем
Поддержание бренда Единообразие во всех изображениях продуктов
Загружайте изображения со всех углов обзора
Почему так много внимания уделяется изображениям продуктов?
Советы по улучшению изображений продуктов для вашего интернет-магазина
Загрузите изображение продукта во всех доступных цветах
Вместо того, чтобы сообщать посетителям, что вы предлагаете продукт еще в трех цветах, покажите им различные доступные варианты с помощью изображений. Визуализация помогает людям принимать лучшие решения, чем простые заявления.
Например, если вы продаете чемоданы в разных цветовых вариантах, нажмите на отличное изображение продукта во всех доступных цветовых диапазонах. Зритель должен иметь возможность увидеть товар в желаемом цвете, на который он кликнул. Одно это изменение может существенно повлиять на ваши онлайн-продажи.
Поддерживайте баланс между производительностью веб-сайта и размером файла изображения
Вы когда-нибудь посещали какой-либо интернет-магазин, каталог и изображения продуктов которого загружались долго? Если да, вы не одиноки. Различные магазины электронной коммерции еще не оптимизировали размер изображения своего продукта и производительность веб-сайта.
Различные магазины электронной коммерции еще не оптимизировали размер изображения своего продукта и производительность веб-сайта.
Если время загрузки изображения и время загрузки страницы не совпадают, посетители могут немедленно покинуть магазин и перейти на другие более эффективные сайты. Вы должны попросить своего SEO-менеджера и разработчика веб-сайта поработать вместе с фотографом продукта, чтобы решить эту проблему. Вместе они могут обеспечить идеальный размер и разрешение изображения продукта.
При загрузке файла изображения нужного типа всегда сохраняйте и загружайте изображения продуктов в формате JPG. Этот формат поддерживается многими платформами интернет-магазинов, включая WooCommerce, Shopify и т. д.
Разрешить покупателю увеличивать и уменьшать масштаб без каких-либо проблем клиенты могут легко увеличивать и уменьшать масштаб, нажимая на любую часть изображения. Эта функция позволяет покупателям ближе и относительно четко рассмотреть продукт. Если вы занимаетесь одеждой, вы можете использовать эту функцию в своих интересах.

Покупатели могут увеличивать и отображать любой сложный дизайн или деталь, которые отличают ваш продукт от других на рынке, что в конечном итоге приводит к увеличению продаж. Вы можете либо проверить, предлагает ли платформа, которую вы используете для запуска магазина электронной коммерции, эту функцию, либо связаться с веб-разработчиком, чтобы сделать все необходимое.
Поддержание согласованности бренда во всех изображениях продукта
Брендинг — это важнейший компонент, который может сделать любой бренд более надежным, чем другие. Как владелец магазина, вы не хотели бы, чтобы изображения вашего веб-сайта выглядели как случайные фрагменты изображений, взятые из Интернета. Когда дело доходит до изображений продуктов, владельцы магазинов могут тонко включить стиль своего бренда, чтобы оказать столь необходимое влияние.
Чтобы сохранить фирменный стиль и единообразие всех загружаемых изображений, уделяйте особое внимание освещению, расположению продукта, фону, моделированию и т. д. при нажатии на изображение. Несоответствие изображений товаров может отвлекать и мешать посетителям магазина совершить покупку. Чтобы придать изображениям продукта более профессиональный и надежный вид, всегда просите заинтересованного специалиста соблюдать правила бренда.
д. при нажатии на изображение. Несоответствие изображений товаров может отвлекать и мешать посетителям магазина совершить покупку. Чтобы придать изображениям продукта более профессиональный и надежный вид, всегда просите заинтересованного специалиста соблюдать правила бренда.
Загрузка изображений со всех углов обзора
Это может показаться избитым советом, но вы будете удивлены, узнав, что немногие магазины электронной коммерции включили это на свой веб-сайт. Совершая покупки в Интернете, люди не получают выгоды от того, что берут товар в руки и анализируют его с разных сторон. Но вы можете восполнить этот пробел, предложив продвинутые изображения продуктов с высоким разрешением, снятые с разных ракурсов.
Когда один и тот же продукт рассматривается под разными углами, он выделяет детали, которые не может охватить статическое изображение или определенный угол. Вот почему, когда вы посещаете гигантов электронной коммерции, таких как Amazon, Flipkart, eBay и т. д. , вы получаете возможность просмотреть продукт с разных сторон. Это позволяет узнать, насколько большой или маленький продукт на самом деле. Это также позволяет лучше оценить продукт.
, вы получаете возможность просмотреть продукт с разных сторон. Это позволяет узнать, насколько большой или маленький продукт на самом деле. Это также позволяет лучше оценить продукт.
Если продукт, который вы продаете, имеет уникальные детали, не забудьте выделить их, щелкнув изображения с соответствующих ракурсов.
15 проверенных способов увеличить среднюю стоимость заказа
Хотите, чтобы ваши клиенты чаще совершали покупки у вас или хотите увеличить вашу среднюю стоимость? Вот 15 способов, которые наверняка увеличат среднюю стоимость вашего заказа.
StartupTalkyArbaz Sayed
Почему так много внимания уделяется изображениям продуктов?
Опрос клиентов по улучшению изображений продуктов в продуктовых магазинах электронной коммерции В то время как описания продуктов важны для онлайн-покупателей, качественные изображения продуктов не менее важны. Согласно опросу, примерно 75% респондентов заявили, что изображения продуктов очень важны и помогают им принять решение о покупке. Тот же опрос также показал, как около 22% респондентов вернули купленный товар, потому что он сильно отличался от того, что выглядел в Интернете на изображении продукта.
Тот же опрос также показал, как около 22% респондентов вернули купленный товар, потому что он сильно отличался от того, что выглядел в Интернете на изображении продукта.
Интернет-покупатели хотят видеть изображения продуктов, потому что они дают им представление о текстуре, цвете, форме, дизайне и многом другом. Удачно сделанные снимки вызывают искру у потенциальных покупателей, настраивая их на тот или иной товар. Это также дает покупателям четкое представление о том, что они получат за предложенную цену. Если вы можете обеспечить это единственное, чего жаждут клиенты, вы определенно можете увеличить свои онлайн-продажи.
Ваш доход от продаж увеличивается за счет улучшения качества изображения продукта.
Необходимость наличия высококачественных изображений товаров в интернет-магазине невозможно переоценить. В наше время многое зависит от того, как выглядят продукты. Поскольку игроки электронной коммерции удваивают изображения продуктов и визуальный контент, вы не можете рисковать остаться позади. Если вы загрузили несколько качественных изображений каждого продукта, чтобы привлечь посетителей, но по-прежнему не получаете впечатляющих результатов, попробуйте воспользоваться советами, приведенными в руководстве.
Если вы загрузили несколько качественных изображений каждого продукта, чтобы привлечь посетителей, но по-прежнему не получаете впечатляющих результатов, попробуйте воспользоваться советами, приведенными в руководстве.
Статистика электронного маркетинга для электронной коммерции в 2022 году
Число пользователей электронной почты во всем мире в 2020 году составило 4 миллиарда. Ожидается, что к 2025 году это число вырастет до 4,6 миллиарда пользователей. отдыхать. В этом руководстве предлагаются некоторые из лучших и наиболее практичных советов, которые могут резко увеличить ваши онлайн-продажи, поэтому попробуйте их, чтобы увидеть видимые результаты.
Часто задаваемые вопросы
Какой формат изображений лучше всего подходит для веб-сайтов электронной коммерции?
Формат изображения JPEG и PNG лучше всего подходит для веб-сайтов электронной коммерции.
Какого размера должны быть изображения продуктов WooCommerce?
Рекомендуемый размер изображений продуктов WooCommerce — 800×800 пикселей.



 Если письмо начинается с большой заблокированной картинки, получатель вряд ли будет искать полезную информацию ниже. Он просто удалит письмо. Поэтому перед картинкой лучше размещать текст с главным сообщением.
Если письмо начинается с большой заблокированной картинки, получатель вряд ли будет искать полезную информацию ниже. Он просто удалит письмо. Поэтому перед картинкой лучше размещать текст с главным сообщением. Умовно, якщо ви продаєте саджанці плодових дерев, не варто використовувати в якості зображення фото букета квітів.
Умовно, якщо ви продаєте саджанці плодових дерев, не варто використовувати в якості зображення фото букета квітів. Цей варіант хороший всім, крім двох нюансів: хорошого фотографа знайти складно, і це досить дороге задоволення. Як варіант, можна спробувати поставити світло, зробити викладку та сфотографувати на телефон самостійно. Тим більше, що в останні пару років з’явилося багато уроків з мобільної фотографії навіть в безкоштовному доступі, не кажучи вже про платні курсах.
Цей варіант хороший всім, крім двох нюансів: хорошого фотографа знайти складно, і це досить дороге задоволення. Як варіант, можна спробувати поставити світло, зробити викладку та сфотографувати на телефон самостійно. Тим більше, що в останні пару років з’явилося багато уроків з мобільної фотографії навіть в безкоштовному доступі, не кажучи вже про платні курсах. Наприклад, така ситуація часто зустрічається у магазинів одягу, у яких немає власного виробництва, або коли в магазині кілька десятків тисяч найменувань. В такому випадку можна взяти для оголошень зображення з каталогу постачальника. Але варто бути готовим до того, що якийсь магазин з цінами нижче, ніж у вас, вчинив так само.
Наприклад, така ситуація часто зустрічається у магазинів одягу, у яких немає власного виробництва, або коли в магазині кілька десятків тисяч найменувань. В такому випадку можна взяти для оголошень зображення з каталогу постачальника. Але варто бути готовим до того, що якийсь магазин з цінами нижче, ніж у вас, вчинив так само. psd (или другой рабочий формат). Пока вы это делаете, вы можете свободно сохранять свою работу без потери качества.
psd (или другой рабочий формат). Пока вы это делаете, вы можете свободно сохранять свою работу без потери качества. Если у вас есть фотография продукта с несколькими небольшими фоновыми областями, снятие флажка «Смежные» позволит вам выбрать их все сразу для удаления. Это может быть очень удобно для изображений с волосами (например, фотографии с моделями), изделий с кружевом и подобных изображений. Однако, если флажок «Смежные» не установлен, «Волшебная палочка» также будет выбирать экземпляры этого цвета на самом продукте, которые вы не хотите удалять.
Если у вас есть фотография продукта с несколькими небольшими фоновыми областями, снятие флажка «Смежные» позволит вам выбрать их все сразу для удаления. Это может быть очень удобно для изображений с волосами (например, фотографии с моделями), изделий с кружевом и подобных изображений. Однако, если флажок «Смежные» не установлен, «Волшебная палочка» также будет выбирать экземпляры этого цвета на самом продукте, которые вы не хотите удалять.