Установка XAMPP
УстановкаПеред тем как установить Joomla на локальный компьютер, вы должны установить и настроить Web сервер на компьютере (Apache, MySql и PHP). Здесь будет рассмотрена установка пакета XAMPP, который содержит эти составляющие. Вы так же можете воспользоваться другими пакетами типа Denwer и т.п. или установить и настроить Apache, MySql, PHP самостоятельно.
Установка XAMPP на Windows
Последнюю версию XAMPP для Windows можно найти на официальном странице. На данной странице нужно найти ссылку «Installer», нажать ее, загрузить установочный файл (например, xampp-win32-1.7.4-VC6-installer.exe) в любую директорию на компьютере. Запустить загруженный файл, после чего должно появиться следующее окно
Нажимаем кнопку «Next»
Здесь нужно указать директорию, в которую будет производиться установка. Производители не рекомендуют устанавливать XAMPP в директорию «C:\Program Files», из-за отсутствия или недостаточного разрешения на запись в этой директории.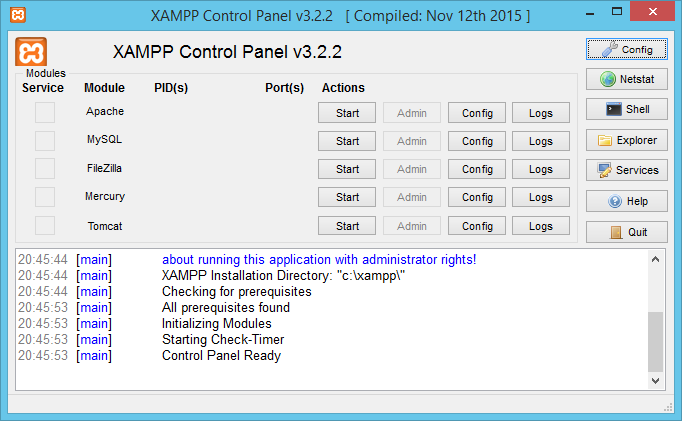
В этом диалоговом окне можно выбрать установку Apache и MySQL как сервисы, т.е. они будут запускаться автоматически при старте Windows. Нажимаем кнопку «Install».
Установка прошла успешно нажимаем кнопку «Finish». После этого появиться диалоговое окно
Вас поздравляют с успешной установкой и предлагают запустить контрольную панель XAMPP . Если нажать кнопку «Да», то откроется контрольная панель, которая выглядит следующим образом.
Через данную контрольную панель можно запускать и останавливать сервисы Apache и MySQL. Если они еще не запущены, нажимаем напротив них кнопку «Start».
Открываем браузер и набираем в адресной строке «http://localhost/», после чего должна открыться вступительная страница XAMPP.
На данной странице можно почитать документацию (на русском пока нету), посмотреть сведения о PHP, запустить phpMyAdmin для просмотра баз данных и выполнять другие действие.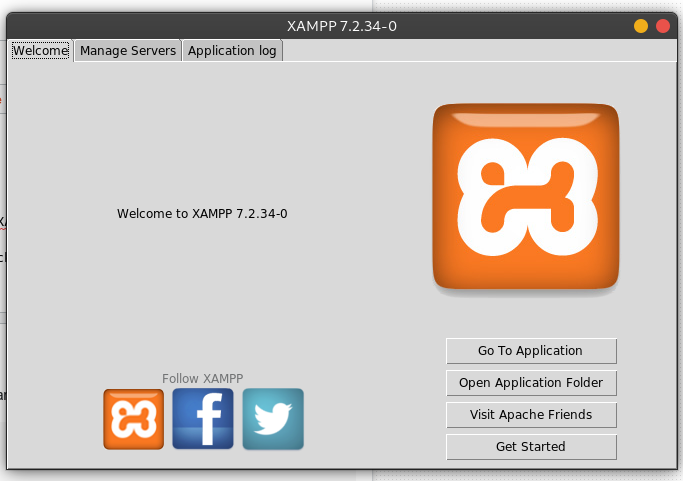
Настройка XAMPP
Смена корневой директории
По умолчанию директория для localhost будет «c:\xampp\htdocs\», именно в ней находятся файлы, которые отображают в браузере вступительную страница XAMPP. При необходимости ее можно изменить в настройках сервера Apache, но это делать не обязательно. Для изменения директории остановите сервер Apache, в файле C:\xampp\apache\conf\httpd.conf (этот файл отвечает за конфигурацию сервера) укажите путь к желаемой директории, где будет находиться корень сервера:
DocumentRoot "C:/xampp/htdocs"
и
<Directory "C:/xampp/htdocs">
Запустите сервер снова. Для проверки работы можно в этой директории создать какой-нибудь index.html или index.php файл и набрать в браузере адрес — http://localhost/, должно загрузиться содержимое этого файла. Если вы изменили директорию, доступ к phpMyAdmin останется тот же: http://localhost/phpmyadmin/
Установка уровня отображения ошибок для PHP
Изначально XAMPP сконфигурирован для разработчика, т.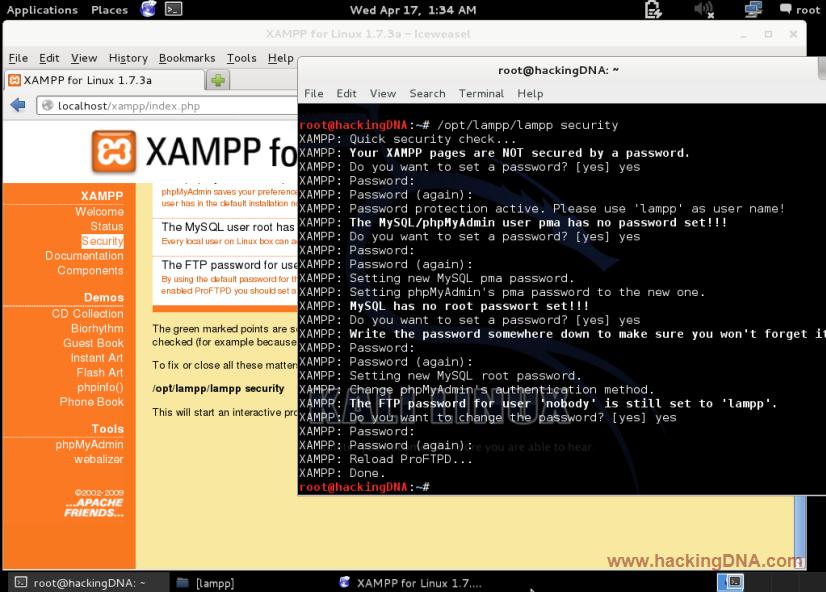 е. в браузере будут отображаться не только критические ошибки PHP, но и различного рода предупреждения, например, «Strict Standards: …», «Notice: …» и другие. Для изменения уровня отображения ошибок PHP нужно открыть файл «C:\xampp\php\php.ini» в любом редакторе и в нем поставить значение:
е. в браузере будут отображаться не только критические ошибки PHP, но и различного рода предупреждения, например, «Strict Standards: …», «Notice: …» и другие. Для изменения уровня отображения ошибок PHP нужно открыть файл «C:\xampp\php\php.ini» в любом редакторе и в нем поставить значение:
error_reporting = E_ALL
При этом значении будут отображаться только критические ошибки PHP.
После внесения изменений в файл конфигурации PHP (php.ini) так же нужно перезагружать сервер Apache. В контрольной панели XAMPP напротив «Apache» нажать кнопку «Stop», если сервис уже запущен, дальше после остановки нажать кнопку «Start».
как запустить xampp на компакт-диске?
У меня есть каталог продукции с использованием apache, php и mysql. Мне нужно поставить его на CD, поэтому ее можно запускать прямо с него. Какие существуют возможности?
php mysql apache cdПоделиться Источник Ervin 10 марта 2010 в 14:02
2 ответа
- Как запустить проект polymer на xampp
Здравствуйте, я создаю веб-страницу из стартового набора Polymer, и я начал использовать PHP, поэтому теперь мне нужно запустить его на Xampp, но как это сделать, страница не загружается, когда я запускаю ее с помощью Xampp Спасибо за любую помощь.

- запустить cron на xampp
Я знаю, как запустить скрипт php через cron cpanel живого веб-сайта, но я также хочу узнать, как сделать эту вещь cron через xampp на моем localhost?, любой, кто действительно может сказать мне точные шаги, как это сделать ?..мой OS-это win 7
1
я нашел эту ссылку в google :
http://www.pendriveapps.com/xampp-portable-web-server/
или
http://www.apachefriends.org/f/viewtopic.php?Р=89461
Поместите AMPstart.exe в папку XAMPP (Lite) (с AMPstart.ini или без него) и запустите его.
AMPstart.ini
;--- start of ini file ---
[database]
overwrite= ;''=do nothing; 1=overwrite; 0=copy;
folder=copy\DB\to ;use only when overwrite=0 or 1
[website]
website=test ;htdocs\test
startup= ;index.php as default
[cd]
eject= ;1=eject CD door when shut down
;--- end of ini file ---
Относительный путь в AMPstart.
AMPstart начинается как значок в системном трее. Он находит AMPstart.ini в папке AMPstart.exe’s, а затем корневую папку каждого диска вашей системы (но сетевой диск). После загрузки веб-сервера он блокирует CD дверь, запускает вашу домашнюю страницу (см. AMPstart.ini).
Дважды щелкните значок AMPstart, чтобы выключить веб-сервер и разблокировать диск.
Скачать: http://download.yousendit.com/66CC92C372536A48
Поделиться Haim Evgi 10 марта 2010 в 14:06
Поделиться boclodoa 28 июня 2011 в 23:11
Похожие вопросы:
Развертывание .Net 3.5 на компакт-диске для клиентов
Нам нужно отправить и развернуть .Net 3.5 на компакт-диске для клиентов, у которых он не установлен. CD будет содержать пользовательское приложение, разработанное в wpf.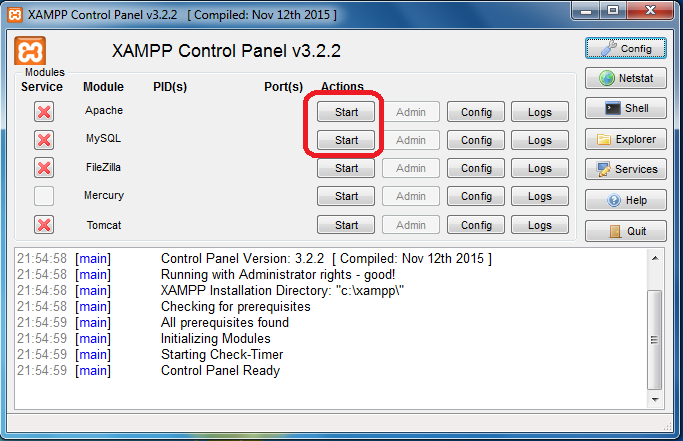 Сценарий заключается в том,…
Сценарий заключается в том,…
как запустить приложение cakephp на xampp
я новичок в CakePHP, я настроил cakephp на Xampp, он работает отлично. моя структура папок такова : Чтобы заставить его работать cakephp, я обновил корневой каталог…
XAMPP на Google Диске
Недавно мне пришлось переустановить XAMPP на мой PC, что означает еще одну боль от необходимости заменить все конфигурационные файлы, которые я ранее настроил, и любые другие файлы данных (такие как…
Как запустить проект polymer на xampp
Здравствуйте, я создаю веб-страницу из стартового набора Polymer, и я начал использовать PHP, поэтому теперь мне нужно запустить его на Xampp, но как это сделать, страница не загружается, когда я…
запустить cron на xampp
Я знаю, как запустить скрипт php через cron cpanel живого веб-сайта, но я также хочу узнать, как сделать эту вещь cron через xampp на моем localhost?, любой, кто действительно может сказать мне.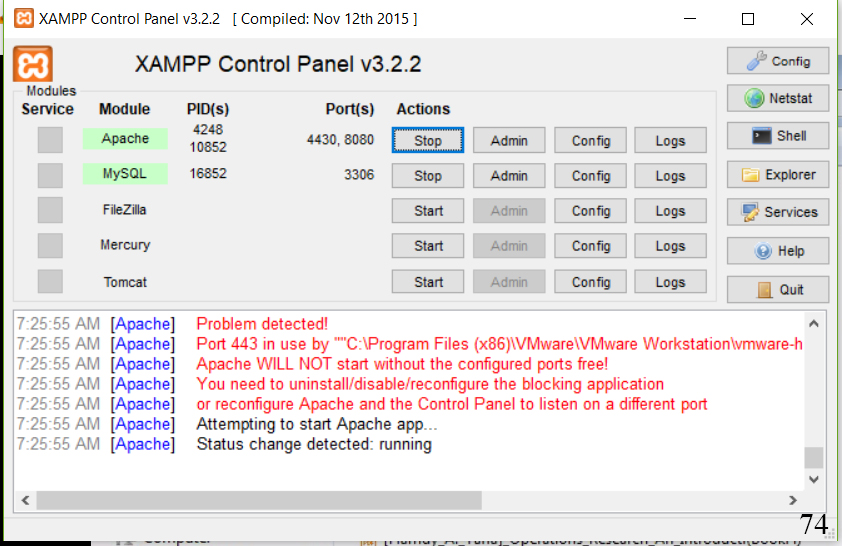
Как получить доступ к файлу базы данных SQLite, хранящемуся на компакт-диске, используя php?
У меня есть небольшая база данных mySQL и несколько простых веб-страниц на основе php, которые запрашивают базу данных, генерируют таблицы html и представляют их в браузере. База данных больше не…
Сделайте компакт-диск запустить сайт php NOT на windows
У меня есть потребности запустить php+sqlite (или mysql…) сайт с компакт-диска. Для windows я нашел хорошее решение (xampp), но мне нужно сделать компакт-диск совместимым с osx и linux тоже!…
C# копирование время создания файла на компакт-диске
Я пытаюсь скопировать файл с компакт-диска и после копирования его скопировать также дату создания файла. Команда копирования выглядит следующим образом:…
Ошибка соннар бегунок: ‘sonar-runner’ не признается в качестве внутренней или внешней командой, исполняемой программой или пакетным файлом
Я только что установил sonnar runner на windows 7, используя рекомендации из sonarqube.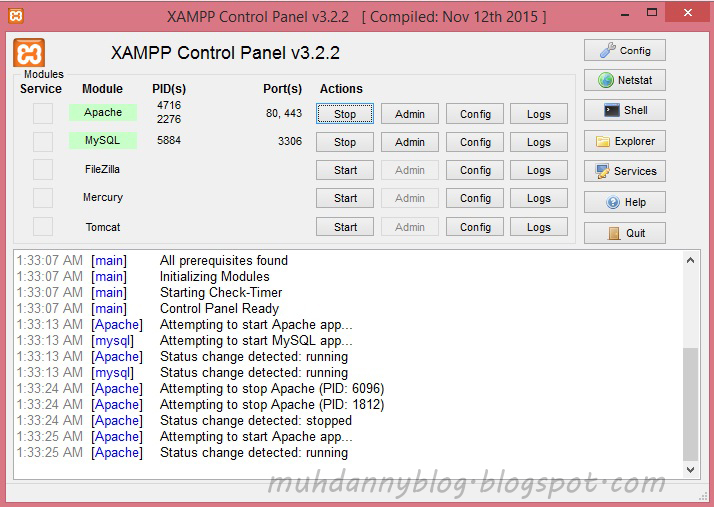
Не удается запустить ноутбук jupyter на сетевом диске (Windows)
Я пытаюсь открыть ноутбук jupyter на сетевом диске с помощью приглашения Anaconda, но приглашение не позволяет мне вставить компакт-диск в сетевой диск, предположительно потому, что он не является…
Я не могу запустить Xampp на ubuntu 14.04
Я установил xampp-linux-x64-5.6.8-0-installer.run и когда я набираю /opt/lampp/lampp start
чтобы запустить сервер, я нахожу следующее сообщение об ошибке
Я попытался выполнить следующую команду для проверки состояния sudo /etc/init.d/apache2 status я нахожу * apache2 is not running теперь я попытался проверить порты netstat -tunap | grep LISTEN и кажется, что порт 80 занят .
Что я должен сделать запустить Xampp?
linux apache ubuntu ubuntu-14.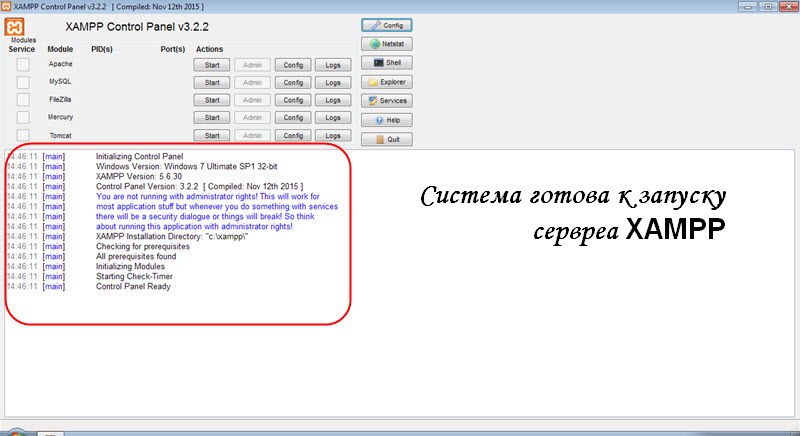 04
04 Поделиться Источник Farheen Nilofer 06 июля 2015 в 21:27
3 ответа
- Cordova запустить браузер не работает Ubuntu 14.04
Я установил Cordova и построил базовое приложение. Приложение работает нормально в моем устройстве android. Чтобы облегчить работу, я пытался запустить платформу браузера Cordova. Я выполнил следующие команды в каталоге проекта: cordova platforms add browser cordova run browser Вторая команда дает…
- Установка lampp на ubuntu 14.04 LTS
Я пытаюсь установить lamp на ubuntu 14.04 LTS. После установки, я сделал sudo su /opt/lampp/lampp start Это дает мне эту ошибку : Начиная с XAMPP для Linux 5.6.8-0… XAMPP: начиная с Apache…fail. XAMPP: другой веб-сервер уже запущен. XAMPP: начало работы mySQL…ok. Как я могу заставить Apache…
3
Попробовать это:
Первый
sudo /etc/init. d/apache2 stop
d/apache2 stop
и затем
sudo /opt/lampp/lampp start
Поделиться jane 25 марта 2017 в 12:14
1
попробуйте эту команду, я попробовал ее в ubuntu 18.04 и сработал. sudo $ apachetcl остановить
Если это не сработает, попробуйте изменить порт, который пытается использовать Apache. Для этого вы должны изменить каждое упоминание порта 80 в /opt/lampp/etc/httpd.conf на какой-то порт, который не используется, например, 83.
Поделиться Pablo Solano 25 марта 2020 в 02:50
0
Проверьте файл apache error.log, который показывает точную проблему
opt/lamp/logs/apache/error.log
Поделиться Malarraj Sundar 26 августа 2015 в 07:01
Похожие вопросы:
Xdebug с XAMPP в Ubuntu 14.
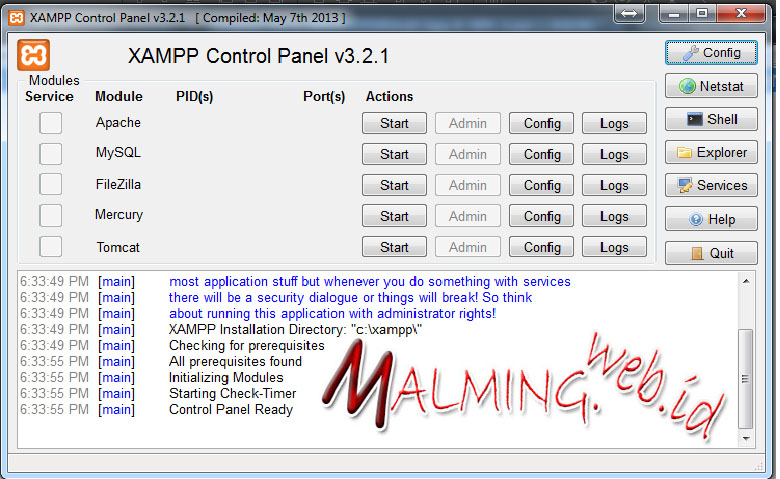 04
04конфигурация системы Ubuntu 14.04 Xampp в 5.6.3 установлен php5-dev после включения xampp sudo /opt/lampp/lampp start теперь хочу установить Xdebug wihin xampp и я попробовал доступный метод 3, но…
Я не могу запустить демон docker на ubuntu 14.04 LTS (на VPS)
Я не могу запустить демон docker на сервере ubuntu 14.04 LTS (на сервере VPS). root@xxx:~# lsb_release -a No LSB modules are available. Distributor ID: Ubuntu Description: Ubuntu 14.04 LTS Release:…
.htaccess не работает на xampp Ubuntu 14.04
У меня есть трудности с тем, чтобы сделать мою .htacces работу над моей Ubuntu 14.04 LTS. Я знаю, что это скрытый файл и все такое; я искал везде, и люди, кажется, имеют ту же самую проблему. Я…
Cordova запустить браузер не работает Ubuntu 14.04
Я установил Cordova и построил базовое приложение. Приложение работает нормально в моем устройстве android. Чтобы облегчить работу, я пытался запустить платформу браузера Cordova. Я выполнил…
Я выполнил…
Установка lampp на ubuntu 14.04 LTS
Я пытаюсь установить lamp на ubuntu 14.04 LTS. После установки, я сделал sudo su /opt/lampp/lampp start Это дает мне эту ошибку : Начиная с XAMPP для Linux 5.6.8-0… XAMPP: начиная с Apache…fail….
Могу ли я использовать docker image ubuntu 14.04, если мой хост 12.04?
У меня есть ubuntu 12.04 в качестве основного хоста, могу ли я запустить dockerized ubuntu 14.04 на нем ?
Настройка Apache 2 ubuntu страницы по умолчанию и Xampp в Ubuntu 14.04?
Я установил Xampp 5.6.11-0 в Ubuntu 14.04 OS. Затем несколько дней назад я устанавливаю и настраиваю apache subversion. Теперь, когда я пытаюсь запустить xampp через terminal (с командой: sudo /…
как запустить несколько версий php с nginx на ubuntu 14.04
Я смотрел gist на github объясняет, как запустить несколько версий php на ubuntu 14.04 с apache. но как мы можем получить тот же результат с nginx?
Android ADB не может запуститься на ubuntu 14.
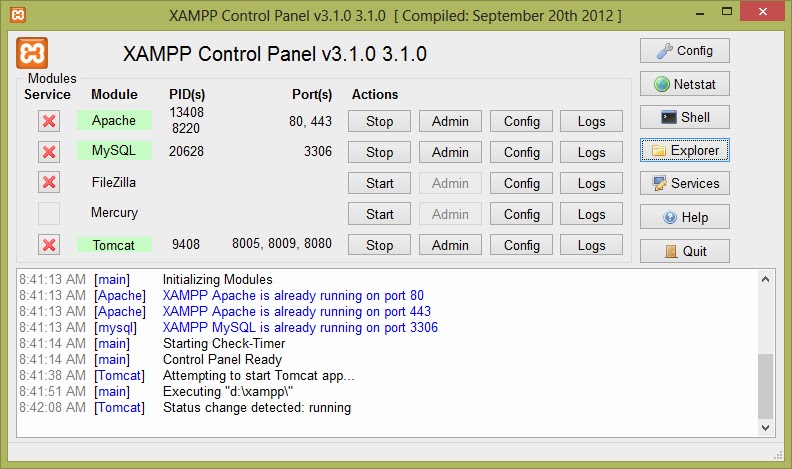 04 LTS или не может запустить AVD в эмуляторе
04 LTS или не может запустить AVD в эмулятореAndroid ADB не может начать на ubuntu 14.04 LTS. Он показывает следующую ошибку: Не удается обнаружить версию adb, вывод adb /home/k13/Android/sdk/platform-tools/adb: 1:…
Установка и настройка xampp для Ubuntu 14.04
Здравствуйте! Я пытался запустить PHP скрипта в течение 5 дней на Ubuntu 14.04. Я установил PHP 5.3, apache2 и xampp для этих версий. Я использовал Netbeans, чтобы создать простой скрипт с…
Как запустить файл на localhost? PHP Lang
Как я могу запустить файл на localhost? Я знаю, что он работает, но как я могу запустить файл на нем и как проверить, что файл на самом деле запущен на localhost?
Новичка сервера здесь, дополнительные вопросы (у меня xampp работает Apache 2.2): Из ваших ответов это звучит так, как будто я должен вводить путь в браузере, чтобы открыть файл на локальном хосте. Итак, если я хочу иметь файл в подкаталоге, мне нужно будет ввести полный путь, включая каталог?
Есть ли способ, чтобы браузер указывал на localhost, пока я работаю над своим html, вместо того, чтобы все время вводить путь?
Я работаю в Dreamweaver CS3 и хочу использовать команды include (либо SSI, либо PHP), но не нужно оставлять мои файлы на HostGator, чтобы убедиться, что они работают.
Каков наилучший способ сделать это (пожалуйста, будьте конкретны, я ничего не знаю). Если есть подробный учебник в любом месте, действительно оцените ссылку.
Хорошо, спасибо за более конкретную информацию, теперь ppl может удалить свои downvotes …
То, что вы предлагаете, – это очень распространенная вещь! Вы хотите запустить свое веб-приложение локально, не загружая его на свой компьютер. Это совершенно нормально, и для этого вам нужен ваш Apache. Ваш Apache – это веб-сервер, целью которого является обслуживание файлов HTML, PHP, ASP и т. Д. Некоторым нравится PHP; он сначала отправляет интерпретатору, а затем отправляет визуализированный файл в браузер. В целом: это просто показ страниц в вашем браузере (клиент).
У вашего веб-сервера есть корневой каталог, который является wwwroot (IIS) или htdocs (apache, xampp) или что-то еще, например public_html, www или html и т. Д. Это зависит от вашей ОС и веб-сервера.
Теперь, если вы введете http://localhost в свой браузер, ваш браузер будет перенаправлен на этот веб-сайт, и сервер будет обслуживать любые index. ,  html
htmlindex.php и т. Д., index.php он может найти там (в настраиваемом порядке).
Если у вас есть проект под названием «mytutorial», вы можете ввести http://localhost/mytutorial и сервер покажет вам индексный файл вашего учебника и т. Д. Если вы посмотрите на абсолютный путь к этой папке учебника, то это просто вложенную папку вашего веб-сайта, которая сама находится где-то на вашем жестком диске, но это не имеет значения для вашего локального хоста.
Таким образом, относительный путь
http://localhost/mytutorial в то время как абсолютный путь может быть
c:/webservices/apache/www или
c:/xampp/htdocs Если вы работаете с Dreamweaver, вы можете упростить процесс тестирования, настроив локальный сервер в качестве тестового сервера в своих настройках проекта. Попробуй! Это просто. Как только это будет сделано, вы можете просто нажать значок браузера с любыми вашими файлами, и он будет открыт на локальном хосте.
Я не совсем уверен, что вы имеете в виду, поэтому я начну просто:
Если файл, который вы пытаетесь «запустить», представляет собой статический контент, например HTML или даже Javascript, вам не нужно запускать его на «localhost» … вы должны просто открыть его, где бы он ни находился машины в вашем браузере.
Если это часть кода на стороне сервера (ASP [.NET], php, независимо от того, что вы должны запускать либо на веб-сервере, либо если вы используете Visual Studio, запустите сервер разработки для своего приложения (F5 для отладки или CTRL + F5 для запуска без отладки).
Если вы используете веб-сервер, вам необходимо настроить веб-сайт с домашним каталогом, установленным в каталоге, в котором находится файл (или просто поместить файл в любой домашний каталог).
Если вы используете Visual Studio, файл просто должен быть в вашем проекте.
Localhost – это компьютер, который вы используете прямо сейчас. Вы запускаете вещи, введя команды в командной строке и нажав Enter.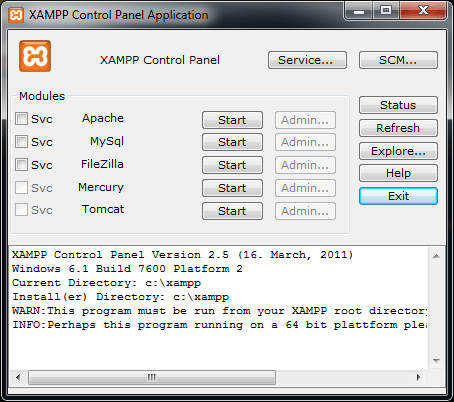 Если вы спрашиваете, как запускать приложения из своей среды программирования, ответ зависит от того, какую среду вы используете. В большинстве языков есть команды с именами типа
Если вы спрашиваете, как запускать приложения из своей среды программирования, ответ зависит от того, какую среду вы используете. В большинстве языков есть команды с именами типа system или exec для запуска внешних программ. Вам нужно быть более конкретным о том, что вы на самом деле хотите сделать, и о каких препятствиях, с которыми вы столкнулись, пытаясь добиться этого.
Я нашел ответ здесь:
Перенос HTML-файла на localhost в XAMMP / apache 2.2 с использованием подкаталогов в htdocs
Глядя на ваш другой вопрос, я предполагаю, что вы пытаетесь запустить файл php или asp или что-то на своем веб-сервере, и это ваша первая попытка в веб-дизайне.
Как только вы правильно установили php (что вы, вероятно, сделали, когда вы получили XAMPP), просто поместите любой файл, который вы хотите под своим локальным хостом (/ www / var / html, возможно?), И он должен работать. Вы можете проверить это, конечно, в localhost / file.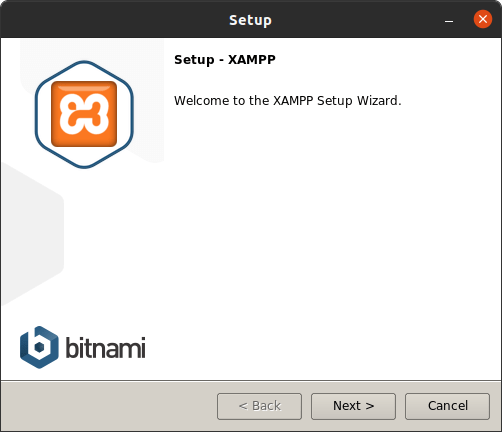 php в своем браузере.
php в своем браузере.
Подумайте об этом так.
Все, что вы набираете после localhost/ – это путь внутри корневого каталога вашего сервера (www или htdocs).
Вам не нужно указывать полный путь к файлу, который вы хотите запустить, а просто путь после корневой папки, потому что класть localhost/ берет вас внутри самой корневой папки.
Установка XAMPP На ПК — CompoWiki
Прошло довольно много времени после публикации статьи Инсталляция На Localhost . С тех пор описанный в ней сервер Денвер безнадёжно устарел. Назрела необходимость в новом тестовом сервере и вашему вниманию предлагается описание установки современного сервера XAMPP. Это сборка Web-сервера для установки на Персональный Компьютер (ПК) с целью разработки и тестирования сайтов на компонентах Apache + MySQL (точнее, MariaDB) + PHP. Для подключения сервера необходимы минимальные знания о настройке работы локального сайта на ПК. Производителем предлагается сборка для установки на ОС Windows, Linux и OS X.
В данной статье рассматривается применение XAMPP для установки, настройки и тестирования движка WackoWiki на компьютер с ОС Windows 10 (64-bit).
Возможные применения :
- Для изучения работы и тестирования движка Wacko Wiki.
- Для предварительной подготовки материалов к публикации в режиме оффлайн.
- Для резервного копирования авторских и/или других материалов Wiki на случай потери или повреждения.
- Просто поиграться.
Внимание ! Категорически не рекомендуется разрешать подключение к XAMPP из интернет без соответствующих настроек безопасности! В данной статье не рассматриваются аспекты безопасности применения веб-сервера XAMPP .
Сборку XAMPP надо скачать с сайта производителя https://www.apachefriends.org/ . По состоянию на август 2019 имеется версия XAMPP for Windows 7.3.8 (PHP 7.3.8), размер установочного файла xampp-windows-x64-7.3.8-2-VC15-installer.exe составляет 149 МБ. Этa сборка вполне соответствует требованиям установки движка WackoWiki версии R5. 5.12 (текущей на август 2019).
5.12 (текущей на август 2019).
Что потребуется для установки :
1. ПК с установленной ОС Windows 10 (64-bit) (на такой готовилась эта статья) или другой, при ней пользователь с правами администратора.
2. Около 800 МБ свободного места на диске C: плюс размер будущего сайта.
3. Установку следует производить под учетной записью Администратора. Если возникнут проблемы то лучше временно отключить Контроль Учетной Записи (UAC) и антивирус.
Итак, начнем …
Запускаем скачанный файл установщика
Теперь надо выбрать нужные компоненты сервера. Для установки WackoWiki нам не понадобятся Tomcat, Mercury, Filezilla, Perl, Webalizer поэтому мы их выключаем. Если в будущем захотите использовать этот сервер для другого движка то можно не выключать, это обойдется в несколько потраченных десятков МегаБайт.
Далее выбираем место установки. Предлагается установить на диск C: в папку XAMPP . Можно выбрать другой диск, тогда поправку путей учитывайте самостоятельно; далее здесь рассматривается установка на С: .
На следующем этапе можно подумать об установке разных движков из комлекта Bitnami. Поскольку мы будем ставить движок WackoWiki который поке ещё не вошел в этот комплект то снимаем птичку на learn more и продолжаем.
Ещё один Next
И теперь ждём окончания установки …
После чего нажимаем Finish
Появляется панелька выбора языка панели управления на которой надо нажать Save
И затем контрольная панель сервера. На ней надо стартовать модули Apache и MySQL, т.е. нажать соответствующие кнопки
Теперь оба модуля запущены, пoдсвечены зелёным и в панели логов видны статусы running
Контрольная панель ещё не раз понадобится, поэтому здесь остановимся и рассмотрим включение панели и управление сервером подробнее. Включается панель запуском файла C:\xampp\xampp-control.exe с правами Администратора .
Как запускать модули уже понятно, останавливаются они нажатием тех же кнопок которые стали Stop.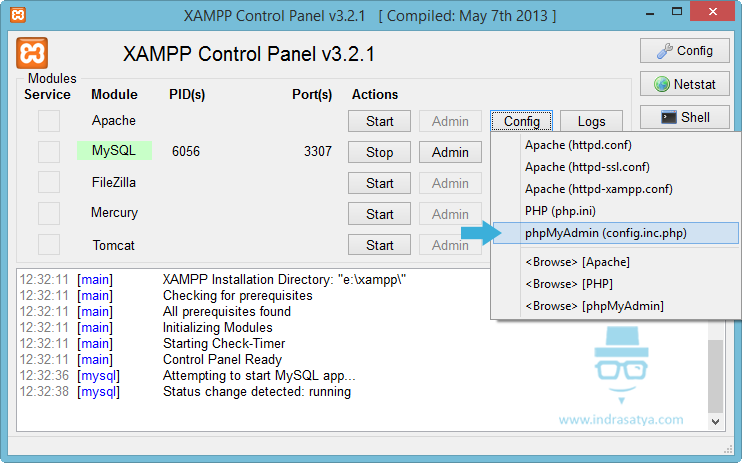 После окончания работы с сервером модули следует останавливать и лишь затем выходить из контрольной панели нажатием кнопки Quit. Если просто закрыть окно контрольной панели то модули останутся запущенными и сервер продолжит работать.
После окончания работы с сервером модули следует останавливать и лишь затем выходить из контрольной панели нажатием кнопки Quit. Если просто закрыть окно контрольной панели то модули останутся запущенными и сервер продолжит работать.
Теперь обратите внимание на кнопки Admin которые управляют модулями. Нажатие на Admin MySQL вызовет панель PHPmyadmin, из нее производится управление базами данных. Нажатие на Admin Apache поднимет браузер с адресом http://localhost/dashboard/ Кстати, если эта страница открылась то это означает что тест исправности пройден, сервер включен и готов к работе.
Если сервер не запускается то скорее всего это из-за того что заняты необходимые для его работы порты, 80 и 443 для Apache а также 3306 для MySQL. Чаще всего в этом виноваты Skype и IIS. Возможно вы пытаетесь запустить второй экземпляр сервера если не отключили первый экземпляр как положено. Чтобы понять в чем проблема нажмите кнопку Netstat и посмотрите кто занял указанные порты.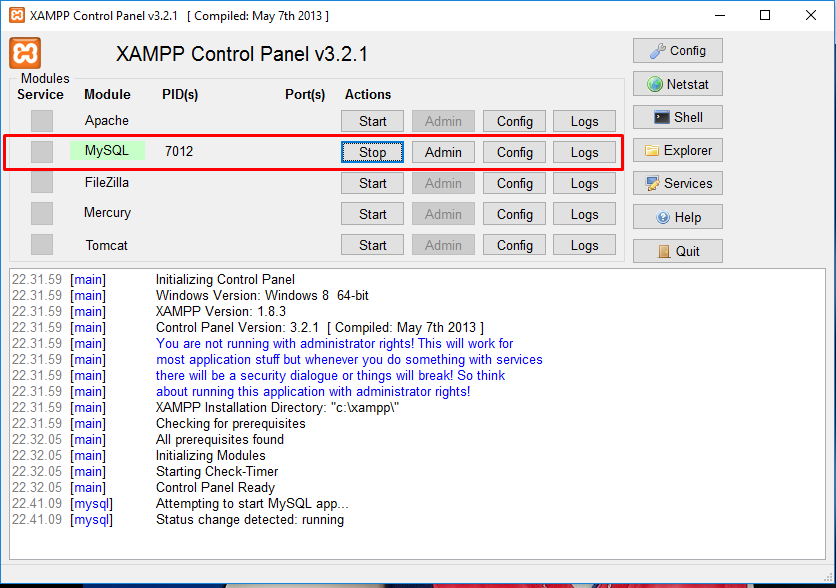 В этом списке Apache фигурирует под именем httpd.exe a MySQL – mysqld.exe
В этом списке Apache фигурирует под именем httpd.exe a MySQL – mysqld.exe
Итак, если вам повезло и сервер подмигнул зелеными огоньками то можно переходить к установке Wackowiki.
Если кому-то понадобится помощь или подсказка то добро пожаловать на форум поддержки этой темы.
Abram4 (22.08.2019 22:22)
Прочитано 725 раз
Заметки о решаемых задачах АйТишников
Установка пакета XAMPP в Debian GNU/Linux
На сайте apachefriends.org качаем run-файл — загрузить.
Для Linux есть только 64-битные пакеты.
На момент написания статьи я скачал пакет xampp-xampp-linux-x64-7.2.30-0-installer.run.
Делаем файл исполняемым
sudo chmod 755 ~/Загрузки/xampp-linux-x64-7.2.30-0-installer.run
Запускаем установщик
sudo ~/Загрузки/xampp-linux-x64-7.2.30-0-installer.run
На всех появляющихся экранах установщика жмём Next.
Здесь можно снять галку с XAMPP Developer Files.
Здесь тоже снимаем галочку.
Тут галочку оставляем, чтобы потом запустился менеджер XAMPP. Нам надо будет сделать первый запуск серверов.
Жмём на Start All, для запуска серверов.
Консольные команды управления XAMPP-сервером
Запуск XAMPP-сервера
sudo /opt/lampp/lampp start
Остановка XAMPP-сервера
sudo /opt/lampp/lampp stop
Перезапуск XAMPP-сервера
sudo /opt/lampp/lampp restart
Запуск графического менеджера управления XAMPP-севером
sudo /opt/lampp/manager-linux-x64.run
ВАЖНО! Обязательно нужно сначала запустить все компоненты сервера, чтобы можно было установить пароли.
Теперь установим пароли для phpMyAdmin, MySQL root, FTP.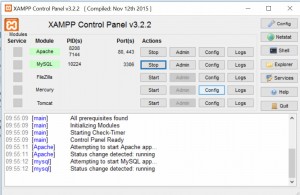
sudo /opt/lampp/xampp security
ВАЖНО! Пароли не забывать!
Пример работы этой команды:
@SrvHome:~$ sudo /opt/lampp/xampp security XAMPP: The MySQL/phpMyAdmin user pma has no password set!!! XAMPP: Do you want to set a password? [yes] yes XAMPP: Password: XAMPP: Password (again): XAMPP: Setting new MySQL pma password. XAMPP: Setting phpMyAdmin's pma password to the new one. XAMPP: MySQL has no root passwort set!!! XAMPP: Do you want to set a password? [yes] yes XAMPP: Write the password somewhere down to make sure you won't forget it!!! XAMPP: Password: XAMPP: Password (again): XAMPP: Setting new MySQL root password. XAMPP: Change phpMyAdmin's authentication method. XAMPP: The FTP password for user 'daemon' is still set to 'xampp'. XAMPP: Do you want to change the password? [yes] yes XAMPP: Password: XAMPP: Password (again): XAMPP: Reload ProFTPD...ok. XAMPP: Done. @SrvHome:~$
При запуске сервера, может появиться такая ошибка — XAMPP: Starting Apache.../opt/lampp/share/xampp/xampplib: строка 22: netstat: команда не найдена.
Пример вывода ошибки:
@SrvHome:~$ sudo /opt/lampp/lampp start Starting XAMPP for Linux 7.4.5-0... XAMPP: Starting Apache.../opt/lampp/share/xampp/xampplib: строка 22: netstat: команда не найдена /opt/lampp/share/xampp/xampplib: строка 22: netstat: команда не найдена ok. XAMPP: Starting MySQL.../opt/lampp/share/xampp/xampplib: строка 22: netstat: команда не найдена ok. XAMPP: Starting ProFTPD.../opt/lampp/share/xampp/xampplib: строка 22: netstat: команда не найдена ok. @SrvHome:~$
Сервер ругается на то, что не может найти утилиту — netstat.
Устанавливаем netstat
sudo apt install net-tools
Теперь при запуске сервера ошибок не наблюдается
@SrvHome:~$ sudo /opt/lampp/lampp start Starting XAMPP for Linux 7.4.5-0... XAMPP: Starting Apache...ok. XAMPP: Starting MySQL...ok. XAMPP: Starting ProFTPD...ok. @SrvHome:~$
Организация виртуальных хостов
Нам нужно отредактировать три файла – одного системного и двух конфигурационных самого XAMPP:
/etc/hosts/opt/lampp/etc/httpd.conf/opt/lampp/etc/extra/httpd-vhosts.conf
Исправления в /etc/hosts
Находим строку
127.0.0.1 localhost
и добавляем к ней site1.loc
В результате получится
127.0.0.1 localhost site1.loc
Где site1.loc, это адрес нашего проекта.
Исправления в /opt/lampp/etc/httpd.conf
Находим строку
#Include etc/extra/httpd-vhosts.conf
Приводим её к виду
Include etc/extra/httpd-vhosts.conf
то есть раскомментируем её.
Далее находим
AllowOverride none Require all denied
и меняем на
AllowOverride all Require all granted Order allow,deny Allow from all
Исправления в /opt/lampp/etc/extra/httpd-vhosts.
 conf
confТо, что есть в этом файле или удаляем или комментируем.
Добавляем наши настройки для localhost и нашего хоста
<VirtualHost *:80> ServerAdmin admin@site1.loc DocumentRoot /opt/lampp/htdocs ServerName localhost ErrorLog logs/localhost-error_log CustomLog logs/localhost-access_log common </VirtualHost> <VirtualHost *:80> ServerAdmin admin@site1.loc DocumentRoot /home/user/www/site1/public ServerName site1.loc ErrorLog /home/user/www/site1/error_log CustomLog /home/user/www/site1/access_log common </VirtualHost>
Пояснения:/home/user/www — путь к проектамsite1 — корневой каталог проектаpublic — каталог сайта проекта
Ниже можно добавлять новые секции для новых сайтов, меняя в них DocumentRoot, ServerName, ErrorLog, CustomLog.
Удаление XAMPP-сервера
Останавливаем службы XAMPP
sudo /opt/lampp/lampp stopДелаем исполняемым файл uninstall
sudo chmod +x /opt/lampp/uninstallУдаляем XAMPP
sudo /opt/lampp/uninstall
Из этой категории
php — Как запустить приложение Angular на сервере xampp?
Я работаю с Angular 2 с php. Прежде чем я начал PHP с Angular 2. Я сделал Angular 2 с node.js на сервере localhost: 3000. Теперь с помощью PHP я могу настроить приложение Angular 2 для сервера xampp, чтобы код моего сервера работал на localhost: 8080. Пожалуйста помоги мне с этим.
7
Ahmer Ali Ahsan 20 Июн 2017 в 01:02
3 ответа
Лучший ответ
Вот мой ответ.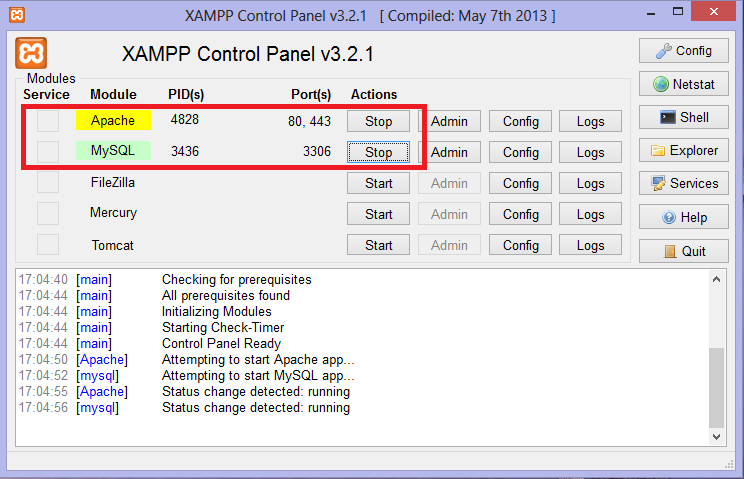
Вы можете написать приложение Angular2, просто используя пакеты Angular2 без использования узла, mamp или xampp и разместить это приложение. Ref
В соответствии с приведенной выше ссылкой, я создал свое приложение, используя angular 2-cli, после чего я внес небольшое изменение в файл корневого каталога index.html, который:
<base href="/">
В
<base href="./">
И создайте мое приложение, используя:
ng build --prod
Скопируйте папку dist и вставьте ее в мою папку xampp htdocs и зайдите на сайт, используя:
локальный : 8080 / расстояние /
Выход сильный >
Приложение работает
19
Community 20 Июн 2020 в 09:12
Вы можете разместить его на любом сервере, сначала собрав угловой проект с помощью командной строки:
ng build --base-href "/football/" --prod
Эта базовая ссылка будет означать, что конечный сервер будет выглядеть примерно так: localhost: 8080 / football /.
Вы хотите получить все, что сделано в папке dist, и вставить его на свой сервер в папке с именем football.
4
Josh Dando 1 Авг 2018 в 15:05
44640670Как запустить программу PHP в Xampp? Пошаговое руководство
PHP — самый популярный язык программирования веб-серверов. Код PHP будет работать как модуль веб-сервера или как интерфейс командной строки. Чтобы запустить PHP для Интернета, вам необходимо установить веб-сервер, например Apache, а также сервер базы данных, например MySQL. Существуют различные веб-серверы для запуска программ PHP, таких как WAMP и XAMPP. Сервер WAMP поддерживается в Windows, а XAMP поддерживается как в Windows, так и в Linux. В этой статье вы узнаете, как запустить программу PHP на сервере Xampp.
В этой статье рассматриваются следующие темы:
Приступим.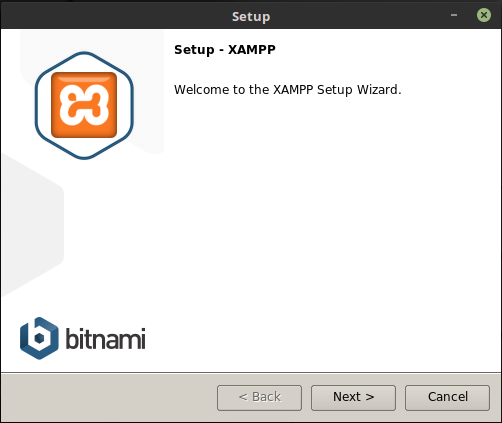
Что такое Xampp и почему он используется?
Xampp — самая популярная среда разработки PHP для платформ Windows, OS X и Linux.
Xampp означает Cross platform (x), Apache (a), Maria db (m), PHP (p), Pearl (p) , который представляет собой сервер распространения программного обеспечения, который упрощает работу разработчика для тестирования и развертывания путем создания локальный веб-сервер.
Как установить Xampp?Это полностью бесплатный и простой в установке дистрибутив Apache, содержащий MySQL, PHP и Perl.Сначала загрузите XAMP с https://www.apachefriends.org/download.html. На первой странице выберите компоненты, которые хотите установить.
Выберите каталог установки, чтобы все выбранные вами компоненты были установлены в этом каталоге.
XAMP также позволяет легко устанавливать приложения на основе PHP. Модуль Bitnami предоставляет самый простой способ установить WordPress, Drupal или Joomla, среди прочего, поверх вашего XAMP после установки вы увидите панель управления.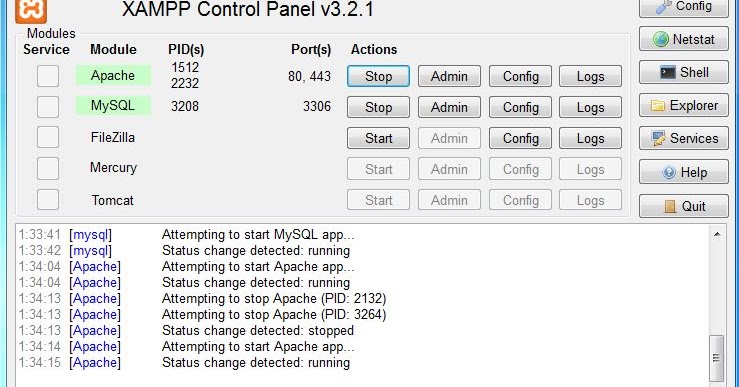
После того, как вы закончите установку Xampp, давайте продолжим и посмотрим, как запустить файл PHP на сервере xampp.
Как шаг за шагом запустить программу PHP в Xampp?После завершения установки вы можете использовать панель управления XAMPP для запуска / остановки всех серверов.
Запустите серверы Mysql и Apache.
Чтобы получить панель управления для localhost: выполните поиск по http: // localhost в любом браузере.
На этом мы подошли к концу данной статьи. Надеюсь, вы узнали о XAMP, установке XAMP и о том, как запустить программу PHP в Xampp.
Если вы нашли этот блог с учебным пособием релевантным, ознакомьтесь с курсом PHP Certification Training от Edureka, надежной компании по онлайн-обучению с сетью из более чем 250 000 довольных учеников по всему миру.
Есть к нам вопрос? Пожалуйста, укажите это в разделе комментариев к «, как запустить php-программу в xampp », и я вернусь к вам.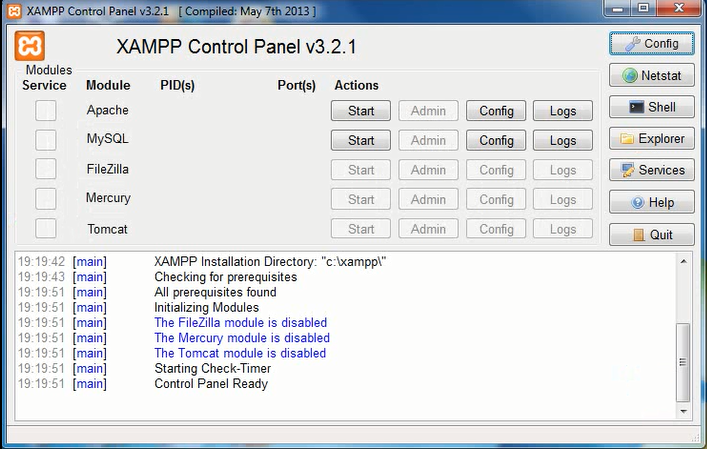
WordPress для начинающих — автозапуск Apache MYSQL. Как запустить xampp server auto.
WordPress для начинающих Руководства и информация. Мы размещаем в Интернете одни из лучших руководств, которые помогут вам управлять своим сайтом на WordPress.
xampp tutorial,
xampp wordpress,
xampp tutorial bangla,
xampp server,
xampp control panel,
xampp error,
xampp mac,
xampp php,
xampp linux,
xampp apache,
xampp android ,
xampp apache завершает работу неожиданно,
xampp android apk,
xampp apache не запускается,
xampp apache не найден,
xampp aws,
доступ к xampp запрещен,
xampp автоматический запуск,
xampp apache не работает,
xampp bangla tutorial ,
xampp bitnami,
xampp backup mysql,
xampp basics,
xampp bangla,
xampp buddy,
xampp bypass активация icloud,
xampp basic tutorial,
xampp backup and restore,
xampp brackets php,
xampp configuration,
xampp Панель управления не отображается в Windows 10,
панель управления xampp v3.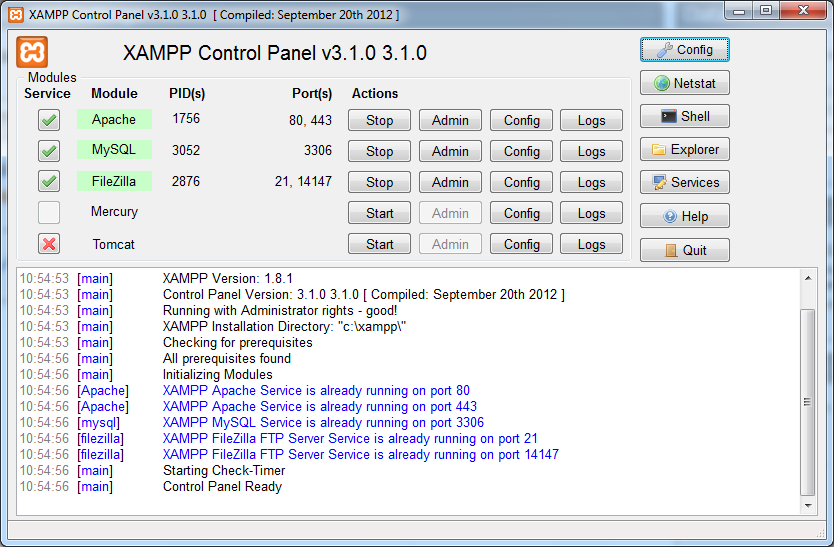 2.4 apache не работает,
2.4 apache не работает,
xampp подключается к sql server,
xampp создает базу данных,
xampp панель управления не отображается в меню «Пуск» Windows 10,
панель управления xampp не отображается,
xampp create table,
xampp database,
xampp download,
руководство по базе данных xampp для начинающих, подключение к базе данных
xampp, загрузка
xampp для 32-разрядной версии Windows 10, ошибка базы данных
xampp, загрузка
xampp для 64-разрядной версии Windows 10, подключение к базе данных
xampp php, загрузка
xampp для Android, создание базы данных
xampp ,
ошибка xampp 403, объяснение
xampp, ошибка
xampp неожиданное завершение работы apache,
ошибка xampp ошибка 403 доступ запрещен,
ошибка xampp не может создать файл,
ошибка xampp 404,
электронная почта xampp, ошибка
xampp неожиданно исправлено выключение mysql,
wordpress e xampp,
php e xampp,
mysql e xampp,
xampp для mac,
xampp для windows,
xampp полное руководство,
xampp для windows 10,
xamp p полный курс,
xampp для Windows 7,
xampp для wordpress,
xampp для Windows 10 32 бит,
руководство по xampp,
xampp google cloud,
xampp начало работы,
xampp gui,
xampp godaddy,
xampp gui windows,
xampp github,
xampp gmail smtp,
xampp gui ubuntu,
xampp графический менеджер linux,
веб-сайт хоста xampp,
xampp как использовать,
xampp html,
xampp как использовать php,
xampp как начать,
xampp https,
xampp htdocs,
xampp hosting,
xampp htaccess,
xampp как создать базу данных, проблема с установкой
xampp,
xampp установка на Mac,
xampp не работает,
xampp на хинди,
xampp в linux,
xampp в Mac: проблема с установкой
xampp, Windows 7, установка
xampp в Windows 10, руководство Bangla,
xampp joomla,
xampp javascript,
xampp java,
xampp jdbc mysql,
xampp java mysql,
xampp jobme tech,
xampp java conn ection,
xampp jsp,
xampp jdbc,
xampp json,
xampp kali linux,
xampp kurdish,
xampp kya hai,
xampp kurulumu,
xampp kaise download kare,
xampp kali,
linux install,
xampp kali,
xampp install,
xampp kali kaspersky,
instalar xampp kali linux,
wordpress xampp kurulumu,
форма входа xampp, страница входа
xampp,
xampp linux mint,
xampp laravel mac,
xampp live server,
xampp libsqlite3.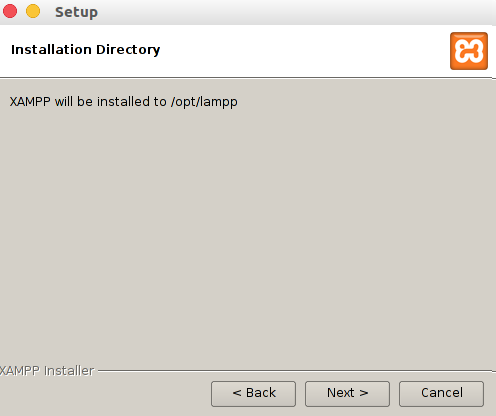 dll отсутствует,
dll отсутствует,
xampp localhost не работает Mac,
xampp localhost setup,
xampp mysql error,
xampp mysql error mysql shutdownly,
xampp mysql database tutorial java,
xampp mac tutorial,
xampp mariadb,
xampp mysql is already работает на порту 3306,
xampp macbook,
xampp не запускается,
xampp netbeans,
xampp не отображается,
xampp не работает,
xampp ngrok,
xampp net command error,
xampp node js,
xampp нет доступных сокетов для прослушивания,
xampp notepad ++ скачать бесплатно,
xampp на mac,
xampp на android,
xampp на linux,
xampp открытый файл php,
xampp онлайн,
xampp на raspberry pi,
xampp на kali linux,
xampp объект не найден,
xampp на linux mint,
xampp open,
como instalar o xampp,
como usar o xampp,
instalar o xampp,
como configurar или xampp,
como abrir o xampp,
instalando o xampp,
como desinstalar o xampp,
wamp o xampp,
como funciona o xampp,
xampp phpmyadmin, проблема
xampp, перенаправление порта
xampp, ошибка порта
xampp, проект
xampp, изменение порта
xampp, ошибка
xampp phpmyadmin, общедоступный сервер
xampp ,
телефон xampp,
очереди xampp,
база данных запросов xampp,
запрос xampp,
запрос xampp o que é,
xampp para que serve,
запуск xampp, регистрационная форма
xampp,
xampp отказано в подключении,
xampp run php , Удаленный доступ
xampp, корневой каталог
xampp, обзор
xampp,
xampp raspberry pi,
сброс xampp,
запуск файла html xampp,
xampp sql,
запуск xampp, руководство по серверу
xampp, учебник по базе данных
xampp sql,
программное обеспечение xampp,
xampp ssl certificate localhost,
xampp server online,
xampp security,
xampp tomcat,
xampp tutorial для начинающих на хинди,
xampp to live server,
xampp tomcat не запускается,
xampp tutoria l для начинающих Mac,
xampp traversy media,
xampp tutorial для начинающих php,
xampp ubuntu,
xampp uninstall,
xampp use,
xampp update,
xampp use php,
xampp uac,
xampp username and password,
xampp сервер ubuntu,
xampp с использованием mysql,
xampp visual studio,
xampp vs lamp,
виртуальный хост xampp,
xampp vps,
xampp vs mamp,
xampp visual studio code,
xampp virtual host mac,
xampp vscode,
xampp vs apache, установка
xampp wordpress,
веб-сервер xampp, установка темы WordPress
xampp,
xampp с php, веб-сайт
xampp, предупреждение
xampp из-за активированного управления учетной записью пользователя, установка
xampp wordpress 2019,
xampp xdebug,
xampp x86 32-разрядная загрузка,
xampp xdebug windows,
xampp xdebug vscode,
xampp, который вы не используете с правами администратора,
xampp, вам нужно удалить / отключить / перенастроить блокирующее приложение,
xampp youtube,
xampp, к которому у вас нет разрешения,
xampp
исходный код
Как запустить XAMPP в Windows 10 автоматически
XAMPP был распространен Apache как приложение Apache (бесплатно), в которое интегрированы функциональные инструменты, если вы являетесь разработчиком, например MariaDB, PHP и Perl. XAMPP работает независимо как сервер, на который мы можем бесплатно установить Apache с бесплатным кодом. XAMPP можно загрузить по следующей ссылке:
XAMPP работает независимо как сервер, на который мы можем бесплатно установить Apache с бесплатным кодом. XAMPP можно загрузить по следующей ссылке:
XAMPP
XAMPP настроен по умолчанию со всеми включенными параметрами, чтобы облегчить жизнь всем пользователям, которые будут использовать это приложение. При доступе к нему мы увидим следующее, оттуда у нас будет общая панель управления ..
Как правило, мы всегда должны запускать XAMPP напрямую, но можно разрешить запуск XAMPP на Запуск Windows 10, поэтому мы узнаем, как это сделать в Windows 10.
Мы также оставляем вам видеоурок, чтобы узнать, как запускать XAMPP при запуске Windows 10 ..
Чтобы оставаться в курсе, не забудьте подписаться на наш канал YouTube! ПОДПИСАТЬСЯ
1. Автоматический запуск XAMPP Windows 10 с помощью ярлыка
Шаг 1
Чтобы использовать этот метод, мы должны перейти по пути, по которому был установлен XAMPP, который по умолчанию является следующим:
C: \ XAMPP
Шаг 2
Там находим строку «XAMPP-control», щелкаем правой кнопкой мыши и выбираем «Создать ярлык»:
Step 3
Мы увидим следующее:
Шаг 4
Теперь мы должны перейти по следующему маршруту:
C: \ ProgramData \ Microsoft \ Windows \ Start Menu \ Programs
Step 5
Теперь мы копируем ярлык в папку XAMPP и вставьте его в папку автозагрузки.
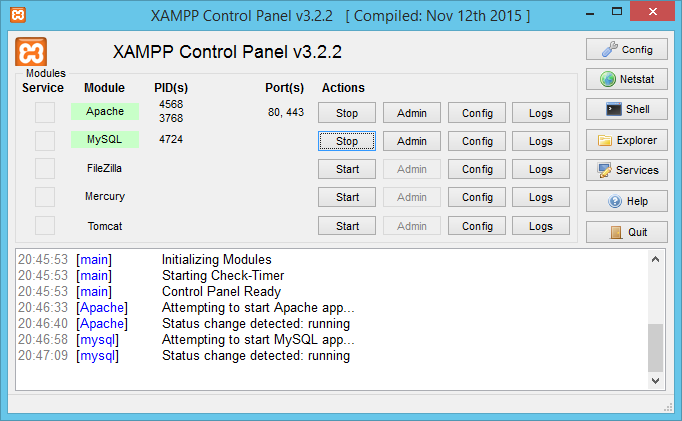 Таким образом, когда Windows 10 запускается, XAMPP запускается вместе с ним.
Таким образом, когда Windows 10 запускается, XAMPP запускается вместе с ним. 2. Автоматический запуск XAMPP Windows 10 с приложением
Шаг 1
Для этого процесса мы должны использовать само приложение XAMPP, для этого мы получаем доступ к панели управления XAMPP из поисковой системы, и мы отобразится следующее:
Примечание
Этот процесс должен запускаться от имени администратора.
Шаг 2
Мы нажимаем кнопку «Конфигурация» и в открывшемся окне активируем поля, которые мы хотим запустить при запуске Windows 10.Нажимаем на кнопку «Сохранить», чтобы применить изменения.
После этого мы должны повторить процесс первого шага, если мы еще не сделали этого, чтобы панель управления XAMPP запускалась с Пуск в Windows 10.
Настроить XAMPP на автоматическую настройку очень просто. запустить Windows 10 ..
Как запустить XAMPP автоматически в Ubuntu
Как запустить XAMPP автоматически в Ubuntu
В последнем руководстве мы узнали, как установить веб-сервер XAMPP в операционной системе Ubuntu.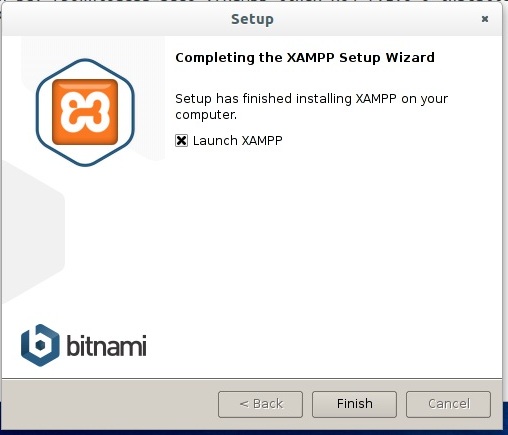 Но вы заметили, что сервер XAMPP не запускается во время загрузки. Вам нужно запускать сервер XAMPP вручную каждый раз, когда вы хотите его использовать. Но это больше не будет проблемой. Этот учебник исправит это.
Но вы заметили, что сервер XAMPP не запускается во время загрузки. Вам нужно запускать сервер XAMPP вручную каждый раз, когда вы хотите его использовать. Но это больше не будет проблемой. Этот учебник исправит это.
Это пошаговое руководство по автоматическому запуску сервера XAMPP в Ubuntu при загрузке. Чтобы следовать этому руководству, у вас должны быть следующие требования:
- Компьютер с установленной операционной системой Ubuntu.
- Серверное программное обеспечение XAMPP.
- Базовые знания терминала Ubuntu. Под базовым я подразумеваю, как открыть терминал в Ubuntu и как выполнять команды.
Приступим.
Шаг 1: Сначала откройте терминал вашей операционной системы Ubuntu. Вы можете открыть свой терминал, нажав одновременно Control, Alt и T. Вы также можете перейти на панель управления Unity и выполнить поиск по ключевому слову «Терминал» и щелкнуть терминал. Или вы можете щелкнуть правой кнопкой мыши на рабочем столе и выбрать «Открыть терминал».
Или вы можете щелкнуть правой кнопкой мыши на рабочем столе и выбрать «Открыть терминал».
Шаг 2: Теперь нам нужно создать файл, который будет выполнять команду для запуска сервера XAMPP после автоматической загрузки компьютера. Для этого мы должны создать файл под /etc/init.d. Введите следующую команду и нажмите введите .
«sudo gedit /etc/init.d/xampp»
Введите свой пароль и нажмите введите .
Шаг 3: Откроется текстовый редактор Gedit.Теперь напишите в файл следующие команды bash и сохраните его.
После сохранения закройте текстовый редактор gedit.
Шаг 4: Теперь мы должны сделать исполняемый файл сценария bash. Так что Ubuntu может выполнять его во время загрузки. Для этого введите следующую команду в Терминале и нажмите Enter.
«sudo chmod + x /etc/init.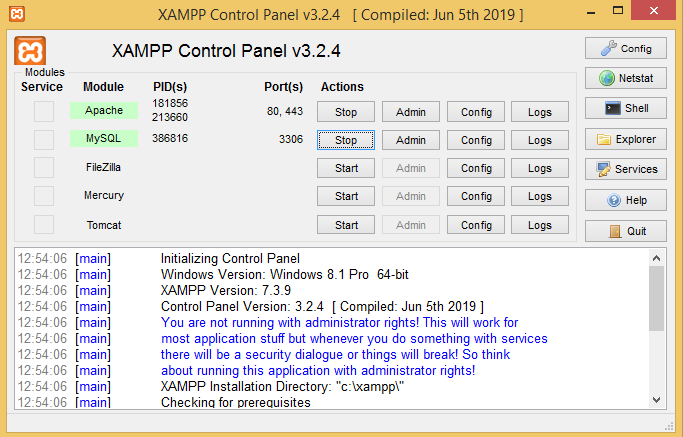 d/xampp»
d/xampp»
Эта команда сделает файл /etc/init.d/xampp исполняемым.
Шаг 5: Теперь мы должны добавить его как запуск всех уровней выполнения Ubuntu, которые поддерживают работу в сети.Для этого в терминале Ubuntu введите следующую команду и нажмите Enter.
«sudo update-rc.d xampp defaults»
Эта команда в основном копирует этот файл в каталоги rc0.d, rc1.d, rc2.d, rc3.d, rc4.d и т. Д.
Шаг 6: Теперь, чтобы проверить, все ли работает должным образом, мы должны перезапустить нашу операционную систему Ubuntu.
Шаг 7: После перезапуска системы Ubuntu откройте Mozilla Firefox или любой другой веб-браузер по вашему выбору и перейдите по адресу http: // localhost или http: // 127.0.0.1.
Вы увидите экран приветствия веб-сервера XAMPP.
Вот как вы автоматически запускаете XAMPP при запуске в операционной системе Ubuntu.
Установите стек XAMPP в Ubuntu 16.04 с помощью терминала
Apache — широко используемый веб-сервер, а PHP является доминирующей технологией, когда дело доходит до фреймворков CMS, то есть WordPress, Drupal и т. Д. По этой причине развертывание стека было сделано без особых усилий с помощью среды разработки XAMPP PHP.XAMPP — это аббревиатура, где X означает любую операционную систему (WAMP для Windows, LAMP для Linux), A для веб-сервера Apache, M для MySQL или механизма базы данных MariaDB, а PP означает PHP и Perl. Сообщение посвящено настройке среды разработки PHP XAMPP на Ubuntu 16.04 с использованием терминала в суде.
Шаг 0 — Авторизация и обновление
Прежде всего войдите в систему с Ubuntu через SSH — для регулярного использования рекомендуется добавить открытый ключ SSH.ssh <имя пользователя> @ <имя хоста / IP>
Необязательно — рекомендуемый шаг для настройки на новой машине.
sudo apt-update
sudo apt-upgrade
Шаг 1 — загрузите XAMPP
Загрузите XAMPP с официальной страницы загрузки.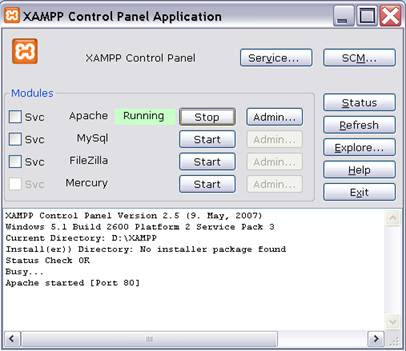 Вы можете выбрать одну из доступных версий. 7.2.2 является последней версией PHP 7.
Вы можете выбрать одну из доступных версий. 7.2.2 является последней версией PHP 7.Для PHP 7
В стек входят — Apache 2.4.29, MariaDB 10.1.30, PHP 7.2.2 + SQLite 2.8.17 / 3.7.17
wget https://www.apachefriends.org/xampp-files/7.2.2/xampp-linux-x64-7.2.2-0-installer.run
Для PHP 5
В стек входит — Apache 2.4.29, MariaDB 10.1.30, PHP 5.6.33 и PEAR + SQLite 2.8.17 / 3.7.17
wget https://www.apachefriends.org/xampp-files/5.6.33/xampp-linux-x64-5.6.33-0-installer.run
Шаг 2 — Исполнимое разрешение
Запустите загруженный установщик, нам нужно установить для него права на исполняемые файлы.
chmod + x xampp-linux-x64-5.6.33-0-installer.run
Шаг 3 — Установите XAMPP
Для PHP 7
./xampp-linux-x64-7.2.2-0-installer.run
Для PHP 5
./xampp-linux-x64-5.6.33-0-installer.run
Шаг 4 — Запуск XAMPP
Чтобы запустить все службы (упакованные внутри XAMPP)
sudo / opt / lampp / xampp start
Чтобы остановить XAMPP
sudo / opt / lampp / xampp stop
Шаг 5 — Изменить сервисный порт (необязательно)
Расположение conf может различаться — в нашем случае вы можете найти его по адресу /opt/lampp/etc/httpd.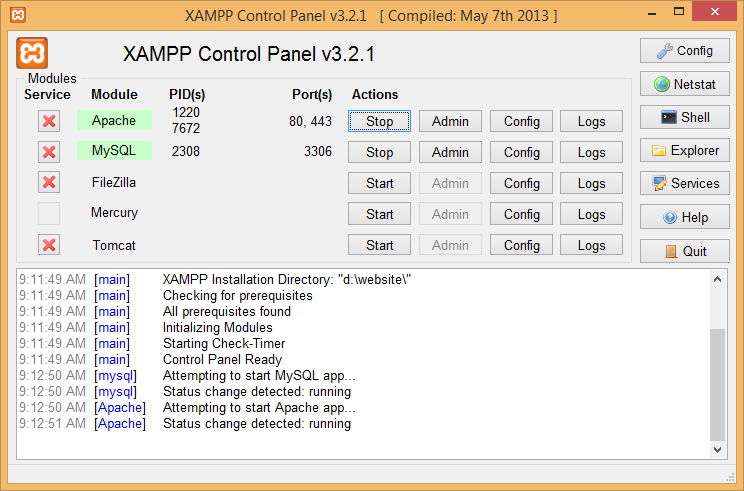 conf. Откройте файл с помощью редактора по вашему выбору, найдите и обновите «Listen 80», замените 80 на порт по вашему выбору.
conf. Откройте файл с помощью редактора по вашему выбору, найдите и обновите «Listen 80», замените 80 на порт по вашему выбору.
Пакетные файлы Xampp для apache и mysql
| ||||||||||||||||||||||||||||||||||||||||||||||||||||||||||||||||||||||||||||
Как установить XAMPP на CentOS / RHEL 6.
 5
5В этом руководстве мы узнаем, как установить XAMPP в CentOS / RHEL 6.5. Мы установим XAMPP версии 1.8.3. XAMPP — это кроссплатформенный пакет программного стека с открытым исходным кодом, который в основном используется для решения веб-сервера. XAMPP доступен для Windows, MAC OSX, Solaris и Linux (WAMP, MAMP, SAMP, LAMP).
XAMPP означает —
X = кроссплатформенный (Windows, MAC OSX, Solaris и Linux)
A = Apache
M = MySQL
P = PHP
P = Perl
ПРИМЕЧАНИЕ: SELINUX находится в принудительном режиме
Установите XAMPP на CentOS / RHEL
Выполните следующие шаги, чтобы установить XAMPP на CentOS / RHEL 6.5
Шаг 1: Загрузите XAMPP
Мы предлагаем вам загрузить последний стабильный пакет XAMPP для Linux . Вы можете загрузить XAMPP по этому URL-адресу.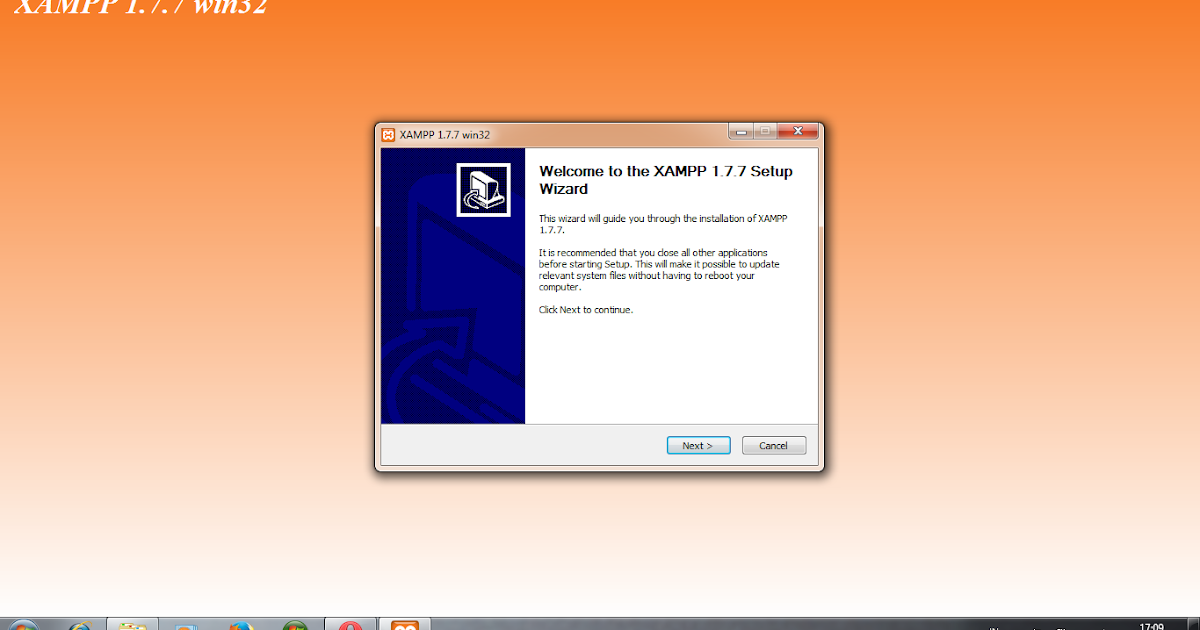
У нас скачали пакет XAMPP версии 1.8.3-3
Вы можете загрузить пакет XAMPP с sourceforge.net
Шаг 2. Передайте файл на сервер
После загрузки пакета XAMPP в вашу систему передайте файл с помощью команды scp
В качестве альтернативы , непосредственно в серверном терминале, вы можете использовать команду wget для загрузки пакета, если у вас есть URL-адрес загрузки.
Пример:
ням установить wget wget http://downloads.sourceforge.net/project/xampp/XAMPP%20Linux/1.8.3/xampp-linux-x64-1.8.3-3-installer.run
Шаг 3: Предоставьте исполняемому файлу разрешение на загруженный сценарий XAMPP
Предоставьте исполняемое разрешение на загруженный сценарий XAMPP. В нашем случае мы загрузили файл xampp-linux-x64-1.8.3-3-installer.run ( имя файла может быть другим в вашем случае в зависимости от последней версии пакета и архитектуры операционной системы)
chmod + x xampp-linux-x64-1.8.3-3-installer.run
Шаг 4. Запустите сценарий установщика XAMPP.
Запустите сценарий установщика XAMPP. Во время работы сценария он задаст вопрос. Дайте ответ в соответствии с вашими требованиями. Сценарий установит стек XAMPP в каталог / opt / lampp . Вы можете изменить этот путь во время установки.
./xampp-linux-x64-1.8.3-3-installer.run -------------------------------------------------- -------------------------- Добро пожаловать в мастер установки XAMPP.-------------------------------------------------- -------------------------- Выберите компоненты, которые хотите установить; очистите компоненты, которые вам не нужны установить. Нажмите Далее, когда будете готовы продолжить. Основные файлы XAMPP: Y (редактировать нельзя) Файлы разработчика XAMPP [Y / n]: y Правильный ли выбор выше? [Y / n]: y -------------------------------------------------- -------------------------- Каталог установки XAMPP будет установлен в / opt / lampp Нажмите [Enter], чтобы продолжить: -------------------------------------------------- -------------------------- Теперь программа установки готова начать установку XAMPP на ваш компьютер.Вы хотите продолжить? [Y / n]: y -------------------------------------------------- -------------------------- Подождите, пока программа установки установит XAMPP на ваш компьютер. Установка 0% ______________ 50% ______________ 100% ######################################## -------------------------------------------------- -------------------------- Программа установки завершила установку XAMPP на ваш компьютер.
Шаг 4. Разрешить ВСЕЙ сети доступ к серверу XAMPP
Я решил устранить неполадки после установки XAMPP, поэтому прямо на этом этапе написал решение.Вы можете прочитать об ошибке и ее решении в этом посте.
Отредактируйте последний раздел файла с именем httpd-xampp.conf . Добавьте новую строку Требовать все предоставленные и прокомментировать строку Требовать локальный , используя знак #
vi /opt/lampp/etc/extra/httpd-xampp.conf
# Требовать местного
Требовать все предоставлено
ErrorDocument 403 /error/XAMPP_FORBIDDEN. html.var
html.var
Шаг 5. Перезапустите все службы с помощью сценария lampp.
Перезапустите все службы, используя приведенную ниже команду
/ opt / lampp / lampp перезапуск
Ниже приводится ссылка из моей системы
[root @ localhost ~] # / opt / lampp / lampp restart Перезапуск XAMPP для Linux 1.8.3-3 ... XAMPP: Остановка Apache ... хорошо. XAMPP: Остановка MySQL ... хорошо. XAMPP: Остановка ProFTPD ... не работает. XAMPP: Запуск Apache ... хорошо. XAMPP: Запуск MySQL ... хорошо. XAMPP: Запуск ProFTPD ... ок. [root @ localhost ~] #
Шаг 6: Теперь откройте XAMPP в веб-браузере
Теперь откройте веб-браузер и введите URL или IP-адрес в адресной строке.
Панель управления XAMPP будет открыта.
Шаг 7. Откройте phpmyadmin
.Чтобы открыть phpmyadmin из XAMPP, просто введите URL-адрес сервера с помощью / phpmyadmin в адресной строке
Пример: Заменить 192.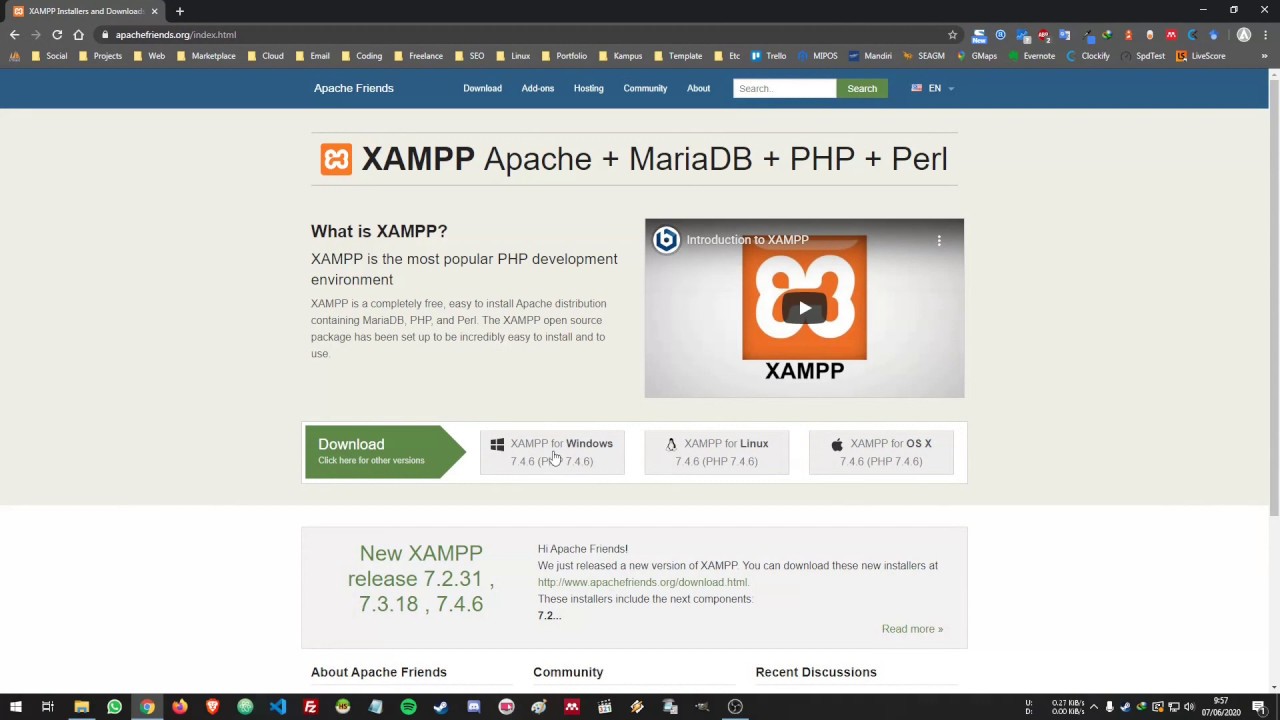


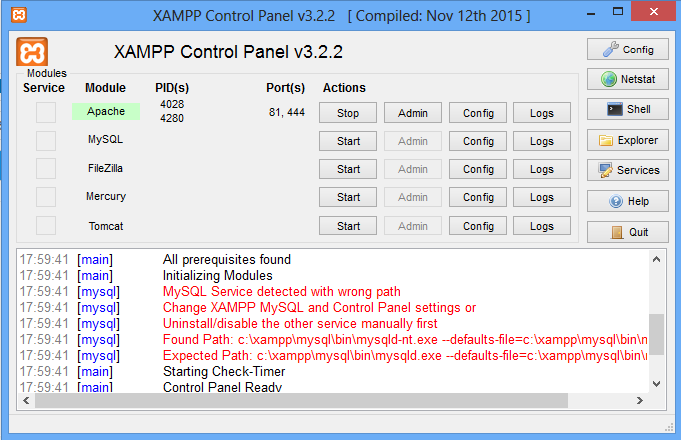 d/apache2 stop
d/apache2 stop
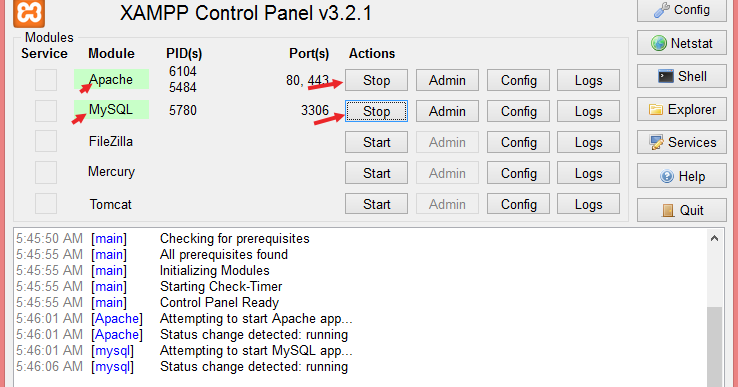 2.30-0-installer.run
2.30-0-installer.run ..ok.
XAMPP: Done.
@SrvHome:~$
..ok.
XAMPP: Done.
@SrvHome:~$
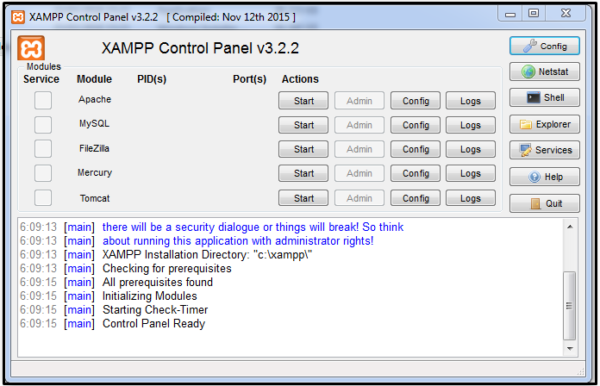 4.5-0...
XAMPP: Starting Apache...ok.
XAMPP: Starting MySQL...ok.
XAMPP: Starting ProFTPD...ok.
@SrvHome:~$
4.5-0...
XAMPP: Starting Apache...ok.
XAMPP: Starting MySQL...ok.
XAMPP: Starting ProFTPD...ok.
@SrvHome:~$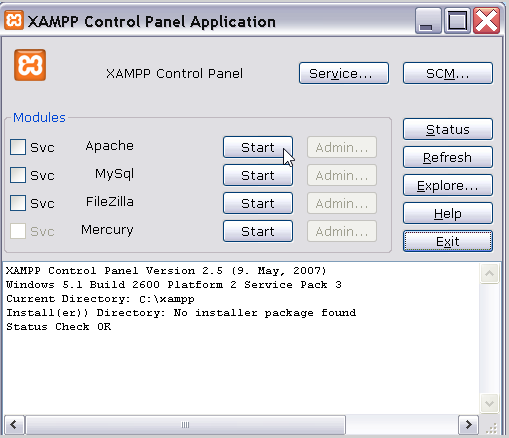 wrox.com Форумы .
wrox.com Форумы . Можете ли вы рассказать мне, как создать пакетный файл xampp, который будет запускать модули apache и mysql только после помещения в каталог запуска … Буду признателен за ваши ценные предложения .. Спасибо,
Можете ли вы рассказать мне, как создать пакетный файл xampp, который будет запускать модули apache и mysql только после помещения в каталог запуска … Буду признателен за ваши ценные предложения .. Спасибо,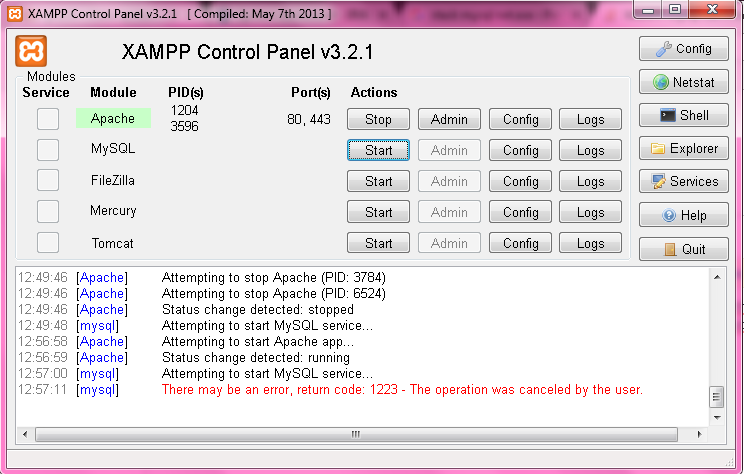
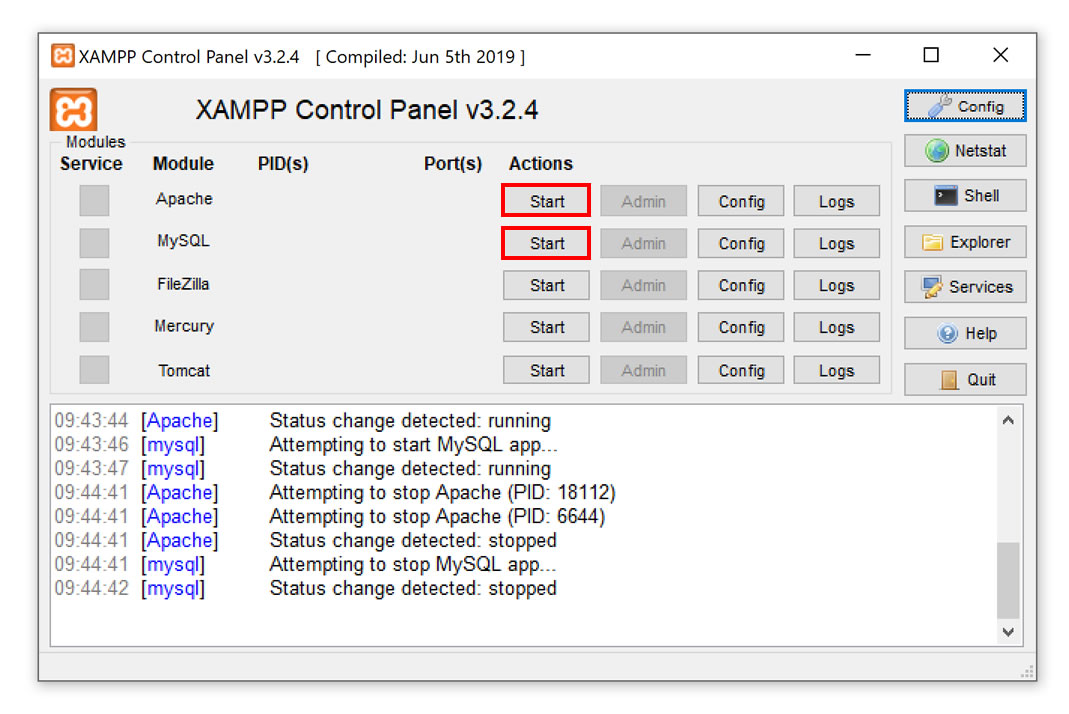 . он просто приступит к своей работе .. при условии, что он имеет отношение только к его делам. Я очень уверен, что это возможно из пакетного файла ..
. он просто приступит к своей работе .. при условии, что он имеет отношение только к его делам. Я очень уверен, что это возможно из пакетного файла ..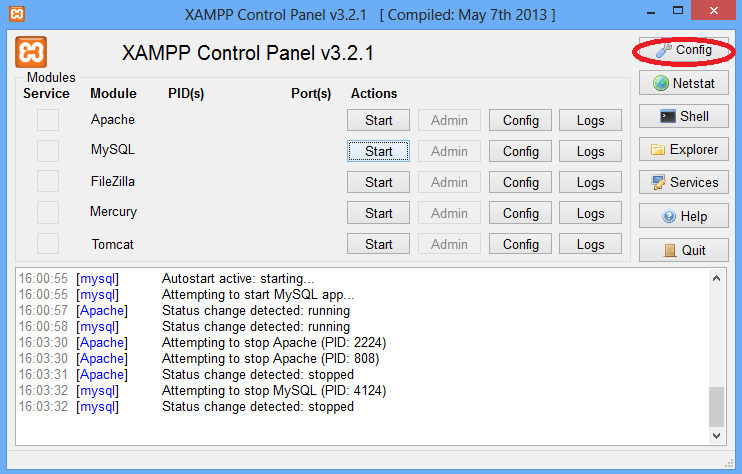 exe запустить apache
POPD
ПАУЗА
exe запустить apache
POPD
ПАУЗА  02:37
02:37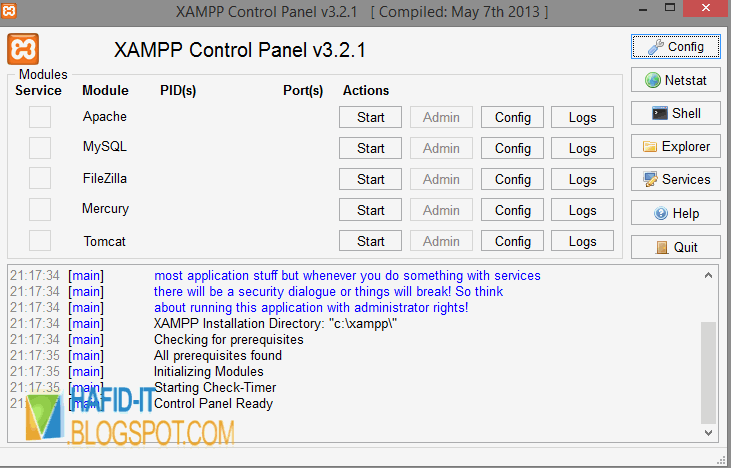 Вы хотите продолжить? [Y / n]: y
-------------------------------------------------- --------------------------
Подождите, пока программа установки установит XAMPP на ваш компьютер.
Установка
0% ______________ 50% ______________ 100%
########################################
-------------------------------------------------- --------------------------
Программа установки завершила установку XAMPP на ваш компьютер.
Вы хотите продолжить? [Y / n]: y
-------------------------------------------------- --------------------------
Подождите, пока программа установки установит XAMPP на ваш компьютер.
Установка
0% ______________ 50% ______________ 100%
########################################
-------------------------------------------------- --------------------------
Программа установки завершила установку XAMPP на ваш компьютер.