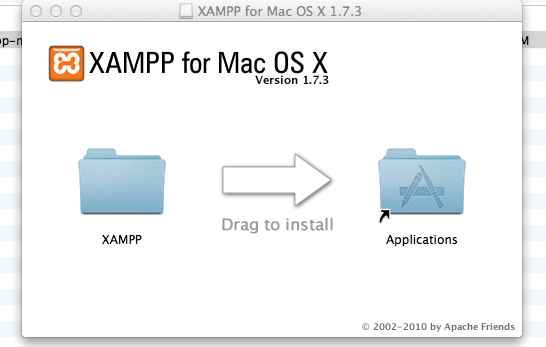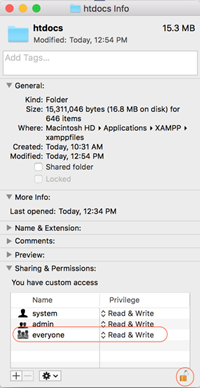Установка и настройка XAMPP | Losst
XAMPP — это набор программ, который состоит из веб-сервера, базы данных, интерпретатора PHP, Phpmyadmin, а также других инструментов, которые предназначены для удобной разработки приложений. По сравнению с другими программами, его очень просто установить и использовать. Вам достаточно загрузить установщик с официального сайта, запустить его, и через несколько минут ваш компьютер будет полностью готов к разработке веб-приложений.
В этой небольшой статье мы рассмотрим, как выполняется установка XAMPP в Ubuntu 18.04, а также первоначальную настройку программы для более удобной работы.
Содержание статьи:
Установка и настройка XAMPP
1. Загрузка программы
Программа доступна для Windows, Linux, а также MacOS, и скачать её вы можете на официальном сайте. На момент написания статьи уже вышла версия с PHP 7.3. Её мы и будем использовать.
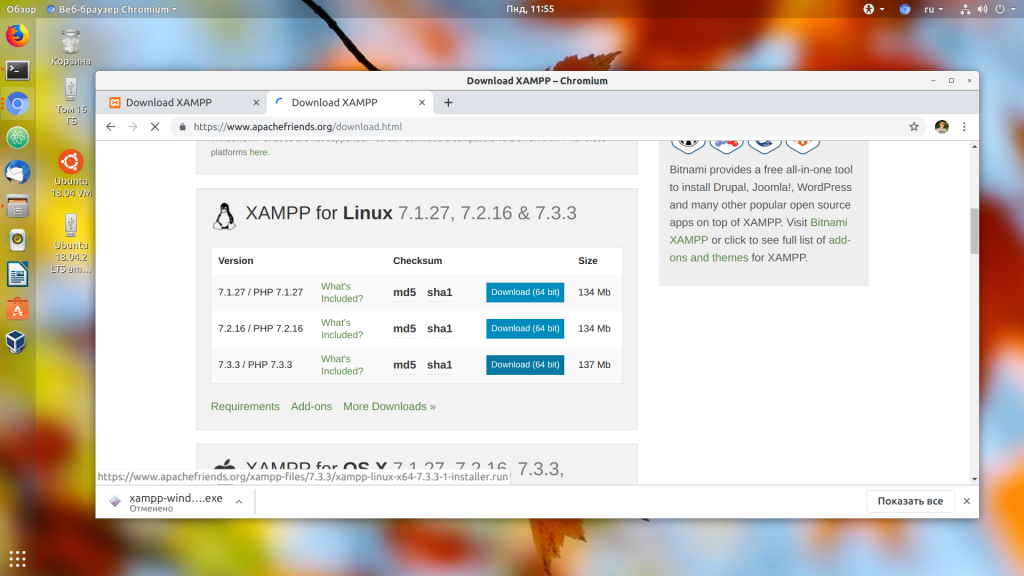
Откройте вкладку Download, найдите версию для Linux и скачайте её.
2. Установка XAMPP
Далее нужно запустить только что загруженный установщик. По умолчанию он находится в папке ~/Downloads или ~/Загрузки. Сначала нужно добавить файлу установщика флаг исполняемости:
chmod u+x ~/Загрузки/xampp-linux-x64-7.3.3-1-installer.run
Затем запустите установщик от имени суперпользователя:
sudo ~/Загрузки/xampp-linux-x64-7.3.3-1-installer.run

Затем нужно пройти несколько шагов установщика, на которых достаточно только нажимать кнопку

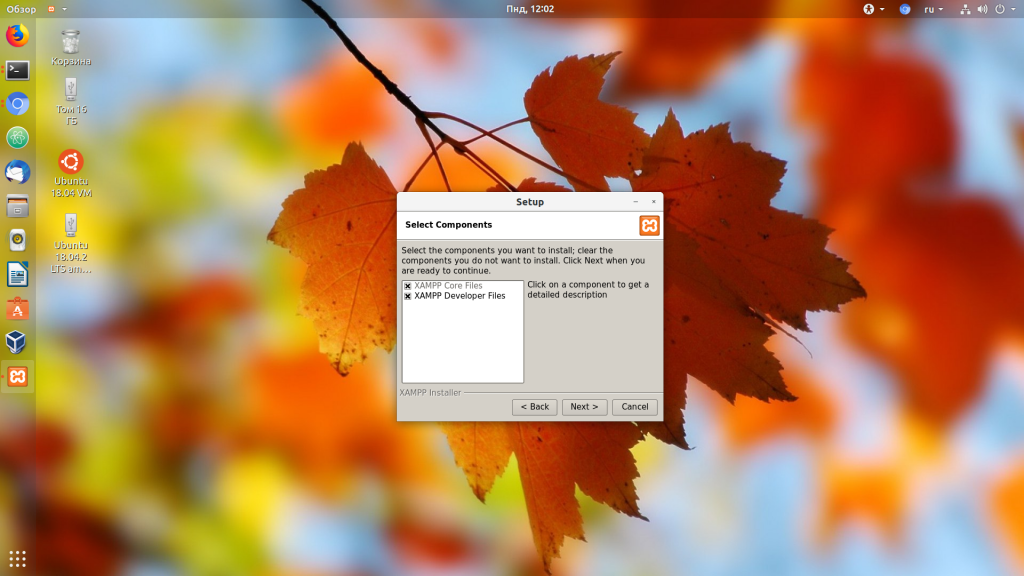
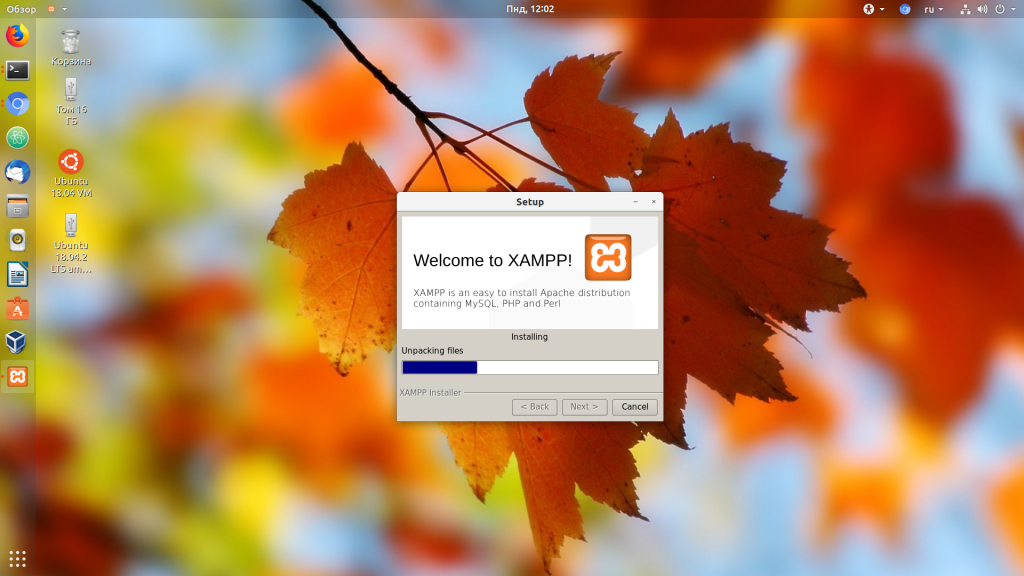
После этого установка XAMPP Linux будет завершена, а все файлы программы будут находится в каталоге /opt/xampp.
3. Настройка XAMPP
Управлять работой установленных сервисов можно через терминал или с помощью графической утилиты. Запустить графическую утилиту можно, отметив галочку Launch XAMPP в последнем окне мастера установки.
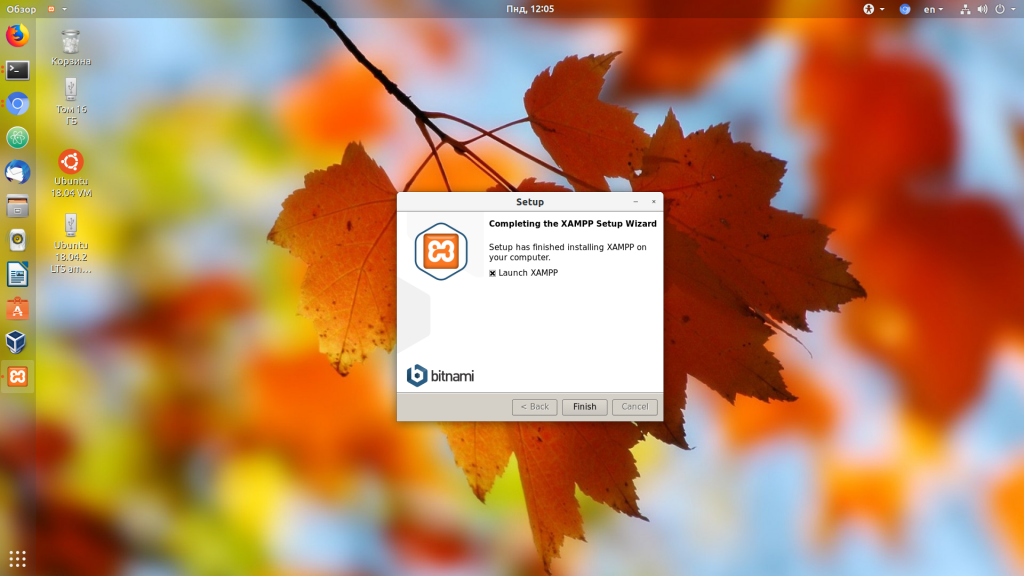
Здесь, на вкладке Manage Servers, вы можете запустить веб-сервер, сервер баз данных и FTP-сервер:
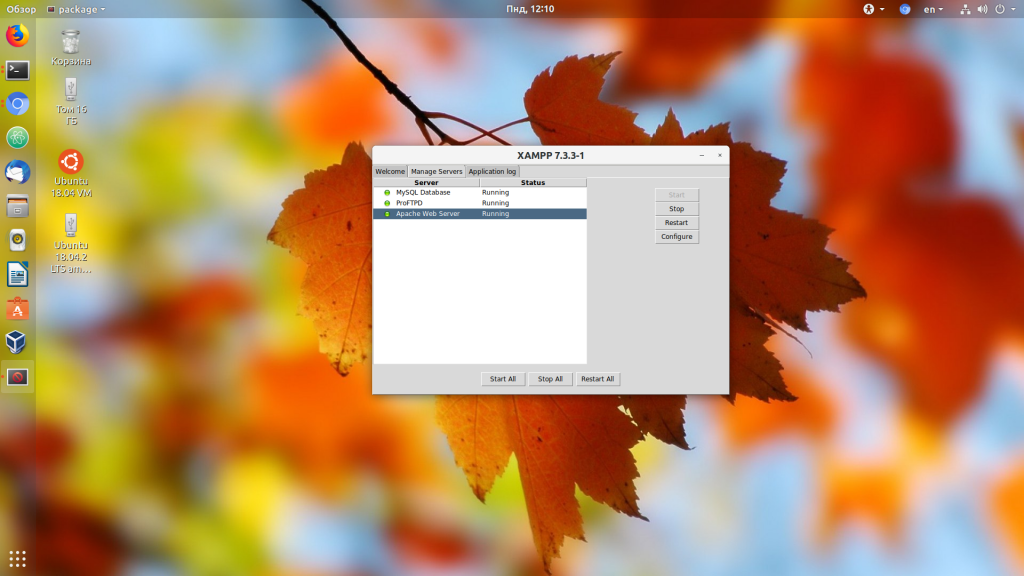
Для запуска всего сразу нажмите кнопку Start All. Когда сервис запущен, его состояние меняется на running, а иконка становится зёленой. К тому же, выбрав любой из серверов и нажав кнопку Config, вы можете его настроить:
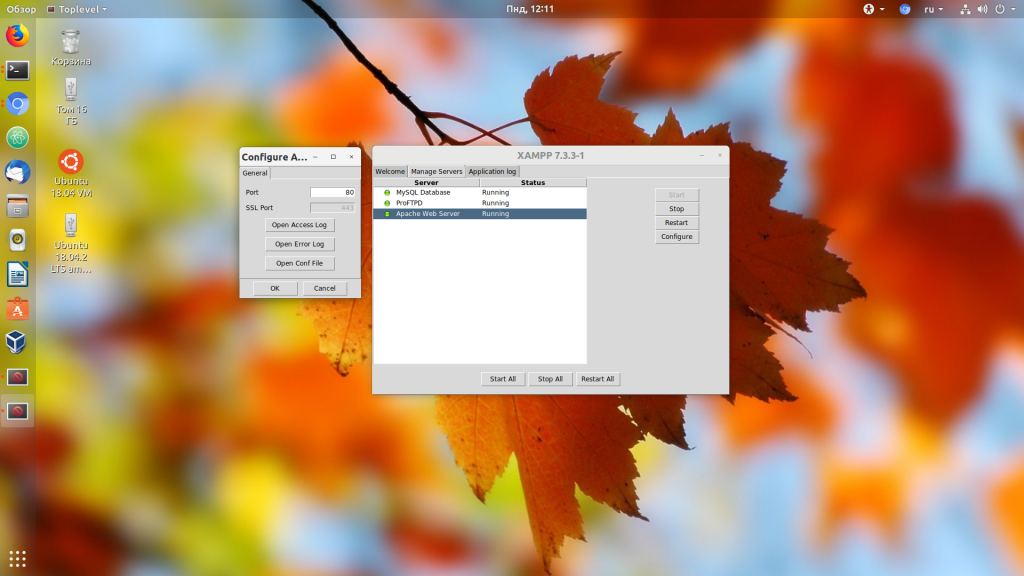
Здесь можно изменить порт, открыть логи ошибок и доступа, а также открыть конфигурационный файл и изменять любые настройки выбранного сервиса:
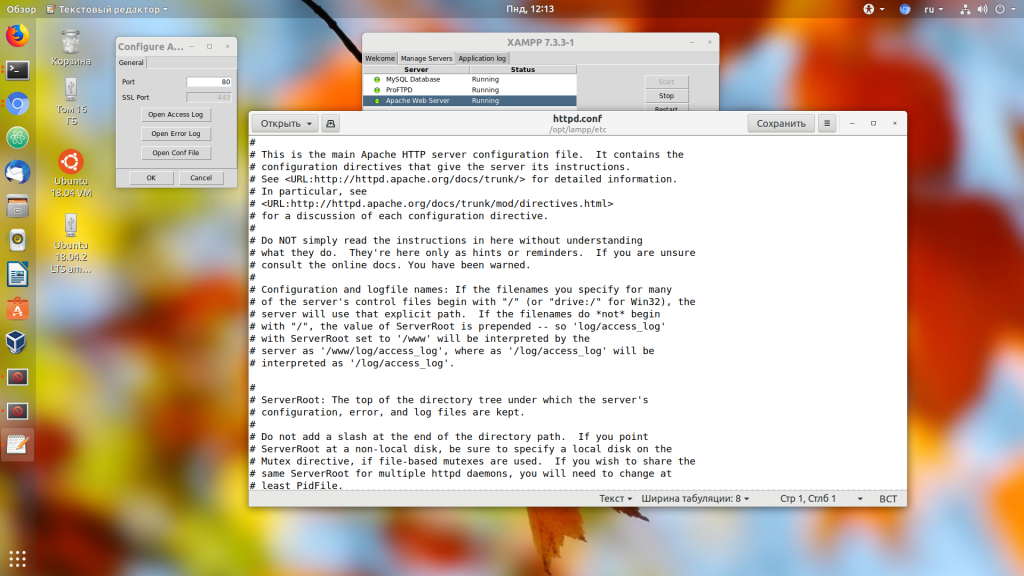
Но здесь будьте осторожны. Одна ошибка в конфигурационном файле — и сервис может не запуститься. Это всё, что касается графического интерфейса.
4. Управление XAMPP через терминал
В терминале можно сделать всё то же самое, плюс ещё несколько функций. Для управления используется утилита xampp:
/opt/lampp/xampp
Вот её основные опции:
- start — запустить все серверы;
- startapache — запустить только apache;
- startmysql — запустить только mysql;
- startftp — запустить только ftp;
- stop — остановить всё;
- stopapache — остановить только apache;
- stopmysql — остановить только mysql;
- stopftp — остановить только ftp;
- reload, reloadapache, reloadmysql, reloadftp — аналогично, только перезагрузка всех этих сервисов;
- restart — остановить и запустить XAMPP;
- security
- enablessl — включить SSL в Apache;
- disablessl — выключить SSL в Apache;
- panel — открыть графическую панель настройки, с которой мы работали в первом пункте.
Я рекомендую после установки программы выполнить команду security, чтобы поменять основные настройки по умолчанию, которые будут небезопасны:
sudo /opt/lampp/xampp security

Утилита отключит доступ к MySQL из сети, предложит задать пароль для Phpmyadmin, MySQL, а также пароль для FTP. После этого вы можете запустить все серверы, если не сделали это ранее:
sudo /opt/lampp/xampp start
А для остановки используйте:
sudo /opt/lampp/xampp stop
Запустить графическую панель, с которой мы работали вначале, вы можете такой командой:
sudo /opt/lampp/manager-linux-x64.run
5. Развёртывание приложения
Вы можете проверить, всё ли запущено и работает, открыв адрес http://localhost в вашем браузере:
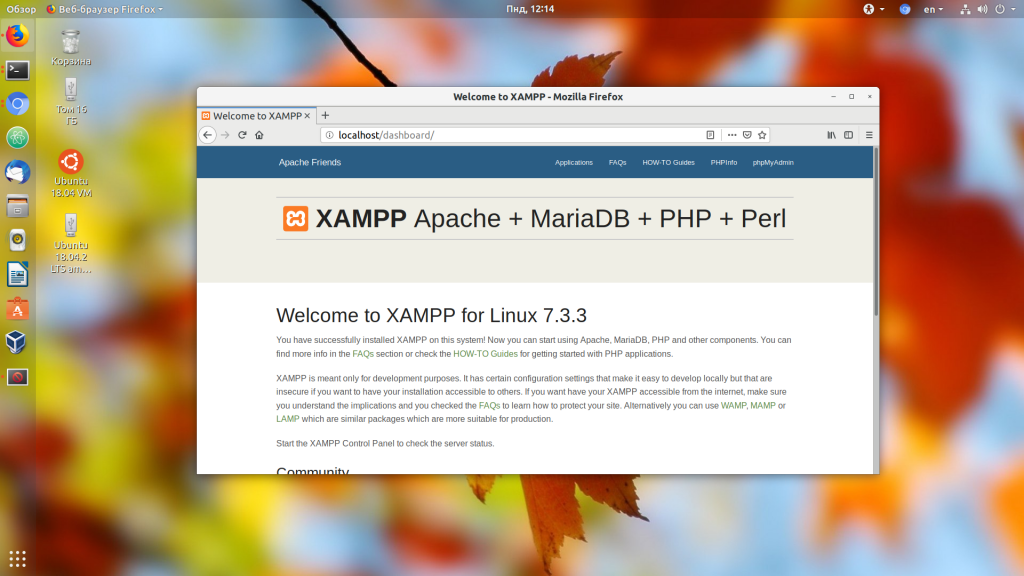
Все файлы веб-сервера находятся в директории /opt/lampp/htdocs/. Вы можете удалить всё, что там есть лишнего и загружать туда файлы своего приложения или, например WordPress.
Выводы
В этой небольшой статье мы разобрали, как выполняется установка и настройка XAMPP-сервера в Ubuntu и других дистрибутивах Linux. Поскольку это программа практически портативная, то эта инструкция должна отлично работать для любого дистрибутива и даже в некотором смысле для Windows и MacOS. А также её намного удобнее устанавливать, по сравнению с LAMP.
XAMPP локальный сервер: установка, настройка
Вводная часть
XAMPP одна из популярных сборок готового локального сервера. Популярность сервера обусловлена качеством продукта, большим количеством инструментов, хорошей информационной поддержкой. На практике, сборка XAMPP, по непонятным причинам, более популярна, у западных разработчиков.
Системные требования для установки XAMPP
От XAMPP не нужно ждать подводных камней. Здесь всё доработано до мелочей. XAMPP можно установить на локальную машину, с операционными системами: Windows 2008, Vista, Win 7, Win 8. Даже есть вариант для XP SP3.
Что входит в сборку XAMPP
Акроним XAMPP означает, что данную сборку можно установить не только на Windows, но и на любую другую ось. Об этом говорит первая буква [X]. Буквы AMP означают классические Apache+MySQL+PHP, а вот последняя буква [P] означает язык программирования Perl. Именно по этому, XAMPP называют кроссплатформенной сборкой локального веб-сервера.
XAMPP локальный сервер и Bitnami
Разработчики XAMPP пошли дальше других и создали облачный сервер Bitnami. Bitnami для XAMPP значительно упрощает разработку приложений PHP поверх Apache. Используя Bitnami можно легко установить популярные CMS открытым исходным кодом: WordPress, Drupal и Joomla! и т.п.
Где скачать XAMPP
XAMPP локальный сервер не нужно искать на форумах и других ресурсах. Есть официальный сайт с бесплатной загрузкой релиза. Официальный сайт XAMPP: https://www.apachefriends.org/ru/index.html. Скачать тут.
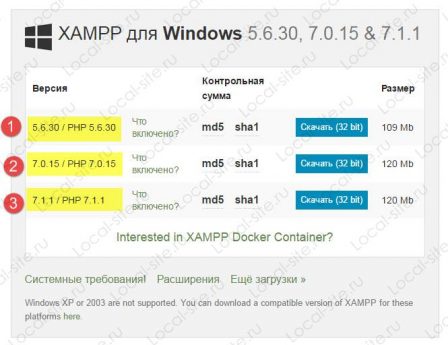 Скачать XAMPP
Скачать XAMPPНа официальном сайте забираем версию для Windows 7. Предварительно необходимо решить, с какой версией PHP вам нужно работать. Есть три варианта PHP: 5.6.30, 7.0.15, 7.1.1. Нижняя версия php периодически меняется. Я выбираю: xampp-win32-5.6.30-0-VC11-installer.
Для информации: На этой же страницы можно скачать XAMPP для Linux и OS X.
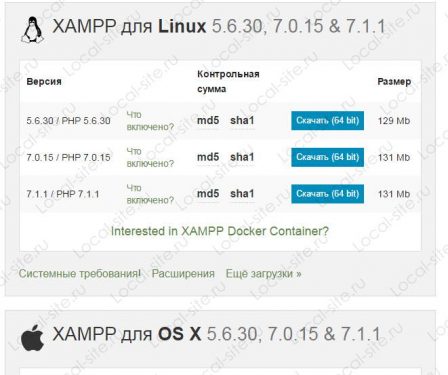
Установка XAMPP на Windows 7 по шагам
Как видите по названию релиза, XAMPP скачиваем с инсталлятором, что значительно упрощает его установку.
Для спокойствия проверяем скачанный файл антивирусом. После проверки запускаем установку от имени администратора.
Шаг 1.
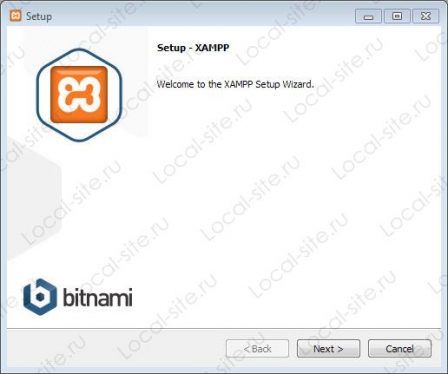
Шаг 2.
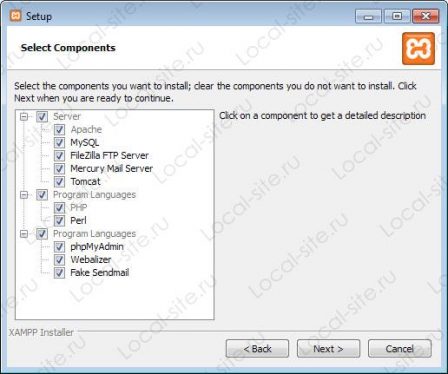 Выделяем все модули сервера для установки
Выделяем все модули сервера для установкиШаг 3.
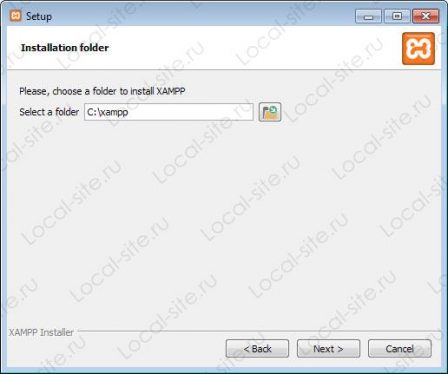
Шаг 4.
Bitnamy пропускаем, поэтому чек бок открываем.
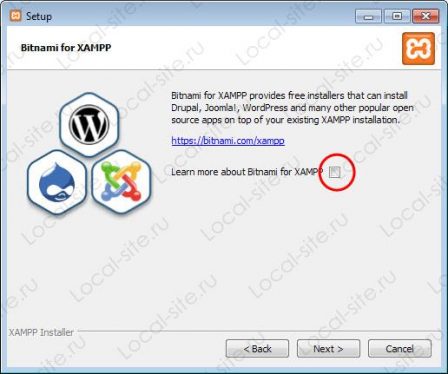
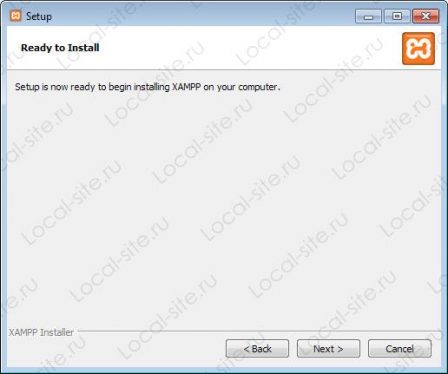
Шаг 6.
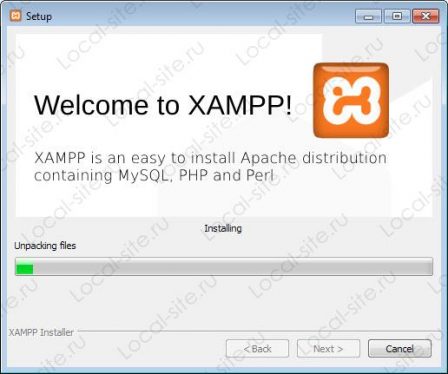
Процесс установки достаточно долгий, наберитесь терпения.
Шаг 7. Финиш
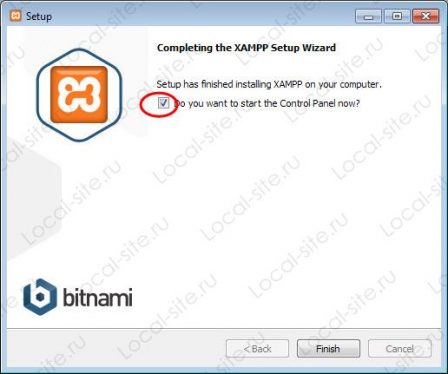
Запуск XAMPP
Работаем на Windows 7.
XAMPP установлен, пора запускать. Запускается XMAPP ярлыком «XMAPP Control Panel».
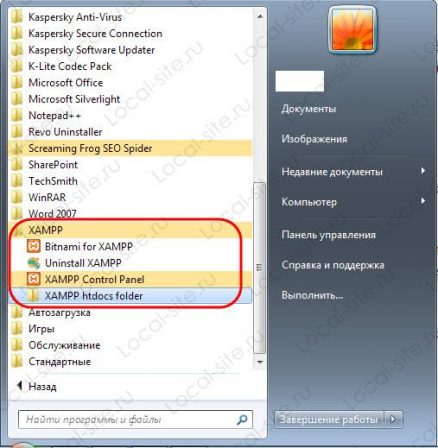 XAMPP открыть панель
XAMPP открыть панельПри открытии программы, XAMPP проверяет систему компьютера. Если система соответствует требованиям XAMPP для запуска модулей, ошибок не будет. Ошибки будут видны в окне информации и выделены красным цветом.

Привожу пример скриншота с ошибками. В примере, я вижу, что порт 80 занят и запуск Apache не возможен.
XMAPP, занят порт 80: как освободить порт 80
Невозможность запустить модуль Apache из-за занятости порта 80, одна из распространенных ошибок Windows. Если вы видите подобную информацию, значит запустить Apache, вы не сможете. Ваша задача освободить этот порт или запустить XAMPP на другом порту.
Советую для решения этой проблемы, почитать лучший ответ на оф.сайте XAMPP. https://community.apachefriends.org/f/viewtopic.php?f=22&t=69784&p=239058#p239059.
Пример освобождения порта 80 Windows
Когда я готовил эту статью и заново ставил XAMP, получил ошибку, что порт 80 занят. При попытке открыть в браузере адрес: http://localhost вижу такую картинку.
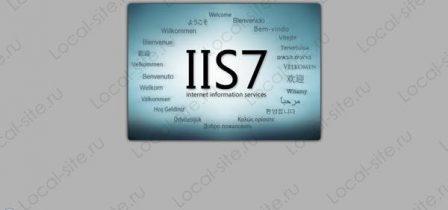
Для этого идем на вкладку Панель управление>>>Все элементы мелкие значки>>>Программы и компоненты>>>Включение и отключение компонентов Windows и отключаем IIS с перегрузкой компьютера. Всё порт 80 свободен.
 IIS отключить
IIS отключитьЭто только пример из нескольких возможных сценарием, почему занят порт 80. Можно вообще запустить XMAPP на другом порту, например 8080. Ссылка исправлений вверх по тексту.
Панель XAMPP
Познакомимся с панелью XAMPP.
- Запускаем XAMPP от имени администратора;
- Смотрим отсутствие ошибок;

Панель XAMPP содержит все доступы для работы с модулями платформы и со всеми необходимыми инструментами Windows.
- Кнопки справа: настройки XAMPP и инструменты Windows
- Видим колонки: Start, Admin и Config.
- Start они же Stop, запускают останавливают модули. Mercury это почтовый сервер.
- Admin. Это кнопки доступа в административные панели модулей.
- Config. Отличные кнопки. На кнопках Config вы найдете доступ ко всем файлам конфигурации модулей системы.
Настройки XAMPP
- Netstat — Отличная кнопка, которая покажет все порты, которые задействованы системой на данный момент. Эта кнопка поможет вам, «без танцев с бубнами» посмотреть что висит на порте 80.
- Shell — командная строка.
- Explorer — просто откроет каталог установки XAMPP локальный сервер. Аналог Компьютер>>>Диск C.
- Service — всплывающее окно, со списком всех запущенных служб на оси. Аналог: Панель управление>>>Все элементы мелкие значки>>>Администрирование>>>Службы.
- Help и Quit без комментариев.
- Кнопки слева: запуск/остановка модулей
- Кнопки слева: администрирование
Обратите внимание на столбец кнопок admin. Это вход в панели администрирования модулей. Проверим их работы на примере phpmyadmin.
XAMPP панель phpmyadminВидим, стандартную панель phpmyadmin с которой можно работать без танцев с бубнами, как например на Денвер.
Примечание: Если бы XAMPP был на русском, цены бы ему не было.
Как запустить XAMPP
После исправления всех ошибок, можно запускать XAMPP. Запуск XAMPP это start необходимых для работы модулей: Apache, MySQL.
 необходимые модули XAMPP
необходимые модули XAMPPПроверка работы XAMPP
Для проверки работы XAMPP в адресной строке браузера пишем http://localhost.
Если всё сделали правильно и всё работает правильно видим панель сервера с кнопками управления.
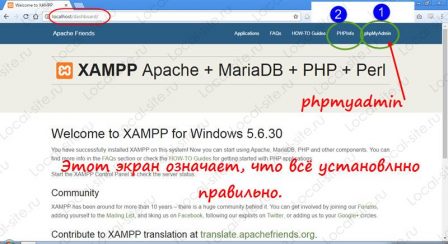 XAMPP локальный сервер панель админа
XAMPP локальный сервер панель админа 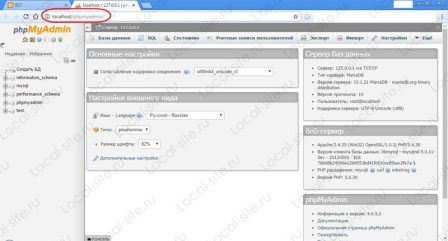 XAMPP панель phpmyadmin
XAMPP панель phpmyadmin
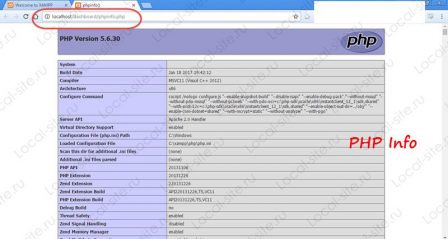 XAMPP php информация о сборке
XAMPP php информация о сборкеВывод
В этой статье, я показал, как установить XAMPP локальный сервер на Windows 7. Познакомил вас с панелью и настройкой XAMPP, запуском модулей, необходимых для работы и дал ссылку на исправление ошибки: xampp занят порт 80. Не показал, как использовать кнопки config. Это очень удобный доступ для всех конфигурационных файлов модулей XAMPP.
В следующей статье я покажу, как установить на XAMPP WordPress, а в следующей Joomla. Причем сделаю это без Bitnami, хотя с Bitnami это совсем просто.
Видео статьи: О Bitnami
©www.wordpress-abc.ru
Еще статьи
Похожие посты:
Похожее
Локальный сервер XAMPP – установка
Ну что же, в прошлой статье, мы рассмотрели, где и как скачать инсталляционный файл для установки на компьютер локального сервера XAMPP.
Для того, чтобы установить Локальный сервер XAMPP на компьютер, запускаем скаченный файл.
Открывается окно выбора языка, оставляем английский и жмем “ОК”.
После приветствия, программа установщик предложит выбрать путь к папке, в которую Локальный сервер XAMPP будет установлен. Ничего не меняем, оставим путь, предложенный программой – C:\xampp.
В следующем окне программа предлагает создать ярлыки на рабочем столе, и в меню “Пуск”, оставляем эти опции включенными.
Здесь же, программой установки будет предложено создать службы для запуска сервера Apache и MySQL. Эти службы будут запускаться с загрузкой Windows. Эти опции активировать не будем.
Продолжаем установку локального сервера, нажав на кнопку “Install”. После распаковки и копирования файлов, выходит окно, которое сообщает, что локальный сервер XAMPP установлен, нам осталось кликнуть по кнопке “Finish”.
После установки, на рабочем столе и в меню пуск будет создан ярлык для запуска контрольной панели локального сервера:

Запустим панель управления локального сервера.
Локальный сервер XAMPP, управляется кнопками “Start”. Так, например, чтобы запустить сервер Apache, жмем соответствующую кнопку “Start” напротив сервиса Apache в контрольной панели локального сервера:
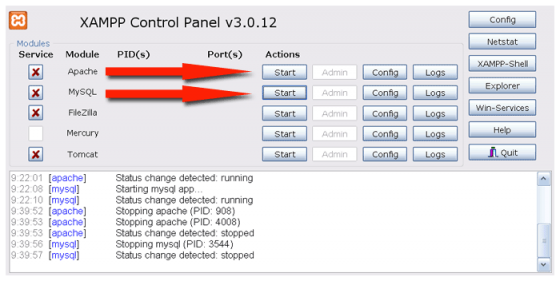
То же самое касается сервиса MySQL и других служб и сервисов. После нажатия на кнопку, сервис запускается и под названием сервиса появляется зеленая подсветка, а название кнопки “Start” меняется на “Stop”:
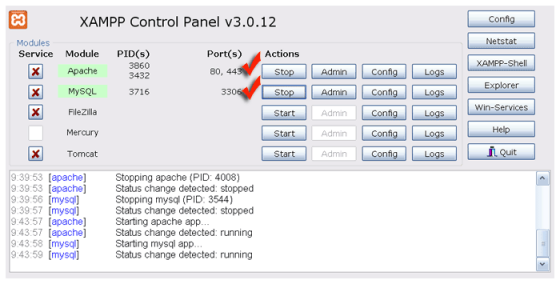
Думаю, понятно, что для перезапуска служб, достаточно воспользоваться соответствующей кнопкой службы, а для администрирования службы необходимо нажать кнопку “Admin”.
Теперь давайте рассмотрим, как создавать сайты на локальном сервере XAMPP.
В начале отметим, что после установки локального сервера на компьютер, программой установки на диске C была создана папка – xampp. В данной папке находится папка: htdocs.
Так вот, все создаваемые сайты на локальном сервере, должны лежать в этой папке. То есть, локальный путь к папкам сайтов будет следующий:
C:\xampp\htdocs
Для примера, давайте на локальном сервере xampp, создадим сайт с доменным именем test12.ru
Для этого, нам достаточно создать в директории htdocs папку с именем нового домена test12.ru:
C:\xampp\htdocs\test12.ru
Все файлы нашего нового сайта, соответственно должны храниться в папке домена — test12.ru.
Теперь еще один важный момент — для того, чтобы открыть сайт test12.ru в браузере, к нему в необходимо обратиться по адресу:
https://localhost/test12.ru
На мой взгляд, наличие в пути к сайту директории localhost нам мешать не будет, такое обращение к сайту лишь напомнит нам, что мы работаем на локальном сервере.
Кстати, если мы зайдем на страницу https://localhost/xampp/, то мы получим доступ к странице состояния и режимов локального сервера xampp.
Давайте вернемся к тестированию созданного нами тестового сайта test12.ru.
Чтобы сайт заработал, необходимо, чтобы в корне сайта, то есть в папке C:\xampp\htdocs\test12.ru, находился индексный файл.
Давайте добавим в эту папку индексный файл index.php, следующего содержания:
<!DOCTYPE HTML PUBLIC «-//W3C//DTD HTML 4.0 Transitional//EN»>
<html>
<head>
<title>Локальный сервер XAMPP — Тестируем PHP</title>
</head>
<body>
<?php echo ‘<p>Привет, мир!</p>’; ?>
</body>
</html>
Мы видим, что файл index.php содержит строчку скриптового языка php, кроме того, сам файл имеет расширение php.
Сохраним файл index.php в папке C:\xampp\htdocs\test12.ru.
Теперь на нашем сайте есть стартовый (индексный) файл. Код данного файла, выводит командой echo на страницу браузера строку – Привет, мир!
Откроем сайт в окне браузера, обратившись к нему по адресу — https://localhost/test12.ru, если все набрано правильно, и локальный сервер запущен, тогда браузер отобразит в своем окне строку — Привет, мир!
Таким образом, мы видим, что Локальный сервер XAMPP работает и мы можем использовать его для создания и тестирования своих сайтов!
Автор: Виктор Милованов
Установка и настройка локального веб-сервера XAMPP
Всем привет! Я снова увлекся веб-разработкой и сегодня хочу с Вами поделиться знаниями по установке и настройке локального веб-сервера XAMPP. С помощью локального веб-сервера вы сможете разработать на своем ПК рабочий сайт, протестировать его, внести какие либо изменения, а потом перенести уже рабочий сайт на хостинг.
Существует множество различных, локальных веб-серверов, но я выбрал XAMPP потому, что он является абсолютно бесплатным с открытым исходным кодом локальным веб-сервером, прост в установке и настройке, доступен для Windows, Linux и MacOS, занимает минимальный объем на жестком диске и содержит актуальную версию скриптового языка php 7.3. Надеюсь я Вас убедил, что XAMPP является хорошим локальным веб-сервером, поэтому мы будем переходить к процессу его установки.
Установка XAMPP
Первым делом нам необходимо зайти на официальный сайт XAMPP https://www.apachefriends.org/ru/index.html и скачать дистрибутив под Вашу операционную систему, я буду проделываться все операции на ОС Windows 10.

 Загружаем XAMPP для WIndows
Загружаем XAMPP для WIndows- По окончанию загрузки запускаем установочный файл xampp-windows-installer и перед нами появится окно с предупреждением в котором необходимо нажать на кнопку Ок.

 В предупреждении от XAMPP нажимаем на кнопку Ок
В предупреждении от XAMPP нажимаем на кнопку Ок- В следующем окне нажимаем на кнопку Next

 В окне приветствия от XAMPP нажимаем на кнопку Next
В окне приветствия от XAMPP нажимаем на кнопку Next- Далее выбираем компоненты как на скриншоте и нажимаем на кнопку Next. Если появится окно от Брандмауера, то предоставляем разрешение нажав на кнопку разрешить доступ.

 Отмечаем необходимые компоненты
Отмечаем необходимые компоненты- В следующем окне оставляем папку установки программы по умолчанию т.е в корне диска С: и нажимаем Next

 Оставляем папку для установки по умолчанию и нажимаем на кнопку Next
Оставляем папку для установки по умолчанию и нажимаем на кнопку Next- Далее снимаем галочку на чекбоксе Learn more about Bitnami for XAMPP и нажимаем кнопку Next
- Ожидаем завершение установки, в конце установки нажимаем на Finish

 Ждем пока завершится установка, а в конце нажимаем на кнопку Finish
Ждем пока завершится установка, а в конце нажимаем на кнопку Finish- Выбираем английский язык так, как русского языка нет и нажимаем на кнопку Save.

 Выбираем английский язык
Выбираем английский языкУстановка завершена, но чтобы не потерять панель управления XAMPP, вынесем ярлык на рабочий стол, открываем C:\xampp и ищем файл xampp-control.exe нажимаем на нем правой кнопкой мыши выбираем Отправить->Рабочий стол(создать ярлык).
Добавление виртуального хоста в XAMPP
Допустим мы хотим чтобы при вводе в адресную строку mysite.ru перед нами открывался наш сайт который расположен на локальном веб-сервере, для этого проделываем следующие операции
- Находим файл hosts расположенный по адресу
C:\Windows\System32\drivers\etc, перетягиваем его на Рабочий стол и открываем Блокнотом или Sublime Text3 и в самую нижнюю строку добавляем 127.0.0.1 mysite.ru, далее нажимаем Файл-> Сохранить. Теперь перетаскиваем назад файл hosts в папкуC:\Windows\System32\drivers\etc.

 Редактируем файл hosts
Редактируем файл hostsГотово! Мы создали локальный виртуальный хост musite.ru с которым мы можем работать как угодно. Теперь все зависит от вашего вкуса и знания различных технологий.
Как видим XAMPP действительно легок в установке и просто в использовании, надеюсь статья была полезна и Вы получили достаточно новых знаний для начала первых шагов в разработке своего собственного блога или сайта. Спасибо за внимание, жду Ваши вопросы и пожелания в комментариях, не забывайте оценивать статью с помощью нашего «звездного рейтинга», а также делиться записью с друзьями в социальных сетях. Еще хотелось бы услышать обратную связь о том, насколько Вам интересны статьи такого содержания? Продолжить ли серию статей по развертыванию различных CMS на локальный веб-сервер? Стоит ли дополнять статью видео уроком?
Как установить XAMPP и WordPress на Windows
XAMPP позволяет запускать сайты локально. Давайте разберемся, как установить XAMPP и WordPress на компьютере, работающем на операционной системе Windows.
Установщик XAMPP для Windows можно скачать с сайта Apache Friends. Размер архива составляет 110 мегабайт, поэтому загрузка может занять несколько минут.
После загрузки запустите инсталляционный пакет XAMPP. Если у вас установлен антивирус, то он может выдать предупреждение.
Нажмите “Yes”, чтобы продолжить. В зависимости от настроек Windows также можно увидеть сообщение от системы User Account Control (UAC). После того, как пройдёте все предупреждения, вы получите доступ к диалоговому окну инсталлятора.
Нажмите “Next”, чтобы продолжить.
На следующем шаге выберите, какие компоненты необходимо установить. Чтобы установить XAMPP и WordPress, потребуются:
Снимите флажки со всего остального и нажмите “Next”. После этого выберем папку для установки XAMPP.
На следующем этапе нужно указать, хотите ли вы установить “Bitnami for XAMPP”. Этот пакет расширений не потребуется, поэтому просто снимите флажок.
После того, как нажмёте “Next”, всё будет готово к установке.
Процесс инсталляции может занять несколько минут:
После его завершения установки запустите панель управления, чтобы начать работу с XAMPP.
Чтобы правильно установить XAMPP и WordPress, запустите два модуля:
Сделать это можно из панели управления XAMPP:
Об их работе сигнализирует зеленый цвет иконок.
Теперь можно протестировать работу локального сервера, перейдя в браузере по адресу: http://localhost/.
Теперь настало время установить на сервер CMS WordPress.
Перейдите на wordpress.org и скачать свежую версию WordPress. Затем откройте папку, в которую установили XAMPP. В моём случае это C://xampp. Затем в этой папке найдите каталог htdocs:
В htdocs, создайте новую папку для тестового сайта. Имя папки будет использоваться для доступа к ресурсу. Например, если вы создадите папку testsite, то локальный сайт будет располагаться по адресу http://localhost/testsite.
Распакуйте в новую папку архив с WordPress.
Создадим базу данных MySQL для WordPress. Чтобы сделать это, запустите PHPMyAdmin из панели управления XAMPP.
Затем нажмите “Databases”.
Введите имя базы данных и нажмите “Create”.
Перейдя по адресу тестового сайта, вы должны увидеть обычный установщик WordPress. Помните, что адрес вашего сайта – это просто http://localhost/FOLDERNAME.
Единственный шаг, на котором этот процесс отличается от обычной установки, это настройки базы данных. Когда вы дойдёте до них, введите следующие значения:
- Database Name = Имя базы данных, которую вы создали в PHPMyAdmin.
- Username = “root”.
- Password = оставьте пустым.
После завершения установки вы должны увидеть WordPress, работающий на локальном сервере.
Если нужен WordPress Multisite, то его также можно настроить на вашем локальном компьютере.
WordPress, установленный на локальном компьютере, это отличный способ познакомиться с CMS. Но его не следует использовать для отладки настоящего сайта. Конфигурация работающего в интернете веб-сервера и его аппаратная часть отличаются от локального компьютера.
Когда вы научитесь устанавливать XAMPP и WordPress, то сможете быстро разворачивать новые тестовые сайты. Как фрилансер, я использую XAMPP для тестирования различных тем и плагинов. На данный момент у меня около 60 различных установок WordPress, работающих на локальном сервере.
Данная публикация представляет собой перевод статьи «How to Install XAMPP and WordPress Locally on Windows PC» , подготовленной дружной командой проекта Интернет-технологии.ру
XAMPP является самой популярной средой разработки PHP
XAMPP полностью бесплатный и простой в установке дистрибутив Apache, содержащий MySQL, PHP и Perl. XAMPP создан с открытым исходным кодом, чтобы быть невероятно простым в установке и в использовании.
Пройдите на сайт LibreOffice и скачайте последнюю версию “XAMPP для Windows”.
Запустите скачанный файл xamppwin32x.x.xxxxxxinstaller.exe.
Нажмите Да в окне Контроль учетных записей пользователей, чтобы разрешить установку программы.
На время установки рекомендуется временно приостановить антивирус. После приостановки антивируса нажмите Yes. В некоторых случаях антивирус может препятствовать установке программного обеспечения. Если у вас в качестве антивируса запущен Microsoft Security Essentials, его можно не отключать.
Соглашаемся, что не будем устанавливать программу в C:\Program Files, и нажимаем OK. Контроль учетных записей (UAC) может ограничить некоторые функции XAMPP при установке в C:\Program Files, рекомендуется установка в директорию по умолчанию.
Нажмите Next, чтобы начать установку XAMPP.
Убедитесь, что выбраны все компоненты и нажмите Next
Выберите папку для установки XAMPP и нажмите Next. Не рекомендуется менять этот путь и не рекомендуется ставить C:\Program Files.
Уберите флажок с Learn more about Bitnami for XAMPP и нажмите Next.
Чтобы начать установку, нажмите Next.
Пожалуйста, подождите, установка XAMPP займет у вас всего несколько минут.
12. Убедитесь, что стоит флажок [v] Do you want to start the Control Panel now? и нажмите Finish.
13. Нажмите Config для вызова настроек панели XAMPP в запущенном XAMPP Control Panel.
14. В группе Autostart of modules поставить флажок [v] Apache, [v] MySQL и нажмите Save.
Нажмите Quit, чтобы применить установленные параметры.
Нажмите Пуск → Все программы → XAMPP → XAMPP Control Panel → Правая кнопка мыши → Отправить → Рабочий стол (создать ярлык).
Запустите XAMPP Control Panel на Рабочем столе.
Нажмите Разрешить доступ, чтобы запустить Apache HTTP Server.
Нажмите Разрешить доступ, чтобы запустить MySQL.
20. Перейдите на localhost/xampp в браузере. Если вы видите приветственное сообщение Welcome to XAMPP for Windows!, значит вы успешно установили среду PHP-разработки XAMPP.

Содержание
Что такое XAMPP, где скачать и для чего его применяют?
Установка на ОС Windows XAMPP.
Локальный сервер, запуск, firewall, порт 80 и решение других проблем.
Процесс установки и настройки mysql и php.
Основные кнопки управления.
Проверка работоспособности модулей и компонентов папки htdocs xampp.
XAMPP — бесплатная сборка самых необходимых программ и плагинов, современных решений для создания веб-сервера на компьютере под управлением любой операционной системы Windows, Lunix, OS X и т.д.
Супер удобный и шикарный инструмент устанавливается легко, содержит самые современные компоненты, позволяет установить любую CMS (систему управления контентом), движок, форум и другие платформы на ваш компьютер, полностью управлять им так, как, если бы вы это делали в Интернете на виртуальном хостинге, через браузер.
Стоит отметить, что после установки компонентов, все работы с CMS на локальном сервере и сайтом выполняются оффлайн, и не требуют выход в Интернет. Сборка Web-сервера содержит полноценный набор приложений для функционирования сайта, и не требует от вас делать настройку каждого компонентов по отдельности.
Это полностью бесплатный и простой в установке дистрибутив Apache, содержащий MariaDB, PHP и Perl. Созданный с открытым исходным кодом, чтобы было всё просто в установке и в использование. Уже более 10 лет успешной работы, заслужила признания многих.
Представляем на dle9.com сегодня статью, установка на компьютер, где скачать бесплатно Xampp Apache + MariaDB + PHP + Perl, инструкция с подробным описанием и картинкам, чтобы создать виртуальный хостинг на домашнем компьютере для проверки DLE и других CMS. Благодаря доступной всем сборке, которая стала самой популярной средой разработки PHP вы сможете в полной мере почувствовать себя настоящим администратором или владельцем сайта, выполнять все действия так, как если бы вы купли настоящий виртуальный хостинг в Интернете. То есть управлять, устанавливать, изменять и делать настройки любой CMS, форума и плагинов без ограничений.
Самые новые компоненты вы сможете найти на официальном сайте скачать XAMPP можно по этой ссылке. Установочный архив сборки Apache + MariaDB + PHP + Perl для Windows весит порядка 150 Mb. Если есть желание помочь проекту, то на главной странице сможете найти страницу для донатов.
На данный момент, ниже представлены доступные версии программ, которые вошли в данную сборку. Хочу отметить, что не на всех сейчас хостингах можно увидеть такие современные версии для разработки PHP:
PHP 7.2.27 , 7.3.14 , 7.4.2
Apache 2.4.41
MariaDB 10.4.11
Perl 5.16.3
OpenSSL 1.1.1d (UNIX only)
phpMyAdmin 5.0.1
С помощью инструмента для создания веб-сервера вы сможете в полной мере проверить и изучить работу любых CMS, в первую очередь для пользователей DataLife Engine, WordPress, Drupa, Joomla, OpenCart, 1С-Битрикс, PrestaShop, OcStore, Moodle, Magento, MODX, PrestaShop, InstantCMS, форумы (PHPbb Forum, IPB, IPS, SMF, XenForo, LogicBoard, vBulletin, MyBB, BulletEnergy) и другие.
Не стоит сразу делать сайт на хостинге, лучше подготовиться и опробовать все возможности. Это рекомендуется всем, потом вам всё равно захочется интегрировать плагин или хак, проверить работу новой версии скрипта, обновить движок, и лучше для проверки и экспериментов, чем виртуальный хостинг на компьютере дома не найти.
XAMPP — наиболее популярный набор готового локального сервера устанавливается проще простого. Популярность обусловлена качеством продукта, количеством инструментов, своевременным обновлением, поддержкой и простой управления. Раньше многие пользователи использовали Сервер Denver 3 для этих целей, но разработчики забросили проект. Рекомендуем именно эту сборку для создания собственного локального сервера.
Данный продукт кроссплатформенный, а это значит, что он одинаково хорошо работает на популярных платформах: Windows, Linux, Mac OS, имеет открытый исходный код для веб-разработки. Эта сборка отлично подойдёт начинающим веб-программистам. В ней есть всё, что может понадобиться для комфортной работы.
Само название XAMPP – аббревиатура, которая расшифровывается следующим образом:
X – обозначает, что сборка будет работать на всех операционных системах;
Apache – веб-сервер, поддерживающий основные версии ОС, гибко настраиваемый и надёжный;
MySQL – одна из самых известных систем управления базами данных;
PHP – язык программирования, поддерживаемый почти всеми хостинг-провайдерами и лидер среди языков, используемых для создания веб-сайтов;
Perl – лёгкий в освоении язык программирования, который, к тому же, поддерживает модули сторонних разработчиков.
Разработчики набора приложений для создания виртуального хостинга на домашнем компьютере пошли дальше других и создали облачный сервер Bitnami. Bitnami для XAMPP значительно упрощает разработку приложений PHP поверх Apache. Используя Bitnami можно легко установить популярные CMS с открытым исходным кодом.
Установка XAMPP на ОС Windows по шагам
Как установить сборку?
Скачали обновленный пакет файлов, которые хорошо упрощает этапы установки, ведь всё происходит на автомате. Если ещё не скачали, ссылка на оф.сайт указана выше.
Внимание! Не все CMS могут поддерживать новые версии PHP, это нужно учесть. Возможно, придется выбрать PHP ниже версию, пока разработчики не выпустят обновлённую платформу, это поможет избежать ошибки в работе модулей вашей CMS. Как видно на картинке доступны три варианта инсталлятора.

Установка XAMPP на ОС Windows.
Выбираем скаченный файл: xampp-windows-x64-7.4.2-VC15-installer.exe, кликаем на него правой кнопкой мыши, в списке выбираем начать процесс от Администратора (Run as Administrator).
Шаг 1. Запускаем инсталлятор, на стартовом окне жмём кнопку «Next».

Шаг 2. Нажимаете «Next», выходит список компонентов по умолчанию, можете отключить не нужные или оставить, рекомендуем оставить.
 Далее, выйдет окно в котором вам предложено будет выбрать директорию и папку куда распакуются файлы, по умолчанию это
Далее, выйдет окно в котором вам предложено будет выбрать директорию и папку куда распакуются файлы, по умолчанию этоC:\xampp\
Шаг 3. Программа готова, нажимаете «Next» запустится процесс распаковки.

Локальный сервер и firewall.
Шаг 4.
Возможно, брандмауэр Windows или антивирус выдаст сообщение, предложат вам разрешить или запретить доступ к программе.
Если инсталлятор скачан с официального сайта, разрешаем.

Шаг 5.

После завершения процедуры установки появится такое окно, можно:
Оставить флажок «Запустить контрольную панель после завершения установки». И как только вы нажмете «Finish» запустится программа.
Приложение можно так же в панель «Пуск»

Ещё один вариант, пройти в директорию, найти папку, по умолчанию C:\xampp\, для запуска дважды щелкните на файл xampp-control.exe
Шаг 6.
Она откроется, проверит систему компьютера и плагины. Если всё соответствует нужным требованиям для запуска модулей, ошибок не будет.

О проблемах при запуске, можно увидеть в окне, появится сообщение, к примеру, что порт 80 закрыт
Ошибки будут видны в окне информации и выделены красным цветом.

XAMPP_control запустился, ошибка занят порт 80. Как освободить порт 80?
Если порт 80 закрыт запустить компоненты и модуль Apache не получится, это кстати распространенная ошибка в Windows. Решение описана на форуме. Нужно просто освободить порт 80 или запустить её на другом порту.
Советую для решения этой проблемы, изучить комментарии, вот лучший ответ на оф.сайте.
Внимание! У Вас нет прав для просмотра скрытого текста.
Пример освобождения порта 80 Windows

Запустили XAMP, если получили ошибку, что порт 80 занят и при попытке открыть в браузере по адресу: http://localhost и видите картинку.
Решение следующее, переходите в Панель управление>>>Все элементы мелкие значки>>>Программы и компоненты>>>Включение и отключение компонентов Windows и отключаем IIS с перегрузкой компьютера.
Всё порт 80 свободен.
Это единичный пример из нескольких возможных вариантов, когда порт 80 может быть занят другим приложением. Вы можете смело поменять на свободный порт для запуска XMAPP, например 8080.
Познакомимся с основной панелью приложения.
Запускаем программу от имени администратора, итак, всё нормально приложение запустилось;
Смотрим отсутствие ошибок;

Панель выглядит следующим образом, показаны все доступы режимы для работы с плагинами платформы на базе ПО Windows.
- Кнопки справа: настройки модулей XAMPP и инструментов Windows
- Колонки с кнопками: Start, Admin и Config.
- Start они же Stop, запускают процесс, и останавливают работу модулей. Mercury рядом, инструмент почтовый сервер.
- Admin. Основная перехода, открывает браузер по умолчанию с административной панелью и модулями.
- Config. Настройка конфигурации. С помощью Config вы получите доступ ко всем файлам конфигурации модулей системы.
Давайте изучим основную панель, хотя это лишнее, вам пригодятся только кнопки «Admin» (1 и 2)
Основные Настройки
- Netstat — отвечает за все порты, которые задействованы системой для выполнения всех функции в данный момент. Она поможет вам, «без танцев с бубнами» увидеть, какие приложения подключены к порту 80.
- Shell — окно для работы с командной строкой.
- Explorer — открывает каталог работы локальный сервер. Аналог Компьютер>>>Диск C.
- Service — откроется всплывающее окно, где будет выведен список всех запущенных служб на OS. Аналог: Панель управление>>>Все элементы мелкие значки>>>Администрирование>>>Службы.
- Help и Quit в объяснение не нуждается
- Кнопки слева: запуск/остановка модулей
- Кнопки слева: администрирование
Следующий этап проверки работы XAMPP в браузере.
Нажмите на admin напротив Apache, в браузере вы увидите вход в панель администрирования модулей. Ещё можно в любом браузере набрать в адресной строке http://localhost, нажать ввод, и тоже окажитесь на такой странице.

XAMPP панель phpmyadmin
Эта стандартная панель phpmyadmin с которой придется работать иногда на локальном сервере, в том числе при покупке виртуального хостинга, так что изучите её.

Если пройти по ссылке, то можно изучить страницу настроек PHP.ini, эти значения важны для сервера, и их не стоит трогать, если вы не знаете, что к чему.

Поочерёдно проверяем состояние Apache и MySQL. Нажимаем на «Admin» (1 и 2), в браузере должны открываться панели управления сервера и базы данных
Сразу же запускаем MySQL. Брандмауэр опять попросит разрешить или запретить программе доступ в сеть. Разрешаем.
Внимание! Если вы уже готовы к установке CMS DataLife Engine, то в первую очередь запускаем MySQL, теперь нам нужно добить базу данных. Введите в поле, как показано на картинке вот такие значения.
В данном случаи База Данных; dle140 : кодировка UTF8 bin

Запомните название базы данных, именно её потом придется указывать, когда будите производить установку DataLife Engine или другую CMS, ну потому что далее по этой ссылке вы узнаете, как устанавливать DLE 14.0 на хостинг и локальный сервер.
Стоит отметить, что для прекращения работы плагинов, следует выполнить следующее, нажать на кнопки Stop напротив Apache и MySQL, потом Quit, или программа продолжит работу, просто свернется окно, просто нажать Quit.
Рекомендуем подробную статью установка DLE на локальный сервер или хостинг.
Рекомендуем интересные обзоры:
ТОП 10 лучших сервисов email-рассылок
11 лучших сервисов тестирования адаптивного дизайна
Чеклист: 19 важных этапов проверки сайта перед запуском
Инструкция как сделать DLE Nulled
Как установить DLE на хостинг
Валидаторы Проверка сайтов на ошибки
Примеры, buttons CSS / HTML
Таблица цвета CSS / HTML
Большая коллекция кнопок HTML. Стили кнопок CSS. Примеры
XAMPP — это название, используемое для компиляции свободного программного обеспечения . Название является аббревиатурой, где каждая буква представляет один из пяти ключевых компонентов. Пакет программного обеспечения содержит веб-сервер Pache , систему управления реляционными базами данных M ySQL (или M ariaDB) и языки сценариев P erl и P HP. Первоначально X обозначает операционные системы, с которыми он работает: Linux, Windows и Mac OS X.
- Apache: ihe веб-сервер с открытым исходным кодом Apache является наиболее широко используемым сервером в мире для доставки веб-контента. Серверное приложение доступно как бесплатное программное обеспечение Apache Software Foundation.
- MySQL / MariaDB: в MySQL, XAMPP содержит одну из самых популярных систем управления реляционными базами данных в мире. В сочетании с веб-сервером Apache и языком сценариев PHP, MySQL предлагает хранилище данных для веб-сервисов.Текущие версии XAMPP заменили MySQL на MariaDB (разрабатываемый сообществом проект MySQL, созданный первоначальными разработчиками).
- PHP: серверный язык программирования PHP позволяет пользователям создавать динамические веб-сайты или приложения. PHP может быть установлен на всех платформах и поддерживает ряд различных систем баз данных.
- Perl: язык сценариев Perl используется в системном администрировании, веб-разработке и сетевом программировании.Как и PHP, Perl также позволяет пользователям программировать динамические веб-приложения.
Помимо этих основных компонентов, этот бесплатный дистрибутив Apache содержит некоторые другие полезные инструменты, которые зависят от вашей операционной системы. Эти инструменты включают почтовый сервер Mercury , инструмент администрирования базы данных phpMyAdmin , программные решения для веб-аналитики Webalizer , OpenSSL и Apache Tomcat , а также серверы FTP FileZilla или ProFTPd .
- Товары
- Клиенты
- Случаи использования
- Переполнение стека Публичные вопросы и ответы
- Команды Частные вопросы и ответы для вашей команды
- предприятие Частные вопросы и ответы для вашего предприятия
- работы Программирование и связанные с ним технические возможности карьерного роста
- Талант Нанимать технический талант
- реклама Связаться с разработчиками по всему миру
- Товары
- Клиенты
- Случаи использования
- Переполнение стека Публичные вопросы и ответы
- Команды Частные вопросы и ответы для вашей команды
- предприятие Частные вопросы и ответы для вашего предприятия
- работы Программирование и связанные с ним технические возможности карьерного роста
- Талант Нанимать технический талант
- реклама Связаться с разработчиками по всему миру
XAMPP — это бесплатный дистрибутив, который упрощает установку веб-сервера Apache, PHP, PEAR и MySQL. Перед установкой XAMPP вы должны отключить любые другие веб-серверы и экземпляры MySQL, которые вы используете на своем Mac.
XAMPP — это бесплатный дистрибутив, который упрощает установку веб-сервера Apache, PHP, PEAR и MySQL.Перед установкой XAMPP вы должны отключить любые другие веб-серверы и экземпляры MySQL, которые вы используете на своем Mac.
Установка XAMPP на Mac
- Скачать XAMPP для Mac OSX — Обязательно выберите правильную версию PHP. Для классов Webucator подойдет любая версия после 5.
- Откройте загруженный файл (DMG-образ).
- Перетащите папку XAMPP в папку «Приложения».

Запуск XAMPP на OSX
Чтобы запустить XAMPP, просто откройте XAMPP Control (перейдя в / Applications / XAMPP / manager-osx.приложение в Finder ) и запустить Apache и MySQL на вкладке Управление серверами . 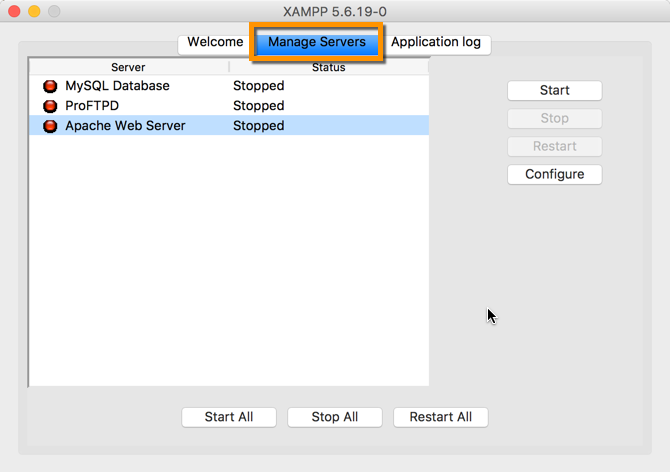
, если MySQL не запускается
Если ваш сервер MySQL не запускается, вам может потребоваться установить для него разрешения с помощью терминала с помощью этой команды:
chmod -R 777 / Области применения / XAMPP / xamppfiles / var Тестирование OSX XAMPP Установка
В вашем веб-браузере перейдите по адресу http: // localhost. Вы должны увидеть стартовую страницу XAMPP: 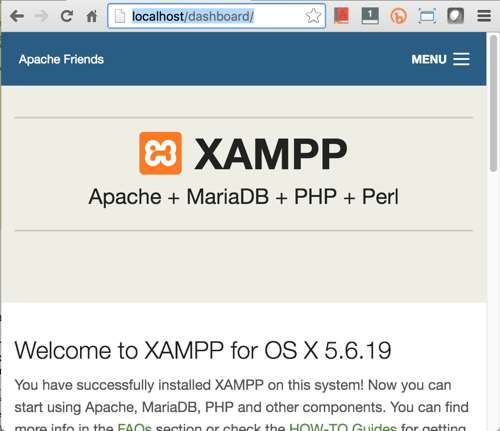
- Cmd + нажмите в папке \ Applications \ XAMPP \ xamppfiles \ htdocs \ и выберите «Получить информацию».
- Если символ блокировки внизу указывает на то, что эта информация заблокирована, щелкните значок блокировки, чтобы разблокировать, и введите свои учетные данные пользователя.
- После того, как настройки разблокированы, выберите «все» в разделе «Общий доступ и разрешения» и измените параметр «Чтение и запись».

Class Files
- Загрузите файлы классов.
- После загрузки файлов классов перейдите в папку \ Applications \ XAMPP \ xamppfiles \ htdocs \, создайте новую папку с именем Webucator и извлеките файлы классов в эту папку.
Настройка пароля MySQL на Mac
- PHP-файлы используют «pwdpwd» для корневого пароля MySQL, в то время как пароль по умолчанию — НЕТ пароля.
- Измените пароль на pwdpwd , открыв Терминал (Приложения> Утилиты> Терминал) и введите:
sudo / Приложения / XAMPP / xamppfiles / xampp security
Вам будет предложено ввести пароль Mac; введите его и нажмите Enter. Затем вас спросят, хотите ли вы установить пароль для ваших страниц XAMPP, затем для MySQL, а затем для пользователя MySQL / phpMyAdmin…. для всего этого просто наберите ‘n’ для no и нажмите enter.
Тогда будет сказано:
MySQL не имеет установленного пароля root
- Введите «y» для «да, позвольте мне установить пароль для пользователя root» и нажмите . Введите .
- Введите пароль pwdpwd . Вам будет предложено ввести его еще раз для подтверждения.
- Выйдите из терминала ( Cmd + Q ) и перезапустите Apache и MySQL с помощью панели управления XAMPP.
Тестирование phpMyAdmin
- Зайдите на http: // localhost
- Нажмите phpMyAdmin в разделе Инструменты
- Введите «root» для имени пользователя
- Введите «pwdpwd» для пароля
Вы должны быть в состоянии войти.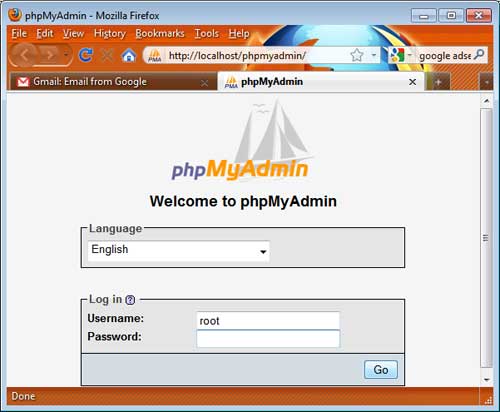
Установка базы данных Northwind с использованием XAMPP
ПРИМЕЧАНИЕ. Перед тем, как следовать этим инструкциям, необходимо загрузить файлы классов ниже, поскольку они содержат файлы базы данных Northwinds.
- Чтобы установить базу данных Northwind, используемую в классе, щелкните ссылку «phpMyAdmin» в левой панели навигации на домашней странице XAMPP. Это должно привести вас к http: // localhost / phpmyadmin.
- Если вам будет предложено войти в систему, имя пользователя будет root , а пароль будет пустым (если вы не изменили его на что-то другое, например pwdpwd ).
- На этой странице нажмите на ссылку Импорт под заголовком Localhost.
- Перейдите к файлу Northwind-MySQL.sql в ваших файлах классов.
- Нажмите кнопку Go в правом нижнем углу страницы.
- Вы должны получить сообщение об успехе, а Northwind должен быть добавлен в раскрывающееся меню База данных в левом верхнем углу страницы.
Рекомендуемый редактор
- Visual Studio Code (скачать, установить и настроить)
- В то время как вы можете использовать другой редактор или IDE, Visual Studio Code является отличной IDE для изучения кода.Он обеспечивает хороший баланс мощности и простоты и доступен для Windows и Mac.
Назначьте свой тестовый сервер в Dreamweaver
ПРИМЕЧАНИЕ. Следующее применимо только в том случае, если вы используете Dreamweaver. Если нет, пожалуйста, игнорируйте этот раздел.
- Перейти на Сайт> Новый сайт .
- В диалоговом окне Настройка сайта заполните Имя сайта (например, PHP) и перейдите к Локальной папке (например,g., \ Applications \ XAMPP \ xamppfiles \ htdocs \).
- Выберите вкладку Серверы .
- В нижней части окна справа нажмите + .
- На вкладке Базовая укажите Имя сервера , установите Подключение с использованием к локальной сети , убедитесь, что Папка сервера соответствует папке локального сайта, указанной вами на шаге 2, и задайте для веб-URL-адреса http: // локальный / Webucator / файлы классов /.
- Нажмите кнопку Advanced .
- В поле Модель сервера выберите PHP MySQL .
- Нажмите Сохранить . Сервер должен появиться в таблице на вкладке Серверы .
- Убедитесь, что установлены флажки Remote и Testing .
- Нажмите Сохранить .
Тестирование PHP-файлов
Все ваши файлы классов должны быть расположены в \ Applications \ XAMPP \ xamppfiles \ htdocs \ Webucator \ ClassFiles \
2 метода тестирования файлов в браузере
Чтобы проверить любой из файлов классов в вашем браузере, скажите \ Applications \ XAMPP \ xamppfiles \ htdocs \ Webucator \ ClassFiles \ PHPBasics \ Demos \ HelloWorld.PHP, вы можете использовать 1 из 2 методов:
Метод 1 :
Метод 2 :
- Перейдите по адресу http: // localhost / Webucator / ClassFiles / в своем веб-браузере.
- Добавьте эту страницу в свой браузер для быстрого доступа к ней.
- Оттуда вы можете просмотреть все папки урока и перейти к любому файлу класса для тестирования / просмотра .
И это все
Счастливого Mac XAMPPing!
Автор: Nat Dunn
Нат Данн — основатель Webucator (www.webucator.com), компания, которая провела обучение для десятков тысяч студентов из тысяч организаций. Нэт основал компанию в 2003 году, чтобы объединить свою страсть к техническому обучению с опытом ведения бизнеса и помочь компаниям извлечь выгоду из обоих. Его предыдущий опыт работы в сфере продаж, бизнеса и технического обучения, а также управления. Нат получил степень магистра делового администрирования в Гарвардской школе бизнеса и степень бакалавра международных отношений в Помонском колледже.
Следите за Nat в Твиттере на @natdunn и Webucator на @webucator.
О Webucator
Webucator проводит обучение под руководством инструктора для студентов по всей территории США и Канады. Мы обучили более 90 000 студентов из более чем 16 000 организаций таким технологиям, как Microsoft ASP.NET, Microsoft Office, Azure, Windows, Java, Adobe, Python, SQL, JavaScript, Angular и многим другим. Проверьте наш полный каталог курсов.
,