Как переименовать любую ссылку
Статьи › Ютуб › Видео › Как на Ютубе скопировать ссылку на видео › Как сократить ссылку со своим названием
Процедура:
1. Щелкните правой кнопкой мыши по ссылке в приложении.
2. Выберите опцию Переименовать следующим образом: Чтобы переименовать ссылку на объект, выберите Элемент приложения, Переименовать. Чтобы переименовать файл или ссылку URL, щелкните по Переименовать.
3. Введите новое имя для ссылки.
4. Нажмите клавишу Enter.
- Как сделать ссылку как слово
- Как можно ссылку сделать словом
- Как вставить ссылку и назвать ее
- Как сократить любую ссылку
- Как изменить постоянную ссылку
- Как изменить свою ссылку
- Как переименовать активную ссылку
- Как сделать ссылку живой
- Как заменить ссылку именем
- Как сделать ссылку с названием
Как сделать ссылку как слово
Как сделать текст ссылкой:
1.
2. Затем нажмите на кнопку «Вставить/ Редактировать ссылку» (она напоминает перевернутую восьмерку со знаком плюс).
3. У вас открылось окно, в которое нужно будет вставить ссылку.
Как можно ссылку сделать словом
Самый простой способ создать ссылку — использовать знак @, после которого указывается id пользователя или сообщества, а дополнительно — в скобках — текст анкора.
Как вставить ссылку и назвать ее
Ссылка на веб-страницу:
1. Поместите курсор в то место документа, где должна находиться ссылка.
2. Нажмите клавиши CTRL+K, чтобы открыть диалоговое окно Вставка гиперссылки.
3. Введите веб-адрес сайта и нажмите клавиши ALT+К, чтобы перейти к полю Текст.
4. Введите текст ссылки, который вы хотите отобразить в документе.
Как сократить любую ссылку
Вот список всех сервисов, в которых можно сократить ссылку:
1. Bit. do.
do.
2. Bitly.com.
3. Clck.ru.
4. Cutt.us.
5. Innkin.com.
6. Goo.su.
7. Rebrandly.com.
8. Tinyurl.com.
Как изменить постоянную ссылку
Чтобы изменить постоянные ссылки, перейдите в панель управления WordPress, нажмите «Настройки» и выберите «Постоянные ссылки». Затем измените свою конфигурацию с «День и имя» на «Название публикации». Название публикации подходит для поисковых систем и ваших пользователей.
Как изменить свою ссылку
Как изменить адрес текстовой страницы:
1. Откройте текстовую страницу, нажмите «Редактировать».
2. Под строкой заголовка страницы расположено поле «Имя в Url». В нем укажите новый адрес.
3. Для страницы «Текстовая страница» со стандартным адресом страницы «27» — ЧПУ будет, например: «tekstovaya-stranica».
4. Нажмите «Сохранить».
Как переименовать активную ссылку
1. Щелкните правой кнопкой мыши в любом месте ссылки и в меню выберите пункт Изменить гиперссылки.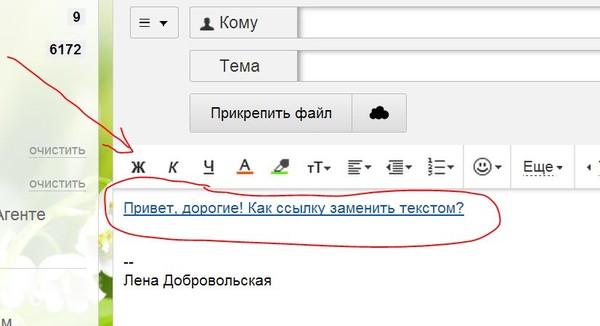
2. В диалоговом окне Изменение гиперссылки выберите текст в поле Текст.
3. Введите текст, который вы хотите использовать для ссылки, и нажмите кнопку ОК.
Как сделать ссылку живой
Выделяете в тексте слово, после значок «цепь» — «вставить/изменить ссылку» становится активным (в панели редактирования пятая кнопка сверху). 2). Нажатием кнопки «вставить/изменить ссылку» вы откроете закладу «вставить/ изменить ссылку». 2)В эту закладку необходимо вставить URL нужной ссылки и задать ей название.
Как заменить ссылку именем
Введите «[», укажите нужную ссылку, затем разделите ссылку и текст значком «|», и впишите «]». Вместо ссылки на профиль пользователя можно указать его id (для сообществ нужно указывать club***). Также вместо id можно использовать короткий адрес пользователя или сообщества. Пример: [andrew|Андрей].
Как сделать ссылку с названием
Выделите мышкой в тексте слово или фразу, которые будут являться ссылкой. Затем нажмите на кнопку «Вставить/ Редактировать ссылку» (она напоминает перевернутую восьмерку со знаком плюс).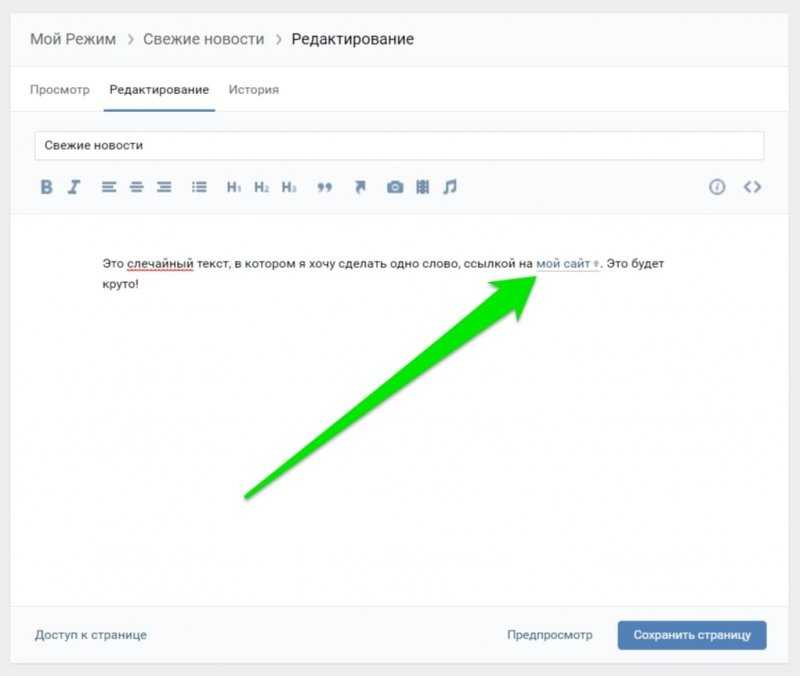 У вас открылось окно, в которое нужно будет вставить ссылку. Скопируйте адрес той страницы, на которую должна вести ссылка.
У вас открылось окно, в которое нужно будет вставить ссылку. Скопируйте адрес той страницы, на которую должна вести ссылка.
Вставка перекрёстных ссылок
Вставка перекрёстных ссылок СодержимоеIndex 🔎︎
Перекрёстные ссылки позволяют быстро переходить к определённым элементам текста или объектам в пределах документа. Перекрёстная ссылка состоит из конечного объекта и ссылки, вставленных в документ в виде полей.
В качестве конечных могут использоваться объекты с названиями и закладки.
Перекрёстная ссылка на текст
Прежде чем вставлять перекрёстную ссылку, необходимо задать конечные объекты в тексте.
Вставка целевого объекта
Выделите текст, который требуется использовать в качестве конечного для перекрёстной ссылки.

Выберите команду Вставка — Перекрёстная ссылка.
В списке Тип выберите “Установить ссылку”.
В поле Имя введите имя для конечного объекта. Выделенный текст отображается в поле Значение.
Нажмите кнопку Вставить. Имя целевого объекта добавляется в список Выбор .
Оставьте это диалоговое окно открытым и перейдите к следующему разделу.
Создание перекрёстной ссылки на целевой объект
- org/HowToSection» dir=»auto»>
Поместите курсор в том месте документа, куда необходимо вставить перекрёстную ссылку.
Для открытия диалогового окна, если оно не открыто, выберите команду Вставка — Перекрёстная ссылка.
В списке Тип выберите пункт «Вставить ссылку».
В списке Выбор выберите конечный объект для перекрёстной ссылки.
In the Refer using list, select the format for the cross-reference.

Нажмите кнопку Вставить.
По окончании нажмите кнопку Закрыть.
Перекрёстная ссылка на объект
В перекрёстной ссылке можно использовать большинство объектов в документе, таких как графические и рисованные объекты, OLE-объекты, а также таблицы, если у них есть название. Чтобы добавить к объекту название, выделите объект, а затем выберите команду Вставка — Название.
- org/HowToStep» dir=»auto»>
Поместите курсор в том месте документа, куда требуется вставить перекрёстную ссылку.
Выберите команду Вставка — Перекрёстная ссылка.
В списке Тип выберите категорию названия объекта.
В списке Выбор выберите номер названия объекта для перекрёстной ссылки.

Нажмите кнопку Вставить.
По окончании нажмите кнопку Закрыть.
Обновление перекрёстных ссылок
To manually update the cross-references in a document, choose Tools — Update — Fields from the menu or press F9.
Choose View — Field Names to switch between viewing the reference names and the reference contents.
Изменение перекрёстных ссылок
Вставка гиперссылок с помощью навигатора
Вставка гиперссылок
Пожалуйста, поддержите нас!
Замена обычного текста гиперссылкой (Microsoft Word)
Обратите внимание: Эта статья написана для пользователей следующих версий Microsoft Word: 97, 2000, 2002 и 2003.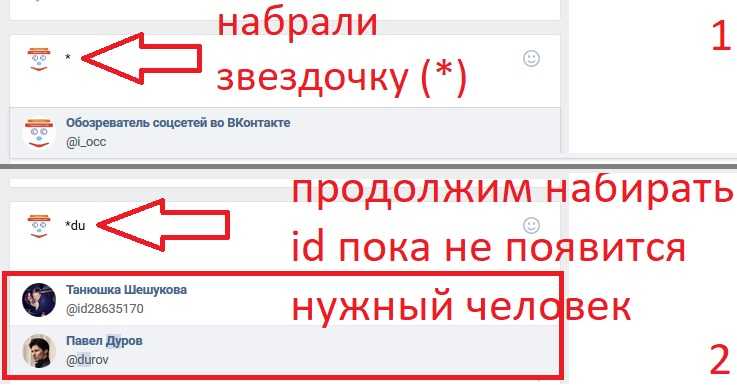
Автор: Allen Wyatt (последнее обновление: 1 февраля 2021 г.)
Этот совет относится к Word 97, 2000, 2002 и 2003
Рон интересуется, есть ли способ для функции «Найти и заменить» заменить обычный текст активной гиперссылкой. Ответ зависит от типа замены, которую вы хотите сделать.
Если вы хотите заменить все вхождения текстовой строки гиперссылкой, то задача относительно проста. Например, вы можете заменить все экземпляры названия компании «гиперссылочной» версией названия компании. Вы можете сделать это, выполнив следующие действия:
- Создайте гиперссылку, представляющую то, что вы хотите использовать вместо существующих названий компаний.
- Выберите гиперссылку и нажмите Ctrl+C .
 Это скопирует гиперссылку в буфер обмена.
Это скопирует гиперссылку в буфер обмена. - Нажмите Ctrl+H , чтобы отобразить вкладку «Заменить» диалогового окна «Найти и заменить». (См. рис. 1.)
- В поле «Найти» введите название компании, которую вы хотите заменить. 9символы c на шаге 5 являются здесь ключевыми; они заменяют все, что вы укажете на шаге 4, содержимым буфера обмена (который содержит вашу гиперссылку).
Если вам необходимо использовать функцию «Найти и заменить» для преобразования простых текстовых гиперссылок (например, http://www.tips.net) в активные гиперссылки, то это невозможно. Вместо этого вам нужно либо использовать «Найти и заменить» (как описано выше), чтобы выполнить отдельную операцию для каждой гиперссылки, либо вам нужно будет просто поместить точку вставки после каждой гиперссылки и нажать Пробел .
WordTips — ваш источник недорогого обучения работе с Microsoft Word.
 (Microsoft Word — самая популярная в мире программа для обработки текстов.)
Этот совет (8690) относится к Microsoft Word 97, 2000, 2002 и 2003. Вы можете найти версию этого совета для ленточного интерфейса Word (Word 2007 и более поздние версии) здесь: Замена обычного текста гиперссылкой .
(Microsoft Word — самая популярная в мире программа для обработки текстов.)
Этот совет (8690) относится к Microsoft Word 97, 2000, 2002 и 2003. Вы можете найти версию этого совета для ленточного интерфейса Word (Word 2007 и более поздние версии) здесь: Замена обычного текста гиперссылкой .Биография автора
Allen Wyatt
На его счету более 50 научно-популярных книг и множество журнальных статей. Аллен Вятт является всемирно признанным автором. Он является президентом Sharon Parq Associates, компании, предоставляющей компьютерные и издательские услуги. Узнать больше об Аллене…
Учиться легко! Быстро научитесь форматировать, публиковать и делиться своим содержимым с помощью Word 2013. С Step by Step вы задаете темп, формируете и отрабатываете необходимые навыки именно тогда, когда они вам нужны! Ознакомьтесь с Microsoft Word 2013 Step by Step уже сегодня!
Подписаться
БЕСПЛАТНАЯ УСЛУГА: Получайте подобные советы каждую неделю в WordTips, бесплатном информационном бюллетене по продуктивности.
 Введите свой адрес и нажмите «Подписаться».
Введите свой адрес и нажмите «Подписаться».Просмотреть последний информационный бюллетень.
(Ваш адрес электронной почты никому никогда не передается.)
Комментарии
Этот сайт
Есть версия Word, которая использует интерфейс меню (Word 97, Word 2000, Word 2002 или Word 2003)? Этот сайт для вас! Если вы использовать более позднюю версию Word, посетите наш сайт WordTips посвящен ленточному интерфейсу.
Видео
Посетите канал WordTips на YouTube. бесплатный информационный бюллетень о продуктивности. Введите свой адрес и нажмите «Подписаться».
(Ваш адрес электронной почты никому и никогда не передается.)
Просмотреть самый последний информационный бюллетень.
Ссылки и обмен
- Часто задаваемые вопросы о WordTips
- Вопросы или комментарии
- Отличные идеи брендинга
- Бесплатные календари
Copyright © 2023 Sharon Parq Associates, Inc.

Как найти все вхождения определенного слова и заменить его гиперссылкой на это же слово?
Задавать вопрос
спросил
Изменено 8 лет, 2 месяца назад
Просмотрено 11 тысяч раз
Мне нужен макрос или метод для поиска и замены экземпляра слова в большом текстовом документе гиперссылкой, отображаемый текст которой совпадает с исходным словом.
Пример: Я бы искал «проект» и заменял все экземпляры гиперссылкой www.example.com с отображаемым текстом, остающимся «проектом».
Я нашел много макросов, очень похожих, но не совсем то, что мне нужно. Например макрос с этого сайта
Как программно отредактировать все гиперссылки в документе Word?
.
 .изменит все адреса гиперссылок в документе и их отображаемый текст. Я думал, что могу изменить все экземпляры «проекта» на гиперссылку, используя встроенный поиск и замену, а затем использовать этот макрос для изменения отображаемого текста. Однако встроенная функция поиска и замены не создает гиперссылки, вам нужно навести курсор на несвязанный текст и нажать пробел/ввод, чтобы активировать ее. Это нецелесообразно в большом документе.
.изменит все адреса гиперссылок в документе и их отображаемый текст. Я думал, что могу изменить все экземпляры «проекта» на гиперссылку, используя встроенный поиск и замену, а затем использовать этот макрос для изменения отображаемого текста. Однако встроенная функция поиска и замены не создает гиперссылки, вам нужно навести курсор на несвязанный текст и нажать пробел/ввод, чтобы активировать ее. Это нецелесообразно в большом документе.Чтобы быть действительно привередливым, было бы удивительно, если бы он изменил только обычный основной текст, а не весь текст, поэтому я мог бы оставить заголовки и заголовки без изменений. Я предполагаю, что это возможно, используя встроенный поиск и замену для замены только обычного текста, а затем, возможно, макрос для добавления гиперссылок.
- MS-слово
1
1.Выберите гиперссылку и нажмите Ctrl+C. Это скопирует гиперссылку в буфер обмена (может потребоваться создать 1 гиперссылку для копирования) 9в.

Рис. 1. Вкладка «Заменить» диалогового окна «Найти и заменить».



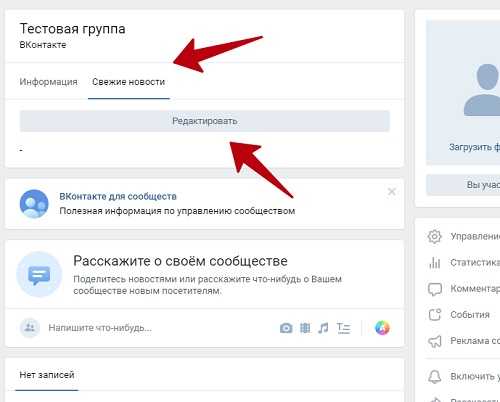
 Это скопирует гиперссылку в буфер обмена.
Это скопирует гиперссылку в буфер обмена.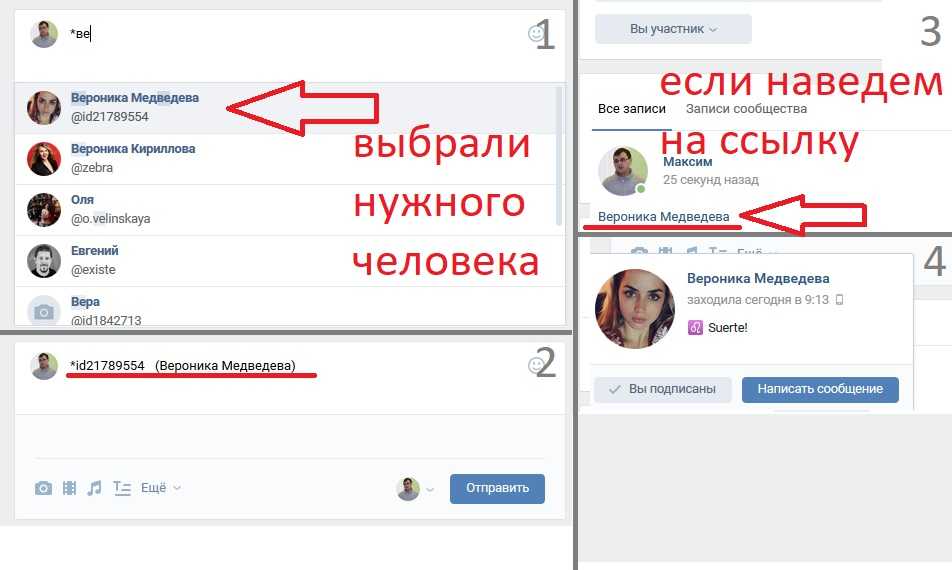 (Microsoft Word — самая популярная в мире программа для обработки текстов.)
Этот совет (8690) относится к Microsoft Word 97, 2000, 2002 и 2003. Вы можете найти версию этого совета для ленточного интерфейса Word (Word 2007 и более поздние версии) здесь: Замена обычного текста гиперссылкой .
(Microsoft Word — самая популярная в мире программа для обработки текстов.)
Этот совет (8690) относится к Microsoft Word 97, 2000, 2002 и 2003. Вы можете найти версию этого совета для ленточного интерфейса Word (Word 2007 и более поздние версии) здесь: Замена обычного текста гиперссылкой . Введите свой адрес и нажмите «Подписаться».
Введите свой адрес и нажмите «Подписаться».
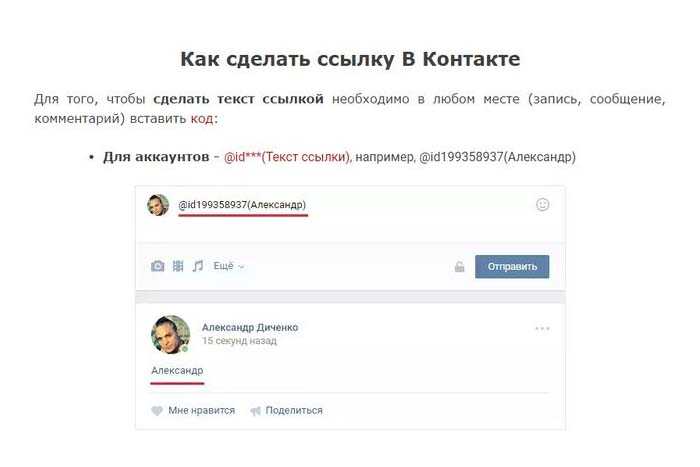 .изменит все адреса гиперссылок в документе и их отображаемый текст. Я думал, что могу изменить все экземпляры «проекта» на гиперссылку, используя встроенный поиск и замену, а затем использовать этот макрос для изменения отображаемого текста. Однако встроенная функция поиска и замены не создает гиперссылки, вам нужно навести курсор на несвязанный текст и нажать пробел/ввод, чтобы активировать ее. Это нецелесообразно в большом документе.
.изменит все адреса гиперссылок в документе и их отображаемый текст. Я думал, что могу изменить все экземпляры «проекта» на гиперссылку, используя встроенный поиск и замену, а затем использовать этот макрос для изменения отображаемого текста. Однако встроенная функция поиска и замены не создает гиперссылки, вам нужно навести курсор на несвязанный текст и нажать пробел/ввод, чтобы активировать ее. Это нецелесообразно в большом документе.