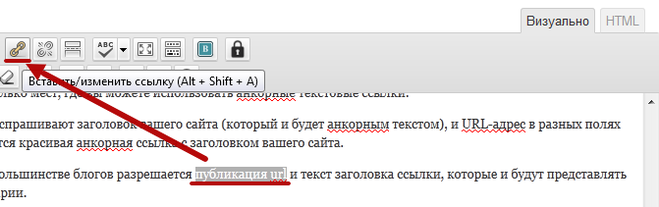Как создать, удалить, изменить гиперссылку в Word
Очень часто пользователи текстового редактора Word даже понятия не имеют, как работать в нем с гиперссылками, а ведь в этом нет совершенно ничего сложного.
Ссылки в Ворде бывают разного типа: на место в текущем документе, на другой документ и даже конкретное место в нем, ссылка на веб-страницу, на адрес электронной почты и другие. Умение работать с ними не будет лишним никому. Ниже я изложу способы создания некоторых из них, а также несколько полезных способов управления гиперссылками в Ворде.
- Как создать ссылку в Ворде на веб-страницу
- Как создать ссылку в Ворде на место в текущем документе
- Как создать ссылку в Ворде на другой документ
- Как создать ссылку в Ворде на место в другом документе
- Как создать ссылку в Ворде на пустое сообщение электронной почты
- Как удалить ссылку в Ворде
- Как удалить все ссылки в Ворде
- Как отредактировать ссылку в Ворде
- Как отредактировать адреса всех ссылок в Ворде
Как создать ссылку в Ворде на веб-страницу
Предположим, что в каком-то из предложений в тексте документа нам надо сделать одно или несколько слов в виде ссылки на веб-страницу, которая служит источником информации.
Для этого выделяем текст будущей гиперссылки, в нашем случае «РИА Новости» и кликаем правой кнопкой, в появившемся контекстном меню выбираем пункт «Гиперссылка».
В появившемся окне нужно выбрать, с чем именно мы будем связывать гиперссылку — с файлом, веб-страницей, в поле «адрес» вводим url страницы, а также в дополнительном окошке можно ввести текст подсказки, которая будет отображаться при наведении курсора на нашу гиперссылку.
И вот наша ссылка готова.
Аналогично все проделывается и для изображений.
Как создать гиперссылку в Word на место в текущем документе
Ссылка на конкретное место в текущем документе полезна при составлении содержания или плана документа, но может быть использована и для других случаев. Чтобы ее создать, нужно сначала отметить именно то место в документе, на который будущая гиперссылка будет ссылаться. Для примера я взял первую попавшуюся курсовую работу с планом.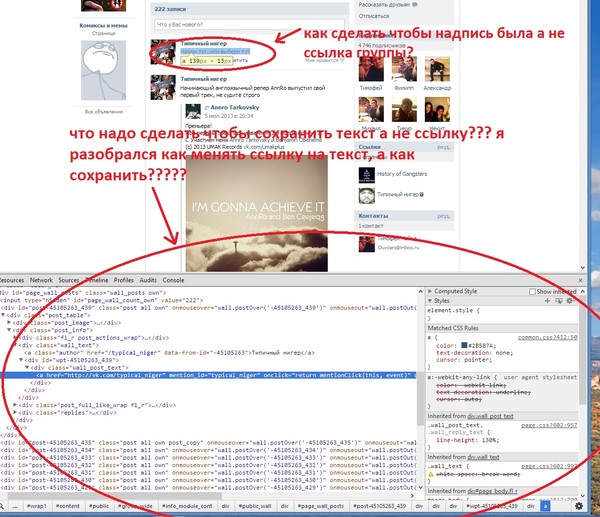
Сделаем план в виде гиперссылок на соответствующие страницы. Для этого отметим обозначенные пункты в виде закладок. Выделяем нужный текст и переходим в меню «Вставка», выбираем «Закладка».
Вводим имя закладки и нажимаем кнопку «Добавить». Внешне текст при этом никак не изменится, но эту закладку уже можно использовать при создании ссылки. Итак, закладку мы сделали, далее идем в план документа и создаем ссылку на нашу закладку.
Весь последующий процесс создания гиперссылки аналогичен созданию ссылки на веб-страницу, только связывать ссылку уже надо не с веб-страницей, а с местом в документе. Выделяем пункт «местом в документе» и выбираем в «Закладках» имя той, на которую должна ссылаться гиперссылка. Можно также добавить подсказку для ссылки.
Как видно на изображении, ссылаться можно не только на закладку, но и на заголовки в тексте, предварительно они должны быть соответствующим образом отформатированы.
Как создать гиперссылку в Word на другой документ
Процесс создания ссылки на другой документ (файл) мало чем отличается от описанных выше способов. Единственное отличие — ссылаться уже будем не на веб-страницу, а на конкретный файл.
Единственное отличие — ссылаться уже будем не на веб-страницу, а на конкретный файл.
В поле «адрес» можно ввести адрес, по которому находится нужный документ, либо выбрать его с помощью вызываемого нажатием соответствующей кнопки диалогового окна. Все также можно добавить подсказку для гиперссылки.
Как создать гиперссылку в Word на место в другом документе
Если же надо не просто открыть документ, но еще и сразу перейти к нужному месту в его содержимом, то при создании ссылки на другой документ следует воспользоваться кнопкой «Закладка» в окне создания гиперссылки. При этом откроется дополнительное окошко, содержащие список закладок в указанном документе.
Выделяем нужную ссылку и нажимаем кнопку «ОК». После этого текст в поле «адрес» приобретет следующий вид: (имя файла)#(название закладки).
Следует помнить о том, что при создании ссылки на другой документ нет возможности ссылаться на заголовки в нем, только на закладки.
В случае, если требуется сослаться на какую-то ячейку в документе Excel, то в поле «адрес» после имени файла следует добавить знак «#», а после вставляем адрес диапазона ячейки.
Как создать гиперссылку в Word на пустое сообщение электронной почты
При создании какого-либо презентационного письма может понадобиться вставка ссылки для написания электронного письма. В этом случае опять нужно выделить текст будущей гиперссылки и перейти к окну ее создания. Здесь уже указываем, что мы хотим связать гиперссылку с электронной почтой. В поле «Адрес эл. почты» пишем свой почтовый ящик, тему же письма заполняем в зависимости от смысловой нагрузки ссылки.
После нажатия кнопки «ОК» ссылка будет создана и при клике по ней будет открываться почтовый клиент по умолчанию с уже заполненными полями «Адрес получателя» и «Тема письма».
Как удалить гиперссылку в Word
Самый простой способ удаления ссылки в Ворде — это вызов на ней контекстного меню и выбор соответствующего пункта.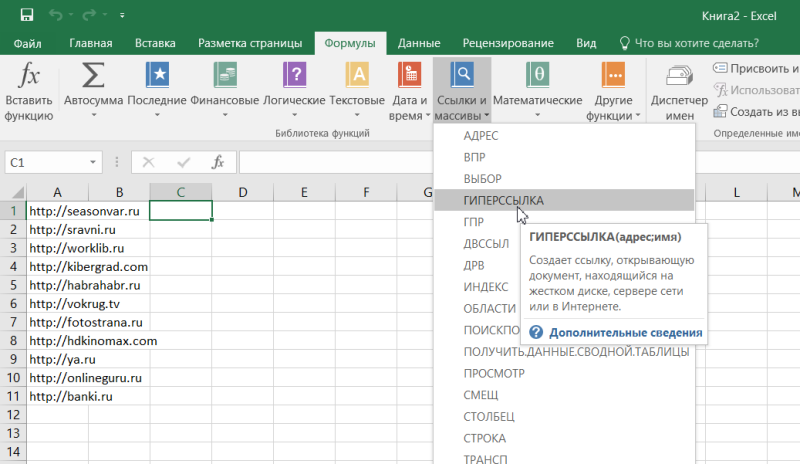
Однако есть и другой способ специально для тех, кто привык работать, не отвлекаюсь на манипуляции с мышью. Поставив курсор на гиперссылку, и нажав сочетание клавиш Ctrl+Shift+F9, мы также удалим ссылку, находящуюся под курсором, но с одним отличием — текст гиперссылки станет выделенным.
Как удалить все ссылки в Word
При копировании текста с какого-либо веб-ресурса Ворд вставляет его с исходным форматированием, в том числе и со всеми ссылками. Да, можно воспользоваться сразу после вставкой появляющейся кнопкой и в ней выбрать «Сохранить только текст».
Но что если весь текст вставляется именно с тем форматированием, которое нам нужно, вот только ссылки мешают? В этом случае поможет все то же сочетание клавиш Ctrl+Shift+F9, только предварительно надо выделить ту часть текста, в которой вы хотите избавиться от ссылок.
Как отредактировать ссылку в Word
Правка гиперссылок в Ворде происходит все в том же диалоговом окне, что и при создании ссылок.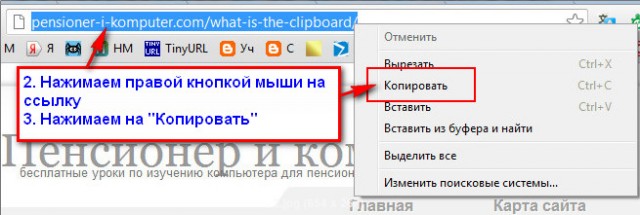 Вызывается оно через контекстное меню на требуемой отредактировать гиперссылке.
Вызывается оно через контекстное меню на требуемой отредактировать гиперссылке.
Есть еще один интересный способ редактирование гиперссылок — текстовый. Для его вызова требуется поставить курсор на ссылку и нажать сочетание клавиш Shift+F9, после чего ссылка приобретет вид условного кода, а сам текст гиперссылки станет невидим.
Здесь в кавычках после тэга «HYPERLINK» идет адрес ссылки. Потом идут параметры. Первым параметром \l «B4», как правило, выступает диапазон или закладка в документе, который будет открыт. Параметр \o «Открыть файл Excel» — не что иное, как подсказка ссылки. После того, как вы отредактируете в гиперссылке нужную вам часть, следует снова нажать сочетание клавиш Shift+F9 и ссылка приобретет прежний вид.
Как отредактировать адреса всех ссылок в Word
Сочетание клавиш Shift+F9 будет весьма полезным и для правки сразу всех ссылок, но до его нажатия нужно выделить редактируемый диапазон текста. Если же нужно преобразовать вообще все ссылки в код, то можно воспользоваться сочетанием клавиш Alt+F9.
Если же нужно преобразовать вообще все ссылки в код, то можно воспользоваться сочетанием клавиш Alt+F9.
Для чего это нужно? Предположим, что у нас в документе есть множество ссылок на сайт, который внезапно сменил свое доменное имя.
Без всяких выделений нажимаем Alt+F9 и видим исходный текст всех этих ссылок.
И если сайт теперь базируется не на «.by», а на «.ru», то нужно изменить адреса ссылок. Вот тут-то отображение всех ссылок в виде кода нам и поможет. Мы просто используем функцию Ворда «Найти и заменить», тем самым преобразовав адреса в ссылках.
После того, как мы внесли исправления, можно снова нажимать сочетание клавиш Alt+F9 и ссылки приобретут свой прежний вид, но уже будут вести по новому адресу.
Вот так всего в три небольших действия можно заменить целый ряд нудной (в случае, когда ссылок несколько сотен) и утомительной работы, когда ссылки правятся вручную по-отдельности.
Это не все способы и методы работы с гиперссылками в Ворде, но, думаю, что и этих возможностей будет вполне хватать для повседневных нужд при работе с текстами.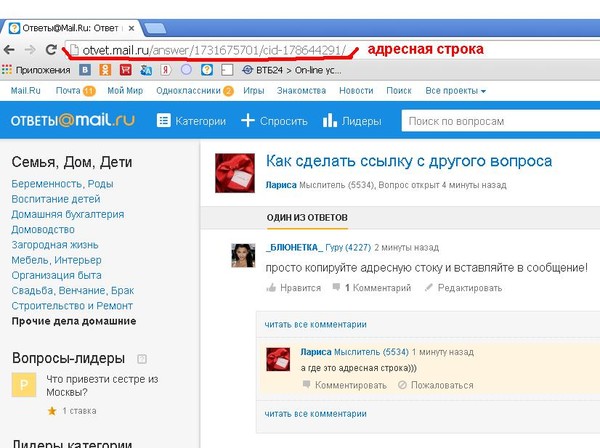 Следует отметить, что в качестве гиперссылок можно использовать не только текст, но и изображения, а также некоторые другие элементы редактора Word.
Следует отметить, что в качестве гиперссылок можно использовать не только текст, но и изображения, а также некоторые другие элементы редактора Word.
Если вам неудобно кликать на гиперссылке в тексте документа с зажатой клавишей Ctrl, то это легко исправить.
Для Word 2003 и ниже:
Идем в меню «Сервис» — «Параметры» — вкладка «Правка» и убираем галочку с пункта «CTRL + щелчок для выбора гиперссылки».
Для Word 2007 и выше:
Нажимаем кнопку «Officce » и выбираем «Параметры Word». Далее выбираем слева «Дополнительно» и убираем галочку с пункта «CTRL + щелчок для выбора гиперссылки».
Узнайте, как создавать, управлять и редактировать гиперссылки в InDesign
Беспристрастный язык. Мы заменяем неинклюзивный язык в InDesign 2022 (версия 17.0) и далее, чтобы отразить основополагающие ценности Adobe в отношении инклюзивности. Любая ссылка на эталонную страницу (Master page) заменяется ссылкой на страницу-шаблон (Parent page) в наших статьях справки для английского, датского, венгерского, испанского, итальянского, бразильского варианта португальского, португальского и японского языков.
Можно создавать гиперссылки, позволяющие после экспорта с использованием программы InDesign в формат Adobe PDF или SWF переходить к другим страницам в этом же документе, а также к другим документам или на веб-сайты. Гиперссылки, экспортируемые в PDF или SWF с использованием InCopy, неактивны.
Источником является текст, текстовый или графический фрейм с гиперссылкой. Привязкой является URL-адрес, файл, адрес электронной почты, привязка к тексту страницы или общая привязка, на которые указывает гиперссылка. Из одного источника можно перейти только к одной привязке, но одна и та же привязка может быть указана для любого количества источников.
Если требуется создавать исходный текст на основе текста привязки, вставляйте перекрестную ссылку вместо добавления гиперссылки. См. Перекрестные ссылки.
Палитра «Гиперссылки»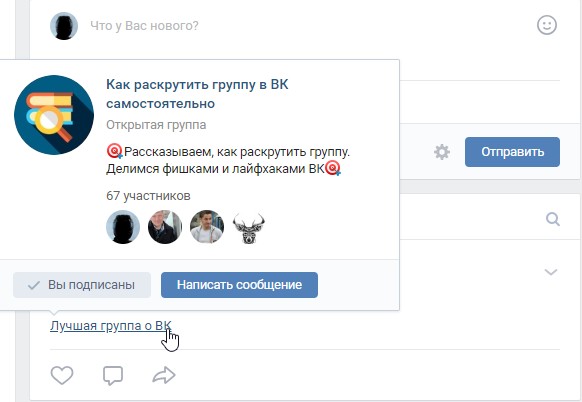 Ссылка на адрес электронной почты D. При нажатии на номер страницы выполняется переход на привязанную страницу и выделяется ссылка
Ссылка на адрес электронной почты D. При нажатии на номер страницы выполняется переход на привязанную страницу и выделяется ссылка - Выберите «Окно > Интерактивные элементы > Гиперссылки».
Выберите пункт «Сортировать» в меню палитры «Гиперссылка» и выполните одно из следующих действий.
Вручную
Отображение гиперссылок в том порядке, в котором они были добавлены в документ.
По именам
Отображение гиперссылок в алфавитном порядке.
По типам
Отображение гиперссылок по группам аналогичного типа.
Выберите «Компактный вид» в меню палитры «Гиперссылки».
Можно создавать гиперссылки, указывающие на страницы, URL-адреса, текстовые привязки, адреса электронной почты и файлы. При создании гиперссылки на страницу или текстовую привязку в другом документе убедитесь, что экспортируемые файлы находятся в той же папке.
Чтобы отобразить или скрыть гиперссылки, выберите «Вид» > «Вспомогательные элементы > Показать гиперссылки» или «Скрыть гиперссылки».
Гиперссылки включаются в экспортируемый файл Adobe PDF, если в диалоговом окне «Экспорт Adobe PDF» программы InDesign в поле «Гиперссылки» установлен флажок. Гиперссылки включаются в экспортируемый файл SWF, если в диалоговом окне «Экспорт SWF» в поле «Включить гиперссылки» установлен флажок.
Создание гиперссылки на веб-страницу (URL-адрес)
Для создания гиперссылок на URL-адреса можно использовать несколько методов. При указании URL-адреса можно использовать любой допустимый протокол доступа к ресурсам Интернет: http://, file://, ftp:// или mailto://.
Для создания ссылок на веб-страницы можно также использовать функцию «Кнопки» (см. Кнопки).
В InDesign гиперссылки автоматически форматируются с использованием стиля «Гиперссылка» (подчеркнутый синий текст).
Щелкните правой кнопкой мыши выбранный текст, фрейм или графику, а затем выберите Гиперссылки > Новая гиперссылка.
 Появится диалоговое окно «Новая гиперссылка».
Появится диалоговое окно «Новая гиперссылка».Укажите нужный URL-адрес:
В текстовом поле «URL-адрес» введите или вставьте URL-адрес (например, http://www.adobe.com). Убедитесь, что в раскрывающемся меню «Связать с» выбран параметр «URL».
В раскрывающемся меню «URL-адрес» выберите ранее добавленный URL-адрес. Оформление гиперссылки будет то же, что и для предыдущего URL-адреса.
Задайте или измените настройки оформления на вкладке Оформление.
Укажите замещающий текст на вкладке Доступность. Он появляется, если изображение не показывается.Нажмите кнопку «ОК».
Если URL-гиперссылка не работает в экспортируемом документе PDF, возможно, гиперссылка указывает на «общую привязку». Снимите флажок с поля «Общая привязка гиперссылки» и нажмите «ОК».
Щелчок по гиперссылке в экспортированном файле PDF или SWF приводит к запуску приложения, предназначенного для работы с этим файлом.
Обеспечивайте доступ к указываемому файлу для всех пользователей, открывающих экспортированный файл PDF или SWF. Например, при отправке экспортированного файла PDF коллеге указывайте имя файла, размещенного на общедоступном сервере, а не на своем жестком диске.
Выберите текст, фрейм или графику для использования в качестве источника гиперссылки.
Выберите «Новая гиперссылка» в меню палитры «Гиперссылки» или нажмите кнопку «Создать новую гиперссылку» в нижней части палитры «Гиперссылки».
В диалоговом окне «Новая гиперссылка» выберите «Файл» в меню «Связать с».
Для параметра «Путь» введите путь или щелкните кнопку папки, выберите файл и дважды щелкните его имя.
Выберите пункт «Общая привязка гиперссылки», если требуется хранение файла в палитре «Гиперссылка» для удобства повторного использования.
Задайте оформление источника гиперссылки и нажмите кнопку «ОК».

Выберите текст, фрейм или графику для использования в качестве источника гиперссылки.
Выберите «Новая гиперссылка» в меню палитры «Гиперссылки» или нажмите кнопку «Создать новую гиперссылку» в нижней части палитры «Гиперссылки».
В диалоговом окне «Новая гиперссылка» выберите «Email» в меню «Связать с».
В строке «Адрес» введите адрес электронной почты, например username@company.com.
В поле «Тема» введите текст, отображаемый в строке темы сообщения электронной почты.
Выберите пункт «Общая привязка гиперссылки», если требуется хранение сообщений электронной почты в палитре «Гиперссылка» для удобства повторного использования.
Задайте оформление источника гиперссылки и нажмите кнопку «ОК».
Создание гиперссылки на страницу
Можно создать гиперссылку на страницу, без предварительного указания привязки.
Однако создание привязки к странице позволяет указать номер страницы и просмотреть настройки.
Выберите текст, фрейм или графику для использования в качестве источника гиперссылки.
Выберите «Новая гиперссылка» в меню палитры «Гиперссылки» или нажмите кнопку «Создать новую гиперссылку» в нижней части палитры «Гиперссылки».
В диалоговом окне «Новая гиперссылка» выберите пункт «Страница» в меню «Связать с».
В меню «Документ» выберите документ, содержащий привязку для перехода. Во всплывающем меню отобразится список всех сохраненных открытых документов. Если нужный документ не открыт, выберите «Обзор» во всплывающем меню, найдите файл, затем нажмите кнопку «Открыть».
В меню «Страница» укажите номер страницы для перехода.
В меню «Масштаб», чтобы выбрать состояние просмотра страницы, на которую указывает гиперссылка, выполните одно из следующих действий.
Выберите «Фиксированный» для отображения уровня масштабирования и положения страницы на момент создания ссылки.
Выберите «Текущий вид» для отображения видимой части текущей страницы в качестве привязки.

Выберите «По размеру окна» для отображения текущей страницы в окне привязки.
Выберите По ширине или «По высоте» для отображения ширины или высоты текущей страницы в окне привязки.
Выберите «По содержимому», чтобы текст и графика страницы были развернуты на всю ширину окна (это обычно означает, что поля не отображаются).
Выберите «Текущий масштаб» для отображения окна привязки с масштабом, который использовался при переходе по гиперссылке.
Укажите параметры оформления и нажмите «ОК».
Создание привязки требуется только в том случае, если вы создаете гиперссылку или перекрестную ссылку к привязке к тексту. Привязка к тексту может указывать на выделенный текст или на позицию точки ввода. Затем создается гиперссылка или перекрестная ссылка, указывающая на эту привязку.
Можно также создать привязку к гиперссылкам для страниц и URL-адресов, но указывать привязку для этих ссылок необязательно.
Привязки не отображаются в палитре «Гиперссылки»; они отображаются в диалоговом окне, открывающемся при создании или редактировании гиперссылок.
При создании привязки к тексту с помощью инструмента «Текст» поместите в документ точку ввода или выберите фрагмент текста, который должен служить в качестве привязки.
Для текста на странице-шаблоне задать привязку нельзя.
Выберите в меню палитры «Гиперссылки» пункт «Новая привязка».
Выберите «Привязка к тексту» в меню «Тип». Укажите имя привязки к тексту и нажмите «ОК».
Выполните любое из следующих действий и нажмите «ОК»:
Выберите «Привязка к тексту» в меню «Тип». Укажите имя для привязки к тексту.
Выберите «Страница» в меню «Тип». В меню «Страница» укажите номер страницы для перехода, задайте масштаб. Введите имя страницы или выберите параметр «Имя и номер страницы», чтобы присвоить имя привязке автоматически с учетом выбранного номера страницы и значения масштаба.

Выберите «URL» в меню «Тип». Введите или вставьте скопированный URL-адрес, например http://www.adobe.com/ru. При этом можно использовать любой допустимый протокол доступа к ресурсам Интернета: http://, file://, ftp:// или mailto://.
Создание гиперссылки к привязке к тексту
Выберите текст, фрейм или графику для использования в качестве источника гиперссылки.
Выберите «Новая гиперссылка» в меню палитры «Гиперссылки» или нажмите кнопку «Создать новую гиперссылку» в нижней части палитры «Гиперссылки».
Выберите «Привязка к тексту» в меню «Связать с».
В меню «Документ» выберите документ, содержащий привязку для перехода. Во всплывающем меню отобразится список всех сохраненных открытых документов. Если нужный документ не открыт, выберите «Обзор» во всплывающем меню, найдите файл, затем нажмите кнопку «Открыть».
В меню «Привязка к тексту» выберите привязку для созданной привязки к тексту.

Укажите параметры оформления гиперссылки и нажмите «ОК».
При создании гиперссылки, если выбран пункт «Общая привязка» в меню «Связать с», можно указать любую именованную привязку. Привязка становится именованной при добавлении URL-адреса в текстовом поле «URL» или при выборе пункта «Общая привязка гиперссылки» в процессе создания гиперссылки к URL-адресу, файлу или адресу электронной почты.
Выберите текст, фрейм или графику для использования в качестве источника гиперссылки.
Выберите «Новая гиперссылка» в меню палитры «Гиперссылки» или нажмите кнопку «Создать новую гиперссылку» в нижней части палитры «Гиперссылки».
В диалоговом окне «Новая гиперссылка» выберите «Общая привязка» в меню «Связать с».
В меню «Документ» выберите документ, содержащий привязку для перехода. Во всплывающем меню отобразится список всех сохраненных открытых документов. Если нужный документ не открыт, выберите «Обзор» во всплывающем меню, найдите файл, затем нажмите кнопку «Открыть».

Выберите привязку в меню «Имя».
Укажите параметры оформления гиперссылки и нажмите «ОК».
Эти параметры определяют оформление гиперссылки или источника перекрестной ссылки в экспортированном файле PDF или SWF. Эти параметры оформления также отображаются в документе InDesign при выборе команды «Вид» > «Вспомогательные элементы > Показать гиперссылки».
Стиль символа
Выберите стиль шрифта, который будет применен к источнику гиперссылки. По умолчанию к выделенному тексту или объекту применяется стиль Гиперссылка. Для текста можно выбрать другой стиль из раскрывающегося меню «Стиль» в диалоговом окне «Новая гиперссылка». Для нетекстовых объектов программа InDesign применяет визуальный идентификатор ссылки — пунктирную рамку вокруг объекта, цвет которой наследуется от цвета слоя.
Текст
Выберите значение «Видимый прямоугольник» или «Невидимый прямоугольник».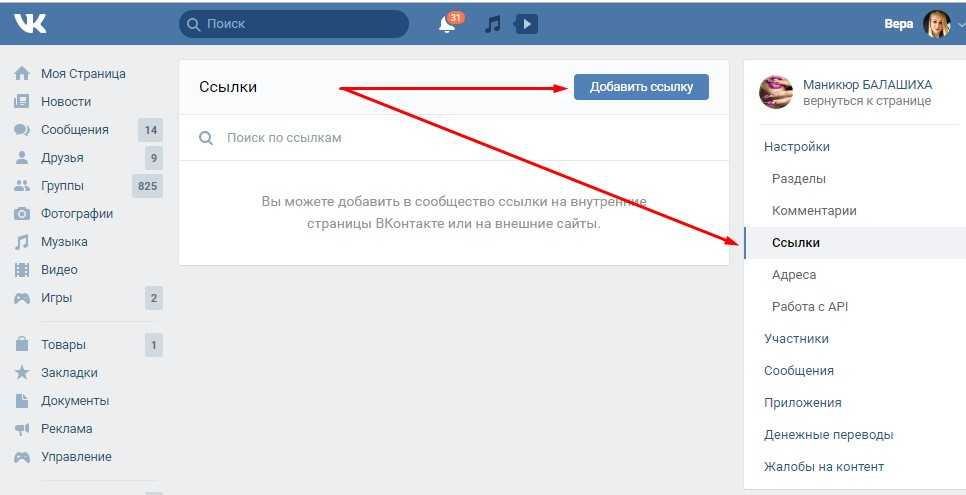
Выделение
Выберите значение «Инверсия», «Рамка», «Вставка» или «Нет». Эти параметры определяют оформление гиперссылки при щелчке на ней в файле PDF или SWF.
Цвета
Выберите цвет для видимого прямоугольника гиперссылки.
Ширина
Выберите значение «Тонкая», «Средняя» или «Толстая», чтобы задать толщину прямоугольника гиперссылки.
Стиль
Выберите значение «Сплошная» или «Пунктирная», чтобы определить оформление прямоугольника гиперссылки.
В документе могут содержаться URL-адреса (например, www.adobe.com/ru), которые допускают преобразование в гиперссылки.
Выберите параметр «Преобразовать URL-адреса в гиперссылки» в меню палитры «Гиперссылки».
В поле «Диапазон» укажите, хотите ли вы преобразовать URL-адреса во всем документе, текущем материале или текущем выделении.
Чтобы присвоить гиперссылке стиль символа, выберите стиль символа в меню «Стиль символа».

Выполните одно из следующих действий, после чего нажмите «Готово».
Нажмите «Найти», чтобы найти следующий URL-адрес.
Нажмите «Преобразовать», чтобы преобразовать текущий URL-адрес в гиперссылку.
Нажмите «Преобразовать все», чтобы преобразовать все URL-адреса в гиперссылки.
Для редактирования, удаления, восстановления или поиска гиперссылок используется палитра «Гиперссылки». В InCopy возможно управление гиперссылками, если материал помечен как доступный для редактирования.
Щелкните правой кнопкой мыши текст или объект, представляющий собой гиперссылку, а затем выберите «Гиперссылки > Редактировать гиперссылку».
-ИЛИ-
В палитре «Гиперссылки» дважды щелкните элемент, который нужно отредактировать.
В диалоговом окне «Редактировать гиперссылку» внесите необходимые изменения в гиперссылки и нажмите «ОК».
Чтобы отредактировать гиперссылку к URL-адресу, выделите гиперссылку, измените URL-адрес в текстовом поле «URL» и затем нажмите клавишу «Tab» или «Ввод».
После удаления гиперссылки текст и графика, применяемые в качестве источника, сохраняются.
Выберите в палитре «Гиперссылки» один или несколько элементов для удаления, затем нажмите кнопку «Удалить» в нижней части палитры.
При переименовании источника гиперссылки будет изменен способ ее отображения в палитре «Гиперссылки».
Выберите гиперссылку в палитре «Гиперссылки».
Выберите «Переименовать гиперссылку» в меню палитры «Гиперссылки» и укажите новое имя.
Откройте документ, в котором находится привязка гиперссылки.
Выберите «Параметры привязки» в меню палитры «Гиперссылки».
В меню «Привязка» выберите имя привязки, которое нужно отредактировать.
Выполните одно из действий, описанных ниже.
Нажмите кнопку «Редактировать», затем внесите необходимые изменения.
Чтобы удалить привязку, нажмите кнопку «Удалить».

По окончании редактирования или удаления привязок нажмите кнопку «ОК».
Выделите фрагмент текста, текстовый фрейм или графический фрейм, который будет использоваться в качестве нового источника гиперссылки. Например, можно выбрать дополнительный текст и включить его в источник.
Выберите гиперссылку в палитре «Гиперссылки».
Выполните одно из действий, описанных ниже.
Выберите «Восстановить гиперссылку» в меню палитры «Гиперссылки».
Чтобы обновить гиперссылки на внешние документы, выберите «Обновить гиперссылку» в меню палитры «Гиперссылки».
- Чтобы найти источник гиперссылки или перекрестной ссылки, выделите этот элемент в палитре «Гиперссылки». Выберите «Перейти к источнику» в меню палитры «Гиперссылки». Будет выделен текст или фрейм.
- Чтобы определить привязку гиперссылки или перекрестной ссылки, выделите элемент в палитре «Гиперссылки».
 Выберите «Перейти к точке привязки» в меню палитры «Гиперссылки».
Выберите «Перейти к точке привязки» в меню палитры «Гиперссылки».
Если привязка представляет собой URL-адрес, то программа InDesign запустит веб-браузер, в котором отобразится привязка. Если элемент является привязкой к тексту или привязкой к странице, то программа InDesign перейдет в соответствующее расположение.
Если документ Microsoft Word, содержащий гиперссылки, импортируется в документ InDesign, вокруг гиперссылок (например, www.adobe.com/ru) появляется поле или рамка. Документ InDesign наследует синий образец под названием Word_R0_G0_B255. Документ также наследует стиль символов под названием «Гиперссылка» (подчеркнутый шрифт синего цвета).
Чтобы удалить рамку, дважды щелкните гиперссылку на палитре «Гиперссылка». В разделе «Оформление» выберите «Невидимый прямоугольник» в меню «Тип» и нажмите «ОК».
Можно также удалить импортируемый образец и заменить его на другой образец. См. Удаление отдельных образцов.
Перед помещением документа Word в InDesign можно удалить гиперссылки URL-адресов в документе Word, чтобы не наследовать это форматирование. См. документацию к программному обеспечению Word.
Также можно создать стиль символов с именем «Гиперссылка» в документе InDesign перед импортом. При импорте документа Word стиль InDesign, имеющий то же имя, используется по умолчанию.
См. документацию к программному обеспечению Word.
Также можно создать стиль символов с именем «Гиперссылка» в документе InDesign перед импортом. При импорте документа Word стиль InDesign, имеющий то же имя, используется по умолчанию.
Связанные материалы
- Перекрестные ссылки
Как поставить вместо ссылки слово : Радиосхема.ру
Подскажите, пожалуйста, как составить программу или что нужно делать, чтобы вместо длинной ссылки активным было одно слово. Например, вместо ссылки
Чтобы было слово
Или вместо ссылки
Было активным слово смеситель с выдвижной лейкой? Спасибо всем, кто откликнется!
Все согласятся с тем, что длинные и непонятные ссылки посреди постов смотрятся не очень хорошо и красиво тем более, что подавляющие большинство видели, как выглядят ссылки в виде слова или предложения. Но тоже подавляющие большинство пользователей ВКонтакте не знает, как это сделать, хотя на самом деле все очень просто.
Сразу скажу, что ВКонтакте разрешает делать ссылки только на свои профили или страницы. И так все, что нам нужно знать для создания ссылки в виде слова, так это id номер страницы к которой оно будет вести.
И так все, что нам нужно знать для создания ссылки в виде слова, так это id номер страницы к которой оно будет вести.
Если вы не знаете, то найти его можно перейдя в настройки своей страницы, вкладка «Общие» в которой прокручиваем страницу вниз и смотрим раздел «Адрес вашей страницы».
Вот и все теперь наша ссылка имеет вид слова.
Обычный способ
Напомним, что стандартный способ создания ссылки таков:
[ url ]_ссылка на ресурс Интернета_[ /url ] или
[ url=»_ссылка на ресурс Интернета_» ] Название,или слово ссылки [ /url]. Им, кстати, можно воспользоваться, если вы хотите оставить ссылку на свой ресурс ВКонтакте где-нибудь на форуме.
Альтернатива
Однако ВКонтакте обычные HTML-теги, как правило, не работают. Вот один из возможных вариантов:
[http://q.by/]. В этом случае посетители вашей странички будут видеть — q.by.
Если немного видоизменить ссылку, вставив в неё желаемый текст, например:
[http://q.by|сайт о здоровом питании], на выходе у вас получится – «сайт о здоровом питании». Согласитесь, так гораздо приятнее для глаз.
Согласитесь, так гораздо приятнее для глаз.
Сообщество
ВКонтакте существует несколько групп, созданных специально с целью создания красивых ссылок на свои страницы. Самая популярная – [ссылка]. Правда, эта группа закрытого типа.
Специальный сервис
Для тех, кому всё же показалось сложным что-то самостоятельно прописывать ВКонтакте, рекомендован сервис www.faceurl.ru. Если вы решили воспользоваться его услугами, он сделает все ссылки автоматически. Вам нужно будет указать лишь следующее:
Адрес вашей ссылки
Текст, которым нужно будет её заменить (т.е. слова, по которым и будут переходить посетители вашей странички)
Необходимый шрифт, цвет текста, цвет фона.
При желании с помощью этого сервиса можно вставить и готовую HTML-ссылку для сайтов.
Создателям групп
Если вы уже являетесь счастливым обладателем группы ВКонтакте или только планируете им стать, то вам пригодится освоение wiki-разметки. С её помощью вы сможете создавать ссылки в своей группе легче, нежели с использованием стандартного языка HTML.
Два способа оформить текстовую ссылку в wiki-разметке:
Оформить ссылку как ссылку: [http://www.k.ru].
Оформить ссылку как текст: [http://www.k.ruJ Текст ссылки].
Если вы опубликовали новую запись на своей стене, добавив в неё ссылку на пользователя или сообщество, то пользователь увидит вашу запись в своей ленте ответов, как впрочем и владелец сообщества в разделе упоминаний своего сообщества.
Как сделать?
Добавить текст на ссылку можно лишь используя код так называемой вики-разметки ВКонтакте. Состоит он из пары скобок, разделителя, ссылки и текста. Выглядит такой код примерно так:
[ссылка на страницу|текст ссылки]
@ссылка на страницу (текст ссылки)
В качестве ссылки нужно брать короткий адрес страницы, на которую ссылаемся. Например, если вы хотите сделать упоминание на эту страницу: http://vk.com/garinovv, то в качестве ссылки нужно выбрать лишь правую часть, то есть garinovv. В итоге получается вот такой код ссылки:
В качестве ссылки в обоих приведённых выше способах допустимо указывать либо идентификатор страницы пользователя или сообщества (id22619857), либо его домен (garinov).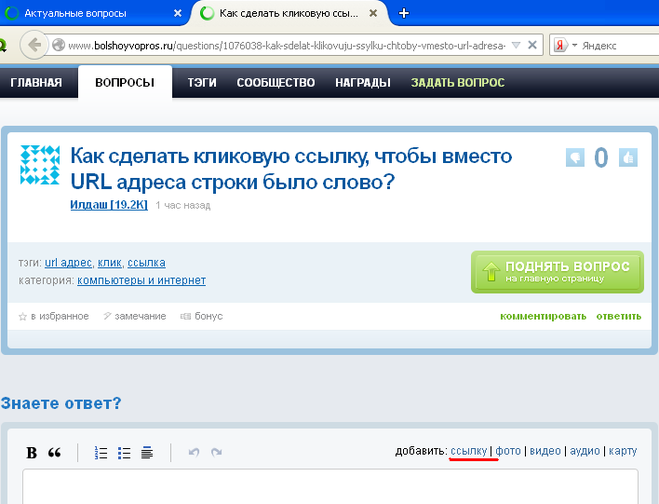
Во избежание каких-либо вопросов, которые наверняка могут возникнуть, хочу предупредить, что размещение ссылок посредством вики-разметки допустимо только для внутренних ссылок ВКонтакте, причем только для страниц пользователей и любых типов сообществ. Попытка вставить таким методом ссылку на системный раздел ВКонтакте, например, на настройки или же на внешний сайт, к успеху не приведёт.
Многие из нас не раз замечали как пользователи социальной сети ВКонтакте в постах, на стене или комментариях оставляют текст, содержащий ссылку на страницу человека или сообщество. После нажатия на текст вы автоматически переходите по зашифрованному в слове адресу. Такими приемами в основном пользуются те, кто занимается раскруткой. Так реклама выглядит необычно и заманивает своим видом. Рассмотрим поэтапно, как сделать ссылку в ВК словом.
Чтобы переоформить любой тип ссылок в слово, нужно действовать по одному и тому же шаблону. Сослаться получится на сообщество, свою страницу и даже на определенные фотографии или альбомы. Ну и вставлять код можно тоже везде, где есть возможность что-либо написать, например, обсуждение, записи на стене или в сообщении.
Ну и вставлять код можно тоже везде, где есть возможность что-либо написать, например, обсуждение, записи на стене или в сообщении.
На страницу пользователя
Попробуем сделать так, чтобы на сайт вели имя и фамилия. Для начала нам необходимо перейти на страницу интересующего нас человека и скопировать его идентификационный код (id).
Теперь запомните самую простую формулу: [idцифры|Имя пользователя]
Именно это позволит вам в дальнейшем зашифровать ссылку под любым словом.
Например, вы хотите сделать запись на стене.
- Идентификатор, который мы скопировали, вставляем в строку для отправки сообщения.
- Ставим одну квадратную скобку слева, а после цифр разделительную черту «|».
- Теперь можно вставить слово, которое в итоге будет видно всем и вести на нужную страницу. Например, имя и фамилия человека, на чей сайт перенаправляет ссылка. В конце закрываем квадратной скобкой.
После того как вы отправите написанное на стену, вместо этой формулы будет гиперссылка в виде имени человека.
Важно отметить, что при создании ссылки нельзя ставить пробелы рядом со скобками и разделительным знаком. Они допускаются только в той фразе, которая будет служить гиперссылкой.
На группу
По сути, на сообщество или группу все создается по такой же схеме. Однако многие сталкиваются с тем, что в группе вместо идентификационного кода в строке браузера находится слово или фраза.
Ссылка ВКонтакте словом — комбинация лицевого изображения со спрятанным под ним адресом. Обычный код выглядит некрасиво, поэтому его заменяют смайликом или текстом, а ссылку «прячут» внутри — если кликнуть мышкой, все открывается как по прямому адресу. Ссылка ВКонтакте (словом либо изображением) чаще всего ведет на страницу конкретного пользователя, события либо группы. Чтобы делать такие самостоятельно, придется немного разобраться в программировании.
Лицевой текст или символ (который должен быть на виду вместо ссылки) обрамляют скобками: [id*****|ссылка], [club*******|ссылка], [event|ссылка]. Вместо подлинного кода ID можно вписывать короткий адрес — главное, чтобы без ошибок. Как узнать ID человека или группы ВКонтакте читайте в данном материале . Сохранив изменения, проверяют результат. Понять, получилось ли вставить ссылку ВКонтакте правильно, очень просто — достаточно кликнуть по ней: если браузер сразу загрузит нужный адрес — значит, все функционирует как надо. Важный момент: вставить ссылку ВКонтакте вышеописанным способом можно лишь на страницу именно этой Социальной сети, но не другой Интернет-ресурс. Добавить множество репостов, голосов в конкурсах, лайков и пр. ВКонтакте вы можете на этой странице .
Вместо подлинного кода ID можно вписывать короткий адрес — главное, чтобы без ошибок. Как узнать ID человека или группы ВКонтакте читайте в данном материале . Сохранив изменения, проверяют результат. Понять, получилось ли вставить ссылку ВКонтакте правильно, очень просто — достаточно кликнуть по ней: если браузер сразу загрузит нужный адрес — значит, все функционирует как надо. Важный момент: вставить ссылку ВКонтакте вышеописанным способом можно лишь на страницу именно этой Социальной сети, но не другой Интернет-ресурс. Добавить множество репостов, голосов в конкурсах, лайков и пр. ВКонтакте вы можете на этой странице .
Рекомендации, как сделать ссылку Вконтакте словом
Некоторых функций уже нет, иные планируются или отвергнуты администрацией — просто надо быть в курсе доступных на текущий момент. Так, ссылку на обсуждение сделать нельзя — лишь на группу или конкретного человека. Вариант вставки функции обратного отправления (на страницу нажавшего ссылку) сейчас отключен, а опция автоматической подписки на группу по ссылке если и появится когда-нибудь — то явно не в ближайшей перспективе. Эта Соц.сеть не поддерживает коды html, только BB — а такие ссылки с внешними сайтами не работают, при необходимости в текст просто вписывают адрес.
Эта Соц.сеть не поддерживает коды html, только BB — а такие ссылки с внешними сайтами не работают, при необходимости в текст просто вписывают адрес.
Перед тем, как сделать ссылку ВКонтакте, рекомендуется проверить код — нет ли в нем ошибок. Это сэкономит много времени на поиск причины, если с первого раза не получится написать правильно. Даже если ссылка сразу выглядит, как и должна — синего цвета и с подчеркиванием — это не повод обойтись без проверки. И еще: выбирая, как сделать ссылку ВКонтакте — словом или смайлом (ч тобы вставлять смайлики в ссылку, вам понадобятся их коды — читайте об этом в следующей статье .) — надо помнить, что в готовом виде никаких скобок и кода показываться не будет, только выделяющийся среди прочего текста участок. Участвуете в конкурсах ВКонтакте? Мы предлагаем вам добавить голоса к своим позициям — для этого перейдите по ссылке .
Упомянутый в ссылке человек будет извещен об этом, письмом на электронную почту.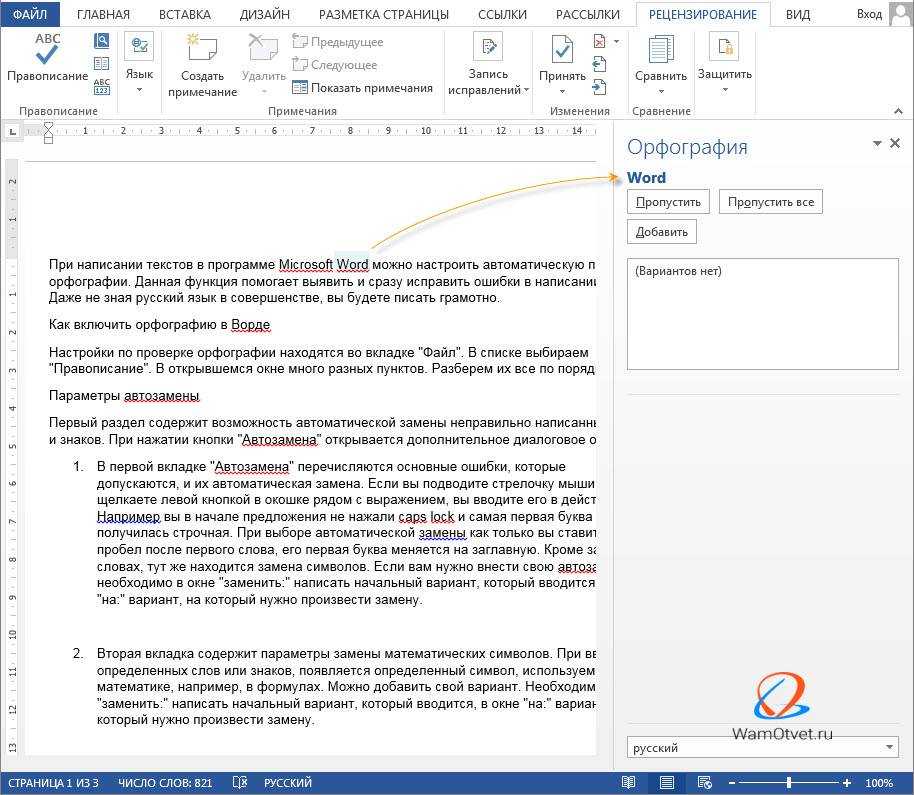 Сравнительно недавно появилась опция-подсказка, как сделать ссылку ВКонтакте: нужно ввести символ «*» и набирать далее название группы либо ник пользователя — появится список вариантов, где достаточно кликнуть мышкой и готовая ссылка сгенерируется автоматически. Эта же функция подсказывает, как сделать ссылку ВКонтакте словом — скорректировать готовую: в появившемся коде вписать желаемый текст в скобки и сохранить. Вы также можете накрутить лайки к своим записям или фотографиям ВКонтакте в данном разделе сайта.
Сравнительно недавно появилась опция-подсказка, как сделать ссылку ВКонтакте: нужно ввести символ «*» и набирать далее название группы либо ник пользователя — появится список вариантов, где достаточно кликнуть мышкой и готовая ссылка сгенерируется автоматически. Эта же функция подсказывает, как сделать ссылку ВКонтакте словом — скорректировать готовую: в появившемся коде вписать желаемый текст в скобки и сохранить. Вы также можете накрутить лайки к своим записям или фотографиям ВКонтакте в данном разделе сайта.
Чтобы добавить ссылку к тексту, выделите фразу или слово в редакторе — сверху появится панель редактирования. Выберите пункт Ссылка:
Как поставить вместо ссылки слово
WordPress. Ссылки внутри блога и на сторонние ресурсы
Ссылки в WordPress на сторонние ресурсы, между страницами и записями блога, внутри страниц и записей (на конкретный абзац, пункт, строку).
Проще всего в WordPress добавляются ссылки на сторонние ресурсы и ссылки между страницами и записями блога с помощью встроенного в редактор инструмента «Вставить/изменить ссылку». Немного сложнее вставляются ссылки на конкретный абзац, пункт, строку внутри страниц и записей, формируемые вручную в коде HTML.
Немного сложнее вставляются ссылки на конкретный абзац, пункт, строку внутри страниц и записей, формируемые вручную в коде HTML.
1. Ссылки на сторонние ресурсы
2. Ссылки между страницами и записями блога
3. Ссылки внутри страниц и записей
Ссылки на сторонние ресурсы
1. Открываем в браузере страницу постороннего сайта, на которую хотим вставить ссылку, и копируем URL из адресной строки в буфер обмена.
2. Переходим в окно редактирования своей записи или страницы, выделяем текст будущей ссылки или ставим курсор в то место, где должна быть ссылка, нажимаем на панели инструментов текстового редактора кнопку с подсказкой «Вставить/изменить ссылку». В предыдущих версиях WordPress сразу открывалось основное окно с названием «Вставить/изменить ссылку». Если не ошибаюсь, с версии 4.5 оно стало открываться в свернутом виде с полем для вставки адреса и двумя кнопками: «Применить» и «Настройки ссылки» — эта кнопка и разворачивает окно «Вставить/изменить ссылку».
3. В открывшееся окошко добавления ссылки вставляем адрес из буфера обмена и нажимаем на кнопку «Применить» (а если текст ссылки предварительно не выделяли, нажимаем соседнюю кнопку «Настройки ссылки», как в пункте 5, для добавления текста ссылки):
Так как в примере текст ссылки был выделен заранее, ссылка готова:
Ссылка на сторонний ресурс: Дешевые авиабилеты.
4. Чтобы изменить URL, добавить или отредактировать отображаемый текст, способ открытия (в текущем или новом окне), выделяем ссылку и в появившемся окошке нажимаем кнопку «Изменить»:
5. Откроется уже знакомое окошко с полем добавления URL, в котором нажимаем кнопку «Настройки ссылки» для получения развернутого окна:
6. Откроется основное окно «Вставить/изменить ссылку»:
В этом окне можно установить галочку у пункта «Открывать в новой вкладке», заменить, если нужно, URL, добавить или изменить текст ссылки. Так как вставлять ссылку можно, не выделяя заранее текст, а добавив его в поле «Текст ссылки» окна «Вставить/изменить ссылку» — ссылка будет добавлена в то место, где первоначально стоял курсор.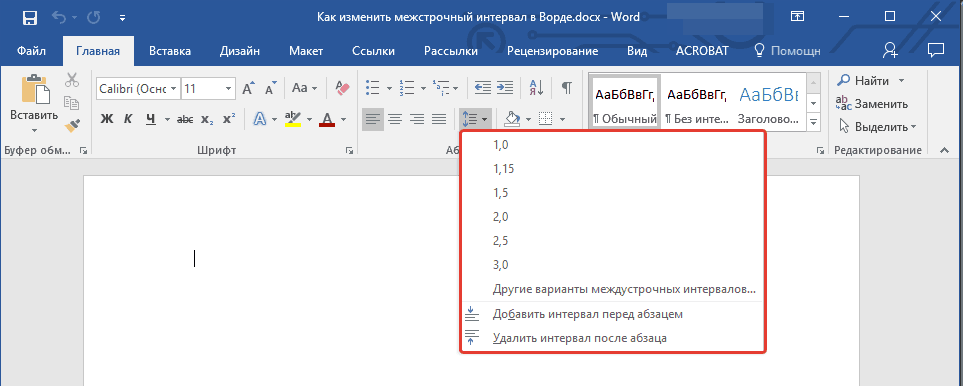 Нажимаем кнопку «Обновить».
Нажимаем кнопку «Обновить».
Ссылки между страницами и записями блога
Чтобы вставить ссылку на страницу или запись своего блога выделяем текст ссылки или ставим курсор в то место, куда должна быть добавлена ссылка. Нажимаем кнопку на панели инструментов «Вставить/изменить ссылку». В открывшемся окошке нажимаем кнопку «Настройки ссылки», после этого раскроется основное окно «Вставить/изменить ссылку»:
Из списка в нижней половине окна выбираем страницу или запись, кликаем по ней, URL вставляется автоматически, текст ссылки, если не выделяли заранее, можно вручную вписать в соответствующее окошко или вставить из буфера обмена, скопировав предварительно наименование страницы или записи прямо в списке. Если необходимо, отмечаем галочкой пункт «Открывать в новой вкладке» и, конечно, нажимаем кнопку «Добавить ссылку». Ссылка на страницу своего блога добавлена.
Пример ссылки на страницу своего блога: Почему арбуз называют ягодой.
Ссылки внутри страниц и записей
Чтобы сослаться на какое-то определенное место на странице или в записи, это место необходимо как-то пометить.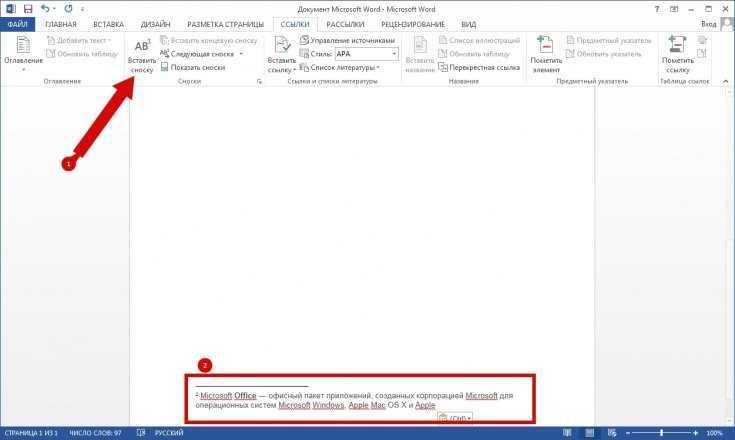 Для этого рядом с ним вставляется закладка или, как ее еще называют, якорь. Кстати, на вкладке «Визуально» эта закладка будет помечена фигуркой якоря. В качестве примера рассмотрим вставку ссылок в пункты оглавления этой статьи и вставку закладок (якорей) в названия соответствующих разделов для перехода к ним из оглавления.
Для этого рядом с ним вставляется закладка или, как ее еще называют, якорь. Кстати, на вкладке «Визуально» эта закладка будет помечена фигуркой якоря. В качестве примера рассмотрим вставку ссылок в пункты оглавления этой статьи и вставку закладок (якорей) в названия соответствующих разделов для перехода к ним из оглавления.
Закладки вставляются в HTML-редакторе (на вкладке «Текст») и представляют из себя следующую конструкцию:
<a></a> |
Вместо link1 вставляем имя закладки.
Ссылка на закладку выглядит так:
<a href=»#link1″>Текст ссылки</a> |
Вместо link1 вставляем имя закладки, к которой необходимо перейти по ссылке, символ # (решетка, хэш) обозначает, что за ним следует id. Символ # без id в ссылке обозначает начало страницы и его используют для возврата к началу (вверх).
Теперь все по-порядку:
1. Придумываем имя закладки и переходим в HTML-редактор, выбрав вкладку «Текст».
2. Вставляем закладку в нужное место статьи. Я вставил якоря рядом с заголовками разделов:
<a></a>Ссылки на сторонние ресурсы <a></a>Ссылки между страницами и записями блога <a></a>Ссылки внутри страниц и записей |
Если поместить текст между открывающим и закрывающим тегами a, он будет подкрашен как ссылка.
3. Вставляем ссылки на закладки в пункты оглавления:
1. <a href=»#1″>Ссылки на сторонние ресурсы</a> 2. <a href=»#2″>Ссылки между страницами и записями блога</a> 3. <a href=»#3″>Ссылки внутри страниц и записей</a> |
В редакторе это выглядит так (раньше ссылки были с префиксом — сейчас оставлены только цифры):
4. Теперь можно тестировать, в том числе и ссылку «Вверх↑»:
Теперь можно тестировать, в том числе и ссылку «Вверх↑»:
<a href=»#»>Вверх↑</a> |
5. Полная ссылка на закладку выглядит так: URLстраницы/#link1. Ее не нужно составлять вручную, достаточно перейти по ссылке на закладку и скопировать полный URL в адресной строке. Использовать этот адрес можно для перехода на закладку с других сайтов.
Вверх↑
Наши сайты размещены на виртуальном хостинге от провайдеров Beget и Timeweb.
Ссылки на нормативные документы в приказе и ЛНА
Распространенные ошибки в оформлении текстов документов (часть 1)
Делопроизводство и архив
№ 08 / 2022
Оформление документов
Когда не ставят букву «г.» перед наименованием
города? Как правильно писать многозначные числа и физические величины, порядковые числительные, даты и периоды? Как сделать ссылку на другой документ? Как оформить абзац? Надо ли писать в конце письма «С уважением,» и можно ли это делать от руки? В каких случаях «Вы» и «Ваш» пишется с заглавной, а в каких со строчной? Можно ли писать «касательно» или «касаемо» в заголовке к тексту документа? Именно в этих вопросах часто ошибаются исполнители при оформлении текстов документов, поэтому наши наглядные разъяснения (как не правильно, как правильно и почему) вы можете включить в программу обучения для сотрудников вашей организации, в наглядные методички и памятки для них. .. и для себя 🙂 В этом номере читайте первую часть статьи.
.. и для себя 🙂 В этом номере читайте первую часть статьи.
Елена Игнатьева
лауреат национальной премии в области протокола и этикета «За вклад в развитие делового этикета в России 2020–2022», член НАСП, бизнес-консультант по этикету и протоколу, деловым коммуникациям и административному управлению, преподаватель МВА
Простой: как оплачивать и документировать
Делопроизводство и архив
№ 07 / 2022
Оформление документов
Из-за санкций многие компании столкнулись
с проблемами и вынуждены были полностью или частично приостановить деятельность. На какой срок можно ввести простой и для каких работников? Как оплачивать период простоя? Можно ли уйти в оплачиваемый отпуск во время простоя? Может ли работодатель вместо простоя настоять на оформлении отпуска за свой счет? Как оформить документы о введении простоя, мы тоже показали: это приказ об объявлении простоя по причинам, не зависящим от работодателя, и документы-основания (служебная записка, акт о простое).
Наталья Татаркова
специалист по кадровому делопроизводству
Оформление текста приказа в вопросах и ответах
Делопроизводство и архив
№ 07 / 2022
Оформление документов
Какие организации должны оформлять слово «приказываю» строчными буквами в конце абзаца преамбулы, а каким лучше писать его заглавными буквами на отдельной строке? Когда Ф.И.О. исполнителя надо писать в скобках? В пункте о возложении контроля за исполнением приказа правильно писать слово «возложить» или «возлагается»? Надо ли подписывать приложение к приказу? В каких моментах есть расхождения между сформулированными правилами и приведенными рядом примерами в Примерной инструкции по делопроизводству для госорганизаций? И чему тогда следовать?
Вера Иритикова
профессиональный управляющий документами, документовед, приглашенный лектор Российской академии народного хозяйства и государственной службы при Президенте РФ
Как оформить согласование ЛНА
Делопроизводство и архив
№ 06 / 2022
В соответствии с п. 4.7 Примерной инструкции
по делопроизводству в государственных организациях (утв. приказом Росархива от 11.04.2018 № 44): «Оформление результатов согласования ЛНА и распорядительных документов осуществляется в виде виз, проставляемых заинтересованными лицами на последнем листе проекта документа (на его лицевой или оборотной стороне) или на отдельном листе согласования, являющемся неотъемлемой частью документа». У меня вопрос – что значит «неотъемлемой частью документа»: – лист согласования может быть оформлен на отдельном листе (распечатан из системы электронного документооборота) и храниться вместе с ЛНА? – или лист согласования должен быть включен в состав ЛНА (например, как последний лист ЛНА), т.е. пронумерован, как и все листы ЛНА и приложения к нему?
4.7 Примерной инструкции
по делопроизводству в государственных организациях (утв. приказом Росархива от 11.04.2018 № 44): «Оформление результатов согласования ЛНА и распорядительных документов осуществляется в виде виз, проставляемых заинтересованными лицами на последнем листе проекта документа (на его лицевой или оборотной стороне) или на отдельном листе согласования, являющемся неотъемлемой частью документа». У меня вопрос – что значит «неотъемлемой частью документа»: – лист согласования может быть оформлен на отдельном листе (распечатан из системы электронного документооборота) и храниться вместе с ЛНА? – или лист согласования должен быть включен в состав ЛНА (например, как последний лист ЛНА), т.е. пронумерован, как и все листы ЛНА и приложения к нему?
Вера Иритикова
профессиональный управляющий документами, документовед, приглашенный лектор Российской академии народного хозяйства и государственной службы при Президенте РФ
Оформляем приказ по обновленным правилам
Делопроизводство и архив
№ 09 / 2018
Оформление документов
Новый ГОСТ Р 7.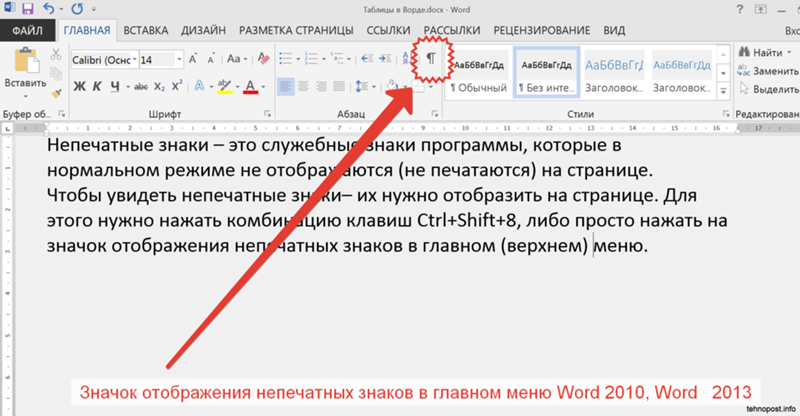 0.97-2016 немного скорректировал
правила оформления приказов – в этой статье мы предлагаем их полное актуальное изложение. Даны примеры оформления каждого реквизита (с тонкостями для различных ситуаций). Особо детально рассмотрели документирование согласования в бумажном и электронном виде. Объяснили, как визуализировать электронную подпись, если невозможно воспользоваться единственным вариантом, предусмотренным в ГОСТ. Показали, где ГОСТ расходится с методическими рекомендациями для федеральных органов исполнительной власти.
0.97-2016 немного скорректировал
правила оформления приказов – в этой статье мы предлагаем их полное актуальное изложение. Даны примеры оформления каждого реквизита (с тонкостями для различных ситуаций). Особо детально рассмотрели документирование согласования в бумажном и электронном виде. Объяснили, как визуализировать электронную подпись, если невозможно воспользоваться единственным вариантом, предусмотренным в ГОСТ. Показали, где ГОСТ расходится с методическими рекомендациями для федеральных органов исполнительной власти.
Лариса Доронина
к.э.н., эксперт Национальной ассоциации офисных специалистов и административных работников при Президенте Российской Федерации, разработчик профстандартов в области документоведения, доцент кафедры Государственного университета управления
Вносим изменения в приказы организации и приложения к ним
Делопроизводство и архив
№ 07 / 2017
Оформление документов
Чтобы внести изменения в ранее изданный
приказ либо утвержденный им документ, нужно правильно указать не только суть корректировки, но и ее место дислокации.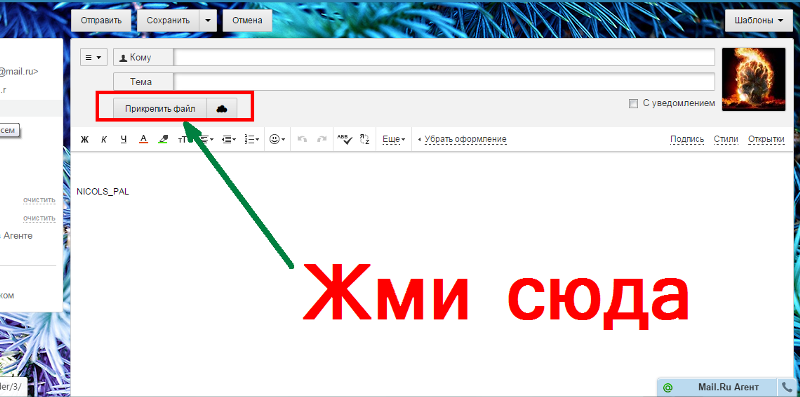 Предлагаем вам разобраться на примерах с исключением, дополнением, изложением в новой редакции абзацев, пунктов, подпунктов, приложений, фрагментов таблиц. Мы объясняем, когда документ лучше корректировать, а когда издавать новый с отменой старого; как заменить старое приложение новым; как указывать приложения приложений. Вас ждут оптимальные формулировки для различных ситуаций, систематизированные в таблицах, а также образцы целых приказов: о внесении изменений (т.е. актуализации старого документа) либо введении в действие новой версии организационного документа.
Предлагаем вам разобраться на примерах с исключением, дополнением, изложением в новой редакции абзацев, пунктов, подпунктов, приложений, фрагментов таблиц. Мы объясняем, когда документ лучше корректировать, а когда издавать новый с отменой старого; как заменить старое приложение новым; как указывать приложения приложений. Вас ждут оптимальные формулировки для различных ситуаций, систематизированные в таблицах, а также образцы целых приказов: о внесении изменений (т.е. актуализации старого документа) либо введении в действие новой версии организационного документа.
Аминов Владимир
генеральный директор ООО «АБС-Консалт»
Приказы в организации: виды и особенности оформления
Делопроизводство и архив
№ 01 / 2014
Оформление документов
Мы приводим обзор нормативной базы, которой
следует руководствоваться при издании приказа, а также пример раздела Инструкции по делопроизводству (его формулировками вы можете воспользоваться при подготовке своего локального нормативного документа).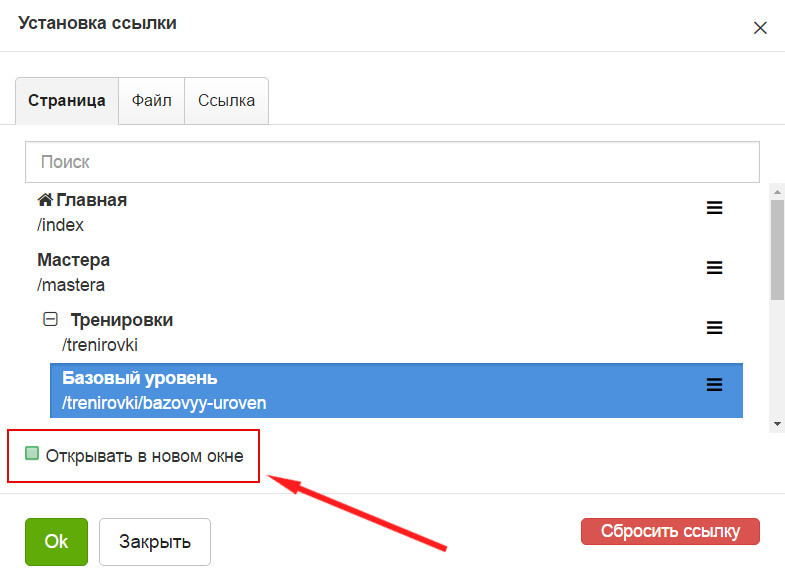 Далее мы разбираем нюансы оформления каждого реквизита внутреннего и совместного приказа. Примеры оформления отдельных реквизитов и целых документов (всего их в статье 17) делают материал понятным и наглядным. Если в области оформления приказов у вас еще остались вопросы, то сейчас вы можете их прояснить. А если вы ас, то можете использовать статью для подготовки методических материалов для сотрудников своей организации либо просто адресуйте их к ней.
Далее мы разбираем нюансы оформления каждого реквизита внутреннего и совместного приказа. Примеры оформления отдельных реквизитов и целых документов (всего их в статье 17) делают материал понятным и наглядным. Если в области оформления приказов у вас еще остались вопросы, то сейчас вы можете их прояснить. А если вы ас, то можете использовать статью для подготовки методических материалов для сотрудников своей организации либо просто адресуйте их к ней.
Евгения Кожанова
специалист по ДОУ и кадровому делопроизводству
Приказ об увольнении: все тонкости оформления
Делопроизводство и архив
№ 01 / 2020
Оформление документов
В этом номере журнала читайте 1 часть статьи, чтобы узнать: какие формы приказа о прекращении трудового договора можно использовать? как разработать свою? какие статистические коды можно задействовать? когда рядом с полным наименованием работодателя надо указывать сокращенное? как можно сократить длинное наименование документа из унифицированной формы № Т-8 Госкомстата РФ «Приказ (распоряжение) о прекращении (расторжении) трудового договора с работником (увольнение)»? как правильно заполнять даты издания приказа, увольнения работника и его ознакомления с этим документом? как в форму № Т-8 Госкомстата РФ вписывать сведения о факте прекращения трудового договора и увольнении, как при этом понимать фразу «ненужное зачеркнуть»?
Сергей Слесарев
частнопрактикующий юрист, эксперт Экспертного центра «Общественная Дума»
Как написать вместо ссылки имя – [Решено] Как Вконтакте сделать ссылку словом?
Содержание
Как сделать вместо ссылки имя?
ставишь две такие—> **, там появляется «начните вводит имя друга», пишешь имя, оно внизу появляется, выбираешь его, потом в середине имени пишешь что нужно, лишнее удаляешь.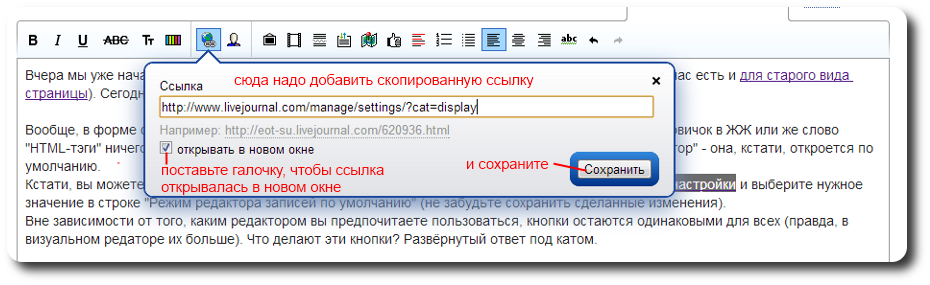
А почему у меня тогда в этом списке так мало, только 2 человека ._.
< a href=»https://docviewer.yandex.ru/?url=ya-disk-public://g2zdxiRwd7bLRE5QWUCAIr03elqoJvSi+VyFuOvV2PY=&name=661sdfh853gulk684.rar&c=588f903b6b6c»>ТУТ
< a href=»<a rel=»nofollow» href=»https://docviewer.yandex.ru/?url=ya-disk-public://g2zdxiRwd7bLRE5QWUCAIr03elqoJvSi+VyFuOvV2PY=&name=661sdfh853gulk684.rar&c=588f903b6b6c» target=»_blank»>https://docviewer.yandex.ru/?url=ya-disk-public://g2zdxiRwd7bLRE5QWUCAIr03elqoJvSi+VyFuOvV2PY=&name=661sdfh853gulk684.rar&c=588f903b6b6c</a>»>ааааыаыа
touch.otvet.mail.ru
Как вставить ссылку в тексте страницы или записи. Якоря. » Техподдержка Prihod.ru
В последней версии WordPress ссылки можно вставлять еще проще — копируете адрес с ссылкой, набираете на странице или записи текст, который должен стать ссылкой, выделяете его мышкой и нажимаете сочетание клавиш «Ctrl»+»V», к выделенному тексту автоматически привяжется ссылка.
Если поставить курсор мышки в текст, к которому привязаны ссылка, то появится всплывающее окошко с ссылкой и кнопками для удаления ссылки или перехода к редактированию ссылки.
Ниже описаны стандартные действия и дополнительные возможности при размещении ссылок.
Как вставить ссылку в тексте страницы или записи
1. Поставим курсор в ту часть текста, куда нужно вставить ссылку
2. Набираем название ссылки и выделяем его курсором мышки
3. На панели инструментов нажимаем кнопку Вставить/изменить ссылку
4. В появившемся диалоге в поле URL набираем или вставляем адрес ссылки
5. Нажимаем кнопку Добавить ссылку
Примечание: Если вы хотите, чтобы ссылка открывалась в новой вкладке браузера, то поставьте галочку в поле «Открывать в новом окне/вкладке».
В результате в тексте раздела получаем ссылку:
Также можно размещать ссылку с помощью специального тега <a href=""></a>.
Стандартный код ссылки выглядит так:
<a href="http://site.ru">Текст ссылки</a>
Этот код можно разместить в режиме редактирования страницы/записи на вкладке «Текст».
Также этот код можно использовать для размещения ссылки в сайдбаре с помощью виджета «Текст».
Параметры:
http://site.ru — вместо этого адреса вставляйте нужную ссылку, протокол http:// в ссылке обязательно должен присутствовать.
Текст ссылки — вместо этого текста напишите свой, он будет отображаться на вашем сайте.
target="_blank" — с помощью этого параметра ссылка будет открываться в новом окне браузера. Код ссылки будет выглядеть примерно так:<a href="http://site.ru" target="_blank">Текст ссылки</a>
Якоря
Якорем называется закладка с уникальным именем на определенном месте веб-страницы, предназначенная для создания перехода к ней по ссылке. Якоря удобно применять на страницах большого объема, чтобы можно было быстро переходить к нужному месту страницы.
Якоря удобно применять на страницах большого объема, чтобы можно было быстро переходить к нужному месту страницы.
Пример работы якорей вы можете посмотреть на этой странице, сверху страницы есть содержание в виде ссылок, при нажатии на ссылку страница автоматически пролистается до нужного места.
<a href="#tekst">Текст ссылки</a> — ссылка на якорь
<a name="tekst"></a> — якорь, нужно вставлять в то место на странице, куда будет совершен переход по ссылке.
Слово в кавычках (тут это tekst) можно написать любое, можно использовать только латинские буквы и цифры. Главное, чтобы оно совпадало в коде ссылки на якорь и в самом якоре.
Пример кода якорей:
<a href="#tekst1">Текст ссылки1</a> <a href="#tekst2">Текст ссылки2</a> <a href="#tekst3">Текст ссылки3</a> <a href="#tekst4">Текст ссылки4</a> <a name="tekst1"></a> много текста <a name="tekst2"></a> много текста <a name="tekst3"></a> много текста <a name="tekst4"></a> много текста
Если нужно поставить ссылку на якорь с другой страницы сайта или добавить якорь в пункт меню нужно прописать полную ссылку на страницу и после слэша добавить якорь.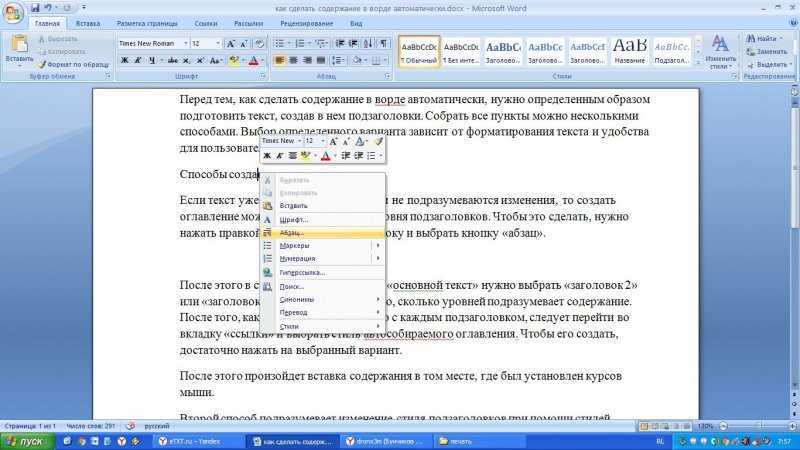 К примеру: http://support.prihod.ru/docs/napisanie-i-redaktirovanie/kak-vstavit-ssylku-v-tekste-stranicy-ili-zapisi/#link2
К примеру: http://support.prihod.ru/docs/napisanie-i-redaktirovanie/kak-vstavit-ssylku-v-tekste-stranicy-ili-zapisi/#link2
Просмотрено (82891) раз
support.prihod.ru
как дать ссылке ссылку название, чтобы вместо адреса было написано слово?..
попробуй написать коммент, нажми вставить ссылку, напиши адрес, название потом и прочитай код и сам поймешь) ) Просто написать код не выходит)))
<a href=»/» rel=»nofollow» title=»18444108:##:http://www.nik1110108.narod2.ru» target=»_blank» >[ссылка заблокирована по решению администрации проекта]</a>
<a rel=»nofollow» href=»http://img.mail.ru/r/blogs/tags.html» target=»_blank» >почитайте тут — здесь всё подробно описано .</a>
Изучайте основы HTML:
<img src=»//otvet.imgsmail.ru/download/93f2db99227085729f7d4426a24314d0_p-780.gif» ><a rel=»nofollow» href=»http://foto.mail.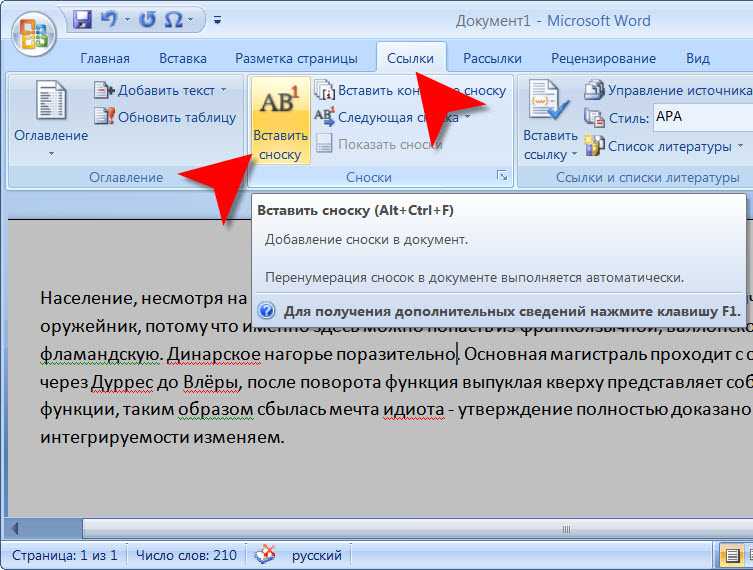 ru/mail/shurovik/_animated/780.html» target=»_blank» >Увеличить</a>
ru/mail/shurovik/_animated/780.html» target=»_blank» >Увеличить</a>
*[url=<a rel=»nofollow» href=»http://www.]*» target=»_blank»>http://www.]*</a> Это будет написано*[/url]
*[jghjxcgjz=<a rel=»nofollow» href=»http://adobe-after-effects-cc.updatestar.com/ru/edit]*» target=»_blank»>http://adobe-after-effects-cc.updatestar.com/ru/edit]*</a>
<a rel=»nofollow» href=»https://vk.com/away.php?to=агага» target=»_blank»>https://vk.com/away.php?to=агага</a>
/u <a rel=»nofollow» href=»http://www.youtube.com/c/Morlogamer» target=»_blank»>http://www.youtube.com/c/Morlogamer</a>
[url=<a rel=»nofollow» href=»https://vk.com/id204338966″ target=»_blank»>https://vk.com/id204338966</a>] Ссылка [/url] — [url=*ссылка*] * название * [/url] — писать без * *
[url=<a rel=»nofollow» href=»http://www.]Это» target=»_blank»>http://www.]Это</a> будет написано [/url]
/a href=»http://gta-samp. ru»>eto izi
ru»>eto izi
<a rel=»nofollow» href=»http://www.caum.ru» target=»_blank»>www.caum.ru</a> так будет написано
*[url=<a rel=»nofollow» href=»https://www.youtube.com/watch?v=XSJt0cpNOjI]*» target=»_blank»>https://www.youtube.com/watch?v=XSJt0cpNOjI]*</a> Это будет написано*[/url]
*[url=<a rel=»nofollow» href=»http://www.]*» target=»_blank»>http://www.]*</a> Это будет написано*[/url] Пример — [url=<a rel=»nofollow» href=»http://www.vk.com]BK[/url» target=»_blank»>http://www.vk.com] BK [/url</a>] кстати не рябит…
если в вк, то [id ссылки|название] если другие сайты, то <.a. href=»ссылка»>Название</.a.> (возле а точки уберешь) или [.URL.=»ссылка»]Название [/.URL.] (возле URL точки уберешь) Это получится вот так <a rel=»nofollow» href=»https://vk.com/ip109_75_205_42″ target=»_blank» >Добавьте в друзья, пожалуйста</a>
<a target=_blank>Так?</a>
[otvet.mail.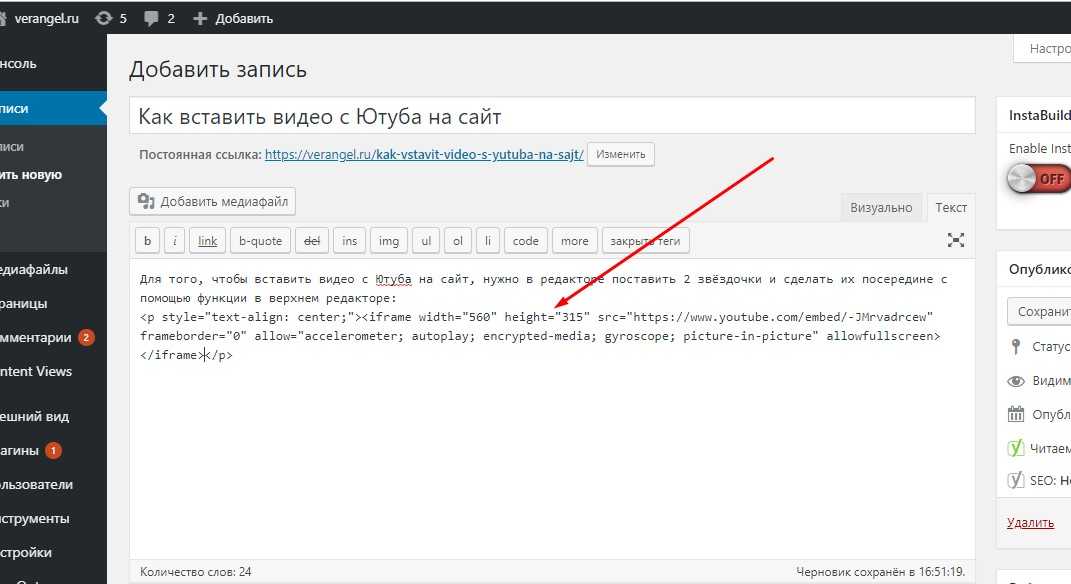 ru|Нажмите сюда ]
ru|Нажмите сюда ]
touch.otvet.mail.ru
Как редактировать гиперссылку в Word 2010
Мэтью Берли
Добавление ссылки на документ в таких приложениях, как Google Docs или Microsoft Word, позволяет вашей аудитории просто щелкнуть часть текста в документе и посетить указанную вами веб-страницу или файл.
Вы можете редактировать гиперссылку в документе Word, щелкнув ее правой кнопкой мыши, выбрав параметр «Редактировать гиперссылку», а затем изменив информацию в диалоговом окне «Редактировать гиперссылку».
Гиперссылки используются на веб-страницах и в документах, чтобы предоставить читателям простой способ посетить другую веб-страницу.
Microsoft Word 2010 поддерживает использование гиперссылок, и вы можете создавать, редактировать и удалять их по мере необходимости.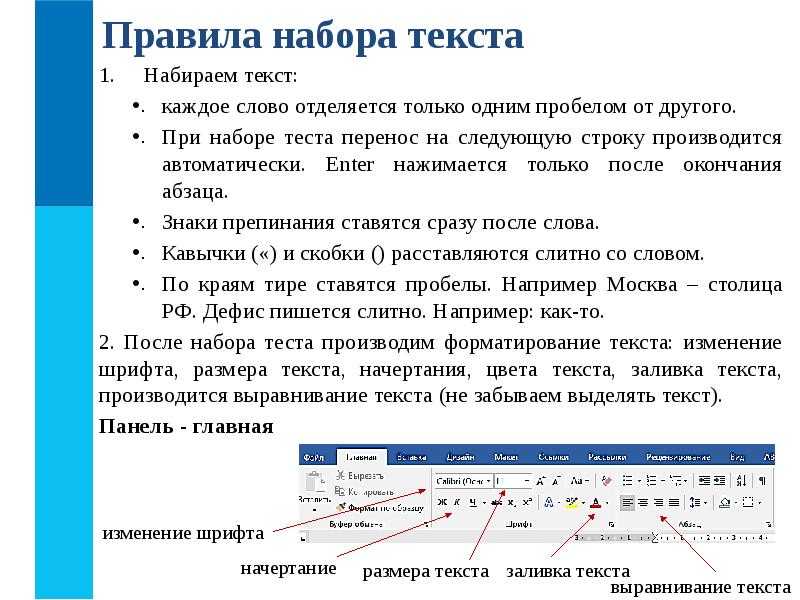 Поэтому, если у вас есть документ, содержащий неверную ссылку, его можно изменить, не удаляя.
Поэтому, если у вас есть документ, содержащий неверную ссылку, его можно изменить, не удаляя.
Наше руководство ниже проведет вас через необходимые шаги, чтобы изменить существующую гиперссылку на гиперссылку с другим адресом веб-страницы.
1 Как переименовать гиперссылку в Word
2 Как изменить ссылку в Microsoft Word 2010 (руководство с иллюстрациями)
3 Дополнительная информация о том, как изменить имя гиперссылки в Word 2010
4 Дополнительные источники
- Откройте документ.
- Найдите ссылку.
- Щелкните ссылку правой кнопкой мыши и выберите Редактировать гиперссылку .
- Отредактируйте текст , чтобы отобразить и/или поле Address , затем нажмите ОК .
Наше руководство продолжается ниже дополнительной информацией о редактировании гиперссылки в Word 2010, включая изображения этих шагов.
Действия, описанные в этой статье, предполагают, что у вас уже есть документ Word 2010, содержащий ссылку, и вы хотите изменить расположение, на которое указывает эта ссылка.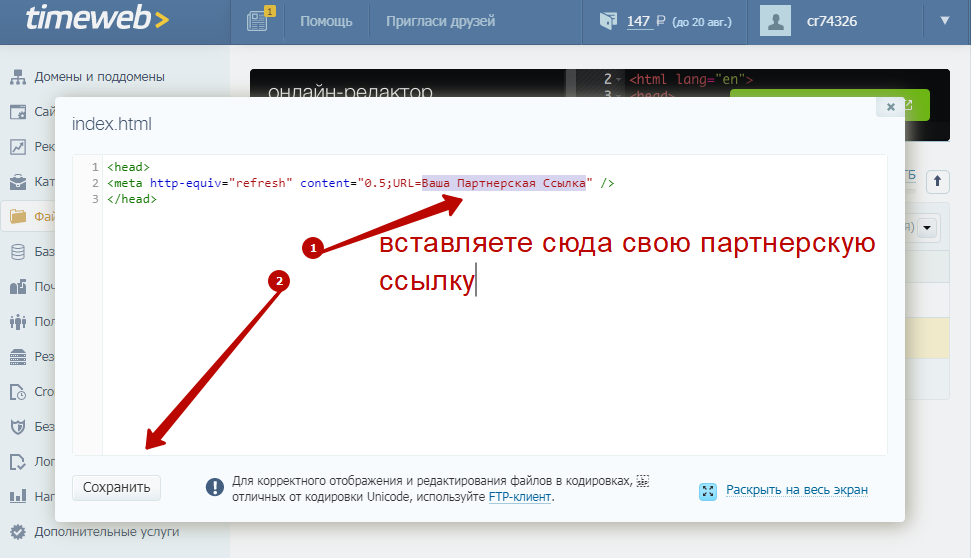
Шаг 1: Откройте документ в Word 2010.
Шаг 2: Щелкните ссылку правой кнопкой мыши, затем выберите параметр
Редактировать гиперссылку .Шаг 3: Щелкните внутри поля
Address , удалите существующую ссылку, затем введите адрес веб-страницы для новой ссылки.Если вы хотите изменить текст привязки, содержащий гиперссылку, вы можете сделать это, изменив текст в поле Текст для отображения в верхней части окна. Нажмите кнопку OK , когда закончите, чтобы изменить гиперссылку.
Если вы хотите изменить текст гиперссылки, который представляет собой текст в документе, в который вы добавили ссылку (также называемый якорным текстом), вам необходимо настроить информацию в поле «Текст для отображения» в верхней части окна. окно. Его очень легко пропустить. Кроме того, вы также можете просто отредактировать этот текст в документе.
Обязательно сохраните документ после внесения других изменений.
Наш учебник продолжается ниже с дополнительным обсуждением редактирования гиперссылок в Microsoft Word.
Если вы не можете щелкнуть гиперссылку правой кнопкой мыши, вы также можете отредактировать ссылку, щелкнув ссылку, щелкнув вкладку Вставка в верхней части окна, а затем нажав кнопку Гиперссылка в Ссылках раздел навигационной ленты.
Если у вас возникли проблемы с вводом адреса веб-страницы для новой гиперссылки, эта статья покажет вам, как скопировать и вставить адрес с открытой веб-страницы в браузере.
Когда вы щелкнете правой кнопкой мыши по существующей гиперссылке в документе Microsoft Word, вы увидите, что есть несколько параметров, связанных со ссылками, которые вы можете выбрать. К ним относятся:
- Редактировать гиперссылку
- Выбрать гиперссылку
- Открыть гиперссылку
- Копировать гиперссылку
- Удалить гиперссылку
Каждый из этих параметров предоставляет средства для взаимодействия с гиперссылкой в документе, поэтому полезно знать, где их найти в будущем, когда вам может понадобиться внести изменения в гиперссылки в документе.
Если вы решите удалить гиперссылки, то будут удалены только те ссылки, по которым можно щелкнуть. Существующий текст ссылки останется в документе.
Окно «Редактировать гиперссылку» почти идентично окну «Вставить гиперссылку», которое появляется при первом переходе к вставке гиперссылки в документ.
Документы Microsoft Word предлагают различные варианты ссылок, в том числе способы ссылки на почтовый адрес, место в текущем документе или другой существующий файл, который вы создали в другом приложении Microsoft Office, таком как Excel или Powerpoint.
Вы увидите эти параметры в диалоговом окне «Редактировать гиперссылку» или «Вставить гиперссылку» в левой части окна в разделе «Ссылка на». Эти варианты:
- Существующий файл или веб-страница
- Поместить в этот документ
- Создать новый документ
- Адрес электронной почты
Обратите внимание, что если вы решите создать или отредактировать гиперссылку на какое-либо место в том же документе, вам потребуется определить заголовки или закладки в документе, чтобы сделать это.
Дополнительные источники
Мэтью Берли
Мэтью Берли пишет технические учебники с 2008 года. Его тексты появились на десятках различных веб-сайтов и были прочитаны более 50 миллионов раз.
После получения степени бакалавра и магистра в области компьютерных наук он несколько лет работал в области управления ИТ для малого бизнеса. Однако теперь он работает полный рабочий день, создавая онлайн-контент и веб-сайты.
Его основные темы написания включают iPhone, Microsoft Office, Google Apps, Android и Photoshop, но он также писал на многие другие технические темы.
Отказ от ответственности: Большинство страниц в Интернете содержат партнерские ссылки, в том числе некоторые на этом сайте.
Категории Программы Теги word, word 2010Как найти, изменить и удалить гиперссылки в документе Word
В приведенной ниже статье мы познакомим вас с тем, как найти, изменить и удалить гиперссылки в документе Word.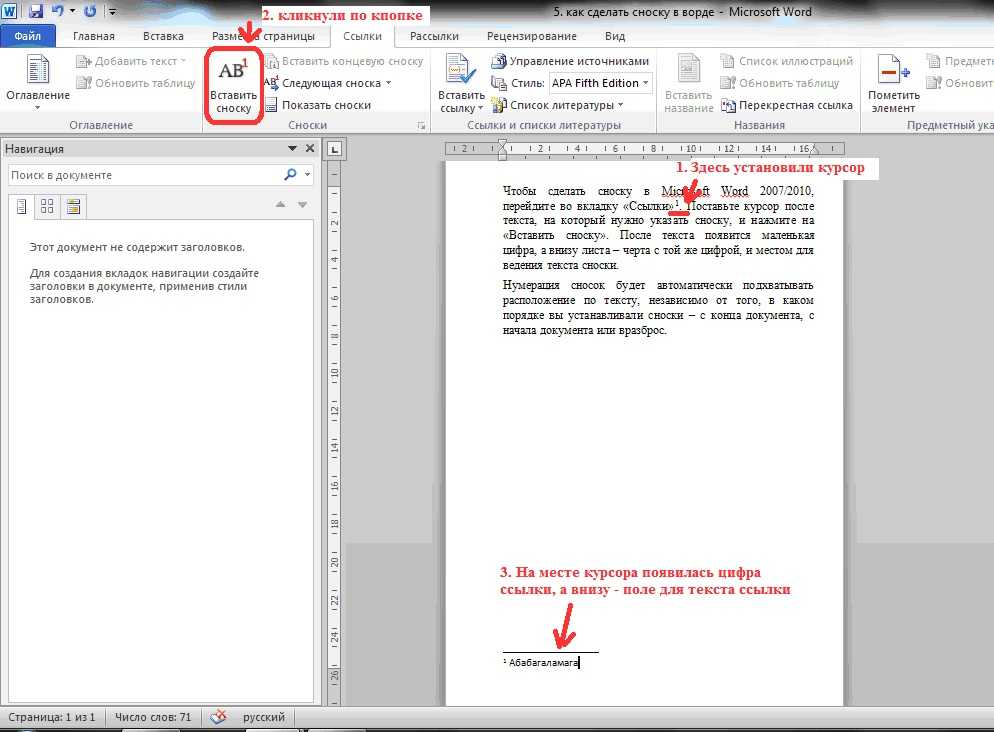
Гиперссылки в документе Word очень удобны. Мы можем щелкнуть ее, чтобы быстро перейти на соответствующую веб-страницу. Кроме того, Word предоставляет функцию, которая может автоматически преобразовывать текст в гиперссылку. Однако иногда это нежелательно. В одной из наших статей «3 способа предотвратить автоматическое создание гиперссылки в Word» мы покажем вам, как запретить Word автоматически преобразовывать текст в гиперссылку. На самом деле, есть еще один способ выполнить эту задачу.
Используйте опцию «Специальная вставка»
- Когда вы закончите копирование текста, нажмите «Вставить» в группе «Буфер обмена». Например, здесь мы копируем образец текста, как показано ниже:
- Затем выберите «Специальная вставка».
- В диалоговом окне «Специальная вставка» выберите «Неформатированный текст».
- И нажмите «ОК».
Теперь вы можете видеть, что исчезают все форматы, включая гиперссылки.
Теперь посмотрим на другую ситуацию.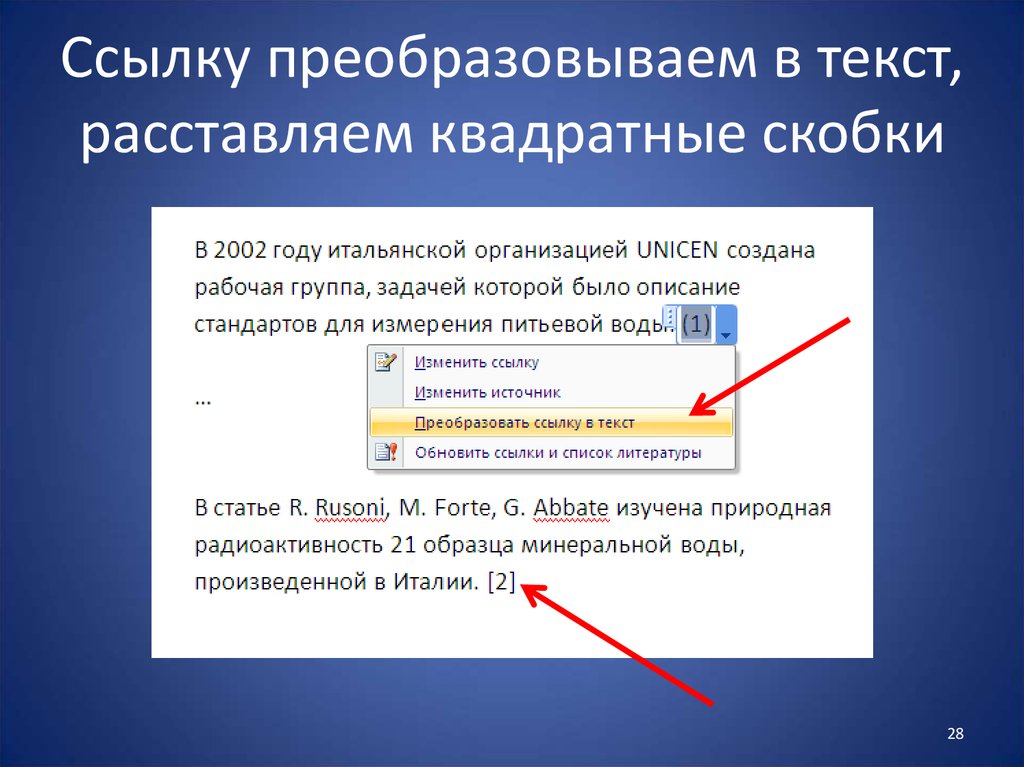 Если вы получили от коллеги длинный документ с тысячами гиперссылок, вы можете изменить или удалить некоторые из них.
Если вы получили от коллеги длинный документ с тысячами гиперссылок, вы можете изменить или удалить некоторые из них.
Ниже мы сначала представим две основные части гиперссылки, а затем предложим метод быстрого поиска или обнаружения нескольких гиперссылок. И, наконец, мы предоставим несколько способов изменить или удалить гиперссылки в вашем документе.
Две части гиперссылки
На самом деле гиперссылка в документе Word представляет собой специальный текст, который состоит из следующих двух частей:
- Привязанный текст: это видимый и кликабельный текст в гиперссылке. В приведенном ниже примере синие слова «DataNumen Word Repair» — это «Привязанный текст»:
- Ссылка: это относится к интернет-адресу, на который ссылается привязанный текст. Вы не можете видеть это напрямую.
Обычно в документе отображается «Привязанный текст». Чтобы просмотреть часть «Ссылка», вы можете нажать «Alt + F9». Ниже приведен пример:
Просто нажмите «Alt + F9» еще раз, и вы можете вернуться к «Привязанному тексту».
Найти все гиперссылки в документе
- Сначала нажмите сочетание клавиш «Alt+F9». Вы можете видеть, что все гиперссылки теперь превращаются в свои части «Ссылка». 9d HYPERLINK» в текстовом поле «Найти».
- Далее нажмите «Выделение чтения».
- Выберите «Выделить все».
Теперь вы можете добиться следующего эффекта:
- Тогда все гиперссылки будут выделены.
- Вы также можете нажать кнопку «Найти далее», чтобы найти каждую гиперссылку одну за другой.
Пакетное изменение нескольких гиперссылок
Допустим, если вы хотите перенести свой веб-сайт с http на его безопасную версию, т. е. https. Затем вам нужно изменить следующую ссылку:
https://www.datanumen.com
на его https версию:
https://www.datanumen.com
Менять вручную все ссылки по одной явно неудобно, особенно когда файл содержит тысячи из них. Ниже приведено решение:
Поскольку гиперссылка состоит из двух частей, вам нужно изменить их обе.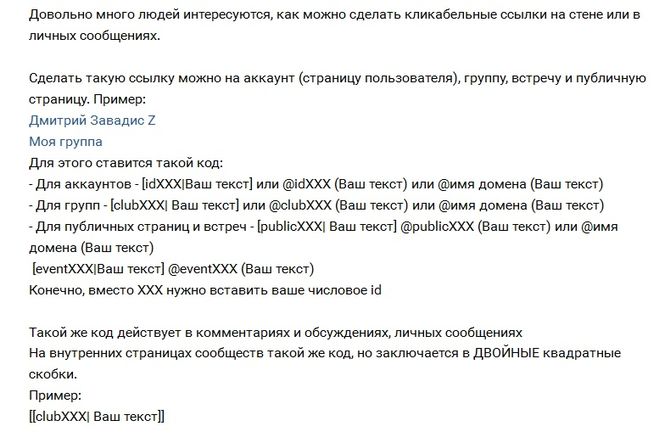
Чтобы изменить часть гиперссылки «Привязанный текст»:
- Нажмите «Ctrl + H», чтобы открыть диалоговое окно «Найти и заменить».
- Введите «http://» в текстовом поле «Найти».
- Затем введите «https://» в текстовом поле «Заменить на».
- Нажмите «Заменить все». Теперь вы должны закончить замену части «Привязанный текст».
Чтобы изменить часть «Ссылка» гиперссылки:
- Нажмите «Alt + F9», чтобы переключиться на часть «Ссылка».
- И нажмите «Ctrl + H», чтобы открыть диалоговое окно «Найти и заменить».
- Введите «https://www.datanumen.com» в текстовом поле «Найти».
- Введите «https://www.datanumen.com» в текстовом поле «Заменить на».
- Нажмите кнопку «Заменить» или «Заменить все».
Теперь вы заменили обе части гиперссылки.
Помимо поиска или изменения гиперссылок, иногда вы также можете захотеть их удалить. Ниже приведены четыре метода, которые вы можете использовать:
Удалить гиперссылки – Метод 1: щелкните правой кнопкой мыши
- Прежде всего, выберите гиперссылку в документе Word.

- Затем щелкните правой кнопкой мыши.
- Выберите в меню пункт «Удалить гиперссылку».
Теперь вы больше не увидите гиперссылку. Вообще говоря, это, пожалуй, самый распространенный способ проведения перфоманса. Это просто. Однако это, вероятно, не самый быстрый способ сделать это, когда в документе тысячи гиперссылок.
Способ 2: Используйте «Формат по образцу»
Если у вас нет терпения удалять гиперссылки одну за другой вручную, вы можете выполнить следующие шаги.
- Сначала повторите шаги метода 1.
- Далее выберите строку, в которой находится отключенная гиперссылка.
- Теперь дважды щелкните значок «Формат по образцу» в группе «Буфер обмена».
- Затем перетащите курсор, чтобы выбрать содержимое, содержащее остальные гиперссылки.
Посмотрите видео ниже:
Когда вы выполните описанные выше шаги, все гиперссылки исчезнут. По сравнению с методом 1, этот может реально сэкономить время. Между тем, это не так уж и сложно. 9d HYPERLINK» в текстовом поле «Найти».
По сравнению с методом 1, этот может реально сэкономить время. Между тем, это не так уж и сложно. 9d HYPERLINK» в текстовом поле «Найти».
Метод 4: использование макроса в Word
Вы также можете реализовать пакетное удаление гиперссылок с помощью макроса в Word.
- Для начала нажмите «Alt+F11», чтобы открыть окно «Microsoft Visual Basic для приложений».
- Затем дважды щелкните «Этот документ» в левом дереве.
- Скопируйте следующий код и вставьте его в правую область редактирования:
Sub RemoveLinks()
‘ Перечислить все гиперссылки и удалить их в документе
While ThisDocument.Hyperlinks.Count > 0
ThisDocument.Hyperlinks(1).Delete
Wend
End Sub
- щелкните зеленый » кнопка. Или вы можете просто нажать «F5». Обе операции могут запустить выполнение макроса.
Сравнение 4 методов удаления
| Методы | Преимущества | Недостатки |
Щелкните правой кнопкой мыши |
Простой | Вы можете удалить только одну гиперссылку за раз, что может привести к потере большого количества времени. |
Используйте «Формат по образцу» | 1. Простой 2. Он может удалить несколько гиперссылок в пакетном режиме, но вам нужно вручную выбрать связанное содержимое. | Вы должны щелкнуть и удерживать, чтобы прокрутить вниз, чтобы выбрать весь документ, что может потребовать времени. 9д ГИПЕРССЫЛКА». |
Использовать макрос в Word | Можно удалить несколько гиперссылок в пакетном режиме. | Вы должны использовать коды VBA, которые немного сложны для начинающих. |
Работа с поврежденными файлами
Частое переключение между веб-страницами и документами может привести к повреждению файла Word. Чтобы восстановить слово и вернуть свои файлы, вам нужно использовать встроенную функцию восстановления в Word. Конечно, для лучшего восстановления вы можете использовать сторонний инструмент для этого.
Введение автора:
Вера Чен является экспертом по восстановлению данных в компании DataNumen, Inc. , которая является мировым лидером в области технологий восстановления данных, включая программное обеспечение для восстановления Excel и восстановления PDF. Для получения дополнительной информации посетите сайт www.datanumen.com
, которая является мировым лидером в области технологий восстановления данных, включая программное обеспечение для восстановления Excel и восстановления PDF. Для получения дополнительной информации посетите сайт www.datanumen.com
Word 2010: Работа с гиперссылками
55e87fb91662829834998130 55e0726c7dd48174331f5112
Урок 13. Работа с гиперссылками
/en/word2010/working-with-columns/content/
Введение
Когда вы находитесь в сети, вы используете гиперссылки для перехода с одной веб-страницы на другую. Иногда гиперссылка ведет на другой раздел той же страницы. Если вы хотите включить веб-адрес или адрес электронной почты в свой документ Word, вы можете отформатировать его как гиперссылку , чтобы кто-то другой мог щелкнуть.
На этом уроке вы изучите основы работы с гиперссылками, в том числе способы их вставки и удаления из документа Word.
Гиперссылки
Добавление гиперссылок в ваш документ может помочь читателям быстро получить доступ к контактной информации, другим частям документа и любой дополнительной информации в Интернете, которой вы хотите поделиться.
О гиперссылках
Гиперссылки имеют две основные части : адрес веб-страницы, адрес электронной почты или другое место, на которое они ссылаются; и отображаемый текст (или изображение) . Например, адрес может быть https://www.youtube.com , а отображаемый текст может быть YouTube . В некоторых случаях отображаемый текст может совпадать с адресом. При создании гиперссылки в Word вы сможете выбрать как адрес, так и отображаемый текст или изображение.
Чтобы перейти по гиперссылке в Word, нажмите и удерживайте клавишу Control и щелкните гиперссылку.
Чтобы вставить гиперссылку:
- Выберите текст или изображение, которое вы хотите сделать гиперссылкой.
- Щелкните правой кнопкой мыши выделенный текст или изображение, затем щелкните Гиперссылка . Вы также можете щелкнуть правой кнопкой мыши пустую область документа и выбрать Гиперссылка .
- Откроется диалоговое окно Вставить гиперссылку . Вы также можете попасть в это диалоговое окно с вкладки Вставка , щелкнув Гиперссылка .
- Используя параметры слева, вы можете выбрать ссылку на файл , веб-страницу , адрес электронной почты , документ или место в текущем документе .
- Если вы выбрали текст, слова появятся в поле Отображаемый текст: вверху. Вы можете изменить этот текст, если хотите.
- Введите адрес, на который вы хотите установить ссылку, в поле Address: .

Диалоговое окно «Вставить гиперссылку»
- Щелкните OK . Выбранный текст или изображение теперь будет гиперссылкой.
Готовая гиперссылка
Вы также можете вставить гиперссылку на другую часть того же документа , выбрав Поместить в этот документ в диалоговом окне Вставить гиперссылку .
Чтобы сделать адрес электронной почты гиперссылкой:
- Щелкните правой кнопкой мыши выделенный текст или изображение, затем щелкните Гиперссылка .
- Откроется диалоговое окно Вставить гиперссылку .
- В левой части диалогового окна щелкните Адрес электронной почты .
Создание гиперссылки электронной почты
- Введите адрес электронной почты, к которому вы хотите подключиться, в поле Адрес электронной почты , затем нажмите OK .

Ввод адреса электронной почты и отображаемый текст
Word часто распознает электронные и веб-адреса по мере ввода и автоматически форматирует их как гиперссылки после нажатия клавиши Enter или пробела .
Чтобы удалить гиперссылку:
- Щелкните гиперссылку правой кнопкой мыши.
- Нажмите Удалить гиперссылку .
Удаление гиперссылки
После создания гиперссылки ее следует протестировать. Если вы установили ссылку на веб-сайт, ваш веб-браузер должен автоматически открыть и отобразить этот сайт. Если это не работает, проверьте адрес гиперссылки на ошибки.
Вызов!
- Создать новый документ.
- Введите текст и превратите слово или фразу в гиперссылку , которая ведет на www.gcflearnfree.org.
- Проверьте гиперссылку, щелкнув ее.
 Веб-страница должна открыться в вашем браузере.
Веб-страница должна открыться в вашем браузере. - Удалите гиперссылку, которую вы только что создали.
- Создайте гиперссылку , которая ссылается на адрес электронной почты .
Previous: Работа со столбцами
Далее:Работа с фигурами
/ru/word2010/работа с фигурами/контент/
Watch Words Replace — Link — ошибка
Heliosurge (Дэн ДеМонморанси)
#1
Привет, я недавно использовал функцию Watch Words Replace в качестве старого компонента темы Linkify words
Это прекрасно работает. Однако пользователь уведомил меня, что он получает всплывающее предупреждение о том, что ссылка уже использовалась в теме. Поскольку участник не публикует ссылку. Это системная функция. У пользователя не должно быть этого неудобства.
Однако пользователь уведомил меня, что он получает всплывающее предупреждение о том, что ссылка уже использовалась в теме. Поскольку участник не публикует ссылку. Это системная функция. У пользователя не должно быть этого неудобства.
f501f7d115af7e89ad105cd132170e8dc14bac7c1877×420 69,4 КБ
4 лайка
сам (Сэм Саффрон)
#2
О, это очень интересный крайний случай. Я поддерживаю улучшение этого.
2 лайка
нбьянка (Бьянка)
#5
Спасибо за сообщение об ошибке. Исправление для этого крайнего случая было реализовано в этом PR:
Исправление для этого крайнего случая было реализовано в этом PR:
ИСПРАВЛЕНИЕ: Не выполнять поиск замененных ссылок
дискурс:основной ← дискурс:fix_watched_word_lookup
Ссылка, добавленная из-за замены отслеживаемого слова, может создать уведомление… если такая же ссылка присутствовала ранее.
4 нравится
Гелиосург (Дэн ДеМонморанси)
#6
Добро пожаловать и спасибо за быстрое решение.
Единственная другая незначительная проблема, которую я обнаружил, заключается в том, что если замена словесной ссылки является частью имени пользователя, часть имени @mention заменяется ссылкой.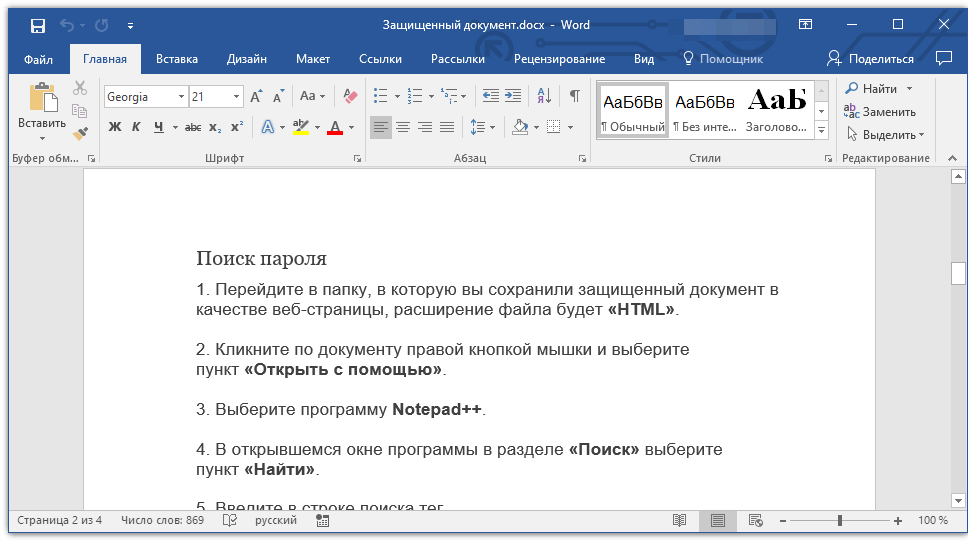
1 Нравится
Джемми Доджер
#7
Гелиосург:
Единственная другая незначительная проблема, которую я обнаружил, заключается в том, что если замена словесной ссылки является частью имени пользователя, часть имени @mention заменяется ссылкой.
Я думаю, что это было недавно исправлено?
github.com/discourse/discourseИСПРАВЛЕНИЕ: Не заменять просматриваемые слова в упоминаниях и хэштегах
дискурс:основной ← дискурс:fix_watched_word
Наблюдаемые слова типа «заменить» или «ссылка» заменили текст внутри
упоминаний или… хэштегов, которые нарушили их. Эти типы смотрели
слова должны пропускать любое совпадение, перед которым стоит символ @ или #.
Обновление
Я только что проверил на своем тестовом сайте, и хотя он показывает совпадение и замену в тестовом поле, в «реальном» сообщении замена не выполняется. (просматриваемое слово для замены = *one)
заменить просматриваемое слово 1080×1052 122 КБ
заменить (в сообщении) 1080×1661 203 КБ
1 Нравится
Гелиосург (Дэн ДеМонморанси)
#8
Это должно быть совсем недавно, так как мне пришлось отключить 1 ссылку.
Проверим и сообщим. Спасибо.
1 Нравится
Гелиосург (Дэн ДеМонморанси)
#9
Хорошо, вот мой тест после реализации lnk для pimax. Часть имени пользователя pimaxquorra заменена на lnk
Screenshots_2021-10-28-10-37-571080×2340 415 КБ
Работает стабильно
1 Нравится
28 октября 2021 г., 15:15
#10
Гелиосург:
Стабильная работа
Ах, может поэтому. Я на тестах-пройдено, и тот получает более частые обновления.
«Стабильная» ветвь больше ориентирована на отсутствие изменений , чем на отсутствие ошибок — все выпуски, в том числе прошедшие тесты и бета-версии, готовы к производству.
Хотя я заметил, что ваша ссылка нацелена только на часть имени пользователя/слова, а не на все, как у меня. Интересно, у вас также установлен параметр «отслеживаемые слова являются регулярными выражениями»? Это может иметь эффект.
Интересно, у вас также установлен параметр «отслеживаемые слова являются регулярными выражениями»? Это может иметь эффект.
просматриваемое слово — ссылка (*pimax*)1080×1688 197 КБ
1 Нравится
Гелиосург (Дэн ДеМонморанси)
#11
В настройках у меня так
Наблюдаемое слово: pimax
Заменить ссылку.
Есть ли способ настроить аргумент только на слово?
Т.е. «pimax» = замена lnk
‘pimaxes’ = не заменяет, так как имеет дополнительные
То же самое с usernames и другими составными или гивенированными словами.
У меня есть настройка Steam в качестве ссылки, и SteamVR заменяет часть SteamVR в качестве ссылки.
1 Нравится
нбианка (Бьянка)
#12
Я понял, что проблема была, когда было включено watch_words_regular_expression. Я думаю, что у меня есть лучшее решение этой проблемы, и оно будет доступно в пройденных тестах после объединения PR:
github.com/discourse/discourseИСПРАВЛЕНИЕ: Не заменяйте слова в хэштегах и упоминаниях
дискурс:основной ← дискурс:fix_watched_word
Просмотренные слова были заменены внутри упоминаний и хэштегов при просмотре слово регулярные выражения были включены.
4 лайков
Гелиосург (Дэн ДеМонморанси)
№13
Потрясающе.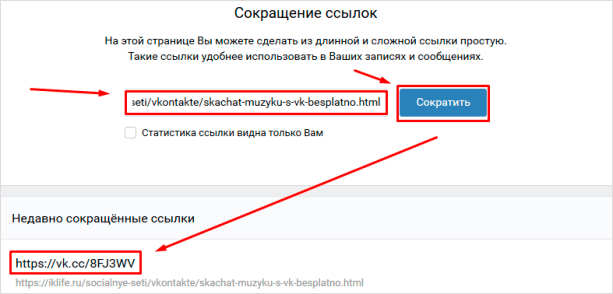 Хотя нужно будет подождать, пока они выйдут на стабильную версию.
Хотя нужно будет подождать, пока они выйдут на стабильную версию.
Спасибо очень отзывчивый и быстрый с исправлениями.
1 Нравится
28 октября 2021 г., 16:14
№14
Гелиосург:
Есть ли способ настроить аргумент только на слово?
Без просматриваемых слов регулярных выражений набор фактически делает это автоматически. Мне пришлось добавить подстановочные знаки *, чтобы поймать слово, которое было частью имени пользователя/более длинного слова.
С помощью регулярных выражений вы можете сделать это с границами (\b). Таким образом, \bsteam\b будет ловить только «steam», а не «steamVR» или «somethingsteam».
Я могу воспроизвести частичную замену, если у меня есть просматриваемые слова, регулярные выражения , установленные в настройках администратора, так что может стоит проверить?
1 Нравится
Гелиосург (Дэн ДеМонморанси)
№15
Хорошо, проверено и стабильно, и тесты пройдены.
Стабильная версия имеет только параметр Заменить отдельную ссылку в отслеживаемых словах.
С включенным регулярным выражением или без него замена отслеживаемых слов не работает с /bword/b. На самом деле вам нужно добавить /bword/b для распознавания слова вместо просто слова
Тест пройден работает без использования /bword/b в отслеживаемых словах Link.
Так что, похоже, нужно просто подождать, пока тесты пройдены, чтобы выйти на стабильную версию.
1 Нравится
28 октября 2021 г., 17:52
№16
А, я думал, что вам не хватает исправления @mentions. Что ж, обновление Watched Words звучит так, как будто у него есть несколько полезных настроек для вас, когда вы его получите.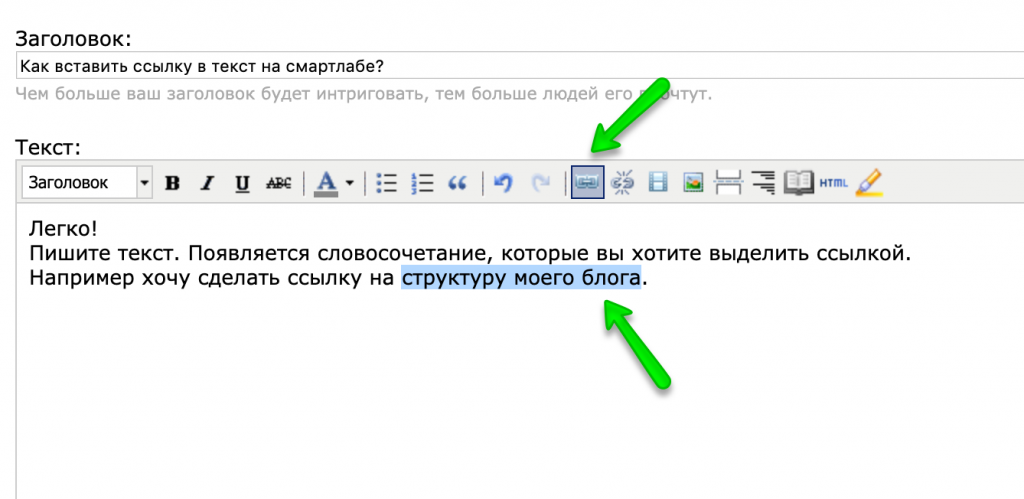 Надеюсь, это ненадолго.
Надеюсь, это ненадолго.
1 Нравится
Гелиосург (Дэн ДеМонморанси)
# 17
Действительно, можно поиграть с некоторыми нововведениями на нашем тестовом сервере, прошедшем тестирование. К сожалению, наш основной использует стабильный. Есть ряд улучшений, которые я не могу дождаться, когда они станут доступны в стабильной ветке.
1 Нравится
нбианка (Бьянка) закрыто
# 18
Эта тема была автоматически закрыта через 2 дня.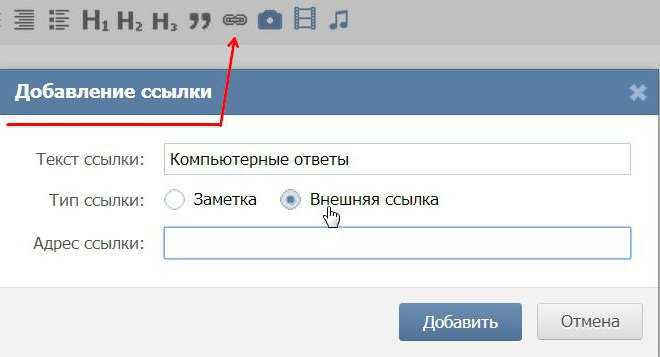 Новые ответы больше не допускаются.
Новые ответы больше не допускаются.
Гиперссылка не работает в Word? Попробуйте эти исправления
Гиперссылки весьма полезны для перенаправления на другие полезные ресурсы внутри или вне вашего документа Word.
Однако иногда он не активен или перенаправляет вас в неправильное место. Как правило, это происходит из-за того, что он установлен неправильно или ссылка не работает.
К счастью, вы можете легко решить эти проблемы, и это не займет у вас много времени. Тем временем перезапустите Word или вашу систему, так как иногда проблема возникает из-за сбоя.
Чтобы узнать больше, давайте сразу перейдем к статье, чтобы узнать о различных проблемах с гиперссылками, с которыми вы можете столкнуться в Word, и о том, как их можно исправить.
Содержание
От редактирования гиперссылки до изменения различных параметров Word — вот различные исправления для решения ваших проблем с гиперссылками.
Проверить наличие опечаток/орфографических ошибок в ссылке
Если гиперссылка не перенаправляет вас в нужное место, убедитесь, что вы правильно ее настроили. Гиперссылка может содержать опечатки или некоторые отсутствующие символы. Вы можете проверить гиперссылку следующим образом.
Гиперссылка может содержать опечатки или некоторые отсутствующие символы. Вы можете проверить гиперссылку следующим образом.
- Щелкните правой кнопкой мыши ссылку и выберите Редактировать гиперссылку .
- Выберите вкладку Существующий файл или веб-страница .
- Теперь рядом с полем «Адрес» убедитесь, что вы используете правильный URL-адрес.
- Проверьте, работает ли сейчас ссылка.
Кроме того, если вы сделали ссылку на определенный раздел в документе, это иногда перенаправляет вас в неправильное место.
Как правило, это происходит с общим файлом Word, где его могут редактировать несколько человек, а раздел находится в другом месте.
Чтобы решить эту проблему, необходимо вручную обновить ссылку на новое местоположение. Вот как вы можете это сделать.
- Щелкните правой кнопкой мыши ссылку и выберите Редактировать параметр гиперссылки .
- Выберите параметр «Поместить в этот документ » на левой боковой панели.

- Теперь на правой панели выберите раздел, куда вы хотите перенаправить, и нажмите OK.
Аналогично, гиперссылка не работает, если она содержит неработающие ссылки. Вы можете установить надстройку для проверки всех неработающих ссылок в документе Word.
Кроме того, Word не принимает гиперссылки, содержащие знак решетки. И, если он у вас есть, вы можете получить сообщение об ошибке, например « Не удается открыть указанный файл. ». Поэтому используйте гиперссылку без знака решетки.
С другой стороны, если вы хотите, чтобы Word автоматически преобразовывал веб-адрес в запись или копирование гиперссылок, вы можете сделать это следующим образом.
- Щелкните Proofing над вкладкой Advanced.
- В разделе параметров автозамены нажмите кнопку Параметры автозамены .
- Затем на вкладке «Автоформат при вводе» включите Интернет и сетевые пути с гиперссылками флажок.

После написания или вставки ссылки нажмите пробел или клавишу ввода, чтобы Word автоматически преобразовал ее в гиперссылку.
Отключить параметр Ctrl + Click
Если у вас есть ссылка, которая не перенаправляется при нажатии или двойном щелчке, нажмите и удерживайте клавишу Ctrl во время щелчка. Проверьте, не перенаправляет ли Word вас в другое место.
Однако, если вы не хотите удерживать клавишу Ctrl, вам необходимо отключить Ctrl + Нажмите в настройках Word. Таким образом, вы можете напрямую перейти к местоположению ссылки.
Вот как это сделать.
- Откройте Word и перейдите к File > Options .
- Теперь перейдите на вкладку Advanced .
- Затем в разделе «Параметры редактирования» снимите флажок « Использовать Ctrl + Щелчок для перехода по гиперссылке ».
- Нажмите OK для подтверждения.

Примечание . Для более старых версий Microsoft, таких как Word 2007/2010/2016, нажмите кнопку Office в верхнем левом углу и нажмите 9.0011 Параметры Word . Затем вы можете продолжить с шага 2 выше.
Отключить код поля
Иногда вы можете получить полный адрес ссылки вместо текста гиперссылки. Например, вместо google вы можете увидеть {ГИПЕРССЫЛКА «https://google.com/»} .
Это происходит из-за опции: « Показывать коды полей вместо их значений. ”Вы можете отключить его, чтобы избежать вышеуказанной проблемы, следующим образом.
В Windows
- Откройте приложение Word.
- Перейти к файлу > Опции > Дополнительно .
- В разделе Показать содержимое документа снимите флажок «Показывать коды полей вместо их значений» .
- Нажмите OK для подтверждения.
На Mac
- Запустите приложение Word.

- Щелкните Word рядом со значком Apple.
- Затем перейдите к Настройки > Просмотр .
- Теперь снимите флажок Коды полей вместо значений .
- Нажмите OK для подтверждения.
Кроме того, вы можете переключать тип поля с помощью следующих сочетаний клавиш:
- Windows: Alt + F9
- Mac: Option + F9
С другой стороны, если у вас есть Fn, на клавиатуре, используйте сочетание клавиш Alt + Fn + F9 для Windows и Вариант + Fn + F9 для Mac.
Кроме того, если вы видите гиперссылку, на которую нельзя щелкнуть, это может быть просто текст со стилем символов «Гиперссылка». Таким образом, вы можете использовать коды полей, чтобы определить, является ли текст гиперссылкой.
Остановить автоматическое изменение ссылок
Несмотря на то, что вы установили действительную гиперссылку, Word может изменить ее автоматически после сохранения. Чтобы предотвратить это, вы можете изменить настройки Word следующим образом.
Чтобы предотвратить это, вы можете изменить настройки Word следующим образом.
- Откройте приложение Word.
- Перейти к файлу > Опции > Дополнительно .
- Теперь в разделе «Общие» нажмите кнопку Web Options .
- На вкладке «Файлы» снимите флажок « Обновить ссылки» при сохранении .
- Проверьте, не изменяются ли ваши ссылки при открытии документа Word.
Восстановить приложение Word
Хотя некоторые настройки Word могут быть связаны с неработающей гиперссылкой, иногда в самом Word могут возникать проблемы. Таким образом, вы можете восстановить слово, чтобы решить проблему с гиперссылкой, следующим образом.
- Откройте приложение Word.
- Нажмите Windows + X и выберите параметр Приложения и функции .
- Для Windows 10 выберите Microsoft Office и нажмите Изменить . А для пользователей Windows 11 щелкните вертикальные три точки рядом с ним, а затем нажмите «Изменить».

- Теперь выберите Quick Repair и нажмите Repair . Кроме того, вы также можете использовать опцию Online Repair .
- Перезапустите приложение Word и проверьте, работают ли гиперссылки должным образом.
Обновите приложение Word
Если вы используете устаревшее приложение Word, гиперссылки могут работать неправильно. Поэтому обновите приложение, чтобы решить такие проблемы.
Вот как это сделать.
В Windows
- Запустите приложение Word.
- Перейдите к Файл > Аккаунт . В качестве альтернативы, если приложение не открыто в полноэкранном режиме, перейдите к Дополнительно > Файл > Учетная запись .
- Затем нажмите Параметры обновления и выберите параметр Обновить сейчас .
- Установите доступное обновление и посмотрите, сможете ли вы использовать гиперссылки.

На Mac
- Запустите приложение Word.
- Щелкните Справка в верхнем меню и выберите Проверить наличие обновлений .
- Теперь нажмите Обновить рядом с Microsoft Word. Кроме того, вы также можете установить флажок Автоматически обновлять приложения Microsoft 9.Установите флажок 0012, чтобы получать автоматические обновления Word.
Поиск и замена контента на веб-страницах
Перейти к основному контенту Перейти к навигацииИспользуйте функцию поиска и замены для поиска на веб-сайте слов или фраз и, при необходимости, замены их другим словом или фразой. Эта функция полезна, когда вы хотите:
- определить страницы на вашем сайте, содержащие слово или фразу, чтобы вы могли редактировать соответствующие страницы вручную
- заменить короткую фразу на другую — например, при изменении имени модуля
- заменить экземпляры старого, неработающего URL-адреса правильным URL-адресом
Поиск и замена ограничены не более чем 5000 страниц за раз.
В этой статье:
- Найти и заменить на одной странице
- Найти и заменить на сайте или в разделе
Найти и заменить на одной странице
- Перейти к Редактировать > Редактировать центральное содержимое или Редактировать правильное содержимое .
Нажмите кнопку «Найти и заменить»:
- В окне Найти и заменить введите слово или фразу в поле Найти .
- При необходимости введите текст, которым вы хотите заменить его, в поле Заменить на . Чтобы искать только слова или фразы, оставьте Заменить на пустым.
- Выберите, хотите ли вы, чтобы операция соответствовала случаю вашего запроса Find . Например, если вы выберете Match case и введете «SiteBuilder» в поле Find , операция не будет соответствовать «sitebuilder».

- Выберите, хотите ли вы сопоставлять целые слова. Например, если вы выберете Целые слова и введете «экзамен» в поле Найти , операция не будет соответствовать «экзамен».
- Выберите соответствующую кнопку:
- Найти — выделить любые экземпляры слова или фразы на текущей странице
- Заменить — заменить первый совпадающий экземпляр слова или фразы
- Заменить все — заменить все экземпляры совпадающего слова или фразы
- Когда вы закончите, нажмите кнопку X, чтобы закрыть окно Найти и заменить .
Найти и заменить на сайте или в разделе
- Перейти на самую верхнюю страницу раздела, где нужно найти и заменить.
- Перейдите к Правка > Еще , затем выберите вкладку Текущая страница .
В разделе Управление содержимым выберите Найти и заменить :
В поле Найти введите слово или фразу, которую хотите найти.

Примечание : по умолчанию любое слово из Найти совпадает. Это обычный текстовый поиск, а не логический. Например, если вы введете модулей И 2007 , а Сопоставить целую фразу не выберете, SiteBuilder вернет совпадения для любого из трех слов модули И 2007 , а не страницы, содержащие оба модуля и 2007 .
На этом этапе, если вы хотите идентифицировать только страницы, содержащие слово или фразу, например, вручную исследовать, а не заменять автоматически, выберите Найти кнопку . В качестве альтернативы, если вы хотите выполнить замену, перейдите к шагу 10.
Примечание : вам не нужно указывать текст в Замените на , если вы хотите выполнить только операцию «найти». Однако, если вы оставите Заменить на пустым и решите перейти к шагу замены позже, найденный текст будет удален, то есть заменен ничем.

Теперь вы должны увидеть список страниц и кнопок рядом с каждой страницей, содержащей найденное слово или фразу:
- Чтобы увидеть найденные слова, выделенные в текущем содержимом, выберите Показать n совпадений .
- Для предварительного просмотра страницы в новом окне выберите Удаление предварительного просмотра . Вы можете увидеть, как будет выглядеть содержимое, если вы продолжите удаление.
- Чтобы удалить все совпадения, выберите Удалить совпадения . Либо выберите Изменить поиск , чтобы вернуться к параметрам Найти и заменить .
- Введите слово или фразу, которую вы хотите найти, в поле Найти .
- Введите слово или фразу для замены в поле Заменить на .
- Укажите, учитывается ли регистр в запросе на поиск.
- Укажите, должен ли поисковый запрос соответствовать всей фразе или любому слову.

Выберите область действия операции поиска и замены в раскрывающемся списке Страницы для поиска :
- Текущая страница и все подстраницы (по умолчанию)
- Текущая страница и все подстраницы на одном сайте
- Только текущая страница
- Укажите, как операция поиска и замены применяется к вашим страницам, выбрав соответствующий переключатель:
- Применить изменения только к содержимому страниц – центральное, правое или окружающее содержимое.
- Применить изменения к содержимому и свойствам страниц — центральный, правый или окружающий контент, а также заголовок страницы, заголовок ссылки, заголовок строки заголовка, описание и ключевые слова в свойствах страницы.
- По умолчанию операция поиска и замены применяется только к тексту на странице. Например, текст заголовка ссылки совпадает, а целевой URL — нет.
 Чтобы включить в поиск и замену невидимый текст (включая замещающий текст), выберите Включить изображения, ссылки и встроенные медиа-описания и URL-адреса .
Чтобы включить в поиск и замену невидимый текст (включая замещающий текст), выберите Включить изображения, ссылки и встроенные медиа-описания и URL-адреса . - При необходимости разверните Дополнительные параметры и установите соответствующий флажок для:
- Использовать регулярные выражения — для тех, кто знаком с регулярными выражениями; используйте с осторожностью.
Match raw HTML — для поиска и замены в необработанном HTML без каких-либо ограничений, упомянутых в шагах 14-15. При выборе Соответствовать необработанному HTML параметр Включать изображения, ссылки и встроенные медиа-описания и URL-адреса отключен.
Внимание : изменение HTML может привести к неправильному отображению страницы.
Когда вы закончите указывать параметры, нажмите кнопку Найти .


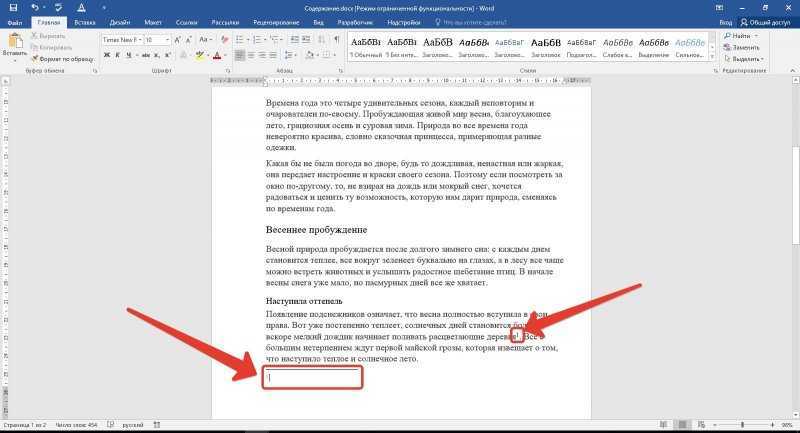 Появится диалоговое окно «Новая гиперссылка».
Появится диалоговое окно «Новая гиперссылка».
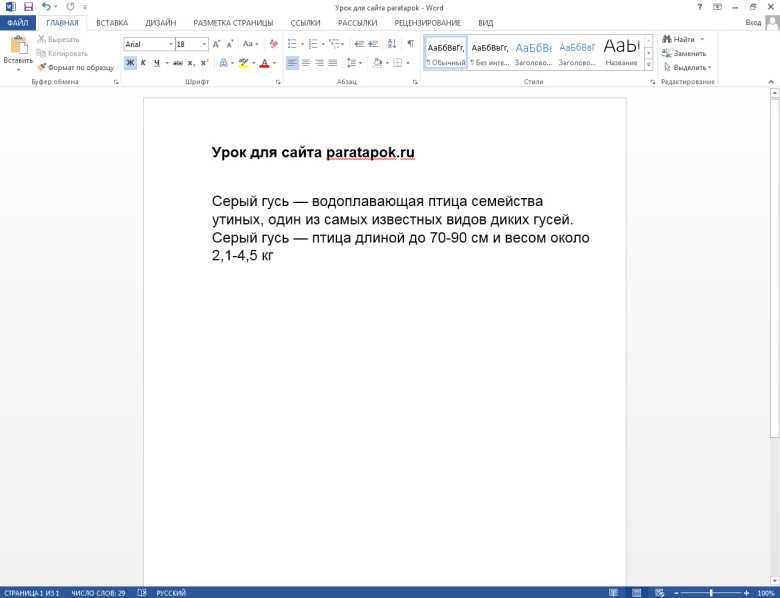


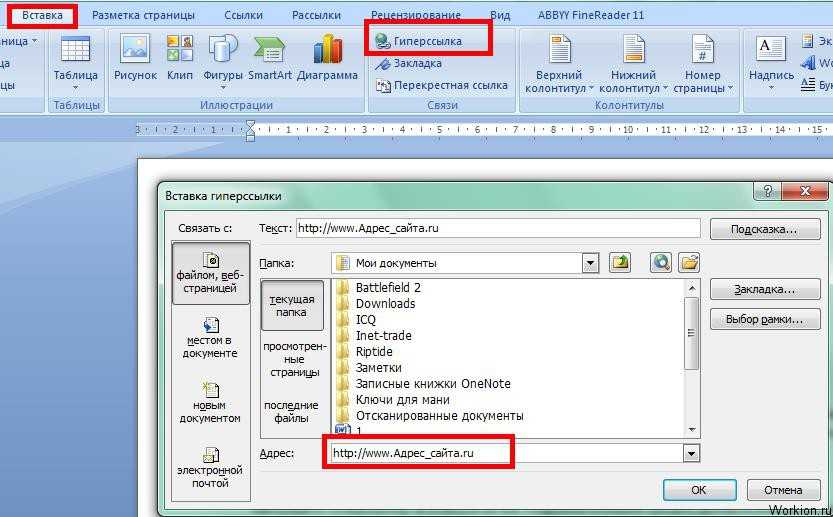

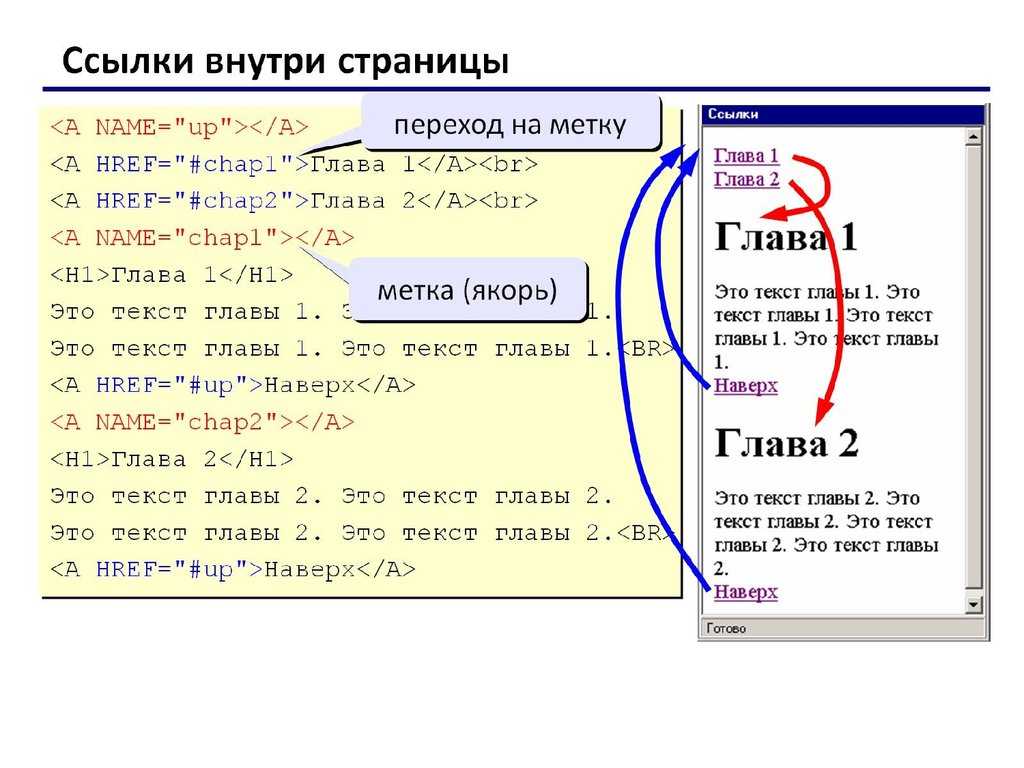
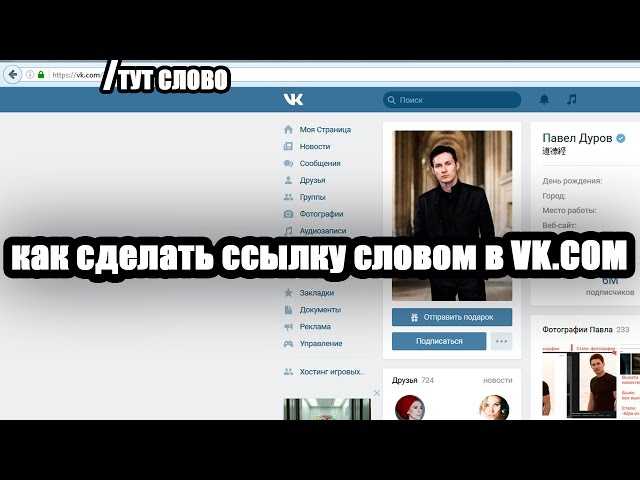 Выберите «Перейти к точке привязки» в меню палитры «Гиперссылки».
Выберите «Перейти к точке привязки» в меню палитры «Гиперссылки».


 Веб-страница должна открыться в вашем браузере.
Веб-страница должна открыться в вашем браузере.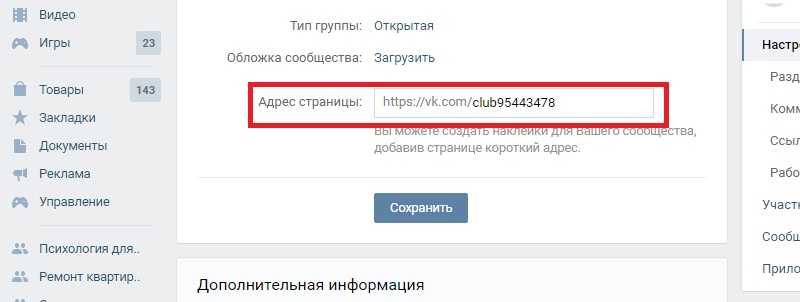

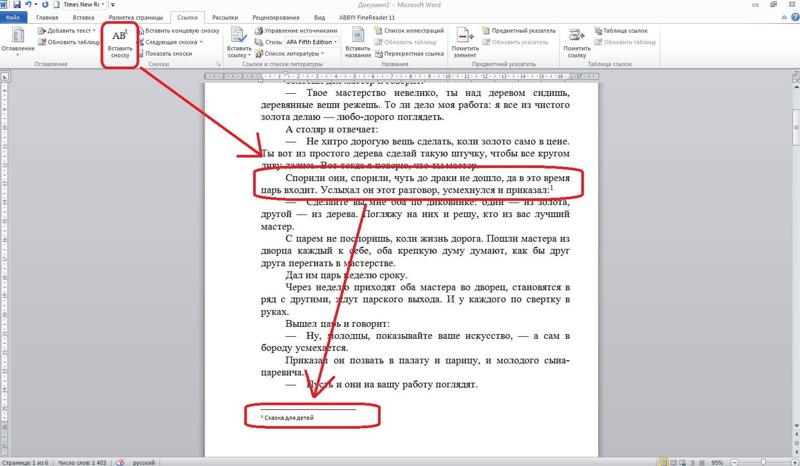




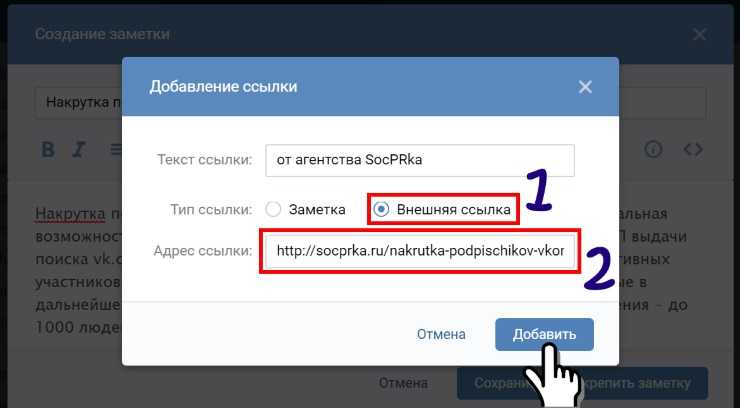


 Чтобы включить в поиск и замену невидимый текст (включая замещающий текст), выберите Включить изображения, ссылки и встроенные медиа-описания и URL-адреса .
Чтобы включить в поиск и замену невидимый текст (включая замещающий текст), выберите Включить изображения, ссылки и встроенные медиа-описания и URL-адреса .