вход в админку в личный кабинет, как войти в админку сайта вордпресс
Панель администратора WordPress является панелью управления для всего вашего сайта на WordPress. Здесь вы создаете контент и управляете им, добавляете новые страницы и функциональность в виде плагинов, меняете стиль тем и многое другое. Если вы создали сайт на WordPress, панель администратора станет большой частью работы над проектом. После установки CMS WordPress нужно найти вход в админку WordPress. В статье рассказываем, как зайти на свой сайт как администратор, как поменять пароль, какие распространенные проблемы могут привести к ошибке при авторизации.
Как попасть в админку WordPress
Стандартный путь для доступа к админке Вордпресс: вход в личный кабинет через браузер
Самый простой способ, как зайти в админ-панель WordPress, — открыть браузер и перейти по адресу: http://ваш_домен/wp-admin или http://ваш_домен/wp-login.php, где вместо «ваш_домен» нужно указать доменное имя вашего сайта. По ссылке откроется страница с формой, в которой нужно указать имя пользователя или email, а также пароль. По желанию можно сохранить данные для входа, нажав «Запомнить меня». После заполнения полей нажмите на кнопку «Войти».
По ссылке откроется страница с формой, в которой нужно указать имя пользователя или email, а также пароль. По желанию можно сохранить данные для входа, нажав «Запомнить меня». После заполнения полей нажмите на кнопку «Войти».
Альтернативный путь для доступа к WordPress: вход в админку через панель управления RU-CENTER
Если вы создавали сайт, используя CMS-хостинг WordPress RU-CENTER, то войти в админку вы можете через панель администрирования хостинга.
После того, как вы установили CMS-хостинг WordPress RU-CENTER, получили логин и пароль от панели администрирования, вам нужно нажать на кнопку «Перейти в панель управления».
После этого появится форма для авторизации, куда нужно ввести логин и пароль.
Если данные введены правильно, то вы попадете в административную панель WordPress. Она выглядит так:
Как зайти в админку WordPress, если вы забыли пароль
Если вы по какой-то причине не можете вспомнить пароль от админ-панели WordPress, то для восстановления доступа вам нужно снова перейти по адресу: http://ваш_домен/wp-admin или http://ваш_домен/wp-login.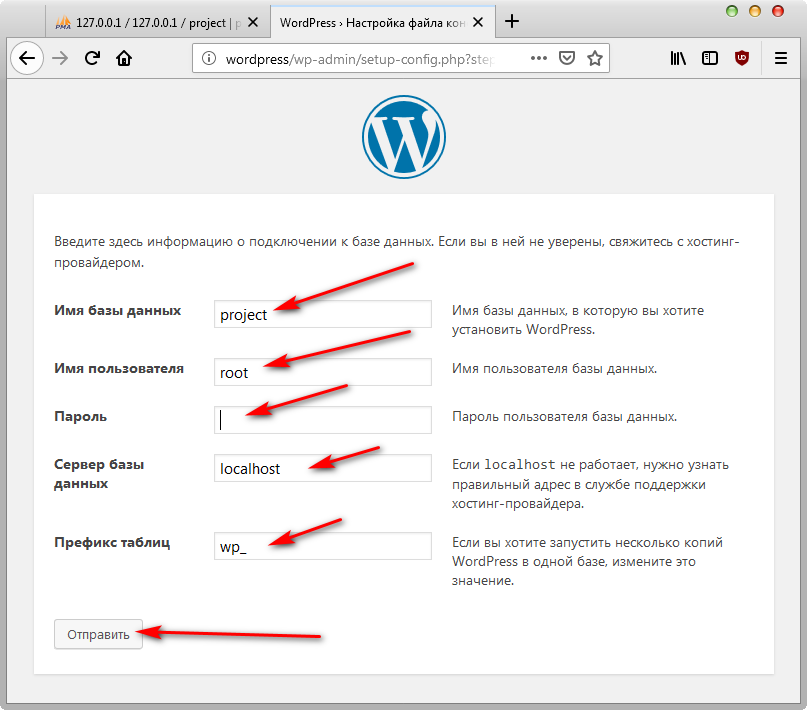 php. Чтобы изменить пароль, нужно в открывшейся форме перейти по ссылке «Забыли пароль?».
php. Чтобы изменить пароль, нужно в открывшейся форме перейти по ссылке «Забыли пароль?».
Далее введите имя пользователя или email и нажмите на кнопку «Получить новый пароль».
Ссылка для создания нового пароля придет на почту, которую вы указали при регистрации.
Если вы не смогли восстановить доступ, рекомендуем вам обратиться в службу поддержки WordPress.
Как изменить пароль для входа в админку WordPress, если у вас есть к ней доступ
Для того, чтобы изменить пароль в WordPress, вам нужно авторизоваться. Затем перейдите в раздел «Пользователи» — «Профиль».
На открывшейся странице нажмите «Установить новый пароль». Вы можете использовать пароль, который сгенерирует WordPress, или задать свой.
После того, как вы ввели новый пароль, нажмите на кнопку «Обновить профиль».
Ваш пароль обновлен.
Распространенные проблемы при входе в админку WordPress
Иногда у пользователей могут возникнуть проблемы с доступом к админ-панели WordPress.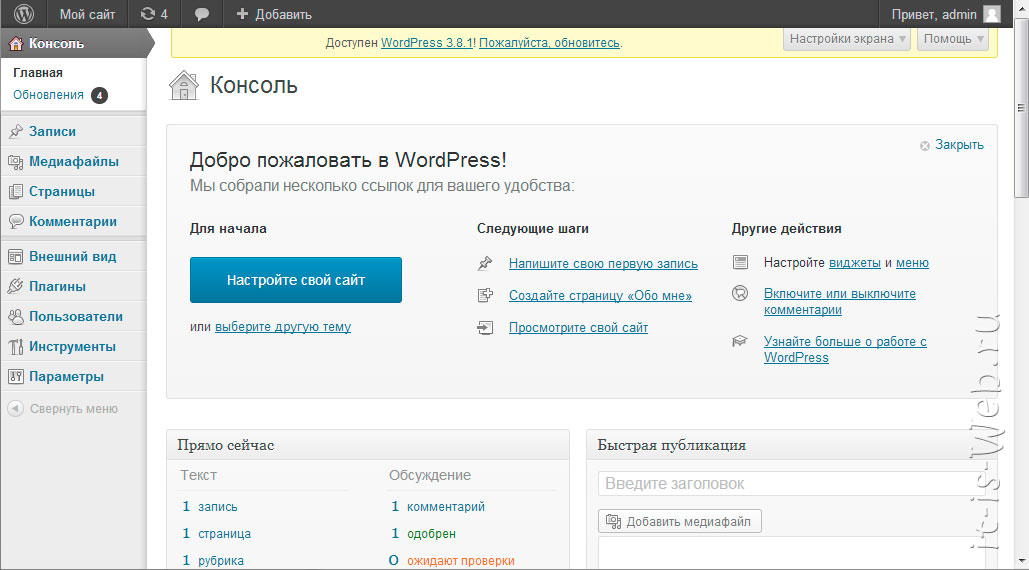 Среди частых причин, по которым появляются проблемы с авторизацией:
Среди частых причин, по которым появляются проблемы с авторизацией:
- Неверные логин и пароль. Это очевидная, но довольно распространённая проблема. Если вы не можете войти в админ-панель, то стоит проверить правильность введенных данных. Возможно, вы меняли пароль, и по ошибке ввели старый. Или совсем его не помните, тогда воспользуюсь инструкцией выше, чтобы изменить пароль и получить доступ к панели администрирования.
- Плагины блокируют доступ к административной панели. Сложности со входом могут возникнуть из-за некорректной работы плагинов. Иногда плагины, которые отвечают за безопасность, могут работать со сбоями и блокировать доступ к административной панели. Если у вас есть доступ к панели администратора, просто перейдите в раздел «Плагины» и деактивируйте все плагины. Если у вас нет доступа к панели администратора, вы можете переименовать папку плагинов в корневом каталоге WordPress. Для этого нужно зайти в панель управления хостингом, перейти в корневую папку сайта, найти папку wp-content/plugins и переименовать ее.

- Отключены файлы cookie. Файлы cookie — это файлы, расположенные в каталогах браузера, которые хранят информацию о взаимодействии пользователя с сайтами. WordPress требует, чтобы пользователи использовали файлы cookie в процессе входа в систему. Если файлы cookie не включены, вход в админку сайта на WordPress невозможен. Убедитесь, что файлы cookie включены.
- Установка темы, которая несовместима с версией WordPress. Изменение темы может вызвать проблемы со входом в WordPress. Определить, является ли тема причиной проблем со входом в систему, можно по примеру работы с плагинами. Вы можете изменить имя папки для вашей активной темы через панель управления хостингом. Для этого вам нужно получить доступ к папке wp-content/themes, найти папку активной темы и дать ей новое имя.

Заключение
- В статье рассмотрели два способа входа в админку WordPress.
Первый вариант: вы можете войти в админку WordPress, добавив к адресу сайта: /wp-login.php или /wp-admin — вход в админ-панель.
Второй вариант для тех, кто заказал CMS-хостинг WordPress в RU-CENTER. После установки нужно перейти в панель управления хостингом и ввести реквизиты для доступа к сайту, отправленные на почту.
- Если вы хотите восстановить пароль к административной панели WordPress, то нужно воспользоваться формой для авторизации. Изменить пароль можно по ссылке «Забыли пароль?». Также настройка пароля для входа в WordPress осуществляется в личном кабинете административной панели.
- Ошибки при входе в админку WordPress могут быть связаны с неправильно введенными данными для входа, отключенными файлами cookie, плагинами, которые блокируют доступ к административной панели, а также установкой тем, несовместимых с версией WordPress.

Как зайти в админку вордпресс – Delux SEO
Главная » Вордпресс
Вордпресс
На чтение 4 мин Просмотров 1.2к. Обновлено
Проблемы со входом в Водпресс? Вы правильно попали — ниже мы раскроем все способы входа в админку. На блоге есть большая подробная статья о создании сайта на WordPress с нуля. Там кратко сказано, как войти в админ-панель вордпресса. Здесь же рассмотрим подробнее.
Админка, админ-панель, административная панель — это обратная сторона врдпресс-сайта, где вебмастер занимается творчеством, добавляет страницы, медиафайлы, редактирует статьи, устанавливает и настраивает плагины и многое другое.
Содержание
- Как зайти в админ вордпресс стандартным способом
- Как зайти в админку WordPress если забыл пароль
- Не могу зайти в админку wordpress
Как зайти в админ вордпресс стандартным способом
Для новых блогов на ВП разработчики сделали ссылку в разделе «Мета», если вы не меняли тему и не удаляли виджеты, то сможете найти ссылку на вход на главной странице по адресу вашего сайта:
В ином случае вам нужно запомнить или записать куда либо два расширения:
/wp-login.
php
/wp-admin/
Чтобы зайти в админку сайта на вордпресс достаточно их добавить в адресной строке к вашему домену.
При вводе первого адреса сразу попадаете на страницу входа, где нужно будет ввести ваши логин и пароль, если введете второй адрес, то либо сразу попадете в админку (если были уже авторизованы), либо вас перебросит на страницу входа
Если у вас сложности с запоминанием, создайте в гугл-док запароленную таблицу ссылками на сайт, входом на сайт и паролем. Есть еще способ — сделайте ссылку на вход в подвале или нижнем меню. Во многих темах есть в настройках возможность править футер и создавать нижнее меню, я рекомендую тему root, там точно есть такая возможность.
Вот на картинке ваше добавлена ссылка «вход» и вам не нужно ничего запоминать и делать лишних телодвижений — зашли на свой сайт, прокрутили вниз — нажали в ссылку и попали на страницу авторизации.
Еще можно сделать закладку в браузере на страницу входа в админку, я так делал для своей девушки, когда она начинала работать с вопрдпресс.
Как зайти в админку WordPress если забыл пароль
Самый простой способ — это восстановление через вход в админку /wp-login.php
Просто выбираете ссылку «Забыли пароль», вводите вашу почту или логин и получаете сообщениие на почту, где сможете создать новый пароль.
Рекомендую к прочтению: как создать аццкий пароль
Более сложными способами восстановления доступа в админ-панель wordpress будет изменение админа через базу данных или получение его в админке хостинга, если устанавливали вордпресс автоматически. Рассмотрим эти способы в другой раз, так как это способы для продвинутых.
Не могу зайти в админку wordpress
Бывает так, что вы не можете зайти с правильным паролем, ибо сохранили пароль в ворде, копируете и вставляете его в поле входа, а вордпресс говорит вам, что пароль неверный. Проверьте количество знаков. Иногда из ворда копируется дополнительный пробел. Лучше записываете пароль в блокноте или в гугл-доках. А еще лучше придумайте мастер-пароль, который точно будете помнить всегда.
А еще лучше придумайте мастер-пароль, который точно будете помнить всегда.
Давайте рассмотрим еще несколько проблемных моментов, когда вы не можете попасть в админку вордпресс
- Неправильно указан адрес входа в админ-панель вордпресса. Проверьте еще раз: вашдомен.ру/wp-login.php
- Неправильно указаны логин или пароль. Проверьте еще раз, если что восстановите его через почту.
- Сломана страница входа (чаще после установки какой-либо темы или плагинов не из официальных репозиториев) — тут уже посложнее. Простым решением будет вход в менеджер файлов через админку хостинга или FTP. Вам нужны папки wp-content/themes и wp-content/plugins соответсвенно/ Далее поменяйте название недавно установленной темы или плагина. Попробуйте снова войти.
- Отключены куки в браузере и переполненный кеш. Редко но это бывает проблемой. Выход 1. Включить cookies и очистить кеш браузера. Выход 2. Попробуйте зайти через другой браузер или через режим инкогнито.
Если после этих действий вы не можете попасть в админку WordPress, то напишите в комментариях, попробуем помочь вам.
Сигнал одобрения
Как найти URL-адрес для входа в WordPress
«Как мне войти в WordPress?» Это один из самых распространенных вопросов о WordPress, которые нам задают.
Новичкам часто бывает трудно найти URL-адрес своей страницы входа в WordPress, и это мешает им работать на своем веб-сайте.
В этой статье мы покажем вам, как найти URL-адрес для входа в WordPress. Мы также покажем вам различные способы входа в админ-панель WordPress.
Это подробное руководство. Воспользуйтесь оглавлением, чтобы перейти к наиболее интересующему вас разделу:
- Как найти URL-адрес входа в WordPress
- Использование функции «Запомнить меня» для обхода страницы входа в WordPress
- Добавление ссылки для входа на ваш веб-сайт WordPress Ваша панель веб-хостинга
- Дополнительные настройки входа в WordPress и ресурсы
- Устранение ошибок при входе в WordPress
Видеоруководство
Подписаться на WPBeginner
Если вы предпочитаете письменные инструкции, просто продолжайте читать.
Как найти свой логин WordPress URL-адрес Страница входа — это дверь между вашим сайтом WordPress и панелью управления вашего сайта, также известной как область администратора.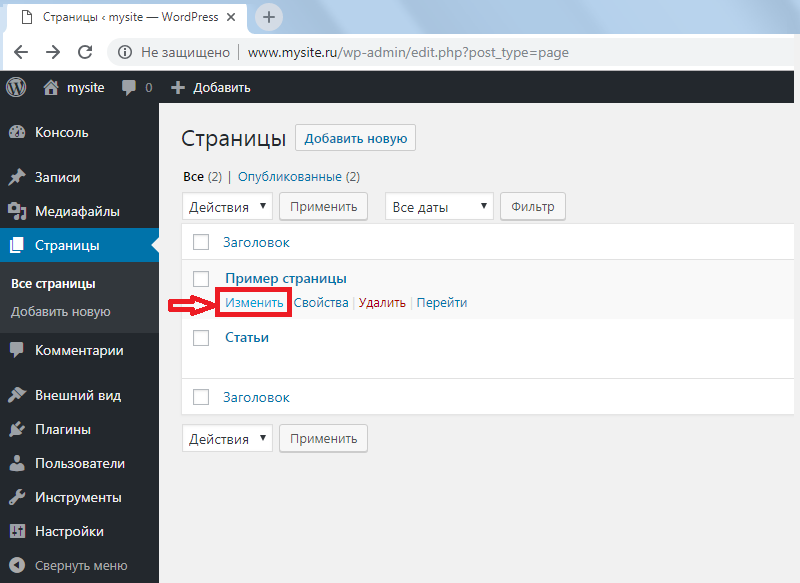
При обычной установке WordPress с хорошим хостинг-провайдером WordPress все, что вам нужно сделать, это добавить /login/ или /admin/ в конец URL вашего сайта.
Например:
www.example.com/admin/ www.example.com/логин/
Не забудьте заменить «example.com» своим доменным именем.
Оба этих URL будут перенаправлять вас на страницу входа в WordPress.
Если по какой-то причине ваш URL-адрес для входа в WordPress не работает должным образом, вы можете легко получить доступ к странице входа в WordPress, перейдя по этому URL-адресу:
www.example.com/wp-login.php
Однако, если вы установили WordPress в подкаталог, такой как /wordpress/, вам потребуется получить доступ к странице входа в блог WordPress следующим образом:
www.example.com/wordpress/логин/ www.example.com/wordpress/wp-login.php
Если вы установили WordPress на субдомен, вы можете получить доступ к странице входа администратора WordPress следующим образом:
subdomain.example.com/логин/ subdomain.example.com/wp-login.php
После входа в систему вы будете перенаправлены в область администрирования WordPress вашего сайта, которая находится в папке wp-admin.
Вы можете напрямую получить доступ к своей области администратора, введя URL-адрес веб-сайта следующим образом:
www.example.com/admin/ www.example.com/wp-admin/
Этот URL-адрес проверяет, входили ли вы ранее в систему и активен ли ваш сеанс.
Если оба варианта верны, вы будете перенаправлены на панель инструментов WordPress. Если срок действия вашего сеанса истек, вы будете перенаправлены обратно на страницу входа в WordPress.
Использование «Запомнить меня» для обхода страницы входа в WordPress
На странице входа в WordPress есть флажок «Запомнить меня». Если вы установите этот флажок перед входом в систему, это позволит вам напрямую получить доступ к области администрирования без входа в систему при последующих посещениях в течение 14 дней или настроек файлов cookie вашего браузера.
Если вы установите этот флажок перед входом в систему, это позволит вам напрямую получить доступ к области администрирования без входа в систему при последующих посещениях в течение 14 дней или настроек файлов cookie вашего браузера.
Если вы постоянно забываете отметить опцию «Запомнить меня» при входе в систему, вы можете установить плагин «Запомнить меня». Он будет автоматически устанавливать флажок «Запомнить меня» каждый раз, когда вы входите в WordPress.
Добавление ссылки для входа на ваш сайт WordPress
Если вам трудно вспомнить ссылку для входа в WordPress, мы рекомендуем вам добавить закладку на панель закладок вашего браузера.
Кроме того, вы можете добавить ссылку для входа в WordPress в нижний колонтитул, боковую панель или меню вашего сайта. Есть два очень простых способа сделать это.
Добавление ссылки для входа в меню
Первый вариант — добавить ссылку для входа в WordPress в меню. Просто войдите в свою админку WordPress и перейдите в Внешний вид »Меню .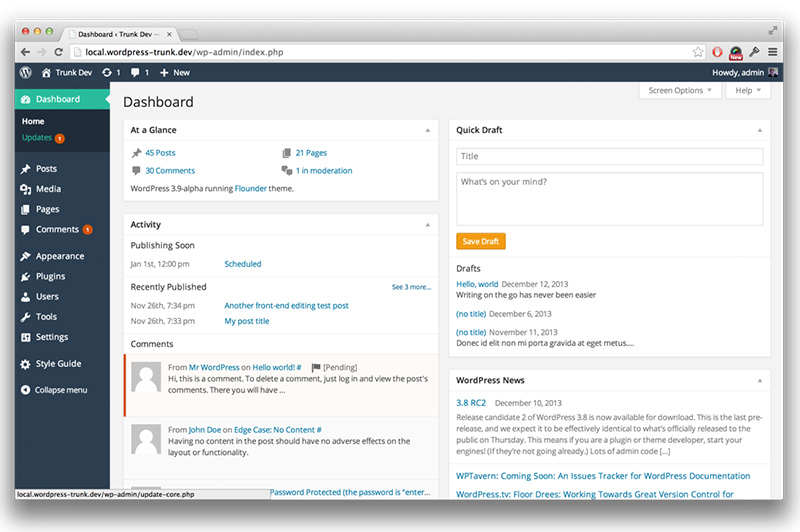
Затем нажмите на вкладку «Пользовательские ссылки», чтобы развернуть ее и добавить ссылку для входа в WordPress и текст. Когда вы закончите, нажмите кнопку «Добавить в меню», чтобы добавить эту ссылку в ваше меню. Также не забудьте нажать на кнопку «Сохранить меню».
Использование мета-виджета
Второй вариант — использовать виджет по умолчанию под названием «Мета». Этот виджет добавляет ссылку на страницу входа, ссылки на RSS-каналы вашего сайта и ссылку на сайт WordPress.org.
Начните с перехода Внешний вид » Виджеты и нажмите кнопку «+ Вставка блоков». Вам нужно найти виджет Meta и перетащить его на боковую панель вашего веб-сайта или в область, готовую для виджетов. Если вы не хотите использовать виджет «Мета», вы также можете использовать виджет «Меню навигации».
Вы можете добавить ссылку для входа в WordPress в нижний колонтитул, боковую панель или любую другую область вашей темы, готовую для виджетов.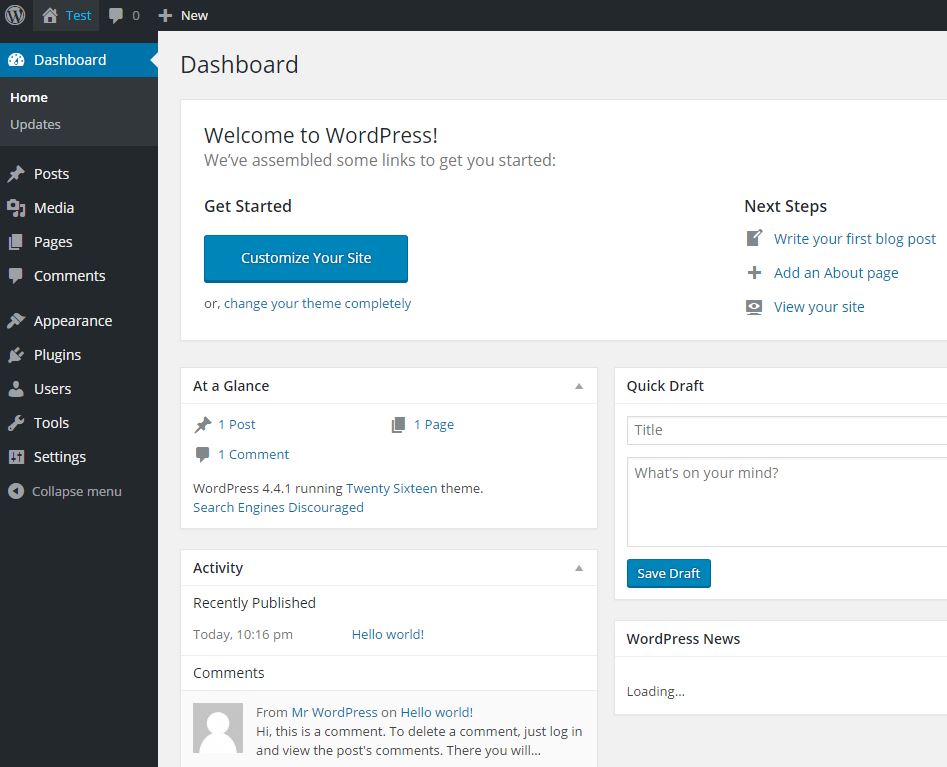
Добавление пользовательской формы входа в WordPress в WordPress
Если на вашем сайте WordPress несколько пользователей, имеет смысл добавить форму входа WordPress на боковую панель или создать пользовательскую страницу входа, которая соответствует дизайну вашего сайта.
Есть несколько способов сделать это, но мы рекомендуем использовать подключаемый модуль конструктора страниц SeedProd.
Позволяет создавать собственные страницы входа в систему с помощью конструктора страниц с функцией перетаскивания. Он включает в себя множество профессионально разработанных шаблонов, или вы можете создать свою собственную страницу с нуля.
Вы также можете использовать WPForms для создания собственных форм входа с дополнительными полями. Это лучший плагин контактной формы WordPress, который позволяет вам легко создавать формы входа и добавлять их в любом месте вашего сайта.
Узнайте больше в нашей статье о том, как создать полностью настраиваемую страницу входа.
Если вы хотите настроить форму входа только для удаления переключателя языка, у нас также есть руководство по этому вопросу.
Вход в WordPress с панели управления веб-хостинга
Многие хостинговые компании WordPress предоставляют простые ярлыки для прямого доступа к вашей области администрирования WordPress и полного пропуска страницы входа в WordPress.
Вот как войти в WordPress через популярные панели управления хостингом.
1. Ярлык входа в WordPress в Bluehost
Bluehost — одна из крупнейших хостинговых компаний в мире. Они предлагают удобную для начинающих панель инструментов с быстрыми ярлыками для управления вашим сайтом WordPress.
Просто войдите в свою панель инструментов Bluehost, и на главной странице вы сможете войти на свой основной сайт, нажав кнопку «Войти в WordPress».
Если у вас несколько сайтов, вам следует переключиться на вкладку «Мои сайты». Отсюда вы увидите все сайты WordPress, которые вы установили в своей учетной записи хостинга.
Вы должны найти сайт, на который хотите войти, и нажать кнопку «Управление сайтом». Затем вы найдете кнопку «Войти в WordPress» для этого сайта.
2. Ярлык входа в WordPress в SiteGround
SiteGround также имеет быстрый ярлык для входа на ваш сайт WordPress.
Просто войдите в свою панель управления хостингом SiteGround, а затем нажмите на вкладку «Веб-сайты» вверху. Отсюда вы увидите список веб-сайтов, которые вы установили под своей учетной записью хостинга.
Вам просто нужно нажать кнопку «Администратор WordPress» рядом с нужным веб-сайтом.
3. Ярлык входа в WordPress в WP Engine
WP Engine — это лучшая управляемая хостинговая компания WordPress. Они предлагают «бесшовный вход», который приведет вас прямо на страницу администрирования WordPress.
Просто зайдите на панель инструментов WP Engine и перейдите на вкладку «Сайты». После этого вы должны нажать на установку WordPress, к которой вы хотите получить доступ.
Теперь вам просто нужно щелкнуть ссылку «WP Admin» в верхней части экрана, чтобы войти на свой сайт WordPress.
Дополнительные настройки входа в WordPress и ресурсы
Мы написали много статей о настройке входа в WordPress и исправлении распространенных ошибок.
Если вы хотите создать пользовательскую страницу входа в WordPress с вашим брендом, ознакомьтесь с нашим исчерпывающим руководством о том, как создать пользовательскую страницу входа в WordPress (HTML/CSS не требуется).
Формы входа в WordPress могут быть взломаны атаками грубой силы. Если вы столкнулись с такими атаками на своем веб-сайте, вы можете добавить CAPTCHA в форму входа и регистрации WordPress, чтобы защитить свой сайт.
Устранение ошибок при входе в WordPressИногда вы можете столкнуться со странными ошибками, связанными со страницей входа в WordPress. Мы подробно рассмотрели некоторые из них вместе с советами по устранению неполадок:
- Как исправить проблему с обновлением и перенаправлением страницы входа в WordPress
- Как исправить проблему выхода из системы WordPress
- Как исправить ошибку «Слишком много перенаправлений» в WordPress
Мы надеемся, что эта статья помогла вам узнать, как найти ссылку для входа в WordPress. Вы также можете ознакомиться с нашим пошаговым руководством по безопасности WordPress и нашим полным руководством о том, как ускорить работу WordPress.
Вы также можете ознакомиться с нашим пошаговым руководством по безопасности WordPress и нашим полным руководством о том, как ускорить работу WordPress.
Если вам понравилась эта статья, подпишитесь на наш канал YouTube для видеоуроков по WordPress. Вы также можете найти нас в Twitter и Facebook.
Как войти в WordPress из cPanel Хостинг
В этом руководстве предполагается, что вы входите в WordPress из cPanel (веб-хостинг). Кроме того, вы можете войти в систему вручную, перейдя по адресу yourdomain.com/wp-admin, заменив «yourdomain.com» своим доменным именем. Затем вы можете ввести имя пользователя и пароль WordPress.
Шаг 1 — Войдите в cPanel.
Шаг 2 — Перейдите к разделу Softaculous Apps Installer и выберите WordPress .
Шаг 3 — В разделе WordPress прокрутите вниз до Текущие установки и нажмите на картинку под Администратором .

Вы автоматически войдете в свою учетную запись WordPress.
Устранение неполадок
Если вы изначально устанавливали WordPress через Softaculous, эта установка должна отображаться по умолчанию. Однако, если вы вручную установили WordPress или перенесли свой веб-сайт на этот хостинг, вам нужно будет выполнить следующие шаги, чтобы он появился:
Шаг 4 — В правом верхнем углу экрана нажмите на « Синхронизировать с другими автоматическими установщиками », на котором изображена стрелка, направленная вниз.
Шаг 5 — Выберите Установка вручную , затем Начать поиск установок .
Это должно автоматически найти и импортировать вашу установку WordPress. Однако, если это не так, вы можете импортировать его вручную.
Шаг 6. Определите URL-адрес своего сайта WordPress. Вы также можете найти эту информацию в бэкенде WordPress, в разделе «Настройки» > «Основные».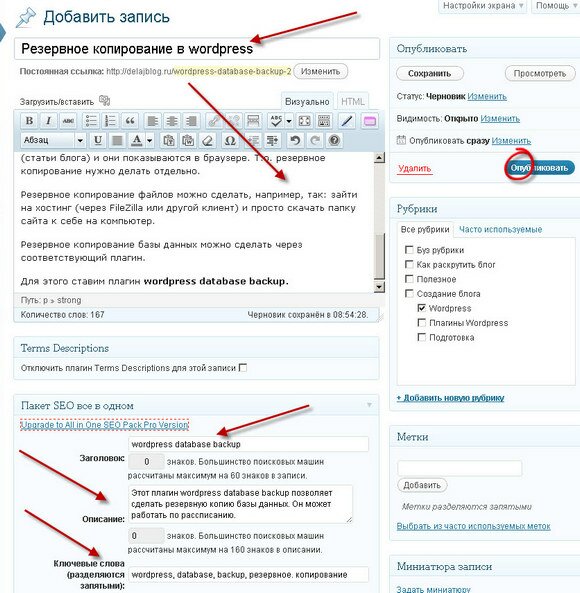
— Ваш сайт загружается по http или https?
– Ваш веб-сайт загружается с использованием «www.»?
Вам может потребоваться выбрать URL-адрес в адресной строке браузера, так как многие браузеры скрывают эту информацию.
Шаг 7 — Снова войдите в cPanel, перейдите в раздел Softaculous Apps Installer и выберите WordPress .
Шаг 8 — Выберите Импорт на панели параметров.
Шаг 9 — Убедитесь, что протокол соответствует URL-адресу вашего сайта WordPress из шага 6. Например, URL-адрес сайта «https://yourdomain.net.au» будет выглядеть, как показано на рисунке ниже. Точно так же URL-адрес сайта для «http://www.yourdomain.net.au/shop» будет иметь «http://www».


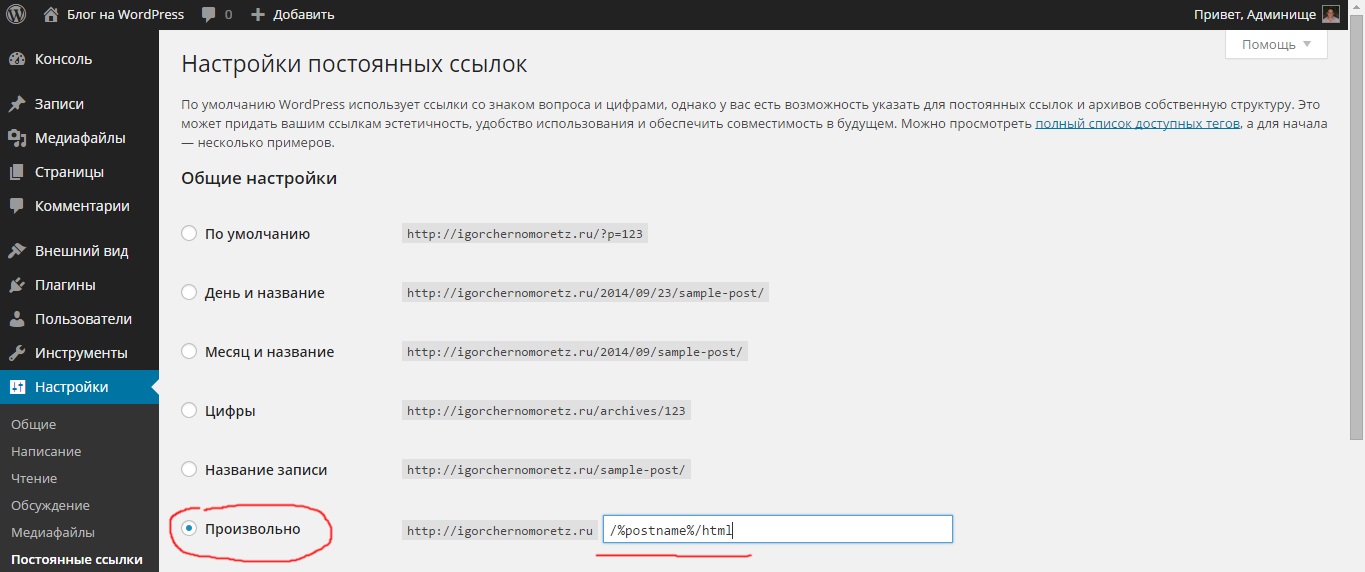

 php
php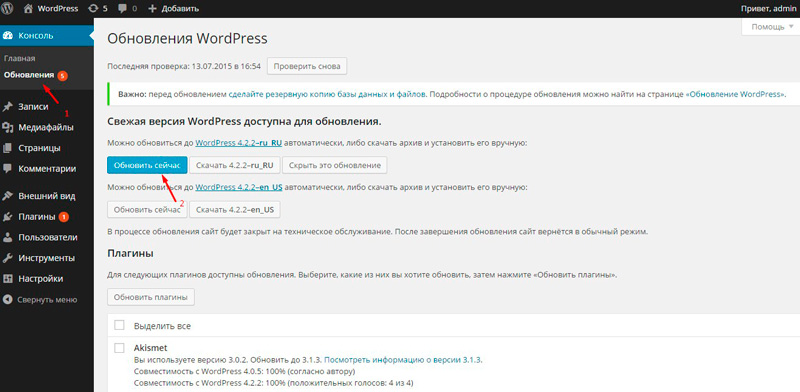
 example.com/wordpress/логин/
www.example.com/wordpress/wp-login.php
example.com/wordpress/логин/
www.example.com/wordpress/wp-login.php