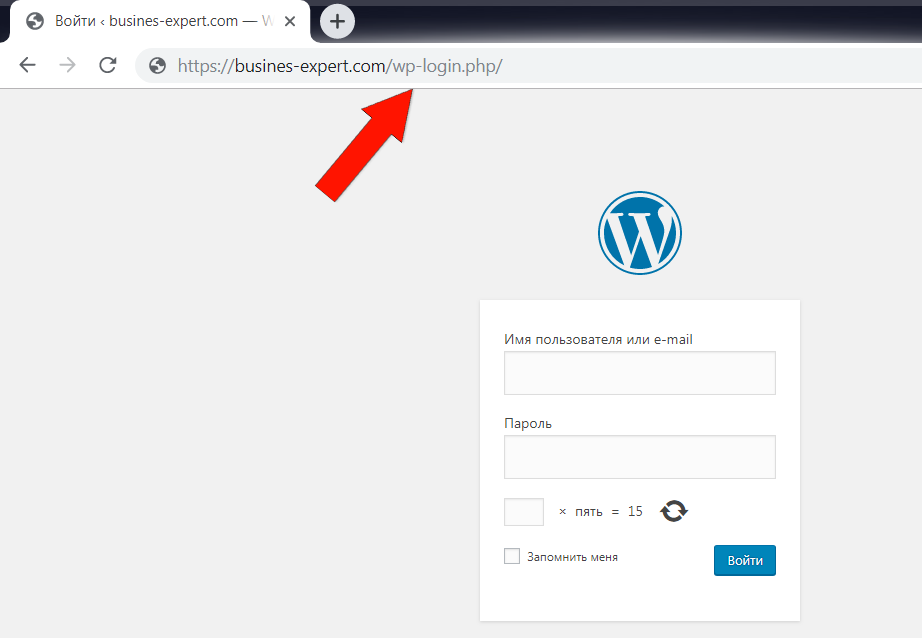Как установить плагин на WordPress через админку, с компьютера по ftp через FileZilla и Total Commander
С помощью плагинов вы можете расширить функции своего сайта. В своих инструкциях я покажу вам 4 способа как установить плагин на WordPress.
Практически все пользователи WordPress согласны с тем, что WordPress – это потрясающая платформа. Одна из вещей, которые делают его таким удивительным — это плагины.
После того, как успешно установили Вордпресс, нужно больше функций для продуктивной работы. Возможно хотите использовать контактную форму? Или настроить бэкап? Все это легко реализовать с помощью плагинов.
Потому что в официальном каталоге плагинов WordPress wordpress.org вы найдете подходящее расширение практически для каждой функции. В настоящее время перечислено более 59 744 плагинов, и новые добавляются каждый день.
Прежде чем мы перейдем к практическим аспектам фактической установки этих полезных маленьких компаньонов, давайте прольем немного света, что они такое и почему они важны.
Содержание
- 1 Что такое плагины в WordPress
- 2 Где брать и как установить, загрузить плагины для Вордпресс
- 2.1 Как установить плагин на Вордпресс через админку
- 2.2 Как установить с компьютера ZIP-архив
- 2.3 Как установить по FTP через FileZilla
- 2.4 Как загрузить по FTP через Total Commander
- 3 Заключение
Плагины — это части программного обеспечения, которые можно установить в WordPress для обеспечения дополнительных функций. Поскольку они «добавляются» к базовой CMS, их можно рассматривать как надстройки, но в WordPress они всегда называются «плагинами».
Вордпресс — довольно компактная платформа. Первоначальная установка включает в себя основные необходимые настройки и функции. Все что выходит за рамки этого, нужно добавить либо в виде кода, либо в виде плагина. Излишне говорить, что второй вариант гораздо более распространен.
Они могут быть установлены и удалены с помощью администратора сайта по мере необходимости. На среднем веб-сайте WordPress установлено как минимум несколько, а на некоторых их десятки. Премиум-темы Вордпресс обычно поставляются с хорошим набором плагинов, которые могут понадобиться среднему пользователю Вордпресс.
Где брать и как установить, загрузить плагины для ВордпрессБольшинство бесплатны, но некоторые из них поставляются с обновлением Pro хотя это бывает и редко, с оплатой по мере использования.
Некоторые из наиболее часто используемых плагинов — это конструкторы страниц, для оптимизации веб-сайтов (скорость, кеширование …), SEO, для контента, контактные формы, карты сайта, слайдеры, для автоматизации почты, маркетинга и социальные.
Я покажу 4 способа установки: установка через админку, установка через zip-файл с компьютера, установка по FTP через FileZilla и Total Commander.
Как установить плагин на Вордпресс через админкуСамый простой способ установки, через панель управления WordPress.
1. После того, как вошли в панель управления, щелкните в меню «Плагины» и «Добавить новый»:
2. Затем в поле Поиск пишем название и нажимаем на клавиатуре «Enter»:
Или вы можете использовать популярные ключевые слова чуть ниже:
3. Теперь выберите нужный в списке результатов и нажмите «Установить»:
4. Поле установки, все что нужно сделать, это «Активировать» его:
Еще можно «Активировать» через «Плагины» и «Установленные»:
Если хотите деактивировать и удалить, вы можете найти его в разделе «Плагины» и «Установленные». Найти ненужный и нажать Деактивировать и Удалить: :
Как установить с компьютера ZIP-архивЯ скачаю ZIP-файл с wordpress.org. Переходим на сайт и в поиск пишем нужный нам плагин, после чего нажимаем на клавиатуре «Enter»:
Выбираем тот, что нужен и нажимаем на него:
После нажимаем на кнопку «Скачать»:
Для установки zip-файла с компьютера, нужно зайти в админку. После чего:
1. Переходим в «Плагины» > «Добавить новый»:
2. Затем нажмите кнопку «Загрузить»:
Затем нажмите кнопку «Загрузить»:
3. Теперь выберите ZIP-файл и нажимаете кнопку «Установить»:
4. После того, как файл был загружен, его нужно «Активировать»:
Все, на этом установка через zip-файл со своего компьютера закончена.
Как установить по FTP через FileZillaДругой вариант — установка вручную через загрузку по FTP через FileZilla. Это работает как с бесплатными, так и с платными расширениями.
1. Нужно подключиться к вашему FTP-серверу на хостинге. Вы можете найти данные для FTP-доступа в меню клиента вашего хостинга. Итак, открываем FileZilla и у меня это так: в поле «Хост», я написал ip-адрес, где у меня домен. В поле «Имя пользователя», я написал свой логин от хостинга. В поле «Пароль», написал пароль от хостинга. И в поле порт написал «21». После чего нажимаем на кнопку «Быстрое соединение»:
Если соединение успешно, то будет статус «Авторизовались» и «Удаленный сайт» станет не серым, а активным:
2. Как только FTP-соединение установлено, вы можете перемещаться по папкам. Переходим в домен > public_html > wp-content > plugins:
Как только FTP-соединение установлено, вы можете перемещаться по папкам. Переходим в домен > public_html > wp-content > plugins:
3. Теперь можно загрузить папку, но предварительно нужно извлечь из zip-архива и так чтобы была только одна папка. Как правило, когда извлекаешь из архива, получается папка в папке. Далее папку перетаскиваем на пустое место! Это важно! Смотрите чтобы не перетащили в папку:
4. После успешной загрузки, он появиться в списке. Теперь все, что нужно сделать, это активировать его, но активировать можно только через админку, как предыдущих способах:
Хотя ручная установка может быть немного сложной для новичков WordPress, она также имеет некоторые преимущества. Вы можете установить или загрузить несколько за один раз.
Как загрузить по FTP через Total CommanderПо сути загрузка файла через Total Commander это тоже самое, что и с FileZilla, разница только в функционале.
1. Открываем Total Commander и нажимаем на «Сеть» и «Соединение с FTP-сервером…»:
2. Далее нужно нажать «Добавить»:
3. В поле «Имя соединения» пишем любое название у меня «site». В поле сервер (Порт) я написал ip-адрес хостинга, где у меня домен. В поле «Учетная запись», я написал свой логин от хостинга. В поле «Пароль», написал пароль от хостинга. И нажимаем кнопку «Ок»:
4. Нажимаем «Соединиться»:
5. После успешного соединения, в левой колонке появиться домен. Это значит, что FTP-соединение установлено, вы можете перемещаться по папкам. Переходим в домен > public_html > wp-content > plugins:
6. Теперь из правой колонки – это ваш компьютер, перетаскивайте папку или папки, но перетаскивайте так, чтобы не загрузить в папку. Тащите на пустое место:
7. После того как перетащили, он появиться в списке. Теперь все, что нужно сделать, это активировать его, но активировать можно только через админку, как предыдущих способах:
8. Для активации нужно зайти в админку и перейти в «Плагины» и «Установленные», где нужно найти плагин и нажать «Активировать»:
ЗаключениеЗагружать и устанавливать определенно несложно, и мы уже обсуждали, насколько они могут быть полезны. Я надеюсь, что в этой статье удалось объяснить все, что вам нужно знать об установке плагинов Вордпресс. Если у вас есть какие-либо вопросы или мысли, которыми вы хотели бы поделиться, свяжитесь со мной в разделе комментариев.
Я надеюсь, что в этой статье удалось объяснить все, что вам нужно знать об установке плагинов Вордпресс. Если у вас есть какие-либо вопросы или мысли, которыми вы хотели бы поделиться, свяжитесь со мной в разделе комментариев.
Автор — Валерий Москаленко
Маркетолог, вебмастер, блогер с 2011 года. Люблю WordPress, Email маркетинг, Camtasia Studio, партнерские программы)) Создаю сайты и лендинги под ключ НЕДОРОГО. Обучаю созданию и продвижению (SEO) сайтов в поисковых системах. Мои контакты >>>
Чтобы написать эту статью, мы потратили много времени и сил. Мы очень старались и если статья оказалась полезной, пожалуйста оцените наш труд. Нажмите и поделитесь с друзьями в соц. сетях — это будет лучшей благодарностью для нас и мотивацией на будущее!
Роли пользователей в WordPress | Блог про WordPress
Перейти к контентуГлавная » WordPress » Статьи WordPress
Рубрика: Статьи WordPressАвтор: Дмитрий
Отличительной чертой любой полнофункциональной системы управления содержимым (CMS) является возможность установки различных прав и полномочий для разных групп пользователей. Если рассматривать непосредственно WordPress, то в этой системе существует аналогичный механизм, который носит название пользовательских ролей (roles). Распределение пользовательский ролей имеет смысл лишь в том случае, если на сайте, помимо администратора, зарегистрированы и другие пользователи. Администратор обладает доступом ко всем возможностям WordPress; роли пользователей во многом ограничены. Если вы хотите, к примеру, чтобы некоторые пользователи могли только писать и публиковать статьи, вы можете присвоить им соответствующую роль, которая предоставит им возможность совершать заданное действие.
Если рассматривать непосредственно WordPress, то в этой системе существует аналогичный механизм, который носит название пользовательских ролей (roles). Распределение пользовательский ролей имеет смысл лишь в том случае, если на сайте, помимо администратора, зарегистрированы и другие пользователи. Администратор обладает доступом ко всем возможностям WordPress; роли пользователей во многом ограничены. Если вы хотите, к примеру, чтобы некоторые пользователи могли только писать и публиковать статьи, вы можете присвоить им соответствующую роль, которая предоставит им возможность совершать заданное действие.
По умолчанию в WordPress существует шесть пользовательских уровней (если ни один из них вам не подходит, вы можете создать свой собственный уровень с помощью плагина User Role Editor): Super Admin (суперадминистратор), Administrator (администратор), Editor (редактор), Author (автор), Contributor (участник) и Subscriber (подписчик).
Подписчики (Subscriber) — это, по сути, обычные посетители сайта, которые могут читать статьи; на этом список их возможностей заканчивается.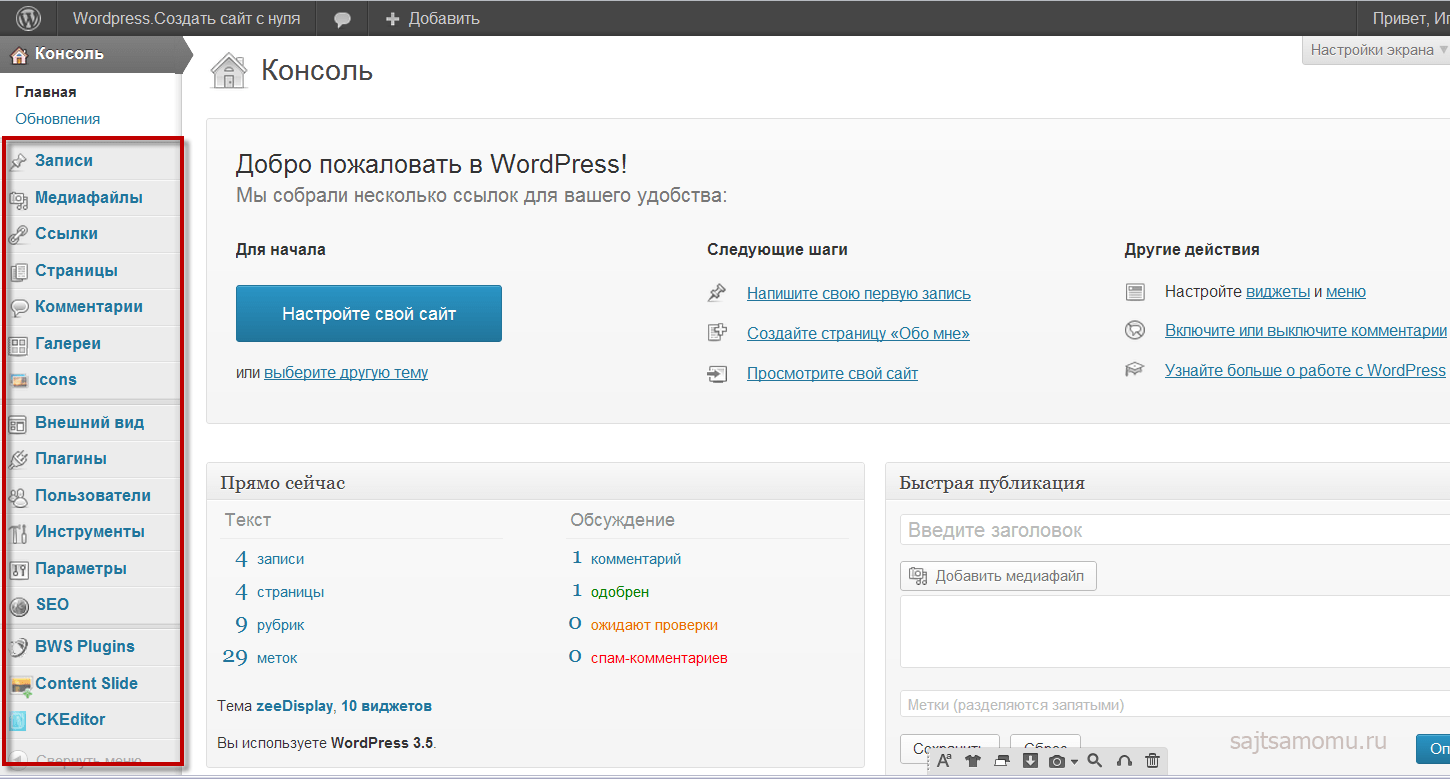 Участники (Contributor), в отличие от подписчиков, могут создавать, редактировать и удалять свои собственные записи, однако публиковать их они не могут — для этого запись должна быть просмотрена и опубликована автором или пользователем с более высокой ролью).
Участники (Contributor), в отличие от подписчиков, могут создавать, редактировать и удалять свои собственные записи, однако публиковать их они не могут — для этого запись должна быть просмотрена и опубликована автором или пользователем с более высокой ролью).
Авторы (Author) могут публиковать записи, загружать файлы, а также редактировать и удалять уже опубликованные записи. Редакторы (Editor), в отличие от авторов, обладают более широкими возможностями. Они наделены всеми полномочиями, связанными с публикацией и редактированием записей и страниц, модерацией комментариев, а также управлением рубриками и ссылками.
Администраторы представляют собой верхнее звено в цепи ролей и могут совершать неограниченные действия: управлять темами и плагинами, пользователями, настройками сайта и т.д. При назначении администраторов ресурса нужно проявлять максимальную осторожность и аккуратность.
Наконец, мы подошли к последней роли, которая появилась в WordPress 3.0 и стала отражением мультисайтинговой структуры. Эта роль носит название суперадминистратор (Super Admin). Суперадминистратор может управлять сетью и всеми входящими в нее сайтами (их пользователями, темами, настройками и т.д.).
Эта роль носит название суперадминистратор (Super Admin). Суперадминистратор может управлять сетью и всеми входящими в нее сайтами (их пользователями, темами, настройками и т.д.).
Это описание не претендует на абсолютную полноту изложения и предназначено скорее для того, чтобы выработать у читателей общее представление о ролях, существующих в WordPress. Если вы желаете более подробно ознакомиться с функциями той или иной роли пользователей, советуем вам обратиться к кодексу.
74 пользовательские роли wordpress роли пользователей
Войдите в WooCommerce.com с помощью WordPress.com
- Документация /
- Войдите в WooCommerce.com с помощью WordPress.com .
Используйте WordPress.com для входа в WooCommerce.com. Подключайтесь и получайте доступ как к сайтам, так и к учетным записям с одним логином/паролем.
Если у вас есть учетная запись WooCommerce.com и вы уже вошли в WordPress.com:
- Перейдите в Моя учетная запись на WooCommerce.

- Разрешите WooCommerce.com использовать вашу учетную запись WordPress.com для входа в WooCommerce.com при появлении запроса.
- Утвердить .
- Выберите У меня есть существующая учетная запись WooCommerce на следующем экране, чтобы подключить существующую учетную запись WooCommerce.com к вашей учетной записи WordPress.com.
- Продолжить .
- Введите имя пользователя WooCommerce.com и пароль
- Подключить учетную запись.
Теперь вы вошли в WooCommerce.com и можете просматривать панель управления «Моя учетная запись», «Загрузки», «Заказы» и «Подписки», а также отправлять запрос в службу поддержки.
Если у вас есть существующая учетная запись WooCommerce.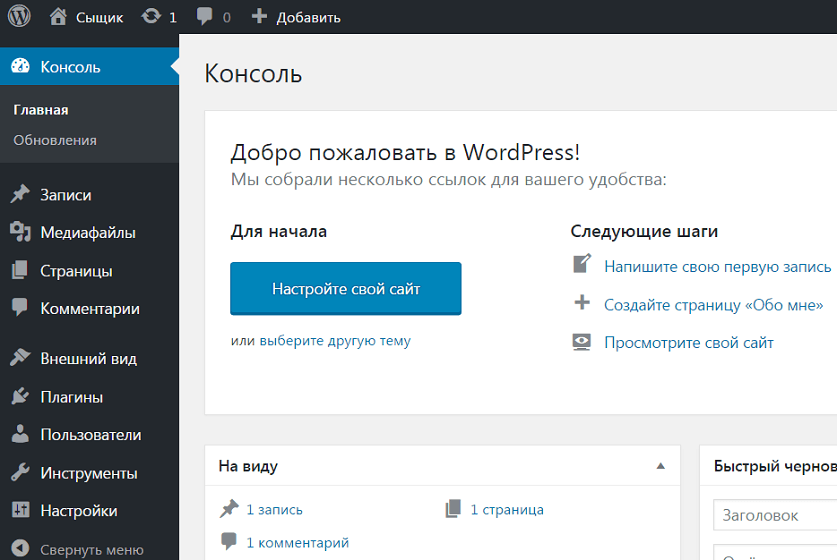 com и вы не вошли в WordPress.com:
com и вы не вошли в WordPress.com:
- Перейдите в раздел Моя учетная запись на WooCommerce.com по адресу: woocommerce.com/my-account/.
- Введите Пароль для вашей учетной записи WordPress.com на следующем экране.
- Войти .
- Выберите подключение существующей учетной записи WooCommerce.com к учетной записи WordPress.com, выбрав «У меня есть существующая учетная запись WooCommerce».
- Продолжить.
- Введите имя пользователя WooCommerce.com и пароль на следующем экране, чтобы связать свою учетную запись WooCommerce.com и всю связанную информацию с учетной записью WordPress.com.
- Подключить учетную запись.
Теперь вы вошли в WooCommerce.com и можете просматривать панель управления «Моя учетная запись», «Загрузки», «Заказы» и «Подписки», а также отправлять запрос в службу поддержки.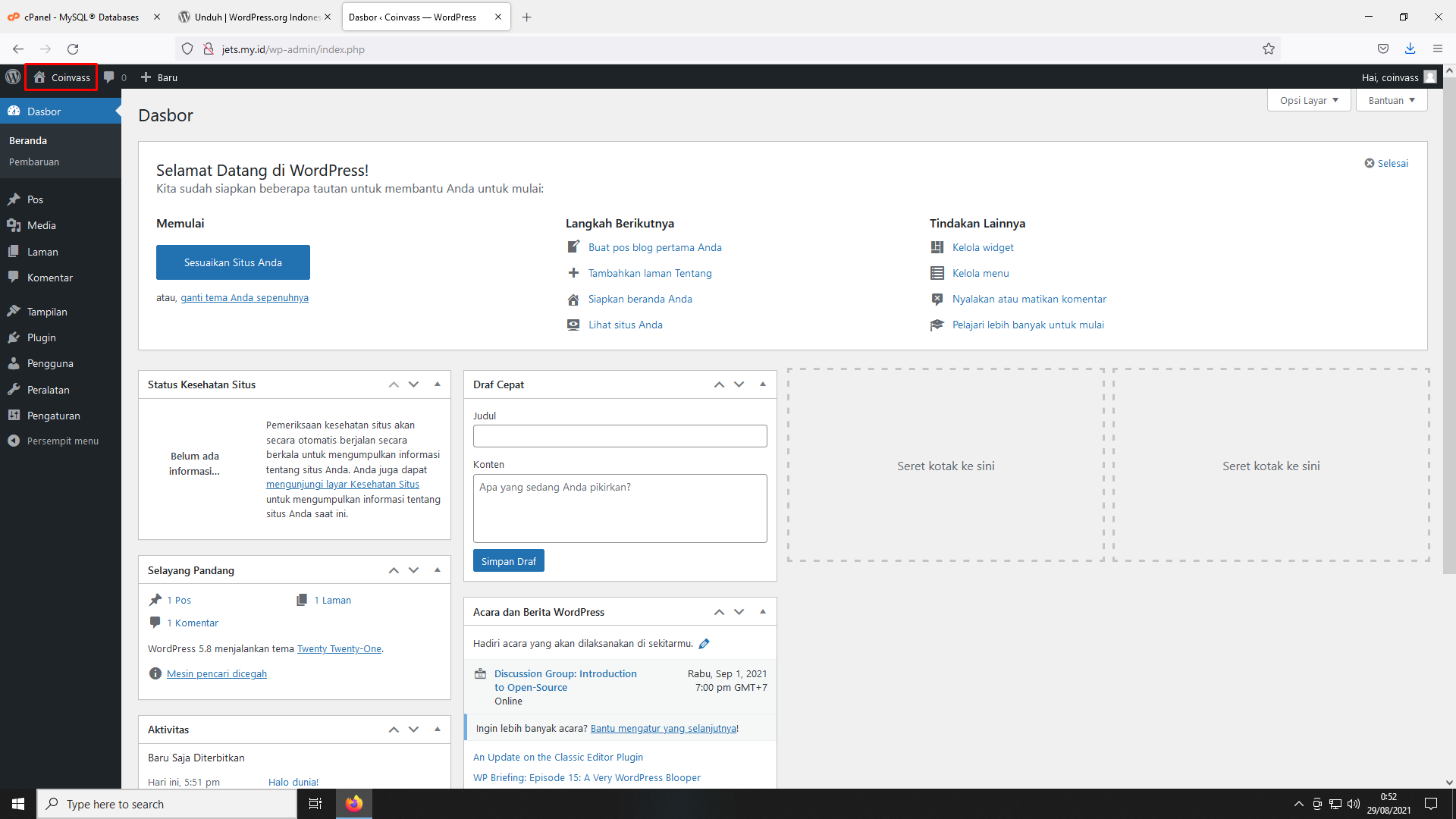
Если у вас есть существующая учетная запись WooCommerce.com и нет существующей учетной записи WordPress.com:
- Перейдите на Моя учетная запись на WooCommerce.com по адресу: woocommerce.com/my-account/
- Щелкните текстовую ссылку Создать учетную запись на следующем экране
- Зарегистрируйте учетную запись WordPress.com , введя адрес электронной почты, имя пользователя и пароль.
- Нажмите Создать учетную запись , чтобы зарегистрироваться.
- Введите существующий адрес электронной почты WooCommerce.com и пароль и нажмите Подключить учетную запись .
Теперь вы вошли в WooCommerce.com и можете просматривать панель управления «Моя учетная запись», «Загрузки», «Заказы» и «Подписки», а также отправлять запрос в службу поддержки.
Если у вас нет учетной записи WordPress.com и вам нужно зарегистрировать новую учетную запись WooCommerce. com, вы перейдете на экран регистрации.
com, вы перейдете на экран регистрации.
- Выберите Начало работы на главной странице WooCommerce.com.
- Зарегистрируйте учетную запись WordPress.com , введя адрес электронной почты, имя пользователя и пароль.
- Нажмите Продолжить , чтобы зарегистрироваться.
- Подтвердите , чтобы разрешить WooCommerce.com использовать вашу учетную запись WordPress.com для входа на WooCommerce.com.
- Выберите У меня нет учетной записи WooCommerce .
- Продолжить.
Если у вас есть существующая учетная запись WordPress.com, которую вы хотите использовать для регистрации на WooCommerce.com:
- Перейдите на Моя учетная запись на WooCommerce.com по адресу: woocommerce.com/my-account/
- Введите адрес электронной почты/имя пользователя вашей учетной записи WordPress.com.
- Введите пароль для своей учетной записи WordPress.

- Войти.
- Подтвердите , чтобы разрешить WooCommerce.com использовать вашу учетную запись WordPress.com для входа на WooCommerce.com.
- Выберите У меня нет учетной записи WooCommerce .
- Продолжить.
В настоящее время нет возможности напрямую переключать учетные записи на WooCommerce.com. Если вы хотите сменить учетную запись, вам нужно выйти из WooCommerce.com и WordPress.com. Затем, оставаясь на WordPress.com, вы можете войти в другую учетную запись, прежде чем вернуться и войти в WooCommerce.com с этой учетной записью.
Вы также можете использовать приватное окно браузера или браузер вместе, чтобы войти в другую учетную запись, если это временно.
Если вы обнаружите, что управляете учетными записями клиентов, мы настоятельно рекомендуем вашим клиентам добавить вас в качестве соавтора своей учетной записи. Это значительно упрощает управление учетной записью от их имени.
Это значительно упрощает управление учетной записью от их имени.
Если у вас есть существующая учетная запись WordPress.com, которую вы хотели бы использовать, вы можете войти в систему с данными этой учетной записи.
Если вы разрабатываете магазины для клиентов и/или управляете несколькими учетными записями WooCommerce.com, вам не нужно подключать свою учетную запись WooCommerce.com к вашей персональная учетная запись WordPress.com — вы можете создать «общую» учетную запись WordPress.com и подключить ее к учетной записи вашего клиента WooCommerce.com.
Нет, ничего не изменилось в отношении обращения с информацией или ее конфиденциальности. Ваша учетная запись WooCommerce.com ведет себя так же, как и раньше, просто использует другую систему входа.
Нет, это не повлияет на установку Jetpack вашего клиента и/или личную учетную запись WordPress.com, которую он использовал для подключения Jetpack.
Нет. Если вы хотите узнать больше о некоторых дополнительных преимуществах использования учетных записей WordPress. com на WooCommerce.com, вы можете прочитать об этом здесь (доступно только при выходе из системы).
com на WooCommerce.com, вы можете прочитать об этом здесь (доступно только при выходе из системы).
- 30-дневная гарантия возврата денег
- Поддержка команд по всему миру
- Безопасный и надежный онлайн-платеж
- Опора команд по всему миру
Как подключиться к WordPress через SSH
Интуитивно понятная и многофункциональная панель администратора WordPress может потребовать много времени для ее изучения. Если вы ищете более прямой подход к управлению веб-сайтом, попробуйте интерфейс командной строки WordPress (WP-CLI) !
WP-CLI — это эффективный и мощный способ управления установкой WordPress, позволяющий обновлять основные файлы и плагины, настраивать многосайтовые установки и даже создавать резервные копии вашего веб-сайта WordPress. Официальный инструмент WP-CLI позволяет вам напрямую взаимодействовать со средой WordPress с помощью текстовых команд в окне Secure Shell (SSH), подключенном к серверу вашего веб-сайта.
В этом посте мы рассмотрим основы того, как подключиться к вашему веб-сайту WordPress через SSH и WP-CLI.
Что потребуется для подключения через WP-CLI:
Существует ряд минимальных требований, которые необходимо выполнить для установки WP-CLI:
- Учетные данные для входа по SSH
- Среда Unix или клиент SSH
- WordPress 3.7 или более поздняя версия
- PHP 5.6 или более поздняя версия
Доступ по SSH
Чтобы получить доступ к вашему веб-сайту через SSH, вам сначала необходимо получить сервер и учетные данные для входа. Это не то же самое, что вход в панель управления WordPress (wp-admin); обычно вы можете найти эту информацию, войдя на веб-сайт вашей хостинговой компании или связавшись с их службой поддержки.
Войдите на веб-сайт вашей хостинговой компании и найдите параметры, связанные с SSH или Shell Access. Включите его и запишите свой сервер и информацию для входа в систему, которая обычно имеет следующий формат:
- Сервер : server.
 name.com
name.com - Пользователь : имя пользователя
- Пароль : ***** **********
В большинстве случаев вашим сервером будет доменное имя веб-сайта (например, example.com). Вы можете попробовать поискать «SSH» в базе знаний вашего хоста. В зависимости от настроек вашего хоста вам может потребоваться сгенерировать пару ключей, и они могут помочь вам в этом процессе.
Примечание: Не все хостинг-провайдеры предоставляют своим клиентам SSH-доступ к своим серверам.
Подключение к SSH
Mac и Linux
Если вы являетесь пользователем Mac или Linux, вам не нужно устанавливать SSH-клиент. Просто используйте встроенное терминальное приложение и выполните следующие действия, чтобы подключиться к вашему веб-сайту с новыми учетными данными SSH:
- Открыть Терминал (встроенный)
- Введите это, заменив имя пользователя и server.
 name.com с вашим собственным пользователем и сервером:
name.com с вашим собственным пользователем и сервером:
ssh username@server.name.com
- Введите свой пароль.
- При успешном подключении вы не получите сообщение об ошибке или подтверждение, а только подсказку, где вы можете начать печатать. Теперь вы будете в корне вашего сайта!
Вы можете проверить, находитесь ли вы в корневом каталоге своего веб-сайта, набрав:
ls
Эта команда отобразит содержимое папки, в которой вы находитесь. Вы должны увидеть файлы WordPress в этих папках ( wp-admin, wp-content, wp-includes и т. д.).
Windows
Если вы являетесь пользователем Windows, вам необходимо загрузить SSH-клиент. Я включил инструкции для PuTTy ниже:
- Загрузите исполняемый файл PuTTy с официального сайта.
- Установите исполняемый файл в вашей среде.
- Откройте приложение.
- Введите свой сервер в Имя хоста и выберите SSH с помощью круговой кнопки.

- Щелкните Открыть .
- Введите имя пользователя SSH и пароль .
После успешного подключения вы увидите приглашение, в котором вы можете вводить команды. Вы можете проверить, находитесь ли вы в корне вашего веб-сайта, набрав:
ls
Эта команда отобразит содержимое папки, в которой вы находитесь. Вы должны увидеть файлы WordPress в этих папках ( wp-admin, wp-content, wp-includes и т. д.).
Установка WP-CLI
После успешного подключения к серверу через SSH скопируйте и вставьте следующие команды для загрузки и установки WP-CLI:
curl -O https://raw.githubusercontent.com/wp-cli/builds/gh- pages/phar/wp-cli.phar
В качестве альтернативы вы можете использовать:
wget https://raw.githubusercontent.com/wp-cli/builds/gh-pages/phar/wp-cli.phar
Скачать прогресс будет отображаться. Вы знаете, что это работает, когда вы получаете новое приглашение и никаких сообщений об ошибках.
Чтобы проверить установку, введите:
wp cli version
Вы должны увидеть отображаемый номер версии.
Примечание: У ряда хостинг-провайдеров WP-CLI уже установлен по умолчанию. Если ваш веб-сайт размещен у любого из хостинг-провайдеров из этого списка, вы можете пропустить этот шаг!
Видеоруководство
Вы можете обратиться к этому краткому видеоруководству, которое поможет вам подключиться к вашему веб-сайту с помощью WP-CLI. Наслаждаться!
Что я могу сделать с помощью WP-CLI?
WP-CLI упрощает доступ и управление вашим веб-сайтом, не выходя из командной строки. Это буквально десятки команд, которые вы можете использовать для управления установкой WordPress.



 name.com
name.com name.com с вашим собственным пользователем и сервером:
name.com с вашим собственным пользователем и сервером: