как работать с сайтом на WordPress
Андрей Гусаров, директор GUSAROV:
Мы делаем сайты на WordPress, многие Клиенты остаются у нас на технической поддержке. При необходимости мы исправляем ошибки на сайте, вносим изменения и т.д. Но иногда правки незначительные — не нужно быть программистом, чтобы зайти в админку WP и что-то поправить. Тогда я провожу для Клиента обучение: показываю, как ему работать в админке своего сайта. Эти 8 видео — основное, что стоит уметь делать самостоятельно.
Как зайти в админку WordPress
Откройте стартовую страницу в любом браузере, введите адрес своего сайта и добавьте в конце «/wp-admin» без кавычек. Откроется окно, в котором нужно ввести логин и пароль, которые вы указывали при создании сайта. Ещё раз отмечу, что этот способ входа в административную панель подходит только для WordPress.
Создание рубрик
После прохождения авторизации вы попадёте в консоль административной панели. Для создания новой рубрики необходимо зайти в левом боковом меню в раздел «Записи» и в «Рубрики» в выпадающем окне. В открывшемся окне в левой части создание новых рубрик. В правой части — управление существующими рубриками.
Заполняем левую часть.
- Наименование — обязательное поле. Показывает, как будет рубрика называться на сайте.
- Ярлык — заполняется только латинскими буквами, можно использовать цифры и символы.
- Родительская — если вы создаёте отдельную категорию, то оставляете «Нет». Если рубрика будет входить в состав иной категории, то её нужно выбрать в выпадающем списке.
- Описание — это поле можно не заполнять.
Нажимаем «Добавить рубрику». Далее рубрика появится в правом окне, где её можно корректировать, менять подчинённость, ярлык и т.д.
Как добавить категорию товара в меню
Для создания новой рубрики нам необходимо перейти «Внешний вид» — «Меню». Далее слева страницы видим, что у нас есть «Рубрики», «Произвольные ссылки», «Записи». В данном случае нужны «Рубрики». Находим «Все» и «Новая рубрика», ставим галочку и добавляем в меню.
После этого перетягиваем нашу «Новую рубрику» и делаем дочерним ресурсом каталога, то есть она должна выступать на небольшом расстоянии от начала страницы — такое положение принимает дочерний ресурс.
Очень рекомендовал бы посмотреть, сколько у вас меню. Если у вас их много, выбрать необходимое. Всё зависит от вашего функционала, в данном случае у нас (main_menu) после того как мы поставили необходимые рубрики или страницы, нажимаем кнопку «Сохранить меню», переходим на сайт, обновляем страницу, заходим в каталог и видим, что у нас появилась наша новая рубрика.
Как добавить новость на сайт
Чтобы добавить новость на сайт на WordPress, нужно перейти в консоль административной панели. Выбрать «Записи» — «Все записи» — «Добавить новую запись». Небольшой совет: перед тем, как добавлять новость, откройте одну из предыдущих для наглядного примера. В стандартных шаблонах может не хватать некоторых полей заполнения.
«Записи» — «Все записи» — «Все рубрики» — «Новости» — «Фильтр» — «Изменить»
По аналогии с примером заполняем: наименование, описание, изображение и т.д.
Обратите внимание! В правой части в разделе «Рубрика» ставим галочку в категории «Новости». Если этого не сделать, материал опубликуется не в том разделе, в котором нам нужно. Когда все поля будут заполнены, нажимаем «Просмотреть запись» и «Опубликовать».
Как добавить товар на сайт
Чтобы добавить карточку товара на сайт, зайдите в админку.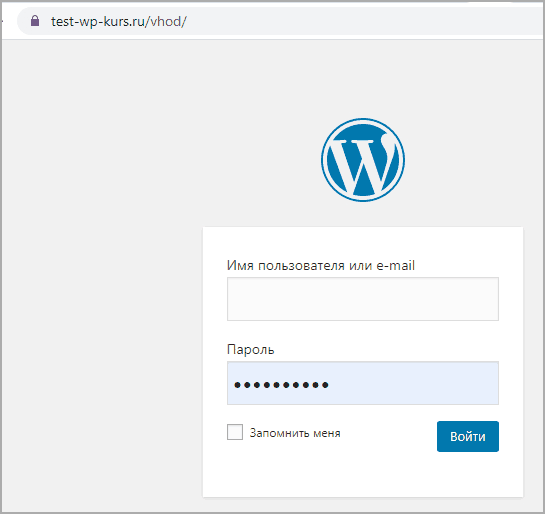 Откройте раздел «Записи» — «Все записи». Выбираем «Добавить новую запись». Рекомендовал бы открыть предыдущую карточку товара, чтобы было легче сравнивать и наполнять по аналогии. Для этого выбираем нужную рубрику, нажимаем на «Фильтр».
Откройте раздел «Записи» — «Все записи». Выбираем «Добавить новую запись». Рекомендовал бы открыть предыдущую карточку товара, чтобы было легче сравнивать и наполнять по аналогии. Для этого выбираем нужную рубрику, нажимаем на «Фильтр».
Если вы хотите найти определенный товар, можете искать таким же методом, либо через поле поиска. Открываем предыдущую карточку, смотрим, что у нас наполняется, соответственно здесь сайт с каталогом идёт более расширенный.
У вас может быть, допустим, несколько полей. Переходим в нашу новую карточку, начинаем заполнять. Задаём миниатюру. Ставим цену, текст под ценой, состояние, опции и дополнительную картинку, которую вы бы хотели увидеть. Публикуем, заходим в «Посмотреть запись» и видим наполненную карточку.
Как изменить пароль для входа в админку
Если вам нужно поменять пароль, для начала зайдите в консоль административной панели.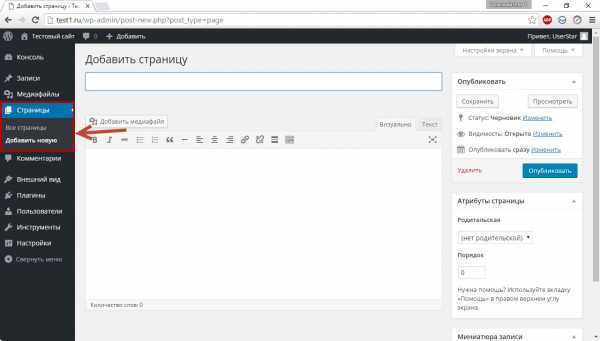 Выберите «Пользователи» — «Ваш профиль» — «Изменить». Внизу выбирайте «Создать пароль» — «Обновить профиль».
Выберите «Пользователи» — «Ваш профиль» — «Изменить». Внизу выбирайте «Создать пароль» — «Обновить профиль».
Как вставить код
Иногда нужно внести правки в код, но у вас нет доступа к FTP или хостингу. Конечно, рекомендуется это делать только в том случае, если вы уже работали в кодом. Чтобы не «положить» сайт случайно. Перейдите в административную панель. Выберите «Внешний вид» — «Редактор», далее вносите корректировки.
Как вернуть WordPress редактор в классический вид
Объясняю, для чего classic editor вообще нужен. После обновления WordPress появляется новый интерфейс, в котором неудобно работать людям, привыкшим к старому. В итоге WordPress разработали плагин, который возвращает старый интерфейс, но при этом все обновления сохраняются на вашем сайте. Чтобы добавить плагин на сайт, нужно зайти в административную панель, выбрать «Плагины» — «Добавить новый плагин» — «Classic Editor» — «Установить» — «Активировать»
Чтобы добавить плагин на сайт, нужно зайти в административную панель, выбрать «Плагины» — «Добавить новый плагин» — «Classic Editor» — «Установить» — «Активировать»
13.10.2021
Об авторах:
Первые шаги в wordpress
Я знаю не по наслышке как сложно начинать делать первые шаги в изучение чего-нибудь нового, поэтому я решил создать эту страницу помощи для тех кто только начинает своё знакомство с CMS WordPress. В этом посте я буду собирать все основные моменты по которым могут возникнуть вопросы у начинающих пользователей сайтов на движке WordPress. Так давайте же сделаем первые шаги работы с wordpress!
Частые вопросы по wordpress
Как зайти в админку wordpress?
- Нужно зайти по ссылке http://ваш.сайт/wp-login.php
- Ввести логин и пароль, который вам должны были выслать при создании сайта
- Нажать кнопку «Войти»
- Вот вам и вход в админку wordpress
Как добавить новую запись на сайт (блог)?
- Зайти в админку wordpress
- Выбираем в меню раздел «Записи» и нажать на «Добавить новую»
- Далее появится окно для написание записи, после написания нажмите кнопку «Опубликовать»
Как создать рубрику?
- Заходим в админку wordpress
- Выбираем в меню раздел «Записи» и нажимаем на «Рубрики»
- Далее пишем название новой рубрики, после чего нажимаем кнопку «Добавить рубрику»
Как изменить название сайта и его описание?
- Зайдите в админку wordpress
- Выбираем в меню раздел «Настройки» и нажимаем на «Общие»
- Прописываем в поле Заголовок блога — название сайта и Краткое описание — описание
Как проверить открыт ли мой сайт (блог) для индексации поисковых систем?
- Зайти в админку wordpress
- Выбрать раздел меню «Настройки» и нажать на кнопку «Приватность»
- Там вы можете регулировать возможность индексации вашего сайта поисковыми системами
Мой блог очень медленно работает, как это исправить?
Не так давно я написал полное руководство по ускорению wordpress шаг за шагом. Если вы выполните все предложенные замечания по wordpress шаг за шагом, то получите потрясающий результат.
Если вы выполните все предложенные замечания по wordpress шаг за шагом, то получите потрясающий результат.
Вопросы читателей
Когда сделал запись в рубрике по умолчанию (новости), а затем надо перенести запись в другую более подходящую, то как это сделать?
- Зайдите в админку wordpress
- Выбираем в меню раздел «Записи» и нажимаем на кнопку «Редактировать»
- Выбираем нужную запись и нажимаем на Быстрое редактирование, там будет возможность поменять рубрику
А как установить WordPress на хостинг?
Сразу после того, как вы скачали wordpress себе на компьютер заняться его установкой. Установка подразумевает, что вы зальете wordpress на хостинг для создания блога или сайта непосредственно в интернете.
Вы, скорее всего, знаете, что можно установить wordpress и на локальный компьютер. Процедура там аналогичная, но сначала нужно будет устанавливать и настраивать сборки Apache, PHP, MySQ и т.д. Гораздо легче и удобнее установить wordpress на хостинг и начать зарабатывать деньги с первого созданного сайта.
Будем считать, что к данному моменту хостинг вы уже купили. Это значит, что данные для доступа к нему у вас есть под рукой.
Установка wordpress на хостинг: алгоритм
- Если вы всё ещё не скачали, то скачайте и распакуйте дистрибутив WordPress отсюда http://ru.wordpress.org/
При помощи клиента Total Commander создайте новое соединение, введите данные ФТП которые предоставил хостер и подключитесь к самому хостингу;
- Создайте базу данных для WordPress на хостинге так, чтобы ваш пользователь MySQL имел все права доступа и внесения изменений. Обычно последние шаги делаются через интерфейс хостинга;
- Найдите и переименуйте файл wp-config-sample.php файл в wp-config.php. Откройте wp-config.php в текстовом редакторе (Блокнот) и внесите изменения в соответствии с примером кода, который приведен ниже:
- Разместите файлы WordPress на вашем веб-сервере с помощью ФТП-клиента (например, Total Commander или filezilla) или через веб-интерфейс вашего хостинга:
§ Если вы хотите установить WordPress в корень вашего сайта (например, http://example.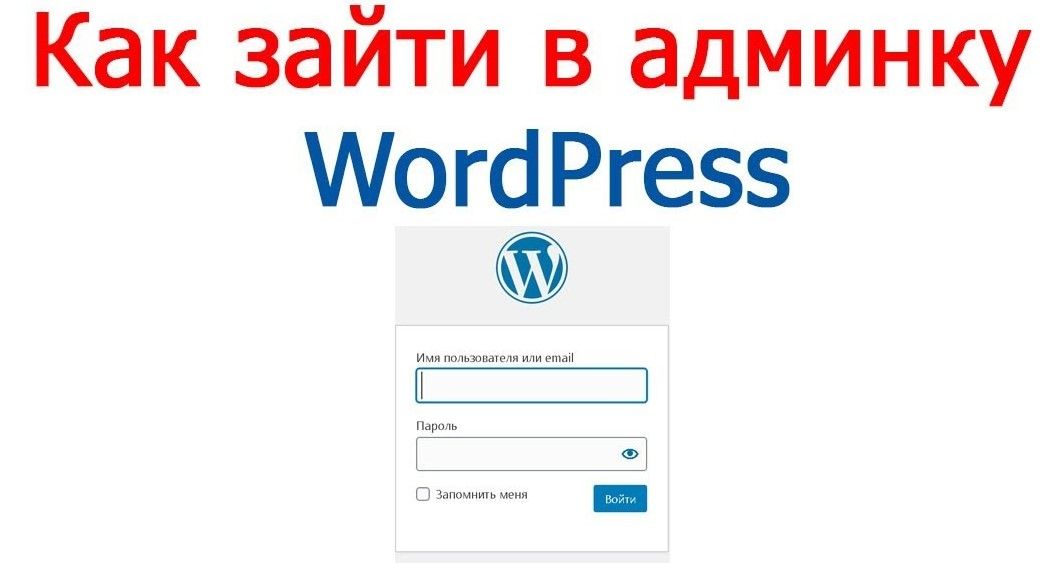
§ Если вы хотите установить WordPress в отдельную папку на вашем веб-сервере (например, http://example.com/blog/), переименуйте папку wordpress придав ей название папки, в которую вы хотите установить систему и перенесите её на веб-сервер. Например, если вы хотите установить WordPress в папку «blog» на веб-сервере, тогда вам необходимо переименовать папку «wordpress» в «blog» и перенести ее в корень веб-сервера.
5. Перейдите по ссылке wp-admin/install.php используя веб-браузер.
§ Если установка wordpress на хостинг происходила в корень веб-сервера, перейдите по ссылке: http://example.com/wp-admin/install.php
§ Если вы установили WordPress в собственно созданную вами папку на веб-сервере, например, blog, тогда перейдите по ссылке: http://example.com/blog/wp-admin/install.php
Установка wordpress на хостинг: на заметку
Обратите внимание – при установке вас попросят ввести название вашего будущего Веб-блога и ваш адрес электронной почты. Кроме того, вы можете поставить галочку напротив пункта «показывать мой Веб-блог в поисковых системах», если вы не против индексации вашего блога поисковыми системами.
Кроме того, вы можете поставить галочку напротив пункта «показывать мой Веб-блог в поисковых системах», если вы не против индексации вашего блога поисковыми системами.
Вы можете не ставить галочку напротив данного пункта, тогда ваш блог будет доступен пользователям, однако поисковые системы не будут проводить его индексацию.
Внимание! Вся введенная вами информация на данном этапе установки может быть далее изменена в Административной панели.
Если вы делали все, как я и говорил, то ваш сайт уже может начать принимать первых посетителей! Разумеется, после привязки доменного имени и заполнения контентом. Успешного вам заработка!
Дайте кому-нибудь доступ с правами администратора к вашему сайту WordPress в 2023 году
WordPress поддерживает почти половину веб-сайтов в мире. Скорее всего, если у вас есть онлайн-бизнес, в какой-то момент вам понадобится использовать WordPress. Но как предоставить кому-то еще доступ к вашему сайту WordPress?
Продолжайте читать, чтобы узнать, как предоставить кому-либо доступ, чтобы он мог управлять вашим сайтом WordPress.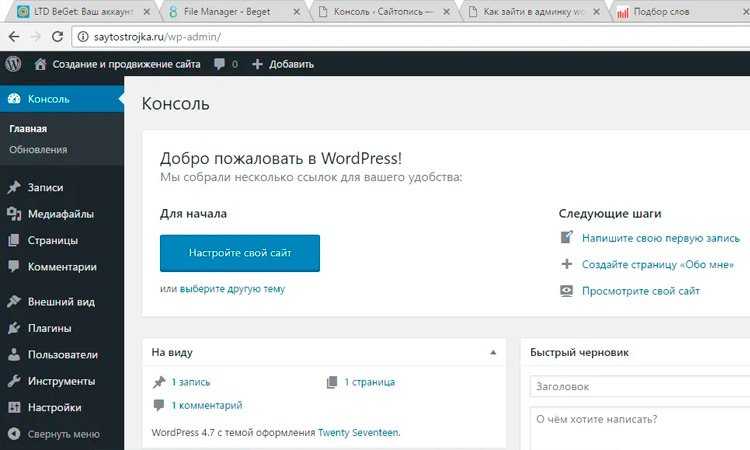 Мы также расскажем, как запросить доступ, чтобы стать администратором WordPress.
Мы также расскажем, как запросить доступ, чтобы стать администратором WordPress.
Давайте приступим.
Зачем нужно давать доступ к WordPress?
Если у вас есть сотрудники или фрилансеры, работающие над вашим бизнесом, в какой-то момент им понадобится доступ к вашему сайту WordPress. Им может потребоваться разместить контент, отредактировать разделы вашего сайта или выполнить некоторые общие действия по обслуживанию сайта для вас.
Для этого им потребуется доступ администратора. Довольно просто предоставить безопасный доступ кому-то, кто связан с вашим бизнесом. WordPress позволяет создавать учетные записи для всех, кому нужен доступ к серверной части вашего сайта. Это отлично подходит для безопасности, так как вам не придется делиться своим паролем.
Как предоставить кому-либо доступ к администратору WordPress
Получить это руководство и пошаговые инструкции для более чем 13 инструментов
Выполните следующие действия, чтобы предоставить кому-либо доступ к вашему сайту WordPress: Страница администратора WordPress, которая будет: yoursitename /wp-admin/
- Выберите опцию Invite
- Добавьте имя пользователя WordPress или адрес электронной почты человека и выберите уровень доступа, который вы хотите ему предоставить:
- Нажмите Отправить приглашение
- Приглашенный вами человек получит приглашение по электронной почте и будет перенаправлен на ваш сайт, который выглядит так:
- Им потребуется учетная запись WordPress, чтобы войти на ваш сайт WordPress и вуаля! Теперь они могут вносить изменения на ваш сайт, не требуя вашего пароля!
-
Как запросить доступ к администратору сайта WordPress
Если вы агентство или фрилансер, вам может потребоваться запросить доступ к сайту WordPress клиента. К сожалению, нет способа сделать это напрямую через вашу учетную запись WordPress.
К сожалению, нет способа сделать это напрямую через вашу учетную запись WordPress.
У вас еще нет учетной записи WordPress? Первое, что вам нужно сделать для управления чьим-либо веб-сайтом WordPress, — это настроить учетную запись.
Затем вам придется попросить клиента вручную добавить вас в качестве пользователя на свой сайт. Почему бы не отправить им эту статью, чтобы они знали, как это делается?!
Управляете ли вы другими активами своих клиентов?
Управляете ли вы другими маркетинговыми активами своих клиентов, такими как страница Facebook, реклама Facebook или активы Google?
Если да, то для получения доступа к ним больше не нужно тратить время и ресурсы!
Мы создали Leadsie, чтобы сделать получение доступа простым, быстрым и беспроблемным.
Вы отправляете своим клиентам ссылку Leadsie, они безопасно входят в свою учетную запись, выбирают, какие разрешения предоставить, и БУМ, у вас есть доступ! Leadsie делает всю работу, добавляя вас в качестве пользователя в бэкэнд, поэтому вашему клиенту не нужно!
Начните использовать Leadsie сегодня, введя свой адрес электронной почты в поле ниже, мы предоставим вам 14-дневную бесплатную пробную версию, потому что мы такие милые (и мы знаем, что вы полюбите нас!).
ОБ АВТОРЕ
Сара Висби
Сара больше всего волнуется, когда пишет о росте и обучении на практике. Ей нравится, что ее тексты помогают стартапам расти. Когда она не увлечена написанием контента, вы найдете ее серфингом в Атлантическом океане и проведением собственных ретритов йоги.
Не удается войти в панель администратора WordPress из-за конфликта плагинов? Как исправить это
/ WordPress
У вас был веб-сайт WordPress, который упал до такой степени, что вы не можете войти в бэкэнд (domain.com/wp-login.php)? Что ж, тогда эта статья для вас. Я покажу вам, как вы можете деактивировать все плагины WordPress, даже если вы не можете получить доступ к своей области wp-admin. Затем вы сможете войти в свой бэкэнд и исправить проблему. У меня также есть видео в конце, если вы больше визуальный ученик!
Не можете войти в админку WordPress?
Невозможность войти на ваш сайт WordPress расстраивает и даже немного пугает! Если вы не можете добраться до бэкенда, как вы можете решить проблему? Сделайте вдох и читайте дальше. В этой статье рассматривается, как ваш веб-сайт не работает из-за неудачного обновления плагина или конфликта программного обеспечения с плагином.
В этой статье рассматривается, как ваш веб-сайт не работает из-за неудачного обновления плагина или конфликта программного обеспечения с плагином.
Возможно, вы знаете, что у вас не удалось обновить плагин, потому что WP фактически отправляет электронное письмо на адрес электронной почты администратора учетной записи, чтобы сообщить вам об этом! Это случалось со мной много раз с сайтом, которым я управляю, с раздутым программным обеспечением. Часть письма ниже. Я не указал URL-адрес восстановления. Я вернулся и попытался использовать его, но он сказал, что ссылка действительна только в течение 24 часов, и он повторно отправит вам ссылку (хотя этого не произошло). Я также посещал форумы WP, где многие люди говорили, что их ссылки не работают.
WordPress даже сообщает вам, какой плагин вызвал проблему — хорошо. Надеюсь, они правы — по крайней мере, вы можете начать с упомянутого плагина. Теперь вы знаете, что это такое, давайте зайдем в cpanel (панель управления) вашей хостинговой компании.
Войдите в WordPress Hosting Cpanel
Чтобы это работало, вам необходимо войти в систему и иметь доступ к cpanel, на котором размещен ваш сайт. После того, как вы вошли, перейдите в область cpanel, найдите и нажмите «Диспетчер файлов». Затем нажмите на public_html — там обычно находятся файлы вашего сайта. Ниже вы увидите, что public_html был расширен, а также wp-content. Wp-content содержит вашу тему, плагин и загружаемые файлы. Плагины находятся в wp-content. В этом примере я щелкнул папку с плагинами и переименовал ее в plugins-x. Это отключено все плагинов.
Когда я зашел на сайт (в этом примере я не был заблокирован), я сделал обновление (F5). Затем я увидел изображение ниже, потому что я уже вошел в систему. Но если вы сделаете это, вы ничего не увидите, когда нажмете кнопку «Плагины», потому что все были деактивированы. Но он позволяет вам войти на сайт.
В моем случае, когда это действительно произошло со мной, я переименовал папку с плагинами, вошел в систему, и когда я нажал кнопку «Плагины», экран, который я увидел, был другим, и я фактически смог активировать плагины один за другим. . В этом примере мне не предложили такой выбор. Фактически, после того, как я щелкнул экран плагинов, а затем вернулся к нему, он сказал, что у меня вообще нет плагинов. Но не волнуйтесь — они все еще там, их нужно реактивировать.
. В этом примере мне не предложили такой выбор. Фактически, после того, как я щелкнул экран плагинов, а затем вернулся к нему, он сказал, что у меня вообще нет плагинов. Но не волнуйтесь — они все еще там, их нужно реактивировать.
Теперь вернитесь в папку «Плагины» и переименуйте ее, убедившись, что там написано «Плагины». Затем вернитесь на свой веб-сайт, обновитесь, и все ваши плагины должны вернуться — все они деактивированы. Если вы получили электронное письмо от WordPress, в котором говорится, какие из них были виновниками, активируйте другие и по пути проверьте свой сайт. Когда ваш сайт ломается после активации определенного плагина, то вы точно знаете, какой именно!
Как деактивировать определенные плагины в Cpanel
Если вы хотите деактивировать определенные плагины, просто разверните папку wp-plugins, и вы увидите все свои плагины. В приведенном ниже примере я переименовал две папки. Когда я вернулся на веб-сайт, эти два плагина были деактивированы, и я мог выбрать их повторную активацию.
Надеюсь, это пошаговое руководство было полезным. Обычно это довольно большая ошибка, когда вы не можете войти на свой сайт WordPress. Если вы отвечаете за свой веб-сайт, рекомендуется потратить немного времени на вход на веб-сайт вашего хоста, чтобы ознакомиться с вашей cpanel. Вы также можете использовать FTP для достижения той же цели.
Видео о том, как переименовать папку плагинов WordPress, чтобы попасть в серверную часть
Вот видео, которое я сделал о том, как переименовать папку плагинов в вашей хостинговой компании. Это также закончилось на моем канале YouTube.
Если вы не можете войти на свой веб-сайт по другим причинам, вы можете ознакомиться с этой статьей FixRunner — они охватывают 6 причин, по которым вы не можете войти в систему, а также соответствующие исправления для каждой из них — https:/ /www.fixrunner.
