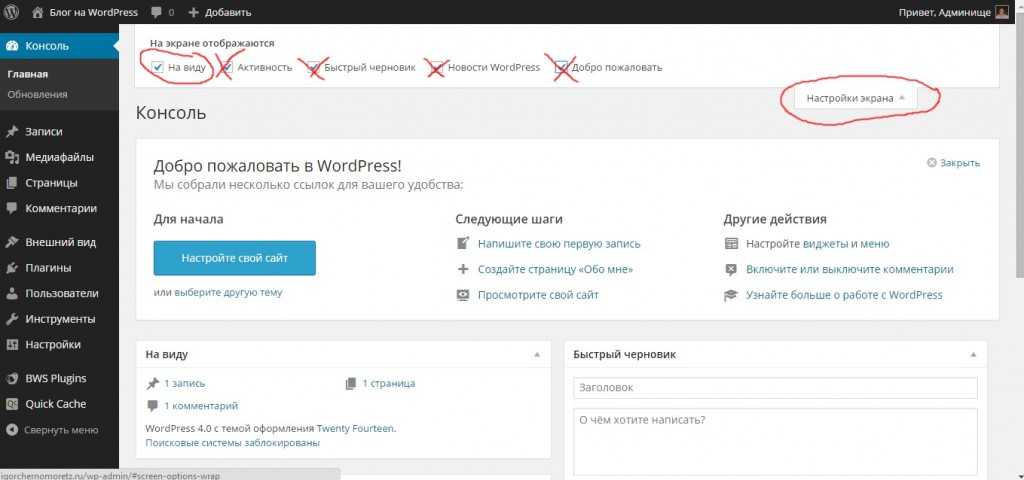Как зайти в админку Joomla – База знаний Timeweb Community
Административная панель – неотъемлемая часть любой CMS-системы, благодаря которой можно управлять не только контентом страниц, но и проводить различные настройки безопасности, загружать новые расширения и выполнять многое другое. Зачастую у новичков возникают трудности с авторизацией в ту или иную админку, но в этом нет ничего сложного. Сегодня мы в этом убедимся.
Алгоритм входа чаще всего стандартный: к основному домену приписывается определенная часть URL, после чего открывается окно авторизации. Далее вводятся данные и выполняется подключение. Последующая инструкция будет рассмотрена на примере Joomla, но на ее основе вы также сможете зайти и в другие CMS, достаточно знать нужный URL.
Рассмотрим далее, как зайти в панель управления Joomla.
Заходим в панель управленияПеред тем как перейти к авторизации в админку, стоит понимать, что сделать это может не каждый пользователь. Попытка подключения к чужой панели управления, вероятнее всего, обернется неудачей. Для таких случаев и существуют данные для авторизации – чтобы никто посторонний не смог посетить ресурс. Если же вы только что установили Джумлу на локальный сервер или хостинг, но не знаете, как попасть в административную панель, то следующая инструкция для вас.
Попытка подключения к чужой панели управления, вероятнее всего, обернется неудачей. Для таких случаев и существуют данные для авторизации – чтобы никто посторонний не смог посетить ресурс. Если же вы только что установили Джумлу на локальный сервер или хостинг, но не знаете, как попасть в административную панель, то следующая инструкция для вас.
Авторизуемся в панели управления:
- Открываем в браузере пустую страницу и вводим в строку запроса адрес: к основному домену приписываем «/administrator/». Например, если стандартный адрес http://joomla.ru, то в результате должно получиться http://joomla.ru/administrator/.
- Как видите, мы попали в окно авторизации. Здесь от нас потребуется ввести логин и пароль, а также указать язык интерфейса. В завершение нужно кликнуть по кнопке «Войти». После установки Joomla на хостинге данные для входа отправляются на электронную почту – в этом случае найдите письмо и воспользуйтесь информацией из него.

- При успешном вводе данных перед нами отобразится административное окно.
На этом авторизация завершена, теперь мы можем начать взаимодействие с компонентами и функциями сайта. Давайте рассмотрим основные разделы панели управления и проведем базовые надстройки.
Комьюнити теперь в Телеграм
Подпишитесь и будьте в курсе последних IT-новостей
Подписаться
Возможности панелиАдминистративная ПУ Joomla включает в себя множество различных настроек, позволяющих модифицировать страницы, функциональность и структуру сайта. Рассматривать каждый раздел мы не будем, а поговорим только об основных возможностях и настройках сайта/профиля.
Первое, на что стоит обратить внимание – нижняя панель, включающая в себя информацию о юзерах, присутствующих на сайте.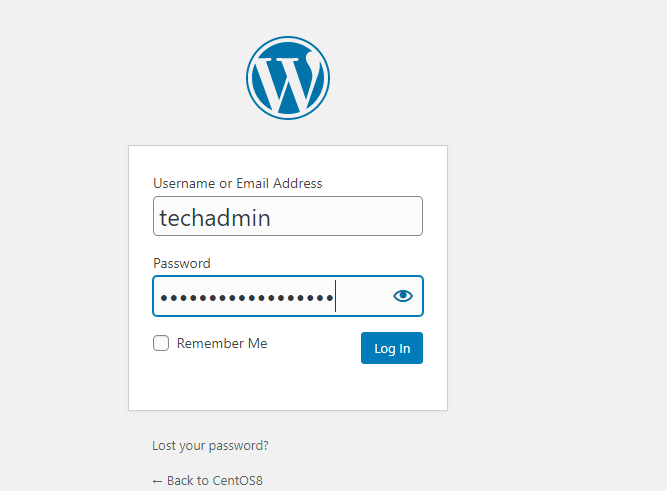 Кроме того, можно воспользоваться опциями «Главная страница» и «Выйти», где первая открывает сайт, написанный на Джумле, а вторая – перенаправляет в окно авторизации.
Кроме того, можно воспользоваться опциями «Главная страница» и «Выйти», где первая открывает сайт, написанный на Джумле, а вторая – перенаправляет в окно авторизации.
Следующие два основных блока: верхнее и левое меню. Первое открывает доступ ко всем возможностям административной панели, второе включает в себя функции для быстрого доступа. Здесь нас интересует раздел «Общие настройки» – перейдем в него и рассмотрим главные параметры Joomla.
Общие настройки включают в себя 5 основных разделов: «Сайт», «Система», «Сервер», «Фильтры текста», «Права доступа». В первом для нас открывается доступ к редактированию таких параметров, как название сайта, настройка доступа для посетителей, установка капчи, настройка метаданных и многое другое. После внесения изменений необходимо их сохранить – сделать это можно в верхнем блоке второго уровня.
Раздел «Система» позволяет отредактировать параметры системы, отладки, кэша и сессии.
«Сервер» – один из важнейших разделов, в котором можно настроить базу данных: установить ее тип, никнейм, имя БД и хоста, указать префикс таблиц.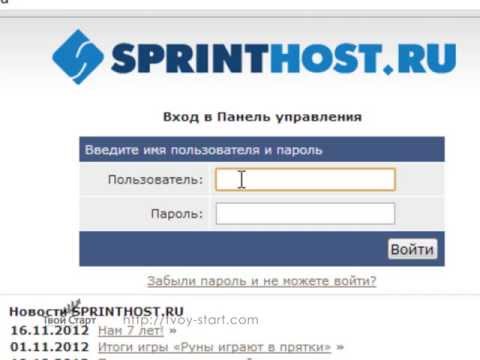 Помимо этого, здесь также находятся параметры сервера, местоположения, FTP, прокси и электронной почты.
Помимо этого, здесь также находятся параметры сервера, местоположения, FTP, прокси и электронной почты.
«Параметры фильтрации текста» – используйте, чтобы настроить контроль над HTML-кодом страниц для разных пользователей. Подробнее о каждом типе фильтра вы можете почитать внизу страницы.
Последний раздел – «Права доступа». Название говорит само за себя, в него входят параметры для настройки доступа различных групп пользователей.
Джумла также позволяет отредактировать профиль пользователя.
На странице «Мой профиль» доступны функции для изменения имени, пароля и электронной почты. Здесь же можно подключить уведомления логов действий и поменять язык сайта, выбрать шаблон или сменить часовой пояс.
Есть еще один важный компонент под названием «Расширения». Зачем он нужен и какие дополнительные возможности предоставляет, поговорим в следующем разделе.
Как обезопасить вход в CMSНастройки Joomla позволяют редактировать права доступа, но это никак не защищает нас от взлома аккаунта администратора. Узнав пароль и логин от профиля админки, любой пользователь сможет зайти и внести изменения на сайте. Для решения таких проблем можно установить двухэтапную аутентификацию. Таким образом, при входе в админку будет требоваться дополнительная авторизация с иными данными. Сделать это можно при помощи специальных расширений, например, Admin Tools. Оно позволяет установить мастер-пароль, поставить авторизацию на страницу администратора и многое другое.
Узнав пароль и логин от профиля админки, любой пользователь сможет зайти и внести изменения на сайте. Для решения таких проблем можно установить двухэтапную аутентификацию. Таким образом, при входе в админку будет требоваться дополнительная авторизация с иными данными. Сделать это можно при помощи специальных расширений, например, Admin Tools. Оно позволяет установить мастер-пароль, поставить авторизацию на страницу администратора и многое другое.
Рассмотрим, как подключить двухэтапную авторизацию через Admin Tools:
- Переходим на официальный сайт плагина и загружаем его.
- Открываем личный кабинет CMS и в верхней части переходим в «Расширения» -> «Менеджер расширений» -> «Установка».
- В отобразившееся окно перемещаем архив плагина и ожидаем его установки.
- Теперь в меню «Компоненты» будет отображено расширение «Admin Tools».
- Для установки пароля переходим в раздел «Password-protect Administrator».
- Прописываем имя пользователя и пароль, затем жмем на кнопку «Apply password protection».

- Когда будет выполнен вход в админку, автоматически сработает дополнительная защита – потребуется ввести данные, установленные в параметрах плагина.
Если по какой-либо причине вы забудете пароль, его всегда можно сбросить. Для этого достаточно зайти в файловый менеджер и удалить в папке «administrator» два файла – .htaccess и .htpasswd.
На этом моя статья подходит к концу. Надеюсь, что админка Joomla стала вам более понятной. Удачи!
Как зайти в админку (админпанель) Joomla 3
Как зайти в админку (админпанель) Joomla 3 — Лунная БазаГорячий старт на просторы интернета
Лунная База в соц.сетях:
Выберите язык
- Информация о материале
- Родительская категория: CMS — движки сайтов
- Категория: Joomla 3
- Просмотров: 7208
- Joomla
- Панель администратора сайта (админка) Joomla 3
- URL адрес Панели администратора сайта (админки) Joomla 3
- Вход в Панель администратора сайта (админку) Joomla 3
- Внешний вид главной страницы Панели администратора сайта (админки) Joomla 3
- Видео инструкция о том, как зайти в админку (админпанель) Joomla 3.

Панель администратора сайта (админка) Joomla 3
После того, как Joomla установлена, можно и нужно создавать контент, полезный для пользователей сайта. А для этого требуется управление. Управление контентом сайта осуществляется через панель администратора сайта (админка). Если развёртывание дистрибутива Joomla на сервере произошло без ошибок, то вход в аминку черезвычайно прост и не требует каких-то специальных знаний.
URL адрес Панели администратора сайта (админки) Joomla 3
Для того, чтобы зайти в админку сайта на Joomla достаточно дописать к доменному имени сайта в адресной строке браузера слово administrator и перейти по этому URL в админпанель.
Было:
https://site_domain.ru/
Стало:
https://site_domain.ru/administrator
Вход в Панель администратора сайта (админку) Joomla 3
В итоге попадаем на форму ввода логина и пароля администратора (которые конечно были введены при установке Joomla):
Внешний вид главной страницы Панели администратора сайта (админки) Joomla 3
Если правильно ввести логин и пароль аминистратора сайта, то откроется собственно аминка Joomla:
Видео инструкция о том, как зайти в админку (админпанель) Joomla 3
Заберите ссылку на статью к себе, чтобы потом легко её найти: выберите, то, чем пользуетесь чаще всего:
Спасибо за внимание, оставайтесь на связи!
Пожалуйста оцените статью:
в один клик!
5 звёзд 4 звёзды 3 звёзды 2 звёзды 1 звездаСпасибо за оценку!
Напишите нам:Отправить
Спасибо за обратную связь!
x
?
Здесь Вы можете написать мысли и свои впечатления автору.
Если оставите свой e-mail, мы постараемся вам ответить.
Отправленная информация останется конфиденциальной и будет использована для улудшения нашего сайта и, если это потребуется, для работы с вами, согласно вашим пожеланиям. Ясно!
Простые способы узнать, как войти в систему в качестве администратора в Windows 10
Простые способы узнать, как войти в систему в качестве администратора в Windows 10
Windows 10 предлагает администраторам удобное управление параметрами безопасности, доступ к все файлы, устанавливать программное или аппаратное обеспечение или вносить любые изменения в учетные записи других пользователей на том же компьютере.
Когда вы запускаете Windows 10 в первый раз, вам будет предложено настроить учетную запись пользователя и пароль, чтобы стать администратором системы.
Однако вы увидите другие учетные записи гостей и администраторов, созданные системой. Итак, вам нужно активировать учетную запись администратора по умолчанию в Windows 10.
Сегодня мы увидим
Содержание
Используя метод командной строки, вы можете просто включить доступ администратора в Windows 10. Но вам может быть интересно, как вы можете использовать этот метод?
Не волнуйтесь, ниже приведены простые шаги:
- На экране компьютера нажмите меню «Пуск» .
 Там вы увидите строку поиска Windows 10 Cortana.
Там вы увидите строку поиска Windows 10 Cortana. - После этого в результатах поиска вы увидите параметр «Командная строка». Щелкните правой кнопкой мыши, выберите параметр — Запуск от имени администратора. Теперь вы увидите новое всплывающее окно. Нажмите кнопку да , чтобы продолжить. Это откроет командную строку администратора.
- На третьем шаге предлагается ввести net useradmin /active:yes
- Теперь нажмите ENTER . Здесь вы увидите сообщение с текстовым подтверждением.
- В случае ошибки перепишите команду. После подтверждения будет активирована учетная запись администратора по умолчанию в Windows 10.
- Но подождите, он еще не защищен паролем.
 Чтобы изменить пароль, введите net user administrator * .
Чтобы изменить пароль, введите net user administrator * . - Теперь вам нужно выйти из текущего сеанса, используя параметр «выход» .
- Нажмите на меню «Пуск» , там вы увидите изображение профиля. Нажмите на это и выйдите.
- Вы попали на страницу, где вы увидите учетную запись администратора. Пожалуйста, нажмите на это.
- Наконец, вы можете войти в систему.
Если вы ищете альтернативный способ, вы можете войти в систему с помощью инструментов администратора. См. шаги ниже, чтобы узнать как войти в Windows 10 через инструменты администратора.
- Чтобы открыть диалоговое окно запуска Windows, одновременно нажмите значок Windows + клавишу R . В указанном поле введите lusrmgr.msc .
- После ввода вышеуказанной команды вы увидите новое окно, в котором вы должны выбрать параметр
- Теперь вы снова увидите новое всплывающее окно. Там вы увидите правую галочку на опции – «Учетная запись отключена». Снимите этот флажок, если вы хотите включить учетную запись администратора.
- Наконец, нажмите кнопку OK и войдите в свою учетную запись администратора в Windows 10 без пароля.

Если вы хотите отключить учетную запись администратора в Windows 10 , см. ниже:
- Замените «да» на «нет» в приведенном выше коде командной строки.
- Это отключит учетную запись администратора на экране приветствия.
- Используйте код net user administrator /active:no для защиты своей учетной записи администратора паролем.

Вы можете столкнуться с ситуацией, когда вы забудете свой пароль администратора. А без пароля вы будете ограничены во многих действиях на своем компьютере.
Но вам не о чем беспокоиться, потому что у нас есть решение.
На рынке доступно различное программное обеспечение, позволяющее восстановить или удалить пароль Windows.
Это поможет вам снова войти в систему без каких-либо перерывов.
Поделитесь своим способом входа в Windows 10 с тысячами читателей.
Чтобы узнать больше, оставайтесь на связи с trendblog.net
- Био
Старший автор WIRED, Танви Шарма фокусируется на темах, касающихся состояния человека и того, как на него влияют современные технологии. Ранее она была старшим редактором VICE, где проработала несколько лет. Она выпускница Пенсильванского университета и живет в Сан-Франциско.
Как не входить в систему как администратор (и при этом выполнять свою работу)
Загрузка…
Что не так с запуском от имени администратора?
Как в Windows, так и в Mac OS X первоначальная учетная запись пользователя, созданная во время установки, становится администратором. Это необходимо, так как многие действия может выполнять только администратор, и на каждой машине должна быть хотя бы одна такая учетная запись. Тем не менее, ни одна операционная система не может хорошо объяснить пользователям, почему они не должны использовать эту учетную запись в качестве своей основной учетной записи. Корпорация Майкрософт годами рекомендовала , чтобы пользователи не управляли своим компьютером в качестве администратора.
Поскольку административным учетным записям предоставляется возможность делать практически все на компьютере, она есть на каждом компьютере, и большинство пользователей используют ее в качестве единственной/основной учетной записи, многие формы вредоносных программ зависят от использования этих учетных записей для нанесения ущерба. С административной учетной записью вредоносным программам легче:
С административной учетной записью вредоносным программам легче:
- Установка кейлоггеров, бэкдоров и руткитов
- Скрытие себя, изменение журналов событий и сокрытие активности
- Создание новых учетных записей администраторов
- Доступ к привилегированным службам
- Укоренение себя, чтобы его было труднее (невозможно) удалить без переформатирования
- Использование зараженного компьютера в качестве отправной точки для заражения других компьютеры в сети
Трудность, связанная с отслеживанием того, что сделала вредоносная программа, когда она имеет доступ администратора, настолько сложна, что часто не стоит того, и действительно невозможно когда-либо быть уверенным, что какая-то часть не была оставлена позади. Более безопасный вариант — использовать обычную непривилегированную учетную запись для повседневной деятельности и использовать учетную запись администратора только при необходимости. В большинстве случаев это не требует никакой дополнительной работы, только предварительная настройка. В качестве примера разницы, которую это может иметь значение, рассмотрим Анализ Avecto уязвимостей, опубликованных в 2014 г. Microsoft , в котором они обнаружили, что простой запуск Windows под учетной записью, не имеющей прав администратора, снижает:
В качестве примера разницы, которую это может иметь значение, рассмотрим Анализ Avecto уязвимостей, опубликованных в 2014 г. Microsoft , в котором они обнаружили, что простой запуск Windows под учетной записью, не имеющей прав администратора, снижает:
- 98% критических уязвимостей, затрагивающих операционные системы Windows
- 99,5%
- 97% из критических уязвимостей, о которых сообщалось в 2014 г.
- 80% от всех уязвимостей Microsoft, опубликованных в 2014 г.
Так что же такое учетная запись администратора?
На автономном компьютере, не входящем в Active Directory, администратор — это учетная запись, которая является членом группы администраторов, как показано ниже. Пользователи также могут быть назначены администраторами в разделе «Учетные записи пользователей» панели управления. На компьютерах, присоединенных к Active Directory, учетные записи администраторов являются членами группы локальных администраторов или администраторов домена.
| Учетная запись администратора — это учетная запись, которой предоставлена возможность администрирования компьютера через панель «Учетные записи» в «Системных настройках», как показано на снимке экрана ниже. |
Что может сделать администратор?
|
|

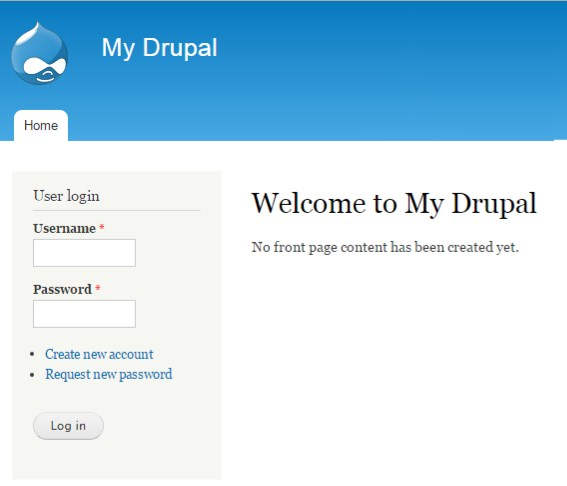

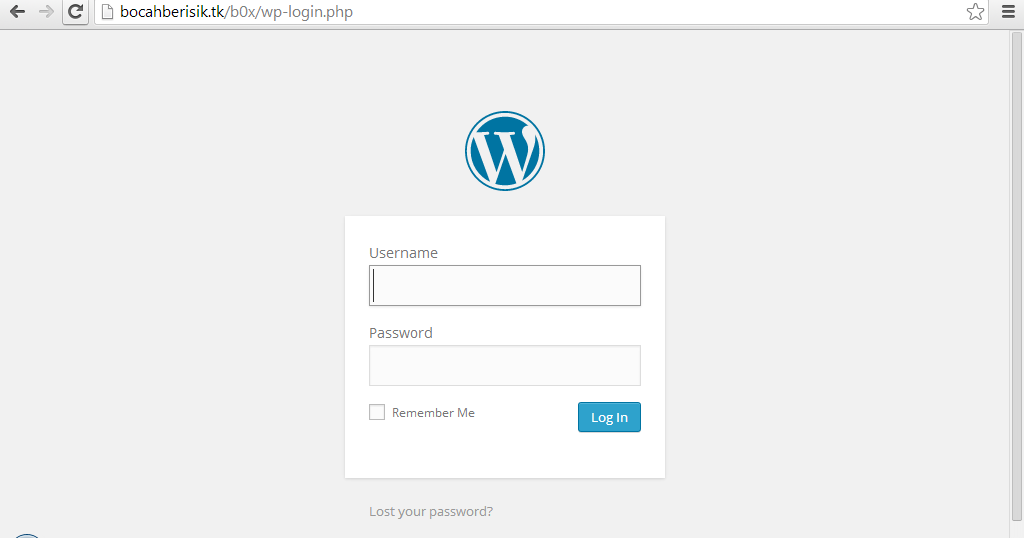
 Там вы увидите строку поиска Windows 10 Cortana.
Там вы увидите строку поиска Windows 10 Cortana.  Чтобы изменить пароль, введите net user administrator *
Чтобы изменить пароль, введите net user administrator *