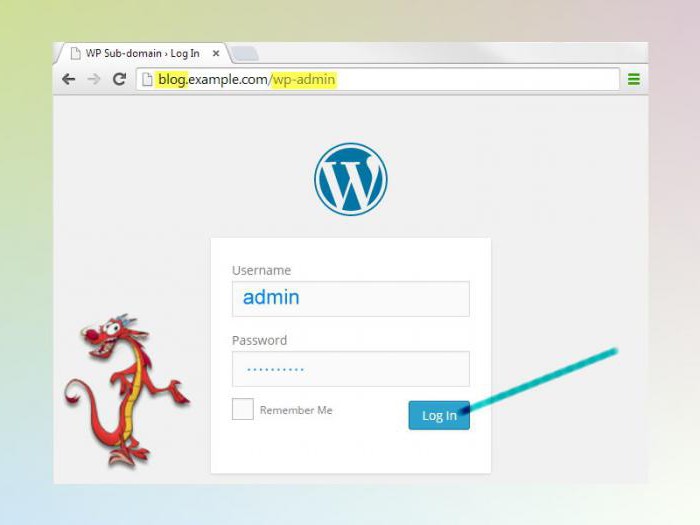Как войти в админку Joomla разными способами
Иван Мельников
Время на чтение: 5 минут
1 861
Вход в админку, или панель управления Джумла, — это одно из самых первых действий, которое вы совершите после установки движка на хостинг. При помощи админки вы будете решать множество проблем и создавать возможности для вашего веб-ресурса.
Именно через панель управления вы будете добавлять материал, регулировать регистрацию пользователей, изменять внешний вид сайта Joomla и многое другое.
Чтобы приступить ко всему этому, вам предстоит зайти в админпанель.
В данной статье будет рассмотрен не только стандартный способ, как попасть в панель управления сайта Joomla. Кроме того, вы узнаете о возможных проблемах, когда вход админки буквально заблокирован. Также вам поведают способы решения этих проблем.
Содержание
- Как зайти в админку стандартными способом
- Как зайти в админку, если выдает ошибку
Как зайти в админку стандартными способом
Чтобы осуществить вход в панель администрирования Joomla, вам необходимо использовать специальный адрес. Это адрес индивидуален для каждого сайта, но в целом одинаков. Введите доменное имя вашего сайта, затем поставьте слэш и напишите administrator. Нажмите Enter и адрес перенесет вас в админку. Далее, чтобы зайти в панель администрирования Джумла, введите логин и пароль. Их вы указывали во время инсталляции движка на хостинге.
Это адрес индивидуален для каждого сайта, но в целом одинаков. Введите доменное имя вашего сайта, затем поставьте слэш и напишите administrator. Нажмите Enter и адрес перенесет вас в админку. Далее, чтобы зайти в панель администрирования Джумла, введите логин и пароль. Их вы указывали во время инсталляции движка на хостинге.
Итак, первая проблема, с которой вы можете столкнуться — это забытый пароль. Без пароля вы не сможете войти, так что либо вспоминайте, либо придется восстановить его. Для начала поройтесь в ваших записях, куда вы обычно вносите различные пин-коды, имейлы и тому подобное. Если вы наверняка помните почтовый ящик, который указывали во время установки Joomla, тогда вы сможете осуществить вход в админку! Вам необходимо ввести специальный адрес в строке браузера, который перенесет вас в раздел восстановления пароля Joomla. Введите доменное имя ресурса и через слэш /index.php?option=com_registration&task=lostPassword.
После перехода на страницу восстановления пароля вам предстоит указать имейл, привязанный к аккаунту админ. Далее зайдете на почтовый ящик и найдете письмо. В нем будет указан новый пароль. Теперь войти в админку несложно — введите логин и новый пароль.
Далее зайдете на почтовый ящик и найдете письмо. В нем будет указан новый пароль. Теперь войти в админку несложно — введите логин и новый пароль.
- В первой строке укажите
UPDATE `jos_users` - Во второй строке будет стоять тег
SET password=Его значение зависит от того, какой вы хотите задать пароль. Если желаете установить стандартное значение пароля (admin), тогда после знака равно укажите
21232f297a57a5a743894a0e4a801fc3Если же хотите указать собственный — тогда пропишите
MD5( 'new_password' )где new_password — это ваш новый пароль, чтобы осуществить вход в Joomla.
- В третьем пункте укажите тег
WHERE id = 62
Как зайти в админку, если выдает ошибку
Порой не все так просто, и осуществить вход в панель администрирования почти невозможно. Иногда после попытки зайти в админку вылетает ошибка 404. Либо после ввода логина и пароля страница входа просто перезагружается. Это сложные проблемы, к которым вы должны заранее подготовиться.
Порой неприятные ситуации с невозможностью залогиниться в панели управления возникают из-за каких-то нововведений на сайте. Очень желательно периодически делать бэкап всех данных сервера. Эти данные должны храниться у вас на компьютере, а также на каком-нибудь файлообменнике, чтобы вы смогли их восстановить. Если не выходит войти в администраторский аккаунт и профили других пользователей, тогда найдите каталог Administrator на сервере и замените его на ранее сохраненный. Обычно такая мера помогает.
Кроме того, порой проблемы кроются в настройках прокси сервера. В любом случае, вам следует обратиться в техподдержку провайдера для выяснения причин возникновения проблемы.
Как зайти в настройки роутера от Ростелеком — пошаговая инструкция
Провайдер «Ростелеком» в рамках предоставления услуг связи своим клиентам предлагает различное оборудование как в продажу, так и на условиях аренды. Наиболее распространённым устройством, которое используется и для домашнего интернета, и для интерактивного телевидения, является роутер (или маршрутизатор).
Стоит сразу отметить, что компания не производит это оборудование, но сотрудничает с поставщиками, которые предоставляют свою продукцию провайдеру с его логотипом. Так что под брендом «Ростелеком» могут выступать устройства производства huawei, zte, а также eltex и прочих мировых производителей. Роутеры от разных производителей имеют свои особенности, однако доступ к панели настроек устройства у всех моделей примерно одинаковый. О том, как зайти в админку панели маршрутизаторов, мы и поговорим.
Роутеры от разных производителей имеют свои особенности, однако доступ к панели настроек устройства у всех моделей примерно одинаковый. О том, как зайти в админку панели маршрутизаторов, мы и поговорим.
Админпанель роутера: как зайти
После того как пользователь получил роутер (вне зависимости от того, купил он его или оформил аренду), он должен подключить его и настроить, чтобы в доме появился выход в интернет. Не всем и не всегда это необходимо, поскольку Ростелеком предоставляет оборудование, уже настроенное под каждого абонента, тем не менее некоторым нужно настроить домашнюю сеть WiFi, изменить настройки, установить на него свой пароль, ограничить количество подключённых устройств и так далее.
Для начала пользователь должен включить роутер в электросеть, затем соединить с компьютером посредством сетевого кабеля, подключив его к Ethernet-порту (провод от провайдера пока можно не подключать). Чтобы попасть в панель настроек аппарата, необходимо в браузере набрать его локальный адрес.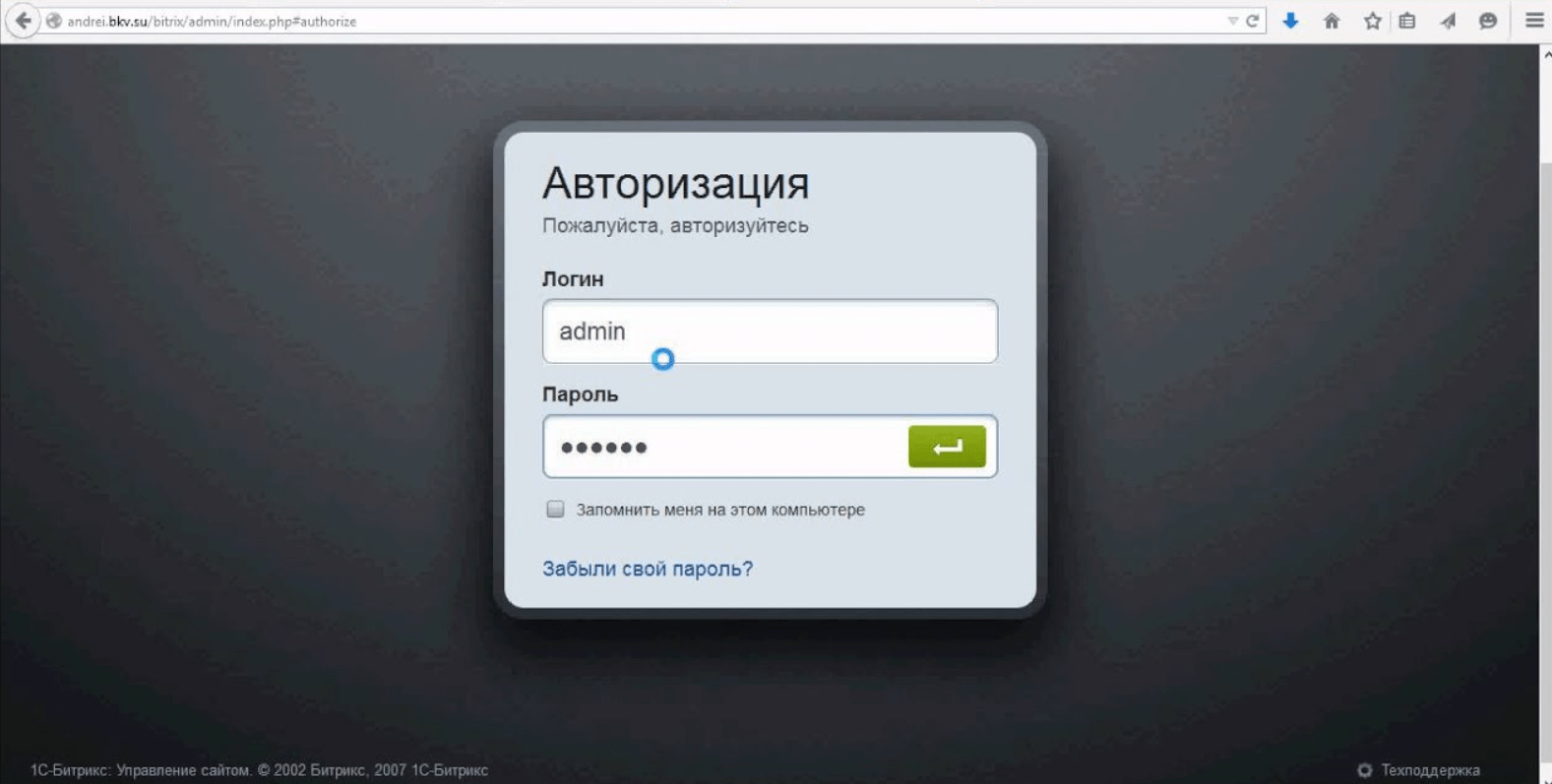
Узнать адрес можно в документации роутера, на коробке из-под него или же на корпусе самого устройства (на нижней части или сзади). Там же, как правило, прописываются логин и пароль. Но обычно все роутеры Ростелекома имеют стандартные адреса – можно попробовать набрать «
Набрали адрес и нажали «Ентер», вас перебросит на страницу авторизации админпанели роутера, на которой два поля для заполнения логином и паролем.
Если у вас на коробке или в документации не нашлось этих данных, то производители используют стандартные комбинации авторизационных данных:
- в качестве логина пишем admin, строку пароль оставляем незаполненной;
- в качестве логина пишем admin, в строку пароль вбиваем admin;
- в качестве логина пишем admin, в строку пароль вбиваем password;
- в качестве логина пишем admin, в строку пароль вбиваем
Обычно этих комбинаций достаточно, однако, если ни одна не подошла (такое возможно, если роутер в аренде и данные менял прежний пользователь), то расстраиваться не стоит, и звонить провайдеру тоже. Достаточно провести процедуру полного сброса настроек или Hard Reset.
Достаточно провести процедуру полного сброса настроек или Hard Reset.
Для этого нужно на задней грани найти кнопку с подписью Reset и зажать её на десять секунд. При этом роутер должен быть включён в розетку. Процедура сбросит все логины и пароли на заводские, теперь точно одна из комбинаций подойдёт.
Основные настройки
Главная страница панели настроек содержит обобщающую информацию о работе и состоянии роутера, данная вкладка не для настроек, поэтому мы выбираем другие разделы.
Второй раздел PPPoE/VPN нам нужен для создания нового соединения с данными от вашего провайдера. На этой вкладке жмём «добавить соединение», после чего открывается окно с множеством полей для заполнения.
Первое, что делаем, – придумываем название нового соединения, выбираем протокол, далее вбиваем выданные провайдером логин и пароль (вся информация прописана в заключённом вами с Ростелеком договоре), далее вбиваем адрес сервера (тоже в договоре есть). Всё остальное не трогаем или оставляем в режиме «авто».
Для подключения сразу нескольких компьютеров к одному роутеру можно каждому из них присвоить свой локальный IP для работы в домашней сети. Это требуется для того, чтобы потом можно было в этой сети взаимодействовать всем компьютерам между собой, иметь общие папки, совместно работать над документами и так далее.
Если у вас есть устройства с беспроводным интерфейсом, то для настройки подключения нам понадобится следующая вкладка, на которой мы будет настраивать WiFi.
Придумываем название новой сети (к которой потом можно подключаться со смартфона, ноутбука, планшета, а также подключить телевизор), выбираем тип шифрования (лучше — самый сложный) и составляем пароль (запишите на всякий случай). Всё это сохраняем и ребутим роутер.
Всё, устройство готово к работе, можно подключаться к кабелю провайдера и выходить в интернет.
Обновление
Производители роутеров время от времени выпускают обновлённые прошивки для своих устройств.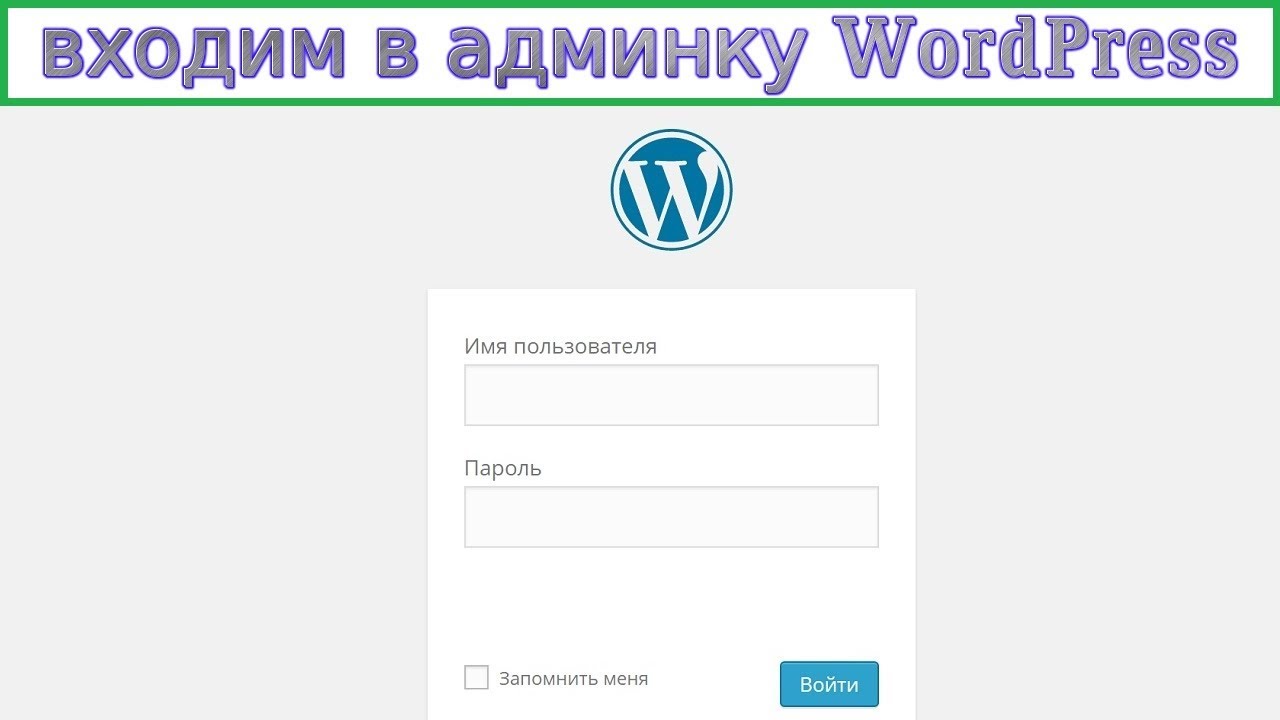 В этих микропрограммах исправляются ошибки, найденные в процессе эксплуатации, устанавливаются свежие пакеты безопасности, добавляются новые функции. Обновлять прошивку следует регулярно. Это не занимает много времени, нужно просто в панели настроек роутера в разделе «Обновление» проверять доступность новой версии. При обнаружении таковой жмём «Установить». После обновления роутер перезагрузится и снова будет готов к работе.
В этих микропрограммах исправляются ошибки, найденные в процессе эксплуатации, устанавливаются свежие пакеты безопасности, добавляются новые функции. Обновлять прошивку следует регулярно. Это не занимает много времени, нужно просто в панели настроек роутера в разделе «Обновление» проверять доступность новой версии. При обнаружении таковой жмём «Установить». После обновления роутер перезагрузится и снова будет готов к работе.
В целом, самостоятельная настройка маршрутизатора\роутера при наличии базовых знаний — процедура совсем несложная. Кроме того, это освободит ресурсы компании и сэкономит вам деньги на вызове технического специалиста провайдера на дом.
Включить/отключить учетную запись администратора на экране входа в систему
, Митч Бартлетт 41 комментарий
Когда вы находитесь на экране входа или приветствия, учетная запись администратора по умолчанию недоступна в Microsoft Windows 10. Вы можете включить эту функцию, выполнив следующие действия.
Примечание. Эти шаги не поддерживаются в домашних версиях Windows 10.
Способ 1 — с помощью команды
- Выберите « Пуск » и введите « CMD ».
- Щелкните правой кнопкой мыши « Командная строка », затем выберите «
- При появлении запроса введите имя пользователя и пароль, дающие права администратора на компьютере.
- Тип:
сетевой пользователь администратор /активный:да - Нажмите « Введите ».
Замените « да » на « нет », чтобы отключить учетную запись администратора на экране приветствия.
Способ 2 — из инструментов администратора
- Удерживая клавишу Windows , нажмите « R », чтобы открыть диалоговое окно «Выполнить Windows».
- Введите « lusrmgr.

- Откройте « пользователей ».
- Выберите « Администратор ».
- Снимите или установите флажок « Учетная запись отключена » по желанию.
- Выберите « OK ».
Метод 3 — из реестра
- Удерживая клавишу Windows , нажмите « R », чтобы открыть диалоговое окно «Выполнить Windows».
- Введите « regedit », затем нажмите « Введите ».
- Перейдите к следующему:
- HKEY_LOCAL_MACHINE
- ПРОГРАММНОЕ ОБЕСПЕЧЕНИЕ
- Майкрософт
- Windows NT
- Текущая Версия
- Винлогон
- Специальные счета
- Список пользователей
- HKEY_LOCAL_MACHINE
- С правой стороны щелкните правой кнопкой мыши « UserList » и выберите « New » > « DWORD Value ».

- Дайте значению имя « Администратор ». Когда закончите, нажмите клавишу «
- Закройте редактор реестра и перезагрузите компьютер.
Удалите значение « Administrator », чтобы отключить его и предотвратить его появление на экране приветствия.
Способ 4 — групповая политика
Примечание. Это не работает в домашних выпусках Windows 10.
- Удерживая клавишу Windows , нажмите « R », чтобы открыть диалоговое окно «Выполнить Windows».
- Введите « gpedit.msc », затем нажмите « Введите ».
- Перейдите к следующему:
- Конфигурация локального компьютера
- Параметры Windows
- Настройки безопасности
- Локальные политики
- Опции безопасности
- Учетные записи: Статус учетной записи администратора
- Включите или отключите настройку по желанию.

Рубрики: Windows
Взаимодействие с читателем
Вход администратора и вход пользователя
С помощью единой страницы входа пользователи и администраторы могут с легкостью выполнять повседневные задачи. В этой статье будет представлена информация о том, как войти в систему и получить доступ к вашим службам, в чем разница между сущностями администратора и пользователя и к каким функциям они открывают доступ.
Пользователь и администратор: в чем разница?
Доступ администратора позволяет управлять пользователями, их настройками и службами в учетной записи в зависимости от назначенных ролей и разрешений. Прочтите эту статью, чтобы узнать больше о контактах учетной записи и ролях, которые могут быть у администраторов. Доступ пользователя позволяет использовать службы, включенные для конкретного пользователя, и изменять собственные настройки пользователя в зависимости от политик, включенных для пользователей в учетной записи (например, политики безопасности для смены пароля и т.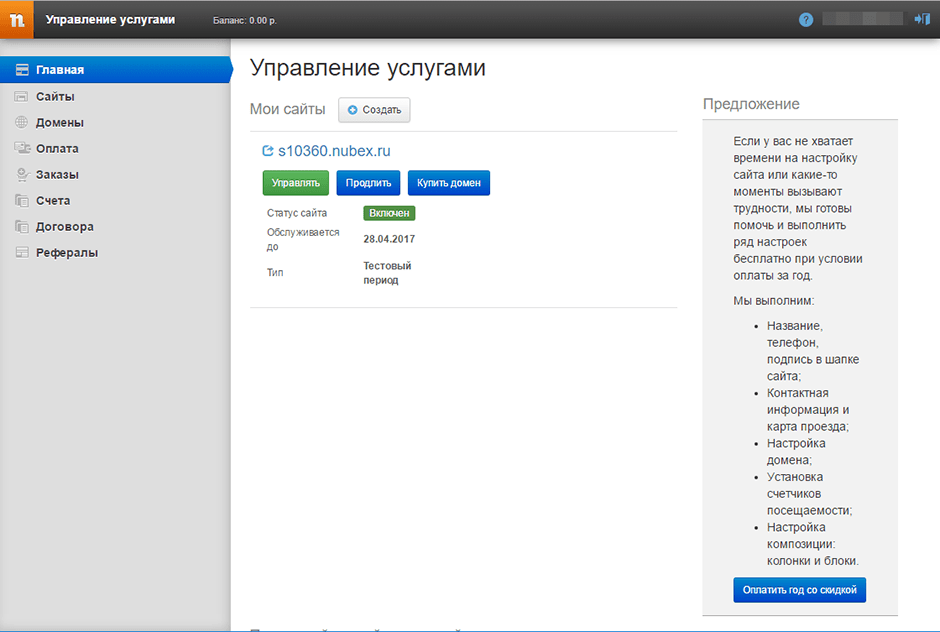 д.).
д.).
В качестве обзора ниже вы найдете список наиболее распространенных задач, выполняемых каждой сущностью.
Пользователь
- Изменение пароля
Примечание: только если это разрешено политиками безопасности аккаунта - Управление настройками отсутствия на рабочем месте
- Запрос новых служб (таких как SecuriSync)
- Управление своими резервными копиями
Админ
- Изменение паролей других Пользователей и другой информации
- Управление всеми службами (например, Intermedia Unite, SecuriSync, электронная почта)
- Управление выставлением счетов компании
Примечание. У человека могут быть права администратора и пользователя одновременно, но вы не можете войти в портал пользователя с учетными данными администратора и наоборот.
Как войти в систему?
Все приведенные ниже инструкции потребуют, чтобы вы открыли Единую страницу входа, после чего выполните необходимые действия.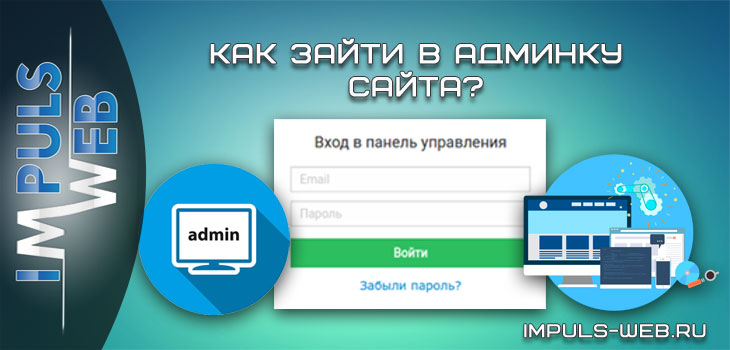
Как администратор
- Выберите вкладку «Для администраторов»
- Введите учетные данные администратора
- Нажмите Войти
Как пользователь
- Выберите вкладку «Для пользователей»
- Выберите услугу*, к которой необходимо получить доступ
- Введите свои учетные данные пользователя
- Нажмите Войти
*Мои службы, веб-почта и другие службы
Веб-почта (OWA) обеспечивает доступ через браузер к вашему почтовому ящику Intermedia. Дополнительные сведения см. в этой статье.
Мои службы — это веб-страница, на которой Пользователи могут управлять своими настройками и службами в рамках политик безопасности, установленных для учетной записи.
Важно: Пользователи Intermedia Unite не могут управлять своими голосовыми службами через этот портал. Все настройки Intermedia Unite, управляемые пользователем, можно изменить в настольных и мобильных приложениях.