Вход http://192.168.1.1 http://192.168.0.1 admin — как зайти в роутер
http://192.168.0.1 (192.168.1.1) вход в admin-панель Wi-Fi роутера
Любые настройки Wi-Fi роутера осуществляются через админ-панель (веб-интерфейс). Настройка Интернет-подключения, смена пароля и установка параметров беспроводной сети становятся доступны только после авторизации.
Это сделано обеспечения безопасности доступа к сети. В разных моделях роутеров, механизм доступа к настройкам может несколько отличаться.
Поэтому могут возникнуть проблемы со входом в настройки. Давайте разберемся как зайти в роутер через http://192.168.0.1, http://192.168.1.1 и как попасть в admin-панель.
Как зайти в роутер через браузер
Для удобства настройки, доступ в роутер осуществляется через Интернет-браузер. Ограничений здесь нет. Используйте ваш любимый браузер. Мне удобнее использовать Google Chrome.
- Откройте браузер, подключение к Интернету необязательно.
- Введите адреса http://192.
 168.0.1 или http://192.168.1.1.
168.0.1 или http://192.168.1.1. - В открывшемся окне авторизации введите логин и пароль admin/admin.
Адрес для входа в настройки Wi-Fi роутера
Чтобы зайти в Wi-Fi роутер, нужно открыть адрес его настройки в браузере. Что это за адрес? Стандартные адреса для входа в admin-панель настройки роутера:
- http://192.168.0.1
- http://192.168.1.1
- http://tplinklogin.net (для роутеров TP-Link)
Для успешного входа, нужно правильно подключить роутер к компьютеру. Для вашей модели роутера может использоваться другой адрес. Изучите руководство пользователя.
Логин и пароль для http://192.168.1.1 и http://192.168.0.1
После ввода адреса в браузере, должно появиться окно авторизации. Здесь нужно ввести логин и пароль от вашей админ-панели.
Стандартный логин и пароль для входа в роутер через http://192.168.0.1 и http://192.168.1.1 — admin/admin.
Если не подходит, попробуйте следующие комбинации:
- admin/12345
- admin/пусто
- administrator/administrator
Если не один из вариантов не подходит, попробуйте сбросить прошивку до заводских настроек через кнопку «Reset».
Точный логин и пароль можно узнать в документации к вашей модели роутера.
Альтернативные способы настройки Wi-Fi
Админ-панель не единственный способ настройки беспроводного роутера.
Если для вашего роутера доступны другие способы входа в настройки, это будет отмечено в руководстве пользователя. Полезная информация о параметрах доступа к Wi-Fi устройствам содержится в наклеках на корпусе. Вот пример:
Некоторые модели можно настроить с помощью диска, который идет в комплекте. Другие производители предлагают специальные программы, утилиты для настройки под конкретного Интернет-провайдера. Скачать такой софт можно на сайте производителя.
Если не получилось войти в админ-панель
Не смотря на все усилия, иногда войти в настройки Wi-Fi роутера не получается. Причин может быть несколько. Наиболее популярные рассмотрены в видео ниже.
Видео-инструкция
В большинстве случаев будет достаточно советов в этой статье.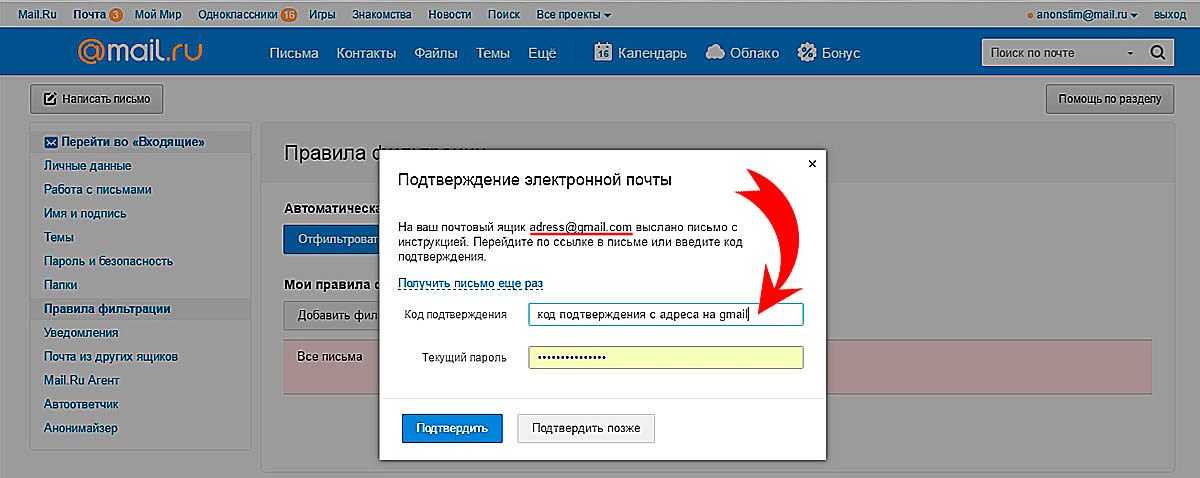
Как зайти в админ админ?
Прочее › Логин пароль › Кинетик логин и пароль администратора
Обычно это IP-адрес 192.168.1.1. А чтобы получить права на доступ к самим настройкам, нужно пройти авторизацию. Просто указать логин и пароль. В большинстве случаев, пароль — admin и логин — admin.
- Как зайти в админ панель сети?
- Как зайти на 192 168 0 1?
- Как зайти в 192.168 с телефона?
- Как зайти в настройки Wi-Fi роутера?
- Как попасть в настройки через 192.168 1.1 Admin Admin?
- Как узнать админ роутера?
- Почему именно 192 168?
- Что такое 192.168 0.1 24?
- Как зайти по IP адресу?
- Что делать если забыл пароль от роутера?
- Как сменить пароль на Wi-Fi?
- Как можно поменять пароль на Wi-Fi?
- Что делать если не могу зайти в настройки роутера?
- Как сбросить все настройки роутера?
- Как изменить пароль доступа к роутеру TP Link?
- Как получить доступ к админ панели роутера?
- Как поменять пароль на роутере админ?
- Что такое Панель администратора?
- Как узнать IP-адрес роутера?
- Как зайти на сайт TP Link?
- Что за кнопка WPS на роутере?
- Как получить доступ к роутеру с телефона?
- Как изменить имя в роутере?
- Как управлять модемом с телефона?
- Где админ панель?
- Как зайти в админ панель роутера eltex?
Как зайти в админ панель сети?
Нажмите правой кнопкой мыши по иконке роутера. В окне входа в систему укажите имя пользователя и пароль. По умолчанию имя пользователя и пароль — admin.
В окне входа в систему укажите имя пользователя и пароль. По умолчанию имя пользователя и пароль — admin.
Как зайти на 192 168 0 1?
Откройте веб-браузер и перейдите к http://192.168.0.1 или 192.168.0.1 в адресную строку браузера:
- Появится страница входа с просьбой ввести имя пользователя «admin» и пароль «admin».
- Введите имя пользователя и пароль в указанные поля.
- Теперь вы войдете в панель администратора вашего маршрутизатора.
Как зайти в 192.168 с телефона?
Дальше, на своем планшете, или смартфоне открываем любой браузер (Опера, Хром, Safari), в адресной строке набираем адрес 192.168.1.1, или 192.168.0.1 и переходим по нему. Адрес вашего роутера вы можете посмотреть на наклейке, которая обычно находится снизу самого устройства.
Как зайти в настройки Wi-Fi роутера?
Введите 192.168.1.1 или 192.168.0.1 и нажмите Enter. Один из этих IP‑адресов должен вести к меню настроек маршрутизатора. Если оба варианта не срабатывают, поищите нужный адрес на нижней панели роутера или в документации к нему. Там же вы найдёте логин и пароль, необходимые для входа в настройки.
Там же вы найдёте логин и пароль, необходимые для входа в настройки.
Как попасть в настройки через 192.168 1.1 Admin Admin?
Обычно это IP-адрес 192.168.1.1. А чтобы получить права на доступ к самим настройкам, нужно пройти авторизацию. Просто указать логин и пароль. В большинстве случаев, пароль — admin и логин — admin.
Как узнать админ роутера?
Имя пользователя и пароль для входа в роутер
Как я уже писал выше, чаще всего в качестве заводских данных используется следующая комбинация: Имя пользователя — admin. Пароль — admin. В большинстве случаев эту информацию можно посмотреть на наклейке, которая находится снизу роутера.
Почему именно 192 168?
Что такое 192.168.0.1
Wi-Fi роутер имеет минимум два IP-адреса. Первый нужен для успешного подключения к провайдеру, второй является электронным адресом в локалке между компьютером и роутером. Таким образом, если рассуждать максимально доступно, то 192.168.0.1 это IP-адрес роутера в локальной сети.
Что такое 192.168 0.1 24?
Сетевой адрес IPv4 зоны
Формат этого префикса — адрес / длина_префикса, например, 192.168.1.1/24. Таким образом, используемый адрес — 192.168.1.1, а маска — 255.255.255.0, т. е. первые 24 бита в маске установлены в единицы.
Как зайти по IP адресу?
Откройте любой браузер и в адресной строке введите IP. Обычно это либо 192.168.250.1, или 192.168.0.1, или 192.168.1.1. Далее Вам предложат ввести логин и пароль роутера. Если логин и пароль никем ранее не устанавливался, то используется логин «admin» и пароль «admin» по умолчанию.
Что делать если забыл пароль от роутера?
К сожалению, если Вы их не помните или не знаете, как-либо восстановить их невозможно (это сделано в целях безопасности). В этом случае единственный способ войти в настройки маршрутизатора — это сброс до заводских настроек, после чего потребуется полная перенастройка данного устройства.
Как сменить пароль на Wi-Fi?
Выберите пункт «Беспроводная сеть», а в нем — настройки безопасности. Поменяйте пароль на Wi-Fi, при этом старый знать не потребуется. В случае если используется метод аутентификации WPA2/PSK, длина пароля должна составлять не менее 8 символов. Сохраните настройки.
Поменяйте пароль на Wi-Fi, при этом старый знать не потребуется. В случае если используется метод аутентификации WPA2/PSK, длина пароля должна составлять не менее 8 символов. Сохраните настройки.
Как можно поменять пароль на Wi-Fi?
Сделать это можно в веб-конфигураторе роутера на странице «Домашняя сеть» в разделе «Беспроводная сеть Wi-Fi». В поле «Имя сети (SSID)» укажите новое имя вашей беспроводной сети Wi-Fi. В поле «Пароль» впишите новый пароль для доступа к сети Wi-Fi. Новый пароль может быть длиной от 8 до 63 символов.
Что делать если не могу зайти в настройки роутера?
Перезагрузите компьютер и Wi-Fi роутер. Если есть возможность, попробуйте зайти на адрес 192.168.0.1 или 192.168.1.1 с другого устройства. Можно даже с планшета, или телефона подключившись по Wi-Fi. Можно попробовать отключить антивирус и брандмауэр.
Как сбросить все настройки роутера?
Разыщите на корпусе роутера кнопку «reset» — она может быть выполнена как в виде кнопки, так и в виде спрятанной мембраны (отверстия), которую можно нажать острым предметом (иголкой или зубочисткой). Зажав эту кнопку на 5-10 секунд вы сбросите настройки роутера.
Зажав эту кнопку на 5-10 секунд вы сбросите настройки роутера.
IP -адрес по умолчанию маршрутизатора TP — LINK со встроенным ADSL модемом: 192.168.1.1. Шаг 2 Введите имя пользователя и пароль на странице авторизации. Имя пользователя и пароль по умолчанию: admin (строчными буквами). Шаг 3 Click Maintenance (Эксплуатация) ->Administration (Управление), введите новый пароль.
Как получить доступ к админ панели роутера?
Подключаем компьютер к роутеру
Что бы зайти в настройки, нам в адресной строке браузера нужно написать IP-адрес роутера 192.168.1.1, или 192.168.0.1, и перейти по нему нажав кнопку Enter. Появится окно с запросом имени пользователя и пароля. Снова же, по умолчанию, как правило, используется admin и admin.
Как поменять пароль на роутере админ?
Нужно для начала зайти в настройки. В настройках перейти снизу на вкладку Система, сверху выбрать вкладку Пользователи, и нажать на admin. Появится окно, в котором нужно указать пароль, и нажать кнопку Сохранить. Вот и все, стандартный пароль будет изменен на установленный вами.
Вот и все, стандартный пароль будет изменен на установленный вами.
Что такое Панель администратора?
Панель администратора представляет собой раздел сайта, который предоставляет полный набор возможностей по управлению и настройке сайта. Во время установки системы данный адрес может быть изменен на 3 шаге. Чтобы приступить к управлению сайтом, необходимо пройти авторизацию.
Как узнать IP-адрес роутера?
Как узнать IP-адрес своего роутера:
- Откройте командную строку
- Введите ipconfig.
- IP-адрес вашего роутера будет указан напротив строчки Default Gateway (шлюз по умолчанию)
Для того, что бы попасть в веб-интерфейс роутера, необходимо открыть ваш Интернет браузер и в строке адреса набрать 192.168.1.1 (или 192.168.0.1), Имя пользователя — admin, Пароль — admin (при условии, что роутер имеет заводские настройки, и его IP не менялся).
Что за кнопка WPS на роутере?
WPS (Wi-Fi Protected Setup) — это стандарт безопасности беспроводной сети, который позволяет легко подключать устройства к беспроводной сети. Вы можете настроить функцию WPS с помощью PIN-кода или кнопки WPS. WPS поддерживает аутентификацию с использованием открытой системы, WPA-Personal и WPA2-Personal.
Вы можете настроить функцию WPS с помощью PIN-кода или кнопки WPS. WPS поддерживает аутентификацию с использованием открытой системы, WPA-Personal и WPA2-Personal.
Как получить доступ к роутеру с телефона?
Как предоставить доступ к данным сети Wi-Fi другим людям:
- Откройте настройки устройства.
- Нажмите Сеть и интернет Интернет.
- Выберите сеть Wi-Fi. Поделиться.
- На экране появится QR-код. Отсканируйте его на другом устройстве, чтобы подключиться к той же сети.
Как изменить имя в роутере?
В меню слева в разделе Wi-Fi выберите Основные настройки. На открывшейся странице в разделе Точки доступа нажмите на название текущей беспроводной сети, в примере DSL-224-b6ac. 3. На открывшейся странице в разделе Сеть Wi-Fi в поле Имя сети (SSID) задайте новое название для вашей беспроводной сети.
Как управлять модемом с телефона?
На телефоне включите мобильный Интернет (в настройках ОС этот параметр называется «Данные», «Передача данных» или «Мобильная передача данных»). Затем включите режим «USB-модем». Перейдите в «Настройки» > «Сеть и Интернет» > «Точка доступа и модем» и включите режим «USB-модем». Важно!
Затем включите режим «USB-модем». Перейдите в «Настройки» > «Сеть и Интернет» > «Точка доступа и модем» и включите режим «USB-модем». Важно!
Где админ панель?
Что запомнить об админ-панели сайта
Попасть на страницу авторизации можно, добавив определенные слова к домену, например /admin, /wp-login. php или /administrator, в адресную строку браузера.
Как зайти в админ панель роутера eltex?
На компьютере откройте любой веб-обозреватель. В адресной строке нужно прописать адрес роутера: 192.168.0.1. Чтобы подтвердить действия, нажмите клавишу Энтер на клавиатуре. Когда перед вами откроется окно авторизации, пропишите в полях логин и пароль значение «user».
Административный интерфейс — Документация OpenCart
Подключение административной части OpenCart
В административной части магазина OpenCart вы можете изменять функции, загружать изображения, добавлять товары, отслеживать клиентов, управлять платежами и многое другое. Настройка в админке влияет на то, как покупатель будет взаимодействовать с магазином: изменяя внешний вид, структуру и содержимое витрины магазина.
Доступ к панели администратора
Чтобы получить доступ к панели администратора, введите местоположение магазина в веб-браузере, а затем «/admin». Например, если ваш магазин расположен по адресу «www.chocolatechip.com», ваша панель администратора находится по адресу «www.chocolatechip.com/admin». Даже если магазин находится в подпапке или на поддомене их сайта, добавление «/admin» в конец пути к магазину приведет вас на сторону администрирования.
Если имя папки изменено вами во время установки, расположение панели администратора изменится на это новое имя. Например, если имя папки администратора изменено на admin1, новое расположение панели администратора — «www.chocolatchip.com/admin1».
Изменение имени папки администратора на другое имя важно для повышения безопасности интернет-магазина. Файл config.php необходимо отредактировать, чтобы указать правильный путь и местоположение файла.
Имя пользователя и пароль создаются на шаге 3 автоустановщика во время установки. Теперь эту информацию можно использовать для заполнения регистрационных данных администратора.
Теперь эту информацию можно использовать для заполнения регистрационных данных администратора.
После ввода правильного имени пользователя и пароля нажатие кнопки «Войти» направит вас в панель управления OpenCart. Когда вы впервые войдете в свой магазин, панель инструментов будет пустой (как показано ниже), потому что еще нет статистических данных для анализа.
Вход в администрацию через Личный кабинет
Приборная панель — это первое, что вы увидите при входе в админку OpenCart. Основная функция информационной панели — дать владельцу магазина представление о том, как работает магазин. На панели инструментов есть 3 раздела, которые помогут вам понять статистические данные, собранные вашим магазином:
- Обзор:
Есть четыре диаграммы, отображающие статус вашего сайта. Это «Общее количество заказов», «Общее количество продаж», «Общее количество клиентов» и «Люди в сети», которые помогут вам лучше понять аналитику.

- Карта мира:
Карта мира, показывающая, откуда поступали заказы с вашего веб-сайта.
- Аналитика продаж:
Предоставляется график для отслеживания хронологического прогресса магазина относительно количества заказов и клиентов с течением времени. Значение x — это время; которые могут быть часами, днями или месяцами в зависимости от выбранного диапазона. Значение y отображает общее количество заказов (желтый цвет) и общее количество клиентов (синий цвет).
- Последние действия:
Раздел для проверки последних действий любого покупателя из вашего магазина, таких как вход в систему, создание учетной записи или размещение новых заказов.
- Последние заказы:
Список, в котором отображаются последние заказы и их детали («Идентификатор заказа», «Клиент», «Статус», «Дата добавления», «Всего» и «Действие»)
Над приборной панелью в верхнем меню находится административная навигация. Вы можете перемещаться между «Каталогом», «Расширениями», «Продажами», «Системой», «Отчетами» и «Помощью». Эти разделы будут объяснены более подробно в следующих разделах Руководства пользователя.
Вы можете перемещаться между «Каталогом», «Расширениями», «Продажами», «Системой», «Отчетами» и «Помощью». Эти разделы будут объяснены более подробно в следующих разделах Руководства пользователя.
Панель администратора
- Обзор
- Доступ к панели администратора LoginTC
- Вход в систему
- Восстановление токена администратора
- Сброс жетона администратора
- Ключ восстановления
- Ключ API организации
- Сброс токена панели администратора
- Пользовательский интерфейс
- Приборная панель
- Навигация
- Поиск и устранение неисправностей
Обзор
Панель администратора LoginTC — это облачная панель управления для администраторов LoginTC. Панель управления позволяет управлять одной или несколькими организациями LoginTC. Выполняйте общие задачи, такие как подготовка пользователей, управление учетными данными второго фактора, политики и доступ к приложениям.
Доступ к панели администратора LoginTC
Вход в систему
Войдите в панель администратора LoginTC, перейдя по ссылке https://cloud.logintc.com/panel/login. Введите адрес электронной почты администратора и нажмите 9.0029 Войти .
Уведомление будет отправлено на устройство, на котором предоставлен ваш токен администратора LoginTC.
Если вы не получили запрос, просто запустите приложение LoginTC и щелкните значок обновления.
ПРИМЕЧАНИЕ
Токен администратора панели администратора LoginTC отделен от токена пользователя и предоставляется при регистрации.
Восстановление токена администратора
Сброс жетона администратора
Если вы изменили или потеряли устройство, на котором размещен ваш токен администратора панели администратора LoginTC, вы можете запросить сброс, нажав Запросить сброс токена или перейдя по ссылке https://cloud. logintc.com/panel/reset. Введите адрес электронной почты администратора и нажмите Сбросить токен .
logintc.com/panel/reset. Введите адрес электронной почты администратора и нажмите Сбросить токен .
Проверьте свою электронную почту на наличие ссылки и инструкций по загрузке нового токена администратора панели администратора LoginTC.
Ключ восстановления
Ключ восстановления предоставляется вам при первом входе в систему с новым токеном администратора панели администратора LoginTC. Его можно распечатать или скачать в виде файла ( logintc-recovery-key.txt ). Новый представленный ключ восстановления имеет приоритет над любыми предыдущими.
Ключ API организации
64-символьный ключ API организации находится на панели администратора LoginTC в разделе Настройки >страница API >страница Нажмите для просмотра .
ПРИМЕЧАНИЕ
Очень важно не передавать ключ API организации

Сброс токена панели администратора
Суперадминистратор в вашей организации может инициировать сброс токена, который не требует Ключ восстановления .
Будет отправлено электронное письмо с темой Запрос на сброс токена, инициированный администратором . Нажмите Сбросить токен , чтобы начать процесс.
Пользовательский интерфейс
Информационная панель
Информационная панель панели администратора LoginTC отображает представление верхнего уровня вашей организации LoginTC.
Перейдите к определенному разделу, щелкнув соответствующее поле или элемент в меню навигации слева. Последние 20 действий, связанных с пользователем, также отображаются ниже для удобства.
Можно щелкнуть ссылку в рамках действия пользователя, чтобы получить доступ к этому конкретному объекту. Например, нажав на имя пользователя, вы перейдете на страницу этого пользователя. Если текст не является ссылкой, это означает, что конкретный объект больше не существует, например, удаленный пользователь. Журнал ведется для ведения учета.
Если текст не является ссылкой, это означает, что конкретный объект больше не существует, например, удаленный пользователь. Журнал ведется для ведения учета.
Иногда объявления отображаются на панели инструментов в виде промежуточного окна. Обычно это делается для объявления новых функций и функций.
Навигация
Используйте левое меню для навигации между объектами в вашей организации LoginTC. Доступное меню будет меняться в зависимости от вашей роли администратора.
- Информационная панель : Отображает моментальный снимок деятельности организации и кнопки быстрой навигации.
- Пользователей : Создание, просмотр, обновление и удаление пользователей. См. Управление пользователями.
- Приложения : Создание, просмотр и обновление приложений в вашей организации. См. Руководство по применению .
- Политики
 См. Руководство по политикам.
См. Руководство по политикам. - Группы : Создание, просмотр и обновление групп.
- Коды обхода : просмотр и поиск кодов обхода для ваших пользователей. См. Руководство по кодам обхода.
- Устройства : просмотр и поиск устройств, на которых пользователи установили приложение LoginTC.
- Телефоны : Создание, просмотр и обновление телефонов, способных принимать SMS.
- Аппаратные токены : создание и просмотр аппаратных токенов. См. Руководство по аппаратному токену.
- Журналы аутентификации : Просмотр и поиск событий аутентификации пользователя. См. Руководство по журналам аутентификации.
- Журналы пользователей : Просмотр и поиск событий, созданных пользователем.
- Домены : Создание, просмотр и обновление доменов в вашей организации.
- Администраторы : Создание и просмотр администратора в вашей организации.

