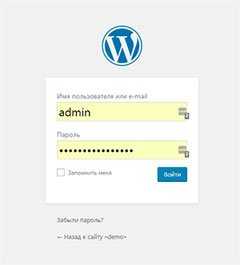Как зайти в админку WordPress
Здравствуйте, уважаемые веб-мастера, посетители WordPress-book.ru.
Чуть ниже, специально для начинающих, представлена короткая инструкция о том, как зайти в админку сайта WordPress. Бывалых прошу не смеяться, вспомните себя в том времени, когда только начинали.

Кроме того, на этот вопрос ищут ответ не два и не десять человек в месяц. А спрос, как известно, рождает предложение.
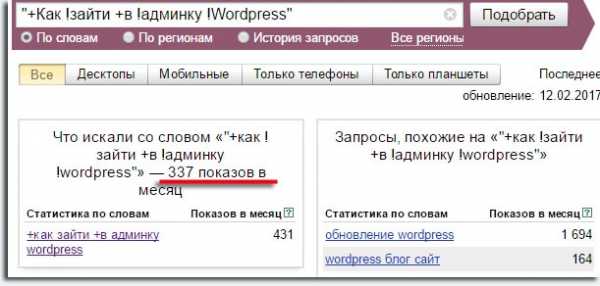
Как зайти в админку WordPress
1. Итак, чтобы зайти в панель администратора своего сайта, в адресной строке браузера к URL главной страницы «http://site.ru» допишите:
- /wp-admin/ — на вход в админку;
или
- /wp-login.php – вход на страницу регистрации.
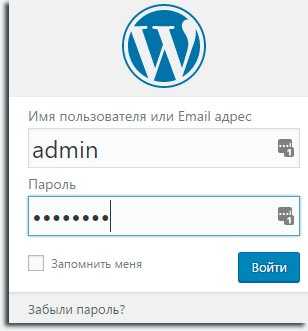
2. В поля открывшейся формы впишите свой логин и пароль, затем нажмите на кнопку «Войти».
Как зайти в админку WordPress если забыл пароль
1. В форме авторизации (см. скриншот выше) под полем ввода пароля и опции «Запомнить меня» есть небольшая ссылка — «Забыл пароль». Кликните по ней и откроется форма для получения нового пароля.
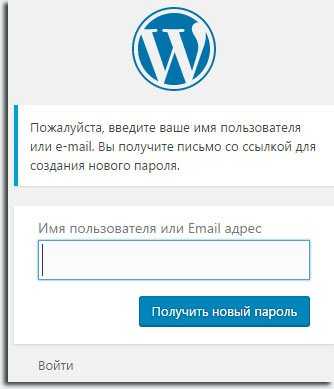
2. Введите сюда свое имя (логин) или Email администратора, как на странице с данными пользователей. По умолчанию, сразу после создания сайта, имя (логин) администратора – admin.
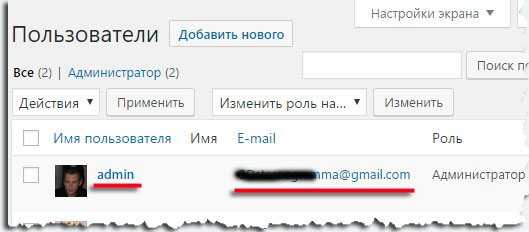
3. На Email администратора придет письмо со ссылкой на подтверждение смены пароля.
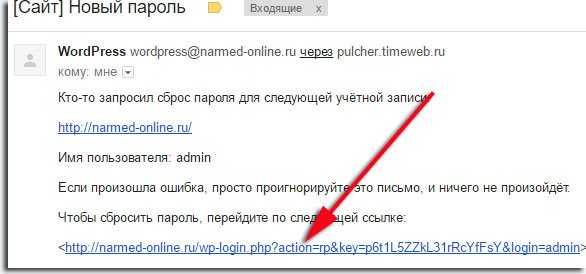
4. Перейдите по ссылке. В открывшейся форме задайте новый пароль администратора, запишите его в надежное место и постарайтесь больше не терять.
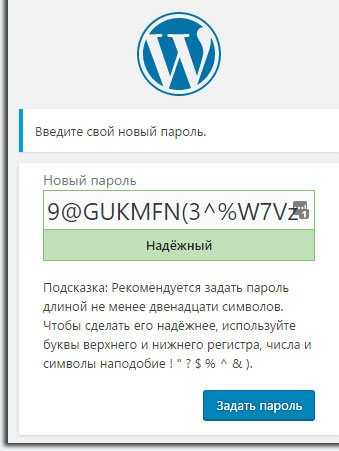
P.S. Коллеги, советую сменить логин администратора «admin» на свой. Зачем и как это быстро сделать читайте в статье «Как изменить имя пользователя (логин администратора) в WordPress».
wordpress-book.ru
Админка WordPress: вход, настройка и защита от взлома
- Новости
- Интернет-маркетинг
- PPC
- Блог Google Adwords
- Обновления Google Adwords
- Блог Яндекс Директ
- Обновления Яндекс Директ
- SEO
- SEO кейсы
- SMM
- IGTV
- TikTok
- YouTube
- Блог о ВКонтакте
- Обновление ВК
- Блог про Facebook
- Обновления Facebook
- Блог про Twitter
- Блог про Инстаграм
- Обновления в Instagram
- Блог про Одноклассники
- Обновления в Одноклассниках
- Таргетированная реклама
- Яндекс.Дзен
- Ещё
- Брендинг
- Веб-аналитика
- Блог Google Analytics
- Блог про Гугл Вебмастер
- Обновления в Гугл Вебмастер
- Блог про Яндекс Вебмастер
- Обновления Яндекс Вебмастер
- Блог Яндекс Метрики
- Обновления Яндекс Метрики
- Дизайн
- Контент-маркетинг
- Мессенджеры
- Продажи
- WordPress
- Услуги
- SEO & MARKETING
- Продвижение на рынке B2B
- Блоги
- Спецпроекты
- Click.ru
- PromoPult
- ukit
- Реклама
- ⚡ Сервисы
Поиск
IM- Новости
- Интернет-маркетинг
- 10 лучших конструкторов форм обратной связи для сайта Структура сайта: разработка структуры в виде схемы, типы и примеры Геймификация: что это такое, для чего нужно и как использовать Как придумать название компании: лучшие примеры + 12 способов 50 способов увеличения продаж: план, цели, методы, акции, мероприятия
- PPC
- ВсеБлог Google AdwordsОбновления Google AdwordsБлог Яндекс ДиректОбновления Яндекс Директ Как сгенерировать объявления для контекста из YML-файла Анализ рекламы конкурентов в Яндекс.Директ: объявления, ключевые слова, бюджет Рекламодатели Яндекса смогут разместить рекламу в TikTok Новый подборщик ключевых слов, комбинатор ключевых фраз в Яндекс.Директ
internet-marketings.ru
Вход в админку | WordPress.org Русский
Модератор Yui(@fierevere)
ゆい
перенаправление должно происходить на форму авторизации,
не ставили никакой плагин «безопасности» и не пытались ли скрыть форму входа/админку ВП с его помощью? тогда входить надо по заданному в настройках плагина адресу
Либо удалить плагин (папку плагина внутри wp-content/plugins) через ФТП или панель управления хостингом
Нет, я не ставила ни каких плагинов безопасности. И не скрывала форму входа.
Спасибо, за совет. Но чтобы удалить плагин. Мне нужен специалист. Я сама не смогу. Значит нужно найти профи. Благодарю за ответ. А еще не можете сказать, что послужило причиной для вот такого сбоя?
Модератор Yui(@fierevere)
ゆい
причины: либо плагин, либо внесенные какие-то изменения в .htaccess
потому что по адресу http://super-zarabotki.ru/wp-login.php у вас тоже форма входа не работает
(@fierevere)
ゆい
впрочем у вас скорее всего хостинг пошалил, пытаясь установить «защиту»
< WWW-Authenticate: Basic realm="please use your control panel password"
при этом выдается не статус 401 , а 302
Обратитесь в техподдержку хостинга, это они пошалили, им и исправлять
Спасибо вам большое. Так и сделаю.
ru.wordpress.org
Как зайти в админку WordPress: ответ тут
Добрый день, уважаемый посетитель!
Такой вопрос у вас не должен больше возникать, поэтому я дам на него простой ответ.
Вход в админ-панель происходит определенному адресу, который необходимо ввести в адресную строку браузера:
ваш-доме.ру/wp-login.php
ваш-доме.ру/wp-login.php |
Кроме этого можно воспользоваться другим адресом:
ваш-доме.ру/wp-admin
ваш-доме.ру/wp-admin |
Вместо фразы «ваш-домен.ру» вы должны ввести адрес вашего сайта (в моем случае kostykhmelev.ru/wp-login.php или kostykhmelev.ru/wp-admin).
Перейдя по одному из выше предоставленных адресов, вы должны попасть на страницу, где будет предложено ввести логин и пароль для входа в аминку WordPress.
Ситуация будет следующая.

Имя пользователя (логин) и пароль вы указывали, когда производили установку WordPress на хостинг. Эти данные должны у вас быть. Если же вы их не меняли при установке движка, то попробуйте ввести стандартные данные: логин — admin, пароль — admin.
Чтобы каждый раз не вводить эти данные, можно поставить чек-бокс «Запомнить меня», тогда все данные будут всегда заполнены и в случае, если из админки вас выкинет, вы сможете вернуться в нее одним нажатием кнопки «Войти».
После того, как зашли в админ-панель движка, можно уже делать другие задачи: добавлять статьи, страницы. В общем, управлять сайтом по полной. Вот как выглядит админ-панель сайта на этой платформе. У вас должна быть похожая ситуация.
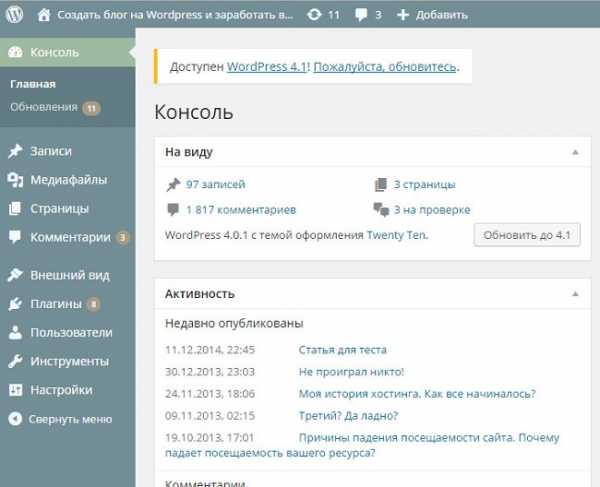
Если же не помните свои данные для входа в админку, то советую изучить материал о том, как восстановить пароль WordPress, чтобы вернуть все на места свои.
Вход в админку можно произвести и с помощью стандартного виджета «Мета», который по умолчанию устанавливается в боковую колонку сайта после инсталяции WordPress.
Жмете на ссылку «Войти» и далее вводите логин и пароль также, как и в предыдущем случае.
На этом все, друзья! Если вдруг не получается зайти в админ-панель сайта по данному материалу, то пишите свои комментарии с описанием проблем и ошибок. Будем стараться все решить. Пока.
С уважением, Константин Хмелев!
Вход в админку WordPress | Жизнь с WordPress
23 сентября 2013 Алексей Ершов Просмотров: 92 618По умолчанию зайти в админку WordPress можно по любой из следующих ссылок:
http://ваш_сайт/wp-admin
http://ваш_сайт/wp-login.php
Откроется страница с формой, в которой необходимо указать имя пользователя (администратора) и пароль. Эти данные вы вводили во время установки WordPress.
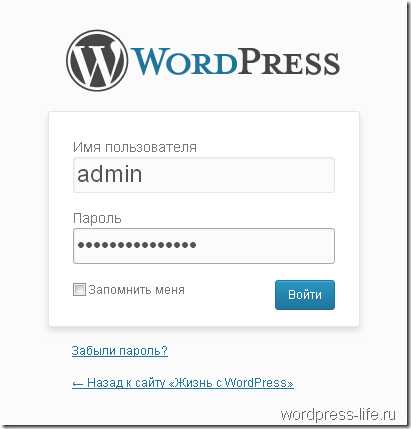
Нажимайте “Войти” и, если указанный пользователь с таким паролем существует, то вы попадете в админку WordPress (административная часть).
Здесь вы будете проводить большую часть своего времени во время работы с сайтом. Хотя, написание статей можно и нужно вынести за пределы админки. Т.е. делать это через стороннюю программу. Наиболее популярная из них Windows Live Writer. Об этом я напишу позже. Еще некоторые моменты можно делать напрямую в файлах, но в целом, весь процесс настройки, установки плагинов и прочее будет происходить именно в этой административной части.
В начале статьи я написал, что указанные урл адреса админки доступны по умолчанию. Т.е. сразу после установки WordPress вы сможете зайти по ним в админку. Но, в будущем, во избежание брутфорс аттак, необходимо будет изменить адрес админки и имя администратора. Об этом я также напишу в одной из следующих статей.
Думаю, вопрос “Как зайти в админку WordPress?” – раскрыт и никаких сложностей не вызвал.
Понравилась статья? Не забудьте поделиться с друзьями и коллегами:
wordpress-life.ru
Как зайти в админку WordPress — пособие для начинающих
После успешной установки движка wordpress – важнейшего шага в создании вашего сайта или блога, встает вопрос, как зайти в админку wordpress.
Админка wordpress – административная консоль системы управления сайтом, где вебмастер может добавлять или изменять контент своего блога, а также проводить различные изменения и усовершенствования по дизайну и функциям сайта.
Доступ в админ панель WordPress закрыт паролем, поэтому кроме владельца блога никто не сможет зайти в административную консоль.
Вот так выглядит вход в админку wordpress, которая располагается по адресу http://доменное имя/wp-admin:
После успешного ввода логина и пароля администратора, вебмастер попадает в саму административную панель:
Из перечисленного списка можно выбрать свежие комментарии, плагины, входящие ссылки, быструю публикацию, свежие черновики, блог, другие новости WordPress.
Рядом с кнопкой «Настройки экрана» находится более важная для новичков кнопка: «Помощь». Нажав на нее, можно получить справку по функциям административной панели.
Слева на главной странице админки WordPress расположено вертикальное меню основных функций, которыми может воспользоваться вебмастер, его можно свернуть или развернуть.
К примеру, чтобы добавить запись, нужно перейти в раздел «Записи». В разделе «Внешний вид» устанавливается дизайн сайта, виджеты, меню, а также располагается редактор HTML. Не менее важны разделы «Плагины», «Инструменты» и «Параметры».
Настройки в админ панели wordpress, находятся в разделе «Параметры» — это самый важный раздел, в котором следует разобраться в первую очередь.
При нажатии на «Параметры» открывается выпадающее меню, которое содержит следующие группы настроек:
- Общие;
- Написание;
- Чтение;
- Обсуждение;
- Медиафайлы;
- Постоянные ссылки.
В данном разделе вебмастер может задать название блога и его описание, которые будут находиться на основной странице сайта, а также использоваться в выдаче поисковых систем.
Следующий пункт в разделе «Общие» это адрес сайта и адрес WordPress. Рекомендуется указать одинаковый адрес, идентичный URL, чтобы в дальнейшем это не вызвало путаницы.
После этого в соответствующем поле вебмастер может указать свой действующий e-mail адрес, куда будут приходить все уведомления от WordPress, будь то свежие комментарии или обновленные настройки.
Затем следует очень интересный пункт под названием «Членство». Ставя под ним галочку, вебмастер разрешает регистрацию пользователей на своем ресурсе, но если смотреть объективно, данная функция бывает полезна владельцам блогов довольно редко.
В завершении общих настроек можно выбрать необходимый часовой пояс, формат даты и времени.
В разделе «Написание» вебмастер может настроить отложенную публикацию и публикацию через e-mail адрес.
Здесь лучше оставить все как есть, потому, что большинству пользователей данная функция не пригодится.
В разделе «Чтение» владелец сайта может настроить страницу, которая будет главной. Это может быть статическая страница или последние записи на блоге. В роли статической главной страницы может выступать домашняя страница или любая другая, в том числе и специально созданная автором блога.
В данном разделе можно настроить, количество записей, которые будут отображаться на одной странице. А также настроить количество элементов, которые будут отображаться в RSS записях.
Последним пунктом в разделе является «Видимость для поисковых систем». Галочку здесь ставить не нужно, иначе сайт не будет проиндексирован.
В разделе «Обсуждение» настраивается все, что так или иначе связано с комментариями. Это настройки по умолчанию, другие настройки комментариев, настройки отправления письма, модерация комментариев.
В разделе «Медиафайлы» владелец блога может задать необходимую ширину и высоту миниатюры изображений, а также максимальную ширину и высоту для изображений средних и крупных размеров.
«Постоянные ссылки» — один из самых важных разделов админки wordpress. Здесь вебмастер имеет возможность настроить вид отображаемой ссылки, который больше всего для него подходит.
Ссылка может иметь название по умолчанию, может быть в виде даты и названия записи, месяца и названия записи, в виде цифр, названия или иметь произвольный формат.
Самым оптимальным вариантом является ссылка в виде одного названия. Так, владелец сайта может давать название ссылки идентичное названию статьи, только латинскими символами.
Это дает блогу огромное преимущество в поисковой выдаче, к тому же ссылки в виде названий статьи более приятны для посетителей сайта.
Как видите войти в административную панель вордпресс и разобраться в ее основных функциональных возможностях довольно просто. Удачи Вам!
www.internet-technologies.ru
Как зайти в админку wordpress? Ссылка для входа
Автор Илья Чигарев На чтение 3 мин. Просмотров 1.1k. Опубликовано
Всем привет! Поздравляю, этот момент настал! Если вы создали свой собственный сайт, или заказали его у специалиста, наступил день, когда он готов, он перед вами, и теперь начнется самая интересная работа! Первое, что нужно знать новичку – это как зайти в админку WordPress.
Если вы не новичок, а просто забыли ссылку для входа, то напоминаю.
Ссылки для входа в админку WordPress:
http://site.ru/wp-login.php (site.ru замените на свой домен)
или
http://site.ru/wp-admin (site.ru замените на свой домен)
Даже если на странице у вас загружается только https://site.ru, где site.ru – это и есть ваш сайт, войти в админ-панель несложно. Введите в строку браузера волшебную фразу http://site.ru/wp-login.php, и вы попадете на страницу доступа к ресурсу. Теперь потребуется ввести свои имя пользователя и пароль к нему в форму, которая откроется на странице.
Есть и альтернативный путь. На WordPress вход в админку можно увидеть и по такой ссылке http://site.ru/wp-admin/.
Стоит запомнить эти простые подсказки, если вы планируете периодически очищать историю в браузере, чистить cookies, или работать над своим проектом с разных компьютеров. Потому что каждый раз придется заново проходить эту процедуру входа в панель управления.
Не получается войти в админку сайта?
- Может быть такое, что ссылка для входа была изменена. Это делается разработчиком для улучшения защиты. Если вы однажды поменяли ссылку для входа, то ее нужно будет менять через Базу данных или попробуйте написать в поддержку хостинга.
- Вас могли взломать и нужно либо восстанавливать доступ по емейл, либо делать откат сайта (бэкап). В итоге всегда меняйте данные для входа (Логин и пароль). Для восстановления доступа к сайту попробуйте эти 3 метода смены пароля от админки
Как узнать имя пользователя для входа и пароль?
Это те самые данные, которые вы указывали, устанавливая WordPress на хостинг. Если вы заказывали эту работу у специалиста, он должен предоставить вам эту информацию. Часто это стандартный логин «admin», и совпадающий с ним пароль «admin». Поэтому, во избежание взлома в будущем, когда ваш веб-сайт станет популярен, замените логин и пароль на новые, обязательно сохранив эти данные у себя. Даже если вы считаете, что особого интереса для хакера на нем нет, случается, что web-страницы попадают в поток и заражаются вирусами. Поэтому стоит подумать о безопасности заранее.
Чтобы не вспоминать свои новые логин и пароль каждый раз, когда вы входите на сайт, и не вводить их заново, рекомендую поставить галочку в поле «Запомнить». Особенно это касается случаев, когда ваш пароль циферно-буквенный и с использованием дополнительных символов. Если вы сохраните их в этом чек-блоке, то при попадании на страницу входа в админ-панель, вы автоматически сможете заходить на страничку – достаточно будет нажать кнопку «Войти».
Теперь вы знаете как войти в админку WordPress, и можете управлять ресурсом, добавляя медиафайлы, рубрики и статьи, работать с виджетами и устанавливать плагины.
На всякий случай, если вы все-таки потеряли данные о своем логине и пароле (если вы самостоятельно устанавливали сайт на хостинг и предоставляли рабочий e-mail), то поищите в почте письмо с активной ссылкой для входа, там будет и эта информация.
Не забывайте выходить из панели управления сайтом, если вы работаете не с личного компьютера! Это обуславливает дополнительную безопасность для вашей интернет-странички, и стоит сделать это своей доброй привычкой.
Успешных вам проектов!

ichigarev.ru