Выполнить в командной строке | internet-lab.ru
- 22 ноября 2021
Сегодня небольшой ликбез для начинающих пользователей компьютера. Меня часто спрашивают пользователи как сделать ту или иную вещь в Windows. И я нередко отвечаю: «Выполните в командной строке вот эту команду…», и присылаю команду, которую следует выполнить. В половине случаев следуют традиционные вопросы:
- А что такое командная строка?
- А выполнить в командной строке это как?
- А как и куда команды вписывать?
- Командная что?
- Какая-какая строка?
- Не понял, что нужно сделать?
Командная строка (консоль, терминал, командная оболочка) — это программа, которая позволяет управлять компьютером путем ввода текстовых команд с клавиатуры.
Как запустить командную строку
Командная строка есть во всех операционных системах. В операционной системе Microsoft Windows тоже есть командная строка. Найти её легко.
В операционной системе Microsoft Windows тоже есть командная строка. Найти её легко.
В Windows 7: Пуск → Все программы → Стандартные → Командная строка.
В Windows 10: Пуск → Служебные — Windows → Командная строка.
Если лень искать, то можно запустить командную строку из диалогового окна «Выполнить»:
- Нажимаем на клавиатуре ⊞ Win + R.
- Откроется диалоговое окно «Выполнить».
- Пишем команду cmd и нажимаем «ОК».
Если командная строка требуется часто, то можно создать на рабочем столе ярлык. Правой кнопкой Создать → Ярлык.
В поле «Укажите расположение объекта» пишем cmd и нажимаем «Далее».
Указываем название ярлыка или оставляем предложенное по умолчанию.
Готово.
Ярлык на командную строку создан.
Запуск командной строки
Теперь, когда мы тем или иным способом нашли командную строку, запускаем её как любую другую программу.
Следует знать, что многие команды требуют прав администратора, в этом случае нужно запустить командную строку под администратором. Для этого нажимаем по иконке правой кнопкой и выбираем «Запуск от имени администратора».
Открывается оболочка командной строки.
Мы запустили командную строку.
Выполнение команд в командной строке
В командной строке можно выполнить любую команду Windows. Можно сделать всё то же самое, что обычно делается с помощью мышки, и даже больше. За это и любят работу в командной строке разработчики и системные администраторы. Вместо десяти минут поиска нужных окошек достаточно ввести несколько команд и получить нужный результат за десять секунд.
Команду вводим с помощью клавиатуры и нажимаем «Ввод», после этого команда отправляется на выполнение. К примеру, команда date покажет текущую дату и предложит установить новую. Если не хотим менять дату, то просто нажимаем «Ввод».
Команду можно где-нибудь скопировать и вставить в командную строку с помощью правой кнопки.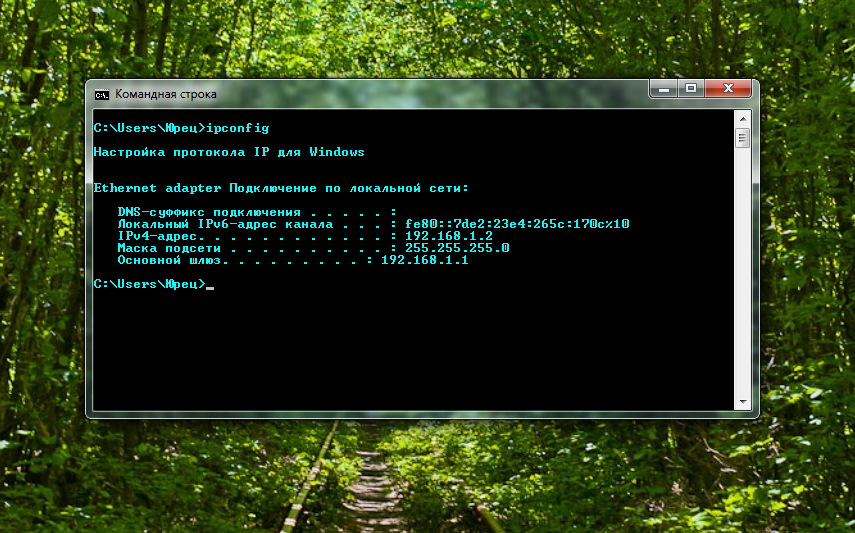
Команда вставится, осталось нажать «Ввод».
Мы научились выполнять команды в командной строке.
Полезные команды командной строки
Помощь по командам командной строки:
help
Узнать свой локальный IP адрес:
ipconfig
Проверить, есть ли доступ в интернет:
ping yandex.ru
Информация о системе:
systeminfo
Проверка целостности системных файлов Windows:
sfc /scannow
Открыть окно конфигурации системы:
msconfig
Запустить калькулятор:
calc
Открыть диспетчер задач:
taskmgr
Главное, вовремя остановиться. Прервёмся, команд много.
Ещё может быть полезно знание о том как прервать выполнение долгой или зависшей команды, для этого нужно нажать Ctrl + C.
Теги
- cmd
- beginner
cmd — Создание своей команды для командной строки windows
Вопрос задан
Изменён 6 месяцев назад
Просмотрен 8k раз
Я часто использую командную строку, и почти каждый раз начинаю свои работу с перехода в папку с проектами.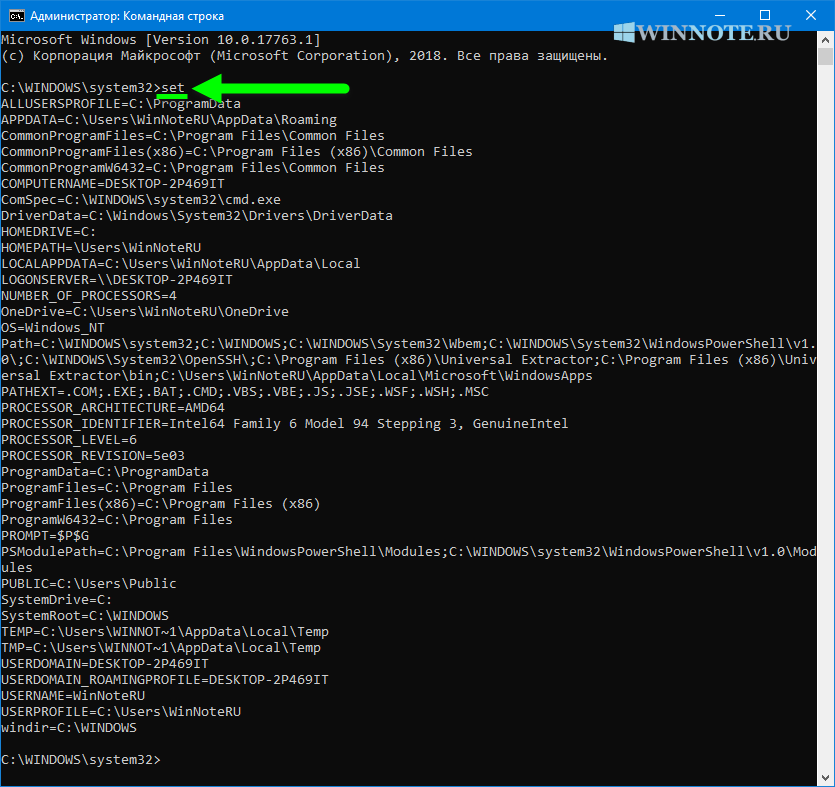
- windows
- cmd
1
- Зайдите в любую директорию, которая установлена как
Path(Панель управления — Система — Дополнительные параметры системы — Параметры среды… — Path).
Одной из таких директорий являетсяC:\Windows\System32. - В данную директорию поместите/создайте файл с расширением
.cmd/.bat, имя данного файла будет являться будущей командой. Пропишите в данном файле все, что вам необходимо, например задать директорию:
@ECHO OFF cd /D D:\Downloads
Все, можем проверять новую команду: Открываем консоль и пишем имя файла (у меня файл .test.cmd и по этому я пишу test).
Как вариант:
Можно в отдельной папке, например (Z:\scripts), создать .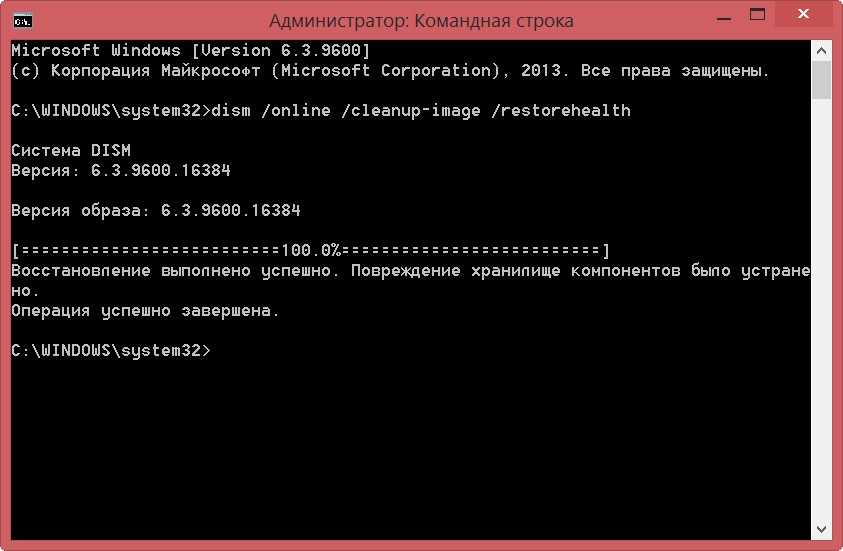 bat скрипт, назвать его например project.bat и наполнить его содержимым:
bat скрипт, назвать его например project.bat и наполнить его содержимым:
cd path\to\project
После чего, нужно добавить путь Z:\scripts в переменную PATH в настройках переменных сред. И при вызове project в консоли, будет исполнятся содержимое файла project.bat
Можно просто в папку с cmd закинуть файл с командой, он также будет работать где угодно при любом запуске. Таким образом в cmd можно добавить сколько угодно команд.
Переходим в папку C:\Windows\System32 и называем файл так, как будем использовать команду, например projects. В нём нам надо будет написать слудующее:
@echo off cd /d путь до твоей папки
Теперь когда ты будешь писать projects в cmd, тебя будет перенаправлять в папку. Ещё для удобства можно добавить команду:
start твоя папка
Надо создать файл [ваша_команда].bat с форматом bat или cmd. Дальше напишите внутрь:
@echo off [и пишите сюда, что будет выполнять команда]
Дальше перейдите по пути C:\Windows\System32 и перекиньте туда этот файл.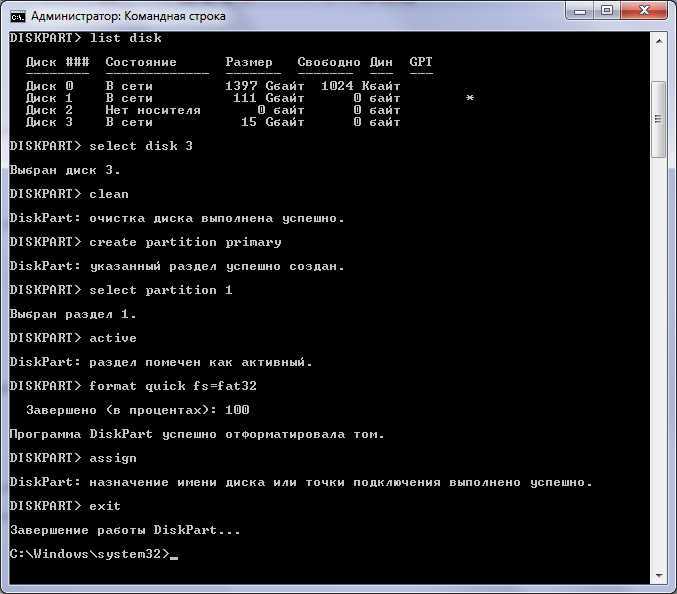 Откройте командную строку и напишите название файла которого вы перекинули в C:\Windows\System32
Откройте командную строку и напишите название файла которого вы перекинули в C:\Windows\System32
Всё.
Зарегистрируйтесь или войдите
Регистрация через Google
Регистрация через почту
Отправить без регистрации
Почта
Необходима, но никому не показывается
Отправить без регистрации
Почта
Необходима, но никому не показывается
Нажимая на кнопку «Отправить ответ», вы соглашаетесь с нашими пользовательским соглашением, политикой конфиденциальности и политикой о куки
Как создать свои собственные пользовательские команды терминала | Нирдош Гаутам | Devnetwork
В этой статье мы увидим, как мы можем создавать собственные команды оболочки для автоматизации наших задач, которые помогут сосредоточиться на других продуктивных вещах, экономя наше время. Его легко настроить, а также очень весело, так как мы можем создавать любые пользовательские команды, от очень полезных до просто забавных. Мы можем создать одну команду для таких вещей, как:
Его легко настроить, а также очень весело, так как мы можем создавать любые пользовательские команды, от очень полезных до просто забавных. Мы можем создать одну команду для таких вещей, как:
- Преобразование видео с YouTube в mp3
- Запуск всех серверов баз данных и всех ваших приложений с помощью одной команды с помощью Tmuxinator
- Извлечение некоторой информации с веб-сайта
- Получение ключей git ssh и копирование их в буфер обмена
- Получение сведений о 5 программах, потребляющих больше всего оперативной памяти/процессора, и так далее.
Пользовательские команды — это в основном некоторые функции/методы, подобные любым другим языкам, которые могут принимать или не принимать входные данные и выполнять некоторые действия. Мы можем сложить столько команд, сколько захотим, внутри функции, которая затем будет выполняться при вызове функции. Более подробная информация о написании функций и настройке для использования внутри терминала в качестве команды приведена ниже.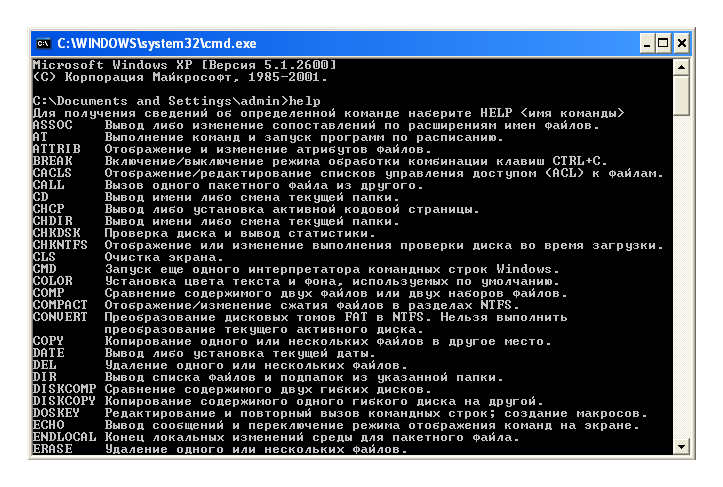 Приведенный ниже пример будет работать на любых системах на базе UNIX.
Приведенный ниже пример будет работать на любых системах на базе UNIX.
Давайте начнем с простого примера создания пользовательской команды и ее доступности в Терминале.
Вот пример:
function print_my_input() {
echo 'Ваш ввод: ' $1
} $2 и так далее.
Скопируйте и вставьте указанную выше функцию в свой терминал и попробуйте вызвать функцию следующим образом:
print_my_input 'Просто пробую новую команду'
Вывод должен быть:
Ваш ввод: Просто пробую новую команду
2.1 Мы создадим новый файл скрипта bash, в котором мы будем хранить все наши команды.
Мы сделаем его скрытым, добавив точку ( . ) перед именем файла, поскольку он будет использоваться только терминалом, а также предотвращает случайное удаление.
Переходим в домашний каталог ( ~ ) в нашем терминале. cd ~ приведет вас туда. Теперь создайте новый сценарий bash с помощью следующей команды:
touch .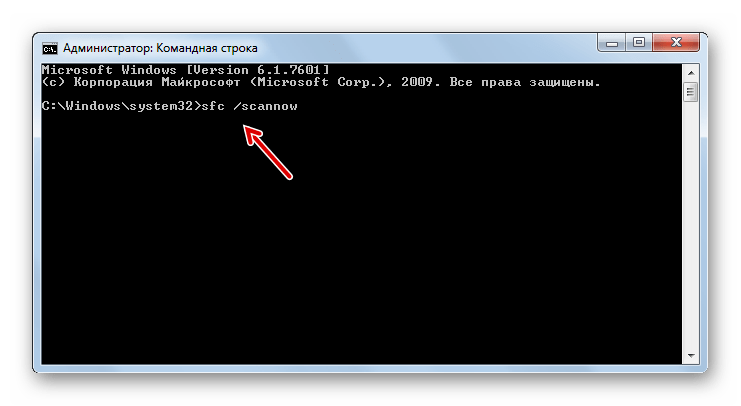 my_custom_commands.sh
my_custom_commands.sh
Теперь откройте указанный выше файл в любом текстовом редакторе, вставьте следующий код и сохраните его.
#!/bin/bash# печатает ввод
function print_my_input() {
echo 'Ваш ввод: ' $1
}
- Первая строка — это соглашение, используемое при написании сценариев оболочки, которое предоставляет оболочке информацию для использования соответствующий переводчик. например
#!/usr/bin/env python -
#используется для написания комментариев
2.2 Настройка прав доступа к файлу
По умолчанию вновь созданный файл имеет разрешение только на чтение. Поскольку нам нужно только загрузить наш файл в Shell, нам будет достаточно разрешения на чтение, которое уже есть. Таким образом, нам не нужно изменять разрешение нашего файла во время этой сессии.
Но для ознакомления можно попробовать выполнить скрипт с помощью команды в этом формате ./{{script_name}} т. е.
е. ./.my_custom_command.sh в нашем случае. Вы увидите сообщение «Отказано в доступе».
Однако, если необходимо запустить скрипт явно через терминал, как указано выше, мы должны установить «исполняемый» файл с помощью следующей команды:
chmod +x .my_custom_commands.sh
доступно в терминале
Помните, мы вставляли нашу функцию print_my_input в терминал и пытались ее запустить? Это сделает команду (которая на самом деле является просто функцией/методом) доступной для текущего сеанса терминала только для этой конкретной вкладки. Если вы попытаетесь открыть новую вкладку и выполнить команду, ее там не будет.
Давайте посмотрим, как мы можем загрузить нашу команду в любом сеансе терминала.
Наш файл уже там, сохранен и готов.
Начнем сначала.
- Выйдите из терминала, запустите новый и перейдите в домашний каталог.
- Проверьте, работают ли эти команды
print_my_input. Это не должно работать сейчас.
Это не должно работать сейчас. - Теперь загрузите содержимое файла с помощью исходной команды, например:
source ~/.my_custom_commands.sh - Теперь попробуйте ввести
print_my_inputи нажмите Enter. - Работает правильно? Теперь мы должны указать терминалу загружать содержимое нашего скрипта в каждом сеансе терминала. Мы делаем это, добавляя команду для загрузки скрипта в файл
rc(Run Control) оболочки. Оболочка загружает/выполняет все команды внутри файла управления запуском при каждом запуске интерактивной оболочки.
Bash является оболочкой по умолчанию почти для всех систем на базе UNIX. Тем не менее, разные вкусы, такие как ЗШ тоже есть. В зависимости от используемой оболочки мы изменим файл ~/.bashrc или ~/.zshrc . Если вы не знаете об этом, просто перейдите к файлу ~/.bashrc . Обратите внимание, что я использую полный путь при описании этих файлов.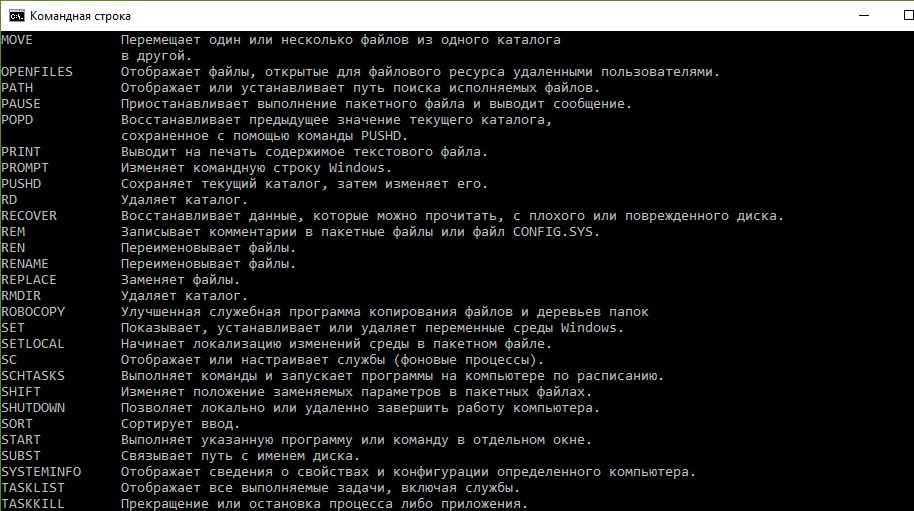
Добавляем нашу команду в файлы rc :
- Открыть
~/.bashrcили~/.zshrc 9 с помощью любого текстового редактора0005 Добавьте следующую команду после последней строки или где угодно
source ~/.my_custom_commands.sh - Сохраните файл после добавления новой строки и выйдите из терминала
- Так как мы уже сказали терминалу загрузить наш файл на каждый терминальный сеанс, попробуйте эту команду
print_my_inputв текущей вкладке, а также открыв новую вкладку. Он должен работать везде, даже когда мы выходим и запускаем новый терминал.
Это только начало. Вы можете глубже погрузиться в сценарии оболочки, как использовать переменные, циклы, условия if и создавать новые команды и продолжать добавлять новые функции в этом ( файл my_custom_commands.sh ).
Вот удобная пользовательская команда, которую я недавно сделал для загрузки mp3 с общедоступного URL-адреса видео на YouTube.
# конвертирует и сохраняет видео с YouTube в mp3
function convert_to_mp3() {
youtube-dl --extract-audio --audio-format mp3 $1
}
Сначала необходимо установить youtube-dl и библиотеку ffmpeg если у вас его нет. Затем скопируйте следующую функцию в файл пользовательских команд. Перезагрузите терминал или перейдите на новую вкладку и попробуйте выполнить команду, как показано ниже:
convert_to_mp3 'https://youtube.com/{{youtube_url_of_some_song}}' Попробуйте обновить библиотеку, выполнив youtube-dl -U , если она у вас уже есть и выдает ошибку.
Ссылки:
— Файлы управления запуском
— Bash Script
комплект | Microsoft Узнайте
Редактировать
Твиттер LinkedIn Фейсбук Электронная почта
- Статья
- 4 минуты на чтение
Отображает, задает или удаляет переменные среды cmd.exe. Если используется без параметров,
Примечание
Для этой команды требуются расширения команд, которые включены по умолчанию.
Команда set также может выполняться из консоли восстановления Windows с использованием других параметров. Дополнительные сведения см. в разделе Среда восстановления Windows (WinRE).
Синтаксис
set [=[ ]] установить [/p] <переменная>=[<строка подсказки>] установить /a <переменная>=<выражение>
Параметры
| Параметр | Описание |
|---|---|
<переменная> | Указывает переменную среды для установки или изменения. |
<строка> | Задает строку, которую следует связать с указанной переменной среды. |
| /стр | Устанавливает значение <переменная> в строку ввода, введенную пользователем. |
<строка подсказки> | Задает сообщение, запрашивающее у пользователя ввод. Этот параметр должен использоваться с /p параметр. |
| / | Устанавливает в числовое выражение, которое оценивается. |
<выражение> | Задает числовое выражение. |
| /? | Отображает справку в командной строке. |
Если расширения команд включены (по умолчанию) и вы запускаете set со значением, отображаются все переменные, начинающиеся с этого значения. 9 ) или в кавычках при использовании в

Используйте переменные среды для управления поведением некоторых пакетных файлов и программ, а также для управления внешним видом и работой Windows и подсистемы MS-DOS. Команда set часто используется в Файл Autoexec.nt для установки переменных среды.
Если вы используете команду set без каких-либо параметров, отображаются текущие настройки среды. Эти параметры обычно включают переменные среды COMSPEC и PATH , которые используются для поиска программ на диске. Windows использует две другие переменные среды:
Если указать значения для

Если указать только переменную и знак равенства (без
При использовании параметра /a поддерживаются следующие операторы в порядке убывания приоритета:
9=Оператор Операция выполнена ( )Группировка ! ~ -Унарный * / %Арифметика + -= <<= >>=,Разделитель выражений Если вы используете логические (
&&или||) или модульные ( % ) операторы, заключите строку выражения в кавычки. Любые нечисловые строки в выражении считаются именами переменных среды, и их значения перед обработкой преобразуются в числа. Если вы указываете имя переменной среды, которое не определено в текущей среде, назначается нулевое значение, что позволяет выполнять арифметические действия со значениями переменных среды без использования % для получения значения.
Любые нечисловые строки в выражении считаются именами переменных среды, и их значения перед обработкой преобразуются в числа. Если вы указываете имя переменной среды, которое не определено в текущей среде, назначается нулевое значение, что позволяет выполнять арифметические действия со значениями переменных среды без использования % для получения значения.Если запустить set /a из командной строки вне командного сценария, отобразится окончательное значение выражения.
Числовые значения являются десятичными числами, если перед ними не стоит префикс 0× для шестнадцатеричных чисел или 0 для восьмеричных чисел. Таким образом, 0×12 совпадает с 18, что совпадает с 022.
Поддержка отложенного расширения переменных среды по умолчанию отключена, но вы можете включить или отключить ее с помощью cmd /v .
При создании пакетных файлов вы можете использовать set для создания переменных, а затем использовать их так же, как вы использовали бы пронумерованные переменные с %0 по %9 .
 Вы также можете использовать переменные с %0 по %9 в качестве входных данных для набора .
Вы также можете использовать переменные с %0 по %9 в качестве входных данных для набора .Если вы вызываете значение переменной из пакетного файла, заключите значение в знаки процента ( % ). Например, если ваша пакетная программа создает переменную среды с именем 9&1
Чтобы установить переменную среды с именем INCLUDE , чтобы с ней была связана строка c:\directory , введите:
set include=c:\directory
Затем вы можете использовать строку c:\directory в пакетных файлах, заключив имя INCLUDE со знаками процента ( % ). Например, можно использовать
dir %include%в пакетном файле для отображения содержимого каталога, связанного с переменной среды INCLUDE. После обработки этой команды строка c:\directory заменяет %включить% .Чтобы использовать команду set в пакетной программе для добавления нового каталога в переменную среды PATH , введите:
@echo off rem ADDPATH.


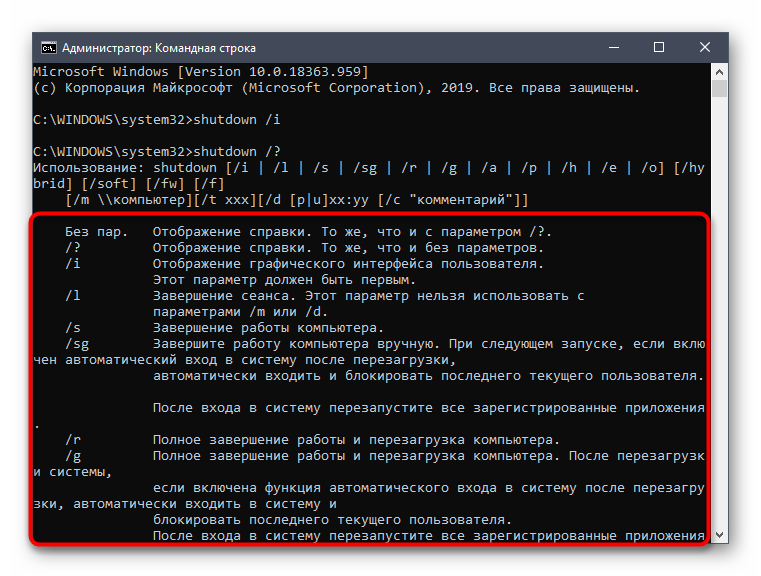 Это не должно работать сейчас.
Это не должно работать сейчас.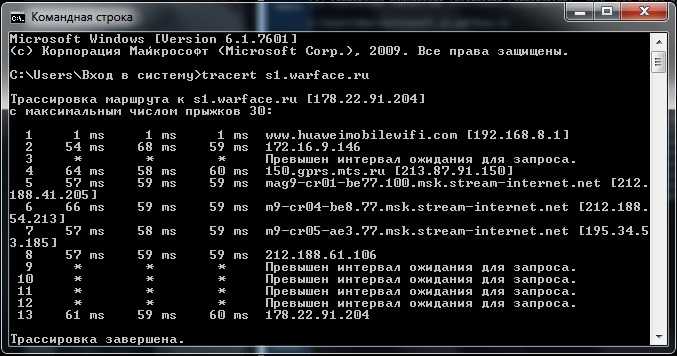

 Любые нечисловые строки в выражении считаются именами переменных среды, и их значения перед обработкой преобразуются в числа. Если вы указываете имя переменной среды, которое не определено в текущей среде, назначается нулевое значение, что позволяет выполнять арифметические действия со значениями переменных среды без использования % для получения значения.
Любые нечисловые строки в выражении считаются именами переменных среды, и их значения перед обработкой преобразуются в числа. Если вы указываете имя переменной среды, которое не определено в текущей среде, назначается нулевое значение, что позволяет выполнять арифметические действия со значениями переменных среды без использования % для получения значения. Вы также можете использовать переменные с %0 по %9 в качестве входных данных для набора .
Вы также можете использовать переменные с %0 по %9 в качестве входных данных для набора .