Как обрезать видео на телефоне или планшете с Android
Смартфоны – универсальные устройства, ведь кроме собственно функции телефона, они имеют очень много возможностей. В том числе есть возможность делать фото и снимать видеоролики. То есть функция сжатия и кодирования видеопотока уже изначально заложена в операционной системе Android. Естественно, что обрезать любой видеоролик или вырезать из него часть с помощью имеющихся возможностей тоже вполне реально – это ведь не сложнее, чем снимать через камеру. Нужно лишь воспользоваться любой из множества программ, в том числе и из числа имеющихся по умолчанию.
Использование встроенной функции проигрывателя
Система Android имеет собственный проигрыватель видеофайлов, который есть на любом смартфоне. Он может немного отличаться внешне в зависимости от версии, но он позволяет редактировать видео на телефоне. Примитивно, конечно, вырезать какой-нибудь фрагмент с произвольными точками начала и конца. Как обрезать видео на телефоне с помощью проигрывателя? Очень просто:
- запустить видеоролик;
- вызвать меню и выбрать в нём пункт «Обрезка»;
- перемещая ползунки по линейке, выделить точки начала и окончания вырезаемого фрагмента, причём их необязательно устанавливать строго в начале или в конце;
- нажать кнопку «Сохранить», и выбранный фрагмент будет сохранён как отдельный видеоролик.

Конечно, это не профессиональный инструмент, к тому же не очень удобный, но при необходимости он может выручить, так как всегда есть на смартфоне или планшете, и никаких специальных приложений устанавливать не требуется. Хотя они предоставляют гораздо больше возможностей для творчества, и если это приходится делать часто, то лучше установить одну из программ, чем пользоваться примитивным и скудным инструментарием стандартного проигрывателя.
Samsung Android
Учитывая огромную популярность Андроид-смартфонов именно производства компании Samsung, а также некоторые возможности этих девайсов, вполне логично будет отдельно рассмотреть вопрос обрезки видеороликов именно на таких аппаратах.
У Самсунгов есть собственный уникальный функционал, позволяющий нарезать видео. Причём работает он заметно проще и удобнее, чем стандартный инструмент на всех смартфонах с установленной мобильной ОС Андроид.
Если пользователь является владельцем умного телефона марки Samsung, и возникает необходимость вырезать часть видео, нужно сделать следующее:
- открыть галерею и выбрать клип, который нужно обрезать или вырезать часть ролика;
- в окне открытого файла нажать на три точки, которые находятся в правом верхнем углу, чтобы открыть раздел с параметрами;
- там выбрать пункт «Редактировать», далее перейти в раздел «Студия» и оттуда в подкатегорию «Триммер видео»;
- после этого запускается триммер для телефонов Самсунг;
- пользователю предлагается жёлтый маркер, позволяющий перемещать ролик до того момента, чтобы его обрезать, либо же вырезать часть клипа;
- завершив обработку, следует нажать на «Готово»;
- после нажатия этой кнопки всплывает окно, здесь нужно указать имя для нового созданного файла.

Если сравнивать со стандартной обрезкой на устройствах с ОС Андроид, аппараты Самсунг автоматически обрезанные файлы не сохраняют. А потому обязательно указывайте имя для ролика, а также кликайте на кнопку «Сохранить как».
Как обрезать видео с помощью программ
Специальных инструментов, позволяющих выполнять не только обрезку видео на телефоне, но и монтировать или редактировать большие видеофайлы, очень много на Google Play. Есть и настоящие видеоредакторы, обладающие большими возможностями. Они могут не только вырезать определённый фрагмент, но и склеить оставшиеся части или даже помогут смонтировать видеоклип с различными эффектами.
Приложение FilmoraGo
Эта небольшая программа позволяет легко вырезать часть видеофайла. Она имеет простой и понятный интерфейс, с которым очень просто разобраться. Чтобы получить нужный результат, нужно:
Она имеет простой и понятный интерфейс, с которым очень просто разобраться. Чтобы получить нужный результат, нужно:
- запустить FilmoraGo и открыть видеофайл, из которого нужно вырезать какую-либо часть;
- вверху выбрать функцию «Обрезать клип»;
- выбрать границы вырезаемого участка с помощью ползунков;
- сохранить результат, при этом будет выполнено кодирование видео в новый файл.
Использование FilmoraGo не сложнее обычного видеоплеера, о котором шла речь выше. Но у этого приложения больше функций, ведь оно предназначено именно для этого.
Качество видео в результате обработки во многом зависит от качества исходника, а также от мощности процессора на мобильном девайсе. Потому юзеры слабых стареньких смартфонов могут столкнуться с проблемой снижения качества ролика. Оно будет не существенным, но для некоторых это играет важную роль.
Эта программа представляет собой довольно продвинутый редактор, который позволяет легко смонтировать видео на телефоне с Android.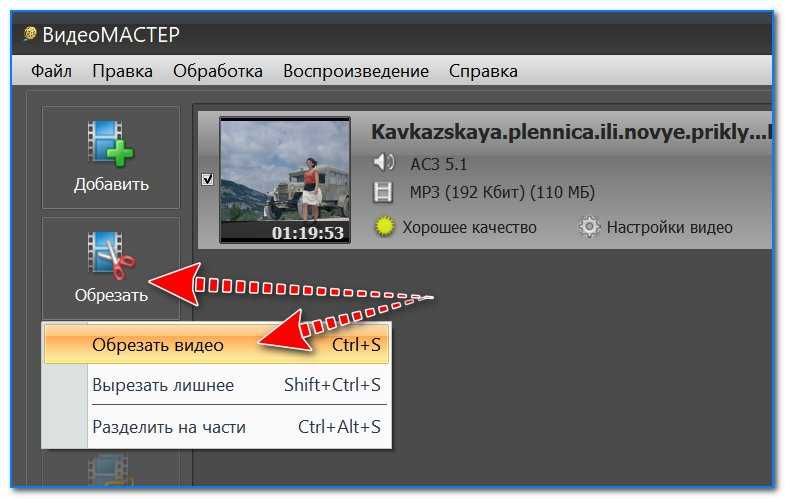 Она имеет большой набор самых разных инструментов. Вместе с тем приложение достаточно простое, чтобы с ним смог работать даже абсолютный новичок. Wondershare Filmora может склеивать несколько видеофайлов в один ролик. Конечно, и вырезать часть этой программе вполне по силам, такая функция предусмотрена.
Она имеет большой набор самых разных инструментов. Вместе с тем приложение достаточно простое, чтобы с ним смог работать даже абсолютный новичок. Wondershare Filmora может склеивать несколько видеофайлов в один ролик. Конечно, и вырезать часть этой программе вполне по силам, такая функция предусмотрена.
Универсальный, но достаточно простой видеоредактор для Андроид-смартфонов. Здесь привлекают интуитивно понятное меню, симпатичный интерфейс, широкоформатная поддержка и ряд других возможностей и преимуществ.
Что интересно, с помощью этого приложения можно не только обрезать ролики, но и монтировать полноценные фильмы прямо на телефоне.
На время обработки видеопотока будут влиять как производительность аппарата, так и его совместимость с приложением. Из-за этого на слабых устройствах программа может не запускаться, либо работать не совсем корректно. Убедитесь, что ваш Андроид-смартфон соответствует хотя бы минимальным требованиям.
От пользователя потребуется:
- открыть приложение;
- выбрать ролик для обработки;
- нажать кнопку обрезки;
- задать временные рамки для видео;
- сохранить новый файл.

Принцип работы предельно простой. Здесь ничего долго искать и придумывать не придётся.
Приложение AndroVid Video Trimmer
Использование триммера AndroVid Video Trimmer также позволяет решить проблемы с вырезанием любой части видеофайла. Собственно, для этого программа и предназначена. Она имеет очень простой и понятный интерфейс. Кроме того, приложение можно использовать как замену стандартному плееру, а также для снятия скриншотов в процессе воспроизведения видео.
Ещё один популярный редактор, который позволяет без проблем обрезать и вырезать видео.
Для обрезки потребуется сделать следующее:
- загрузить приложение из Маркета и установить себе на смартфон;
- запустить программу;
- дождаться завершения сканирования, чтобы софт определил наличие всех видеороликов на устройстве;
- выбрать клип, который нужно тем или иным образом обработать;
- кликнуть на режим разделения;
- установить маркер на участке, откуда будет начинаться обрезанный ролик;
- второй маркер поставить в конце видео, которое хотите в итоге получить;
- нажать на иконку с изображением ножниц, что и означает функцию обрезки;
- дождаться окончания обработки.

Что интересно, по завершении процедуры обрезки программа предлагает обрезать выбранную часть либо удалить тот отрезок, который был выделен маркерами.
Также приложение делает запрос о том, нужно ли заменить оригинал видеоролика либо сохранить часть клипа отдельным файлом. Пользователь дополнительно должен указать место для сохранения видео. На этом обрезка завершена.
Google Photos
Раньше было за счастье иметь возможность редактировать видео хотя бы на полноценном компьютере, поскольку даже для ПК ассортимент программного обеспечения был ограниченным. Теперь же можно даже на мобильном устройстве без проблем подрезать и вырезать ролики, затрачивая на это считанные минуты.
Не все знают о возможностях приложения Google Photos. Название некоторых смущает, и юзеры думают, что работать эта программа может исключительно с фотографиями и графическими изображениями.
В действительности с помощью этого приложения можно обрабатывать и видеоролики. Чтобы сделать это, нужно:
- запустить приложение, а при его отсутствии бесплатно загрузить из Маркета;
- настроить резервное копирование и синхронизацию, убедившись, что тут стоит положение ON;
- через программу открыть видеоролик для последующей обрезки;
- в нижней части дисплея находится значок в виде карандаша, который и является инструментом управления;
- если видео создавалось и сохранялось до установки приложения, при его добавлении придётся дождаться синхронизации;
- выбрав инструмент обрезки, следует определить начальную и конечную точки будущего ролика;
- выделить раздел клипа, который нужно сохранить как отдельный файл;
- нажать на кнопку «Сохранить», расположенную в правом верхнем углу.

Опять же, ничего сложного, и работу на смартфоне можно выполнить буквально за несколько минут.
Movavi Clips
Movavi выпускает целую серию программного обеспечения для компьютеров, ноутбуков, планшетов и смартфонов, задача которых заключается в редактировании, обработке, создании видео и изображений.
В ассортименте разработчика есть и отличная программа под названием Movavi Clips. Она предназначена для работы на мобильных устройствах под управлением операционной системы Андроид.
Работает приложение довольно просто. Если требуется обрезать ролик на своём телефоне, достаточно выполнить несколько последующих процедур. А именно:
- открыть приложение в Google Play, загрузить и установить на своё мобильное устройство;
- нажав на иконку установленной программы, запустить её на смартфоне, загрузка происходит достаточно быстро;
- откроется главное окно, в котором требуется добавить видео для обработки, для этого кликайте на значок плюсика, а затем на изображение видеокамеры в нижней части экрана;
- программа предложит сначала выбрать заставку для ролика, после чего можно кликать на пункт «Начать редактирование»;
- появляется выпадающее меню для выбора подходящего варианта соотношения сторон в создаваемом видеоклипе;
- теперь начинайте сдвигать видеоряд в левую сторону до того момента, откуда нужно будет делать разрез, либо же можно коснуться видеоклипа в меню предпросмотра и проиграть его до требуемого момента;
- далее нажмите на значок с изображением ножниц, тем самым запись будет разделена на 2 части, лишний фрагмент удаляется простым смахиванием вниз;
- если это вырезка из середины исходного видеоролика, тогда делается ещё один разрез, всё лишнее удаляется аналогично, то есть путём смахивания вниз;
- в правом верхнем углу находится иконка с изображением дискеты, на неё нужно кликнуть для сохранения обрезанного ролика;
- при нажатии кнопки сохранения появляется новое окно, в котором можно просмотреть результат проделанной работы;
- если нужно что-то подправить и отредактировать, тогда просто нажимайте на стрелку назад, расположенную в левой верхней части дисплея;
- если полученный результат полностью устраивает, работа завершается нажатием кнопки «Сохранить».

Все видеоролики, создаваемые с помощью этого мобильного приложения, будут сохраняться в специальную папку под названием Movavi Clips.
Важно учитывать, что исходник программа не трогает. А потому оригинальный клип, из которого делалась обрезка части видео, останется целым и невредимым.
InShot
Достаточно популярное мобильное приложение, позволяющее выполнять обрезку видеороликов.
Работает программа довольно просто. Пользователю нужно сделать следующее:
- установить программу или обновить приложение до последней версии;
- выбрать видеоролик для редактирования;
- кликнуть на изображение ножниц;
- выбрать один из 3 способов редактирования, это стрижка, обрезка и разделение;
- для удаления лишней части видео из середины подойдёт функция обрезки;
- также видео можно разделить, после чего убрать ненужное с помощью стрижки ролика;
- далее жмём на кнопку сохранения, и готово.
Нельзя сказать, что ИнШот обладает огромными возможностями в плане редактора видеороликов, но с базовыми задачами приложение справляется отлично. В особенности, если пользователю просто нужно из длинного видеоролика сделать короткое видео, либо же выделить только небольшой фрагмент, сохранив его как отдельный файл.
В особенности, если пользователю просто нужно из длинного видеоролика сделать короткое видео, либо же выделить только небольшой фрагмент, сохранив его как отдельный файл.
Популярнейший мессенджер, который обладает встроенными инструментами для обрезки видео, отправляемых собеседникам.
Чтобы отправить другу кусочек видео, необязательно использовать сторонние приложения, редактировать что-то через них, сохранять и потом отправлять по WhatsApp. Можно сделать всё это через сам мессенджер. Инструкция будет выглядеть следующим образом:
- откройте беседу с человеком, которому нужно отправить какой-нибудь ролик;
- нажмите на кнопку «Прикрепить», которая выполнена в виде канцелярской скрепки;
- перейдите в галерею своего мобильного устройства в открывшемся меню выбора файлов;
- перейдите в папку с видео и выберите нужный ролик;
- теперь появится окно встроенного редактора;
- в верхней части дисплея располагается кнопка для выбора начала и конца видео;
- тут же можно увидеть протяжённость готового ролика и его размер;
- если есть необходимость, в обрезанное видео можно добавить текст, какой-нибудь стикер, рисунок и пр.
 ;
; - остаётся просто нажать на кнопку отправки в правом нижнем углу.
Немаловажно здесь и то, что отредактированное видео автоматически сохраняется в памяти мобильного устройства.
Эти функциональные возможности делают популярный мессенджер ещё и очень удобным приложением для редактирования видео.
Монтировать видео на телефоне с Android можно с помощью множества программ. Некоторые представляют собой небольшие специализированные инструменты, а другие – мощные редакторы. Выбор их на Google Play достаточно большой. Перед установкой любых программ стоит почитать системные требования для них. Ведь кодирование видеопотока – довольно ресурсоёмкая операция, и на слабом процессоре может занимать немало времени. К тому же многие приложения не работают на старых версиях системы Android.
Как обрезать видео на компьютере без программ в windows 10
Как обрезать видео на компьютере без программ в windows 10Опубликовано: 29. 12.2017 Обновлено: 28.02.2018 Категория: windows Автор: myWEBpc
12.2017 Обновлено: 28.02.2018 Категория: windows Автор: myWEBpc
Когда вы загружаете видео из интернета, есть большая вероятность, что оно содержит вступление, титры, обозначение автора. Это особенно актуально для большинства роликов или альбомов. Хотя это не имеет большого значения, но это может быть довольно не удобно каждый раз смотреть вступление и концовку тратив на это лишние минуты времени, когда вы просто хотите наслаждаться фактическим видео. Вдруг вы просто решили обрезать большое семейное видео, чтобы выбрать лучшие моменты и кадры.
Существует множество бесплатных инструментов для обрезки этих ненужных частей, всего за несколько кликов. Однако, если вы используете Windows 10 с обновлением Fall Creators, вам не нужно использовать стороннее приложение. Вы можете обрезать видео, используя
Хорошая вещь в этом подходе заключается в том, что в отличие от большинства сторонних инструментов вам не придется вручную устанавливать качество, разрешение и другие параметры.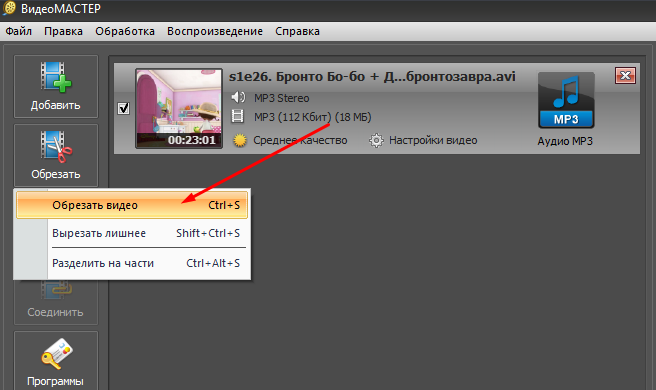 Он автоматически устанавливает фактическое качество и разрешение видео, которое вы пытаетесь отредактировать. В этой статье будет показано, как использовать оба приложения для обрезки видео.
Он автоматически устанавливает фактическое качество и разрешение видео, которое вы пытаетесь отредактировать. В этой статье будет показано, как использовать оба приложения для обрезки видео.
Приложение «Фотографии» в Windows 10 является очень значимым. Способен индексировать открывшие фото и добавлять к себе в хранилище. Также имеет очень много полезных функций редактирования и с каждым обновлением становится лучше и функциональнее.
- Выберите видео, которое хотите обрезать.
- Нажмите на нем правой кнопкой мыши, выберите «Открыть с помощью» > «Фотографии«, после чего запуститься приложение «фотографии».
- Перетащите мышку вверх, чтобы появилась панель настроек.
- Нажмите вверху на «Изменить и создать» и выберите «Обрезать«.
- В появившимся редакторе просто перетяните белые кружочки на тот фрагмент видео, который вам нужно обрезать.
- Можно нажать кнопку Play и посмотреть, как будет выглядеть захваченный кадр.

- Когда вы удовлетворены результатом, нажмите кнопку «Save as» (сохранить копию).
- Выберите место для сохранения, задайте ему имя и нажмите сохранить.
Приложение «Кино и ТВ» является частью windows 10 для воспроизведения видео файлов любых форматов. Также можно транслировать с других устройств и наоборот. Очень удобен и прост в использовании.
- Нажмите правой кнопкой мыши на видео файл, который хотите обрезать и выберите «Открыть с помощью», найдите «
- Найдите снизу эмблему карандаша, нажав на нее выберите «Обрезка«.
- Перетащите белые кругляши на лучший момент, который вам нужен.
- Нажмите «Save as» для сохранения.
Вывод: Я открыл свойства одинаковых обрезанных видео файлов. Одно сделанное в приложении «Фотографии», а другое в «Кино и ТВ». Существенную разницу после обрезки видео не видно, но стоит учесть что «фотографии» — лучше качество, но хуже ауди воспроизведение. В приложении «Кино и ТВ» наоборот — качество аудио лучше, но хуже видео поток. Эти значения мизерные и по сути они одинаково сохраняют фактические данные исходного видео.
В приложении «Кино и ТВ» наоборот — качество аудио лучше, но хуже видео поток. Эти значения мизерные и по сути они одинаково сохраняют фактические данные исходного видео.
Как вырезать большое видео без программного обеспечения для редактирования видео (Windows)
спросил
Изменено 5 лет, 1 месяц назад
Просмотрено 6к раз
У меня есть большое видео, для которого мне нужна только небольшая часть онлайн, а затем я хочу отредактировать и вырезать некоторые части внутри этой части видео онлайн. Как мне это сделать без какого-либо специального программного обеспечения, кроме, возможно, VLC или ему подобного?
Я опасаюсь загружать AVIdemux и другие «бесплатные» программы из Интернета.
У меня был плохой опыт работы с Softonic, CNet и подобными, и даже с SourceForge, которые раньше были отличными, но потом начали устанавливать вещи, от которых вы не можете избавиться и которые влияют на вашу систему, такие как изменение страницы поиска и т. д. ( По какой-то причине много раз они не определяются как вредоносное ПО, но в некоторых случаях это даже хуже, потому что онлайн-инструкции говорят вам загрузить программное обеспечение для «удаления», которое обычно как троян просто сеет хаос).
Может есть что на GitHub?
- видеоредактор
4
Если вам нужно сделать несколько нарезок, а затем соединить их или отредактировать эти нарезки, вам понадобится видеоредактор, чтобы сделать это эффективно. Попробуйте Шоткат.
Я также хотел сказать, что нашел способ с помощью VLC и YouTube вместе: поэтому я отвечаю на свой вопрос. (Но shotcut кажется законным открытым исходным кодом из github, без тех вирусоподобных программ, от которых вы не можете избавиться, так что спасибо @Mulvya).
Вы установили запись в определенное место (инструменты/настройки: нажмите на ввод/кодеки на левой панели… прокрутите вниз до Файлы, Каталог записи или имя файла и установите этот каталог.
Теперь ждите свой раздел видео — если вам нужно несколько разделов записывайте каждый отдельно.
Перейти к записанным участкам (они должны быть с немного лишними секундами, на ютубе точно обрежете).
Загрузите клипы на YouTube, затем отредактируйте один из них. Используйте обрезку, чтобы вырезать в нескольких местах, затем встаньте на секции, которые вы хотите удалить, и удалите их. Вы можете смешивать другие видео с этим.
Если вам нужно загрузить окончательный вариант фильма, используйте http://www.clipconverter.cc/
2
Зарегистрируйтесь или войдите в систему
Зарегистрируйтесь с помощью Google
Зарегистрироваться через Facebook
Зарегистрируйтесь, используя адрес электронной почты и пароль
Опубликовать как гость
Электронная почта
Требуется, но не отображается
Опубликовать как гость
Электронная почта
Требуется, но не отображается
Нажимая «Опубликовать свой ответ», вы соглашаетесь с нашими условиями обслуживания, политикой конфиденциальности и политикой использования файлов cookie
mac — программное обеспечение для пакетного редактирования видео, которое может обрезать без повторного кодирования
спросил
Изменено 2 года, 6 месяцев назад
Просмотрено 17 тысяч раз
Какое приложение может открыть видео, изменить его и сохранить?
(программа, которую я использую сейчас, позволяет использовать видео только как источник, а затем экспортировать)
У меня есть Adobe Premiere, но он фактически не редактирует видео, вам нужно создать новый проект и установить тип/настройки вывода, затем импортируйте видео, затем загрузите видео, отредактируйте его, а затем сохраните.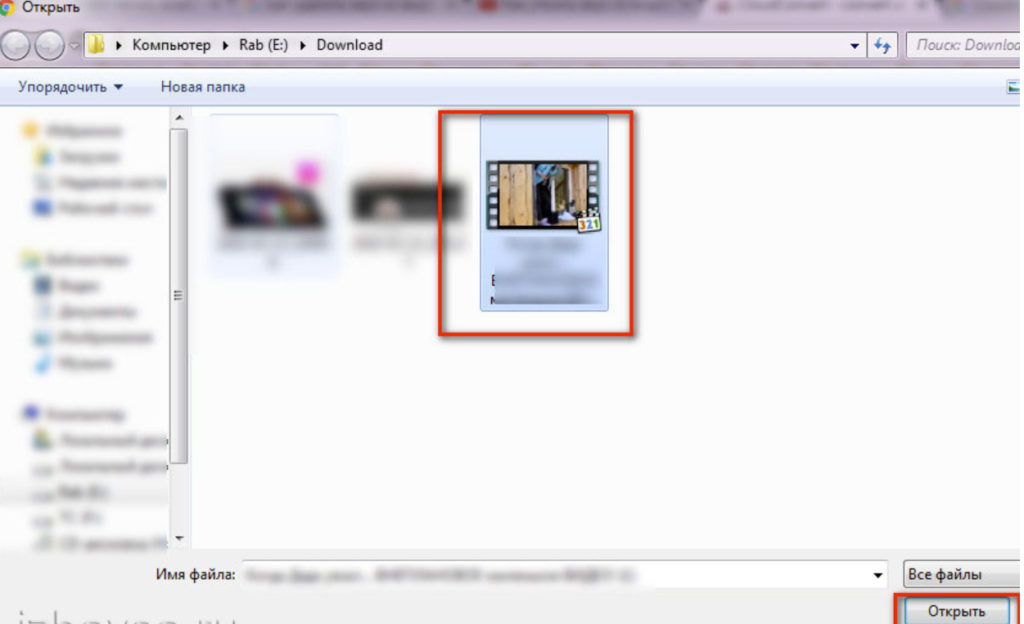
У меня тоже iMovie и опять же проект, импорт, редактирование, экспорт.
Есть ли какое-либо приложение, в котором я могу открыть видео mp4, отредактировать его (вырезать сегменты) и сохранить его в том же формате/размере/контейнере/и т. д., в котором оно было открыто?
- видеоредактор
- mac
5
Если вы умеете создавать сценарии самостоятельно, все, что вам нужно сделать, это повторно вызвать FFmpeg:
ffmpeg -ss [время начала] -i input.mp4 -c copy -t [время клипа] output.mp4
Здесь время начала и клипа может быть в форме
ЧЧ:ММ:СС.мммм или просто в секундах. Чтобы дать вам приблизительное представление о том, как это будет выглядеть в Ruby, см. этот мой Суть. Он содержит скрипт, который берет список редактирования, папку с видео и соответствующим образом обрезает их. Я очень часто использовал его для нарезки видео на основе входного списка редактирования.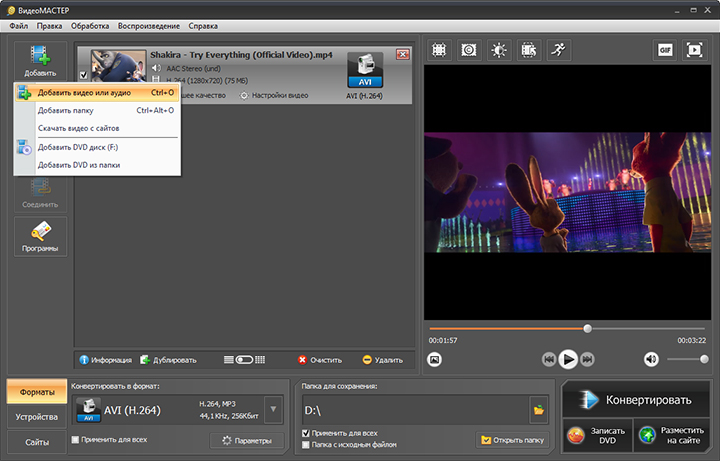
Список редактирования будет выглядеть так, с отметками времени в правильном формате FFmpeg (например, 00:00:24.240), а разница будет передана в -t в последнем столбце.
Обратите внимание, что вы не можете ожидать, что он будет работать с любым вводом/выводом без проблем с синхронизацией. Если это так, вам нужно перекодировать видео и аудио части. Я бы не стал использовать этот свой сценарий, потому что он не очень… красноречив в этом отношении. Скорее обрежьте свое видео в NLE.
2
Откройте свое видео в Quicktime Player, нажмите Edit -> Trim и поместите метки начала и конца в желаемое начало и конец вашего клипа. Нажмите Обрезать , а затем нажмите Сохранить .
2
AVS4YOU и Filmora могут это сделать, но они стоят 60 долларов США.
Avidemux может сделать это бесплатно (и вышеприведенное программное обеспечение может быть даже перепаковано в Avidemux), но он будет резать только одно видео, тогда как эти другие будут резать ваше видео на множество клипов, сохраняя каждый отдельно.


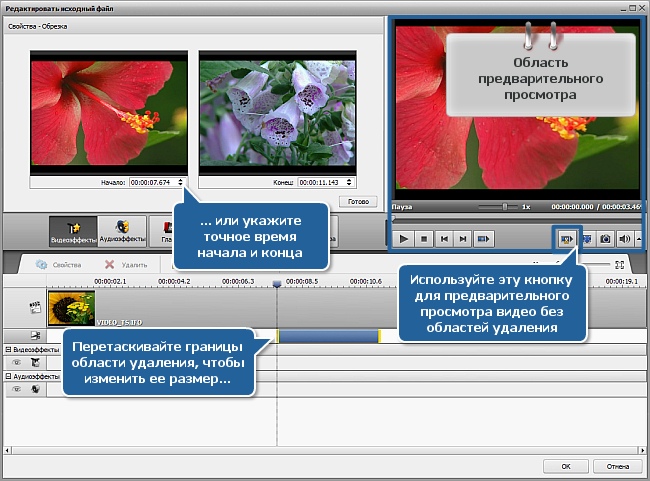

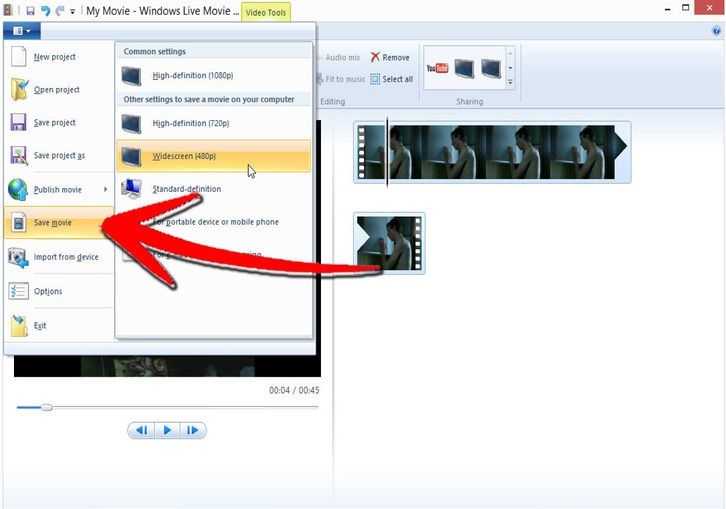
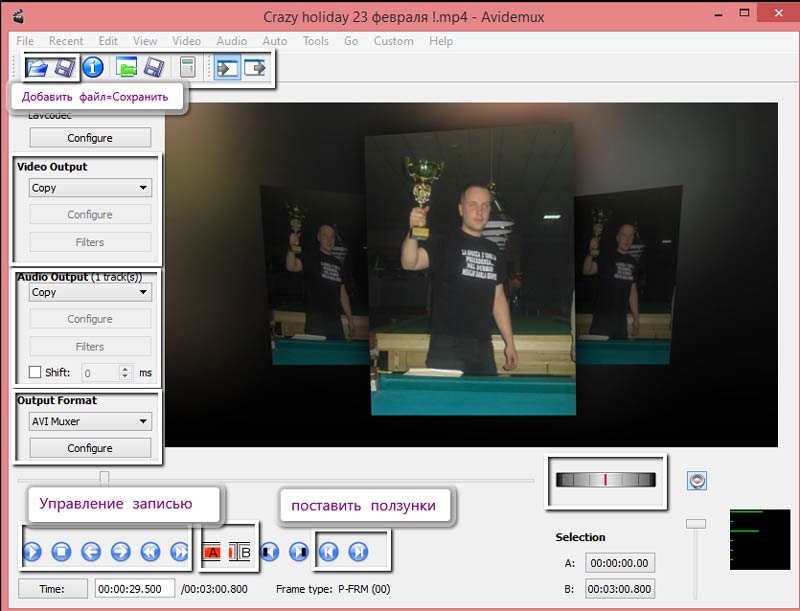
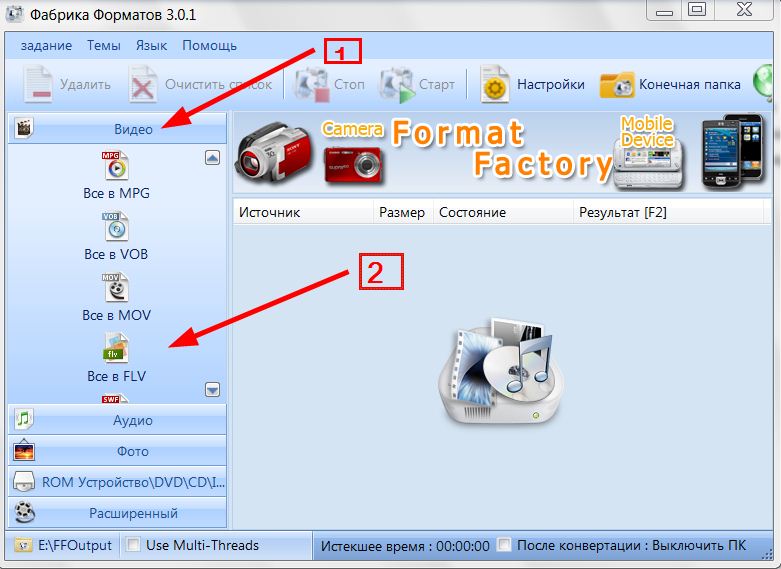
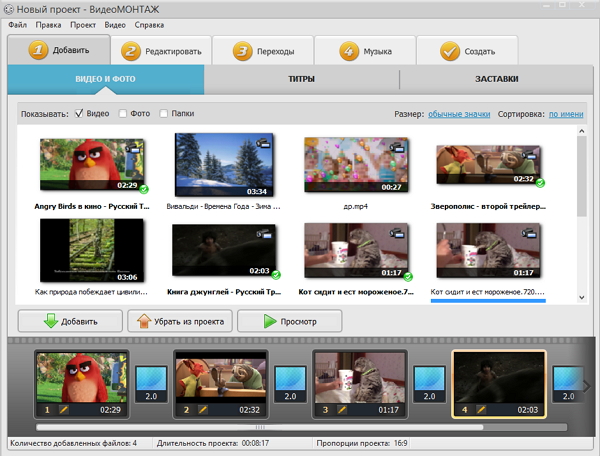 ;
;