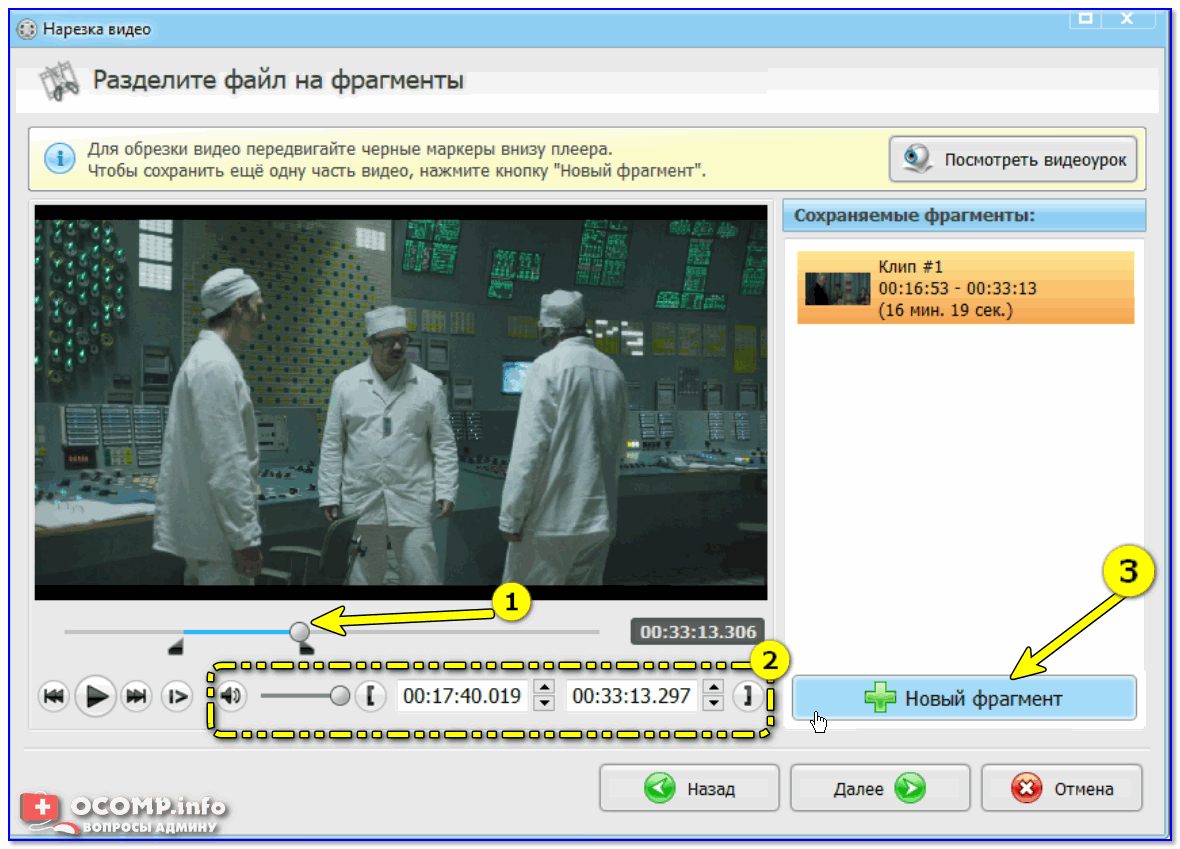Как легко обрезать видеофайл MP4
By Карен Нельсон Last updated: 12 мая 2020 г.
Обрезка-одна из довольно распространенных и частых операций при создании видео-обрезайте нужную часть видео и обрезайте ненужные области.Хотя многие инструменты для обрезки видео могут помочь нам обрезать видео MP4, MOV, AVI и т.Д., Среди них удобный и простой в использовании, безусловно, тепло приветствуется многими любителями создания видео.
Некоторые видеоконвертеры оснащены базовыми функциями редактирования видео, такими как обрезка, обрезка, поворот и т.Д., Что достаточно и довольно удобно для повседневного использования.VideoSolo Video Converter Ultimate-это универсальный конвертер видео.Вы можете обрезать импортированное видео MP4-обрезать любую часть видео, чтобы заполнить экран.Вы можете настроить размер области, соотношение сторон и положение области кадрирования.
В то же время VideoSolo Video Converter Ultimate позволяет пользователям конвертировать видео в/из более чем 300 форматов, вырезать видео, увеличивать разрешение видео и т.
Шаг 1.Добавление целевого видео MP4
Загрузите и установите VideoSolo Video Converter Ultimate на свой компьютер, а затем запустите его.Нажмите «Добавить файлы», чтобы импортировать нужное видео в формате MP4, или просто перетащите видео в формате MP4 на панель конвертера.Если у вас есть много видеофайлов MP4, которые необходимо обрезать, добавьте все видеофайлы MP4 в пакетном режиме.
Шаг 2.Щелкните значок «Редактировать»
Выберите нужный видеофайл MP4, нажмите «Изменить» и выберите «Повернуть кадрирование» функция из меню.Вы можете напрямую настроить область обрезки с помощью мыши или установить область обрезки, изменив значение.Вы также можете предварительно просмотреть эффекты в «Предварительном просмотре вывода» после настройки области кадрирования.
Размер области обрезки: Позволяет установить соотношение сторон области обрезки как «Исходное», «Область кадрирования», «16: 9» или «4: 3».
Положение области обрезки: Вы можете точно установить положение, введя значение.
Режим масштабирования: Если область кадрирования отличается от исходного видео в соотношение сторон, вы можете выбрать один из режимов масштабирования: «Почтовый ящик», «Средний», «Панорама и сканирование» и «Полный».
Шаг 3.Выберите выходной файл MP4 Video
Щелкните раскрывающийся список «Преобразовать все в» и выберите формат MP4 в «Видео».Чаще всего выбирают «MP4».
Шаг 4.Экспорт обрезанного видео MP4
После кадрирования файла MP4 и выбора формата вывода нажмите кнопку «Конвертировать все» и подождите секунду.Ваше обрезанное видео MP4 скоро будет идеально преобразовано.
Загрузите это простой в использовании конвертер на вашем компьютере, следуйте инструкциям, упомянутым выше, вы можете обрезать файл MP4 с легкостью и высокой эффективностью.
Это все, что мы делимся сегодня.Мы с нетерпением ждем ваших мыслей о VideoSolo Video Converter Ultimate. Просто не стесняйтесь оставлять свои комментарии или вопросы ниже после прочтения этого отрывка.Если вы знаете какие-либо другие практические способы обрезки видео MP4, вы также можете поделиться с нами.Спасибо за чтение.
Просто не стесняйтесь оставлять свои комментарии или вопросы ниже после прочтения этого отрывка.Если вы знаете какие-либо другие практические способы обрезки видео MP4, вы также можете поделиться с нами.Спасибо за чтение.
Ведущие методы быстрой обрезки MP4 на Windows и Mac
Обновлено Лиза Оу / 16 фев, 2023 16:30
Большинство платформ социальных сетей имеют соотношение сторон при загрузке изображений или видео. Что делать, если вы хотите загрузить MP4 в свою учетную запись в социальной сети, но он не соответствует соотношению сторон? Единственное решение этой проблемы — обрезать видео. Однако бывают случаи, когда вы обрезаете видео; вы потеряете его качество. Ну, это всегда зависит от программного обеспечения, которое вы используете.
К счастью, вы можете использовать Конвертер видео FoneLab Ultimate чтобы обрезать файл MP4. Он всегда будет радовать вас результатами. Помимо этого, этот пост также готовит другие инструменты, если вы хотите узнать больше. Если вы готовы начать процесс обрезки видео, продолжайте.
Если вы готовы начать процесс обрезки видео, продолжайте.
Список руководств
- Часть 1. Как обрезать видео MP4 с помощью FoneLab Video Converter Ultimate
- Часть 2. Как обрезать видео MP4 с помощью Adobe After Effects
- Часть 3. Как обрезать видео MP4 онлайн
- Часть 4. Часто задаваемые вопросы Как обрезать видео MP4
Часть 1. Как обрезать видео MP4 с помощью FoneLab Video Converter Ultimate
Конвертер видео FoneLab Ultimate это инструмент, который может превзойти ваши ожидания. Помимо обрезки вашего MP4, этот инструмент имеет множество функций не только для редактирования. Вы можете использовать это, чтобы конвертировать несколько типов файлов и более. Кроме того, если вы хотите быстрее получить доступ к его функциям, у него есть набор инструментов для их мгновенного поиска. В этом случае вы сможете получить доступ к инструментам быстрее. Например, вы не можете видеть раздел водяных знаков программного обеспечения. Все, что вам нужно сделать, это использовать панель инструментов, а затем введите водяной знак.
Видео конвертер Ultimate
Video Converter Ultimate — лучшее программное обеспечение для конвертации видео и аудио, которое может конвертировать MPG / MPEG в MP4 с высокой скоростью и высоким качеством изображения / звука.
- Конвертируйте любые видео / аудио, такие как MPG, MP4, MOV, AVI, FLV, MP3 и т. Д.
- Поддержка 1080p / 720p HD и 4K UHD конвертирования видео.
- Мощные функции редактирования, такие как Обрезка, Обрезка, Поворот, Эффекты, Улучшение, 3D и многое другое.
Бесплатная загрузка Бесплатная загрузка Узнать больше
Шаг 1Вы должны нажать на Бесплатная загрузка кнопка на основном интерфейсе. В этом случае процесс загрузки начнется мгновенно. Не прерывайте его. Щелкните загруженный файл. Позже выберите «Настройка»> «Установить»> «Запустить»> «Запустить» на своем компьютере.
Позже выберите «Настройка»> «Установить»> «Запустить»> «Запустить» на своем компьютере.
Шаг 2Среди всех вариантов функций выберите MV Кнопка в верхней части инструмента. После этого вы увидите функции для редактирования вашего видео. Позже загрузите MP4, который вы хотите обрезать, перетащив или щелкнув значок
Шаг 3Вам все равно нужно будет увидеть инструмент обрезки в интерфейсе программного обеспечения. Вы увидите только загруженный вами MP4. Чтобы найти функции обрезки программного обеспечения, щелкните значок Редактировать кнопка. Он расположен в левой части инструмента.
Шаг 4Выберите Повернуть и обрезать раздел в верхней части инструмента, и после этого вы увидите свое видео с предварительным просмотром справа. Обрежьте видео MP4 с помощью программного обеспечения Площадь посевов or  Позже нажмите кнопку Экспортировать кнопку, чтобы сохранить видео на свой компьютер.
Позже нажмите кнопку Экспортировать кнопку, чтобы сохранить видео на свой компьютер.
Конвертер видео FoneLab Ultimate лучше всего подходит для Windows или Mac. Помимо этого инструмента, вы также можете изучить инструменты ниже. Однако некоторые из них используют много вычислительной мощности компьютера или оперативной памяти. Продолжайте, если вы все еще хотите их использовать.
Видео конвертер Ultimate
Video Converter Ultimate — лучшее программное обеспечение для конвертации видео и аудио, которое может конвертировать MPG / MPEG в MP4 с высокой скоростью и высоким качеством изображения / звука.
- Конвертируйте любые видео / аудио, такие как MPG, MP4, MOV, AVI, FLV, MP3 и т. Д.
- Поддержка 1080p / 720p HD и 4K UHD конвертирования видео.
- Мощные функции редактирования, такие как Обрезка, Обрезка, Поворот, Эффекты, Улучшение, 3D и многое другое.

Бесплатная загрузка Бесплатная загрузка Узнать больше
Часть 2. Как обрезать видео MP4 с помощью Adobe After Effects
Adobe After Effects может помочь вам сделать ваше видео более увлекательным. Вы можете использовать его функции редактирования разными способами. Вы можете использовать его для добавления огня, дождя или любых других эффектов, которые вам приходят в голову. Вы также можете создать анимацию для видео и фотографий. Там больше об этом программном обеспечении. Вам нужно только выбрать из сотен эффектов. Однако у вас возникнут трудности с использованием пробной версии этого инструмента, если вы не захотите ее приобретать. Вам потребуется ввести кредитную или дебетовую карту для способа оплаты. В этом случае у вас его не будет, если у вас его нет. Если он у вас есть, перейдите к шагам ниже.
Шаг 1Загрузите Adobe After Effects на свой ноутбук или компьютер. После этого загрузите MP4, который хотите обрезать. После этого вы увидите видео в центре программы. В этом случае вы ознакомитесь с интерфейсом инструмента для более быстрого процесса.
В этом случае вы ознакомитесь с интерфейсом инструмента для более быстрого процесса.
Шаг 2После этого необходимо найти урожай кнопка в главном интерфейсе инструмента. Он расположен в средней части. После этого нажмите кнопку Кадрирование, и появится всплывающее окно. Выберите Пропорциональную сетку.
Шаг 3Обрежьте видео в зависимости от ваших предпочтений. После этого сохраните видео на свой компьютер или ноутбук, нажав кнопку
Если вы не хотите загружать какое-либо программное обеспечение, воспользуйтесь приведенным ниже онлайн-инструментом. Однако вы можете столкнуться с задержкой при использовании встроенного инструмента ниже. Двигаться дальше.
Видео конвертер Ultimate
Video Converter Ultimate — лучшее программное обеспечение для конвертации видео и аудио, которое может конвертировать MPG / MPEG в MP4 с высокой скоростью и высоким качеством изображения / звука.
- Конвертируйте любые видео / аудио, такие как MPG, MP4, MOV, AVI, FLV, MP3 и т. Д.
- Поддержка 1080p / 720p HD и 4K UHD конвертирования видео.
- Мощные функции редактирования, такие как Обрезка, Обрезка, Поворот, Эффекты, Улучшение, 3D и многое другое.
Бесплатная загрузка Бесплатная загрузка Узнать больше
Часть 3. Как обрезать видео MP4 онлайн
Canva — один из любимых онлайн-инструментов для редактирование вашего видео. Этот инструмент предложит вам шаблоны, которые вы можете использовать для разработки своего файла. Кроме того, эта платформа может помочь вам обрезать видео мгновенно всего за несколько минут. Однако вы не сможете использовать все его функции, если воспользуетесь бесплатной пробной версией. Вам необходимо приобрести премиум-версию платформы, если вы хотите получить доступ ко всем ее уникальным функциям. Вы должны убедиться, что у вас есть стабильное подключение к Интернету.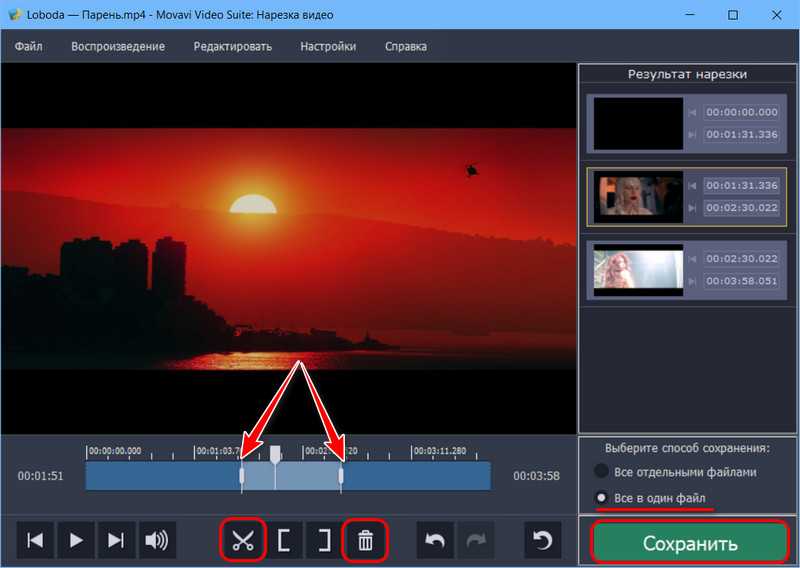 В противном случае процесс загрузки каждого шага будет медленным. Следуйте приведенным ниже инструкциям, если вы готовы использовать этот инструмент.
В противном случае процесс загрузки каждого шага будет медленным. Следуйте приведенным ниже инструкциям, если вы готовы использовать этот инструмент.
Шаг 1Зайдите на официальный сайт Canva. После этого вы увидите красочный интерфейс платформы. В этом случае найдите Создать дизайн кнопку.
Шаг 2Нажмите Видео кнопка. После этого платформа выведет вас в другое окно. Выбирать Поступления в левой части основного интерфейса, затем нажмите Загрузить файлы. Выберите MP4, который вы хотите обрезать, затем импортируйте его на платформу.
Шаг 3Обрежьте видео с помощью Обрезка кадра на основном интерфейсе. После этого нажмите кнопку Поделиться кнопка, чтобы сохранить видео.
Часть 4. Часто задаваемые вопросы Как обрезать видео MP4
1. Какого размера я должен обрезать видео для публикации в Instagram?
Instagram — это приложение, доступное как для iPhone, так и для Android. Рекомендуемое соотношение сторон для ролика на обоих устройствах — 9:16. Кроме того, оно должно быть в разрешении 1080×1920, чтобы видео не было размытым в приложении.
Рекомендуемое соотношение сторон для ролика на обоих устройствах — 9:16. Кроме того, оно должно быть в разрешении 1080×1920, чтобы видео не было размытым в приложении.
2. Что лучше, соотношение сторон 4:3 или 16:9?
Это зависит от цели соотношения сторон, которое вы будете использовать. Если вам нужно соотношение, которое может уместиться по горизонтали, вы должны использовать 16:9. С другой стороны; рекомендуется использовать соотношение сторон 4:3, если оно необходимо по вертикали.
Видео конвертер Ultimate
Video Converter Ultimate — лучшее программное обеспечение для конвертации видео и аудио, которое может конвертировать MPG / MPEG в MP4 с высокой скоростью и высоким качеством изображения / звука.
- Конвертируйте любые видео / аудио, такие как MPG, MP4, MOV, AVI, FLV, MP3 и т. Д.
- Поддержка 1080p / 720p HD и 4K UHD конвертирования видео.
- Мощные функции редактирования, такие как Обрезка, Обрезка, Поворот, Эффекты, Улучшение, 3D и многое другое.

Бесплатная загрузка Бесплатная загрузка Узнать больше
Есть много инструментов, которые вы можете использовать в Интернете. Это зависит от ваших предпочтений. Вы можете использовать онлайн-инструменты или автономные инструменты. Однако лучшим из них является Конвертер видео FoneLab Ultimate. Загрузите это программное обеспечение и наслаждайтесь его уникальными функциями.
Обрезчик файлов MP4 | Быстрый, онлайн и простой в использовании
Домашняя страница
Инструменты
Онлайн-обрезка видео
Обрезка файлов MP4
Наш простой обрезчик mp4 позволяет редактировать файлы mp4 прямо в веб-браузере!
Учетная запись не требуется
Узнать больше
Обрезать файлы MP4
Нужно изменить начало или конец видео в формате mp4? Наш онлайн-триммер mp4 позволяет обрезать видео прямо в браузере, ничего не скачивая и не устанавливая! Просто загрузите файл и перетащите его края, чтобы обрезать его.
Обрезка и кадрирование файлов MP4Flixier может больше, чем просто обрезать! Наш онлайн-инструмент также позволяет обрезать видео и даже добавлять изображения, переходы, анимированный текст и заголовки, и все это с помощью быстрого и простого в использовании интерфейса!
Обрезать любой формат видеоУ вас есть видео, отличное от MP4? Не нужно беспокоиться о преобразовании! Flixier поддерживает все основные форматы видео, поэтому вы можете обрезать файлы MKV, MOV, AVI и другие форматы!
Сжимайте видео в формате MP4Ваши видеофайлы слишком велики для социальных сетей или приложений для обмена сообщениями? Вы можете использовать Flixier, чтобы обрезать и сжать их за считанные секунды, не жертвуя качеством видео или звука!
Создавайте субтитры и озвучкуFlixier позволяет добавлять автоматически сгенерированные субтитры и даже профессионально звучащую озвучку к видео MP4 одним щелчком мыши!
Как обрезать файл MP4 онлайн:
Импорт
Войдите в свою учетную запись Flixier и нажмите синюю кнопку «Импорт», чтобы добавить файл MP4 в свою библиотеку. Вы можете перетащить его со своего компьютера или из Google Фото, Dropbox и других облачных хранилищ!
Вы можете перетащить его со своего компьютера или из Google Фото, Dropbox и других облачных хранилищ!
Обрезать
Чтобы обрезать файл, создайте новый проект и перетащите файл вниз на временную шкалу. Затем используйте кнопку мыши, чтобы перетащить его левый и правый края и изменить начало и конец вашего клипа!
Экспорт
Когда вы закончите обрезку файла MP4, нажмите синюю кнопку экспорта, чтобы начать рендеринг. Вы также можете опубликовать свой файл одновременно в 7 различных интернет-ресурсах! Рендеринг вашего финального видео займет всего пару минут, после чего вы также сможете сохранить его на свой компьютер!
Зачем использовать Flixier для обрезки видео в формате MP4 онлайн:
Легко обрезать видеоFlixier – это простой инструмент для обрезки MP4, а это значит, что для обрезки клипов вам не потребуется никакого опыта редактирования видео! Вы можете обрезать видео с помощью мыши всего за пару кликов!
Быстро обрезать MP4-видеоНаш онлайн-триммер работает на облачных ресурсах и обрабатывает видео с молниеносной скоростью, поэтому ваши видео-триммер всегда будут готовы для загрузки и публикации в Интернете менее чем за 3 минуты!
Обрезайте и редактируйте видео на любом устройствеНаш онлайн-редактор видео основан на браузере и без проблем работает на любом компьютере, так что вы можете обрезать видео в формате MP4 на компьютерах Mac, ноутбуках с Windows и Chromebook!
Попробуйте, прежде чем купитьНаш бесплатный триммер MP4 предлагает большинство функций платной версии, поэтому вам не нужно ничего тратить, чтобы использовать его, если вы не готовы к этому!
Я много лет искал такое решение, как Flixier.
 Теперь, когда я и моя виртуальная команда можем вместе редактировать проекты в облаке с помощью Flixier, производительность моей компании увеличилась втрое! Супер простой в использовании и невероятно быстрый экспорт.
Теперь, когда я и моя виртуальная команда можем вместе редактировать проекты в облаке с помощью Flixier, производительность моей компании увеличилась втрое! Супер простой в использовании и невероятно быстрый экспорт.Стив Мастроянни — RockstarMind.com
Моими главными критериями для редактора были знакомый интерфейс и, самое главное, чтобы рендеринг был в облаке и был очень быстрым. Гибкость больше, чем в обоих случаях. Теперь я использую его ежедневно для редактирования видео в Facebook для моей страницы подписчиков 1M.
Евгений Коган
Я так рад, что нашел Flixier. У меня есть канал на YouTube с более чем 700 тысячами подписчиков, и Flixier позволяет мне беспрепятственно сотрудничать с моей командой, они могут работать с любого устройства в любое время, плюс рендеры выполняются в облаке и очень быстро работают на любом компьютере.
Аня Винтер, владелец, LearnGermanWithAnja
Часто задаваемые вопросы.
Часто задаваемые вопросы
Если у вас есть дополнительные вопросы, свяжитесь с нашей дружной командой
Если у вас есть дополнительные вопросы, свяжитесь с нашей дружной командой
Как я могу быстро обрезать видео?
Чтобы быстро обрезать видео, просто войдите в Flixier, перетащите свое видео в библиотеку, дважды щелкните по нему и перетащите его края на временной шкале, чтобы удалить элементы из начала или конца клипа!
Можно ли обрезать видео на Windows 10 или Mac?
Конечно! С Flixier вы можете обрезать видео на любом компьютере, будь то Mac, ноутбук с Windows 10, Chromebook или Linux! Просто откройте свой любимый веб-браузер и войдите в Flixier для всех ваших потребностей редактирования видео!
Как уменьшить продолжительность видео?
Также известный как обрезка, вы можете уменьшить длину видео во Flixier, перетаскивая его края на временной шкале с помощью левой кнопки мыши.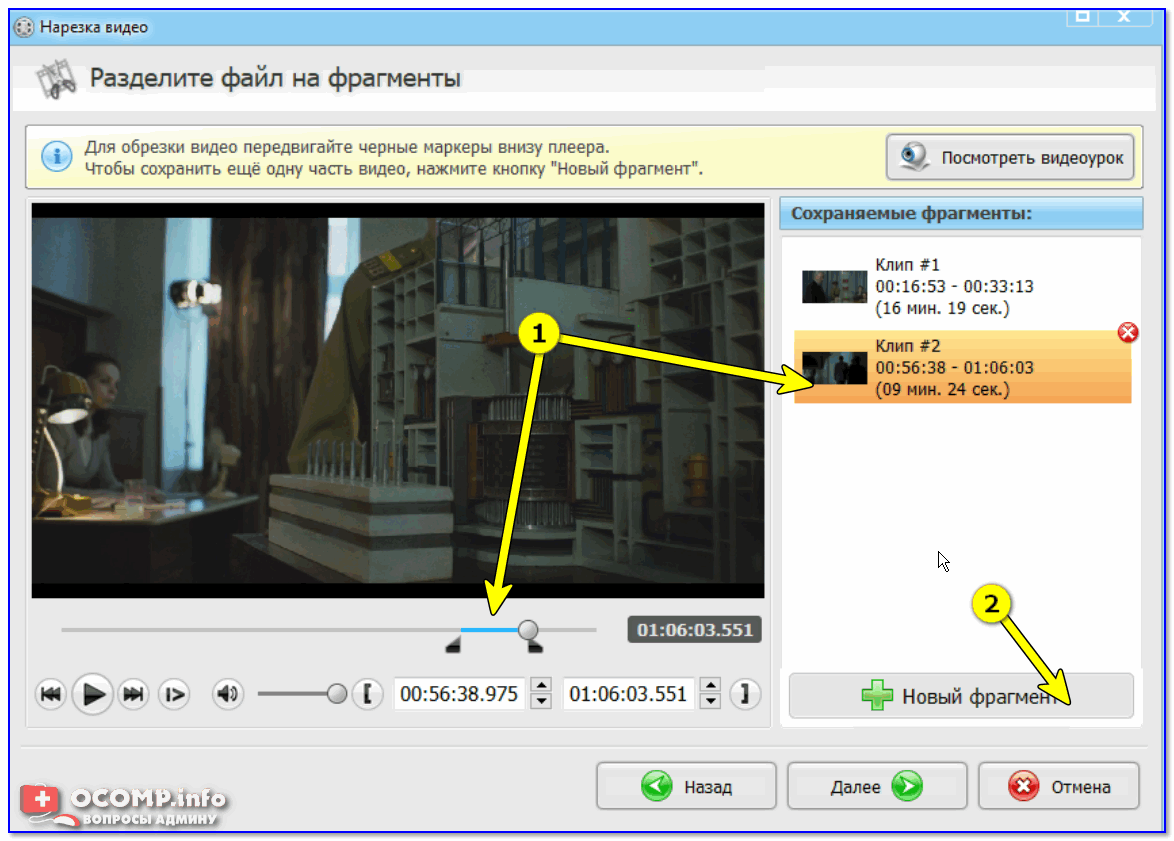
Ваш браузер не поддерживает видео тег.
Ваш браузер не поддерживает видео тег.
Ваш браузер не поддерживает видео тег.
Другое
Обрезчик файлов MP4
Инструменты
Товары, инструменты и советы
Товары, инструменты и советы
Раскройте потенциал своего ПК
Легко создавайте, совместно работайте и публикуйте видео на любом компьютер для расширения вашей аудитории и увеличения доходов!
Как обрезать видео, аудио или изображение
Вы можете использовать Clipchamp для обрезки видео, чтобы сократить их или удалить части вашего видео из начала или конца видеоклипов.
Как обрезать видео в Clipchamp
Шаг 1. Перетащите видео на временную шкалу
Перетащите медиаданные с вкладки мультимедиа на временную шкалу.
Нажмите на медиаресурс и убедитесь, что он выделен зеленым цветом.
Шаг 2. Перетащите боковые панели клипа, чтобы обрезать или увеличить продолжительность
Когда ваш клип будет выделен зеленым цветом на временной шкале, боковые панели появятся на каждом конце вашего клипа. Используйте курсор, чтобы перетаскивать боковые панели влево и вправо, чтобы обрезать или расширить видео.
Примечание. Используйте метки времени, отображаемые в верхней части временной шкалы, в качестве ориентира, если вы хотите обрезать или расширить видео до точного времени.
Мы обрезали наш медиафайл, перетащив правую боковую панель влево.
Как обрезать несколько активов одновременно
Если вы хотите обрезать все ресурсы временной шкалы одновременно, просто сначала сгруппируйте свои медиаданные.
Удерживая нажатой клавишу Shift на клавиатуре, щелкните все свои медиафайлы на временной шкале. Затем щелкните правой кнопкой мыши и выберите группу.
После того, как ваши элементы сгруппированы, используйте курсор, чтобы перетаскивать боковые панели влево и вправо, чтобы обрезать или расширить видео.
Как увеличить или уменьшить временную шкалу
Используйте кнопки увеличения и уменьшения масштаба, чтобы точнее обрезать видео.
Для этого щелкните значки плюс (+) и минус (-) в правом верхнем углу временной шкалы.
Дополнительные сведения об использовании временной шкалы см. в разделе Работа с временной шкалой.
Чем обрезка отличается от разделения и обрезки видео?
Разделение клипа позволяет разрезать клип пополам и перемещать две части по отдельности.