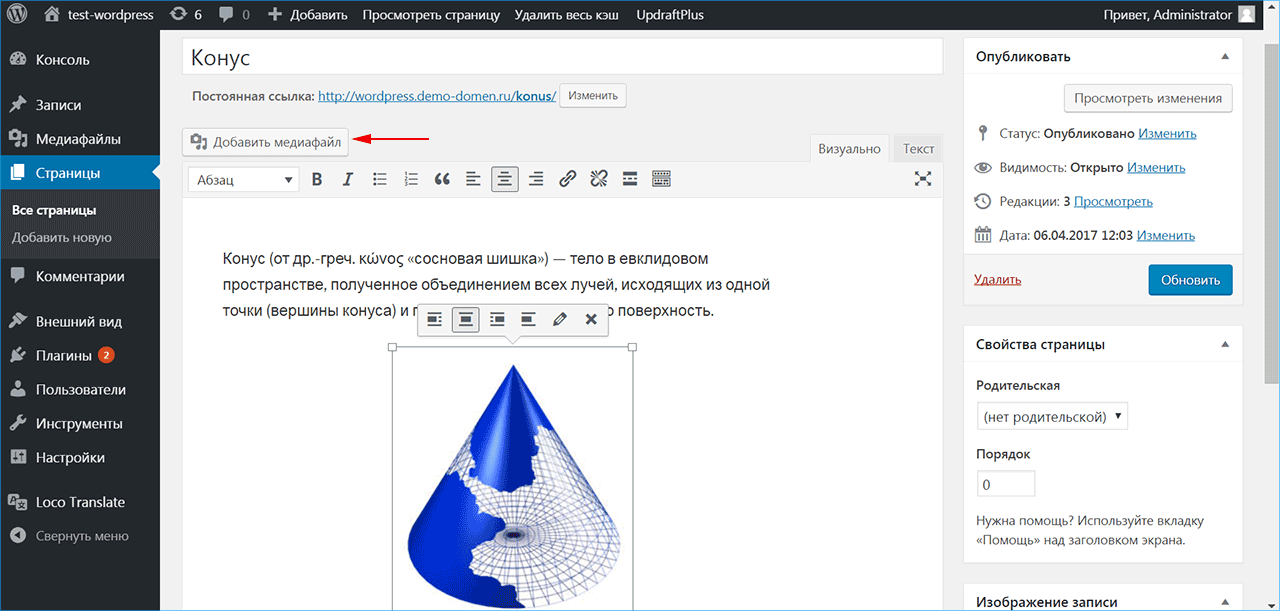Таблицы WordPress – Как добавить таблицы в WordPress
Таблицы и диаграммы — это отличные инструменты для подготовки и представления информации вашим читателям в логичной и визуально привлекательной манере. Правильно разработанные плагины таблиц WordPress улучшают пользовательский опыт, уменьшая умственную энергию, необходимую для понимания содержащихся в них данных.
Таблицы WordPress полезны для представления различной структурированной информации, такой как информация о ценах на продукт или услугу, которую вы продаете, список людей (сотрудников, клиентов, партнеров) вместе с их данными, а для любителей спорта-положение команд в турнирной таблице.
Это и многое другое – некоторые из вещей, которые вы можете сделать с таблицами.
Но как вы создаете адаптивные таблицы в WordPress? Редактор WordPress, хотя и интуитивно понятный, лишен функциональности создания таблиц. То есть, если вы, например, пишете пост и хотите вставить таблицу, то нет никакого значка таблицы, на который можно было бы нажать.
Примечание: если вы используете новый редактор Gutenberg, у вас есть возможность добавлять таблицы. Просто нажмите на знак плюс, чтобы добавить новый блок, Найдите таблицу и нажмите на значок таблицы.
Если вы, как и многие другие пользователи WP, не заинтересованы в Gutenberg, вам придется либо сгенерировать HTML-код, необходимый для создания таблицы, либо использовать плагин WordPress table.
Мы объясним оба метода в этом уроке, так что читайте дальше.
Как создавать таблицы WordPress без плагинов
Во-первых, давайте обсудим, как создавать таблицы без использования плагинов. Есть несколько способов вставить таблицы в WordPress без плагина для создания таблиц. Однако мы будем рассматривать только два варианта: через Google sheet или doc и с помощью генератора таблиц.
Таблицы WordPress с помощью Google Doc
Для этого метода вам сначала нужно будет создать документ Google или лист, в зависимости от того, что вы выберете. Но для этого урока мы будем использовать doc.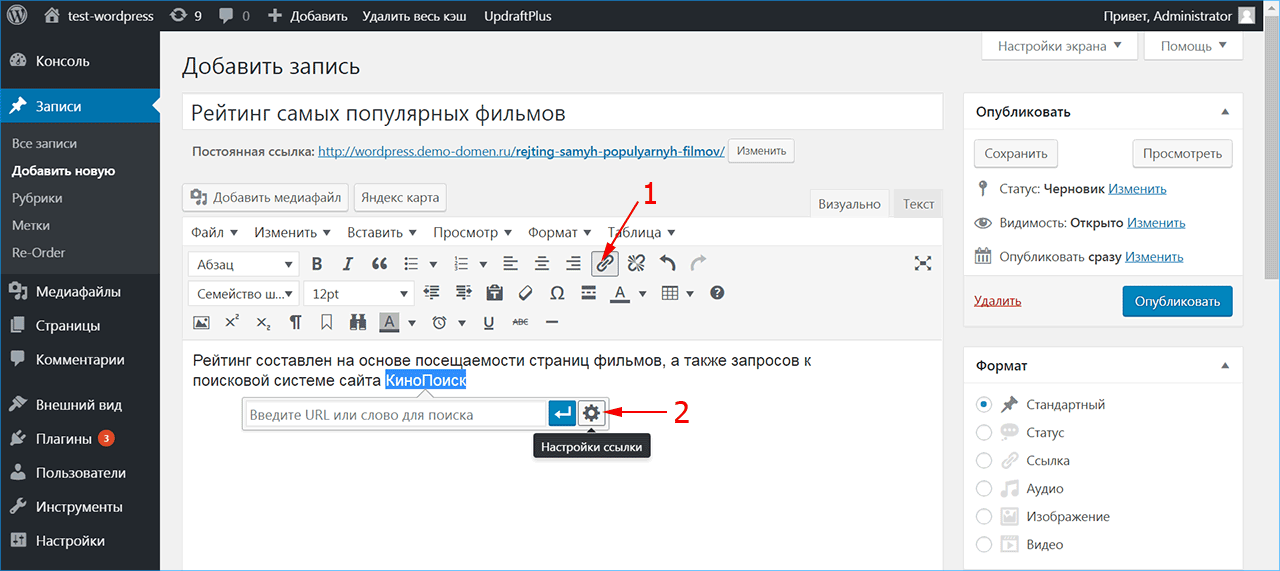
После создания файла перейдите в раздел Вставка > > таблицы. Затем выберите количество строк и столбцов таблицы, которые вы хотите добавить.
После того как вы выбрали нужное количество строк и столбцов, нажмите клавишу enter. Затем заполните таблицу, а затем скопируйте и вставьте ее из Google docs в редактор WordPress.
Читайте также: Как оптимизировать производительность WordPress
Получилась совершенно новая таблица, готовая к публикации.
Однако проблема с этим методом заключается в том, что у вас практически нет вариантов настройки. Кроме того, таблицы, созданные таким образом, не адаптивны. То есть на мобильных устройствах стол может сломаться.
Теперь второй не подключаемый метод.
Использование Генераторов Таблиц
Все таблицы WordPress состоят из HTML, который в сочетании со стилями CSS даст вам визуально привлекательную таблицу. Но не все хороши в программировании.
Именно здесь в игру вступают онлайн-генераторы таблиц. Они работают следующим образом: вы создаете и проектируете в них таблицу, а затем генерируется HTML-код таблицы. Затем вы можете скопировать и вставить сгенерированную таблицу на свой сайт WordPress.
Они работают следующим образом: вы создаете и проектируете в них таблицу, а затем генерируется HTML-код таблицы. Затем вы можете скопировать и вставить сгенерированную таблицу на свой сайт WordPress.
Некоторые онлайн-генераторы таблиц заходят так далеко, что создают адаптивные таблицы, которые хорошо подходят для всех размеров экрана. Другие добавляют стиль, хотя и в ограниченной степени.
Генераторы таблиц, которые стоит попробовать, включают в себя инструмент Responsive Table Generator Tool и Rapid Tables.
Создание и добавление таблиц в посты WordPress с помощью двух вышеперечисленных методов работает довольно хорошо. Проблема в том, что вы не можете использовать расширенные функции. Хуже того, вы можете столкнуться с техническими проблемами, используя их, особенно если вы не технарь.
Самый простой вариант создания таблиц в WordPress — это использование плагинов. С помощью плагинов вам даже не нужно знать, как работают HTML-коды, чтобы использовать их.
Читайте также: Конфликты плагинов WordPress
С учетом сказанного, вот 6 лучших плагинов WordPress table generator, которые гарантированно дадут вам хорошие результаты.
6 лучших плагинов для Таблиц WordPress
Плагины не только позволяют легко вставлять таблицы, но и предлагают неограниченные возможности настройки. И они работают довольно хорошо независимо от того, на каких темах WordPress они используются.
С учетом сказанного, здесь стоит попробовать настольные Плагины.
Tableppress Plugin – WordPress Tables
Для новичков Tablepress является одним из лучших. А 800 000 активных установок и 3000 положительных отзывов, доказательство того, что плагин стоит попробовать.
Одна из самых крутых особенностей этого плагина заключается в том, что он дает вам много возможностей для настройки. Он позволяет вставлять изображения, ссылки и медиафайлы. Кроме того, вы можете редактировать структуру таблицы, которую вы создаете с ее помощью, изменять ее цвет фона и даже импортировать таблицы прямо из Google Docs.
Плагин поставляется с расширениями, которые, помимо прочего, позволяют сделать ваши таблицы отзывчивыми, фильтровать строки и столбцы и т. д.
Как использовать плагин TablePress
Чтобы начать работу, сначала установите и активируйте плагин с панели управления WordPress.
После установки и активации перейдите к Tableppress > > добавить новую таблицу
На следующей странице укажите имя таблицы, которую вы собираетесь создать. Введите описание таблицы, если таковое имеется, а затем установите нужное количество строк и столбцов.
Когда вы закончите, нажмите кнопку Добавить таблицу.
По щелчку мыши вы попадете на страницу редактирования таблицы. Здесь вы можете заполнить таблицу, добавив в нее содержимое. Для этого прокрутите страницу вниз, пока не найдете раздел «содержимое таблицы».
Помимо добавления содержимого в таблицу, вы также можете вставлять изображения и ссылки, удалять/дублировать строки и столбцы, сворачивать ячейки таблицы и т. д.
д.
Как только вы закончите, прокрутите страницу вниз и нажмите кнопку Сохранить изменения.
Теперь, когда вы закончили создавать таблицу, следующий шаг-добавить ее в свой пост. Для этого вам сначала нужно скопировать шорткод таблицы. Что можно сделать, перейдя в раздел TablePress >> все таблицы. Затем найдите таблицу, которую вы хотите скопировать, и под ней Нажмите кнопку Показать шорткод? После щелчка появится всплывающее предупреждение с указанием шорткода.
Скопируйте код, откройте запись, в которую вы хотите вставить таблицу, а затем вставьте скопированный код.
Читайте также: Шорткоды WooCommerce на примерах
Если у вас есть таблица в формате CSV или XLS, вы можете легко импортировать ее в WordPress с помощью Tableppress. Просто перейдите в раздел TablePress >> импортировать таблицу. Выберите файл, содержащий таблицу, укажите формат (CSV, XLS или HTML) и импортируйте его либо как новую таблицу, либо как замену.
Data Tables Generator by Supsystic
Если вы управляете магазином электронной коммерции и ищете табличное решение для создания своей ценовой диаграммы и каталога, supsystic table plugin-это правильный путь.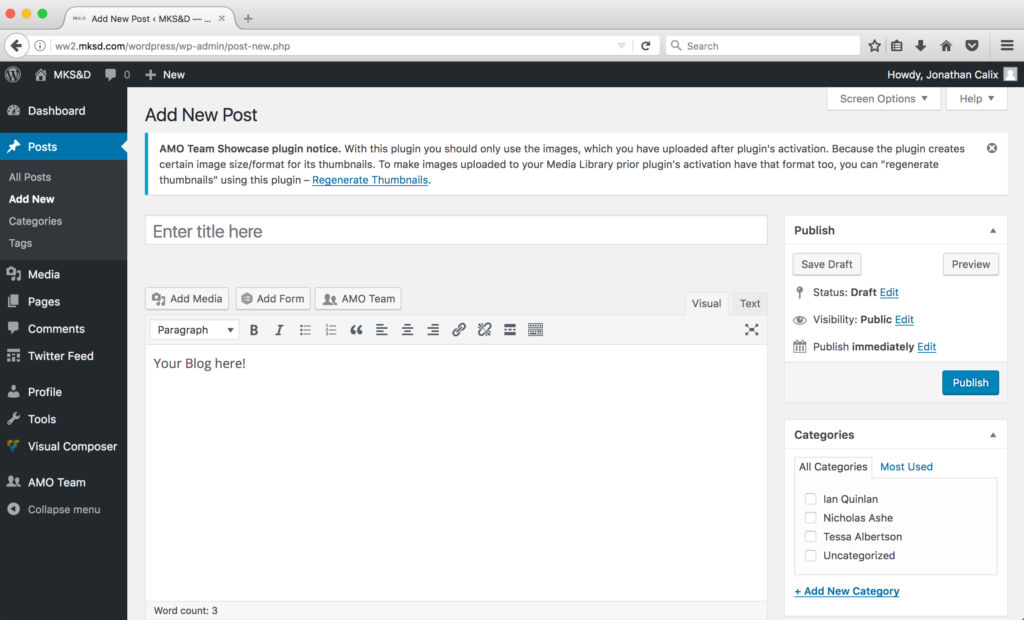 И самое главное, вы можете получить максимальную отдачу от этого плагина, не тратя ни копейки.
И самое главное, вы можете получить максимальную отдачу от этого плагина, не тратя ни копейки.
Некоторые другие расширенные функции плагина, которые вы можете найти интересными, включают в себя: разбиение на страницы, легкость сортировки, поиск и многое другое.
С помощью этого плагина вы можете создавать отзывчивые таблицы с таким количеством столбцов и строк, как пожелаете. В дополнение к этому, плагин поставляется с функцией редактора, которая позволяет создавать визуальные таблицы, которые ваша аудитория найдет привлекательными.
Бесплатной версии плагина достаточно, чтобы выполнить эту работу. Но если вы хотите получить больше, вы можете перейти на pro-версию, начиная с 39 долларов.
WP Table Manager
WP table manager-это премиальный табличный плагин для WordPress, позволяющий создавать визуально привлекательные таблицы точно так же, как и в Excel. Это означает, что, если вам удобнее создавать таблицы с помощью Excel, вы наверняка найдете этот плагин удобным в использовании.
Если у вас есть существующая таблица в формате Excel, которую вы хотели бы импортировать в WordPress, вы можете сделать это легко с помощью этого плагина.
Другие интересные функции плагина включают автоматическое резервное копирование ваших таблиц, фильтрацию, упорядочивание, поддержку нескольких языков и многое другое.
League Table
Идеально подходит для спортивных сайтов и сайтов спортивных ставок, этот плагин имеет почти безграничные возможности настройки. И это удобно для кармана, с ценником для pro-версии в 23 доллара.
Он позволяет импортировать или экспортировать табличные данные одним нажатием кнопки. Если вы управляете мультисайтом, этот плагин сделает вашу жизнь довольно легкой, так как он готов к работе на нескольких сайтах.
Конечно, плагин не ограничивается только теми, кто работает на спортивной арене. Независимо от отрасли, вы найдете его удобным при создании сравнительных и ценовых таблиц, диаграмм данных и т. д.
Superb Tables
Ищете что-то простое, отзывчивое, настраиваемое и в то же время SEO-дружественное? Superb Tables — это как раз то, на что вы могли бы обратить внимание.
Этот премиальный плагин WordPress загружен таким количеством функций, которые облегчат вам жизнь при создании элегантных, отзывчивых таблиц.
Говоря о готовых шаблонах, плагин имеет множество цветовых схем, из которых вы можете выбрать. В дополнение к этому плагин поставляется со встроенной разметкой схемы, хотя и доступной только в премиум-версии.
Более того, вы можете легко клонировать созданную вами таблицу, использовать шрифты по вашему выбору, включить режим полной ширины и т. д.
Хотя это премиальный плагин для WordPress, вы можете начать работу с бесплатной версии. В бесплатной версии есть заранее разработанные шаблоны, которые вы можете выбрать. Кроме того, таблицы, которые вы создаете с помощью бесплатной версии, всегда будут отзывчивыми.
Всякий раз, когда вы будете готовы перейти на премиум-версию, вы можете начать всего с 11 долларов в год. Идеально подходит для одного пользователя.
Для бизнеса будет достаточно модели бизнес-подписки, начинающейся с 67 долларов в год. Чтобы откупиться от плагина, все это обойдется вам в 199 долларов, и вы будете владеть им всю жизнь.
Чтобы откупиться от плагина, все это обойдется вам в 199 долларов, и вы будете владеть им всю жизнь.
Visualizer from Themeisle
Visualizer — это следующий плагин для создания таблиц в WordPress, который мы будем рассматривать. Themeisle действительно сделал все возможное, чтобы создать этот интуитивно понятный плагин. Он делает больше, чем просто создает таблицы – он также создает диаграммы с высоким уровнем интерактивности.
Это означает, что, если ваш бизнес таков, что он требует от Вас создания диаграмм и таблиц для вашей аудитории, Visualizer — это правильный путь.
Плагин поставляется с 14 заранее разработанными шаблонами диаграмм, все из которых настраиваются. И практически нет такого типа диаграмм, которые вы не могли бы создать с его помощью – круговые и линейчатые диаграммы-это лишь некоторые распространенные примеры.
Может быть, вы не хотите, чтобы все видели диаграмму на вашем сайте. Возможно, вы управляете сайтом, основанным на подписке, и хотите, чтобы платные посетители видели только вашу диаграмму. Ну, это не проблема, потому что visualizer позволяет вам устанавливать разрешения прямо на ваших графиках.
Ну, это не проблема, потому что visualizer позволяет вам устанавливать разрешения прямо на ваших графиках.
Цены начинаются от 59 долларов за сайт. Это также включает в себя 1-летнюю поддержку клиентов.
Существует 30-дневная гарантия возврата денег на продукт, так что вам не нужно беспокоиться о его тестировании.
WP Table Builder
WP Table Builder— это единственный плагин WordPress table plugin, который поставляется с настоящим редактором перетаскивания. Это как конструктор страниц для создания таблиц. От сравнительных таблиц до таблиц цен вы можете создавать таблицы любого типа с помощью интерфейса перетаскивания.
Сейчас он содержит 7 элементов – текст, изображение, список, кнопку, звездный рейтинг, пользовательский HTML и шорткод. Этих элементов достаточно для создания красивых таблиц в WordPress.
Плагин поставляется с режимом управления ячейками, который позволяет добавлять/удалять столбцы и строки, объединять/разделять ячейки и многое другое. Он также имеет возможность сделать столы мобильными и отзывчивыми.
Он также имеет возможность сделать столы мобильными и отзывчивыми.
Это бесплатный плагин. Вы можете скачать его из репозитория WordPress.
Добавление таблиц в WordPress с помощью TablePress
Доброго здравия, уважаемые посетители моего блога!
Сегодняшний пост будет о таблицах. Вернее о плагине, с которым их легко делать, выводить и импортировать. Встречайте, популярный плагин TablePress.
Таблицы — это то, что требуется каждому веб-сайту и разработчикам контента в определенный момент времени. Будь то отображение характеристик продукта, статистики, списка некоторых ссылок или строк информации по какой-либо теме, таблицы — это то, что просто нельзя игнорировать, поскольку они позволяют легко отображать большие объемы данных в небольшом пространстве и делать эту информацию понятной для читателя.
К сожалению, из коробки WordPress не позволяет легко добавлять таблицы к вашим сообщениям или страницам, если вы не знаете HTML — вы можете вставить HTML-код в редакторе сообщений в текстовом режиме, и он будет отображаться нормально, если ваша тема поддерживает соответствующие стили CSS для этого.
Ко мне часто поступают вопросы про хостинг, которым я пользуюсь и поэтому решил указать хостинг в статье https://sprinthost.ru. Вы можете попробовать попользоваться хостингом 30 дней бесплатно. Чтобы понять, как будет работать Ваш сайт на этом хостинге просто перенести свой сайт (в этом поможет поддержка хостинга бесплатно) и и таким образом сможете понять подходит хостинг Вам или нет. На этом хостинге находятся сайты с 20 000 тысяч посещаемость и сайты чувствуют себя отлично. Рекомендую! Да, если делать оплату на 1 год то получаете скидку 25%. И что мне нравится — тех. поддержка всегда помогает в технических вопросах, за что им спасибо. Как Вы понимаете не всегда проходит всё гладко и нет желания, чтобы сайт не был доступен тем самым страдал трафик и доход.
Если табличные данные являются важной частью вашего веб-сайта, то я думаю, что вам нужен лучший способ управления ими, и именно в этом вам поможет мой пост. Мы с вами будем смотреть на бесплатный плагин под названием «Tableppress», который позволяет легко добавлять интеллектуальные и хорошо отформатированные таблицы на ваш сайт – посмотрите ниже, где я покажу вам, как его использовать.
Оглавление
- Таблицы WordPress
- TablePress — введение
- Особенности TablePress
- Установка TablePress на ваш сайт WordPress
- Создание таблицы с помощью TablePress
- Создание таблиц с нуля
- Создание таблицы путем импорта
- Экспорт таблицы
- Опции плагина TablePress
Таблицы WordPress
Если вы знакомы с HTML и CSS, создание и внедрение таблицы на вашем веб-сайте не составит большого труда, даже если это может занять много времени и может быть утомительно. Тем не менее, не каждый разработчик с практическим знанием HTML или CSS, и для таких людей это может быть нереальным вариантом.
Но если вы используете сайт WordPress, вы можете создавать таблицы, не затрагивая ни одной строки кода. Однако здесь есть одна загвоздка.
WordPress, несмотря на высокую универсальность и самую популярную систему управления контентом (CMS), не имеет очень распространенной и полезной функции. Он не имеет встроенной функции создания таблицы. Учитывая широкий спектр разнообразных функций, предоставляемых WordPress, определенно удивительно думать, что предложение поддержки таблиц не является встроенной функциональностью WordPress.
Учитывая широкий спектр разнообразных функций, предоставляемых WordPress, определенно удивительно думать, что предложение поддержки таблиц не является встроенной функциональностью WordPress.
TablePress — введение
«TablePress» от Tobias Bathge, является одним из лучших и свободно доступных плагинов для таблиц. Он позволяет вам создавать и управлять таблицами на вашем сайте WordPress, используя удобный интерфейс. Знание HTML не требуется.
Это универсальный плагин таблиц, который не ограничивается таблицами сравнения или ценообразования и может использоваться для отображения практически любых данных, включая формулы, которые будут оцениваться. Он богат функциями и предлагает все, что должен обеспечить стандартный плагин.
Этот плагин имеет более 3500 5-звездочных оценок и более 800 000 активных установок на момент написания этой статьи, TablePress уже зарекомендовал себя как популярный и любимый плагин среди пользователей WordPress.
Особенности TablePress
- Легко импортируйте данные из Excel, HTML, CSV и JSON.

- Экспорт/сохранение таблиц в различных форматах, таких как CSV, JSON, HTML.
- Поддерживает массовый импорт/экспорт
- Таблицы могут быть встроены в любом месте с помощью шорткода.
- Легко настраиваемые таблицы с использованием CSS.
- Табличные данные могут содержать данные любого типа — текст, числа, ссылки, HTML или JavaScript.
- Дополнительная библиотека JavaScript добавляет такие функции, как сортировка, разбиение на страницы, фильтрация и многое другое.
- Позволяет дублировать и удалять таблицы.
- Легко вставляйте таблицы в свои сообщения одним нажатием кнопки
- Может объединять несколько строк/столбцов в одну (rowspan/colspan)
- Содержит несколько дополнений для дальнейшего расширения его функциональных возможностей, таких как создание адаптивных таблиц, фильтры столбцов, кнопка «Сохранить в файл PDF» и многое другое.
Установка TablePress на ваш сайт WordPress
Установка плагина проста и включает в себя несколько шагов, описанных ниже.
- Войдите в свою панель администратора WordPress.
- Выберите вкладку «Плагины» в меню левой боковой панели.
- Нажмите на кнопку «Добавить новый» из плагинов
Появится новое окно, введите «TablePress» в меню поиска в верхнем правом углу окна и нажмите Enter.
Появится список плагинов. Отсюда выберите плагин и нажмите кнопку «Установить сейчас».
После завершения установки нажмите на «Активировать».
Вот и все, теперь вы готовы использовать плагин. Вы можете получить доступ к плагину, нажав на ссылку TablePress в левой боковой панели вашей админки.
Чтобы узнать больше о плагине Tableppress, прокрутите вниз на левой боковой панели и нажмите кнопку «О плагине».
Создание таблиц с использованием TablePress
В этой статье мы с вами собираемся обсудить 2 способа вставки таблиц в WordPress.
- Создание таблиц с нуля
- Импорт таблицы из существующего файла
Создание таблиц с нуля
TablePress позволяет нам создавать таблицы с нуля, используя удобный и интерактивный интерфейс.
Шаги для создания таблицы перечислены ниже.
Перейдите в панель управления WordPress и нажмите «TablePress» на левой боковой панели.
Чтобы приступить к созданию таблиц, нажмите на вкладку «Добавить новую» в навигации на странице или вы также можете нажать кнопку «Добавить новую таблицу» на левой боковой панели в меню «TablePress».
Затем вы попадете на следующую страницу, где сможете настроить свою таблицу. Здесь вы можете дать имя вашей таблице, ввести описание для вашей таблицы и задать размер для вашей таблицы, заполнив опцию «Количество строк» и «Количество столбцов». Нажмите «Добавить таблицу» после того, как вы закончите.
Нажав на кнопку «Добавить таблицу», вы получите доступ к полному редактору таблиц, где вы можете продолжить добавление содержимого в таблицу. На этой странице вы можете настроить следующее:
В разделе «Информация о таблице» вашей таблице будет присвоен идентификатор и шорткод, который вы будете использовать для добавления своей таблицы в свои сообщения и страницы. Это также покажет имя вашей таблицы и описание.
Это также покажет имя вашей таблицы и описание.
Ниже вы найдете раздел «Содержимое таблицы», где вы начинаете заполнять ячейки таблицы данными.
Далее вниз по странице вы можете найти «Управление таблицей». Вы можете вставлять ссылки, изображения в ваши ячейки, комбинировать ячейки, расширенный редактор, дублировать/удалять выбранные строки и столбцы, добавлять дополнительные строки/столбцы.
Далее вы найдете раздел «Параметры таблицы», в котором вы можете установить строку заголовка/футера таблицы, чередовать цвета по строкам, отобразить имя и описание таблицы и добавить дополнительные классы CSS для стилей.
Ниже вы найдете еще несколько вариантов использования таблиц данных, включите сортировку, поиск/фильтрацию, разбиение на страницы, горизонтальную прокрутку. Наряду с этим, есть также кнопки, доступные для копирования, экспорта или удаления вашей таблицы.
Как только вы закончите настройку, нажмите «Сохранить изменения», а затем кнопку «Предварительный просмотр» внизу страницы, чтобы получить общее представление о том, как будет выглядеть ваша таблица.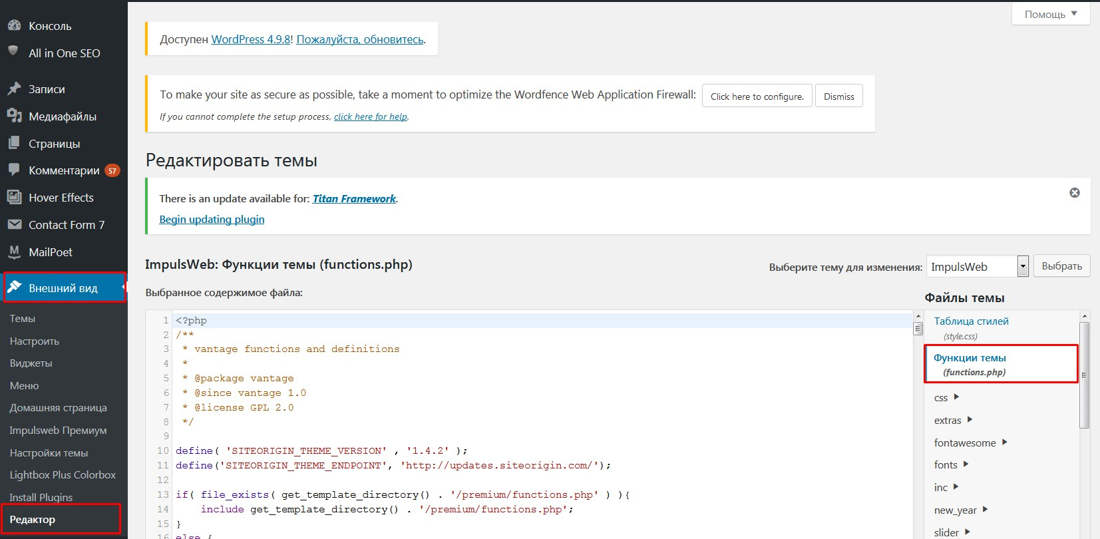
Обратите внимание, что фактический внешний вид вашей таблицы будет отличаться от предварительного просмотра, в зависимости от стиля CSS темы вашего сайта. Кроме того, функции предварительного просмотра библиотек JavaScript недоступны в предварительном просмотре.
Чтобы вставить таблицу в сообщение или страницу, есть 2 различных способа.
Первый включает копирование шорткода вашей таблицы, перейдите на страницу, где вы хотите отобразить таблицу, и вставьте шорткод.
Второй способ — нажать кнопку «Вставить таблицу из WordPress», добавленную TablePress, на панели инструментов визуального редактора.
Вот и все. Теперь таблица добавлена на ваш сайт WordPress.
Создание таблицы путем импорта
Если у вас уже есть таблицы, созданные в формате Excel или Google Sheet или в других форматах, и вы хотите использовать эту таблицу в своем сообщении/странице, мы можем сразу импортировать ее с помощью плагина TablePress.
Шаги, как это сделать, перечислены ниже:
- Перейдите на панели администратора: TablePress и затем нажмите «Import Next», на этой странице вы выберете свой источник импорта (выгрузка файла, URL, файл сервера или ручной ввод).

- Затем нажмите кнопку «Выбрать файл», чтобы выбрать файл, который вы хотите импортировать.
- Другая функция, включенная в эту вкладку — это возможность выбрать импортированные данные для создания новой таблицы, замены существующей или добавления нового содержимого таблицы в существующую таблицу.
- Нажмите на кнопку «Импорт», как только вы закончите.
- После того, как вы нажмете кнопку «Импорт», вы снова будете перенаправлены на ту же страницу редактирования, что и при создании таблицы с нуля.
- Остальные шаги от добавления содержимого к вашей таблице до добавления его на вашу страницу/публикацию аналогичны тем, которые обсуждались в первом методе создания таблицы с использованием TablePress.
Экспорт таблицы
TablePress позволяет нам экспортировать таблицы с нашего сайта WordPress. Это полезно, если вы создали другой сайт и хотите добавить существующие таблицы на новый сайт. Таблицы можно экспортировать в форматы CSV, HTML или JSON.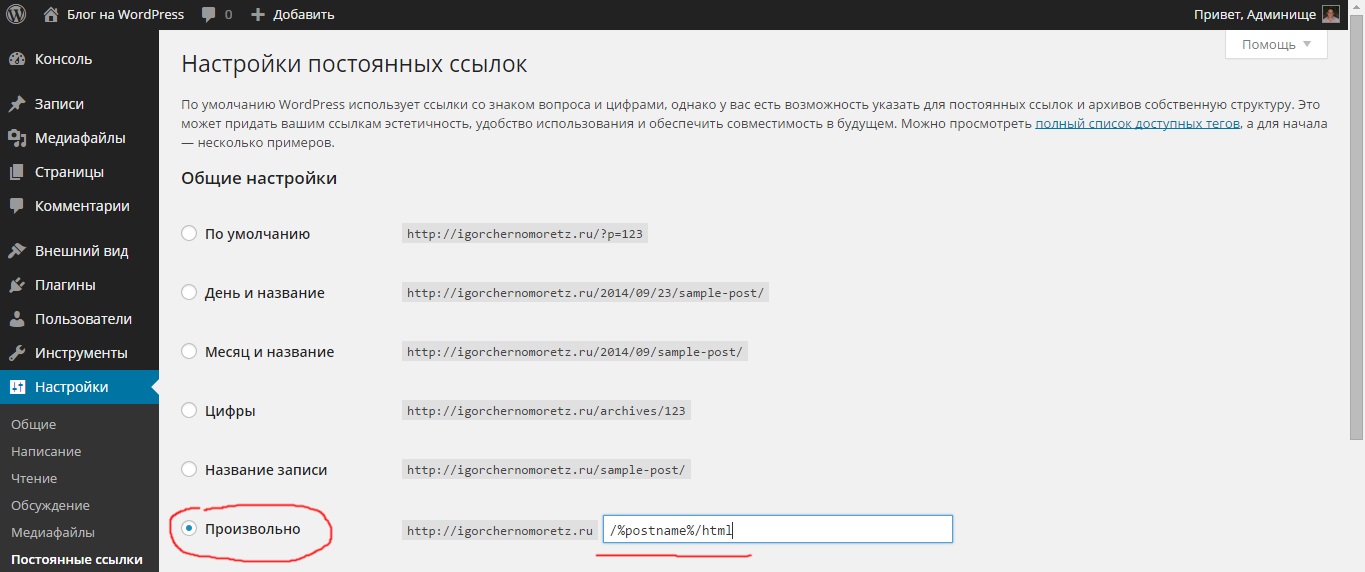
Вот все шаги:
- Перейдите к панели администратора: TablePress. И затем выберите «Экспорт»
- Выберите таблицу, которую вы хотите экспортировать, и формат экспорта.
- Вы также можете выбрать несколько таблиц для экспорта, заархивировав их в один ZIP-файл.
Когда вы закончите, нажмите на кнопку «Загрузить файл экспорта» в нижней части страницы и получите ваши данные.
Опции плагина TablePress
Плагин TablePress также предлагает вкладку «Параметры плагина», которая позволяет вам установить несколько других настроек.
Раздел «Front-End Options» позволяет вам вставить пользовательский CSS, чтобы применить настройки стилей, такие как изменение цвета, фона, выделения ячеек и т. д. к вашим таблицам.
Вы также можете изменить место, где TablePress будет отображаться в меню администратора.
Нажмите «Сохранить изменения», чтобы применить изменения.
Заключительные слова о TablePress
TablePress, без сомнения, является одним из самых функциональных и удобных в использовании плагинов для таблиц на рынке. Он предлагает множество замечательных функций и имеет отличный дизайн прямо из коробки. Он также может быть интегрирован с другими плагинами для дальнейшего расширения его функциональности. Разработчики приложили огромные усилия, чтобы сделать этот плагин отличным ресурсом для сообщества WordPress.
Он предлагает множество замечательных функций и имеет отличный дизайн прямо из коробки. Он также может быть интегрирован с другими плагинами для дальнейшего расширения его функциональности. Разработчики приложили огромные усилия, чтобы сделать этот плагин отличным ресурсом для сообщества WordPress.
Надеюсь что эта статья была полезна вам.
На этом буду заканчивать — до скорых встреч.
Юрич:
Занимаюсь созданием сайтов на WordPress более 6 лет. Ранее работал в нескольких веб-студиях и решил делиться своим опытом на данном сайте. Пишите комментарии, буду рад общению.
Как вставлять таблицы в сообщения / страницы WordPress
1 Создайте таблицу с помощью TablePress
Зачем использовать TablePress?
Как использовать TablePress
Общие вопросы
Повлияет ли шорткод на SEO моего сайта?
Он отзывчивый / удобный для мобильных устройств?
Потеряю ли я свои таблицы, если перестану использовать этот плагин?
Сделайте резервную копию своего сайта!
2 Создайте таблицу с помощью WP Table Builder
Как использовать WP Table Builder
3 Использование таблицы сообщений Pro
4 Использование JetEngine Tables Builder
Как использовать JetEngine Tables Builder?
Можете ли вы создать таблицу без плагина?
Есть простой способ.
Но это не лучший способ.
Новый редактор блоков в WordPress включает в себя табличный блок, и он отлично работает с простыми таблицами.
Однако есть вероятность, что вам понадобится что-то более продвинутое.
Есть два отличных плагина, которые могут помочь.
Первый плагин позволяет создавать таблицы с помощью специального редактора. Это означает, что вам даже не нужно будет смотреть на какой-либо код. Второй плагин лучше подходит для таблиц, которым нужна визуальная привлекательность и разнообразие.
Существует третий метод, который работает динамически и перечисляет сообщения, документы и другой контент на вашем сайте – мы рассмотрим этот вариант в конце.
Подпишитесь на Compete Themes на Youtube
1 Создайте таблицу с помощью TablePress
TablePress – это плагин для создания и отображения таблиц в WordPress.
Как видите, это фаворит среди пользователей WordPress.
Зачем использовать TablePress?
Основным достоинством TablePress является то, что он дает вам приятный интерфейс для создания и изменения таблиц, не касаясь кода.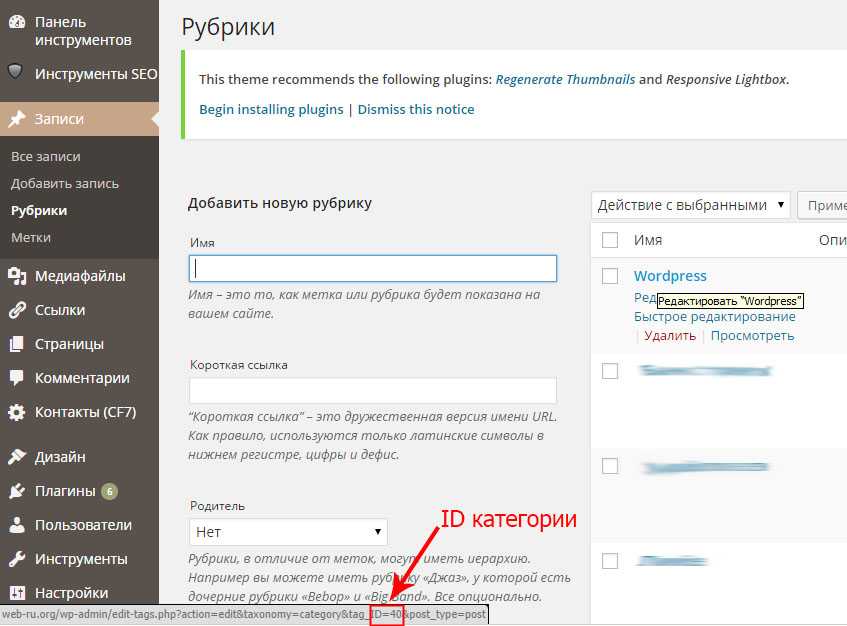
Кроме того, у него больше функциональных возможностей, чем я могу здесь описать. Посетите страницу расширений, чтобы узнать обо всех интересных функциях, которые вы можете добавить в базовый плагин.
Последнее преимущество использования TablePress заключается в том, что ваши таблицы не привязаны к одной публикации или странице. Поскольку вы создаете таблицы независимо от каких-либо сообщений / страниц, вы можете повторно использовать их в любом месте вашего сайта.
Как использовать TablePress
После активации TablePress вы обнаружите, что на панель администратора добавлено новое меню верхнего уровня.
Нажав кнопку «Добавить», вы перейдете на эту страницу, где сможете настроить имя и размер таблицы (не волнуйтесь, вы всегда можете обновить строки / столбцы позже).
Создание таблицы дает вам доступ к полному редактору таблиц, в который вы вводите свои данные.
Я добавил в таблицу несколько примеров данных, чтобы вы могли увидеть, как они могут выглядеть при использовании.
Вы можете переставлять строки и столбцы, добавлять ссылки, объединять ячейки – в редактор встроено множество практических функций.
Когда вы будете готовы отобразить таблицу, скопируйте шорткод со страницы таблицы и вставьте его в редактор, используя блок шорткода.
Хотя вы увидите шорткод в редакторе, при просмотре сообщения отображается полная таблица.
Вот как выглядит таблица в интерфейсе.
Никогда не использовали шорткоды? Познакомьтесь с ними в этом уроке.
Общие вопросы
Есть несколько распространенных проблем и вопросов, связанных с TablePress.
Повлияет ли шорткод на SEO моего сайта?
Нет. Использование шорткода не повлияет на способность Google читать таблицу на странице.
Пока вы видите шорткод в редакторе, на сайте выводится обычный HTML-код, доступный для сканирования. Это ничем не отличается от написания HTML самостоятельно.
Он отзывчивый / удобный для мобильных устройств?
Таблицы, которые создает TablePress, по умолчанию не реагируют. Однако есть расширение, которое сделает их более мобильными.
Однако есть расширение, которое сделает их более мобильными.
Потеряю ли я свои таблицы, если перестану использовать этот плагин?
Да и нет.
Данные таблицы хранятся в вашей базе данных, поэтому вы технически не потеряете их, удалив плагин. Однако у вас больше не будет доступа к этим данным на панели управления администратора, поэтому создание таблиц с их помощью может оказаться сложной задачей.
Сделайте резервную копию своего сайта!
Хорошо, это не вопрос, а напоминание о резервном копировании вашего сайта! Некоторые пользователи WP в сети жалуются, что проводят часы за своими столами только для того, чтобы в конечном итоге потерять их.
Всегда делайте резервную копию своего сайта регулярно, чтобы не потерять тяжелую работу. Вы можете следовать нашему руководству о том, как сделать резервную копию вашего сайта, если вам нужна помощь. Есть много отличных бесплатных и премиальных плагинов для резервного копирования на выбор.
2 Создайте таблицу с помощью WP Table Builder
Если вы хотите создавать более визуально красивые таблицы, попробуйте WP Table Builder.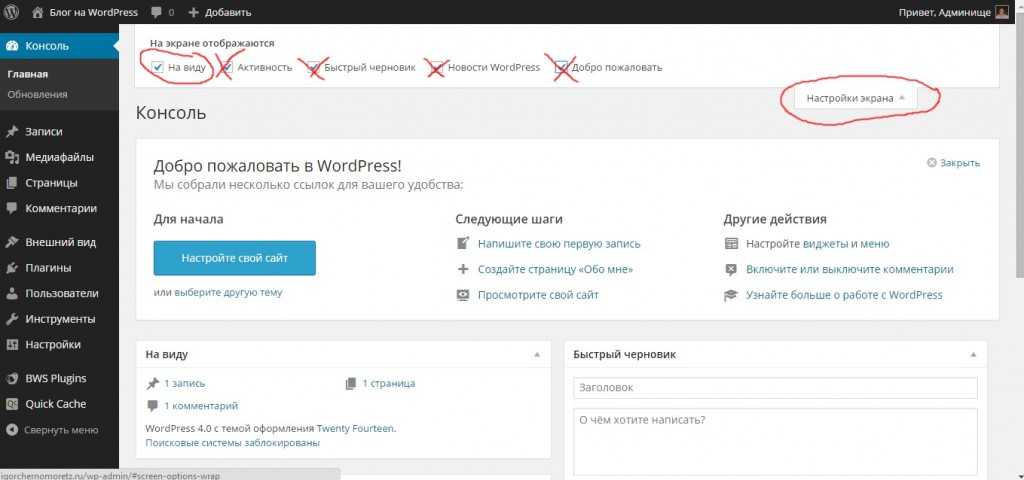
Хотя TablePress отлично подходит для структурирования и представления данных, таблицы не так уж и привлекательны. WP Table Builder отлично подходит для создания таблиц сравнения продуктов, расписаний сотрудников и даже меню ресторанов.
С простым интерфейсом перетаскивания WP Table Builder приятно использовать.
Как использовать WP Table Builder
WP Table Builder можно установить как любой другой плагин. После установки вы обнаружите, что на вашу панель инструментов добавлено новое меню Table Builder.
Нажатие кнопки «Добавить» открывает интерфейс перетаскивания, в котором вы можете построить свою таблицу.
В настоящее время существует пять различных типов контента, которые вы можете увидеть в верхнем левом углу изображения.
После выбора необходимого количества столбцов и строк (их можно изменить позже) вы можете просто перетащить любой из этих элементов в любую ячейку таблицы.
Менее чем через минуту работы с этим плагином я смог собрать воедино начало таблицы сравнения продуктов.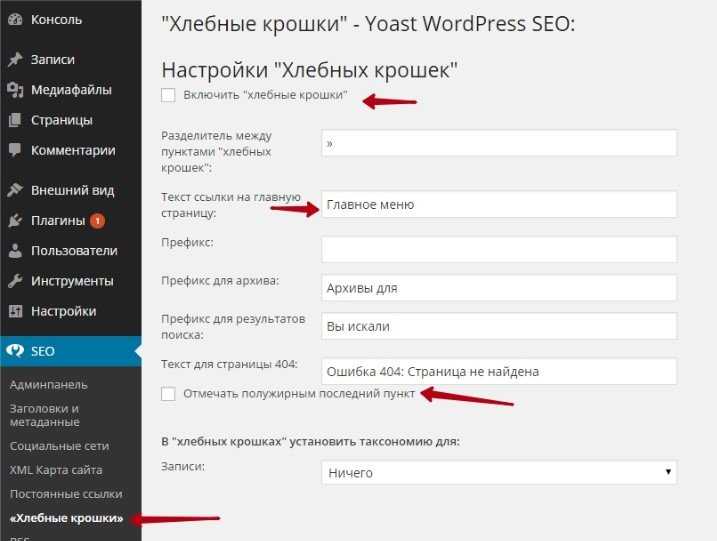
Легко увидеть, как с помощью этого плагина можно быстро создать любую таблицу.
Что касается добавления таблицы в ваш пост, это легко сделать с помощью шорткода. При нажатии кнопки «Вставить» в верхней части интерфейса открывается всплывающее окно с шорткодом таблицы.
Затем все, что вам нужно сделать, это скопировать и вставить его в блок шорткода, чтобы включить его в любой пост или страницу.
3 Использование таблицы сообщений Pro
Два плагина, которые мы рассмотрели до сих пор в этой статье, представляют собой плагины статических таблиц. Это означает, что пользователь должен добавлять данные вручную и изменять их всякий раз, когда он хочет обновить таблицу. Плагин статических таблиц идеально подходит для отображения структурированных данных, например финансовой информации.
Posts Table Pro отличается тем, что это плагин динамических таблиц WordPress. Вместо отображения статических данных он автоматически создает таблицы, используя информацию, хранящуюся в базе данных WordPress. Это может сэкономить вам много времени по сравнению с добавлением данных вручную.
Это может сэкономить вам много времени по сравнению с добавлением данных вручную.
Вы можете использовать Posts Table Pro для создания доступной для поиска таблицы записей блога WordPress, страниц или любого настраиваемого типа публикации. Чаще всего плагин используется для создания библиотеки документов, индекса сообщений в блоге, каталога ресурсов, каталога сотрудников или участников, а также библиотеки видео или аудио.
Зачем использовать Posts Table Pro?
В зависимости от того, что вы хотите отобразить в таблице, автоматическое создание таблиц может принести много преимуществ.
Вместо того, чтобы добавлять данные непосредственно в таблицу, вы добавляете запись (или настраиваемую запись) в админке WordPress. Вы можете использовать все стандартные поля, которые поставляются с самим WordPress, и вы можете использовать плагины, такие как Advanced Custom Fields или Pods, для добавления настраиваемых полей и таксономий. После добавления вы используете шорткод Posts Table Pro для вставки таблиц в любом месте вашего сайта.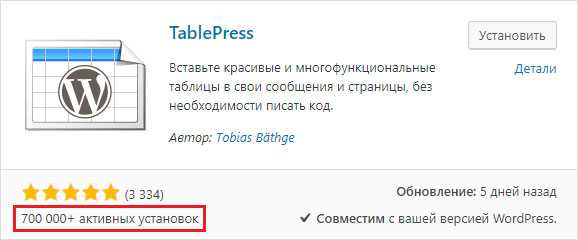
Таблица сообщений Pro работает с изображениями, продуктами WooCommerce, аудио и т.д.
После того, как вы вставили таблицу, вам больше не нужно обновлять ее. Любые изменения в сообщениях автоматически отражаются в таблице, поэтому вам не нужно забывать обновлять ее вручную.
Еще одним преимуществом отображения сообщений в таблице является то, что ваши пользователи могут получить доступ к отдельной странице для каждого элемента. Они могут перейти на страницу отдельного сообщения (или отдельного сообщения), чтобы просмотреть полный контент. Это возможно только с плагинами динамических таблиц WordPress, потому что в статических таблицах нет соответствующей страницы для каждого элемента в таблице.
Как использовать Post Table Pro
Если информация, которую вы хотите отобразить, уже есть на вашем сайте WordPress (например, сообщения в блоге), вы можете сразу настроить таблицу сообщений Pro. Кроме того, вы можете установить бесплатный плагин Pods и создать собственный тип сообщения вместе со всеми полями, которые будут отображаться в виде столбцов в таблице.
Затем вы можете установить Posts Table Pro и использовать страницу настроек для его настройки. Есть десятки вариантов, и вы можете контролировать такие детали, как столбцы таблицы, раскрывающиеся списки фильтров и количество элементов, отображаемых на странице.
Затем добавьте шорткод [posts_table] туда, куда вы хотите вставить таблицу на своем сайте WordPress. Например, существует множество вариантов шорткода, чтобы вы могли перечислить разные элементы в каждой таблице.
В целом, это отличный вариант для размещения контента на вашем сайте, превосходящий альтернативы статическим таблицам.
4 Использование JetEngine Tables Builder
Другой плагин динамических таблиц WordPress – это модуль JetEngine Tables Builder. С этим плагином нет необходимости добавлять данные вручную, поскольку таблицы создаются автоматически из баз данных WordPress.
Наиболее распространенные варианты использования Tables Builder – это таблицы продуктов WooCommerce, таблицы статистики и таблицы на основе Rest API (например, таблица IMDb).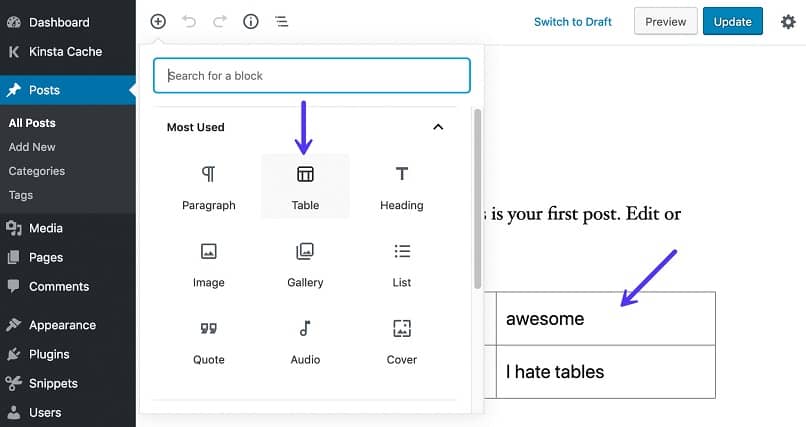 С помощью этого плагина таблиц вы можете создавать таблицы динамических данных, показывающие: сообщения, термины, комментарии, обзоры, продукты или данные SQL.
С помощью этого плагина таблиц вы можете создавать таблицы динамических данных, показывающие: сообщения, термины, комментарии, обзоры, продукты или данные SQL.
Как использовать JetEngine Tables Builder?
Чтобы создать динамическую таблицу с помощью плагина JetEngine, выполните следующие действия:
- Скачайте и установите JetEngine
- Включить модуль динамических таблиц
- Создайте запрос с помощью JetEngine Query Builder.
- Настройте общие параметры таблицы (добавьте заголовок, выберите «Запрос для получения данных», выберите данные для предварительного просмотра таблицы).
- Добавьте нужные столбцы.
- Отрегулируйте стиль стола.
- Добавьте таблицу на страницу (через конструктор страниц Elementor или Gutenberg).
С помощью Tables Builder вы можете легко добавить на свой веб-сайт динамическую таблицу с сортируемыми и самообновляющимися данными. Кстати, с помощью JetSmartFilters вы можете добавлять фильтры в свою таблицу.
Подводя итог, это отличный плагин для создания динамических таблиц.
Можете ли вы создать таблицу без плагина?
В WordPress есть блок Table, который позволяет быстро создать таблицу с произвольным количеством столбцов и строк, но при этом ваши данные остаются в одном месте, их нельзя использовать повторно и не будет привлекательного стиля.
TablePress – отличный выбор для тех, кто хочет создавать большие многоразовые таблицы, которые они могут импортировать или экспортировать со своего сайта. WP Table Builder – отличная альтернатива для большего количества визуального контента, а Posts Table Pro идеально подходит для размещения динамического контента на сайте.
Если вы ищете больший выбор между плагинами, взгляните на наш список лучших плагинов для таблиц для WordPress.
Есть ли что-нибудь еще, что вам нужно для добавления таблиц на ваш сайт? Чего-то не хватает в этом руководстве? Оставьте комментарий ниже.
Источник записи: www.competethemes.com
Как сделать таблицу в вордпресс
Разработчики HTML-кодирования продумали все, кроме удобства добавления таблиц. Пользователям очень неудобно добавлять префикс, открывающие и закрывающие теги и при этом еще и следить за стилем выкладываемой таблицы. Это долго, это нудно, с этим легко можно ошибиться. И поскольку язык HTML никто менять не собирается, нужно искать собственные методы как вставить таблицу в WordPress быстро и удобно.
Пользователям очень неудобно добавлять префикс, открывающие и закрывающие теги и при этом еще и следить за стилем выкладываемой таблицы. Это долго, это нудно, с этим легко можно ошибиться. И поскольку язык HTML никто менять не собирается, нужно искать собственные методы как вставить таблицу в WordPress быстро и удобно.
В данной статье таких методов будет продемонстрировано аж 6 — это лучшие плагины для работы с таблицами.
Содержание
- 1. Ultimate Tables — бесплатный генератор красивых таблиц для Вордпресс
- 2. TablePress — топовый плагин для настройки таблиц в WordPress
- 3. Easy Table — неординарный плагин для таблиц
- 4. Websimon Tables — еще один бесплатный плагин для таблиц
- 5. FooTable — плагин для улучшения имеющихся на сайте таблиц
- 6. League Table — мощный платный плагин для создания спортивных таблиц
- Выводы
1. Ultimate Tables — бесплатный генератор красивых таблиц для Вордпресс
Этот инструмент вы сможете установить к себе в движок прямо сегодня, даже если у вас нет денег на электронных кошельках — плагин бесплатный. При помощи него можно сделать и разместить таблицу в любом месте на сайте, начиная от самых популярных позиций внутри статьи и заканчивая размещением на отдельных страницах с кликабельными ссылками внутри колонок.
При помощи него можно сделать и разместить таблицу в любом месте на сайте, начиная от самых популярных позиций внутри статьи и заканчивая размещением на отдельных страницах с кликабельными ссылками внутри колонок.
Хоть Ultimate Tables и бесплатный модуль, но по умолчанию предоставляет сразу 6 типов оформления для таблицы в WordPress. При желании, вы можете выбрать любой из стилей, и сделать из него свой собственный, чтобы отличаться от сайтов других пользователей дополнения. Либо можете полностью убрать стилевое оформление, оставив «голую» таблицу для удобного и практичного просмотра посетителями.
В строке параметров таблиц при помощи инструмента Ultimate Tables сможете создать таблицу любого масштаба — количество строк и столбиков задаете заранее, и не нужно прописывать каждую отдельно (префикс тегов не понадобится — все делается в упрощенном режиме). В итоге получите красивую таблицу с контрастными строчками, легко воспринимаемыми визуально. Чтобы вставить созданную деталь, плагин вам даст шорткод, который пропишите в нужное место на сайте Вордпресс.