Копирование и вставка с использованием буфера обмена Office
Excel для Microsoft 365 Word для Microsoft 365 PowerPoint для Microsoft 365 Access для Microsoft 365 Publisher для Microsoft 365 Excel для Microsoft 365 для Mac Word для Microsoft 365 для Mac Outlook для Microsoft 365 для Mac PowerPoint для Microsoft 365 для Mac Excel 2021 Word 2021 PowerPoint 2021 Access 2021 Publisher 2021 Excel 2021 for Mac Word 2021 for Mac Outlook 2021 for Mac PowerPoint 2021 for Mac Excel 2019 Word 2019 PowerPoint 2019 Access 2019 Publisher 2019 Excel 2019 для Mac Word 2019 для Mac Outlook 2019 для Mac PowerPoint 2019 для Mac Excel 2016 Word 2016 PowerPoint 2016 Access 2016 Publisher 2016 Excel 2016 для Mac Word 2016 для Mac Outlook 2016 для Mac PowerPoint 2016 для Mac Excel 2013 Word 2013 PowerPoint 2013 Access 2013 Publisher 2013 SharePoint Designer 2007 Excel 2010 Word 2010 Outlook 2010 PowerPoint 2010 Access 2010 Publisher 2010 Excel 2007 Word 2007 Outlook 2007 PowerPoint 2007 Access 2007 Publisher 2007 Еще.
Буфер обмера Office позволяет скопировать до 24 элементов из документов Office или других программ и вставить их в другой документ Office. Например, можно скопировать текст из сообщения электронной почты, данные из книги или таблицы и рисунок из презентации, а затем вставить их все в документ. С помощью буфера обмена Office скопированные элементы можно разместить в документе в нужном порядке.
При использовании области задач Буфер обмена можно вставлять не только последний скопированный или вырезанный объект. Область задач Буфер обмена содержит несколько последних изображений или текстовых фрагментов, которые вы копировали или вырезали.
Примечание: вы по-прежнему можете вырезать, копировать и вставлять фрагменты стандартным способом — с помощью кнопок на ленте или сочетаний клавиш CTRL+X (Вырезать), CTRL+C (Копировать) и CTRL+V (Вставить).
Открытие области задач «Буфер обмена» в приложениях Office
Чтобы открыть область задач Буфер обмена, откройте вкладку Главная, а затем нажмите кнопку вызова диалогового окна Буфер обмена.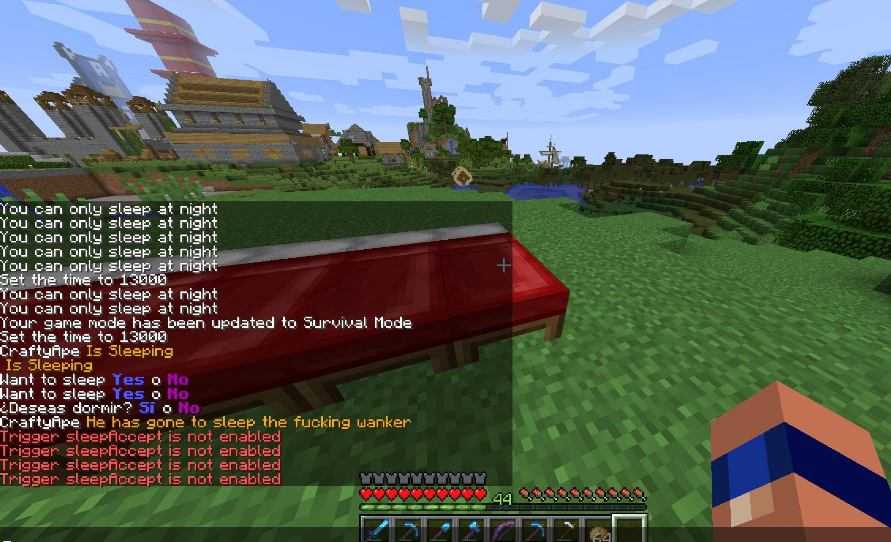 Дважды щелкните изображение или фрагмент текста, которые нужно вставить.
Дважды щелкните изображение или фрагмент текста, которые нужно вставить.
Копирование и вставка нескольких элементов с использованием буфера обмена Office
-
Откройте файл, из которого вы хотите скопировать элементы.
Выберите первый элемент, который требуется скопировать, и нажмите клавиши CTRL+C.

-
Продолжайте копировать элементы из того же или другого файла, пока не соберете все, которые вам нужны. В буфер обмена Office можно поместить до 24 элементов. При копировании двадцать пятого элемента первый элемент в буфере обмена Office удаляется.
По мере добавления элементов в буфер обмена Office в области задач Буфер обмена появляются соответствующие записи. Новая запись всегда добавляется в начало. Каждая запись содержит значок, соответствующий исходной программе Office, а также фрагмент скопированного текста или эскиз скопированного рисунка.
-
Щелкните место в документе, в которое необходимо вставить элементы.

-
Выполните одно из указанных ниже действий.
-
Чтобы вставить элементы по одному, в области задач Буфер обмена дважды щелкните каждый элемент, который вы хотите вставить.
-
Чтобы вставить все скопированные элементы, в области задач Буфер обмена нажмите кнопку Вставить все.
-
Удаление элементов из буфера обмена Office
Элементы можно удалить из буфера обмена Office по одному или все сразу.
В области задач Буфер обмена выполните одно из указанных ниже действий.
-
Чтобы удалить один элемент, щелкните стрелку рядом с ним и выберите команду Удалить.
-
Чтобы удалить все элементы, нажмите кнопку Удалить все.
Настройка отображения буфера обмена в Office
Чтобы настроить способ отображения буфера обмена Office, нажмите кнопку Параметры в нижней части области задач.
|
Параметр |
Описание |
|---|---|
|
Автоматическое отображение буфера обмена Office |
Автоматическое отображение буфера обмена Office при копировании элементов. |
|
Открывать буфер обмена Office при двойном нажатии CTRL+C |
Автоматическое отображение буфера обмена Office при двойном нажатии клавиш CTRL+C. |
|
Собирать данные без отображения буфера обмена Office |
Автоматическое копирование элементов в буфер обмена Office без отображения области задач |
|
Показать значок буфера обмена Office на панели задач |
Отображение значка Буфер обмена Office в области состояния системной панели задач, когда буфер обмена Office активен. |
|
Показывать состояние около панели задач при копировании |
Отображение сообщений о собранных элементах при их копировании в буфер обмена Office. По умолчанию этот параметр включен. |
Буфер обмена — это место временного хранения данных (текст, рисунки и т.д.) на компьютере. Копируемый элемент содержится в буфере обмена до тех пор, пока не будет скопирован другой элемент или выключен компьютер. Это означает, что одни и те же данные можно несколько раз вставлять в разные приложения. В буфере обмена содержится элемент, скопированный последним.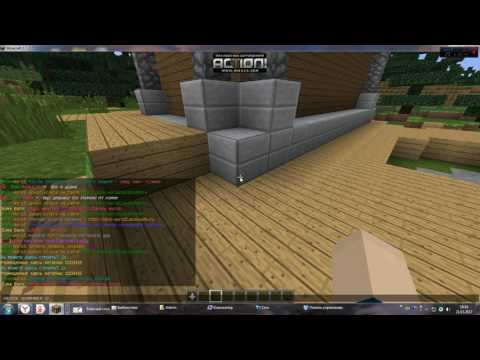
На компьютере Mac невозможно просмотреть или очистить буфер обмена.
-
Выберите данные, которые необходимо скопировать.
-
На панели инструментов Стандартная нажмите кнопку Копировать .
-
Щелкните там, куда необходимо вставить вырезанный скопированные данные.
-
На панели инструментов Стандартная нажмите кнопку В .

Кнопка Параметры в , которая отображается в документе, временная. Ее можно нажать, чтобы изменить форматирование вставляемого элемента. Чтобы отменить отображение этой кнопки, щелкните в любом другом месте документа, нажмите клавишу ESC или начните ввод.
Советы:
-
Для копирования используется +C, а для вкладки В виде +V.
-
Для сохранения и повторного использования текста, даже после выключения компьютера, можно использовать альбом для вырезок.
-
Копирование и вставка в Office Web Apps
Специальная вставка
HUAWEI Community — HUAWEI Community
HUAWEI Community — HUAWEI Community Чтобы улучшить наш веб-сайт и сделать его удобнее для вас, мы используем файлы cookie.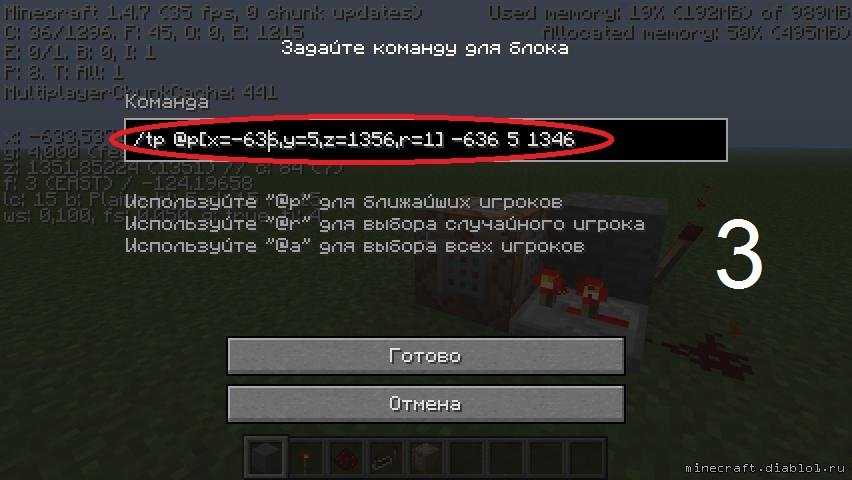 Продолжая его просматривать, вы принимаете нашу политику использования файлов cookie. Подробнее
Продолжая его просматривать, вы принимаете нашу политику использования файлов cookie. Подробнее
Для удобства используйте последнюю версию Internet Explorer или другой браузер.
Щупальца
{{/if}} {{else}}
{{@ buildSubMenu(category.forumList,category.categoryId,forumIdNum)}}
{{/if}}{{/if}} {{/each}}
{{/if}}- Сообщество HUAWEI
- Детали темы
{{if topicType == «4» && isOldActivityTopic != 0}}
{{/if}}
{{if topicType == «4» && commentVisibleType == «1» }} {{if !(loginUserinfo&&loginUserinfo. isSuperman == «1»)}}
{{/if}}
{{/if}}
{{if posts && posts.length > 0}}
isSuperman == «1»)}}
{{/if}}
{{/if}}
{{if posts && posts.length > 0}}{{each posts post index}} {{if post.status == «0»}}
{{post.storey}}#
{{if post.delReason!=»»&&post.delReason!=null&&post.delReason!=undefined}} {{deleteCommentReason}}{{post.delReason}} {{else}} {{deleteCommentText}} {{/if}}
{{post.createDate | dateFormattersec}}
{{else}}
- {{if (post.
 createUser.tagType == 1 || post.createUser.tagType == 2) || (post.createUser.tagType == 7 && post.createUser.kocGroupIcon && post.createUser.roleTag) || (post.createUser.tagType == 0 && post.createUser.groupUrl && post.createUser.groupName)}}
createUser.tagType == 1 || post.createUser.tagType == 2) || (post.createUser.tagType == 7 && post.createUser.kocGroupIcon && post.createUser.roleTag) || (post.createUser.tagType == 0 && post.createUser.groupUrl && post.createUser.groupName)}} {{post.createUser | formatUserGroup ‘roleTag’}}
{{/if}} {{post.createUser.userName}} {{post.createUser.levelName}} {{if post.isTop == «1»}}
{{topText}} {{/if}} {{post.storey}}#{{@ post.content}} {{if post.checkStatus==»2″||post.
 checkStatus==»3″}}
checkStatus==»3″}}{{commentReviewText}}
{{/if}}
{{if post.checkStatus!=»2″&&post.checkStatus!=»3″}}{{post.createDate | dateFormattersec}}
{{if post.isVote == «1»}} {{else}} {{/if}} {{post.totalVotes}}
{{/if}}{{cancelText}} {{submitText}}
{{if post.posts != null && post.posts != «»}} {{/if}}
{{/if}} {{/each}}
{{else}}{{noReplyText}}
{{/if}}{{/each}}
Как сделать ссылку в майнкрафте
Привет, люди из Legend of Zelda! Я научу вас, как сделать старую версию Link в MINECRAFT!! Я использую PE, так как это легко для меня.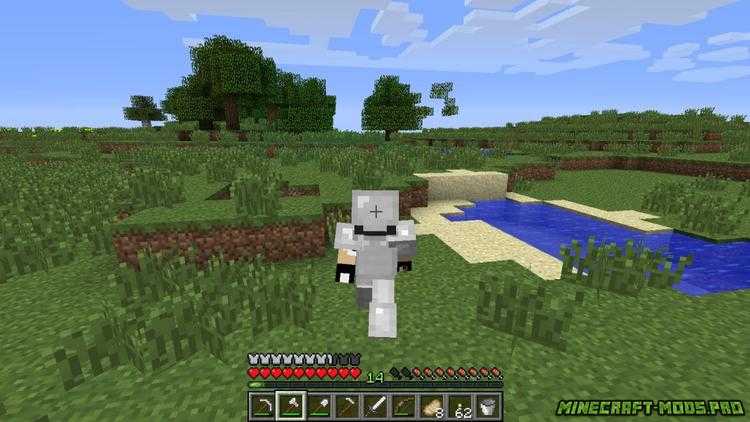
Поместите три блока черной шерсти.
Поверх первых двух слева положите два блока красной шерсти.
Добавьте черную шерсть рядом с красной с левой стороны, затем поднимитесь на одну.
Добавьте коричневый цвет справа от красного, затем поверх последнего красного. Добавьте еще один красный поверх первого.
Добавьте один черный рядом с нижним коричневым, а рядом с верхним коричневым добавьте шесть черных поперек.
Добавьте одну вниз от предпоследней и три по диагонали от нее.
Добавьте два коричневых и три красных цвета, как вы сделали с другой ногой.
Завершите контур черным цветом.
Сверху на каждую ногу добавьте по два черных.
Добавьте одну темно-зеленую шерсть рядом с внутренней черной и заполните пробел зеленой линией.
Сделайте букву «L» и перевернутую букву «L» из светло-зеленой шерсти.
Заполните пространство одним темно-зеленым и двумя желтыми цветами.
Поместите два желтых сверху, если другие желтые, заполните пробел коричневыми и поместите по одному коричневому поверх каждой буквы «L».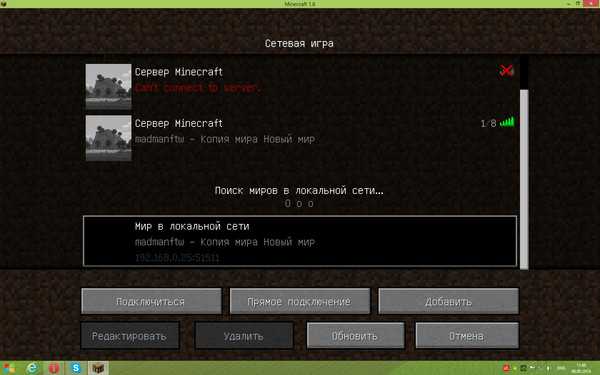
Рядом с каждой буквой «L» поставьте одну темно-зеленую и три черных.
Положите по 4 песчаника с каждой стороны.
Рядом с песчаниками по бокам по два черных, а сверху по одному.
Поместите одну черную на пустое место рядом с песчаником и коричневой, а сверху положите букву «L» назад или вперед, в зависимости от стороны.
Заполните большую часть пространства темно-зеленым цветом, оставив верхний ряд.
Добавьте черный цвет в угол буквы L, но поверх нее сделайте шесть вверх.
Поверх темно-зеленого нарисуйте букву «L» в обратном направлении к той, которую вы нарисовали зеленым лаймом.
Заполните промежуток между двумя коричневыми камнями песчаником и положите один сверху.
Поместите белый камень поверх песчаника и два синих рядом.
Добавьте еще один белый, затем заполните большую часть зазора песчаником.
Добавьте коричневый в боковую букву «L» (да, на этот раз настоящую), а другой такой же, но без угла.
Заполните щель песчаником, но сверху положите первый слева через два блока после последнего коричневого.
Добавьте два черных цвета и букву «L» оранжевого цвета.
Поместите слева направо два желтых, один оранжевый, один черный, два песчаника и один черный. Также удалите лишний черный цвет на конце. Я забыл об этом!
Теперь, вернувшись на уровень глаз, поместите один черный, один оранжевый, два желтых и один черный вокруг него.
Поверх черного добавьте два песчаника, один рядом с верхним, а другой поверх него. Поместите черный вокруг него, а внутри положите один дополнительный черный.
Поскольку мы сейчас делаем ряды, получается один желтый, один черный, четыре желтых, один черный, один песчаник, один черный и один желтый.
Черный, оранжевый, желтый, оранжевый, три желтых, один черный, два желтых, один черный.
Темно-зеленый, черный, восемь желтых, черный, темно-зеленый.
Черный, светло-зеленый, шесть желтых, черный, светло-зеленый, черный.
Итак, МЫ НАКОНЕЦ-ТО ДЕЛАЕМ ШАПКУ! Поверх последнего черного нанесите еще один, затем темно-зеленый, затем восемь светло-зеленых, затем темно-зеленый, затем черный.
Поместите черный на темно-зеленый, темно-зеленый после черного, затем связку светло-зеленых, темно-зеленый и черный. Следующий шаг такой же, так что вы можете сделать это самостоятельно.
Следующая часть в основном просто черный сверху, если темно-зеленый и целый букет темно-зеленых до последнего черного. Вот и все!
НАКОНЕЦ-ТО! Я думал, что это НИКОГДА не будет сделано!! Если вы запутались, либо А) прочитайте подписи, либо Б) оставьте комментарий!! В противном случае наслаждайтесь своей святыней старой версии Link!
Как я могу связать свое доменное имя с сервером Minecraft — Домены
Как я могу связать свое доменное имя с сервером Minecraft
Можно связать ваше доменное имя с сервером Minecraft в вашей учетной записи Namecheap с помощью запись SRV.
Служебная запись ( SRV-запись ) — это спецификация данных в системе доменных имен, определяющая местоположение, т. е. имя хоста и номер порта серверов для указанных служб.
Сервис Minecraft позволяет связать ваш домен с игровым сервером по протоколу TCP. Порт по умолчанию 25565 .
Можно создать запись SRV для доменов Namecheap, которые используют наши BasicDNS, PremiumDNS или FreeDNS.
1) Сопоставление простого домена (yourdomain.tld) с вашим сервером Minecraft .
— Создайте запись A, которая фактически указывает ваш домен на сервер, следуя этой инструкции.
В этом случае используйте эти значения для записи A:
Host : @
Значение: IP-адрес вашего сервера Minecraft
TTL : Автоматически или 30 минут ( наш TTL по умолчанию )
— После этого выполните шаги, описанные в этой статье, чтобы создать запись SRV. Это необходимо, когда вы запускаете сервер на пользовательском порту.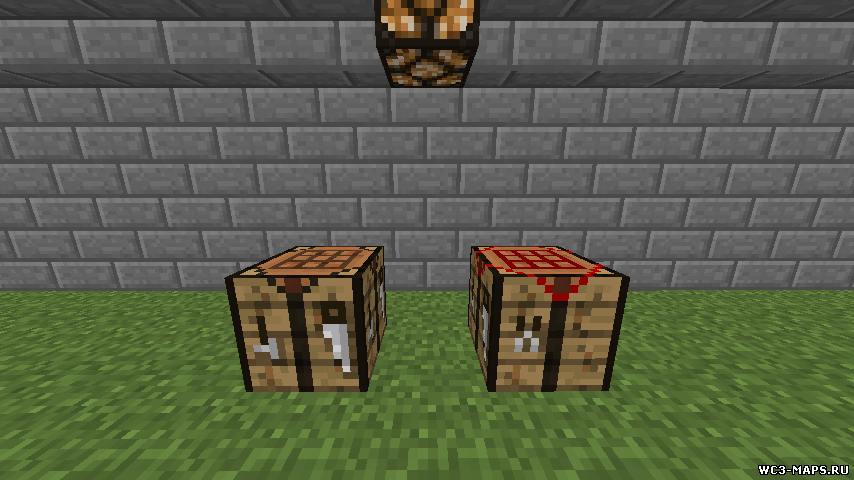
The values to connect any bare domain ( e.g., yourdomain.tld ) to your Minecraft server are the following:
Service : _minecraft
Protocol : _tcp
Priority : 0
Weight : 5
Порт : [пользовательский порт]
Цель : [ваш домен]
TTL : Автоматически или 30 мин ( наш TTL по умолчанию )
Настройки выглядят следующим образом:
2 9008pping a submain) (например, mc.yourdomain.tld, www.yourdomain.tld и т. д.) на ваш сервер Minecraft .
Давайте проверим, как должны быть изменены записи, чтобы субдомен mc.yourdomain.tld был связан с сервером Minecraft.
Обратите внимание , что mc.yourdomain.tld является примером, и все настройки должны быть адаптированы к вашему поддомену. Таким образом, если вы хотите подключить субдомен, добавьте ваш субдомен в Protocol и Target или Protocol , только если у вас есть пользовательский Target .

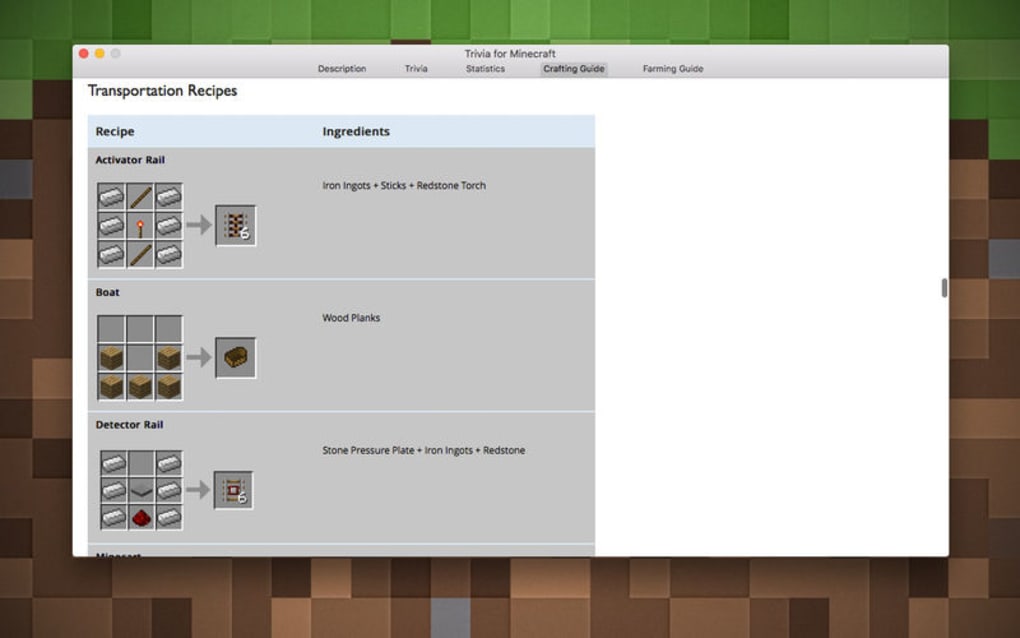
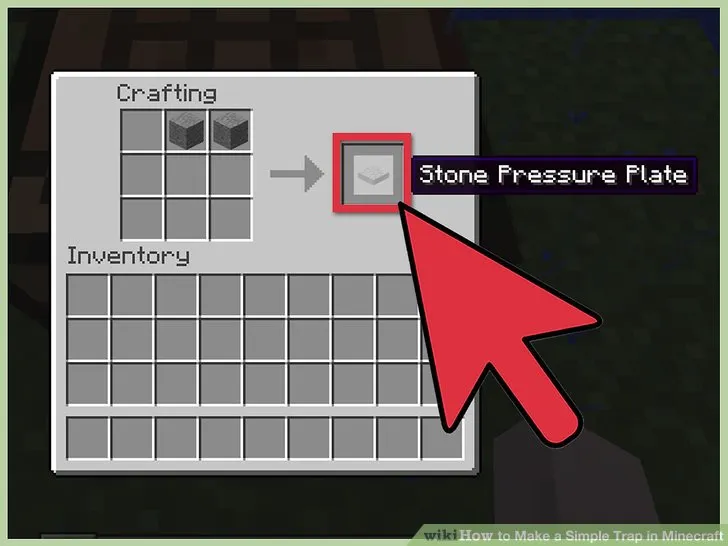
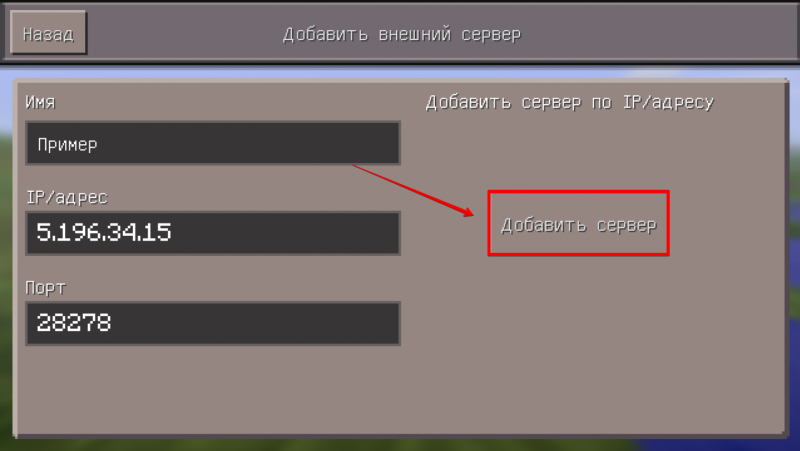
 Этот параметр включен по умолчанию.
Этот параметр включен по умолчанию.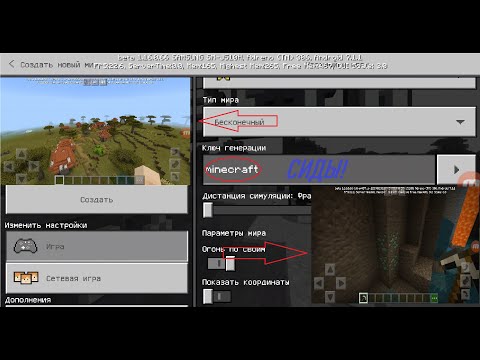
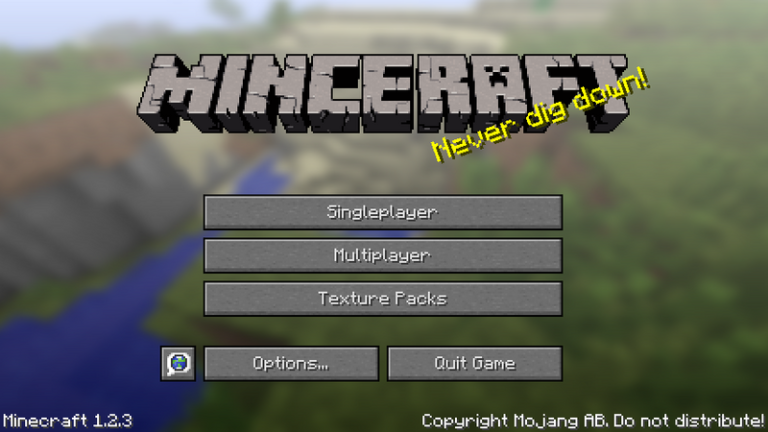 createUser.tagType == 1 || post.createUser.tagType == 2) || (post.createUser.tagType == 7 && post.createUser.kocGroupIcon && post.createUser.roleTag) || (post.createUser.tagType == 0 && post.createUser.groupUrl && post.createUser.groupName)}}
createUser.tagType == 1 || post.createUser.tagType == 2) || (post.createUser.tagType == 7 && post.createUser.kocGroupIcon && post.createUser.roleTag) || (post.createUser.tagType == 0 && post.createUser.groupUrl && post.createUser.groupName)}} 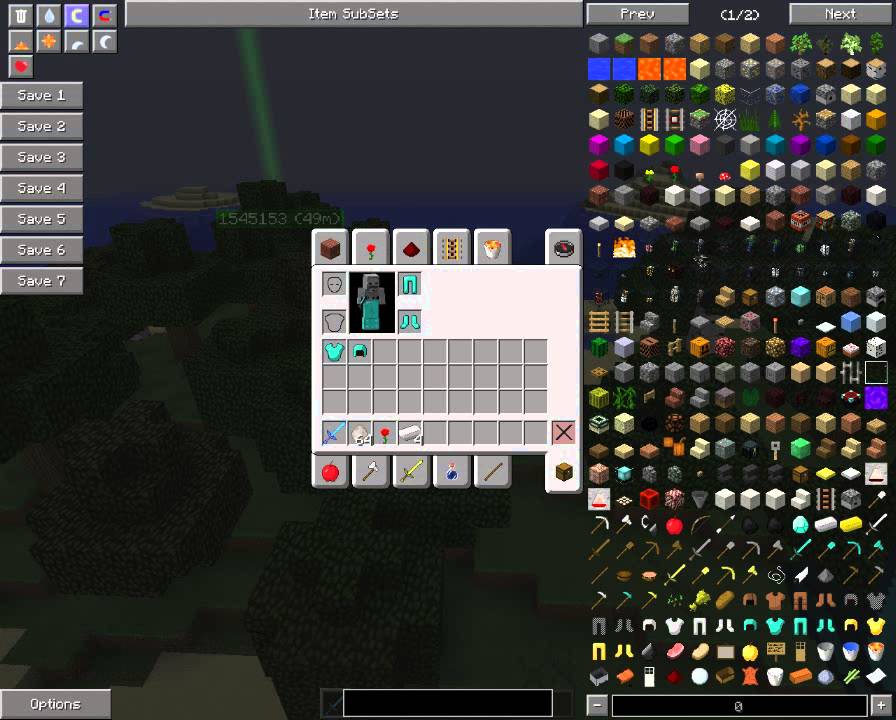 checkStatus==»3″}}
checkStatus==»3″}}