Как сделать ссылку на профиль, группу, канал в Телеграмме
Содержание:
- 1 Делаем ссылку на свой аккаунт
- 2 Как узнать ссылку
- 2.1 На группу
- 2.2 На канал
- 3 Как скопировать адрес
- 4 Как вставить ее в сообщение
- 5 Как делается ссылка для сайта
- 6 Как сделать ее текстом
Здравствуйте, друзья! Телеграмм немного отличается от популярных социальных сетей. И, когда человек только начинает им пользоваться, возникает очень много вопросов. Давайте один из таких вопросов мы и разберем в данной статье.
Сейчас мы научимся, как сделать ссылку в Телеграмме на свой профиль, на канал или группу, что нужно сделать, чтобы ее скопировать и отправить пользователю. Если же вам необходимо сделать так, чтобы она была добавлена на сайт, то приведу код, который нужно использовать. Также научимся, как сделать текст ссылкой в Телеграмме, чтобы, перейдя по ней, пользователь попадал на нужную страницу.
Делаем ссылку на свой аккаунт
Думаю, все вы знаете, что сразу после установки мессенджера на свой смартфон в разделе «Контакты» можно найти пользователей, у кого также стоит приложение.
Такую ссылку может сделать себе каждый пользователь. Она очень пригодится, если вы хотите, чтобы вас легко можно было найти через «Поиск».
Узнать свою ссылку в Телеграмме просто. Зайдите в приложение на смартфоне и откройте боковое меню, нажатием на три полоски вверху.
Дальше выберите пункт «Настройки».
Здесь обратите внимание на поле «Имя пользователя». Именно там будет указана ссылка на вашу страницу. Если же там написано «Не задано», то нажмите по полю.
На следующей странице вверху впишите придуманное имя. Если вы что-то придумали, а оно занято, то нужно его изменить, пока под именем не появится зеленая надпись «свободно». Когда подберете, жмите на галочку.
Теперь ссылка на профиль в Телеграмме у меня выглядит так. Именно по ней с вами могут связаться пользователи, у которых в контактах нет вашего номера телефона.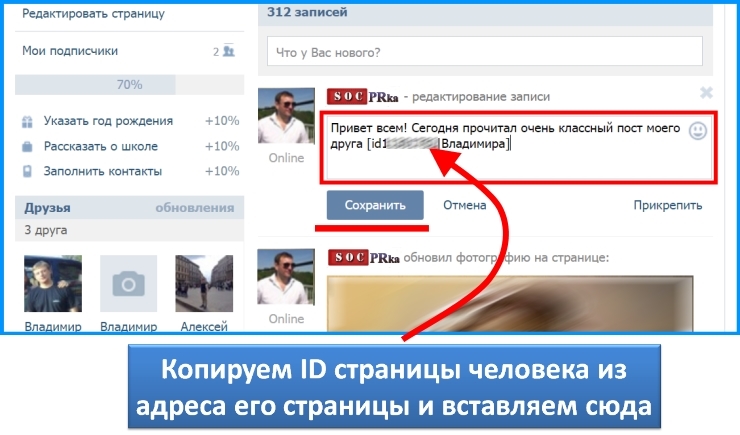
Давайте проверим, как она работает. В строке «Поиск» напишите придуманное имя, начиная с собачки. В результатах будут пользователи или каналы с похожими именами. О том, что вы себя нашли, будет свидетельствовать папка «Избранное». В приложении это что-то вроде чата с самим собой, где вы можете сохранять всю важную информацию.
Подробнее про эту папку я писала в статье: как написать самому себе в Телеграмме.
Как узнать ссылку
Предположим, что вы хотите отослать приглашение другу, чтобы он присоединился к группе или к каналу. Тогда вам нужно найти ссылку в Телеграмме, чтобы отправить ее другому пользователю.
На группу
Если у вас есть обычная группа, то зайдите в ее диалог и нажмите по названию.
На следующей странице кликните по пункту «Добавить участника».
У вас откроется перечень пользователей из вашей телефонной книги, у кого установлен Телеграмм. Нажимайте на человека, чтобы пригласить его в группу.
Если же вас такое не устраивает, и нужно посмотреть именно ссылку, чтобы группу мог найти другой человек, то из обычной ее нужно переделать в «супергруппу». Дело в том, что простые группы не поддерживают такую функцию и приглашать туда можно только людей из контактов, при этом не важно вы ее создатель или участник.
Дело в том, что простые группы не поддерживают такую функцию и приглашать туда можно только людей из контактов, при этом не важно вы ее создатель или участник.
После создания супергруппы, нажмите на ее название вверху.
Дальше снова выбираем «Добавить участника».
Теперь у вас вверху появится пункт «Пригласить в группу по ссылке». Нажмите на него.
Ссылка имеет следующий вид. Причем у каждого администратора (если их несколько) она своя.
Когда вы отправите ее пользователю и, как только он перейдет по ней, то сразу станет участником группы.
На канал
Если вам нужно узнать ссылку на канал, то откройте соответствующий чат и нажмите на название вверху.
В блоке с информацией вы и увидите ссылку. Та, что начинается с «@» предназначена именно для Телеграмм. По ней вас смогут найти пользователи внутри самого мессенджера – то есть воспользовавшись поиском. Если хотите, чтобы человек нашел вас через браузер с компьютера или телефона, то «@» нужно заменить на «t.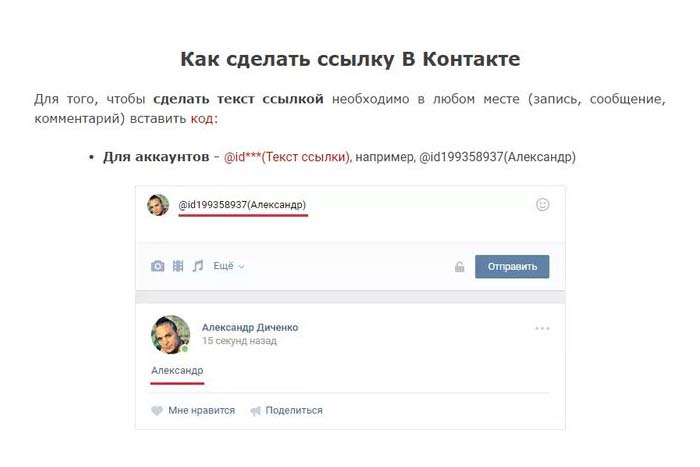
Кстати, посмотреть таким образом ссылку можно как своего канала, так и публичного.
Если вы хотите узнать ссылку для приглашения в частный канал в Телеграмме, то на этом шаге нажмите на шестеренку справа вверху. Потом выберите пункт «Описание канала», и там вы найдете поле «Ссылка-приглашение».
Как скопировать адрес
После того, как вы нашли адрес своего аккаунта, канала или группы, его нужно будет отправить другому человеку. Переписывать на листик, а потом печатать в сообщении – долго. Поэтому нужно скопировать ссылку в Телеграмме.
Ссылка на чат с вами в Телеграм состоит из «https://t.me/» и имени пользователя, которое мы рассматривали в первом пункте. Откройте уже знакомую страницу и просто нажмите по ссылке. После этого появится надпись, что она скопирована в буфер.
Если это ссылка на группу, тогда под ссылкой-приглашением вы увидите пункт «Копировать…». Кликайте по нему и адрес будет скопирован.
Немного ниже есть пункт «Сбросить…». Если нажать на нее, то по ссылке, которую вы отправляли пользователю ранее, перейти и добавиться в группу больше не получится. Вместо нее будет создана новая и уже ее придется давать людям, чтобы они к вам присоединялись.
Что касается канала, то здесь есть два варианта.
Первый: долгое нажатие на адрес. В результате, появится единственный пункт «Копировать», который нам и нужен.
Второй: однократное нажатие. Откроется окошко, где нужно найти и нажать по пункту «Копировать».
Как вставить ее в сообщение
Следующий шаг после копирования – отправить ссылку в Телеграм, чтобы по ней мог перейти другой человек. Вставить ссылку можно в чат, а затем отправить сообщение пользователю. Для этого нажмите и удерживайте палец в поле «Сообщение». Когда появится надпись «Вставить», кликните по ней.
Вот так выглядит моя ссылка на профиль. Вверху будет показано ваше имя.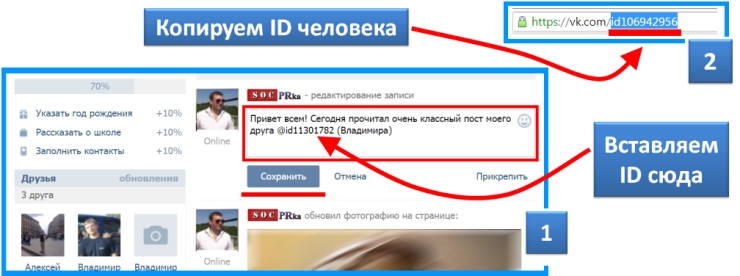 Для отправки нажмите на самолетик.
Для отправки нажмите на самолетик.
Тоже самое нужно сделать, если хотите отправить ссылочку на добавление в группу.
В примере видно, что первая ссылка приведет прямо к чату с указанным человеком. Вторая – это просто набор символов, но перейдя по ней, человек сможет присоединиться к нужной группе.
Теперь рассмотрим два варианта ссылок, которые мы делали для канала. Вставляются они описанным выше способом в сообщение и отправляются, нажатием на самолетик.
В результате копирования долгим нажатием будет отправлен адрес группы, который начинается с собачки – «@». Его можно использовать для поиска в самом Telegram.
Если вы использовали второй способ, и нажали по адресу один раз, то отправленная ссылка будет выглядеть следующим образом. Добавится название и описание канала, использовать адрес можно будет и для его размещения в Интернете (в блогах, комментариях), прикрепится картинка для предпросмотра (она нужна, чтобы человек сразу уловил тематику) – это главное фото.
Как делается ссылка для сайта
Если же вам нужно сделать ссылку на Телеграм в Интернете, например, оставить ее в комментариях или на форуме, то для этого набор символов вряд ли подойдет. В этом случае лучше создать гиперссылку – этот текст будет выделен синим цветом, а после клика по нему откроется нужная страница в Телеграмм.
Здесь есть два варианта реализации:
- Для блога или вставки ее в статью потребуется код: <a href=«адрес»> текст_ссылки </a>;
- Чтобы оставить ее на форуме, в комментарии или отправить по почте, используйте такой код: [url=адрес] текст_ссылки [/url].
Для примера сделаем гиперссылку на нашу группу в Телеграмм. Код при этом будет следующий:
<a href=«https://t.me/inetfishki»> канал Интетфишки </a>
А текст можно использовать такой:
Кому интересно прочитать про социальные сети и браузеры, заходите и подписывайтесь на наш <a href=«https://t.me/inetfishki»> канал Инетфишки!!! </a>
В результате получится так:
Кому интересно прочитать про социальные сети и браузеры, заходите и подписывайтесь на наш канал Инетфишки!!!
Все. Ссылка на Телеграм канал для сайта готова! Перейдя по ней, человек сразу попадет в канал. Причем открыть ссылку в Телеграмме можно будет как на компьютере, так и на смартфоне.
Ссылка на Телеграм канал для сайта готова! Перейдя по ней, человек сразу попадет в канал. Причем открыть ссылку в Телеграмме можно будет как на компьютере, так и на смартфоне.
Как сделать ее текстом
Если вы серьезно решили заняться каналом, то мало отправить просто ссылку, нужно еще добавить красивое описание. При этом ссылочка будет в этом тексте и пользователи смогут по ней переходить на нужную страницу. Такое красивое оформление привлечет больше внимания и доверия со стороны другого человека.
Делается текст-ссылка в Телеграм с помощью бота @markdownbot (есть и другие, но мы использовать именно его будем). А потом нужно будет просто переслать сообщение себе в канал, или нужному пользователю.
- Зайдите в свой канал, вы обязательно должны быть или создателем, или администратором. Дальше нажмите на его название.
Вверху кликните по трем точкам.
Выберите из списка «Управление каналом».
Дальше откройте пункт «Администраторы».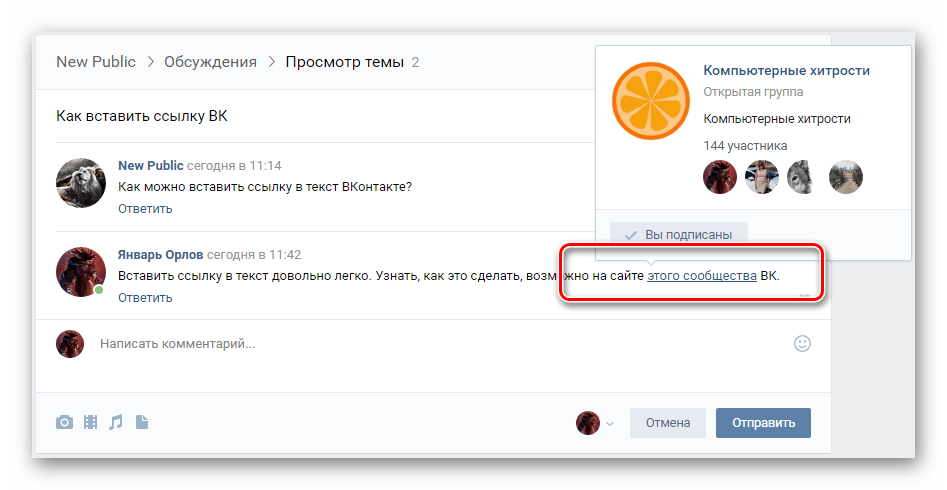
Нам нужно добавить бота в список админов, чтобы он мог иметь доступ к управлению каналом. Для этого кликните «Добавить администратора».
Через поиск ищите @markdownbot и жмите в списке по подходящему результату.
Поставьте, что разрешено ему делать, и жмите на галочку.
- Когда бот появится в списке админов, снова нажмите по нему.
Опять откроется страница с разрешенными или запрещенными действиями. Здесь нужно нажать на его название.
Это мы делали, чтобы открыть чат с ботом, так что нажмите на иконку с облачком.
- Жмите «СТАРТ» и начинаем работу с ботом.
Сначала выберите язык.
Затем добавьте свой канал. Для этого нужно нажать на кнопку «Добавить…».
Бот пришлет набор цифр. Их нужно запомнить или скопировать.
Потом зайдите в чат канала и опубликуйте там цифры. Следующее, что мы делаем – выделяем цифры и вверху жмем на стрелку, указывающую вправо.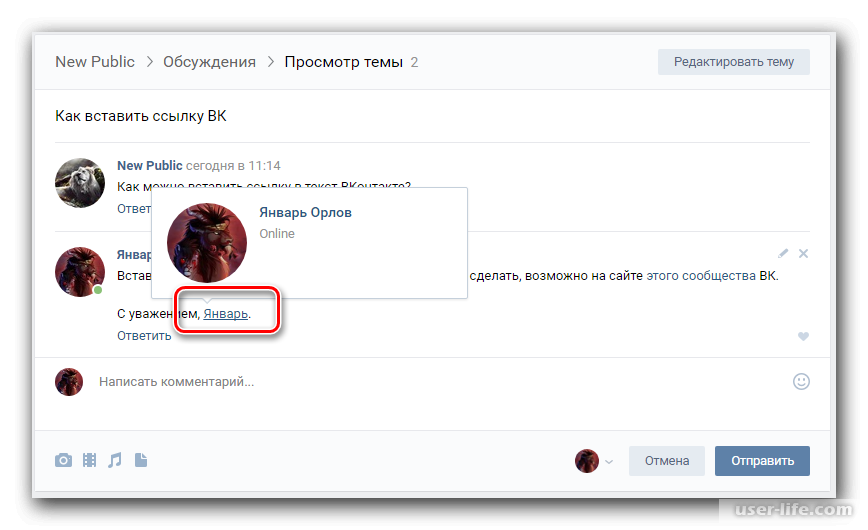
Выберите, кому переслать выделенные цифры – у нас это будет бот.
Дальше нужно просто отправить пересланное с канала сообщение.
- После того, как канал будет добавлен, нажмите на квадратик с точками, чтобы открыть меню.
В нем выберите «Настройки».
Посмотрите, чтобы в поле «Тип форматирования» стояло «Markdown» и жмите «Назад».
- Теперь нужно выбрать в меню «Свободный режим».
Напишите сообщение, в котором будет ссылка-текст. Оформляется она так: [текст](адрес).
Например, у меня текст: «…часто путаетесь в настройках, подписывайтесь на канал Инетфишки!!!…». Здесь словосочетание «канал Инетфишки» будет гиперссылкой. Поэтому фразу возьмем в квадратные скобки, а адрес, куда ссылка должна вести – в круглые.
В итоге получится так:
«…часто путаетесь в настройках, подписывайтесь на [канал Инетфишки](https://t.me/inetfishki)!!!…»
Отправьте боту сообщение, чтобы посмотреть результат.
- В сообщении наша ссылка-текст выглядит, как в примере. Она подчеркнута и выделена синим. Если вам все подходит, можно переслать пост в свой канал – нажмите на стрелочку рядом с ним.
Дальше выберите или конкретного пользователя, или группу, или канал, и жмите «Отправить».
В сообщении будет указано, что оно переслано от «Markdown». Но это не страшно, ведь сделать ссылку текстом в Телеграме у нас получилось.
Теперь пользователь может попасть в канал или нажав по гиперссылке, или по кнопке «Перейти в канал».
Думаю, у меня получилось максимально раскрыть тему ссылок в Telegram. Ведь мы разобрались, как можно создать ссылку на профиль в Телеграмме, узнать и скопировать адрес для канала или группы, а также, как делаются записи, где ссылка отображается как текст.
Вставка и управление якорными ссылками
Доступно с любой из следующих подписок, если не указано иное:
| Все продукты и планы |
Создав привязку к определенной части страницы, записи в блоге или статье базы знаний, вы можете добавить ссылку на этот раздел вашего контента. Затем вы можете вставлять якорные ссылки в тот же фрагмент контента, чтобы посетители могли переходить к этому разделу без прокрутки. Вы также можете добавить ссылки на другие страницы, которые направляют посетителей прямо в этот раздел вашей страницы.
Затем вы можете вставлять якорные ссылки в тот же фрагмент контента, чтобы посетители могли переходить к этому разделу без прокрутки. Вы также можете добавить ссылки на другие страницы, которые направляют посетителей прямо в этот раздел вашей страницы.
Обратите внимание: не рекомендуется использовать якорные ссылки в электронных письмах, так как они не поддерживаются некоторыми почтовыми клиентами.
Создать привязку
- Наведите указатель мыши на свой контент и нажмите Редактировать .
- Щелкните модуль форматированного текста , куда вы хотите вставить привязку.
- На панели инструментов форматированного текста нажмите раскрывающееся меню Вставить и выберите Привязка .
- Во всплывающем окне введите имя для вашего якоря. Он должен начинаться с буквы и содержать только буквы, цифры, дефисы, символы подчеркивания, двоеточия и точки.
 Вы можете разделить несколько слов в якоре с помощью дефисов. Затем нажмите Вставить .
Вы можете разделить несколько слов в якоре с помощью дефисов. Затем нажмите Вставить .
- Якорь появится в виде синей линии с символом якоря. Чтобы изменить положение, щелкните значок a или и перетащите его в новое место в вашем контенте.
Вставка анкерного звена
После того, как вы создали якорь, вы можете вставить якорную ссылку, чтобы направлять посетителей в этот раздел страницы без прокрутки. Вы также можете добавить ссылки на другие страницы, которые направляют посетителей прямо в этот раздел вашей страницы.
Перейдите к своему контенту:
- Страницы веб-сайта : В своей учетной записи HubSpot перейдите к Маркетинг > Веб-сайт > Страницы веб-сайта .
- Целевые страницы : В своей учетной записи HubSpot перейдите к Маркетинг > Целевые страницы .

- Блог : В своей учетной записи HubSpot перейдите к Маркетинг > Веб-сайт > Блог .
- База знаний : В своей учетной записи HubSpot перейдите к Служба > База знаний .
- Наведите курсор на свой контент и нажмите Редактировать .
- В редакторе контента выделите текст, на который вы хотите сделать гиперссылку.
- На панели инструментов форматированного текста щелкните значок связанной ссылки .
- Если якорь, на который вы ссылаетесь, находится на той же странице, что и ваша ссылка:
- Во всплывающем окне щелкните раскрывающееся меню Ссылка на и выберите Якорь на этой странице .
- Щелкните раскрывающееся меню Anchor и выберите привязку .
- Нажмите Вставьте .

- Если якорь, на который вы ссылаетесь, находится на другой странице, чем ссылка:
- Во всплывающем окне щелкните раскрывающееся меню Ссылка на и выберите URL .
- Введите полный URL страницы, затем # хэштег , а затем имя якоря .
- Нажмите Вставьте .
- Если якорь, на который вы ссылаетесь, находится на той же странице, что и ваша ссылка:
Чтобы изменения вступили в силу, нажмите Опубликовать или Обновить в правом верхнем углу, затем Опубликовать или Обновите в диалоговом окне.
Добавление ссылки привязки к кнопке
После создания привязки вы можете добавить ссылку привязки к модулю кнопки в области перетаскивания. Нажатие на эту кнопку отправит посетителей в этот раздел страницы без прокрутки. Вы также можете сделать ссылку на якорь на другой странице.
Обратите внимание: якорных ссылок нельзя добавлять в CTA.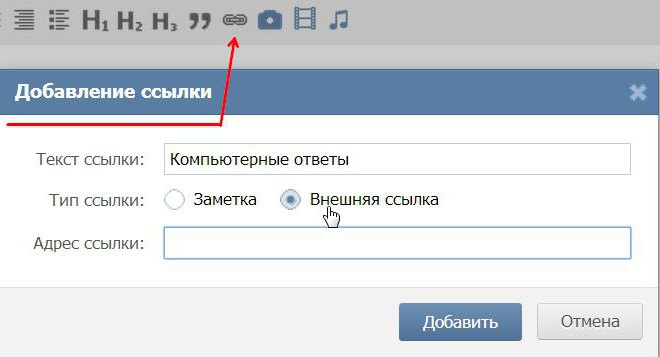
Добавление ссылок для регистрации
Блог / Советы по функциям
Автор: Стивен Бордерс
Если бы мы только могли читать мысли других людей! Было бы легко поделиться точным местоположением видеоконференции или указать участникам сайт для посещения в рамках вашей встречи или мероприятия. К сожалению, у большинства из нас нет этой сверхспособности. Но вы можете добавить ссылку на свой веб-сайт или видеоконференцию непосредственно при регистрации, чтобы участникам было легко найти эту информацию.
Существует несколько способов разместить ссылку при регистрации, и каждый из них имеет свои преимущества. Итак, вот несколько полезных способов предоставить эту информацию участникам.
Вставьте ссылку в Общие сведенияНачните с создания регистрации. На этапе «Дизайн» щелкните значок карандаша рядом с описанием по умолчанию и вставьте ссылку в это поле.
Когда текстовый редактор заполнится, вы сможете отредактировать свое описание и даже разместить гиперссылку в тексте. Гиперссылка — это когда ссылка встроена в определенный текст и по ней можно щелкнуть, чтобы направить кого-то на веб-сайт. Например, «нажмите здесь» может иметь основную ссылку в этом тексте. Иногда это полезно для чистого просмотра регистраций — вместо длинного URL.
Гиперссылка — это когда ссылка встроена в определенный текст и по ней можно щелкнуть, чтобы направить кого-то на веб-сайт. Например, «нажмите здесь» может иметь основную ссылку в этом тексте. Иногда это полезно для чистого просмотра регистраций — вместо длинного URL.
Для этого просто используйте курсор, чтобы выделить текст, который вы хотите сделать кликабельным, и выберите значок гиперссылки. Затем вы можете вставить URL-адрес на следующем экране, чтобы сделать ваш текст кликабельным.
Совет от Genius: Еще один способ сделать вашу регистрацию чистой и профессиональной с помощью нашей функции Premium, позволяющей удалить всю рекламу из регистраций.
Вставьте ссылку в поле местоположения Если вы проводите видеоконференцию, имеет смысл разместить ссылку на видеоконференцию в поле местоположения. Даже если ваша регистрация не является видеоконференцией, вы можете вставить любую ссылку в это поле. Это можно сделать, когда вы находитесь на вкладке «Слоты» на этапах создания регистрации.
Выберите параметр Добавить даты , а затем выберите соответствующую вкладку вверху для выбора дат или создания повторяющихся дат или времени. При вводе даты и времени введите свою ссылку в поле местоположения. Ссылка появится рядом с каждой введенной датой и временем.
Введите ссылку в специальном электронном письме с подтверждениемБлагодаря нашим функциям Premium создатели подписки могут создавать собственные электронные письма с подтверждением и напоминанием. Если вы не хотите, чтобы ваша ссылка на видеоконференцию или любая другая ссылка была видна всем, создайте специальное электронное письмо с подтверждением и поместите ссылку в текстовое тело. Как только кто-то зарегистрируется, будет создано электронное письмо с подтверждением, в котором будет указана ваша ссылка.
Нужно отправить разные ссылки людям, которые подписались на разные слоты? Вы можете создавать сообщения электронной почты и выбирать вариант отправки писем определенным людям при регистрации.

 Вы можете разделить несколько слов в якоре с помощью дефисов. Затем нажмите Вставить .
Вы можете разделить несколько слов в якоре с помощью дефисов. Затем нажмите Вставить .
