Как в Фейсбук сделать ссылку на человека в постах и комментариях
Главная » Социальные сети » Facebook
Автор Admin На чтение 4 мин Просмотров 202 Обновлено
Как в Фейсбук сделать ссылку на человека? Этот вопрос задают в основном те, кто только недавно начал знакомиться с социальной сетью. У Фейсбука есть такой механизм. Можно вставить ссылку на профиль пользователя. А сейчас о том, как это сделать.
Содержание
- Упоминание в публикации
- Упоминание в комментарии
- Ссылка на человека в мобильном приложении
- Заключение
Упоминание в публикации
Как отметить человека в Фейсбук в публикации? Вообще, процесс довольно прост. Но из-за нагроможденного интерфейса запутаться в нем могут не только новички. Кстати, сделать это можно только на этапе создания поста.
Сам процесс не займет много времени. Но нам нужно найти инструменты, которые отвечают за добавление. Поэтому мы предоставим подробную инструкцию с четким алгоритмом действий, которая точно поможет новичкам в этом вопросе:
Поэтому мы предоставим подробную инструкцию с четким алгоритмом действий, которая точно поможет новичкам в этом вопросе:
- В верхней панели щелкаем по имени пользователя для перехода в профиль.
- Видим окошко, предназначенное для создания публикации. Вписываем необходимый текст.
- Как только основное послание будет закончено ищем на клавиатуре значок «@» и вписываем его.
- После этого начинаем писать имя пользователя. Система выдаст вам список. Выбираем нужного человека и кликаем по его странице.
- Добавляем только пользователей, сколько нам нужно.
- После этого жмем на кнопку «Опубликовать».
Теперь пост с упоминанием обретет силу. А вашему другу придет уведомление о том, что его упомянули в публикации. Как видите, все не так сложно, как кажется. Всего-то и надо было, что поставить «@» и вписать имя пользователя.
Упоминание в комментарии
А как отметить друга в комментариях в Фейсбук? Процесс тоже довольно прост. Это знание пригодится в том случае, если нужно будет ответить на комментарий какого-нибудь пользователя в Фейсбуке. Ведь такое случается довольно часто.
Это знание пригодится в том случае, если нужно будет ответить на комментарий какого-нибудь пользователя в Фейсбуке. Ведь такое случается довольно часто.
Стоит отметить, что сам процесс немного схож с предыдущим. Но здесь придется вписывать имя пользователя в самом начале. В любом случае, подробная инструкция с четким алгоритмом действий не помешает. Вот она.
- Ищем необходимую публикацию и проверяем комментарии под ней.
- Теперь в поле для создания комментария вводим «@» и вписываем имя пользователя.
- Выбираем юзера из появившегося списка и прописываем остальной текст.
- Отправляем комментарий простым нажатием на кнопку Enter.
Вот и все. Теперь вы ответили предыдущему комментатору. Ничего особо сложного в данном процессе нет. Точно также можно ответить сразу нескольким людям. Просто нужно будет вписать их имена, снабжая каждый символом @.
Ссылка на человека в мобильном приложении
В принципе, алгоритм тот же самый.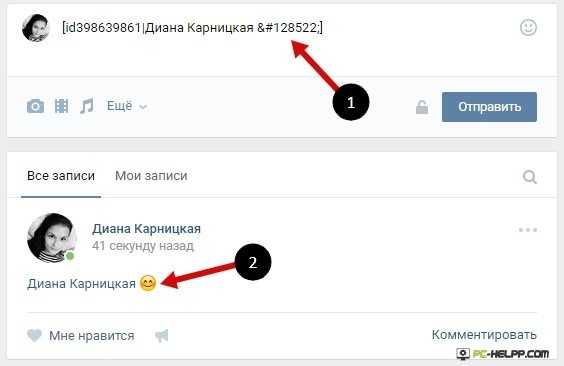 Просто интерфейс немного другой. Стоит отметить, что ссылку на человека в посте или комментарии можно сделать только в официальном приложении.
Просто интерфейс немного другой. Стоит отметить, что ссылку на человека в посте или комментарии можно сделать только в официальном приложении.
Тем не менее, новички могут запутаться в непривычном интерфейсе мобильного клиента. Поэтому мы предоставим подробную инструкцию с четким алгоритмом действий. Вот она.
- Нужно тапнуть по кнопке «Лента», которая находится на первом месте в верхней панели.
- Пролистываем ленту и ищем необходимую публикацию.
- Тапаем по строке комментария и вводим символ @. После этого вписываем имя пользователя, которого хотим упомянуть.
- Дописываем необходимый текст и публикуем комментарий при помощи соответствующей кнопки.
- Теперь поговорим о создании поста. Для начала возвращаемся на главную страницу приложения.
- В окошке для создания публикации вводим необходимый текст.
- Прописываем символ @ и вставляем именно пользователей, которых хотим упомянуть.
- Жмем на кнопку «Опубликовать».
 Она находится в нижней части окна поста.
Она находится в нижней части окна поста.
Как видите, в мобильном приложении практически все действия можно считать аналогичными. С той лишь разницей, что необходимые кнопки и пункты меню расположены не так, как в полноценной версии сайта.
Заключение
А теперь подведем итоги, обобщим всю полученную информацию и сделаем соответствующие выводы. В рамках данного материала мы поговорили о том, как упомянуть человека в публикации или в комментарии на Facebook.
Оказалось, что ничего сложного в этом нет. Нужно только четко следовать тем инструкциям, которые были нами предоставлены. Тогда точно никаких проблем не возникнет. Даже из-за сложного интерфейса социальной сети.
Как сделать ссылку в Одноклассниках
Содержание:
- 1 Как сделать ссылку на свою страницу
- 2 Ссылка на человека
- 3 Ссылку на группу
- 4 Ссылка на сайт
- 5 Как делать ссылку на фото или видео
Здравствуйте, друзья! Думаю, с каждым случалась следующая ситуация: Вы нашли интересное фото или видео в Интернете или на Одноклассниках и хотели бы поделиться им с друзьями, а может, наткнулись в социальной сети на страничку своей одноклассницы и хотите отправить ссылку на ее профиль другим людям, или кто-то попросил адрес Вашего профиля.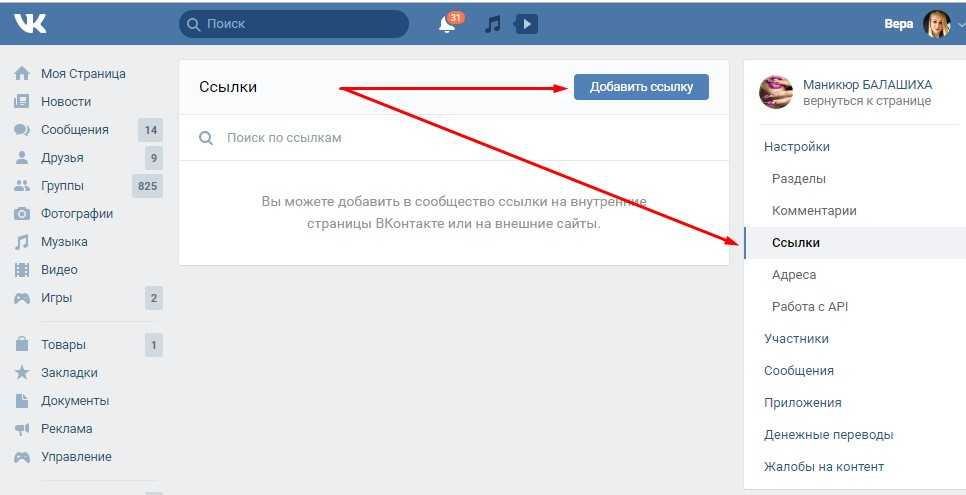
В общем, какая бы не была ситуация, вопрос один: как можно сделать ссылку в Одноклассниках? Именно с ним мы сейчас и разберемся.
Как сделать ссылку на свою страницу
И так, если Вам она нужна на свою страницу в Одноклассниках, зайдете в свой профиль и в меню под главным фото выберите пункт «Изменить настройки».
Дальше в списке слева перейдите на вкладку «Основные».
В окне посредине откроются различные поля с данными Вашего профиля. Нас интересует пункт «Ссылка на профиль». Скопируйте всю строку, которая будет напротив данного пункта. Для этого выделите ее и нажмите на клавиатуре Ctrl+C.
Выделить только адрес у меня не получилось, поэтому скопировался и другой текст.
Теперь откройте на компьютере, например, блокнот, или документ Word, и вставьте в него весь скопированный текст: для этого нажмите клавиши Ctrl+V. Нас интересует только одна строчка, поэтому удаляем все лишнее.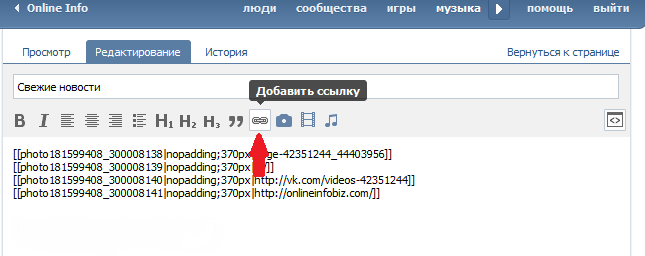
В результате, у Вас в документе останется только ссылка на Вашу страницу в Одноклассниках. Ее можно скопировать и отправить, например, в сообщении нужному человеку, или добавить в комментарий любой записи или фото.
Для примера я отправила ее сообщением. Поскольку мы сделали активную ссылку на свой профиль в Одноклассниках, то тот человек, которому я отправила сообщение, кликнув по ней, сразу перейдет на мою страницу.
Есть еще один способ, как узнать в Одноклассниках адрес на свою страничку, и, он проще описанного выше.
Для этого, находясь на своей страничке, обратите внимание на адресную строку браузера. Там будет что-то вроде https://ok.ru/feed. Теперь кликните по своему имени, чтобы вместо ленты открылся список именно Ваших действий в социальной сети.
После этого в адресной строке браузера текст изменится – это и есть ссылка на Ваш профиль. Выделите ее и скопируйте.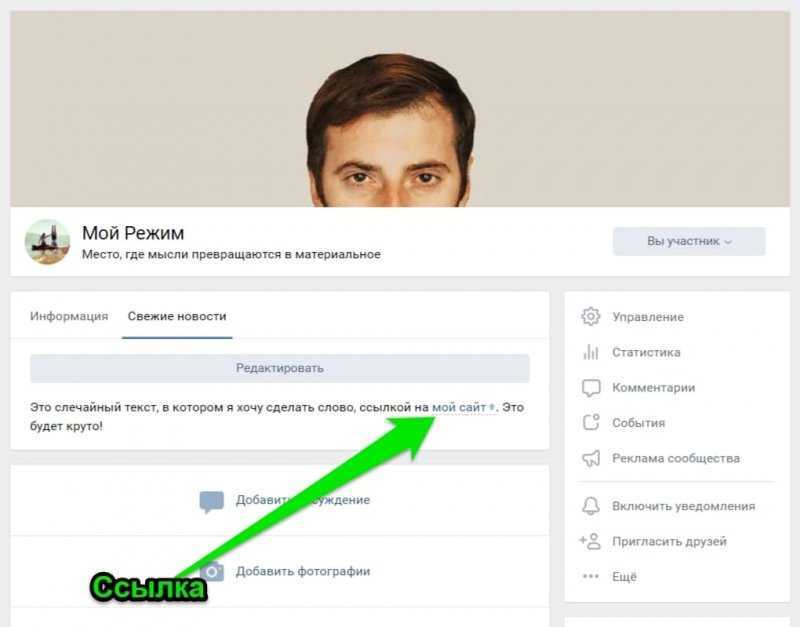 Дальше можете или вставить в любой текстовый документ, как было описано выше, или отправить по почте или в сообщении.
Дальше можете или вставить в любой текстовый документ, как было описано выше, или отправить по почте или в сообщении.
Ссылка на человека
Если же Вы хотите сослаться на профиль друга в Одноклассниках, или любого другого человека, то сначала перейдите на его страничку. Я выбрала человека из списка друзей и кликнула по нему.
Находясь на главной странице друга, скопируйте весь текст из адресной строки браузера – это и есть то, что нас интересует.
Теперь можете отправить ее кому-то. Я же, добавлю в ленту. Для этого кликаю на своей странице по полю «О чем Вы думаете?» и вставляю скопированный текст. Затем нужно нажать кнопочку «Поделиться».
Заметка с ссылкой на профиль друга будет добавлена в ленту. Кликнув по изображению аватарки или имени, любой человек перейдет на его страницу.
Ссылку на группу
Если Вы являетесь администратором группы и хотите в своей группе сослаться на любую другую, то прочесть об этом подробное описание, можно в статье: как добавить ссылку в Одноклассниках.
Если Вы просто хотите отправить сообщение другу с электронным адресом или сделать заметку в Одноклассниках, в которой он будет указан на группу, тогда на своей страничке в Одноклассниках кликните по пункту меню «Группы».
Дальше найдите нужную группу и кликните по ней.
После того, как откроется главная страничка, выделите и скопируйте то, что будет написано в адресной строке браузера – это и будет адрес выбранной группы.
Ссылка на сайт
Сослаться в Одноклассниках можно и на сторонние Интернет ресурсы. Для этого откройте нужный сайт в браузере, выделите и скопируйте текст в адресной строке.
Теперь заходите в свой профиль Одноклассников и вставляйте скопированный текст – это может быть сообщение, заметка, статус.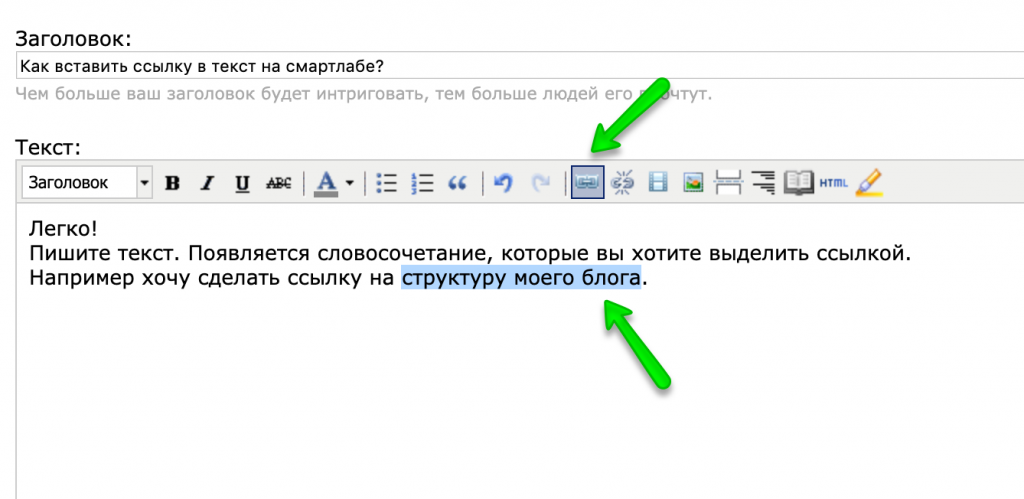 В примере, я добавила ссылку на сайт в ленту. Люди, которые есть у меня в друзьях, увидят ее, а кликнув по названию сайта (этот текст выделен красным и является нужным адресом), сразу перейдут на указанную страничку в Интернете.
В примере, я добавила ссылку на сайт в ленту. Люди, которые есть у меня в друзьях, увидят ее, а кликнув по названию сайта (этот текст выделен красным и является нужным адресом), сразу перейдут на указанную страничку в Интернете.
Как делать ссылку на фото или видео
Сделать ссылку в Одноклассниках можно и на фото или видео, которое Вам понравилось в данной социальной сети. Откройте нужную фотографию и в меню, которое находится под ней, кликните по пункту «Получить ссылку». Затем скопируйте весь текст, который отобразится в выбранном поле.
Скопировать ее на открытое фото также можно и из адресной строки браузера. Для этого выделите адрес и нажмите Ctrl+C.
Ссылка на фото готова. В примере я отправила ее другу сообщением.
Если Вам нужно получить адрес для загруженного видео в Одноклассниках, откройте его, чтобы начать просмотр. Справа вверху Вы увидите два значка. Кликните по тому, который подписан «Ссылка».
Еще один способ, как сделать ссылку на видео – это открыть его и скопировать весь текст из адресной строки браузера.
Теперь можете вставить скопированный текст с адресом в сообщение, статус, заметку.
Надеюсь, с этим вопросом мы разобрались, и Вам понятно, как можно сделать ссылку на свою страницу или на профиль другого пользователя Одноклассников, на группу, другой сайт в Интернете, фото или видео.
Добавить ссылки – Справка и поддержка Edublogs
Ссылка — это слово, группа слов или изображение, по которому вы щелкаете, чтобы перейти на новую страницу или веб-сайт.
Ссылки на статьи, веб-сайты или публикации других людей, когда вы пишете о них, являются важной частью написания в Интернете.
Ваши читатели хотят иметь возможность легко проверять информацию, не прибегая к помощи Google. Отсутствие ссылки — распространенная ошибка всех новых блоггеров!
В этом документе поддержки объясняется, как добавлять ссылки на сообщения или страницы.
Если вы хотите создать список ссылок на другие блоги или веб-сайты на боковой панели, посетите страницу поддержки Меню ссылок (Blogroll).
Если вы хотите настроить ссылки в меню навигации, посетите страницу поддержки пользовательского меню.
Добавить ссылку
Ссылка на:
- Блог человека, если вы упомянули блоггера
- Сообщение, если вы говорите о конкретном сообщении в блоге
- Веб-сайт или статья, если они упомянуты в вашем сообщении/ стр.
Способ добавления ссылки зависит от того, используете ли вы классический редактор или редактор блоков.
Редактор блоков
В следующем разделе объясняется, как добавить ссылку с помощью редактора блоков. Если вы используете классический редактор, обратитесь к разделу «Как добавить ссылку с помощью классического редактора».
Существует два способа создания ссылок в редакторе блоков.
Способ 1. Скопируйте и вставьте
1. Скопируйте URL-адрес веб-сайта, на который вы хотите перейти.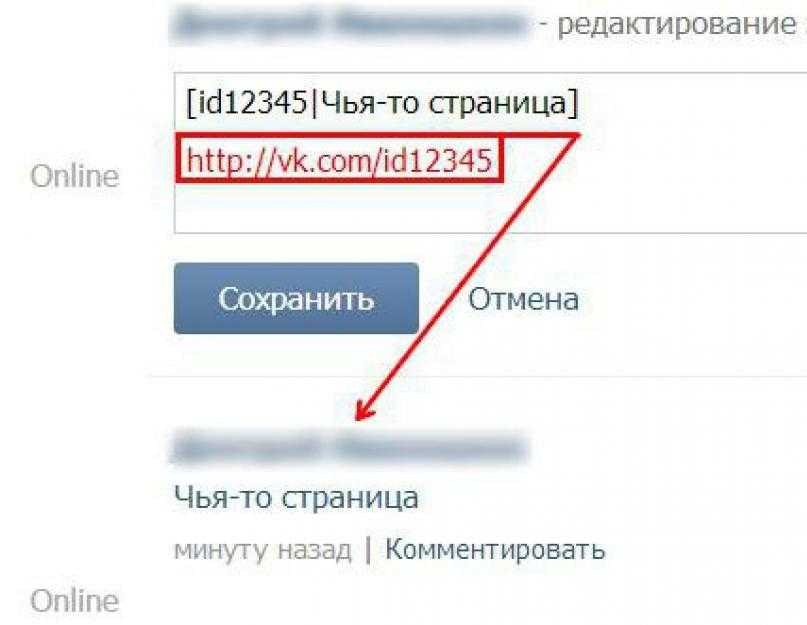
2. В записи/на странице, которую вы пишете, выделите текст, на который хотите сделать ссылку.
3. Вставьте скопированный URL прямо поверх выделенного текста с помощью сочетания клавиш, например CTRL V (ПК) или CMD V (Mac).
4. Ссылка создается автоматически. Выделенный текст теперь отображается подчеркнутым и синим цветом, что подтверждает наличие ссылки.
5. Выберите Открыть в новой вкладке , если хотите, чтобы ссылка открывалась в новой вкладке.
Способ 2. Кнопка «Ссылка»
1. Скопируйте URL-адрес веб-сайта, на который вы хотите создать ссылку.
2. В посте/на странице, которую вы пишете, выделите текст, который вы хотите связать, и нажмите Ссылка Кнопка.
3. Вставьте URL-адрес в появившееся всплывающее окно и нажмите Применить или нажмите клавишу ввода.
Чтобы открыть ссылку в новой вкладке нужно выбрать Открыть в новой вкладке .
Поиск ссылки
Вы можете сделать ссылку на существующий контент на вашем сайте, используя параметр поиска в разделе Ссылка.
1. В сообщении/на странице, которую вы пишете, выделите текст, который вы хотите связать, и нажмите кнопку Link .
2. Введите поисковый запрос, и появится список записей/страниц, соответствующих поисковому запросу. Нажмите на заголовок поста, на который хотите сделать ссылку.
Удалить ссылку
Чтобы отредактировать или удалить ссылку, поместите курсор в любом месте связанного текста, затем нажмите кнопку Удалить ссылку .
Или щелкните ссылку Изменить, чтобы отредактировать ссылку.
Классический редактор
В следующем разделе объясняется, как добавить ссылку с помощью классического редактора. Если вы используете редактор блоков, обратитесь к разделу добавления ссылки с помощью редактора блоков.
Существует два способа создания ссылок в визуальном редакторе в классическом редакторе.
Способ 1. Скопируйте и вставьте
1. Скопируйте URL-адрес веб-сайта, на который вы хотите перейти.
2. В записи/на странице, которую вы пишете, выделите текст, на который хотите сделать ссылку.
3. Вставьте скопированный URL прямо поверх выделенного текста с помощью сочетания клавиш, например CTRL V (ПК) или CMD V (Mac).
4. Ссылка создается автоматически. Выделенный текст теперь отображается подчеркнутым и синим цветом, что подтверждает наличие ссылки.
Чтобы открыть ссылку в новой вкладке нужно нажать на Редактировать
Затем нажмите Параметры ссылки
и выберите Открыть в новой вкладке .
Способ 2. Кнопка «Ссылка»
1. Скопируйте URL-адрес веб-сайта, на который вы хотите создать ссылку.
2. В сообщении, которое вы пишете, выделите текст, который вы хотите связать, и нажмите кнопку Вставить/редактировать ссылку .
3. Вставьте URL-адрес в появившееся всплывающее окно и нажмите Применить .
Чтобы открыть ссылку в новой вкладке нужно нажать на Параметры ссылки
, а затем выберите Открыть в новой вкладке .
Поиск ссылки
Вы можете сделать ссылку на существующий контент на вашем сайте, используя параметр поиска в параметрах ссылок.
1. В сообщении, которое вы пишете, выделите текст, который вы хотите связать, и нажмите кнопку Вставить/редактировать ссылку .
2. Введите поисковый запрос, и появится список сообщений, соответствующих поисковому запросу. Нажмите на заголовок поста, на который хотите сделать ссылку.
3. Нажмите Применить , чтобы вставить ссылку.
Удалить ссылку
Чтобы отредактировать или удалить ссылку, поместите курсор в любом месте связанного текста, затем щелкните значок Удалить ссылку .
Или щелкните значок Изменить ссылку (значок карандаша), чтобы отредактировать ссылку.
Как добавить ссылку в свою биографию TikTok
- Чтобы добавить ссылку в свою биографию TikTok, вам необходимо иметь не менее 1000 подписчиков и бизнес-аккаунт.

- Добавление ссылки в вашу биографию TikTok может помочь в продвижении веб-сайта или продаже товаров.
- Создать бизнес-аккаунт в TikTok можно бесплатно, и вы можете легко переключаться между ним.
Если вы используете социальные сети для продвижения своего бизнеса, TikTok — одно из приложений, которое вам нужно.
Добавление ссылки в вашу биографию TikTok — один из лучших способов направить людей, чтобы узнать больше о вашем бренде или даже продавать продукты.
Однако для добавления ссылки в вашу биографию TikTok требуется, чтобы в вашей учетной записи было не менее 1000 подписчиков. Вам также понадобится бизнес-аккаунт, чтобы добавить ссылку в свою биографию TikTok.
Вот как переключиться на бизнес-аккаунт и добавить ссылку в свою биографию TikTok.
Что такое биография TikTok?
Биографическая ссылка — это способ, с помощью которого вы можете направить посетителей в свой профиль для просмотра внешнего веб-сайта.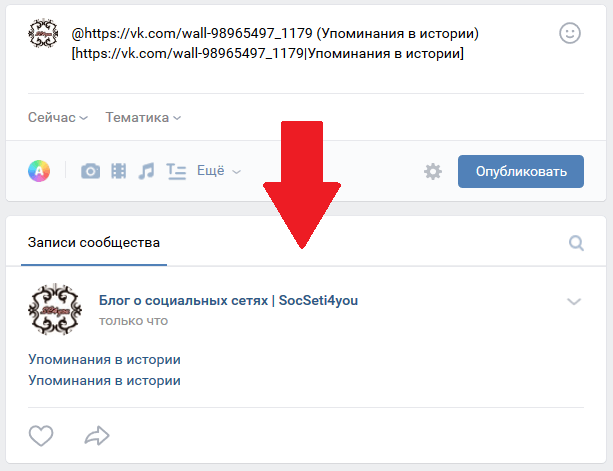
Это может быть учетная запись Twitter, канал YouTube, ваш личный веб-сайт или любой другой веб-сайт по вашему выбору.
Пример профиля со ссылкой на био. Кайл Уилсон/ИнсайдерПочему вы должны добавить биографию TikTok?
Биография TikTok полезна тем, что позволяет вам делиться своими другими платформами, а посетители могут узнать о вас больше.
TikTok — это мощный маркетинговый инструмент для охвата более молодых людей, а для создателей TikTok может быть важно указать потенциальным партнерам, как с вами связаться.
Как добавить ссылку в свою биографию в TikTok
Чтобы добавить ссылку в свою биографию в TikTok, вам сначала нужно переключиться на бизнес-аккаунт и убедиться, что у вас есть не менее 1000 подписчиков.
Переход на бизнес-аккаунт TikTok
Переход на бизнес-аккаунт бесплатный — и вы можете переключаться между ним и личным аккаунтом по своему усмотрению. Однако возможности бизнес-аккаунтов воспроизводить песни или звуки в видео, не лицензированных для коммерческого использования, ограничены.
1. Откройте TikTok и нажмите Профиль в правом нижнем углу экрана.
2. Нажмите на три линии в правом верхнем углу.
Коснитесь трех горизонтальных линий. Кайл Уилсон/Инсайдер 3. Вы попадете на страницу настроек и конфиденциальности.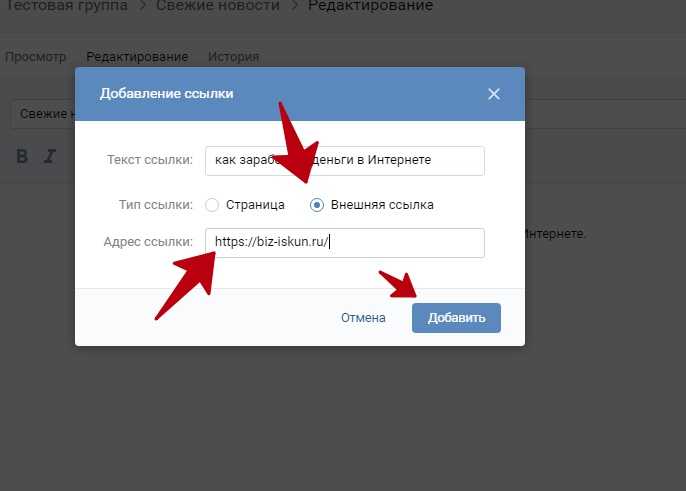 Коснитесь Управление учетной записью .
Коснитесь Управление учетной записью .
4. Коснитесь Переключиться на бизнес-аккаунт .
Нажмите «Переключиться на бизнес-аккаунт». Кайл Уилсон/Инсайдер 5. Вы попадете на страницу, на которой подробно рассказывается о том, что предлагает бизнес-аккаунт. Нажмите Далее , выберите категорию, подходящую для вашего бизнеса на следующей странице, и снова нажмите Далее .
Вы попадете на страницу, на которой подробно рассказывается о том, что предлагает бизнес-аккаунт. Нажмите Далее , выберите категорию, подходящую для вашего бизнеса на следующей странице, и снова нажмите Далее .
6. Вернитесь на страницу своего профиля, нажмите Изменить профиль и нажмите Веб-сайт , чтобы добавить гиперссылку на свой сайт.
Добавить ссылку в биографию TikTok
Теперь вы можете добавить нужную ссылку в биографию TikTok.
1. Коснитесь значка профиля в правом нижнем углу главной страницы TikTok.
2. Коснитесь Изменить профиль . Если вы видите вариант Веб-сайт , выберите его, чтобы добавить гиперссылку на то, что вы хотите рекламировать. Если вы не видите эту опцию, вам необходимо переключить свою личную учетную запись на бизнес-аккаунт, о чем мы подробно расскажем ниже.

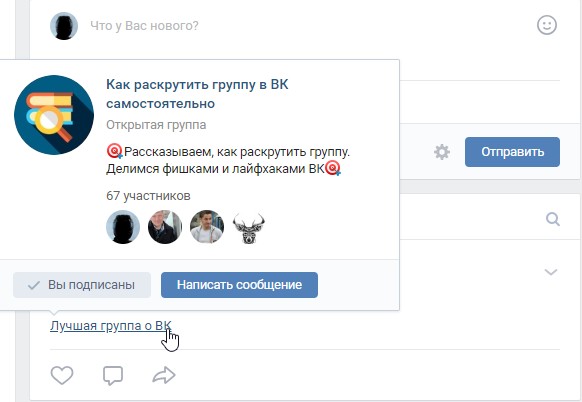 Она находится в нижней части окна поста.
Она находится в нижней части окна поста.