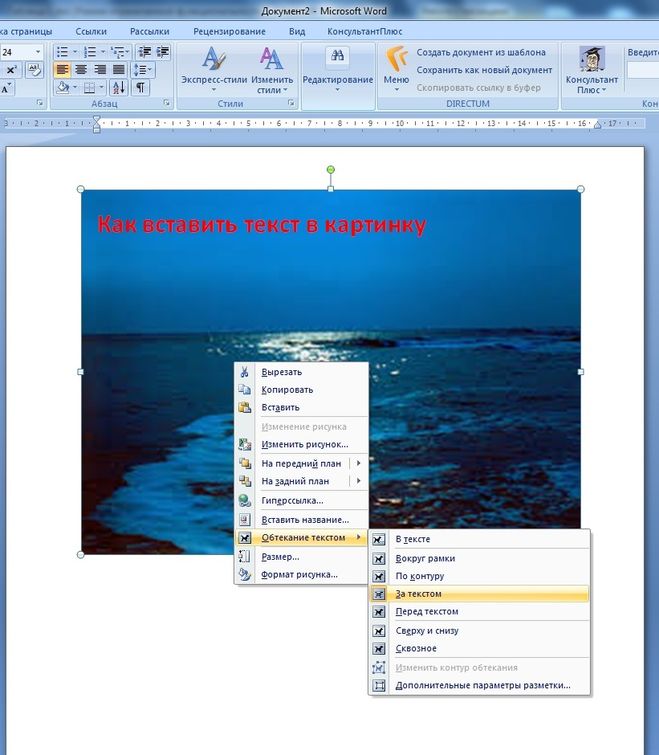Управление форматированием при вставке текста
В Word можно в виде текста в форматировать исходный, конечной или только текст. Если вам всегда нужен один из вариантов, установите его в качестве значения по умолчанию для в документе.
Настройка параметров в области в режиме в режиме в области «Ветв
По умолчанию Word сохраняет исходное форматирование при вклеии содержимого в документ с помощью клавиш CTRL+V, кнопки «Вировать» или щелчка правой кнопкой мыши + Вп. Чтобы изменить значение по умолчанию, выполните указанные здесь действия.
-
Откройте меню Файл, выберите раздел Параметры, а затем — Дополнительно.
-
В области Вырезание, копирование ивклейка выберите стрелку вниз, чтобы изменить параметр .

-
Вставка в пределах одного документа При копировании содержимого в тот же документ, из которого было скопировано содержимое.
-
Вставка в другой документ При вклеии содержимого, скопированные из другого документа Word.
Вставка в другой документ при конфликте определений стилей При вставку содержимого, скопированные из другого документа Word, стиль, который назначен скопированному тексту, определяется по-другому в документе, в который в него вируется текст.

-
Вставка из других программ При копировании содержимого из другой программы, например из браузера.
-
-
Для каждого параметра можно настроить:
Сохранить форматирование источника
Слияние форматирования
Сохранить только текстДополнительные сведения об этих параметрах см. в этой теме.
Нажмите ОК.

Примечания:
-
Вы также можете выбрать пункт По умолчанию в меню Параметры .
-
Изменение параметров при вклеии содержимого
При копировании содержимого из форматированный источника, например веб-страницы или другого Word документа, можно выбрать параметры при его копировании в документ.
-
Щелкните или коснитесь того места, куда вы хотите вировать содержимое.
-
Нажмите CTRL+V, а затем выберите параметры в .

-
Наведите курсор на кнопки для просмотра в прямом эфире.
-
Выберите параметр вклейки.
Кнопка Параметры в позволяет выбрать параметры форматирования и по умолчанию она была выбрана. Если вы ее не видите, вероятно, она отключена. Выполните эти действия, чтобы ее включить:
-
Откройте меню Файл, выберите раздел Параметры, а затем — Дополнительно.
- org/ListItem»>
В разделе Вырезание, копирование и вклейка выберите показывать кнопку Параметры в области вклеитьсодержимое .
-
Нажмите ОК.
Если этот параметр заметок, но кнопка не будет отформатирована, убедитесь в том, что вы вжали отформатированный текст, а не текст (как в Блокноте).
При копировании текста Word документа, веб-страницы или документа другого приложения и его копировании в документ Word, вы можете выбрать форматирование текста. Вы можете сохранить исходное форматирование, объединить его с форматированием назначения или в виде обычного текста.
-
Сохранить форматирование источника (K) Этот параметр сохраняет форматирование, примененное к скопированному тексту.
 Все определения стилей, связанные со скопированным текстом, копируются в целевой документ.
Все определения стилей, связанные со скопированным текстом, копируются в целевой документ. -
Объединить форматирование (M) Этот параметр отменяет большинство параметров форматирования, примененных непосредственно к скопированному тексту, но сохраняет параметры форматирования, которые используются для выделения, например полужирное и курсивное начертание, если эти параметры применены только к части выделенного текста. К тексту применяются характеристики стиля абзаца, в который этот текст был вставлен. К вставляемому тексту также применяются непосредственное форматирование или свойства стиля знаков текста, находящегося прямо перед ним.
-
Рисунок (U) Этот параметр доступен только в Microsoft 365 подписки.
 Преобразует текст в изображение и вирует его. Текст изменить нельзя, но вы можете обращаться с ним как с любым другим рисунком или изображением, а также использовать эффекты, границы или поворот. Выберите параметры на вкладке Формат рисунка.
Преобразует текст в изображение и вирует его. Текст изменить нельзя, но вы можете обращаться с ним как с любым другим рисунком или изображением, а также использовать эффекты, границы или поворот. Выберите параметры на вкладке Формат рисунка. -
Сохранить только текст (T) При установке этого параметра отменяются все параметры форматирования и удаляются все нетекстовые элементы, например рисунки и таблицы. К тексту применяются характеристики стиля абзаца, в который он вставляется, и непосредственное форматирование или свойства стиля знаков текста, находящегося прямо перед ним. Графические элементы удаляются, а таблицы преобразуются в последовательность абзацев.
При этом можно сохранить исходное форматирование или последовательность элементов из списка с маркерами или маркерами конечного списка.
В сохраните последовательность вещей, чтобы их можно было в нее вклеить. Выберите Продолжить список (C), чтобы вставленные элементы оставались в списке в последовательности.
Сохранение исходной последовательности для элементов с номерами Выберите пункт Новый список (N), чтобы вставить элементы, чтобы сохранить их исходную последовательность.
Вставка маркированных элементов в нумерованный список
Вставка нумерованных элементов в маркированный список Чтобы сохранить исходные числа, выберите не объединять список (D). Чтобы преобразовать числа в маркеры, выберите объединить список (M).
В виде списков в виде ветвей только текста По умолчанию маркеры и номера сохраняются только при вклеии текста. Чтобы отключить эту возможность:
Чтобы отключить эту возможность:
-
Откройте меню Файл, выберите раздел Параметры, а затем — Дополнительно.
-
Чтобы сохранить маркеры и номера при вклеии текста с параметром Сохранить только текст, с помощью параметра Сохранить только текст, сохраняемая нумма.
-
Нажмите кнопку ОК.
Как вставить текст одной кнопкой?
Работать с текстом на компьютере с помощью горячих клавиш быстрее, а иногда это даже необходимо (если сломалась мышь). Следующие сочетания клавиш годятся для работы с текстом в любом текстовом редакторе, в почте. Копировать текст можно и из браузера или pdf-файла. Не забывайте, что для использования клавиш должна быть включена английская раскладка, русские буквы не работают.
Копировать текст можно и из браузера или pdf-файла. Не забывайте, что для использования клавиш должна быть включена английская раскладка, русские буквы не работают.
Многие сочетания клавиш завязаны на клавишу управлении Ctrl. Ее нужно нажать и держать, а потом уже жать следующую клавишу (а потом отпустить клавиши в обратном порядке: сначала отпустить вторую клавишу, а потом Ctrl). Клавиша Ctrl расположена обычно в левом нижнем углу клавиатуры.
Выделение текста
В HTML есть тэги для выделения текста. Тэги и создают жирный шрифт. Хотя эти тэги имеют некоторые различия, на странице они обычно выглядят одинаково. Тэги и выделяют текст курсивом. Существует тэг , который делает текст подчёркнутым, но использование его нежелательно.
Пример выделения текста:
| 21 22 23 24 | Жирный шрифтЖирный шрифт Курсивный шрифт Курсивный шрифт |
Текст можно выделять с помощью стилей. Каждый сам решает, как выделять текст, с помощью тэгов или стилей.
Каждый сам решает, как выделять текст, с помощью тэгов или стилей.
Копируем – вставляем
Командная строка – это простейший текстовый редактор (если можно так выразиться), и с вводом символов в нее сложностей обычно не возникает. Они начинаются тогда, когда пользователь хочет скопировать из нее часть текста. Или наоборот, вставить его в консоль из другого источника. Стандартные комбинации Crtl C и Crtl V в консольной среде по умолчанию не работают. Однако выход есть, и он очень прост.
Вставка текста в консоль
Вставить текст в командную строку можно тремя способами:
- Через контекстное меню рабочей области окна, открываемое правым щелчком мыши.
- При помощи функции «Быстрая вставка».
- Разрешив сочетание клавиш с Control (только в Виндовс 10).
Первый вариант, думаю, понятен без пояснений: клацаем по свободному полю правой клавишей мышки и выбираем «Вставить».
Это интересно: Как открыть командную строку в Windows 10: 7 самых удобных способов
Второй вариант тоже прост, но требует определенной настройки.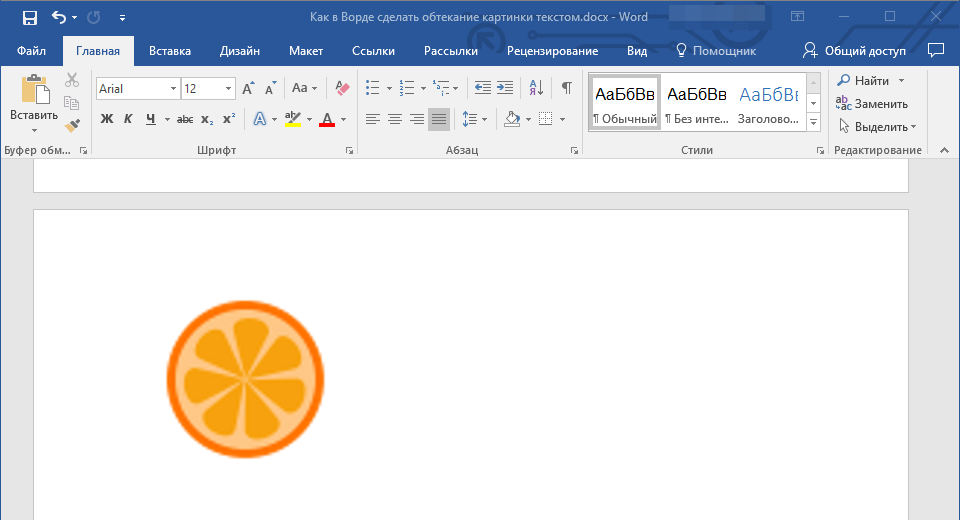
- Щелкнем мышью по верхней панели консольного окна и выберем «Свойства».
- Зайдем во вкладку «Настройки» и в разделе «Правка» установим флажки «Быстрая вставка» и «Выделение мышью».
После сохранения параметров вы сможете вставлять текст в командную строку однократным правым кликом мыши.
Кстати, при желании можете включить фильтрацию содержимого буфера обмена для автоматического удаления и замены символов, которые не используются в командной консоли. Например, изменения кавычек-ёлок («») на кавычки-лапки (“”).
Третий вариант также требует небольших настроек в том же окошке свойств, что и предыдущий – это разрешение использовать клавиатурные сочетания с Control.
Установка этого флажка позволит вам применять в командной строке привычные комбинации Crtl C и Crtl V. Но только в Windows 10.
Копирование из консоли
Для копирования текста из консольного окна тоже предусмотрено несколько способов:
- «Пометка» текста (для выделения нужного фрагмента) и нажатие Enter.
 Последнее копирует его в буфер обмена.
Последнее копирует его в буфер обмена. - Выделение мышью + нажатие Enter.
- Разрешение сочетаний клавиш с Control (активирует функцию Ctrl V).
Команда «Пометить» доступна из того же контекстного меню, что и «Вставить».
После «пометки» вы сможете выделять строки мышью, просто проводя ею по нужной области с прижатой левой клавишей. А для копирования, как уже сказано, достаточно нажать Enter.
Чтобы при захвате текста мышкой не приходилось ничего «помечать», достаточно один раз включить эту функцию в настройках, с которыми мы познакомились выше. Здесь же настраивается разрешение для комбинаций клавиш с Control.
Копирование из самой строки
Ну и конечно же я не мог не рассказать о еще одном моменте, а именно как копировать из самой командной строки в то же окно или вообще внешний документ. Для этого вам нужно, чтобы у вас стояла галочка на «Выделение мышкой». Тогда вы просто сможете выделить любой текст в командной строке обычным способом, т.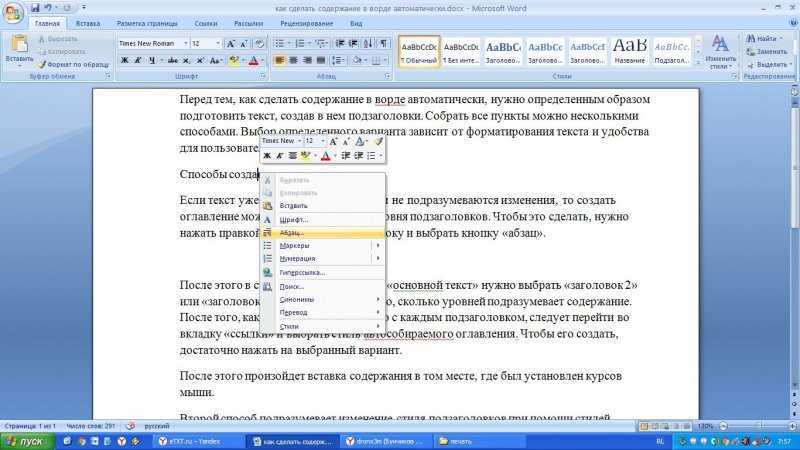 е. зажав левую кнопку мыши в начальной точке, затем, не отпуская кнопку мыши, вести ее к конечной точке, после чего отпустить.
е. зажав левую кнопку мыши в начальной точке, затем, не отпуская кнопку мыши, вести ее к конечной точке, после чего отпустить.
Но после этого ваш текст еще не скопируется. Для этого вам надо нажать на левый верхний угол, ну чтобы вызвать контекстное меню. Затем вам нужно выбрать пункт «Изменить», а после него «Копировать». Выделение пропадет, а этот фрагмент вы сможете вставить в любой документ стандартным способом, например с помощью комбинаций клавиш CTRL+V.
Ну а если вы не хотите активировать режим мышки, то просто вызовете контекстное меню, выберете там «Изменить», а затем «Выделить всё». Тогда у вас выделится вообще весь текст, но вы можете снять это выделение, щелкнув по любому месту правой кнопкой мыши, после чего выделяйте и копируйте как я показывал выше. Этот способ отличается тем, что действует только на 1 раз, т.е. как только вы скопируете фрагмент, то уже не сможете выделять, пока снова не нажмете «Выделить всё».
Эта функция намного ускоряет работу с командной строкой и действительно оптимизируется весь процесс работы.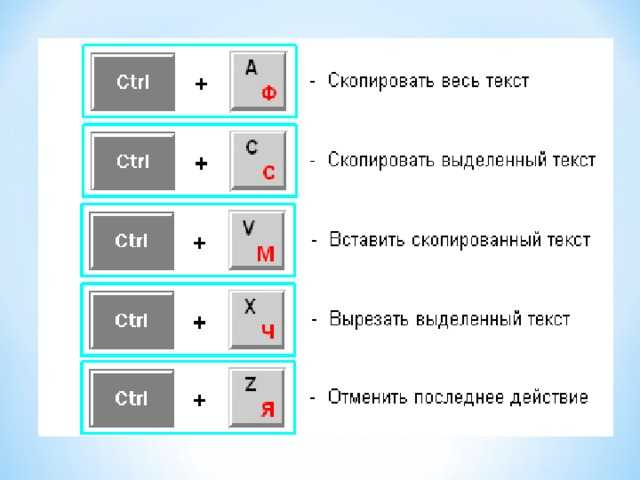 А вообще, чтобы облегчить работу за компьютером, выполнять действия быстрее обычного и упорядочить всю работу с целью оптимизации, рекомендую вам посмотреть замечательный видеокурс по продуктивной работе за компьютером. Курс смотрится на одном дыхании, а если вы будете применять всё, что вам там рассказывается, то вы сами заметете, насколько продуктивнее стала работа за компьютером.
А вообще, чтобы облегчить работу за компьютером, выполнять действия быстрее обычного и упорядочить всю работу с целью оптимизации, рекомендую вам посмотреть замечательный видеокурс по продуктивной работе за компьютером. Курс смотрится на одном дыхании, а если вы будете применять всё, что вам там рассказывается, то вы сами заметете, насколько продуктивнее стала работа за компьютером.
Ну вот в общем-то и всё, что я хотел рассказать по данному вопросу. Вроде штука несложная и удобная, но просто когда я увидел, что некоторые люди для этого целые скрипты и программы устанавливают, то удивился. Ну да ладно. Я очень надеюсь, что моя статья вам понравилась и была для вас полезной. Не забудьте подписаться на обновления моего блога и рассказать друзьям в социальных сетях, тогда будет вам счастье. Ну а я желаю вам удачи. Увидимся с вами в следующих статьях. Пока-пока!
С уважением, Дмитрий Костин
Другие полезные комбинации клавиш для работы с текстом
Кроме этого, для работы с текстом существует много других стандартных комбинаций клавиш.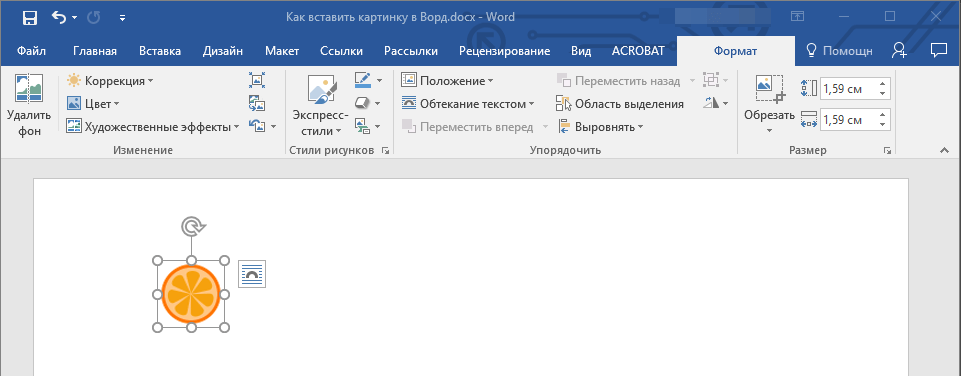 С их помощью можно не только копировать и вставлять скопированный текст, но и выполнять другие базовые операции.
С их помощью можно не только копировать и вставлять скопированный текст, но и выполнять другие базовые операции.
- CTRL-A – выделение всего текста. Чаще всего применяется в связке с копированием. Используя комбинации клавиш CTRL-A, CTRL-C и CTRL-V вы сможете быстро скопировать весь текст и вставить его в нужное место.
- CTRL-стрелки – выделение текста по буквам, начиная с места расположения курсора.
- CTRL-SHIFT-стрелки – выделение текста по словам, начиная с места расположения курсора.
- SHIFT–PAGEUP/PAGEDOWN – выделение текста по страницам, начиная с места расположения курсора.
- SHIFT-CTRL-PAGEUP/PAGEDOWN – выделение всего текста над и под курсором.
- CTRL-Z – Отмена последних изменений. Эта комбинация клавиш даёт возможность быстро исправить ошибку. К примеру, в случае удаления надо текста можно просто нажать CTRL-Z и возвратить все как было.
- CTRL-P – Печать документа. При помощи CTRL-P можно быстро отправить текстовку на распечатку.
Сочетания клавиш Microsoft Word
В программе Ворд можно работать не только при помощи мышки, но и используя комбинации клавиш. Это удобно, особенно, если приходится часто выполнять одни и те же действия.
Это удобно, особенно, если приходится часто выполнять одни и те же действия.
Работа с документами:
- Ctrl + N : создание нового документа.
- Ctrl + O : открытие документа с компьютера.
- Ctrl + S или Shift + F12 : сохранение (аналог кнопки «Сохранить»).
- F12 : сохранение под именем (аналог «Сохранить как»).
- Ctrl + W или Alt + F4 : закрытие документа.
- Ctrl + F2 : предварительный просмотр перед печатью.
- Ctrl + P : открытие окна печати.
- Ctrl + F : поиск по тексту.
- F7 : проверка правописания.
Перемещение по тексту:
- Стрелки : перемещение мигающего курсора по тексту. Находятся на цифровой части клавиатуры (обычно внизу). Стрелки вправо и влево перемещают курсор на одну букву, вверх и вниз – на одну строку.
- Ctrl + стрелка вправо/влево : перемещение мигающего курсора на одно слово.
- End : переход в конец строки.
- Ctrl + End : переход в конец документа.
- Home : переход в начало строки.

- Ctrl + Home : переход в начало документа.
- Page Up и Page Down : двигает документ вверх и вниз относительно мигающего курсора.
- Shift + стрелка вправо/влево : символ (буква).
- Ctrl + Shift + стрелка вправо/влево : слово.
- Shift + стрелка вверх/вниз : строка.
- Ctrl + Shift + стрелка вверх/вниз : абзац.
- Shift + End : от мигающего курсора до конца строки.
- Shift + Home : от мигающего курсора до начала строки.
- Ctrl + Shift + End : до конца документа.
- Ctrl + Shift + Home : до начала документа.
- Shift + Page Up или Page Down : вверх и вниз на один экран.
- Ctrl + A : выделение всего документа.
- Ctrl + B : полужирное начертание.
- Ctrl + I : курсивное начертание.
- Ctrl + U : подчеркнутое начертание.
- Ctrl + D : настройка шрифта.
- Ctrl + L : выравнивание по левому краю.
- Ctrl + E : выравнивание по центру.
- Ctrl + R : по правому краю.
- Ctrl + J : по ширине.

- Ctrl + M : двигает абзац вправо.
- Tab : красная строка.
- Ctrl + Shift + L : маркированный список.
- Ctrl + Shift + * : непечатаемые символы.
- Ctrl + 1 : одинарный междустрочный интервал.
- Ctrl + 2 : двойной интервал.
- Ctrl + 5 : полуторный интервал.
- Ctrl + пробел : очистка формата у выделенного текста (сброс на шрифт по умолчанию).
- Ctrl + Z : отменить последнее действие.
- Ctrl + Y или F4 : повторить последнее действие.
- Backspace : удаляет один символ (букву) перед мигающим курсором.
- Ctrl + Backspace : удаляет одно слово перед мигающим курсором.
- Delete : удаляет один символ (букву) после мигающего курсора.
- Ctrl + Delete : удаляет одно слово после мигающего курсора.
Это далеко не все горячие клавиши программы Ворд. С полным списком вы можете ознакомиться на официальном сайте.
Управление Microsoft Word с клавиатуры
Кроме горячих клавиш есть другой способ работы в Ворд с клавиатуры:
- Нажмите Alt.

- В верхней части программы появятся иконки букв.
- Нажмите на клавишу с нужной буквой и используйте предложенные сочетания.
Например, нужно поменять размер букв. Значит, сначала нажимаем Alt, чтобы активировать режим выбора с клавиатуры. Затем, клавишу с буквой Я, чтобы работать с вкладкой «Главная».
Теперь нажимаем сочетание ФР (две клавиши сразу).
Как вставить текст в командную строку Windows?
Категория ~ Технические советы – Автор: Игорь (Администратор)
Иногда возникает необходимость скопировать и вставить текст в командную строку Windows. Длинные команды, в которых легко допустить ошибку. Пути до нужных файлов, которые могут быть не только длинными, но и сложными (например, цифро-буквенные названия у каталогов). Сокращенные названия команд, такие как «powercfg». И другие ситуации, когда спасает метод «копи-пейст».
И все бы было хорошо, если бы не одно обстоятельство. Дело в том, что вы не сможете вставить текст через комбинацию «Ctrl + V», вместо этого на экране консоли появится символ «^V».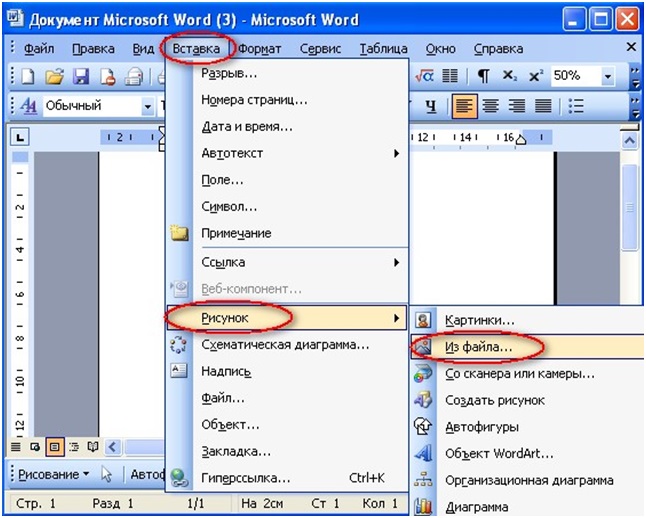 Это связано со спецификой командной строки. Однако, существует простой способ, как можно включить копирование и вставку текста в командную строку. Вот сама процедура:
Это связано со спецификой командной строки. Однако, существует простой способ, как можно включить копирование и вставку текста в командную строку. Вот сама процедура:
Примечание: Несмотря на процедуру, комбинация Ctrl + V так же не будет вставлять текст, однако будет доступна другая возможность, но обо всем по порядку.
- Откройте командную строку
- Щелкните на иконку в левом верхнем углу окна консоли. Откроется меню, как показано на рисунке чуть выше
- В открывшемся меню, выберите пункт «Свойства»
- Откроется диалоговое окно. Необходимо перейти на вкладку «Общие», а затем в области «Правка» выставить галочку напротив пункта «Быстрая вставка» (показано на рисунке чуть ниже)
- Нажмите на кнопку «ОК» внизу окна (на рисунке данная кнопка не отображена)
Теперь всякий раз, когда вам нужно вставить текст в командную строку, скопируйте его в буфер обмена обычным способом, а затем щелкните правой кнопкой мыши на нужном месте в консоли и выберите пункт «Вставить».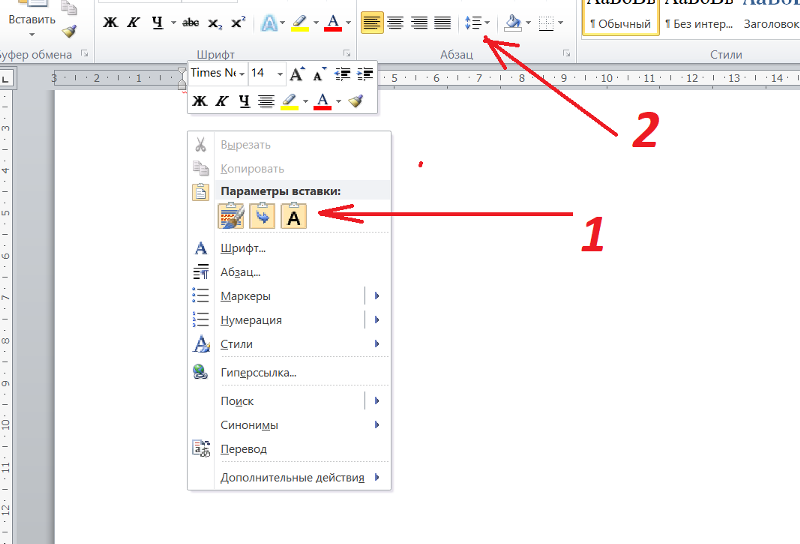 И текст будет вставлен.
И текст будет вставлен.
Данный метод применим к Windows XP, Vista, 7, 8.
Теперь вы знаете как включить возможность вставки текста в командную строку Windows, а так же как правильно копировать текст.
Рубрики:
- консоль
- система
- стандартное
- текст
☕ Хотите выразить благодарность автору? Поделитесь с друзьями!
- Как из картинки создать иконки для Windows (ico)?
- Как быстро узнать какие cookies (куки) использует любой сайт?
- Как из картинки создать иконки для Windows (ico)? Технические советы
- Программа PrivaZer или как очистить компьютер от мусора и защитить конфиденциальность данных? Технические советы
- Как исправить медленное открытие папки загрузки в Windows 7? Технические советы
- Как быстро узнать какие cookies (куки) использует любой сайт? Технические советы
- Как повысить уровень безопасности личных данных в интернете Технические советы
- Программа JavaRa или как обновить или удалить Java (JRE) в Windows? Технические советы
Комментарии / отзывы
0 Александр 31. 03.2015 06:55 Спасибо — буду применять!
03.2015 06:55 Спасибо — буду применять!
Ответить | Ответить с цитатой | Цитировать | Сообщить модератору
+2 KJhas 07.01.2018 12:26 Не действует.
Ответить | Ответить с цитатой | Цитировать | Сообщить модератору
0 KJhas 07.01.2018 12:30 Виноват, все правильно, через букву читал… Вообще, искал, чтобы клавишами можно было…
Ответить | Ответить с цитатой | Цитировать | Сообщить модератору
Обновить список комментариев
Добавить комментарий / отзыв
Комментарий — это вежливое и наполненное смыслом сообщение (правила).
Как выделить текст с помощью клавиатуры
Shift+стрелка . Прежде чем скопировать текст, его нужно выделить. Для этого помещаем курсор в нужное место текста и нажимаем клавишу Shift. Держим ее и щелкаем стрелку вправо влево, вниз или вверх до тех пор, пока нужный фрагмент не будет выделен. Выделенный текст подсвечивается другим цветом:
Пример выделения текста в Word
Копирование и вставка текста в Pages на Mac
Pages
Поиск по этому руководству
- Добро пожаловать!
- Основные сведения о приложении Pages
- Текстовый документ или документ с макетом страницы?
- Основные сведения об изображениях, диаграммах и других объектах
- Создание первого документа
- Основные сведения о создании книги
- Использование шаблонов
- Поиск документов
- Открытие или закрытие документа
- Сохранение документа и присвоение ему имени
- Печать документа или конверта
- Отмена и повтор изменений
- Использование боковых панелей
- Быстрая навигация
- Просмотр знаков форматирования и направляющих макета
- Линейки
- Изменение режима просмотра
- Панель Touch Bar для Pages
- Настройка панели инструментов
- Установка настроек Pages
- Создание документа с помощью VoiceOver
- Просмотр комментариев и отслеживание изменений с помощью VoiceOver
- Выбор текста и размещение точки вставки
- Добавление и замена текста
- Копирование и вставка текста
- Добавление, изменение или удаление поля слияния
- Изменение информации об отправителе
- Добавление, изменение и удаление исходного файла в Pages на Mac
- Заполнение и создание нескольких версий документа
- Использование диктовки для ввода текста
- Диакритические знаки и специальные символы
- Форматирование документа для другого языка
- Использование фонетической транскрипции
- Использование двунаправленного текста
- Использование вертикального текста
- Добавление даты и времени
- Добавление математических уравнений
- Закладки и ссылки
- Добавление ссылок
- Изменение шрифта или размера шрифта
- Выбор шрифта по умолчанию
- Жирный шрифт, курсив, подчеркивание и зачеркивание
- Изменение цвета текста
- Добавление тени или контура к тексту
- Изменение регистра текста
- Основные сведения о стилях абзацев
- Применение стиля абзаца
- Создание, переименование или удаление стиля абзаца
- Обновление или возврат стиля абзаца
- Использование сочетания клавиш для применения стиля текста
- Копирование и вставка стиля текста
- Автоматическое форматирование дробей
- Создание и использование стилей символов
- Лигатуры
- Добавление буквиц
- Поднятие и опускание символов и текста
- Форматирование текста (китайский, японский, корейский)
- Добавление эффекта выделения в текст
- Формат переносов, тире и кавычек
- Установка межстрочного интервала и интервала между абзацами
- Установка полей для абзаца
- Форматирование списков
- Установка табуляторов
- Выравнивание текста по краям и по ширине
- Настройка разбивки на страницы и добавление разрывов строк и страниц
- Форматирование столбцов текста
- Связывание текстовых блоков
- Добавление границ и линий
- Задание размера бумаги и ориентации
- Установка полей для документа
- Настройка разворота
- Шаблоны страниц
- Добавление страниц
- Добавление и форматирование разделов
- Изменение порядка страниц или разделов
- Дублирование страниц или разделов
- Удаление страниц или разделов
- Оглавление
- Библиография
- Постраничные и заключительные сноски
- Верхние и нижние колонтитулы
- Добавление номеров страниц
- Изменение фона страницы
- Добавление границы вокруг страницы
- Добавление водяных знаков и фоновых объектов
- Создание пользовательского шаблона
- Добавление изображения
- Добавление галереи изображений
- Редактирование изображения
- Добавление и редактирование фигуры
- Объединение или разъединение фигур
- Рисование фигуры
- Сохранение фигуры в медиатеке фигур
- Добавление и выравнивание текста внутри фигуры
- Добавление линий и стрелок
- Анимация, публикация и сохранение рисунков
- Добавление аудио и видео
- Запись звука
- Редактирование аудио- и видеофайлов
- Выбор формата фильма или изображения
- Размещение и выравнивание объектов
- Размещение объектов с текстом
- Использование направляющих линий
- Наложение, группировка и закрепление объектов
- Изменение прозрачности объекта
- Заливка фигуры или текстового блока цветом или изображением
- Добавление границы объекта
- Добавление подписи или заголовка
- Добавление отражения или тени
- Использование стилей объектов
- Изменение размеров, поворот и зеркальное отражение объектов
- Добавление и удаление таблицы
- Выбор таблиц, ячеек, строк и столбцов
- Добавление и удаление строк и столбцов таблицы
- Перемещение строк и столбцов таблицы
- Изменение размера строк и столбцов таблицы
- Объединение и разделение ячеек таблицы
- Изменение внешнего вида текста в таблице
- Отображение, редактирование и скрытие заголовка таблицы
- Изменение линий сетки и цветов таблицы
- Использование стилей таблицы
- Изменение размера, перемещение и открепление
- Добавление и редактирование содержимого ячейки
- Форматирование дат, значений валют и других типов данных
- Создание произвольного формата ячейки таблицы
- Форматирование таблиц с двунаправленным текстом
- Условное выделение ячеек
- Сортировка по алфавиту и сортировка данных таблицы
- Расчет значений по данным в ячейках таблицы
- Использование справки по формулам и функциям
- Добавление или удаление диаграммы
- Изменение одного типа диаграммы на другой
- Изменение данных диаграммы
- Перемещение, изменение размера и поворот диаграммы
- Изменение внешнего вида серий данных
- Добавление легенды, линий сетки и других меток
- Изменение внешнего вида текста и меток на диаграмме
- Добавление рамки и фона к диаграмме
- Использование стилей диаграммы
- Проверка правописания
- Поиск определения слова
- Поиск и замена текста
- Автоматическая замена текста
- Просмотр количества слов и другой статистики
- Просмотр аннотаций
- Задание имени автора и цвета комментариев
- Выделение текста цветом
- Добавление и печать комментариев
- Отслеживание изменений
- Отправка документа
- Публикация книги в Apple Books
- Основные сведения о совместной работе
- Приглашение к совместной работе
- Совместная работа над общим документом
- Изменение настроек общего документа
- Закрытие общего доступа к документу
- Общие папки и совместная работа
- Использование Box для совместной работы
- Использование iCloud Drive с приложением Pages
- Экспорт в Word, PDF или другой формат
- Открытие книги iBooks Author в Pages
- Уменьшение размера файла документа
- Сохранение большого документа в виде файла пакета
- Восстановление более ранней версии документа
- Перемещение документа
- Удаление документа
- Установка защиты для документа
- Защита документа паролем
- Создание собственных шаблонов и управление ими
- Перенос документов с помощью AirDrop
- Перенос документов с помощью Handoff
- Перенос документов через Finder
- Если не удается добавить или удалить страницу
- Если не удается удалить элемент из документа
- Если не удается найти кнопку или элемент управления
- Нежелательные изменения форматирования
- Сочетания клавиш
- Символы сочетаний клавиш
- Авторские права
Максимальное количество символов: 250
Не указывайте в комментарии личную информацию.
Максимальное количество символов: 250.
Благодарим вас за отзыв.
Как вставить PDF в Word
«; ломать; case «limitationLimited»: e.innerHTML = »
Ежедневное бесплатное использование достигнуто. Переходите на Pro или подождите 00:00:00, чтобы работать над другим файлом. Go Pro Now
«; ломать; случай «переподписаться»: е.innerHTML = «»; ломать; кейс «бесплатная пробная версия»: e.innerHTML = «
Начните бесплатную пробную версию
Получите доступ к функциям Pro и выполняйте свою работу быстрее.
«; ломать; case «emailVerification»: e.innerHTML = »
Подтвердите свой адрес электронной почты
Возможности Smallpdf ограничены без подтвержденного адреса электронной почты
«;
ломать;
случай «ie11Offboard»:
e. innerHTML = »
innerHTML = »
Прекращение поддержки IE11
Мы прекратили поддержку Internet Explorer. Пожалуйста, используйте другой браузер.
«; ломать; случай «alipayNotSupported»: e.innerHTML = »
Alipay больше не поддерживает
Обновите способ оплаты, чтобы продолжить использовать Smallpdf Pro
«; ломать; } } }
ГлавнаяПреобразование и сжатие
Сжатие PDF
Конвертер PDF
Сканер PDF
Split & Merge
Split PDF
Merge PDF
View & Edit
Edit PDF
PDF Reader
Number Pages
Удалить страницы PDF
Повернуть PDF
Преобразовать из PDF
PDF в Word
0002 PDF TO Excel
PDF до PPT
PDF в JPG
.

JPG до PDF
Sign & Security
ESIGN PDF
Откройте PDF
PRETIO0040
Convert & Compress
Compress PDF
PDF Converter
PDF Scanner
Split & Merge
Split PDF
Merge PDF
Просмотр и редактирование
Редактирование PDF
PDF Reader
Количество страниц
Удалить PDF -стр.

Convert to PDF
Word to PDF
Excel to PDF
PPT to PDF
JPG to PDF
Sign & Security
eSign PDF
Unlock PDF
Protect PDF
- Compress
- Convert
- Merge
- Edit
- Sign
Цены
«; ломать; } } }
Как преобразовать PDF в Word
от Hung Nguyen
Вы также можете прочитать эту статью на немецком, испанском, французском, индонезийском, итальянском, португальском и русском языках.
Самый простой способ вставить PDF-файл в Word в виде изображения или в редактируемом формате, онлайн или офлайн.
Мы делаем PDF проще, и это включает в себя советы и рекомендации о том, как максимально эффективно использовать ваши PDF-файлы. Ниже вы узнаете, как за считанные секунды вставить PDF-файл в файл Word в виде изображения или в редактируемом формате.
Как вставить PDF в Word из Microsoft Word
Откройте документ Word, в который вы хотите вставить PDF.
В разделе «Вставка» нажмите «Объект» и выберите «Из файла…».
Та-да! Теперь ваш PDF должен быть на странице.
Этот метод отлично подходит, если вы хотите поместить файл PDF в виде изображения в документ Word, где вы можете легко обрезать, изменить размер или дублировать. Однако вы не сможете редактировать содержимое PDF-файла, что приводит к следующему методу.
Как вставить PDF в Word онлайн бесплатно
Вставить PDF в Word в редактируемом формате сложно и обычно требуется дорогое программное обеспечение. К счастью, мы можем помочь вам в этом бесплатно с помощью нашего онлайн-инструмента PDF в Word. Все, что вам нужно сделать, это:
К счастью, мы можем помочь вам в этом бесплатно с помощью нашего онлайн-инструмента PDF в Word. Все, что вам нужно сделать, это:
- Откройте онлайн-конвертер PDF в Word.
- Загрузите файл PDF в инструмент.
- Выберите «Преобразовать в Word».
- Подождите, пока Smallpdf обработает ваш файл.
- Загрузите документ Word!
Как переключиться с PDF на Word в несколько кликов с помощью нашего онлайн-инструмента
Вставить PDF в Word
Поскольку наше программное обеспечение преобразует файл в формат Word, мы также извлечем содержимое из исходного PDF в формат Microsoft Word документ. Затем вы можете легко копировать, удалять или добавлять в документ дополнительное содержимое. Вы также можете работать с файлом как есть или объединить содержимое с другим файлом Word.
Другие полезные советы, связанные с PDF
У нас есть более 20 других инструментов, которые помогут сделать вашу работу с документами еще проще, в том числе:
Word в PDF: преобразуйте файлы Word обратно в PDF
Защита: зашифруйте любой файл PDF с помощью пароля
Объединить: объединить преобразованные PDF-файлы в один файл
Сжатие: уменьшите размер ваших PDF-файлов
Вопросы о том, как вставить PDF в Word? Не стесняйтесь обращаться к нашей команде поддержки.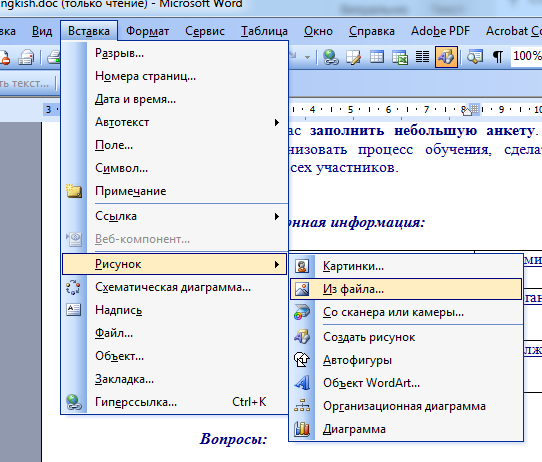 Мы всегда рады помочь!
Мы всегда рады помочь!
Хунг Нгуен
Старший менеджер по маркетингу роста @Smallpdf
Статьи по теме
Блог инженеров
Kotlin Generics IN & OUTs
Generics может показаться сложным, но есть способы сделать его проще. В этой статье мы рассмотрим входы и выходы Kotlin и когда какие использовать.
Блог инженеров
Смещение фокуса: как стендапы, ориентированные на историю, могут создать лучшие команды
Переход от индивидуального вклада к командному результату в стендапах не нов, но он имеет огромное значение для создания лучших команд. Вот как…
Блог инженеров
Преимущества использования декларативной логики внешнего интерфейса для борьбы с антишаблоном SetStep (часть 2)
В предыдущей статье мы рассмотрели ограничения антишаблона SetStep. Давайте посмотрим, как мы боремся с этим с помощью декларативной логики!
Показать больше →
Преобразование и сжатие
Compress PDF
PDF преобразователь
PDF Скантер
9003
.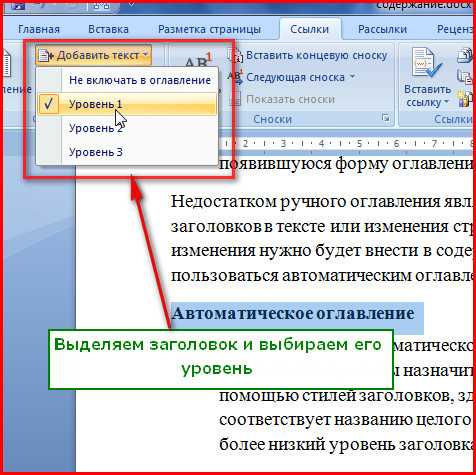 0033
0033
Split & Merge
Split PDF
Merge PDF
View & Edit
Edit PDF
PDF Reader
Number Pages
Delete PDF Страницы
Повернуть PDF
Конвертировать из PDF
PDF в Word
0 PDF3
0040
PDF до PPT
PDF в JPG
.
Sign & Security
ESIGN PDF
Разблокировать PDF
Защита PDF
WE MATE MATE PDF.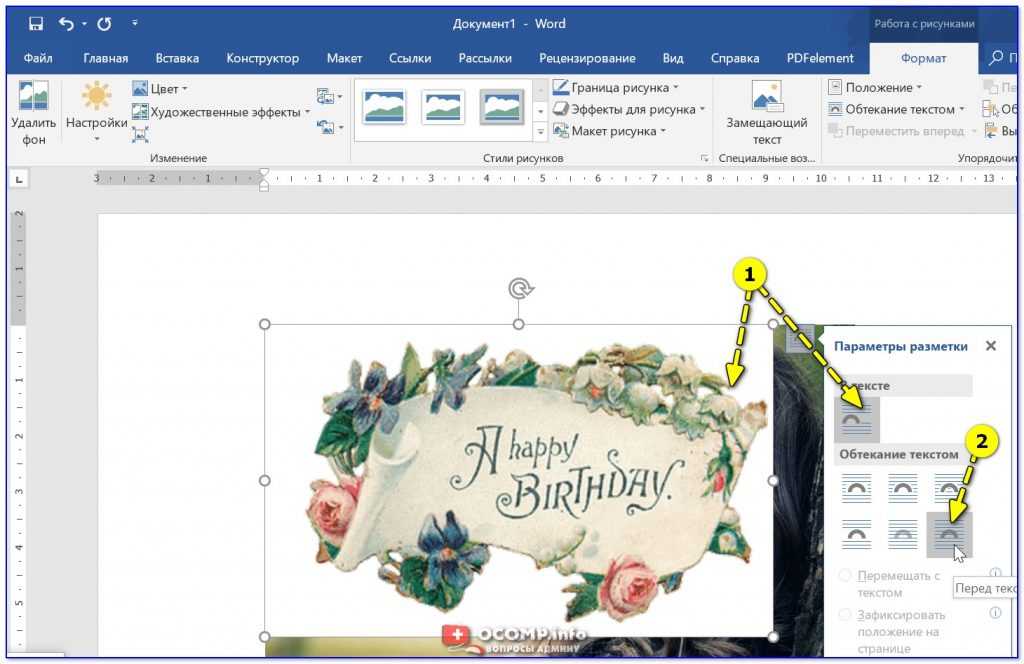
©
2022
Smallpdf AG
—
Сделано с
для пользователей Интернета.
Уведомление о конфиденциальности
Положения и условия
Выходные данные
Вставка картинок и рисунков
Урок 16. Вставка картинок и картинок
/en/word2010/text-boxes-and-wordart/content/
Введение
Изображения — отличный способ оживить документ. Word предлагает несколько способов их вставки. Есть встроенные клипарта изображения практически на любую тему, так что вы сможете найти идеальное изображение для вашего документа. Если вы имеете в виду более конкретное изображение, вы можете вставить картинку из файла .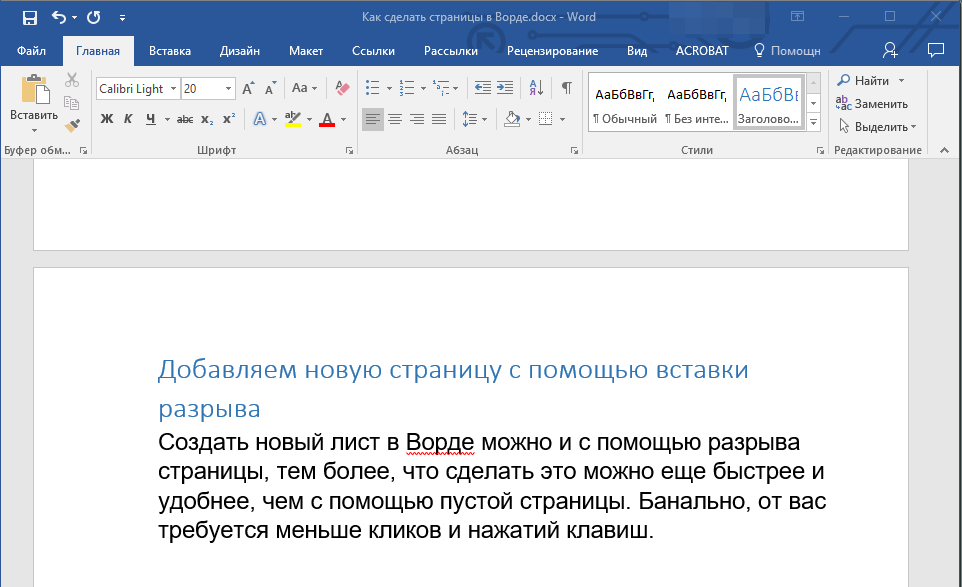
В этом уроке вы узнаете, как искать и вставлять картинки , как вставлять изображение из файла , и как изменять настройки переноса текста для ваших изображений.
Вставка картинок и картинок
Добавление картинки и картинки в документ могут быть отличным способом проиллюстрировать важную информацию или добавить декоративные акценты к существующему тексту. Вы можете вставлять изображения со своего компьютера или искать нужное изображение в обширной подборке картинок Microsoft. После того, как изображение было вставлено, вы можете отформатировать текст так, чтобы обернул вокруг изображения.
Чтобы найти картинку:
- Выберите вставку таб.
- Щелкните команду Клип Арт в группе Иллюстрации .

Команда «Клип Арт»
- Параметры клипа отображаются на панели задач справа от документа.
- Введите в поле Search for: ключевые слова, связанные с изображением, которое вы хотите вставить.
- Щелкните стрелку раскрывающегося списка в поле Результаты должны быть: .
- Отмените выбор любых типов медиа, которые вы не хотите видеть.
Выбор типов мультимедиа для отображения
- Если вы также хотите искать картинки на Office.com, установите флажок рядом с Включить содержимое Office.com . В противном случае он будет просто искать картинки на вашем компьютере.
Включая содержимое Office.com
- Щелкните Перейти .
Чтобы вставить картинку:
- Просмотрите результаты поиска картинки.
- Поместите точку вставки в документ, куда вы хотите вставить картинку.

- Щелкните изображение на панели Клип Арт . Он появится в документе.
Выбор изображения клипа
Также можно щелкнуть стрелку раскрывающегося списка рядом с изображением на панели клипа, чтобы просмотреть дополнительные параметры.
Чтобы вставить изображение из файла:
- Поместите точку вставки в то место, где должно появиться изображение.
- Выберите вкладку Вставка .
- Нажмите на Изображение в группе Иллюстрации . Появится диалоговое окно «Вставить изображение».
Вставка изображения из файла
- Выберите нужный файл изображения, затем нажмите Вставить , чтобы добавить его в документ.
Выбор файла изображения
Чтобы изменить размер изображения, щелкните и перетащите один из угловых маркеров изменения размера . Изображение изменит размер, сохранив те же пропорции. Если вы хотите растянуть его по горизонтали или вертикали, вы можете использовать боковые ручки для калибровки .
Изображение изменит размер, сохранив те же пропорции. Если вы хотите растянуть его по горизонтали или вертикали, вы можете использовать боковые ручки для калибровки .
Изменение параметров обтекания текстом
При вставке клипа или изображения из файла вы можете заметить, что его трудно переместить именно туда, куда вы хотите. Это связано с тем, что обтекание текста для изображения установлено на In Line with Text . Вам нужно будет изменить параметр обтекания текста , если вы хотите свободно перемещать изображение или если вы просто хотите, чтобы текст обтекал изображение более естественным образом.
Обтекание изображения текстом:
- Выберите изображение. Появится вкладка Формат .
- Перейдите на вкладку Формат .
- Нажмите команду Wrap Text в группе Arrange .
- Выберите нужный пункт меню.
 Текст будет корректироваться в зависимости от выбранного вами параметра.
Текст будет корректироваться в зависимости от выбранного вами параметра.Выбор параметра обтекания текстом
- Перемещайте изображение, чтобы увидеть, как текст обтекается для каждого параметра.
Если вы не можете настроить обтекание текста так, как вам нужно, щелкните команду Обтекание текста , затем выберите в меню Дополнительные параметры макета . Вы можете внести более точные изменения в появившемся диалоговом окне Advanced Layout.
Чтобы использовать предопределенный параметр переноса текста:
- Щелкните команду Позиция слева от команды Перенос текста . Появится раскрывающееся меню.
- В раскрывающемся меню выберите нужное положение изображения.
Выбор положения изображения
- Изображение переместится в выбранное вами положение, и к нему будет автоматически применен обтекание текстом.

Вызов!
- Создайте новый документ Word .
- Вставка картинки .
- Вставить в документ картинку из файла .
- Изменить размер изображения.
- Измените настройку переноса текста на Перед текстом .
Предыдущий: Текстовые поля и объекты WordArt
Далее:Форматирование изображений
/en/word2010/formatting-pictures/content/
Как вставить документы Word в электронные таблицы Excel 2019/2016?
Применимо к: операционным системам Windows 11, 10, 8 и 7 и macOS.
Дороти хотела научиться вставлять объекты в свои электронные таблицы Excel :
Кажется, я видел рабочий лист Microsoft Excel, в который был встроен документ Word. Можете ли вы объяснить, как я могу вставлять файлы Word в Excel и вообще, как встраивать файловые объекты в Office? Чтобы вы знали, я использую Excel 365.
Можете ли вы объяснить, как я могу вставлять файлы Word в Excel и вообще, как встраивать файловые объекты в Office? Чтобы вы знали, я использую Excel 365.
Спасибо за вопрос. Одним из ключевых преимуществ интегрированного пакета повышения производительности, такого как Office, является возможность вставлять файлы определенного типа в другие файлы. Например, вы можете добавлять файлы документов Word в другие приложения Microsoft Office, а именно в рабочие листы Excel, электронные письма Outlook и презентации PowerPoint.
В этом кратком руководстве объясняется, как встраивать объекты Word (будь то документ, презентация, диаграмма, записная книжка) в Excel. Вы можете использовать аналогичный процесс при добавлении файлов docx в PowerPoint или в другие файлы Word.
Вставка документов Word в листы Microsoft Excel
- Прежде всего, откройте Microsoft Excel .
- Затем нажмите Файл и перейдите на вкладку Открыть .

- Теперь найдите и откройте книгу Excel. (Совет — рассмотрите возможность закрепления файлов для облегчения доступа в будущем).
- В файле Excel перейдите на вкладку Excel, в которую вы хотите добавить вложение/встроить.
- На ленте нажмите Вставить .
- В правой части ленты нажмите Объект (находится в группе Текст на вкладке Вставка).
- На этом этапе вы можете либо добавить новый файл Word на свой рабочий лист, либо уже существующий. Выберите Создайте новый файл и выберите Microsoft Word в качестве типа объекта из раскрывающегося списка, чтобы добавить новый документ, или выберите Создать из файла , чтобы добавить существующий файл в электронную таблицу.
- Теперь настройте внешний вид встроенного объекта, чтобы он соответствовал макету электронной таблицы.
- Затем нажмите OK .
- И, конечно же, не забудьте сохранить электронную таблицу Excel на свой компьютер, сетевой диск или OneDrive.

Добавление Word в виде вложений в файлы Excel
Аналогичным образом вы можете вставить документ Word в виде вложения на рабочий лист.
Выполните шаги 1–6, описанные выше, но обязательно установите флажки Отображать как значок и Ссылка на файл , прежде чем переходить к шагу 8. Ваш документ будет отображаться в виде значка в электронной таблице, который вы можете удвоить. щелкните, чтобы открыть его.
Связывание с файлом из Word и Excel
Как показано выше, с помощью функции Ссылка на файл можно легко создать ссылку на любой встроенный файл или значок в электронной таблице или документе.
Примечания:
- Как показано выше, встроенные файлы также могут отображаться в электронной таблице в виде ссылок или значков.
- Процесс, который мы только что описали, применяется для добавления файлов любого типа (включая, при необходимости, изображения, графики, объекты уравнений и т.
 д.) в электронную таблицу Excel.
д.) в электронную таблицу Excel.
Встраивание документов Word в Excel на macOS
- Откройте Excel для macOS.
- Найдите и откройте электронную таблицу.
- Перейти к Вставка вкладка.
- Теперь нажмите Выберите Объект.
- Появится форма Вставить объект :
- Выберите документ Microsoft Word , чтобы вставить новый файл, или нажмите кнопку Из файла , чтобы добавить существующий документ на лист.
- Последнее нажатие ОК, и не забудьте сохранить файл.
Наконец, теперь, когда вы знаете все о встраивании документов Word в электронные таблицы, вы можете научиться вставлять листы Excel в документы Word.
Примечание:
- Если вы используете Microsoft Office на MAC, вы сможете встраивать документы Word в Excel для MAC, но не в презентации PowerPoint и диаграммы Visio.

Копирование содержимого Word в электронную таблицу Excel
Читатель спросил, может ли он копировать и вставлять между Word и Excel. Очень распространенный вариант использования — когда у вас есть содержимое в таблице Word, и вы хотите вставить его в свою электронную таблицу. Это возможно, но с парой предостережений/трюков, в основном связанных с форматированием вставленного контента:
- Предположим, что у вас есть таблица в документе Word, выделите ее, затем щелкните правой кнопкой мыши и нажмите «Копировать».
- Откройте электронную таблицу Excel и перейдите к месту, куда вы хотите вставить таблицу.
- Щелкните правой кнопкой мыши и используйте меню Параметры вставки , чтобы настроить форматирование вставляемых данных.
- В качестве альтернативы используйте Специальная вставка (также доступна при нажатии правой кнопки мыши) для вставки в виде текста, HTML или встраивания содержимого в виде «живого» объекта Word.






 Все определения стилей, связанные со скопированным текстом, копируются в целевой документ.
Все определения стилей, связанные со скопированным текстом, копируются в целевой документ.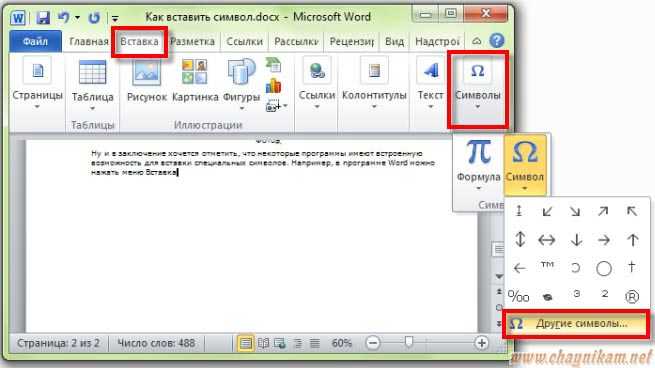 Преобразует текст в изображение и вирует его. Текст изменить нельзя, но вы можете обращаться с ним как с любым другим рисунком или изображением, а также использовать эффекты, границы или поворот. Выберите параметры на вкладке Формат рисунка.
Преобразует текст в изображение и вирует его. Текст изменить нельзя, но вы можете обращаться с ним как с любым другим рисунком или изображением, а также использовать эффекты, границы или поворот. Выберите параметры на вкладке Формат рисунка. Последнее копирует его в буфер обмена.
Последнее копирует его в буфер обмена.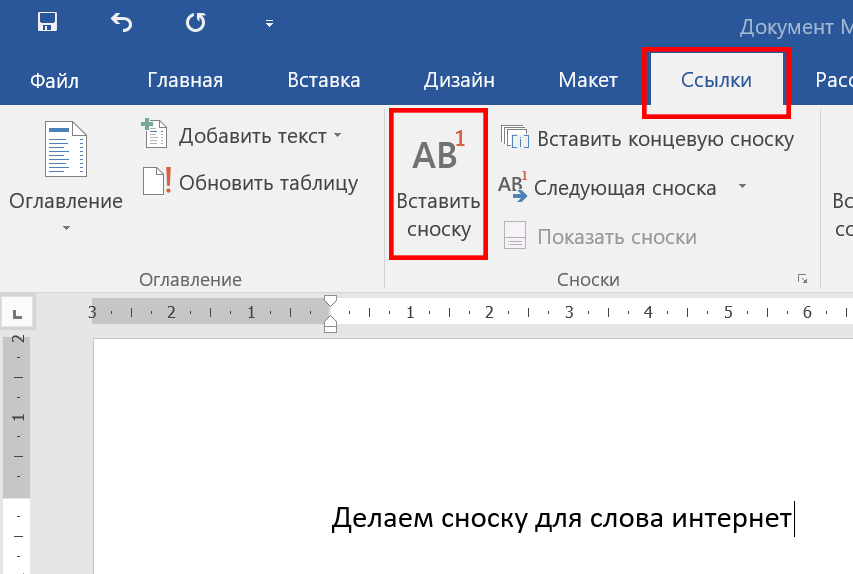



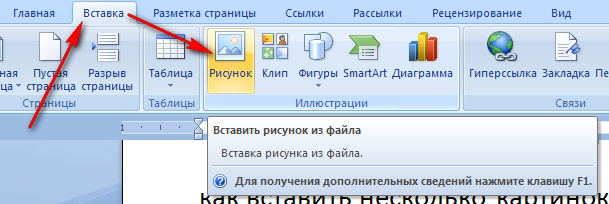

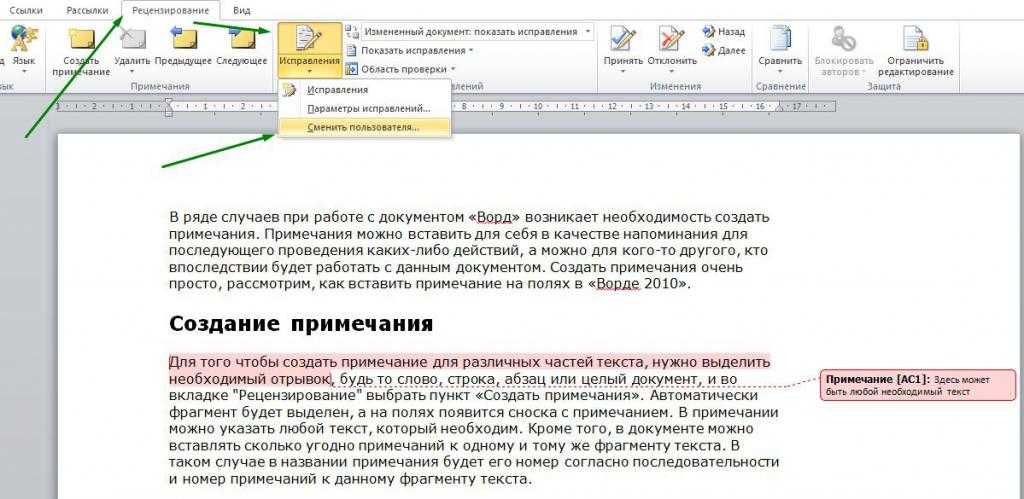
 Текст будет корректироваться в зависимости от выбранного вами параметра.
Текст будет корректироваться в зависимости от выбранного вами параметра.
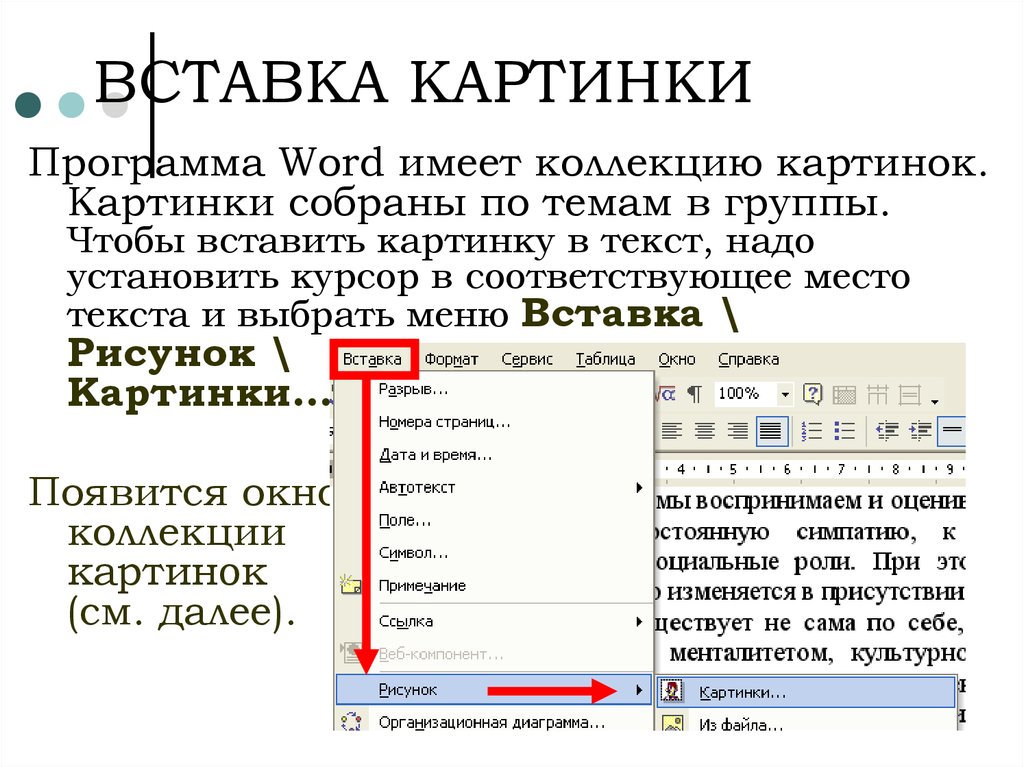
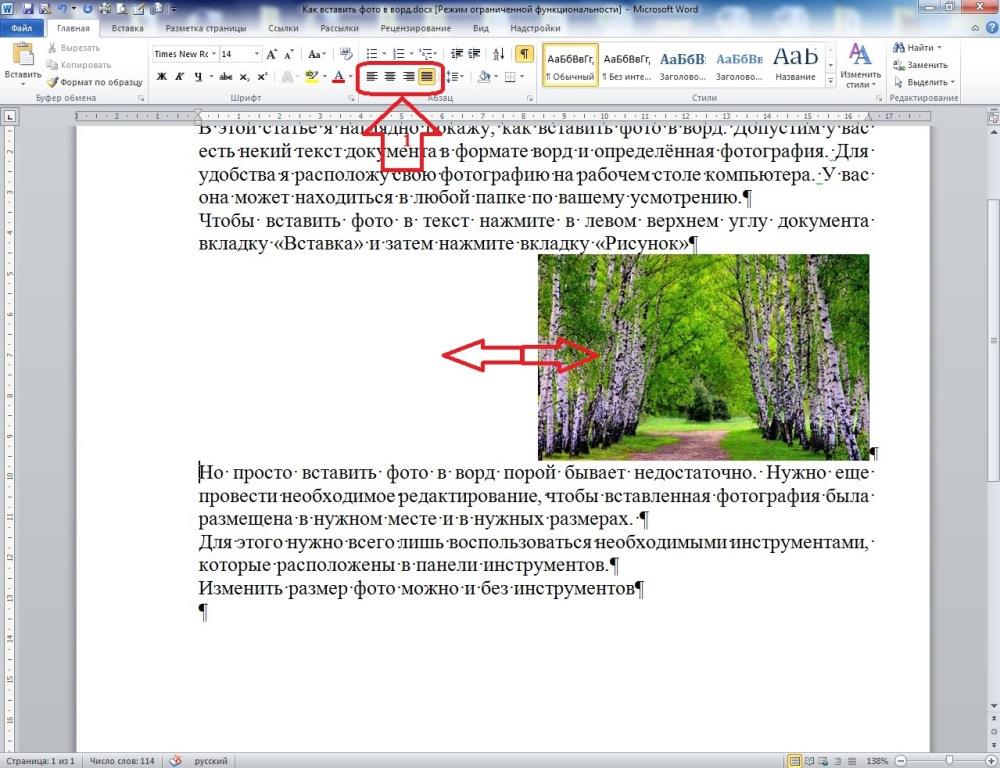
 д.) в электронную таблицу Excel.
д.) в электронную таблицу Excel.