Как наложить музыку на музыку онлайн и офлайн
Необходимость наложить одну песню на другую может возникнуть не только у музыкантов, создающих ремиксы. Так, если наложить музыку на музыку онлайн или в программе, можно получить уникальное аудиосопровождение для съемки оригинального клипа в TikTok или фонограмму для сценки на студенческий КВН. В любом случае, наложение музыки на музыку – задача не самая сложная, и в этой статье мы предложим вам сразу несколько удобных инструментов для сведения аудиофайлов.
Программа | Платформа | Форматы |
|---|---|---|
| Movavi Видеоредактор Плюс | Windows, macOS | MP3, FLAC, WAV, OGG, AAC, QuickTime |
| Adobe® Audition® | Windows, macOS | Free Lossless Audio Codec, Adobe Audio Waveform, Audio Interchange File Format, Monkey’s Audio, MP3, QuickTime, OGG, Adobe Audition Session |
| 123Apps | Мультиплатформенный онлайн-сервис | MP3, M4A, WAV и еще 300+ форматов |
Jarjad. ru ru | Мультиплатформенный онлайн-сервис | MP3, M4A, WAV |
| FL Studio | Windows, macOS | проект ФЛ Студио, MP3, WAV, Free Lossless Audio Codec, OGG, Standard MIDI File |
| Vocalremover.org | Мультиплатформенный онлайн-сервис | MP3, FLAC, WAV, OGG |
Все программы Свернуть таблицу |
В каких программах и сервисах можно наложить песню на песню
Каждый из описанных инструментов для работы с аудио поддерживает возможность склейки нескольких мелодий или других звуковых дорожек. При этом программы функциональнее браузерных сервисов, а сервисы, в свою очередь, гораздо проще десктопных аудиоредакторов.
Многофункциональная программа для видеомонтажа, в которой также поддерживается возможность накладывать звук на звук для создания оригинальных аудиодорожек, простого сведения треков и микширования. Редактор позволяет добавить неограниченное количество треков через контекстное меню шкалы времени в рабочей области. Также вы можете напрямую записывать звук с подключенного микрофона, гарнитуры или другого устройства захвата звука. Movavi Видеоредактор Плюс не является DAW (специализированной аудио-станцией), но с обычными задачами сведения звука видеоредактор справляется хорошо. По функциональности и удобству он на голову выше браузерных решений и подойдет всем, кто часто сталкивается с задачей наложить звук на музыку, озвучить ролик, создать фонограмму из нескольких аудиофайлов и т. п.
Редактор позволяет добавить неограниченное количество треков через контекстное меню шкалы времени в рабочей области. Также вы можете напрямую записывать звук с подключенного микрофона, гарнитуры или другого устройства захвата звука. Movavi Видеоредактор Плюс не является DAW (специализированной аудио-станцией), но с обычными задачами сведения звука видеоредактор справляется хорошо. По функциональности и удобству он на голову выше браузерных решений и подойдет всем, кто часто сталкивается с задачей наложить звук на музыку, озвучить ролик, создать фонограмму из нескольких аудиофайлов и т. п.
Скачать бесплатно
Скачать бесплатно
Скачать
Скачать
Adobe
® Audition®Один из самых популярных профессиональных аудиоредакторов, используемых в студиях звукозаписи и сведения. В нем можно сделать гораздо больше, чем просто положить песню на песню. Например, именно в Audition® сводили свои первые треки почти все сегодняшние звезды российской хип-хоп сцены. Программа поддерживает подключение плагинов, синтезаторов, секвенсоров, с ее помощью получится выполнить мастеринг песни перед ее коммерческой презентацией или же записать альтернативную звуковую дорожку к фильму. Но новичкам вряд ли понравится плотный интерфейс с обилием непонятных непосвященным пунктов меню, регуляторов, индикаторов, кнопок.
Программа поддерживает подключение плагинов, синтезаторов, секвенсоров, с ее помощью получится выполнить мастеринг песни перед ее коммерческой презентацией или же записать альтернативную звуковую дорожку к фильму. Но новичкам вряд ли понравится плотный интерфейс с обилием непонятных непосвященным пунктов меню, регуляторов, индикаторов, кнопок.
123Apps
Первый в этом обзоре браузерный сервис, который к тому же очень простой и русскоязычный. На сайте, в виде которого реализован инструмент для склейки песен, никаких лишних настроек: кнопки добавления файлов, опция регулировки точек начала и конца каждого и активация/деактивация кроссфейда. Проще говоря, 123Apps предоставляет только возможность сделать из нескольких музыкальных композиций один длинный микс. Это часто практикуют для бесшовной склейки диджейских сетов и при подготовке фонограмм для анимации, детских праздников, школьных мероприятий и студенческих КВН. Если вам достаточно того, что песни склеятся бесшовно или с затуханием, то советуем сохранить инструмент в закладки.
Jarjad.ru
Еще один онлайн-инструмент, при этом с встроенным диктофоном для захвата звука с микрофона и рядом кнопок для простого редактирования звуковой дорожке. Сервис Jarjad.ru может пригодиться для работы с несложными фонограммами, микширования треков, записи «грязных» демо песен, наложения голоса поверх мелодии и пр. Также в нем вы сможете при необходимости собрать несколько песен в один файл, например, чтобы запустить его непрерывное воспроизведение в динамиках торгового зала или у себя в плеере.
FL Studio
Одна из самых раскрученных в среде создателей электронной музыки программная цифровая звуковая рабочая станция. FL Studio способна заменить собою целый оркестр, разумеется, не без использования подключаемых синтезаторов и плагинов. Даже в базовой комплектации софт открывает перед творческим человеком практически безграничные возможности для обработки аудио, в том числе, для всех видов сведения, микширования, мастеринга перед выпуском песен в продакшен. Как вы уже поняли, за пять минут с такой программой разобраться практически невозможно. Поэтому, пользоваться FL Studio для склейки звуков стоит только в том случае, если вы готовы всерьез изучить инструмент и его возможности, иначе – лучше поискать что-то попроще, типа упомянутых бесплатных онлайн-сервисов.
Как вы уже поняли, за пять минут с такой программой разобраться практически невозможно. Поэтому, пользоваться FL Studio для склейки звуков стоит только в том случае, если вы готовы всерьез изучить инструмент и его возможности, иначе – лучше поискать что-то попроще, типа упомянутых бесплатных онлайн-сервисов.
Vocalremover.org
Многофункциональный сервис с инструментами для простой обработки звука, в том числе, для объединения нескольких аудиодорожек в одну. Раньше песни часто склеивали для запуска непрерывного воспроизведения без пауз в кафе, магазинах, детских игровых комнатах. Сейчас все чаще музыка играет онлайн, а звуки соединяют в длинные миксы люди творческие: видеоблогеры, тиктокеры, постановщики танцевальных клипов и организаторы вечеринок. Vocalremover.org организован максимально просто: добавляете файлы, устанавливаете затухания, определяете формат экспорта и скачиваете результат. Понятно, что это не инструмент для профи, зато разобраться с ним – секундное дело.
У каждого сервиса и десктопной программы свой набор преимуществ. Например, Movavi Видеоредактор Плюс позволяет не только сводить звук, но и работать с другими мультимедийными форматами; а основные козыри 123Apps – простейший интерфейс и поддержка нескольких форматов экспорта. Мы рекомендуем выбирать инструмент для наложения музыки на музыку соответственно тому, что для вас важнее – многофункциональность или простота. Если первое, тогда пробуйте десктопные программы, если второе – браузерные сервисы.
Валерия Кручина
Штатный контент-менеджер сайта Movavi: пишет и редактирует веб-тексты, переводит статьи с английского. Занимается переводом текстов IT-тематики более 4 лет. Выпускница Факультета иностранных языков Томского государственного университета, также училась по обмену в университете г. Дарем, Великобритания. Финалист конкурса переводов «Как это по-русски?» от агентства Palex. Увлекается видеомонтажом и созданием субтитров к коротким видео.
Наложить музыку на музыку онлайн
В процессе работы с музыкой у пользователя может возникнуть необходимость наложить один музыкальный трек на другой. Это может связано с редактированием нужных аудио композиций, необходимости добавления вокала к музыкальной дорожке и прочими случаями, где необходимо произвести наложение разнообразной музыки на друг друга. В этом материале я расскажу, возможно ли наложить музыку на музыку онлайн, какие существуют инструменты для этого, и как ими пользоваться.
Это может связано с редактированием нужных аудио композиций, необходимости добавления вокала к музыкальной дорожке и прочими случаями, где необходимо произвести наложение разнообразной музыки на друг друга. В этом материале я расскажу, возможно ли наложить музыку на музыку онлайн, какие существуют инструменты для этого, и как ими пользоваться.
Содержание
- Как наложить музыку на музыку онлайн
- Программа для наложения музыки Acoustica MP3 Audio Mixer
- Миксуем музыку с Mixcraft 7
- Adobe Audition — ещё один инструмент для сочетания музыки
- Альтернативные программы соединения песен
- Заключение
Интересно! Как наложить музыку на видео онлайн.
Как наложить музыку на музыку онлайн
Вынужден разочаровать тех пользователей, которые желают найти лёгкий и удобный сервис для того, чтобы наложить трек на трек онлайн. Существующие в сети онлайновые музыкальные редакторы, (например, audio joiner), позволяют только последовательно добавлять треки друг к другу, а для того, чтобы смешать аудиотреки друг с другом применяются отдельные программные средства, которые необходимо скачать и установить на свой компьютер. Какие это средства и как их использовать я расскажу ниже.
Какие это средства и как их использовать я расскажу ниже.
Если вам периодически нужно вырезать музыку из видео онлайн изучите соответствующую статью.
Программа для наложения музыки Acoustica MP3 Audio Mixer
Acoustica MP3 Audio Mixer – это простая и удобная программа для наложения музыки. Чтобы воспользоваться её функционалом необходимо скачать её себе на ПК (например, вот отсюда https://acoustica.com/legacy), установить и запустить. Хотя программа имеет условно бесплатный характер (для её полноценного функционала необходимо приобрести лицензию), её базовых возможностей будет вполне достаточно для требуемых нам целей, и длительные поиски в сети чтобы осуществить миксование музыки онлайн вам попросту не понадобятся.
Acoustica MP3 Audio Mixer
- Теперь нажмите на вкладку файл, и, выбрав опцию «Add Sound» (добавить звук), загрузите требуемые музыкальные композиции.
- Можно прослушать, как они звучат воедино, поиграться с началом и окончанием каждой из песен.

- После того, как результат вас устроил, вновь кликните на вкладку «File», выберите опцию «Save as a» и выберите «mp3 file» (если хотите чтобы скачанный файл был в формате mp3).
- Дайте имя файлу и нажмите на «Сохранить».
Acoustica Mixer
После сохранения мелодия автоматически запустится, и вы сможете насладиться результатом, который дала программа для соединения музыки.
Инструкция: Найти песню по звуку онлайн.
Миксуем музыку с Mixcraft 7
Данная программа являет собой мощный аудиоредактор для микширования музыки с музыкой, включающий многодорожечную запись, десятки различных звуковых эффектов и множество музыкальных инструментов. Хоть она не позволяет наложить музыку на музыку онлайн, тем не менее, указанное приложение может дать вполне достойный результат.
Mixcraft версии 7.5
- Чтобы воспользоваться его функционалом, скачайте данную программу вот здесь http://mixcraft.ru/download-mixcraft.html и установите на свой компьютер.

- Запустите программу (нам будет достаточно бесплатной версии приложения), и кликните на вкладку «Sound», и выберите там «Add sound file».
- Загрузите сначала базовую композицию (она отобразится на первом ряду).
- Затем кликните на нужной точке второго ряда, с которой должен проигрываться второй трек (чтобы нужное вам начало совпадало с нужным отрезком первой композиции), и вновь нажмите на кнопку «Add sound file».
- Вы загрузите второй аудио файл и сможете прослушать, как они звучат вместе с помощью клавиш воспроизведения и промотки внизу экрана.
Для сохранения полученного результата кликните на вкладку «File» и выберите «Save as». Дайте файлу название, выберите нужный формат сохранения и сохраните полученный результат.
Adobe Audition — ещё один инструмент для сочетания музыки
Фирма Adobe известна многими своими продуктами, но среди всего их числа я бы хотел отметить аудиоредактор Adobe Audition – профессиональный инструмент, позволяющий наложить аудио на аудио онлайн(будет достаточно испытательной версии).
Adobe Audition
- Затем кликните на вкладку «Insert» и выберите «Audio» (должен подсвечиваться первый верхний трек).
- Загрузите базовый трек.
- Затем кликните на пустую ленту трека №2 и установите ползунок с того места первого трека, с которого должен начинаться второй трек (сейчас должен подсвечиваться второй трек).
- Вновь выберите Insert – Audio и загрузите второй трек.
Используя кнопки управления внизу слева вы можете послушать, что у вас получилось. Если требуемый результат вас устроил жмите на File, выберите там Export, а затем Audio Mix Down. Дайте название вашему файлу, выберите нужное расширение и директорию сохранения, затем нажмите на «Сохранить».
Альтернативные программы соединения песен
Другие программы для наложения музыки на музыку, которые я бы хотел отметить – это Sony Sound Forge и Fl Studio 12. Они представляют собой мощные редакторы для создания звука, но требуемый нами опционал похож на вышеперечисленные – пользователь последовательно загружает требуемые аудио композиции, а потом и сохраняет полученный результат.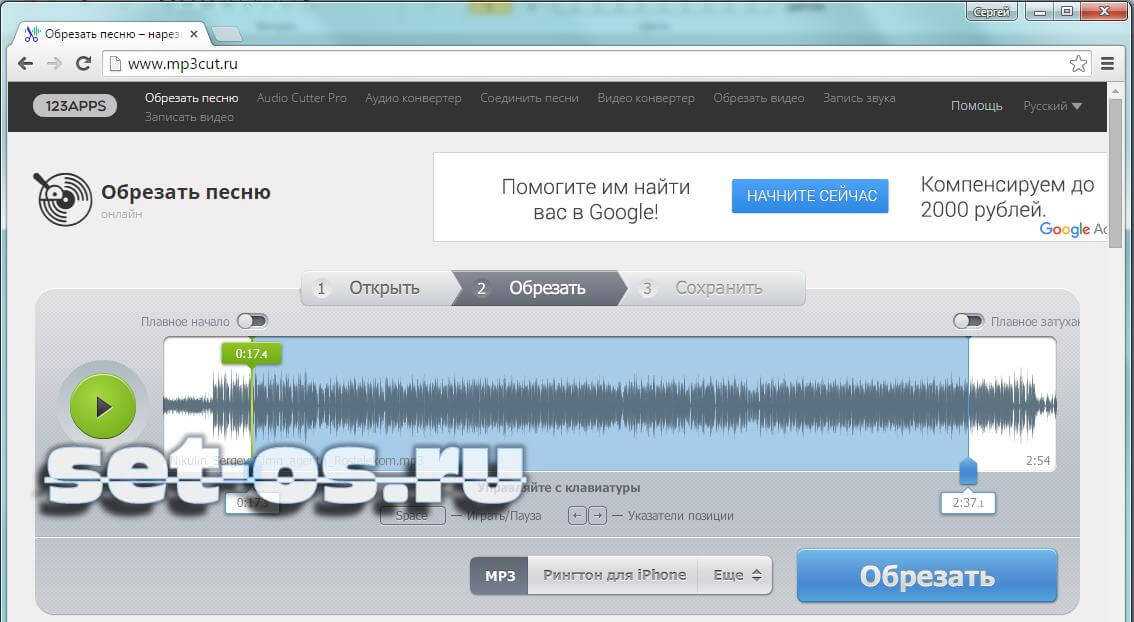
Fl Studio 12
Как я уже упоминал выше, сервисов, которые позволяют произвести наложение треков онлайн я не нашёл, но буду рад, если вы предложите такие в комментариях к данной статье.
Заключение
Несмотря на то, что возможностей миксировать музыку с музыкой онлайн пока нет, я описал программы, которые помогут вам легко наложить музыку на музыку всего за пару кликов. Несмотря на обилие возможностей для редактирования звука в данных инструментах, вам понадобится всего пару минут для соединения воедино нужных вам композиций. Попробуйте, и вы обязательно получите нужный вам результат.
Опубликовано в рубрике «Обзоры»
Добавляйте музыку к изображениям онлайн – Бесплатный конструктор фото с музыкой
VistaCreate – это не только редактор для простых изображений. В нем можно создавать и продвинутые дизайны! Добавьте музыку в любую картинку, анимацию или MP4-видео всего за минуту в нашем удобном интерфейсе.
Добавить музыку
Инструменты для добавления музыки в изображения онлайн
Создавая контент в VistaCreate, вам не нужно вникать в сложные объяснения – вы интуитивно поймете, как добавить музыку в свой визуальный контент. Это настолько просто, что на создание дизайнов у вас будет уходить всего несколько минут.
Тысячи треков
Миллионы уникальных изображений
Скорее всего, вы уже знаете, какой трек лучше всего подходит вашему дизайну, но как насчет изображений? В VistaCreate у вас под рукой миллионы фото и иллюстраций – выбирайте любые.

Загружайте свою музыку
Ваш выбор музыки не ограничивается только тем, что собрано в нашей встроенной библиотеке. Загружайте свои треки в приложение VistaCreate и сразу используйте их в своих дизайнах.
Установите длину трека
Редактируйте графику профессионально
Хотите создать дизайн, который запомнится всем? Тогда примените фотоэффекты, поэкспериментируйте со шрифтами и добавьте в свой дизайн абстрактные элементы – например, линии и геометрические фигуры.

Профессиональные дизайн-шаблоны
В VistaCreate тысячи дизайн-шаблонов – и вы с легкостью отредактируете любой элемент композиции. Меняйте цвета, перемещайте объекты, накладывайте их друг на друга и, конечно, добавляйте музыку!
Начать сейчас
Когда использовать фоторедактор с музыкой
Вы можете добавлять музыку не только в простых дизайнах – и, конечно, хронометраж треков тоже не ограничен условными 10 секундами. В VistaCreate удобно создавать многостраничные дизайны со своим саундтреком или даже с голосовыми заметками.
Сделайте слайдшоу для YouTube
Функция добавления музыки – то, что нужно тем, кто выпускает обучающие видео о создании музыки, фильмов и YouTube-контента.
 Вы можете создавать несколько фрагментов с разной графикой и добавлять к ним звук. Ищите подходящие треки в библиотеке VistaCreate или загружайте свои.
Вы можете создавать несколько фрагментов с разной графикой и добавлять к ним звук. Ищите подходящие треки в библиотеке VistaCreate или загружайте свои.Создавайте рекламу для Instagram и Facebook
Вы больше не ограничены стандартным форматом рекламных баннеров для бизнеса. Теперь можно делать яркую рекламу со звуком и вовлекать аудиторию еще лучше. Люди с большей вероятностью кликнут на рекламу, где есть музыка, которая им нравится.
Сделайте презентацию со звуковыми эффектами
Добавьте музыку на несколько слайдов – и ваша презентация точно запомнится. Длинные и насыщенные презентации могут утомлять. Чтобы этого не произошло, добавьте тихую фоновую музыку – и ваши слайды точно станут центром внимания.

Создавайте интро и аутро для подкастов
Если хочется запустить подкаст или обновить заставку, просто загрузите свой контент в наш редактор и настройте все за несколько минут. Еще можно переносить анимированные дизайн-объекты из нашей медиабиблиотеки, чтобы добавить в свой контент еще больше энергии.
как добавить музыку в изображения
1
Создать учетную запись в VistaCreate
Создайте учетную запись VistaCreate, чтобы все ваши дизайны сохранялись автоматически в ваших личных папках.
2
Выбрать дизайн-формат и шаблон
В VistaCreate вы можете создать контент на любой случай.
 Выберите подходящий формат, затем найдите нужный вам дизайн – и начните создавать.
Выберите подходящий формат, затем найдите нужный вам дизайн – и начните создавать.3
Добавить музыку в картинку
Когда создадите дизайн, добавьте музыку и установите длительность проигрывания, передвинув бегунок.
4
Отредактировать и загрузить
Внесите последние изменения в свой дизайн и загрузите его или поделитесь им в соцсетях прямо из VistaCreate.
Частые вопросы
Можно ли загружать свою музыку или другие треки в формате MP3?
Да, конечно! Мы сделали все, чтобы вам было невероятно удобно работать с музыкой.
 Вы можете выбирать любой из тысячи треков в медиабиблиотеке VistaCreate или загружать свои в раздел «Моя музыка».
Вы можете выбирать любой из тысячи треков в медиабиблиотеке VistaCreate или загружать свои в раздел «Моя музыка».Можно ли добавлять музыку из библиотеки в свое изображение или видео?
Можно ли изменить громкость, которая стоит по умолчанию?
Как наложить фоновую музыку на видео онлайн
- Конвертирование видео в 350+ форматов,
в том числе HD - Ресурс полностью бесплатен. Для работы не требуется регистрация
- В сервисе нет ограничений по количеству файлов для загрузки
Конвертировать онлайн
В состав успешного видео входит не только красивая картинка — важными элементами являются грамотно написанный сценарий, цепляющее превью и, конечно же, удачно подобранная фоновая музыка.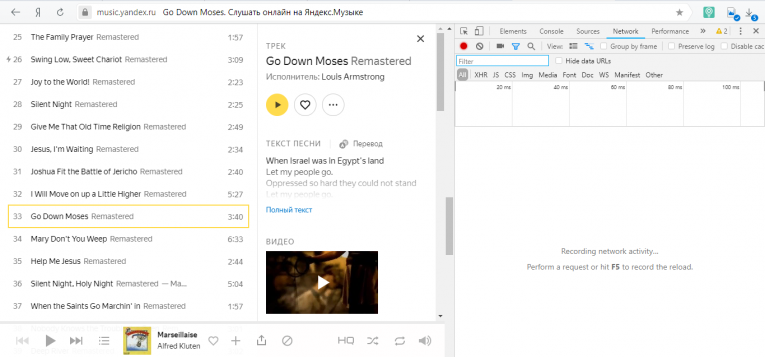 Нужно подумать, какая песня или мелодия лучшего всего передаст настроение вашего ролика. А когда всё будет полностью продумано — вы легко сможете наложить музыку на видео с помощью Онлайн Конвертера.
Нужно подумать, какая песня или мелодия лучшего всего передаст настроение вашего ролика. А когда всё будет полностью продумано — вы легко сможете наложить музыку на видео с помощью Онлайн Конвертера.
Содержание
Как добавить музыку в видео в онлайн-редакторе
1. Добавьте видео на сайт, нажав на кнопку «Загрузить файл»;
2. Выберите формат, в который хотите перевести видео. Обращаем внимание, что помимо видеоформатов вы можете выбрать пресеты для смартфонов Android или iPhone;
3. Откройте «Дополнительные настройки» и поставьте галочку в пункте «Добавить аудио»;
4. Нажимайте «Изменить видео», чтобы вставить музыку в видео. После завершения конвертации Онлайн Конвертер загрузит изменённый ролик на ваш компьютер.
Программа как замена онлайн-сервиса
Хотите, чтобы у вас всегда была возможность быстро и качественно наложить любую музыку на видео, не выходя в онлайн? Нет ничего проще — достаточно установить программу ВидеоМАСТЕР.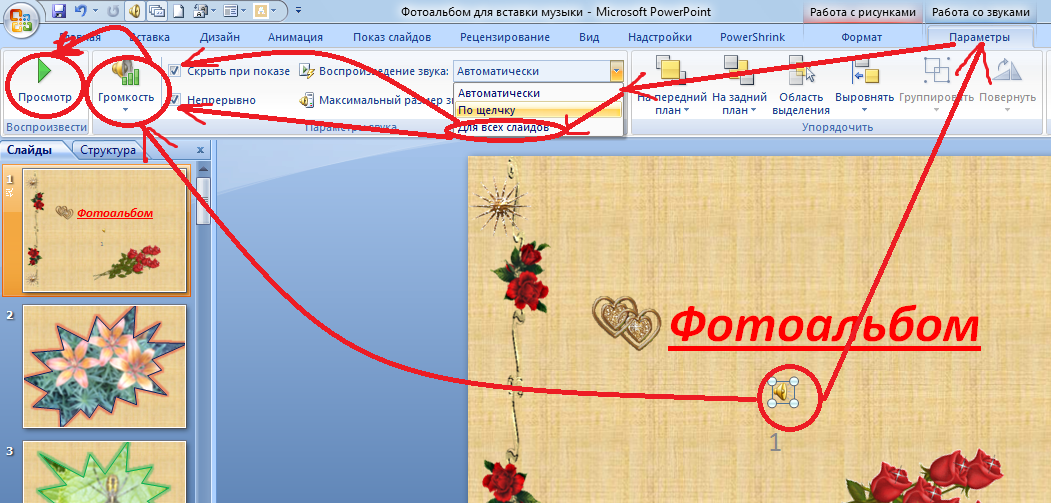 Это мощный конвертер фильмов, который также обладает функционалом полноценного видеоредактора. Вам больше не придётся использовать несколько программ или искать сайт для каждой операции — в ВидеоМАСТЕРЕ вы с лёгкостью добавите аудио в ролик, обрежете и склеите клипы, наложите стилизующие эффекты и конвертируете результат в любой удобный формат.
Это мощный конвертер фильмов, который также обладает функционалом полноценного видеоредактора. Вам больше не придётся использовать несколько программ или искать сайт для каждой операции — в ВидеоМАСТЕРЕ вы с лёгкостью добавите аудио в ролик, обрежете и склеите клипы, наложите стилизующие эффекты и конвертируете результат в любой удобный формат.
ОСНОВНОЙ ФУНКЦИОНАЛ ПРОГРАММЫ:
- Автоматическое улучшение качества видео
- Стабилизация «трясущейся» картинки
- Конвертация в более 200 видеоформатов
Скачать сейчас Отлично работает на Windows
Преимущества программы перед онлайн-сервисом
Как добавить музыку в видео с помощью ВидеоМАСТЕРА
ШАГ 1. Установите ВидеоМАСТЕР
Скачайте бесплатно дистрибутив программы и запустите процесс инсталляции. Завершите его, следуя подсказкам на экране. Не забудьте добавить ярлык на рабочий стол для быстрого доступа. ВидеоМАСТЕР готов к работе.
Завершите его, следуя подсказкам на экране. Не забудьте добавить ярлык на рабочий стол для быстрого доступа. ВидеоМАСТЕР готов к работе.
Скачать сейчас Отлично работает на Windows
ШАГ 2. Добавьте видео в программу
В главном меню софта кликните по кнопке «Добавить» на левой панели. Выберите один из вариантов загрузки: единичный файл, целая папка, съёмка с вебки, загрузка сайтов или DVD-риппинг. Далее достаточно просто указать путь к файлу и нажать «Открыть».
ШАГ 3. Наложите аудио
Когда ролик добавлен в программу — выберите «Настройки видео», они находятся слева от значка формата. В выпадающем меню проследуйте по пути «Звуковая дорожка» → «Наложить звук». В появившемся окне нажмите «Добавить аудио» и выберите файл на вашем ПК. Затем нажмите «Сохранить изменения».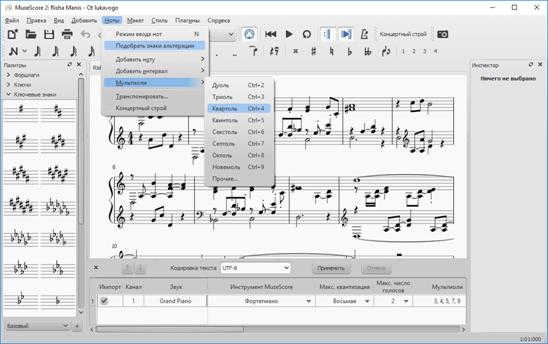
ШАГ 4. Сохраните видео
Теперь остаётся только сохранить результат в любом формате. Выберите расширение из коллекции программы (вы также можете переделать видео под гаджет или сайт). Выберите папку для сохранения в окне, находящемся под плеером предпросмотра. Затем нажимайте «Конвертировать» — программа добавит музыку в ваше видео и сохранит его в указанном формате.
Программа или онлайн-сервис — чему отдать предпочтение?
Вы добьётесь отличных результатов в обоих случаях. Разница только в нюансах:
Наложив музыку фоном на видео в Онлайн Конвертере, вы сэкономите время на установке, однако готовьтесь к тому, что скорость конвертации будет зависеть от вашего интернета. Также вы не сможете загружать файлы больше 4 ГБ — а значит об обработке фильмов можно забыть
Конвертировать онлайн
При выборе программы придётся один раз потратить время на установку — зато потом у вас под рукой всегда будет многофункциональный софт, способный решать любые проблемы, связанные с производством видео. Плюс вы не встретите никаких ограничений при загрузке файлов.
Плюс вы не встретите никаких ограничений при загрузке файлов.
Скачать программу
Как наложить МУЗЫКУ на ВИДЕО
Автор статьи: Алина Черненко|
5.0 Оценок: 6 (Ваша: )
Большинство пользователей хотя бы раз сталкивались с необходимостью заменить аудиодорожку или добавить новую фоновую музыку в проект. Как правило, это требуется, если вы создаете слайд-шоу, монтируете ролик для YouTube или «спасаете» фильм с плохим качеством звука. В этой статье мы покажем, как наложить музыку на видео на компьютере, в режиме онлайн или смартфоне. Читайте наш обзор, сравнивайте плюсы и минусы каждого способа и выберите вариант, наиболее подходящий для вашей цели.
Содержание:
- Способ 1. Добавление и настройка звука в видеоредакторе
- Способ 2.
 Вставка фоновой музыки в проигрывателе Windows
Вставка фоновой музыки в проигрывателе Windows - Способ 3. Наложение аудиодорожки через онлайн-сервис
- Способ 4. Замена звука в редакторе YouTube
- Способ 5. Монтаж видео под музыку на смартфоне (iPhone, Android)
- Подводя итог
Добавление и настройка звука в видеоредакторе
Наиболее универсальный способ вставки музыки в видеоряд – использование видеоредакторов. В них можно проводить любой тип монтажа, от развлекательных влогов до обучающих курсов. Мы рассмотрим замену звука на примере программы ВидеоШОУ. Этот простой видеоредактор на русском языке отличается интуитивным управлением, благодаря чему подходит даже новичкам.
Его можно использовать для любых целей, в том числе если вы хотите научиться тому, как поставить музыку на видео в своем блоге либо записать озвучку для видеокурса. Разберем основные моменты в краткой пошаговой инструкции, подробный процесс вы можете посмотреть в специальном видеоуроке.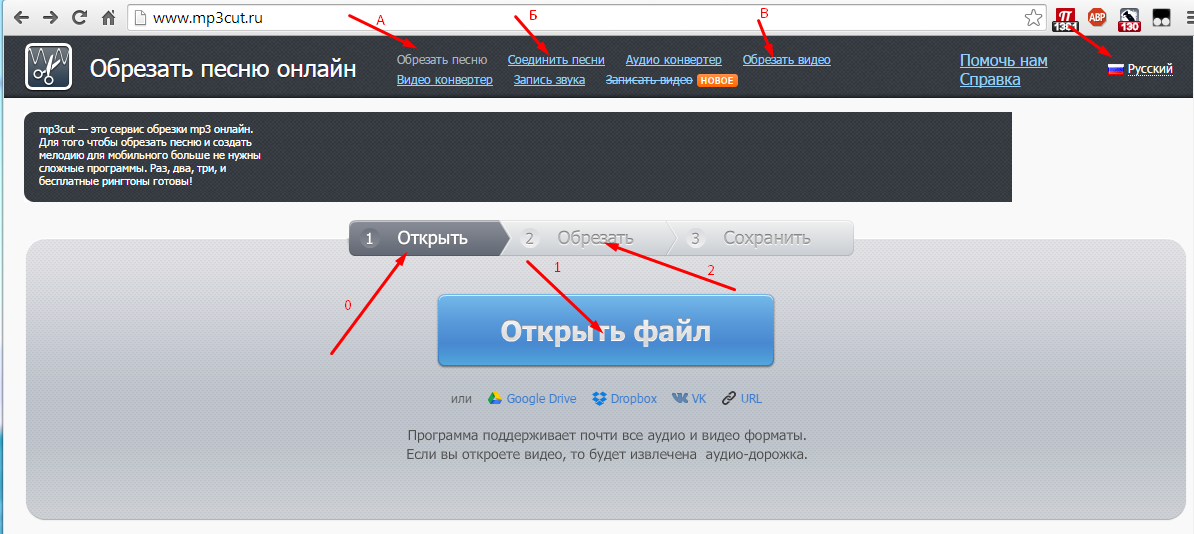
Шаг 1. Установите ВидеоШОУ и создайте проект
Для начала скачайте по кнопки ниже дистрибутив программы и установите его на свой компьютер. После этого запустите софт и в стартовом окне выберите вариант «Новый проект».
Добавьте музыку в видеоролик!
Скачайте бесплатную версию ВидеоШОУ уже сейчас:
Скачать бесплатно
Добавьте в программу видеофайлы для обработки. Для этого выделите в левом столбце папку, в которой содержатся нужные клипы, и перетащите материалы из окна проводника на таймлайн.
Добавьте в проект видеофайлы, которые хотите озвучить
Шаг 2. Добавьте аудиодорожку
Программа позволяет добавлять музыкальный фон двумя способами: для всего фильма или для каждого отдельного клипа.
Метод 1.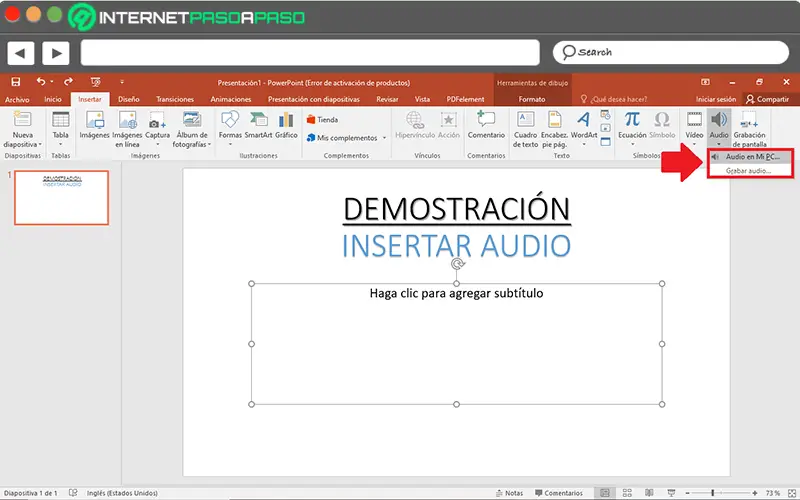 Накладываем музыку на весь проект
Накладываем музыку на весь проект
В верхней панели управления найдите раздел «Музыка». Вы можете добавить трек из встроенной библиотеки бесплатных звуков, для этого кликните «Коллекция музыки». Чтобы импортировать аудиодорожку с жесткого диска, нажмите «Добавить музыку из файла».
В программу встроен каталог фоновой музыки, также можно загрузить свой трек
Редактор разрешает добавлять неограниченное количество музыки, для этого нажмите на кнопку с плюсом справа. Таким образом можно создавать фоновое сопровождение из нарезки разных треков. Если аудиофайл оказался слишком длинный, его можно обрезать, нажав на иконку в виде ножниц возле названия трека.
Чтобы изменить силу звучания, кликните «Громкость и эффекты» в нижней части окна параметров. Здесь вы можете применить плавное нарастание и затухание громкости и автоматическую обрезку под длину ролика.
Вы можете добавлять разные треки и нарезать их, составляя попурри
После добавления музыки в видео, необходимо настроить звуковое сопровождение.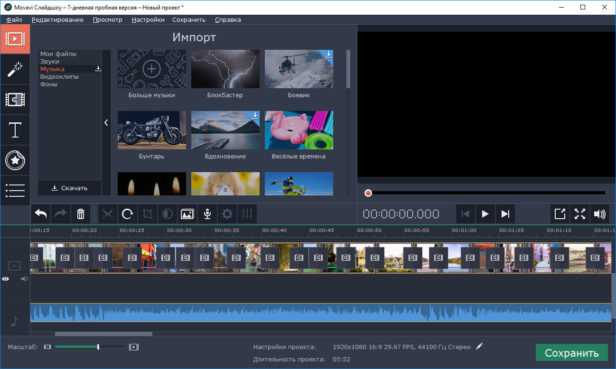 Для этого нажмите по нему правой кнопкой мыши и выберите необходимое действие. Вы можете заменить его, дублировать, удалить или обрезать.
Для этого нажмите по нему правой кнопкой мыши и выберите необходимое действие. Вы можете заменить его, дублировать, удалить или обрезать.
В этом разделе также можно добавить комментарии и озвучку с микрофона. Для этого раскройте вкладку «Звукозаписи» или дважды кликните по нижней дорожке временной ленты с клипами. Запись запустится сразу в программе и по окончании автоматически встроится в проект.
Метод 2. Накладываем трек на отдельный клип или фрагмент видео
Чтобы озвучить отдельный эпизод, вернитесь во вкладку «Клипы» и выделите нужный файл на монтажной шкале. В строке с инструментами над таймлайном найдите иконку в виде шестеренки. В боксе «Звук для всего слайда» нажмите «Выбрать звук», чтобы добавить песню с компьютера, или «Запись с микрофона», чтобы озвучить ролик.
Выделите видеофрагмент и добавьте к нему звуковое сопровождение
Как добавить звуковую дорожку в конец видео или в середину ролика, если оно не разделено на фрагменты? Очень просто – добавьте трек, как в первом варианте, затем захватите дорожку и передвиньте ее на нужный участок на монтажной шкале.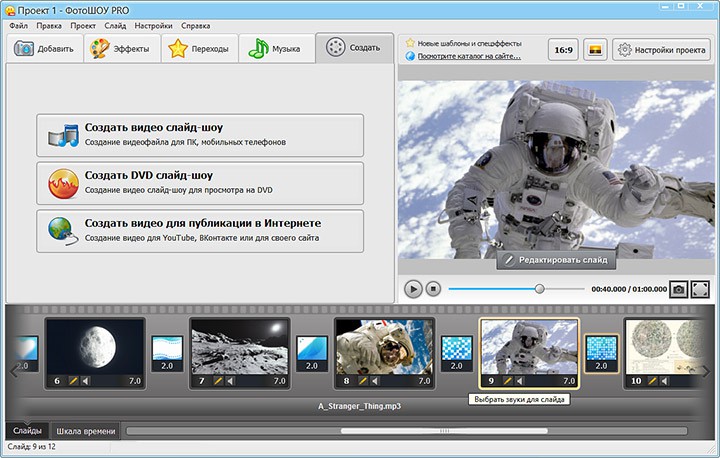 Наведите курсор на начало или конец трека, зажмите кнопку мыши и сдвиньте границы, чтобы изменить длительность.
Наведите курсор на начало или конец трека, зажмите кнопку мыши и сдвиньте границы, чтобы изменить длительность.
Переместите фрагмент аудиодорожки на нужный участок видеозаписи
В обоих вариантах можно полностью заменить оригинальную дорожку или добавить новый трек как накладку на основной фон. Чтобы удалить исходный звук из видео, нажмите «Редактировать слайд» и поставьте галочку напротив пункта «Отключить звук». Примените изменения и добавьте музыку любым из описанных способов.
Шаг 3. Сохраните видеоролик
Теперь вы знаете, как накладывать фоновую музыку на снятое видео. Осталось лишь сохранить измененный видеоролик на жесткий диск. Для этого воспользуйтесь кнопкой «Создать» в правом верхнем углу редактора. Сохраните файл проекта и в окне экспорта нажмите «Создать видео». После этого выберите, в каком формате вы хотите сохранить ролик, и следуйте инструкциям программы.
Выберите способ конвертирования видео и сохраните результат
Преимущества этого способа:
- Создание оригинальной озвучки для видеороликов;
- Наложение второй музыкальной дорожки в качестве фоновой музыки;
- Доступно полное удаление и замена оригинального трека;
- Создание разного музыкального фона для отдельных сегментов видео;
- Добавление неограниченного количества звуковых файлов;
- Можно смешивать голосовые комментарии и музыкальный фон;
- Автоматическая обрезка трека под длительность видеофайла и плавное затухание.

К недостатку ВидеоШОУ можно отнести то, что программу нужно скачивать и устанавливать на компьютер, но этот минус важен лишь тем, кто предпочитает работать без помощи дополнительных ПО.
Вставка фоновой музыки в проигрывателе Windows
Если у вас нет времени искать специализированный софт, можно воспользоваться встроенными средствами Windows. В версии ОС 10 добавлен базовый редактор, который можно использовать как программу для добавления музыки в видео. Это приложение подойдет для коротких клипов и несложных проектов, так как в нем нет контроля над добавленными файлами.
1. Найдите на компьютере нужный видеоклип и кликните по нему правой кнопкой мыши. В контекстном меню выберите пункт «Открыть с помощью», затем перейдите к приложению «Фотографии».
2. В верхней части программы раскройте меню опций «Изменить и создать» и найдите вариант «Создать видео с текстом».
Запустите модуль редактирования видео в программе Фотографии
3.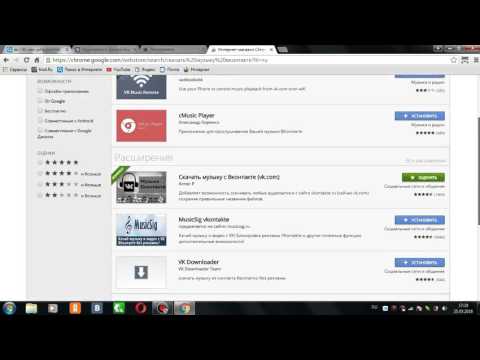 Вам потребуется указать название нового проекта, после чего откроется встроенный редактор Windows. Над окном предпросмотра найдите функцию «Пользовательский звук».
Вам потребуется указать название нового проекта, после чего откроется встроенный редактор Windows. Над окном предпросмотра найдите функцию «Пользовательский звук».
Вы сможете выбрать любую фоновую мелодию для вставки в свое видео
4. Нажмите кнопку «Добавить аудиофайл» и импортируйте звуковую дорожку с жесткого диска. Нажмите «Готово», когда трек загрузится.
Загрузите нужный аудиофайл с жесткого диска или флешки
5. Кликните «Завершить видео». Выберите качество исходного клипа и нажмите «Экспортировать» для сохранения на ПК.
Установите подходящее разрешение и экспортируйте ролик
Преимущества редактора «Фотографии»:
- Не нужно устанавливать сторонние программы;
- Простое интуитивное управление;
- Можно добавлять несколько треков одновременно.

К недостатку приложения относится его нестабильность: во время импорта крупных аудиофайлов программа произвольно закрывается, полностью сбрасывая все изменения. Также огорчает то, что в редакторе нельзя выбирать, хотите ли вы полностью заменить дорожку или добавить ее фоном. Приложение не позволяет самостоятельно выбирать формат экспорта и не разрешает выставлять параметры разрешения и сжатия.
Наложение аудиодорожки через онлайн-сервис
Онлайн-редакторы позволяют обрабатывать видеоролики без установки на компьютер дополнительного ПО. Большинство сайтов накладывают лимит на размер и длительность загружаемых файлов. Поэтому такой вариант подойдет для создания коротких видео, например, если вы хотите создать видеопоздравление своими руками, сделать сториз или клип для Тик Ток.
Давайте рассмотрим, как можно вставить музыку в видео онлайн бесплатно при помощи сервиса Clideo. Этот сайт объединяет в себе множество функций, позволяя развернуть видеокадр, отзеркалить и зацилкить видео и многое другое.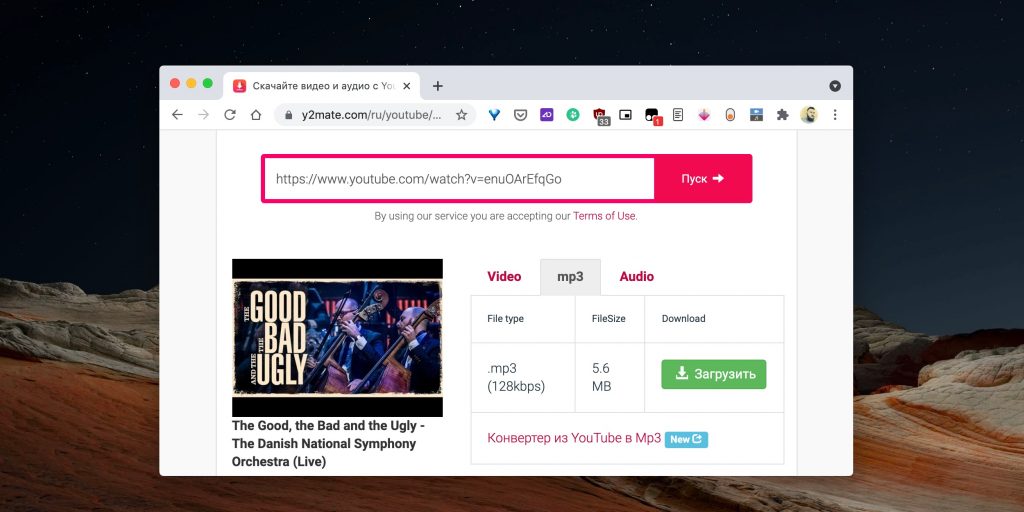
1. Перейдите на главную страницу Clideo и нажмите «Все инструменты». В списке функций найдите «Наложить музыку на видео».
Откройте сайт онлайн-сервиса и найдите модуль наложения звука на видео
2. Нажмите «Выберите файл» или кликните на стрелку, чтобы загрузить видеоклип с жесткого диска, Google Drive или Dropbox.
Загрузите нужный файл в окно онлайн-редактора с ПК или из облака
3. После обработки файл откроется в видеоредакторе. В правой колонке нажмите «Добавить аудио» и загрузите аудиофайл с компьютера.
Сервис позволяет добавить только одну аудиозапись
4. Загруженная дорожка автоматически будет проигрываться с начала видео, но вы можете это изменить, задав время ее появления. Также вы можете снизить громкость основной звуковой дорожки до нуля, тем самым полностью заменив ее на новую. Когда результат вас устроит, раскройте список форматов в нижней части экрана, установите нужный вариант и нажмите «Экспорт».
Когда результат вас устроит, раскройте список форматов в нижней части экрана, установите нужный вариант и нажмите «Экспорт».
Отрегулируйте громкость аудиодорожек и сохраните изменения
Плюсы этого варианта:
- Не нужно скачивать и устанавливать на компьютер;
- Быстрая работа и простое управление;
- Можно загружать файлы из интернета по URL и из облачных хранилищ.
Минусом данного способа является то, что добавить можно только один аудиофайл. Хотя сервис бесплатен, в free-версии на исходный файл накладывается логотип сайта и снижается качество изображения.
Замена звука в редакторе YouTube
Если вы создаете видеоконтент для YouTube, соединить видеоролик с аудио можно в режиме online в Творческой студии. Хотя сервис значительно ограничил свойства редактирования, все же на сайте можно найти некоторые полезные инструменты, в том числе бесплатную библиотеку музыкальных файлов, свободных от авторских прав. Чтобы добавить музыку в видео на ютубе, сделайте следующее:
Чтобы добавить музыку в видео на ютубе, сделайте следующее:
1. Войдите в творческую студию YouTube и загрузите видеоролик в обычном режиме.
2. Когда сайт полностью обработает добавленный клип, перейдите в раздел «Контент». Найдите нужное видео и кликните иконку в виде карандаша.
Залейте ролик на свой Ютуб-канал и перейдите во внутренний редактор
3. В левой колонке выберите раздел «Редактор» и на монтажной шкале найдите дорожку с иконкой в виде ноты. Кликните по плюсу, чтобы добавить звуковое сопровождение.
При желании вы можете предварительно обработать ролик, например, обрезать лишнее
4. Возле окна предпросмотра появится список доступных бесплатных аудиотреков. Для удобства предусмотрен поиск по композициям и настройка фильтров. Чтобы подставить нужную песню в видеоряд, нажмите «Добавить».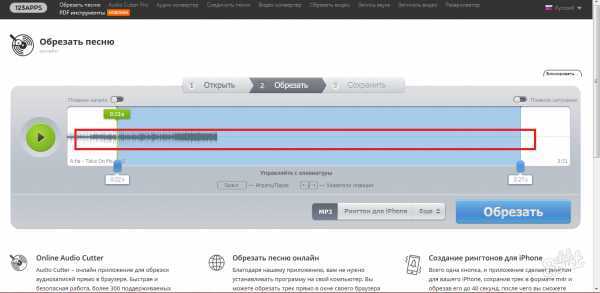
Прослушайте композиции из предложенной библиотеки и выберите подходящую
5. Нажмите «Сохранить», чтобы опубликовать примененные изменения.
Преимущества этого способа:
- Нет ограничений на размер видеофайла;
- Можно добавлять несколько композиций;
- Никаких проблем с авторскими правами на музыку.
Существенным минусом редактора YouTube является то, что вы не сможете загрузить собственную дорожку с компьютера – допускается только добавление треков из библиотеки сайта. Также здесь нельзя полностью заменить оригинальную звуковую дорожку и обрезать аудиофайл, выбрав наиболее удачный фрагмент записи.
Монтаж видео под музыку на смартфоне (iPhone, Android)
Некоторые блогеры снимают видео на смартфон и сразу выкладывают его в интернет. Это удобно, если вы загружаете короткие клипы в YouTube, Тик Ток или Snapchat через специальные приложения.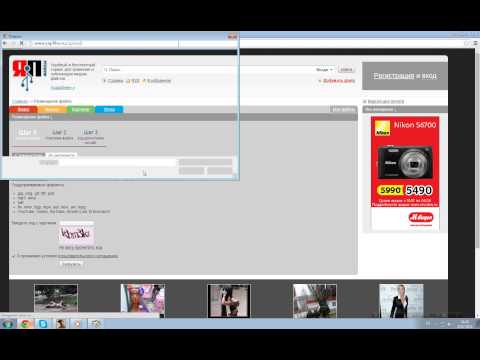 Чтобы наложить музыку на видео на телефоне, потребуется установить хороший мобильный видеоредактор.
Чтобы наложить музыку на видео на телефоне, потребуется установить хороший мобильный видеоредактор.
Один из наиболее удобных и популярных вариантов – InShot. Он работает на айфонах и телефонах на базе Андроид, отличается понятным и простым управлением. В программе можно создавать музыкальные слайд-шоу и накладывать музыку на готовые видеофайлы. InShot позволяет добавлять дополнительный музыкальный фон к видеофайлу со звуком и заменять оригинальную дорожку.
В приложении можно добавлять песни, фоновые мелодии, а также звковые эффекты
1. Запустите InShot и в стартовом окне выберите режим работы «Видео».
2. В окне импорта переключитесь на вкладку «Видео», чтобы отобразить все видеофайлы, которые находятся на вашем смартфоне. Выделите нужный ролик и нажмите иконку с галочкой в правом нижнем углу.
3. В панели управления найдите инструмент «Музыка».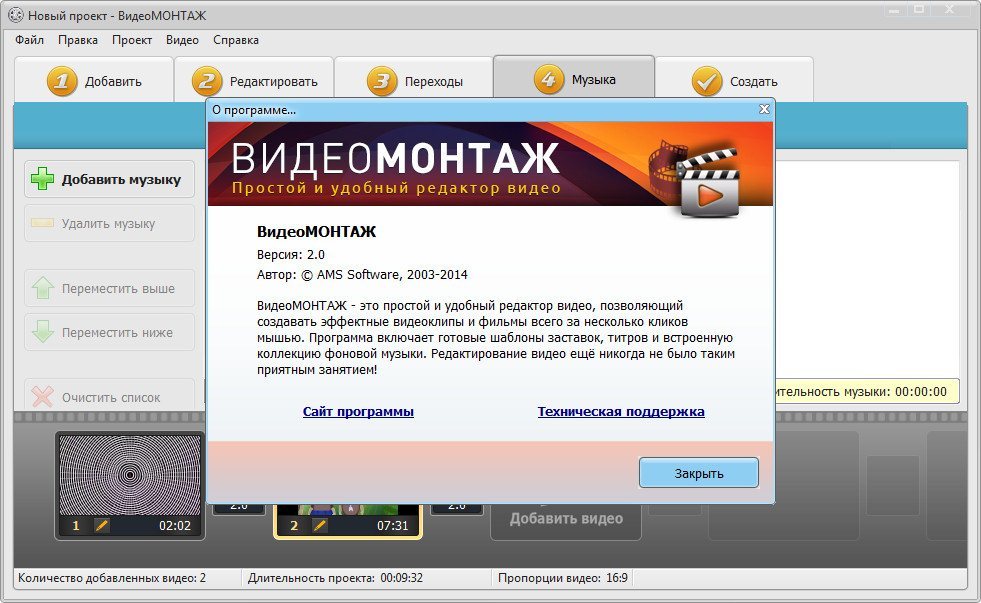 Чтобы импортировать файл с телефона, выберите иконку в виде ноты.
Чтобы импортировать файл с телефона, выберите иконку в виде ноты.
4. Подберите подходящую песню из вкладки рекомендуемых или откройте «Моя музыка», чтобы добавить трек со смартфона.
5. Чтобы заглушить оригинальную дорожку, зажмите ее на таймлайне и протяните слайдер громкости до параметра 0%.
6. Кликните по галочке, чтобы применить изменения, и в верхнем правом углу нажмите «Сохранить». Выберите разрешение, частоту кадров и примерный размер и экспортируйте видеоролик.
Плюсы данного способа:
- InShot включает опции редактирования;
- Ролик можно сразу загрузить в интернет или отправить в мессенджере;
- Несколько вариантов добавления музыки: замена, добавление второй дорожки и озвучка;
- Есть библиотека бесплатных музыкальных файлов.
Так как InShot – это полностью бесплатное приложение для вставки музыки в видео, то его недостатком можно назвать раздражающие рекламные блоки, которые иногда прерывают процесс редактирования. Также приложение накладывает на исходный ролик водяной знак, который убирается только после оплаты лицензии.
Также приложение накладывает на исходный ролик водяной знак, который убирается только после оплаты лицензии.
Подводя итог
Теперь вы знаете, каким образом можно добавить в видеоролик фоновую музыку на компьютере и телефоне или наложить песню поверх видео онлайн. Подводя итог, можно отметить, что наиболее универсальным способом является использование видеоредактора. ВидеоШОУ дает полный контроль над тем, как именно должна звучать мелодия в клипе и позволяет объединить неограниченное количество видеофайлов и аудиотреков.
В редакторе можно добавить саундтрек на несколько видеофайлов или выбрать отдельный фрагмент в середине или конце фильма, а также создать плавный переход между треками. С этой программой вы не будете зависеть от стабильности соединения и сможете сохранить клип в высоком качестве для любых задач, будь то просмотр на ПК или загрузка файла в интернет.
Соединить видео и музыку онлайн
Иногда появляется необходимость наложить какой-либо аудиотрек на нужное нам видео. Это может быть любительская съёмка, которой мы хотим придать новых красок, обучающий ролик для презентации, какое-либо рекламное видео – поводов может быть масса. В таких случаях нам на помощь придут специальные сетевые сервисы, и в этой статье я расскажу, как объединить видео и аудио онлайн, перечислю наиболее популярные сетевые сервисы для этого, познакомлю читателей с их особенностями и функционалом. Если вам необходимо вырезать звук из видео онлайн прочтите мою прошлую статью.
Это может быть любительская съёмка, которой мы хотим придать новых красок, обучающий ролик для презентации, какое-либо рекламное видео – поводов может быть масса. В таких случаях нам на помощь придут специальные сетевые сервисы, и в этой статье я расскажу, как объединить видео и аудио онлайн, перечислю наиболее популярные сетевые сервисы для этого, познакомлю читателей с их особенностями и функционалом. Если вам необходимо вырезать звук из видео онлайн прочтите мою прошлую статью.
Animoto — добавляем аудио в видео
Вы могли ранее не слышать об этом англоязычном сайте, но он является прекрасным инструментом для добавления аудио к видео онлайн. Сайт поддерживает множество аудио и видео форматов, и позволит вам легко соединять воедино ваши видео и аудио ролики.
- Заходите на https://animoto.com/, жмёте на «Get Started», проходите регистрацию (можно использовать данные вашего аккаунта на Facebook).
- Затем жмёте на «Create», выбираете «SlideShow video» и вновь кликаем на «Create» ниже.

- Определяемся с нужным нам стилем видео, жмём на «Create Video» (создать видео) и переходим в режим видеоредактора.
- Нажав на «Add pics and vid» слева мы можем добавить наше видео, а кликнув на фразу «Change song » вы можете сменить трек при запуске вашего видео (после выбора опции «Change Song вы получите возможность загрузить свой трек нажав на кнопку «Upload song»).
- Нажав на изображение шестерёнки справа можно отрегулировать какие части вашего трека должны проигрываться.
- Как будет выглядеть ваше видео склееное с музыкой вы сможете увидеть кликнув на кнопку «Preview video» снизу.
- Если вас устраивает качество видео во время превью, тогда жмите на кнопку «Produce». Затем вам нужно будет заполнить данные о ролике, а потом нажать на «Finish». После обработки вы сможете скачать видео, разместить его в социальных сетях, отправить на е-мейл и так далее.
Альтернативный вариант: программа для монтажа видео ВидеоМАСТЕР
Многие онлайн видеоредакторы обладают ограниченным пакетом функций, который не может обеспечить качественный результат.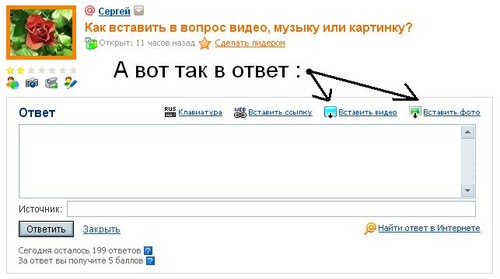 Если вам нужны продвинутые опции, но не хочется осваивать сложный профессиональный софт, советуем скачать видеоредактор ВидеоМАСТЕР. Программа умеет работать практически со всеми форматами видео, так что вам не нужно разбираться в технических вопросах. Автоматизированные фильтры и пресеты помогут в несколько кликов улучшить видеоклип и сохранить результат в высочайшем качестве.
Если вам нужны продвинутые опции, но не хочется осваивать сложный профессиональный софт, советуем скачать видеоредактор ВидеоМАСТЕР. Программа умеет работать практически со всеми форматами видео, так что вам не нужно разбираться в технических вопросах. Автоматизированные фильтры и пресеты помогут в несколько кликов улучшить видеоклип и сохранить результат в высочайшем качестве.
В ВидеоМАСТЕРЕ легко работать с видеопроектами любой сложности
Среди преимуществ видеоредактора:
- Объединение неограниченного количества видеофайлов разных форматов;
- Захват видеоряда с подключенной веб-камеры;
- Возможность убрать звук, наложить аудиодорожку и сделать озвучку;
- Быстрое разделение крупных видеофайлов на фрагменты, обрезка и удаление;
- Коллекция художественных эффектов;
- Инструменты автоматического улучшения качества;
- Изменение скорости воспроизведения, создание эффекта слоумошн или перемотки;
- Добавление заголовков и встраивание субтитров;
- Интуитивно-понятный и удобный интерфейс;
- Полная совместимость со всеми версиями Windows;
- Малая нагрузка на систему и видеокарту, отличный вариант для слабых ПК.

Magisto — смонтировать музыку и видео
Ещё один полезный ресурс чтобы присоединить музыку и видео онлайн.
- После входа на сайт https://www.magisto.com/ нажмите на «Create movie», потом на «Select files», после чего вам предложат пройти авторизацию.
Нажмите на кнопку «Select Files» - Выберите нужные вам файлы, нажмите на «Select editing style», выберите стиль видео, и затем подтвердите его.
- Затем определитесь с нужным вам саундтреком (или загрузите свой нажав на надпись «Upload your music», а затем кликните на кнопку «Make my movie»).
- После обработки ролика вы получите ваше видео с предпочитаемым аудиотреком. Нажав на «Keep It» вы сможете поделиться им в социальных сетях, скачать его, разместить ссылку на него на других страницах и так далее.
Наложение музыки на видео программой Киностудия Windows Live
Недостаток предложенных выше программ в том, что обе они платные хотя и имеют триальный режим без особых функциональных ограничений.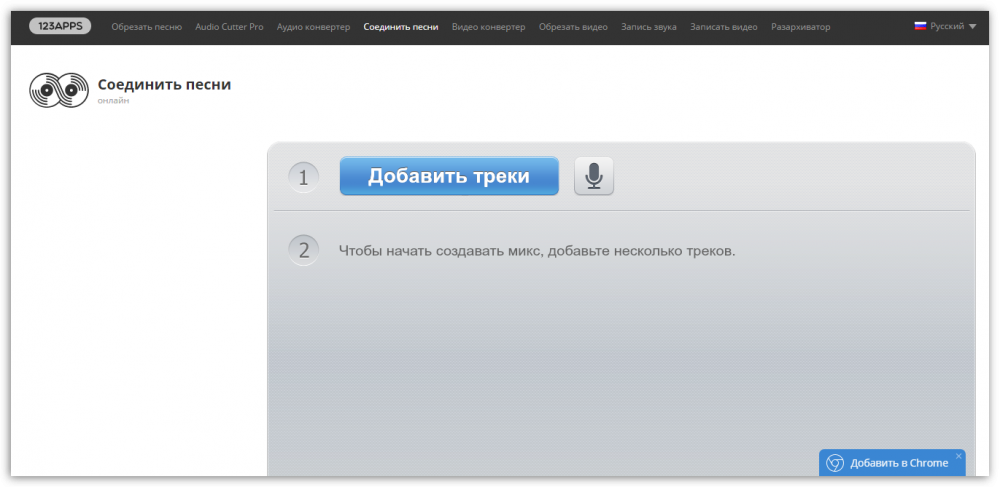 Если вам нужен бесплатный продукт, воспользуйтесь Киностудия Windows Live.
Если вам нужен бесплатный продукт, воспользуйтесь Киностудия Windows Live.
Эта программа хотя и не первой свежести. Но со своими задачами справляется на отлично. Установив и запустив программу, добавьте в нее ваше видео нажатием кнопки «Добавить видео и фотографии».
В отличие от других редакторов, Киностудия Windows Live выполняет подготовку загруженного в нее файла. Поэтому Вам придется немного подождать.
Аналогичным образом в проект добавляется и аудиотрек. Для этого в программе имеется кнопка «Добавить музыку».
Добавленная аудиодорожка отобразится в виде зеленой полосы под видеорядом. При желании или необходимости Вы можете обрезать ее или видео, установив в нужном месте линию-разделитель. Кликнув по нему ПКМ и выбрав в меню соответствующую опцию, например, «Установить начальную или конечную точку».
Если же переключиться на вкладку «Параметры». Можно будет настроить громкость музыки, скорость нарастания и угасания звука.
Подготовив таким образом ролики, зайдите в меню «Файл», выберите там «Сохранить фильм» и укажите наиболее подходящие параметры сохранения ролика.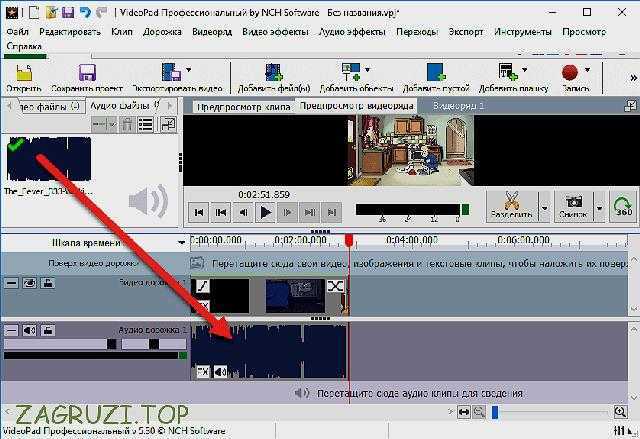
Если сомневаетесь в выборе, предоставьте Киностудии Windows Live самой решать с какими параметрами сохранять файл. Выбрав опцию «Рекомендуемые для этого проекта.
Youtube — позволяет соединить видеофайл и песню
Популярный сервис также позволяет редактировать ваши видео онлайн, и добавлять нужные аудиодорожки на ваши видеоролики. Чтобы воспользоваться сервисом Ютуб, нужно иметь на нём аккаунт, а также загрузить на него нужное вам видео.
- Затем необходимо перейти в менеджер ваших видео, выбрать нужный ролик, и нажмите на кнопку «Изменить» рядом с ним.
- Затем кликните на вкладку «Аудио», и выберите нужную песню справа (или поищите её через поиск).
- После выбора песни нажмите на «Сохранить» сверху или на «Сохранить как новое видео» чуть правее.
Помните, что сервис Youtube достаточно пристально относится к защите авторских прав, потому если вы используете какой-либо пиратский клип или аудио, ваш новосозданный ролик может быть заблокирован.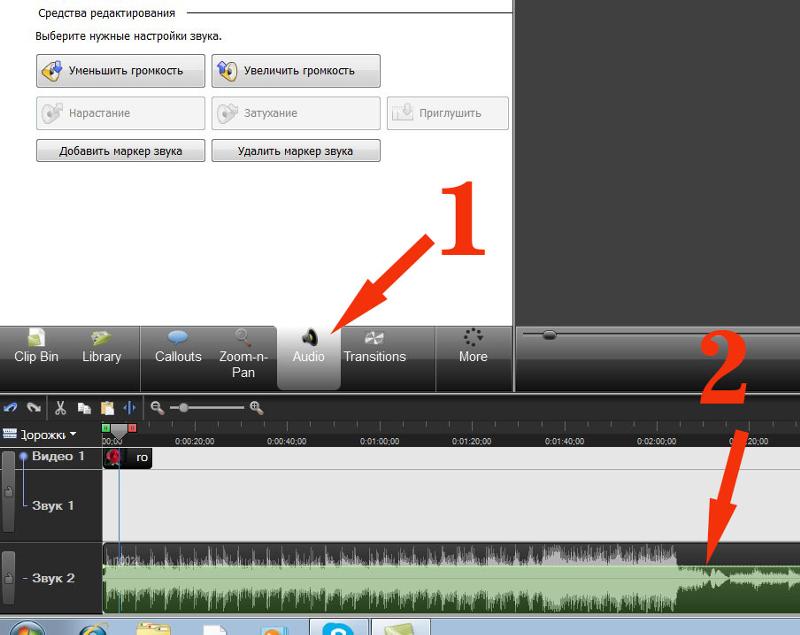
Stupeflix — сделает красивый видео клип [временно не работает]
Ещё один англоязычный ресурс чтобы включить музыку в видео онлайн.
- Зайдите на сайт, нажмите на красную кнопку «Make a free video» , выберите тему, а затем кликните на синюю кнопку «Make a video» (создать видео). Программа предложит вам пройти авторизацию или использовать один из аккаунтов в социальных сетях.
- После авторизации вы войдёте в меню редактора, где кликнув на большой плюс слева вы сможете загрузить ваше видео, а нажатие на надпись «Add a soundtrack» (а затем Add Audio – Upload from your computer) позволит закачать нужную пользователю аудио дорожку.
- Загружаем наши видео и аудио.
- Затем жмём на зелёную стрелочку от линейки аудио справа, выбираем «Edit», и устанавливаем громкость нашего трека, также ставим галочку на первом значении сверху (Lower the volume…) если мы желаем приглушить первоначальный звук видеоролика.
- Чтобы посмотреть, как выглядит ролик с нашим аудио жмём сверху на кнопку Quick Preview, а если работа нас устроила, тогда жмём на «Produce and Save», выбираем нужный видео формат, и сохраняем результат.

Life2Film
Необычный сервис Life2Film предназначен не для простой линейной склейки фрагментов, а для создания уникальных фильмов. Если у вас разноплановые съемки, из которых надо сделать нарезку под красивую музыку – с задачей отлично справится Life2Film, причем в автоматическом режиме. Вам не придется предварительно вырезать нужные кадры и думать, как склеить видео в один файл.
Работает сервис так:
- На основной странице кликните «Сделай свой фильм».
- Загрузите видеофайлы с компьютера, рекомендуемая длительность – не менее 3 минут.
- Система начнет работу – выберет лучшие кадры: с людьми, активным движением, широким цветовым охватом. Изображения компонуются так, чтобы смена картинок соответствовала ритму добавленной музыкальной композиции – вы можете загрузить свою аудио дорожку или выбрать из коллекции ресурса.
- Кликните на «Сделать фильм», ждите окончания обработки – она занимает 10-20 мин при длительности исходных видеофайлов в 10 мин.
 Чем больше вы загрузили файлов, тем дольше обрабатывает результат программа для склеивания видео.
Чем больше вы загрузили файлов, тем дольше обрабатывает результат программа для склеивания видео. - Когда фильм будет готов, на ваш e-mail придет уведомление.
Бесплатно вам сделают фильм не длиннее 10 мин и не более 500 Мб, в качестве 360p. Чтобы улучшить качество и увеличить лимиты, надо оплатить месячную подписку. Получить понравившийся ролик в HD-качестве можно и за разовую доступную сумму.
Movavi Clips — мощный мобильный видеоредактор
Разработчики из Movavi давно известны среди монтажёров первоклассным софтом для работы с мультимедией. Их инструменты подходят как новичкам, так и профессионалам. Чаще они выпускают программы для компьютерных операционных систем, так как они требуют серьёзных ресурсов. Но и для мобильных существует один приятный и мощный видео редактор, которые позволяет соединить видео и музыку.
Это условно бесплатно-приложение. Можно полноценно пользоваться без оплаты тарифа, но видео будут выходить с водяным знаком разработчика.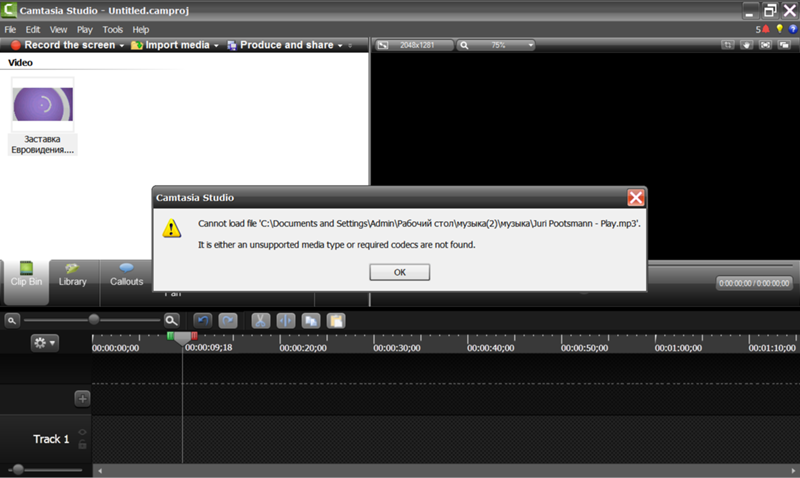 Водяной знак можно убрать и попробовать платный тариф в течение трёх дней бесплатно. А потом уже придётся оплачивать.
Водяной знак можно убрать и попробовать платный тариф в течение трёх дней бесплатно. А потом уже придётся оплачивать.
- Итак, скачать и установить приложение можно на Android и iOs. После установки запустите его. Сразу вы получите краткую инструкцию по пользованию в виде подсказок. И периодически во время работы эти подсказки будут помогать вам. Поэтому интерфейс не вызывает затруднений. Тем более есть полностью русский язык.
- Чтобы соединить видео и аудио, нужно сначала добавить эти элемент в приложение. Начать следует с видео. Нажмите на кнопку в виде плюса.
- Потом нажмите на кнопку видео и выберите на вашем устройстве ролик, с которым хотите поработать. Можно выбрать несколько видео.
- Нажмите «Начать редактирование», когда будете готовы.
- Видео загрузится в редактора. Теперь нужно выбрать формат исходного ролика из предложенных готовых вариантов.
- Теперь добавьте аудио. Во-первых, обратите внимание на вертикальную белую линию на шкале — это курсор.
 Где он находится, там и будет начинаться добавленное аудио. Вы можете перемещать шкалу касанием. Поставьте курсор в том место видео, где нужно начать воспроизводить аудио.
Где он находится, там и будет начинаться добавленное аудио. Вы можете перемещать шкалу касанием. Поставьте курсор в том место видео, где нужно начать воспроизводить аудио. - Нажмите кнопку «Аудио».
- Появится вторая шкала. Нажмите снова кнопку с плюсом.
- Вы можете выбрать музыку из готовой медиатеки (из неё аудио можно использовать в YouTube и Instagram без нарушения авторских прав), из своей галереи, а также из банка звуков. Выберите нужный вариант.
- Когда определяетесь с музыкой, на нужном треке нажмите «Выбрать».
- Вы увидите что на шкале над треком с видео появился синий трек с аудио.
- С помощью кнопки «Слушать» вы можете воспроизвести ваше видео вместе с выбранным аудио и посмотреть, как будет выглядеть готовый ролик. Нажмите на кнопку в виде галочки, чтобы сохранить это.
- Чтобы сохраните смонтированное видео, нажмите на кнопку вверху справа.
Лучший онлайн видеоредактор 2020
Наш новый онлайн видеоредактор Fromfoto, для создания оригинальных слайд шоу обновился в 2021 году.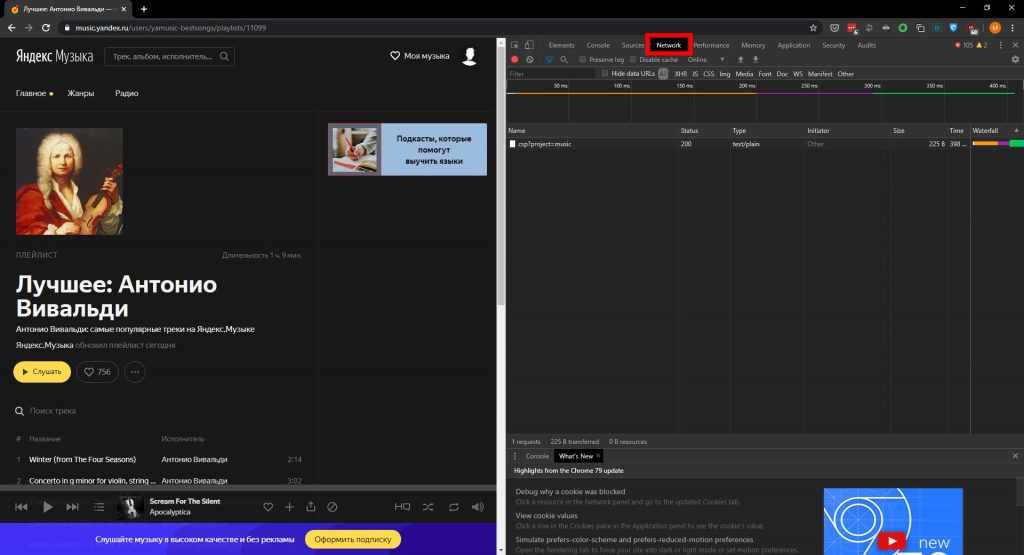 Теперь мы можем предложить вам создание профессиональных видеороликов, на базе профессиональной программы Adobe After Effects. Функционал данной компьютерной программы включает множество опций. Такие как, монтаж видео, микширование звука, создание спецэффектов, цветокоррекция, наложение титров и другие. Полезная информация.
Теперь мы можем предложить вам создание профессиональных видеороликов, на базе профессиональной программы Adobe After Effects. Функционал данной компьютерной программы включает множество опций. Такие как, монтаж видео, микширование звука, создание спецэффектов, цветокоррекция, наложение титров и другие. Полезная информация.
Функции нового онлайн редактора для видео позволяют упростить пользователю работу над созданием своего видеоролика. Монтаж и финальный просчет, редактирование звуковой дорожки и изображений происходит в онлайн режиме. В 2021 году мы постараемся сделать функционал нашего онлайн редактора еще лучше и удобнее.
YouCut — бесплатный многофункциональный мобильный редактор
YouCut обладает почти всеми функциями Movavi Clips, но это приложение бесплатно. Однако рекламы в нём достаточно много. При этом можно приобрести и платную версию, получить дополнительный функционал и отсутствие рекламы.
- Скачать приложение для объединения видео и аудио файлов можно на Android с Плей Маркета.
 После установки и запуска, вы увидите стартовую страницу, где для начала работы следует нажать на плюс.
После установки и запуска, вы увидите стартовую страницу, где для начала работы следует нажать на плюс. - Откроется галерея устройства, где нужно выбрать видео, с которым будете работать, а потом нажмите на стрелку.
- Красная линия на шкале — это курсор. Перемещая видео по шкале, вам нужно установить курсор в то место, откуда должно начинаться аудио. А затем нажмите на кнопку «Музыка».
- Музыку можно выбрать из своих аудиофайлов, а также из библиотеки приложения. Некоторые треки платные. Каждую мелодию можно прослушать. Выбрав подходящую, нажмите «Используйте».
- Можно производить с аудиофайлом на шкале разнообразные действия с помощью инструментов, показанных на скриншоте ниже — уменьшать, увеличивать, добавить затухание, обрезать, управлять громкостью и другое. А на предпросмотре можно анализировать сопоставление видео с музыкой.
- Когда клип будет готов, нажмите кнопку «Сохранить».
Clideo — простой браузерный видеоредактор
Clideo подойдёт тем, кто не хочет долго разбираться в настройках и возможностях сложных редакторов, а желает легко соединить видео ролики и музыку в режиме онлайн. Здесь минимум функций, и есть только необходимые кнопки управления. Присутствует русский язык и интуитивный интерфейс.
Здесь минимум функций, и есть только необходимые кнопки управления. Присутствует русский язык и интуитивный интерфейс.
Конечное видео будет с водяным знаком сервиса. Чтобы убрать его достаточно зарегистрироваться и авторизоваться.
- Перейдите на сайт https://clideo.com/ru/add-audio-to-video и нажмите кнопку «Выберите файл». Загрузите видео, с которым будете работать. Также можно загрузить видео прямо из облака Google Driva, DropBox или других источников.
- Дождитесь загрузки видео — время зависит от качества вашего интернета и объёма ролика. Затем появится простой видео-редактор. Здесь нажмите на кнопку «Добавить аудио». Музыку можно также добавить из компьютера или облака.
- Дождитесь загрузки аудио, а затем оно также появится на шкале. Аудио автоматически займёт всю продолжительность видео, и это нельзя будет изменить.
- Когда всё готово, нажмите кнопку «Создать» и скачать обработанное видео.
- Скачайте готовое видео на компьютер или сохраните в облако.

Animoto
Читайте также: ТОП 15 Лучших программ как изменить тембр голоса онлайн | 2019
Animoto Еще один зарубежный сервис, который предоставляет пользователям возможность быстро и качественно наложить музыку на видео. Также эта платформа может автоматически сделать видео из загруженных фотографий и музыки.
Русского языка в интерфейсе нет. Но само меню интуитивно понятно. Так что проблем с работой не возникнет. Стоит отметить, что данный ресурс работает на удивление быстро. Но в большинстве случаев успешность работы зависит от скорости Интернет-соединения.
Кстати, для использования платформы придется войти в систему при помощи аккаунта Google или Facebook. Без регистрации ничего не получится. Зато можно будет без проблем отредактировать нужный ролик.
Инструкцию в данном случае мы предоставлять не будем, так как здесь все точно так же, как и в предыдущем редакторе. Даже пункты почти все такие же. Так что проблем с работой возникнуть не должно. Даже без русского языка.
Даже пункты почти все такие же. Так что проблем с работой возникнуть не должно. Даже без русского языка.
САЙТ
Как добавить музыку к видео онлайн (быстро и просто)
Главная
Инструменты
Как добавить музыку к видео
Простое в использовании онлайн-приложение, позволяющее добавлять музыку к видео
Добавить музыку в свое видео Видео
Добавляйте музыку к видео прямо из веб-браузера. Наше онлайн-приложение для редактирования видео позволяет легко оживить ваши видео на YouTube или Instagram музыкой без каких-либо установок или загрузок. Выберите из нашей библиотеки сотни бесплатных треков или вставьте ссылку на Soundcloud, чтобы перенести свои любимые треки.
Онлайн-приложение для добавления музыки в видео
Вам не нужно ничего скачивать или устанавливать, чтобы добавлять музыку в видео! Наш онлайн-редактор видео работает полностью в вашем браузере!
Добавляйте в свои видео музыку, подходящую для YouTube
В нашей музыкальной библиотеке есть сотни музыкальных треков, не защищенных авторскими правами, которые вы можете использовать, чтобы сделать свои видео на YouTube более привлекательными.
Добавление музыки к видео в Instagram
Наш онлайн-редактор видео позволяет создавать квадратные или вертикальные музыкальные видеоклипы, которые идеально подходят для публикации в Instagram или других социальных сетях.
Работает быстро на чем угодно
Поскольку Flixier использует облачные технологии, наш видеоредактор хорошо работает на любых устройствах, от новейших компьютеров Mac до бюджетных Chromebook или старых компьютеров с Windows. Ваше видео всегда будет готово через 3 минуты или меньше!
Как добавить музыку в онлайн-видео:
Загрузите свои медиафайлы
Добавьте песню и видео в свою библиотеку Flixier. Вы можете переносить медиафайлы со своего компьютера, из облачного хранилища или вставлять ссылки на YouTube или Soundcloud. Если у вас еще нет песни, вы можете найти ее в нашей библиотеке треков, не защищенных авторским правом!
Перетащите песню на временную шкалу видео
Перетащите свою песню и видео на временную шкалу. Используйте кнопку мыши, чтобы перетаскивать песню вперед и назад и синхронизировать ее с видео. Вы можете использовать меню в правой части экрана, чтобы изменить громкость, прокрутить ее слева направо или применить эквалайзер!
Используйте кнопку мыши, чтобы перетаскивать песню вперед и назад и синхронизировать ее с видео. Вы можете использовать меню в правой части экрана, чтобы изменить громкость, прокрутить ее слева направо или применить эквалайзер!
Загрузите или опубликуйте свое видео в Интернете
Когда вы закончите добавлять музыку к своему видео, нажмите Экспорт. Дайте вашему видео имя и выберите, хотите ли вы опубликовать его непосредственно в своих учетных записях на YouTube или в социальных сетях. Ваше видео будет готово к загрузке через 3 минуты или меньше!
Зачем использовать Flixier для добавления музыки к видео:
Нет установки
С Flixier вам не нужно беспокоиться о загрузке или установке чего-либо на свой компьютер!
Облачный видеоредактор
Поскольку Flixier выполняет всю тяжелую работу в облаке, он без проблем работает на любом компьютере, будь то новейший Mac или старый надежный Chromebook.
Простота использования
Интуитивно понятный интерфейс означает, что с помощью Flixier легко добавлять музыку к видео. Вместо того, чтобы тратить часы на просмотр учебных пособий, Flixier просто поможет вам выполнить работу!
Быстрый рендеринг
Наш онлайн-редактор видео рендерит ваши видео в облаке, а это означает, что после нажатия кнопки «Экспорт» все ваши видео будут готовы к загрузке менее чем за 3 минуты!
Я годами искал такое решение, как Flixier. Теперь, когда я и моя виртуальная команда можем вместе редактировать проекты в облаке с помощью Flixier, производительность моей компании увеличилась втрое! Супер простой в использовании и невероятно быстрый экспорт.
Стив Мастроянни — RockstarMind.com
Моими главными критериями для редактора были знакомый интерфейс и, самое главное, чтобы рендеринг был в облаке и был очень быстрым. Гибкость больше, чем в обоих случаях. Теперь я использую его ежедневно для редактирования видео в Facebook для моей страницы подписчиков 1M.

Евгений Коган
Я так рада, что нашла Flixier. У меня есть канал на YouTube с более чем 700 тысячами подписчиков, и Flixier позволяет мне беспрепятственно сотрудничать с моей командой, они могут работать с любого устройства в любое время, плюс рендеры выполняются в облаке и очень быстро работают на любом компьютере.
Аня Винтер, владелец, LearnGermanWithAnja
Часто задаваемые вопросы.
Часто задаваемые вопросы
Если у вас есть дополнительные вопросы, свяжитесь с нашей дружной командой
Если у вас есть дополнительные вопросы, свяжитесь с нашей дружной командой
Могу ли я опубликовать видео в Instagram с музыкой?
Да, но вы должны убедиться, что не нарушаете никаких правил авторского права. Если вы записываете историю с помощью камеры в приложении, проведите пальцем вправо, чтобы просмотреть встроенную музыкальную библиотеку Instagram. Если вы публикуете уже записанное видео, не забудьте указать имя исполнителя или использовать онлайн-редактор видео, который предлагает песни без авторских прав, чтобы добавить музыку к своим видео.
Как добавить фоновую музыку к видео онлайн?
Вы можете легко добавлять фоновую музыку к видео с помощью онлайн-редакторов видео, таких как Flixier. Все происходит онлайн, вам не нужно ничего скачивать или устанавливать.
Какое приложение лучше всего подходит для добавления музыки в видео?
Лучшее приложение для добавления музыки к видео — это то, которое соответствует вашим потребностям. Если вы ищете что-то простое в использовании, быстро выполняющее работу и работающее на любом компьютере, мы предлагаем вам попробовать Flixier!
Ваш браузер не поддерживает видео тег.
Ваш браузер не поддерживает видео тег.
Ваш браузер не поддерживает видео тег.
Другое
Как добавить музыку к видео
Инструменты
Статьи, инструменты и советы
Статьи, инструменты и советы
900 предметов не найдено.
Раскройте потенциал своего ПК
Легко создавайте, сотрудничайте и публикуйте видео на любом компьютере, чтобы расширить свою аудиторию и увеличить свои доходы!
Как загрузить музыку из Интернета в MP3-плеер | Малый бизнес
Джилл Харнесс Обновлено 29 марта 2019 г.
В наши дни MP3-плееры в значительной степени вытеснены мобильными телефонами, которые могут не только воспроизводить музыку, но и выполнять поиск в Интернете, совершать телефонные звонки и многое другое. Но большинство современных MP3-плееров маленькие и могут цепляться за одежду. Они недорогие, что делает их отличным вариантом для тренировки или для ситуаций, когда вы хотите послушать музыку, но 0135 не хотите рисковать своим телефоном. – например, на некоторых сайтах по трудоустройству, где вещи могут легко сломаться.
Конечно, большинство основных MP3-плееров не имеют приложений для потоковой передачи, поэтому вам фактически придется загружать музыку на само устройство, чтобы качаться во время работы или тренировки.
Получите свою музыку
Если вы привыкли только к потоковым сервисам, вам действительно нужно получить музыкальные файлы для песен, которые вы хотите использовать на своем MP3-плеере. Хотя некоторые потоковые сервисы, такие как Amazon Music, позволяют загружать музыку, которой вы на самом деле не владеете, чтобы вы могли слушать ее в автономном режиме, вы не можете передавать эти файлы на другие устройства. Вместо этого вам нужно будет найти загружаемые музыкальные файлы. Вы всегда можете копировать музыку со старых компакт-дисков на свой компьютер и сохранять их в формате MP3, но многие люди предпочитают просто скачивать музыку онлайн.
Хотя некоторые потоковые сервисы, такие как Amazon Music, позволяют загружать музыку, которой вы на самом деле не владеете, чтобы вы могли слушать ее в автономном режиме, вы не можете передавать эти файлы на другие устройства. Вместо этого вам нужно будет найти загружаемые музыкальные файлы. Вы всегда можете копировать музыку со старых компакт-дисков на свой компьютер и сохранять их в формате MP3, но многие люди предпочитают просто скачивать музыку онлайн.
Если вам нравится классическая музыка, особенно музыка старше 100 лет, или если музыканты, которые вам нравятся, выпускают альбомы онлайн бесплатно, обычно вы можете получить эти музыкальные файлы бесплатно. В противном случае вы можете купить песни или альбомы в музыкальном онлайн-магазине, таком как iTunes, Zune Marketplace или Amazon MP3. Если вы купили физические копии (компакт-диски или виниловые пластинки) альбомов на Amazon, стоит сначала проверить свою учетную запись, потому что иногда они поставляются с бесплатными цифровыми загрузками, которые можно добавить на большинство устройств.
Не скачивайте музыку нелегально из Интернета; это преступление, и вы можете быть арестованы, обвинены в нарушении авторских прав и/или привлечены к ответственности владельцем авторских прав.
Всегда проверяйте руководство пользователя вашего MP3-плеера перед загрузкой музыки, чтобы убедиться, что вы получаете музыку в формате файла, подходящем для вашего устройства (почти все музыкальные плееры совместимы с основными файлами MP3). Если файлы, которые вы хотите добавить на свое устройство, имеют неправильный формат, вы можете скачать бесплатную онлайн-программу для преобразования файлов в формат MP3.
Подготовьте MP3-плеер
Способ добавления музыки в ваш MP3-плеер обычно зависит от модели. На большинстве устройств есть какое-то программное обеспечение, которое необходимо использовать для добавления музыки (часто это iTunes или проигрыватель Windows Media), и его можно установить с помощью компакт-диска или USB-накопителя, входящего в комплект поставки устройства, запустив программу, установленную на самом устройстве, или загрузив программное обеспечение онлайн. Следуйте инструкциям производителя , чтобы установить нужную программу для вашего MP3-плеера.
Следуйте инструкциям производителя , чтобы установить нужную программу для вашего MP3-плеера.
После установки программного обеспечения подключите MP3-плеер к компьютеру. Откройте свое музыкальное программное обеспечение и убедитесь, что оно распознает ваше устройство. Вам может потребоваться выбрать параметры синхронизации, например, чтобы определить, должен ли ваш MP3-плеер автоматически загружать всю музыку на ваш компьютер или ждать, пока вы выберете, какие файлы вы хотите добавить на устройство.
Некоторые MP3-плееры позволяют подключить устройство к компьютеру, а затем добавить музыку, перетащив файлов на дисковод компьютера, как и любой другой внешний диск. Если ваше устройство не запрограммировано для такой работы, вам необходимо использовать программное обеспечение для добавления музыки. Инструкции к вашему MP3-плееру помогут вам правильно добавить музыку на ваше устройство.
Добавьте свою музыку
После подключения устройства вы можете добавить на него свою музыку. Если вы настроили параметры автоматической синхронизации, музыка на вашем компьютере должна автоматически добавляться на устройство всякий раз, когда вы его подключаете. В противном случае добавьте музыку на свое устройство вручную с помощью необходимого программного обеспечения или путем перетаскивания непосредственно в папку на диске устройства. на твоем компьютере. Чтобы добавить музыку с помощью программного обеспечения, обязательно прочтите инструкции к устройству и программному обеспечению, чтобы убедиться, что оно правильно загружено в ваш MP3-плеер.
Если вы настроили параметры автоматической синхронизации, музыка на вашем компьютере должна автоматически добавляться на устройство всякий раз, когда вы его подключаете. В противном случае добавьте музыку на свое устройство вручную с помощью необходимого программного обеспечения или путем перетаскивания непосредственно в папку на диске устройства. на твоем компьютере. Чтобы добавить музыку с помощью программного обеспечения, обязательно прочтите инструкции к устройству и программному обеспечению, чтобы убедиться, что оно правильно загружено в ваш MP3-плеер.
Всегда выбирайте опцию вашего компьютера для безопасного извлечения устройства перед его отключением, иначе вы рискуете повредить диск или повредить файлы.
Ссылки
- Techspirited: как перенести музыку с компьютера на MP3-плеер
- Techwalla: как синхронизировать музыку с MP3-плеером с помощью проигрывателя Windows Media
- Это все еще работает: как загрузить музыку на MP3-плеер
Наконечники
- Если ваш MP3-плеер воспроизводит только MP3-файлы, а не другие типы аудио, загружаемый вами звук должен быть в формате MP3.
 Если это не так, вы можете использовать онлайн-конвертер файлов, чтобы преобразовать файл из его текущего формата в формат MP3.
Если это не так, вы можете использовать онлайн-конвертер файлов, чтобы преобразовать файл из его текущего формата в формат MP3.
Биография писателя
Джилл Харнесс — блогер с опытом проведения исследований и написания статей на самые разные темы, включая бизнес-темы. Она специализируется на написании SEO-контента для частных клиентов, особенно для адвокатов. Как человек, который управляет небольшим писательским бизнесом и работает на клиентов, управляющих собственным малым бизнесом, она понимает все тонкости малого бизнеса. Вы можете узнать больше об опыте Джилл и узнать, как связаться с ней через ее веб-сайт www.jillharness.com.
9 лучших приложений для создания нот для написания музыки
Вы следующий Моцарт? Хочешь написать следующий мировой хит для своей группы? Возможно, вы пытаетесь разобраться в теории музыки? Если это так, вам нужны приложения для создания нот, которые помогут вам писать ноты где угодно и где угодно.
Со времен Моцарта дела пошли немного дальше. Вам больше не нужно делать свои собственные ноты при свечах пером; вы можете создать все это в цифровом виде, используя приложения для создания нот. И это лучшие инструменты для написания нот.
Вам больше не нужно делать свои собственные ноты при свечах пером; вы можете создать все это в цифровом виде, используя приложения для создания нот. И это лучшие инструменты для написания нот.
Доступно для: Windows, Mac и Linux
MuseScore — это отдельное приложение, а это значит, что вам нужно загрузить и установить программное обеспечение. Это с открытым исходным кодом и бесплатно для использования. На наш взгляд, это лучшее приложение в этом списке, но ваше восприятие может отличаться в зависимости от ваших требований к использованию.
Приложение обладает всеми необходимыми компонентами, которые вы хотели бы получить от программного обеспечения для нот. Есть поддержка неограниченного количества нотоносцев, ваши композиции могут иметь неограниченную длину, вы можете увеличить их мощность с помощью плагинов, и все это выглядит фантастически.
Хотя в нем отсутствуют некоторые расширенные функции, которые вы найдете в платных приложениях, таких как Sibelius и Finale, большинству пользователей этого более чем достаточно.
Дополнительные функции включают определяемые пользователем сочетания клавиш и возможность перетаскивать модификаторы нот и отметки исполнения.
Доступно на: Интернет
Если MuseScore конкурирует с дорогими платными приложениями с точки зрения возможностей, то BlankSheetMusic находится на другом конце шкалы.
Это простая программа для записи нот, которая позволяет добавлять некоторые основные музыкальные символы на чистые листы и распечатывать их. Вы не можете добавлять свои собственные заметки. Если вы хотите распечатать стопки нотных листов, чтобы писать на них вручную, это лучший инструмент.
Связано: бесплатные музыкальные генераторы для создания собственной музыки и песен
У вас есть несколько ограниченных возможностей для игры. Вы можете добавить ряд ключей, табулатур и нотоносцев, а также настроить размер бумаги, поля и ориентацию. Когда будете готовы, просто щелкните гигантский значок Распечатать в правом нижнем углу.
Доступно для: Windows, Mac и Linux
LilyPond — детище двух музыкантов, которые хотели создать «красивые» ноты. Таким образом, приложение фокусируется не только на содержании, но и на стиле, и стало одним из ведущих создателей нот.
В отличие от некоторых других приложений в этом списке, LilyPond не использует интерфейс перетаскивания для добавления нот и музыкальных символов. Вместо этого он использует ввод текста; это больше похоже на язык программирования. К приложению может потребоваться некоторое время, чтобы привыкнуть, если вы потратили много времени на работу с более традиционными инструментами для нот.
Самое лучшее в использовании текстовых файлов для вашей музыки — это то, что они рассчитаны на будущее. Их сложнее повредить, и вы всегда сможете открыть их, даже если исходное программное обеспечение в конечном итоге умрет.
Доступно для: Windows
Musink позволяет создавать ноты и файлы MIDI.
Чтобы использовать Musink, просто нажмите, какую ноту вы хотите добавить и где вы хотите, чтобы она отображалась. Приложение автоматически регулирует продолжительность нот и пауз. Чтобы облегчить вам жизнь, в нем также есть набор бесплатных шаблонов. Шаблоны имеют предопределенные размеры заметок, поля страницы и шрифты заголовков.
Барабанщики оценят это приложение — в нем есть инструменты, специально разработанные для данного инструмента. Они включают в себя пламя, прилипание и заметки-призраки, а также специальные правила компоновки.
Musink также предлагает платную версию. Он предоставляет возможность импортировать MIDI-файлы, записывать с MIDI-устройств, настраиваемый метроном, воспроизведение музыки, расширенные параметры публикации и многое другое. Платная версия Musink обойдется вам в 60 долларов.
Доступно на: iOS
forScore — лучшее приложение для создания собственных нот на iOS. Он позволяет комментировать листы, создавать сет-листы, изменять порядок страниц и многое другое.
Поскольку приложение предназначено только для iOS, оно полностью разработано с учетом мобильной операционной системы Apple. Это означает, что он идеально масштабируется между устройствами, поддерживает разделенный вид и поддерживает многозадачность со слайдером.
forScore также тесно интегрирован с более широкой сетью. Вы можете сохранять музыкальные PDF-файлы с любого сайта, загружать файлы из облачного хранилища прямо в приложение forScore и находить новую музыку для воспроизведения на сайте Musicnotes.
Есть даже инструмент для практики, который позволяет вам ставить цели обучения и отслеживать свой прогресс. Ознакомьтесь с нашим списком онлайн-ресурсов для изучения музыки, если вам нужна дополнительная информация.
Доступно на: Windows и Mac
EasyABC — это инструмент для создания нот с открытым исходным кодом. Приложение предназначено для работы с файлами ABC, которые будут воспроизводиться через звуковую карту вашей системы.
Он поддерживает форматы abcm2ps и abc2midi и позволяет импортировать файлы MusicXML, MIDI и Noteworthy Composer. Это также упрощает экспорт с поддержкой MIDI, SVG и PDF.
В версии для Windows вы можете записывать песни из MIDI прямо в приложении. К сожалению, эта функция еще не доступна в версии для Mac.
Наконец, в нем есть несколько инструментов, которые помогут вам создать чистый ABC-код. Они включают исправление заметок в верхнем/нижнем регистре, простое добавление длительности заметок и экспериментальный режим «до-ре-ми».
Доступно на: Интернет
Веб-приложение Noteflight разделено на три различных уровня: Free , Premium и Learn .
Бесплатная версия позволяет создавать до 10 различных партитур, которыми затем можно делиться с друзьями и вставлять на веб-страницы. Вы можете распечатывать свои творения, создавать музыку на мобильных устройствах и общаться с другими музыкантами и композиторами.
Премиум-версия позволяет создавать неограниченное количество партитур, поддерживает 85 инструментов и предлагает расшифровку MIDI-инструментов в реальном времени. Это стоит 49 долларов/год.
Издание Learn предназначено для школ. Он стоит от 69 долларов в год или 300 долларов за пожизненный доступ и добавляет шаблоны действий, неограниченное количество классов и групп, а также библиотеки контента.
Доступно на: Windows и Mac
Sibelius — одно из лучших приложений для написания нот для начинающих. Программное обеспечение доступно на трех уровнях — Sibelius First, Sibelius и Sibelius Ultimate.
Первый пакет можно загрузить и использовать бесплатно. Вы можете составлять простые партитуры с использованием до четырех нотоносцев, делать базовые записи, добавлять комментарии и слушать воспроизведение MIDI.
Средний пакет стоит 10 долларов в месяц и включает до 16 инструментальных партий, увеличенное количество функций записи и воспроизведения, а также поддержку двух устройств.
Пакет Ultimate, предназначенный для профессионалов в области музыки, стоит 20 долларов в месяц и позволяет использовать больше типов тактовых черт, неограниченное количество нотоносцев, балок, настраиваемые кронштейны и скобки и многое другое.
Доступно на: Windows, Mac, Android, iOS
Musicnotes — приложение для создания нот для iOS, Android, Windows и Mac. Он предлагает обширный репозиторий нот для вас. Действительно, он претендует на звание крупнейшей такой коллекции в Интернете.
Некоторые из выдающихся функций приложения включают мгновенное транспонирование, воспроизведение с контролем темпа, встроенные аннотации и простой в использовании параметр печати. Сама музыка разделена на секции для фортепиано, гитары, голоса, деревянных духовых инструментов, медных духовых и струнных инструментов, а также доступна дальнейшая подкатегория по стилям.
Используйте Интернет для совершенствования своих навыков
Любой начинающий музыкант должен уметь читать и писать ноты. Но это только часть истории; если вы хотите стать музыкантом, вам понадобится гораздо более широкий набор навыков.
Но это только часть истории; если вы хотите стать музыкантом, вам понадобится гораздо более широкий набор навыков.
К счастью, приложения для написания музыки — не единственная часть музыкального мира, ставшая цифровой. Интернет полон замечательных ресурсов, которые помогут вам усовершенствовать свое мастерство; немного поучившись, вы действительно можете стать следующим Моцартом!
8 лучших способов — как добавить музыку в видео онлайн
Если вы прослушаете какое-либо видео, скажем, на YouTube, вы заметите, что некоторые из них воспроизводятся фоновой музыкой, а другие — без какой-либо фоновой музыки. или озвучка.
Если бы вы спросили профессионального видеоредактора, создание видео без воспроизведения сделало бы процесс редактирования видео проще, но сделало бы видео немного скучным. Чтобы сэкономить ваше время, мы поговорим о лучших онлайн-платформах, а также порекомендуем iMyFone Filme — лучший программный видеоредактор для бесплатного добавления музыки в видео.
Часть 1. 8 лучших веб-сайтов для добавления музыки в видео онлайн бесплатно
Клидео
Капвинг
Студия YouTube
VEED.IO
Voice2v.com
Пиксико
Фастрил
Онлайн-конвертер
Часть 2. Попробуйте добавить музыку в видео на рабочем столе
iMyFone Filme
ВЛК
8 лучших веб-сайтов для добавления музыки в видео онлайн бесплатно
Добавление музыки к видео онлайн — это довольно простой процесс, с которым новичок может справиться без каких-либо хлопот, поскольку для работы с большинством этих веб-сайтов не требуется продвинутых навыков редактирования видео.
Итак, давайте рассмотрим различные способы бесплатного добавления музыки в видео онлайн :
1.
 Клидео
Клидео

 Хотя некоторые потоковые сервисы, такие как Amazon Music, позволяют загружать музыку, которой вы на самом деле не владеете, чтобы вы могли слушать ее в автономном режиме, вы не можете передавать эти файлы на другие устройства. Вместо этого вам нужно будет найти загружаемые музыкальные файлы. Вы всегда можете копировать музыку со старых компакт-дисков на свой компьютер и сохранять их в формате MP3, но многие люди предпочитают просто скачивать музыку онлайн.
Хотя некоторые потоковые сервисы, такие как Amazon Music, позволяют загружать музыку, которой вы на самом деле не владеете, чтобы вы могли слушать ее в автономном режиме, вы не можете передавать эти файлы на другие устройства. Вместо этого вам нужно будет найти загружаемые музыкальные файлы. Вы всегда можете копировать музыку со старых компакт-дисков на свой компьютер и сохранять их в формате MP3, но многие люди предпочитают просто скачивать музыку онлайн.
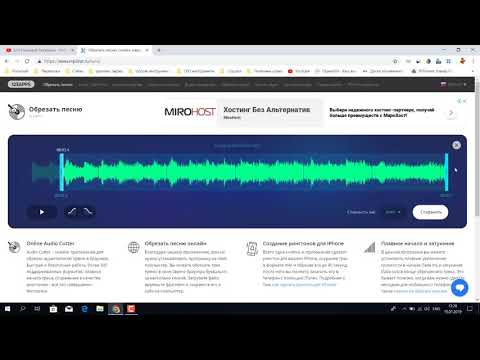 Следуйте инструкциям производителя , чтобы установить нужную программу для вашего MP3-плеера.
Следуйте инструкциям производителя , чтобы установить нужную программу для вашего MP3-плеера.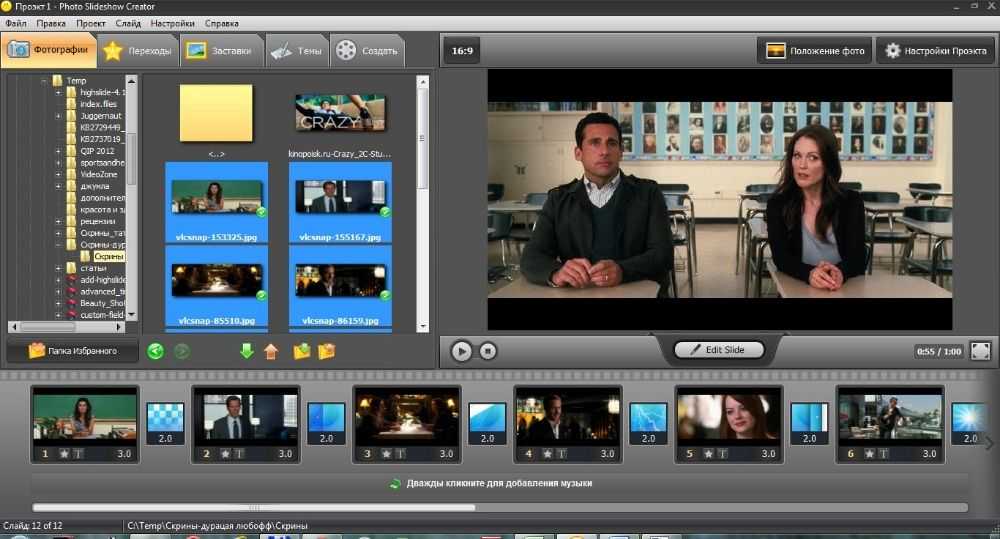 Если вы настроили параметры автоматической синхронизации, музыка на вашем компьютере должна автоматически добавляться на устройство всякий раз, когда вы его подключаете. В противном случае добавьте музыку на свое устройство вручную с помощью необходимого программного обеспечения или путем перетаскивания непосредственно в папку на диске устройства. на твоем компьютере. Чтобы добавить музыку с помощью программного обеспечения, обязательно прочтите инструкции к устройству и программному обеспечению, чтобы убедиться, что оно правильно загружено в ваш MP3-плеер.
Если вы настроили параметры автоматической синхронизации, музыка на вашем компьютере должна автоматически добавляться на устройство всякий раз, когда вы его подключаете. В противном случае добавьте музыку на свое устройство вручную с помощью необходимого программного обеспечения или путем перетаскивания непосредственно в папку на диске устройства. на твоем компьютере. Чтобы добавить музыку с помощью программного обеспечения, обязательно прочтите инструкции к устройству и программному обеспечению, чтобы убедиться, что оно правильно загружено в ваш MP3-плеер. Если это не так, вы можете использовать онлайн-конвертер файлов, чтобы преобразовать файл из его текущего формата в формат MP3.
Если это не так, вы можете использовать онлайн-конвертер файлов, чтобы преобразовать файл из его текущего формата в формат MP3. Вам больше не нужно делать свои собственные ноты при свечах пером; вы можете создать все это в цифровом виде, используя приложения для создания нот. И это лучшие инструменты для написания нот.
Вам больше не нужно делать свои собственные ноты при свечах пером; вы можете создать все это в цифровом виде, используя приложения для создания нот. И это лучшие инструменты для написания нот.
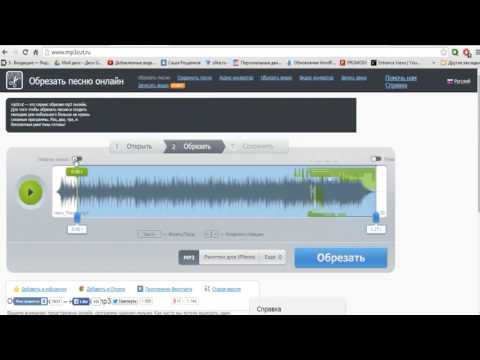


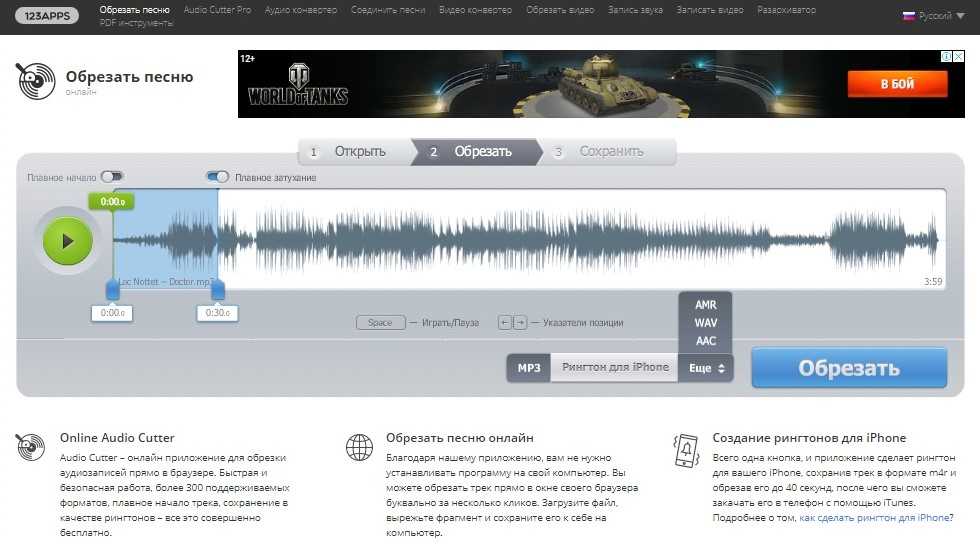

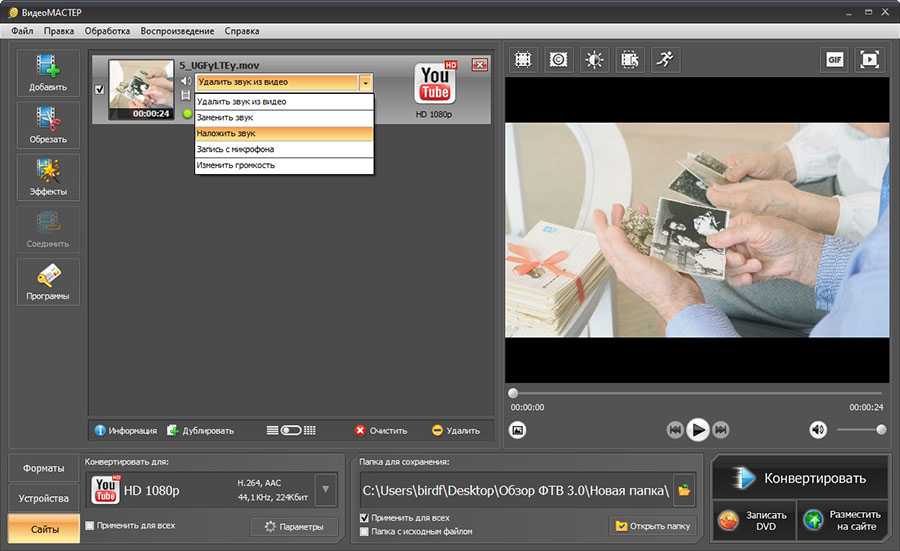
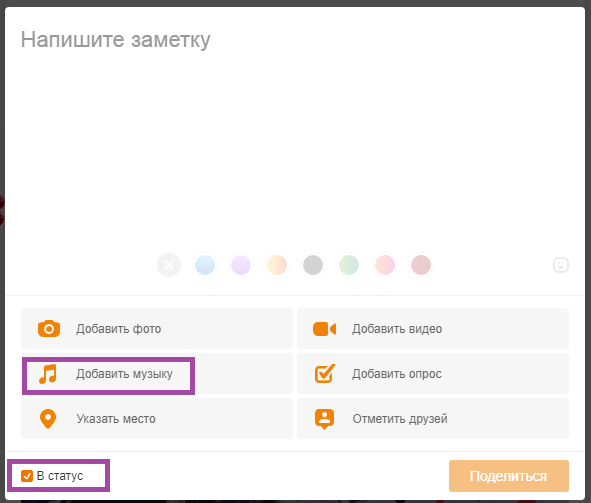 Но это только часть истории; если вы хотите стать музыкантом, вам понадобится гораздо более широкий набор навыков.
Но это только часть истории; если вы хотите стать музыкантом, вам понадобится гораздо более широкий набор навыков.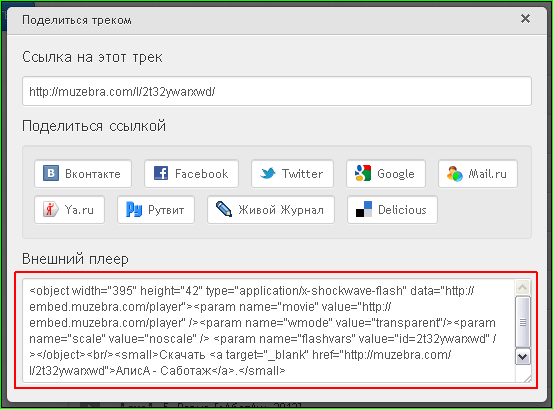
Часть 1. 8 лучших веб-сайтов для добавления музыки в видео онлайн бесплатно
Клидео
Капвинг
Студия YouTube
VEED.IO
Voice2v.com
Пиксико
Фастрил
Онлайн-конвертер
Часть 2. Попробуйте добавить музыку в видео на рабочем столе
iMyFone Filme
ВЛК
Самый первый инструмент, который мы собираемся рассмотреть, — это Clideo, который работает довольно быстро и требует минимальных усилий для работы. Clideo совместим с любыми устройствами под управлением Windows или Mac, а также с iPhone и Android, если у них есть подключение к Интернету.
Кроме того, благодаря минималистичному дизайну, пользовательским, оптимизированным настройкам и элементам управления этот инструмент действительно прост в использовании. А поскольку это онлайн-инструмент, вам не нужно ничего загружать или устанавливать на свое устройство. Вот пошаговый процесс того, как вы должны его использовать:
Шаг 1. Загрузите файл в инструмент «Добавить музыку к видео», нажав «Выбрать файл».
Шаг 2. Выберите выбранный трек и добавьте его в свое видео, а также убедитесь, что музыка не защищена авторским правом. Установите громкость для обоих файлов, аудио и видео, а если звук короче, вы также можете зациклить, что вы можете сделать, нажав знак бесконечности. Если звук длиннее, обрежьте его с помощью знака ножницы на странице.
Если звук длиннее, обрежьте его с помощью знака ножницы на странице.
Шаг 3 — вам нужно изменить выходной формат, в котором вы хотите сохранить файл. Затем, когда все будет сделано, нажмите кнопку загрузки, чтобы загрузить файл на свое устройство.
2. Капвинг
Это одна из лучших онлайн-платформ для редактирования видео, которая в основном используется для обрезки, изменения размера или зацикливания видео, а также для добавления музыки в формате MP3 к онлайн-видео , что требует очень простого процесса. Одна вещь, которую вы должны помнить об этом видеоредакторе, заключается в том, что вы не можете загружать видео размером более 500 МБ.
Шаг 1 — загрузите видеофайл, который вы ищете, чтобы добавить музыку в формате MP3 на веб-сайт.
Шаг 2. После завершения загрузки видео появится новое окно, в котором вы сможете выбрать аудиофайл, который хотите добавить к своему видео.
Шаг 3. Как только оба файла будут загружены на веб-сайт, просто отрегулируйте громкость, обрежьте звук, а также укажите, где в видео вы хотите, чтобы музыка начиналась. Когда все настроено, нажмите кнопку «Создать».
Когда все настроено, нажмите кнопку «Создать».
Шаг 4 — дождитесь добавления музыки к видео и затем загрузите файл. Просто как тот.
3. Студия YouTube
Студия YouTube позволяет пользователям YouTube добавлять фоновую музыку к онлайн-видео после загрузки их на свои каналы. Несмотря на то, что платформа не предлагает инструментов для редактирования аудио, в ней есть библиотеки аудио и музыкальных эффектов. Вот как вы можете добавить музыку к своему видео.
Шаг 1 — загрузите видео на свой канал YouTube.
Шаг 2. Откройте вкладку Creator Studio Classic, которую вы найдете в нижней левой части страницы. Затем выберите «Видео» в меню «Менеджер видео».
Шаг 3 — появятся видео. Теперь рядом с видео, к которому вы хотите добавить музыку, вы увидите функцию «Редактировать», щелкните ее, а затем выберите параметр «Аудио». Выберите аудио, которое вы хотите добавить из аудиотеки YouTube, а затем нажмите «Добавить в видео» для конкретной песни. Audio Saturation позволяет вам определить, хотите ли вы отдать предпочтение оригинальному звуку песни или видео.
Audio Saturation позволяет вам определить, хотите ли вы отдать предпочтение оригинальному звуку песни или видео.
Шаг 4. Закончив, нажмите Сохранить изменения.
4. VEED.IO
Использование VEED.IO для Добавление музыки к видеоклипу онлайн — довольно простой процесс, с которым справятся даже новички. Он имеет простой в использовании интерфейс, который делает его доступным для всех. Вот как вы можете его использовать:
Шаг 1 — загрузить видеофайл на сайт. Обратите внимание, что если вы используете бесплатную версию платформы, вы не можете загружать файлы размером более 50 МБ.
Шаг 2. После завершения загрузки выберите значок «Аудио» на панели инструментов. Выберите и загрузите звук, который хотите добавить к своему видео.
Шаг 3. Внесите несколько корректировок, чтобы аудиофайл идеально подходил к видео. И если вы хотите очистить видео перед его загрузкой, вы также можете выбрать «Очистить».
Шаг 4 — загрузите файл, нажав Экспорт
5. Voice2v.com
Нам пришлось включить эту платформу в наш список, учитывая, насколько быстро и просто на самом деле можно добавить музыку к видео на этой платформе. Это популярный сайт, которым можно пользоваться не только , чтобы бесплатно добавлять музыку в онлайн-видео, , а также добавлять изображения в онлайн-видео. Вот как вы можете использовать его для добавления музыки к видео;
Шаг 1 — загрузите видеофайл с вашего устройства на сайт. После этого загрузите аудиофайл, который хотите добавить к видео.
Шаг 2. Как только это будет сделано, платформа начнет слияние двух файлов.
Шаг 3. После завершения процесса вы можете загрузить файл на свое устройство.
6. Пиксико
Это быстрый и бесплатный онлайн-редактор видео с универсальными эффектами и инструментами. Вы не только используете его, чтобы добавлять музыку в онлайн-видео , но также можете редактировать GIF-файлы, звуки, а также видео в Instagram, Facebook, Twitter и TikTok. А теперь пошаговый процесс того, как бесплатно добавить музыку в видео онлайн с Pixiko:
А теперь пошаговый процесс того, как бесплатно добавить музыку в видео онлайн с Pixiko:
Шаг 1 — загрузите видео и аудио файл на платформу. Существует ограничение на размер файлов, загружаемых на платформу. Но большие файлы загружаются дольше.
Шаг 2. Когда процесс загрузки завершится, щелкните значок «Объединить», затем кнопку «Объединить», которая находится в левой части экрана.
Шаг 3. Платформа автоматически объединяет оба файла, и после завершения процесса просто нажмите кнопку «Готово».
7. Фастрил
Это онлайн-платформа для редактирования видео от Movavi, завоевавшая популярность среди миллионов пользователей. Этот рост популярности объясняется простотой использования, широким набором опций, пригодностью для начинающих и интуитивно понятным интерфейсом. Хорошая вещь в этом заключается в том, что он был разработан с учетом среднего пользователя, а это означает, что вам не нужно быть хорошо осведомленным, чтобы им управлять. Вот как вы можете использовать его до добавить музыку к видео онлайн ;
Вот как вы можете использовать его до добавить музыку к видео онлайн ;
Шаг 1. Нажмите «Добавить файл», чтобы загрузить видеофайл. Убедитесь, что размер файла не превышает 500 МБ.
Шаг 2. Добавьте аудиофайл, нажав Загрузить аудио. Убедитесь, что вы отрегулировали громкость музыки.
Шаг 3 — после завершения слияния нажмите «Продолжить», после чего появится окно экспорта. Выберите, как вы хотите сохранить видео, а затем загрузите его.
8. Онлайн конвертер
Помимо преобразования видеофайлов, изменения размера изображений и сжатия аудиофайлов, которыми в первую очередь известна эта платформа, также можно использовать для добавления музыки к видео . И вот как вы можете это сделать;
Шаг 1 — выберите и загрузите файлы, которые вы хотите объединить. Обратите внимание, что размер файлов не превышает 200 Мб.
Шаг 2. После этого щелкните меню «Параметры» и выберите, хотите ли вы сохранить звук в видео или заменить звук в видео. При необходимости вы можете отрегулировать громкость.
При необходимости вы можете отрегулировать громкость.
Шаг 3. Когда все будет сделано, нажмите кнопку «Добавить», а затем загрузите файл.
Попробуйте добавить музыку к видео на рабочем столе
Помимо онлайн-платформ для редактирования видео, вы также можете положиться на следующие инструменты для выполнения исключительной работы.
1.Фильм iMyFone
По сути, это многоцелевой видеоредактор, совместимый как с устройствами Windows, так и с Mac, где он предлагает все необходимое для редактирования вашего видео или, точнее, для добавления музыки к вашему видео. Простой в использовании интерфейс делает его легким в использовании даже для новичков.
Попробуйте бесплатно Попробуйте бесплатно
Особенности фильма:
Позволяет добавлять музыку из библиотеки инструмента
Может экспортировать видеофайл в любом формате, в зависимости от того, что вы хотите сделать с видео.

Вы можете добавить эффекты к вашему видео, как вы хотели бы.
Имеет преобразователь голоса, что, мягко говоря, очень здорово.
Итак, как вы можете использовать его, чтобы добавить музыку к вашему видео бесплатно? Ну вот как:
Шаг 1 — вам необходимо загрузить и установить iMyFone Filme на ваше устройство Windows. Затем откройте инструмент.
Шаг 2. Оказавшись внутри, нажмите «Файл», затем «Новый проект», чтобы выбрать предпочтительное соотношение сторон. Затем импортируйте видео, к которому вы хотите добавить музыку, щелкнув меню «Медиа». На этом этапе также следует загрузить аудиофайл.
Шаг 3. После завершения загрузки перетащите видеофайл на временную шкалу, а затем аудиофайл. Вы можете обрезать края любого файла, если хотите.
Шаг 4. Если вы хотите включить в видео какой-либо другой текст или внести какие-либо другие изменения в видео, вам необходимо сделать это на этом этапе.
Шаг 5 — когда вы закончите, нажмите «Экспорт», где вы выберете формат, в котором нужно сохранить файл. Затем нажмите Экспорт.
2. ВЛК
Большинство людей знают VLC как медиаплеер, но знаете ли вы, что его можно использовать и как видеоредактор? Я имею в виду, что вы можете добавлять музыку к видео через VLC.
Не пропустите: как редактировать видео с помощью VLC Video Editor?
Функции
Создает видео и аудио эффекты
Конвертировать видеофайлы
Запишите свой рабочий стол
Воспроизведение или загрузка видео с YouTube безопасно
Добавляйте водяные знаки на видео
Делайте снимки
Добавляйте аудио в видеофайлы
Вот как вы можете добавить музыку к видео на Mac:
Шаг 1 — установите проигрыватель VLC на свое устройство. Затем откройте его. После этого щелкните вкладку «Файл» вверху, затем выберите «Дополнительно открыть файл».
Затем откройте его. После этого щелкните вкладку «Файл» вверху, затем выберите «Дополнительно открыть файл».
Шаг 2 — нажмите «Обзор» и выберите видеофайл, в который вы хотите добавить музыку. Затем выберите «Воспроизвести другой медиафайл синхронно». После этого вам нужно будет импортировать аудиофайл, нажав «Выбрать». Затем нажмите Открыть. Таким образом, вы объедините оба файла.
Шаг 3. Если вы хотите применить звуковые эффекты к отредактированному видео, просто нажмите «Аудиоэффекты».
Заключение
Добавление музыки к видео никогда не было таким простым, особенно с учетом всех существующих онлайн-платформ, в том числе тех, которые мы перечислили в этой статье. Если вы хотите сделать это в автономном режиме, вы можете использовать надежные инструменты, такие как iMyFone Filme и VLC. Расширенные функции обоих этих инструментов и особенно Filme заслуживают похвалы и наверняка дадут вам идеальное видео.
Попробуйте бесплатноПопробуйте бесплатно
Импорт песен из Интернета в приложение «Музыка» на Mac
Искать в этом руководстве
- Добро пожаловать
- Какие новости
- Подпишитесь на Apple Music
- Поделитесь Apple Music с помощью Family Sharing
- Потоковые рекомендуемые песни
- Добавляйте и скачивайте музыку
- Доступ к вашей музыкальной библиотеке
- Воспроизведение радио Apple Music
- Слушайте музыку вместе с помощью SharePlay
- Слушайте аудио без потерь
- Слушайте пространственное аудио
- Создайте профиль Apple Music
- Делитесь музыкой с друзьями
- Посмотрите, что друзья слушают
- Настроить Apple Music
- Введение в iTunes Store
- Настройка и просмотр учетной записи
- Купить или скачать музыку
- Покупайте музыку в подарок
- Используйте подарочную карту
- Создать список желаний
- Предзаказ товаров
- Скачать предыдущие покупки
- Ограничить доступ
- Авторизовать компьютер
- Проблемы с использованием iTunes Store
- Импорт песен с компакт-дисков
- Выберите настройки импорта
- Если вы не видите информацию о песне
- Импортировать элементы, которые уже есть на вашем компьютере
- Импорт с других компьютеров с помощью Home Sharing
- Импорт песен из интернета
- Используйте несколько библиотек
- Поиск музыки
- Воспроизведение песен из вашей библиотеки
- Перемешивать или повторять песни
- Используйте очередь «Играть дальше»
- Воспроизведение песен в определенном порядке
- Исчезать между песнями
- Запретить воспроизведение песни
- Любите или не любите песни
- Слушайте интернет-трансляцию
- Воспроизведение компакт-дисков
- Используйте музыкальный мини-плеер
- Посмотреть визуальные эффекты
- Используйте HomePod с музыкой
- Слушайте музыку с помощью Apple Music Voice
- Выбрать динамики
- Отрегулируйте громкость
- Отрегулируйте качество звука
- Настройте приложение iTunes Remote
- Проблемы с воспроизведением музыки или звука
- Введение в плейлисты
- Создание, редактирование и удаление стандартных списков воспроизведения
- Создание, редактирование и удаление смарт-плейлистов
- Используйте Genius
- Посмотрите, в каких плейлистах находится песня
- Распределяйте плейлисты по папкам
- Сохраните копию своих плейлистов
- Из общей библиотеки
- Из сообщений, почты и т.
 д.
д. - Введение в запись компакт-дисков и DVD-дисков
- Создание собственных компакт-дисков и DVD-дисков
- Проблемы с записью диска
- Настройте окно «Музыка»
- Подключите ваше устройство к вашему Mac
- Изменить информацию о песне и компакт-диске
- Добавить обложку
- Просмотр и ввод текста
- Оценивайте песни и другие элементы
- Найти повторяющиеся элементы
- Найдите песню с помощью браузера столбцов
- Удалить элементы
- Изменить место хранения музыкальных файлов
- Преобразование форматов музыкальных файлов
- Изменить настройки музыки
- Горячие клавиши
- Символы, используемые в музыке
- Авторские права
Вы можете добавлять аудиофайлы, найденные в Интернете, в свою музыкальную библиотеку.
Некоторые веб-сайты позволяют загружать аудиофайлы. Другие веб-сайты позволяют загружать только ссылку (URL) на аудиофайл; когда вы проигрываете ее, приложение «Музыка» находит песню в Интернете и транслирует ее в прямом эфире на ваш компьютер. Песни, которые транслируются, отмечены символом трансляции рядом с ними в окне «Музыка».
Важно: Не воруйте музыку. Некоторые веб-сайты требуют регистрации, прежде чем вы сможете воспроизводить или загружать файлы.
Откройте для меня музыку
См. также Воспроизведение радио Apple Music в приложении «Музыка» на Mac
Максимальное количество символов: 250
Пожалуйста, не указывайте личную информацию в своем комментарии.
Максимальное количество символов — 250.
Спасибо за отзыв.
Apple Music — Apple
Получите 6 месяцев бесплатного использования Apple Music с соответствующими аудиоустройствами. ◊ Подробнее
◊ Подробнее
Услышьте звук вокруг.
Попробуйте 1 месяц бесплатно*
Попробуйте 1 месяц бесплатно*
Слушай и открывай. В полной гармонии.
Слушайте окружающий звук с пространственным звуком с Dolby Atmos . 1 И откройте для себя потрясающее разрешение с аудио без потерь .
Еще больше опыта иммерсивный звук с динамическим отслеживанием головы на AirPods (3-го поколения), AirPods Pro и AirPods Max. 1
1
Просто попросите Siri воспроизвести песни любого исполнителя, настроения или жанра.
- Привет, Siri, включи музыку для тренировок
- Привет, Сири, включи Джей Балвина на кухне
- Эй, Siri, включи что-нибудь спокойное
Подпевайте, нажимайте вперед, делитесь своими любимыми строками или просто слушайте с текстами просмотра — всегда включен и доступен для миллионов песен.
Наслаждайтесь музыкой Apple
в автомобиле с CarPlay .
Откройте для себя больше музыки, которая вам понравится, на основе того, что вы уже слушаете, с
Слушайте сейчас .
Воспользуйтесь подборкой наших редакторов с помощью тщательно отобранных и персонализированных плейлистов .
Настройтесь на радиостанций в прямом эфире, которые транслируют современные хиты, классику и кантри. 2
2
Слушайте в прямом эфире бесплатно
Загрузите и транслируйте музыку прямо на Apple Watch.
Плейлисты и диаграммы
, которые не дадут вам скучать.
План Apple Music Voice, в котором есть только Siri.
План Apple Music Voice — это наша подписка, предназначенная исключительно для Siri, которая дает вам доступ к любой песне, плейлисту или радиостанции, используя только свой голос — на всех ваших устройствах Apple. Начните слушать, просто сказав: «Привет, Siri, включи Apple Music Voice». 3
Попробуйте Apple Music Voice бесплатно
Попробуйте 1 месяц бесплатно*Выберите план, который подходит именно вам.
Никаких обязательств. Отменить в любое время.
Голосовой
99 per month» role=»text»> 4,99 долл. США в месяц.
Попробуйте бесплатно
Функции
Голос
Студент 4 /
Индивидуальный
Студент 4
Индивидуальный
Семейный 5
включены
включены
включены
включены
включены
включены
включены
включены
включены
включены
включены
включены
включены
включены
включены
включены
включены
включены
включены
включены
включены
включены
включены
включены
включены
включены
включены
включены
включены
включены
включены
включены
включены
включены
включены
включены
включены
включены
включены
включены
включены
включены
включены
включены
включены
не включено
включены
включены
включены
включены
не включено
включены
включены
включены
включены
не включено
включены
включены
включены
включены
не включено
включены
включены
включены
включены
не включено
включены
включены
включены
включены
не включено
включены
включены
включены
включены
не включено
включены
включены
включены
включены
не включено
не включено
не включено
не включено
включены
не включено
не включено
не включено
не включено
включены
не включено
не включено
не включено
не включено
включены
Получите 6 месяцев бесплатного использования Apple Music
с соответствующими аудиоустройствами. ◊
◊
Объедините до шести сервисов Apple.
И наслаждайтесь больше
за меньшие деньги.
План Apple Music Student
включает Apple TV+ бесплатно. 8
Apple Music воспроизводится на всех ваших устройствах.
айфон
Айпад
Часы
Apple TV
Mac
HomePod
CarPlay
Смарт-телевизоры
Samsung
LG
Игры
Консоли
PlayStation 5
Року
ПК
Обновление до последней версии iTunes
Вопросы? Ответы.
Apple Music — это служба потоковой передачи, позволяющая слушать более 100 миллионов песен. Его замечательные функции включают в себя возможность загружать ваши любимые треки и воспроизводить их в автономном режиме, тексты песен в режиме реального времени, прослушивание на всех ваших любимых устройствах, новую музыку, персонализированную специально для вас, тщательно подобранные плейлисты от наших редакторов и многое другое.
 Все это помимо эксклюзивного и оригинального контента.
Все это помимо эксклюзивного и оригинального контента.Apple Music уже есть на вашем iPhone, iPad, Apple Watch, Apple TV, Mac и HomePod mini, и вы можете слушать ее с помощью CarPlay или онлайн на сайте music.apple.com. Apple Music также доступна на устройствах Windows и Android, динамиках Sonos, Amazon Echo, Google Nest, Smart TV и других устройствах.
Apple Music Voice Plan — это служба потоковой передачи, разработанная для использования с Siri, которая позволяет вам получить доступ к более чем 100 миллионам песен только с помощью вашего голоса. Запросите любую песню, альбом, исполнителя или плейлист, просто спросив. Вы также получаете персонализированные радиостанции для любого настроения или деятельности, прослушивание на всех ваших любимых устройствах, списки воспроизведения от наших редакторов, новые способы использования Siri с Apple Music, персонализированные для вас, эксклюзивный и оригинальный контент и многое другое.

Начать работу с тарифным планом Apple Music Voice очень просто — просто попросите Siri включить музыку. Вы можете подписаться в приложении и слушать, просто отправив голосовой запрос на любом устройстве с поддержкой Siri.
Да. С устройством с поддержкой Siri и любым тарифным планом Apple Music вы можете пользоваться всеми функциями Apple Music и Siri. Все планы также поддерживают Type to Siri.
Все зависит от того, какое предложение вы выберете. (1) План Apple Music Voice стоит 4,99 долларов США в месяц после бесплатной пробной версии. (2) Учащиеся могут выбрать студенческий план Apple Music на странице $5,99 в месяц. (3) Индивидуальная ежемесячная подписка стоит всего 9,99 долларов США в месяц после бесплатной пробной версии. (4) Семейный план Apple Music, который позволяет вам делиться своей учетной записью с пятью людьми и дает каждому участнику личную учетную запись, стоит всего 14,9 долларов США.
 9 в месяц. (5) Индивидуальный план Apple Music и Семейный план Apple Music также включены в Apple One, который объединяет до пяти других сервисов Apple в одну ежемесячную подписку. Планы Apple One начинаются с 14,95 долларов США в месяц.
9 в месяц. (5) Индивидуальный план Apple Music и Семейный план Apple Music также включены в Apple One, который объединяет до пяти других сервисов Apple в одну ежемесячную подписку. Планы Apple One начинаются с 14,95 долларов США в месяц.Dolby Atmos – это инновационная аудиотехнология, которая окутывает вас захватывающими впечатлениями от прослушивания. В то время как музыка, микшированная в стереофоническом режиме, ограничена левым и правым каналами, музыка, созданная в Dolby Atmos, свободна от каналов, что позволяет исполнителям размещать отдельные звуки вокруг вас. Артисты также могут выбирать громкость, размер и яркость каждого инструмента, чтобы раскрыть нюансы музыки.
Подписчики Apple Music, использующие последнюю версию Apple Music на iPhone, iPad, Mac и Apple TV, могут слушать тысячи музыкальных треков Dolby Atmos в любых наушниках. Когда вы слушаете музыку в совместимых наушниках Apple или Beats, музыка в формате Dolby Atmos воспроизводится автоматически, когда она доступна для песни.
 Для других наушников выберите «Настройки» > «Музыка» > «Аудио» и установите для Dolby Atmos значение «Всегда включено». Вы также можете слушать музыку в формате Dolby Atmos, используя встроенные динамики на совместимом iPhone, iPad, MacBook Pro, MacBook Air или iMac или подключив Apple TV 4K к одному из следующих устройств: динамики HomePod, настроенные в качестве динамиков по умолчанию. , звуковая панель, совместимая с Dolby Atmos, AV-ресивер с поддержкой Dolby Atmos или телевизор, поддерживающий звук Dolby Atmos. Полный список совместимых устройств см. на странице https://support.apple.com/en-us/HT212182. Dolby Atmos недоступен в тарифном плане Apple Music Voice.
Для других наушников выберите «Настройки» > «Музыка» > «Аудио» и установите для Dolby Atmos значение «Всегда включено». Вы также можете слушать музыку в формате Dolby Atmos, используя встроенные динамики на совместимом iPhone, iPad, MacBook Pro, MacBook Air или iMac или подключив Apple TV 4K к одному из следующих устройств: динамики HomePod, настроенные в качестве динамиков по умолчанию. , звуковая панель, совместимая с Dolby Atmos, AV-ресивер с поддержкой Dolby Atmos или телевизор, поддерживающий звук Dolby Atmos. Полный список совместимых устройств см. на странице https://support.apple.com/en-us/HT212182. Dolby Atmos недоступен в тарифном плане Apple Music Voice.Сжатие звука без потерь уменьшает исходный размер файла песни, сохраняя при этом все данные. Apple Music делает весь свой каталог из более чем 100 миллионов песен доступным в аудиоформате без потерь в различных разрешениях. В Apple Music «без потерь» означает звук без потерь с частотой до 48 кГц, а «Hi-Res Lossless» — звук без потерь с частотой от 48 кГц до 192 кГц.
 Файлы без потерь и Hi-Res Lossless очень большие и используют гораздо больше пропускной способности и места для хранения, чем стандартные файлы AAC. Звук без потерь недоступен в тарифном плане Apple Music Voice.
Файлы без потерь и Hi-Res Lossless очень большие и используют гораздо больше пропускной способности и места для хранения, чем стандартные файлы AAC. Звук без потерь недоступен в тарифном плане Apple Music Voice.Вы можете слушать аудио без потерь с помощью последней версии приложения Apple Music на iPhone, iPad, Mac или Apple TV. Включите звук без потерь в меню «Настройки» > «Музыка» > «Качество звука». Вы можете выбирать между Lossless и Hi-Res Lossless для сотовой связи или Wi-Fi. Обратите внимание, что для Hi-Res Lossless требуется внешнее оборудование, такое как цифро-аналоговый преобразователь USB.
Да. Благодаря семейному плану Apple Music до шести человек в семье могут пользоваться всеми функциями и полным каталогом Apple Music. Для начала просто настройте функцию «Семейный доступ» на устройстве iOS или iPadOS, телефоне Android или Mac и пригласите членов семьи присоединиться.

Учащиеся получают те же функции и преимущества Apple Music, что и отдельные участники. После того, как ваш статус студента в вашем колледже или университете будет подтвержден, вы получите студенческое членство по цене до четырех лет, пока вы остаетесь студентом. Через четыре года ваше членство будет продолжаться по индивидуальной цене участника.
В Apple Music нет рекламы.
Ваша библиотека iTunes по-прежнему принадлежит вам. Вы можете получить доступ ко всей своей коллекции из Apple Music или из iTunes для macOS или Windows.
Новые подписчики могут получить шесть месяцев бесплатного использования Apple Music с соответствующим аудиоустройством. Убедитесь, что на вашем iPhone или iPad установлена последняя версия iOS или iPadOS.



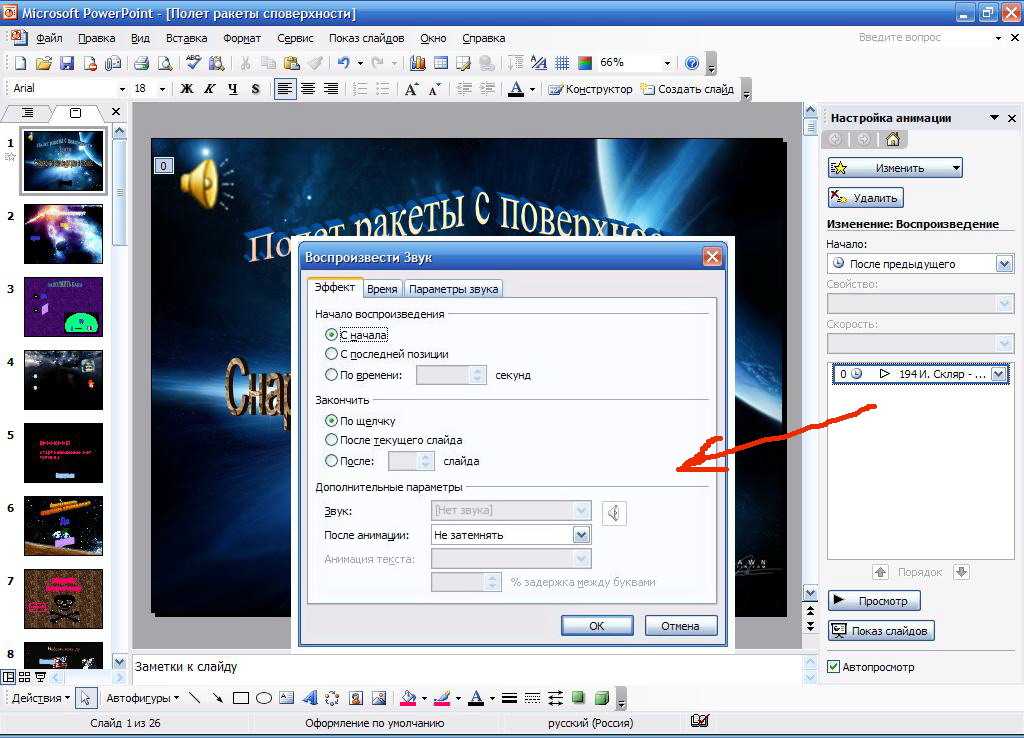

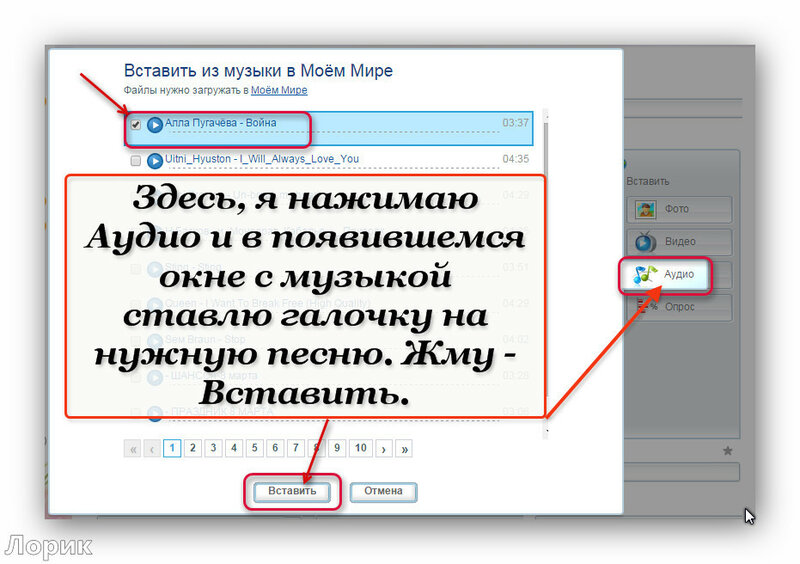
 Вы можете создавать несколько фрагментов с разной графикой и добавлять к ним звук. Ищите подходящие треки в библиотеке VistaCreate или загружайте свои.
Вы можете создавать несколько фрагментов с разной графикой и добавлять к ним звук. Ищите подходящие треки в библиотеке VistaCreate или загружайте свои.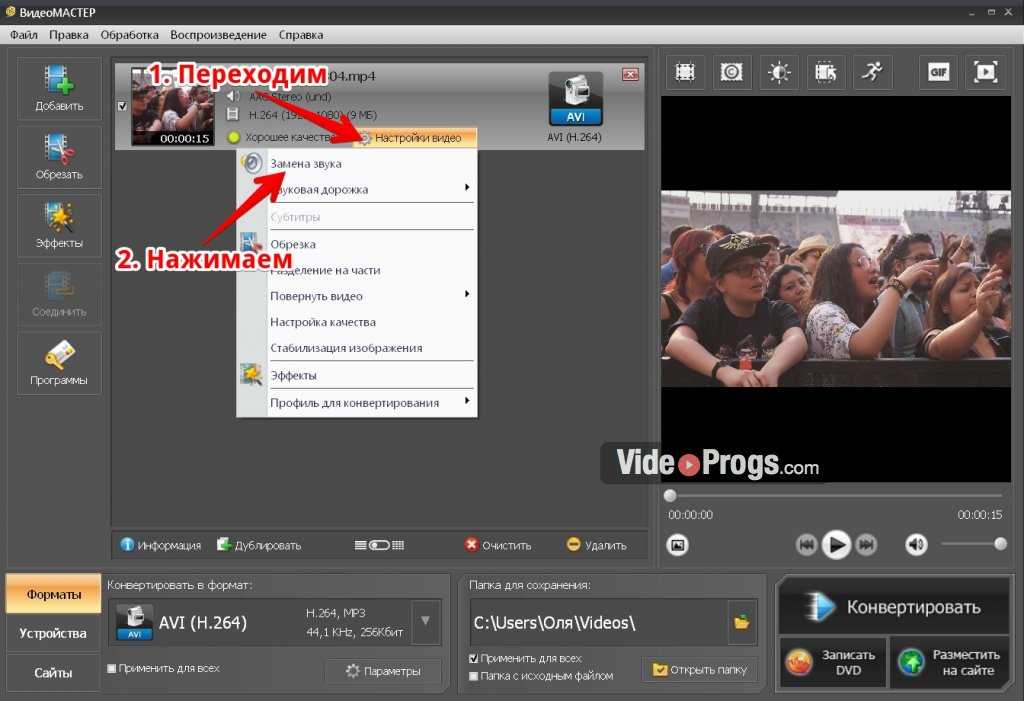
 Выберите подходящий формат, затем найдите нужный вам дизайн – и начните создавать.
Выберите подходящий формат, затем найдите нужный вам дизайн – и начните создавать. Вы можете выбирать любой из тысячи треков в медиабиблиотеке VistaCreate или загружать свои в раздел «Моя музыка».
Вы можете выбирать любой из тысячи треков в медиабиблиотеке VistaCreate или загружать свои в раздел «Моя музыка».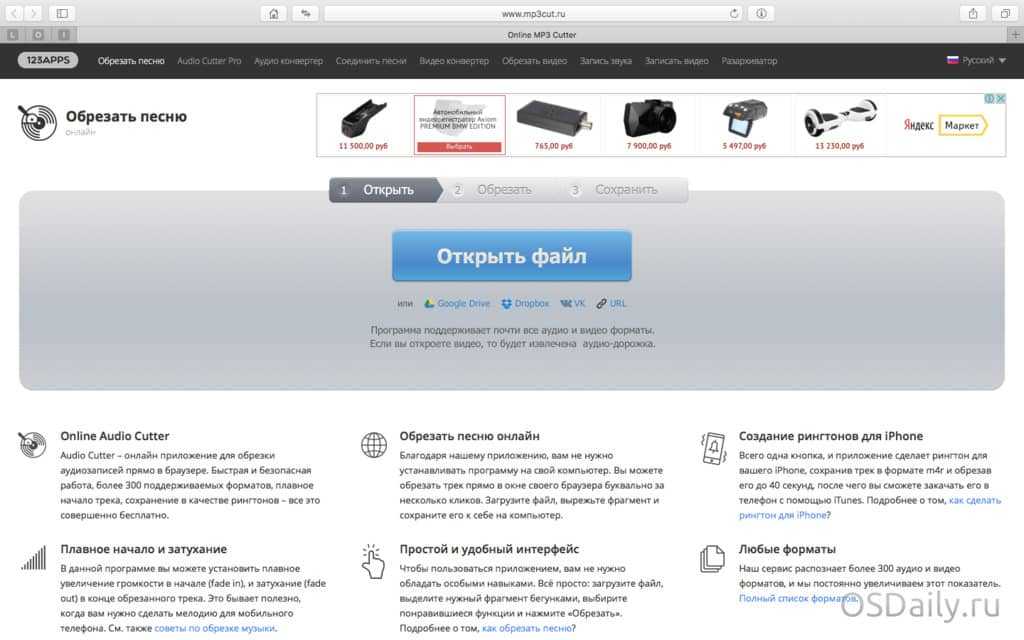 Вставка фоновой музыки в проигрывателе Windows
Вставка фоновой музыки в проигрывателе Windows
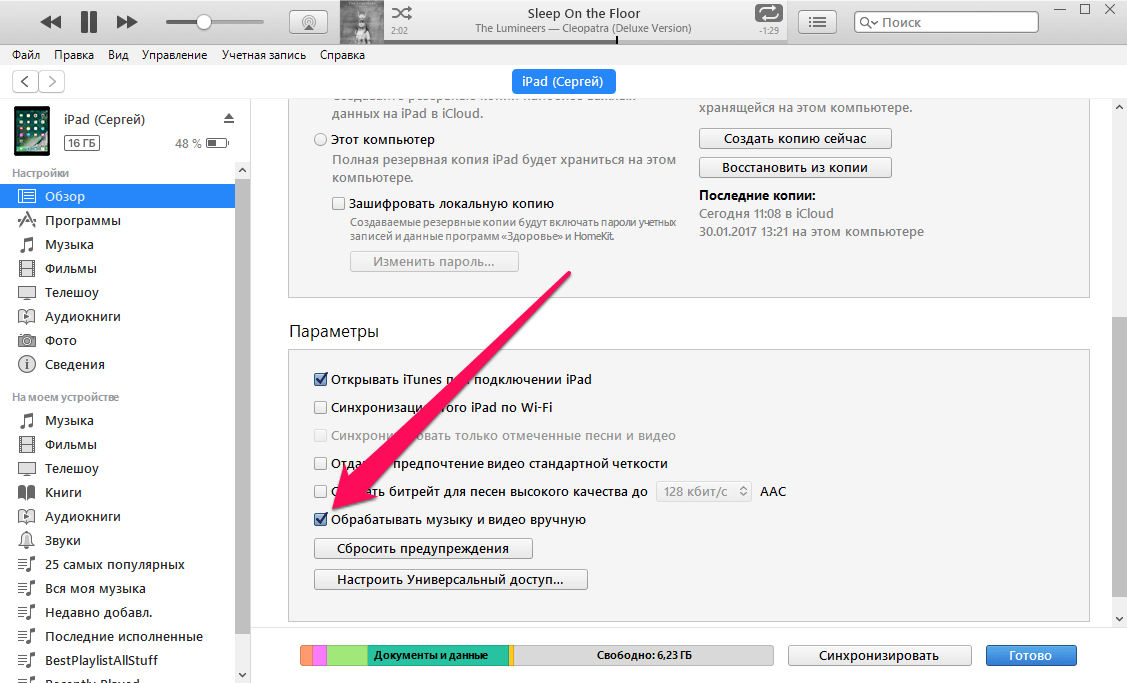

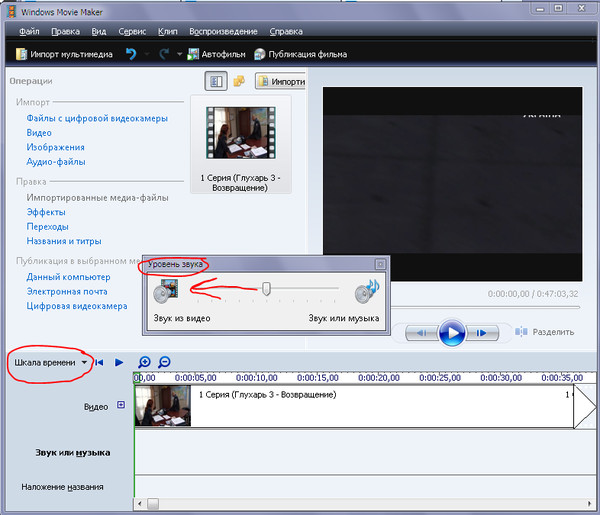

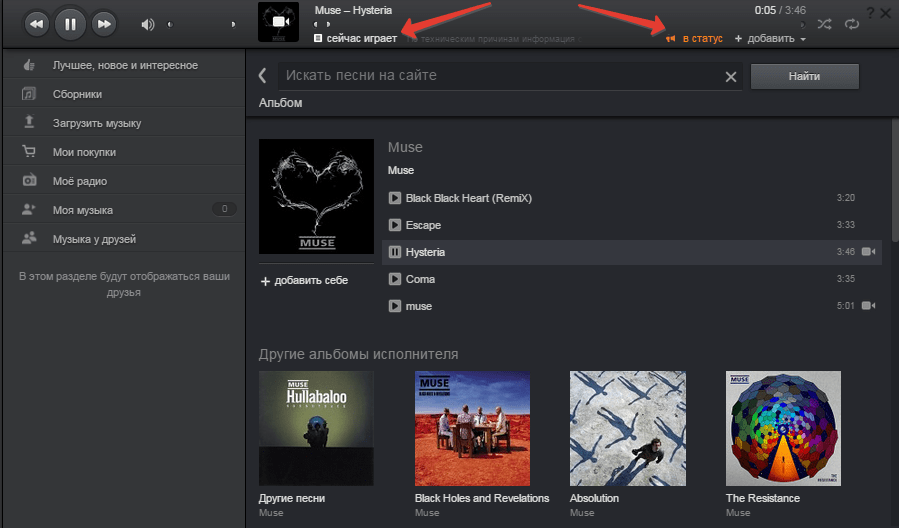 Чем больше вы загрузили файлов, тем дольше обрабатывает результат программа для склеивания видео.
Чем больше вы загрузили файлов, тем дольше обрабатывает результат программа для склеивания видео. Где он находится, там и будет начинаться добавленное аудио. Вы можете перемещать шкалу касанием. Поставьте курсор в том место видео, где нужно начать воспроизводить аудио.
Где он находится, там и будет начинаться добавленное аудио. Вы можете перемещать шкалу касанием. Поставьте курсор в том место видео, где нужно начать воспроизводить аудио. После установки и запуска, вы увидите стартовую страницу, где для начала работы следует нажать на плюс.
После установки и запуска, вы увидите стартовую страницу, где для начала работы следует нажать на плюс.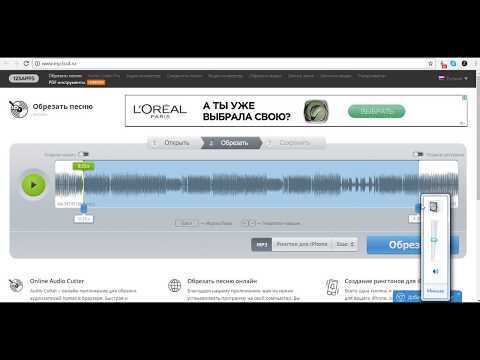
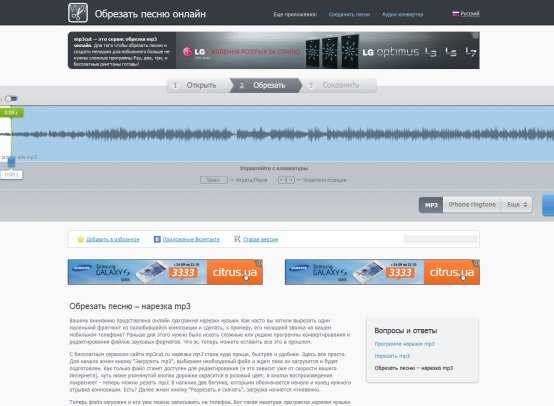 Клидео
Клидео