Как наложить музыку на видео
Как наложить музыку на видео? Чтобы создать собственный фильм, воспользуйтесь Movavi Video Suite и этой простой инструкцией.
Как вставить музыку в видео
Шаг 1. Установите Movavi Video Suite
Скачайте редактор видео на русском языке с нашего сайта. По завершении загрузки запустите установочный файл программы и следуйте инструкциям по установке.
Шаг 2. Добавьте в программу видео и аудио
Запустите нашу программу для наложения музыки на видео. Нажмите кнопку Добавить файлы и выберите видео, к которому вы хотите добавить звуковую дорожку, и аудиофайл, который будет использоваться в качестве саундтрека. Загруженные вами файлы будут автоматически добавлены на соответствующие дорожки монтажного стола: видео – на Видеотрек, аудио – на Аудиотрек.
Шаг 3. Отрегулируйте длительность звука
Когда вы будете соединять музыку и видео, вы можете столкнуться с тем, что у добавленных видео- и аудиофайла разная длительность. Здесь возможны два варианта.
Здесь возможны два варианта.
Аудиофайл длиннее, чем видео. Кликните на аудио, переместите бегунок в конец видеофайла на монтажном столе и нажмите на иконку с Ножницами. Затем щелкните по ненужному звуковому фрагменту и нажмите Delete на клавиатуре, чтобы удалить фрагмент.
Видео длиннее, чем музыка. Добавьте на звуковую дорожку несколько копий выбранного аудиофайла (щелкните по файлу правой кнопкой мыши и выберите Копировать, а затем Вставить). Обрежьте лишнее.
Помните, что в Movavi Video Suite вы можете вставить в видео сразу несколько звуковых дорожек. Например, одну дорожку можно использовать для фоновой музыки ролика, а другую – для звуковых спецэффектов.
Шаг 4. Сохраните результат
Наложение звука на видео оказалось довольно простым делом. Теперь осталось записать все в один видеофайл. Нажмите кнопку Сохранить и выберите одну из опций экспорта из вкладок в левой части окна. Программа предложит сохранить видео в папку Movavi Library. При желании вы можете поменять папку. Укажите видеоформат или модель мобильного устройства и нажмите кнопку Старт. Когда процесс сохранения завершится, вы найдете готовый видеофайл в выбранной папке. Теперь вы знаете, как наложить звук на видео!
Программа предложит сохранить видео в папку Movavi Library. При желании вы можете поменять папку. Укажите видеоформат или модель мобильного устройства и нажмите кнопку Старт. Когда процесс сохранения завершится, вы найдете готовый видеофайл в выбранной папке. Теперь вы знаете, как наложить звук на видео!
Всё для создания и обработки мультимедиа
Остались вопросы?
Если вы не можете найти ответ на свой вопрос, обратитесь в нашу службу поддержки.
Подпишитесь на рассылку о скидках и акциях
Подписываясь на рассылку, вы соглашаетесь на получение от нас рекламной информации по электронной почте и обработку персональных данных в соответствии с Политикой конфиденциальности Movavi. Вы также подтверждаете, что не имеете препятствий к выражению такого согласия. Читать Политику конфиденциальности.
— HTML — Дока
- Кратко
- Пример
- Как понять
- Как пишется
- Атрибуты
- Подсказки
- Ещё пример
Кратко
Скопировано
Встраивает аудиофайл на страницу 🎧
Пример
Скопировано
Попробуем добавить на нашу страницу приветствие Алисы и текст, который появится, если браузер не поддерживает встроенное аудио на странице:
<figure> <figcaption>Привет, я Алиса</figcaption> <audio controls src="hi-alice.mp3"> Ваш браузер не поддерживает встроенное аудио. Попробуйте скачать его <a href="hi-alice.mp3" download>по ссылке</a>. </audio></figure>
<figure> <figcaption>Привет, я Алиса</figcaption> <audio controls src="hi-alice.mp3"> Ваш браузер не поддерживает встроенное аудио. Попробуйте скачать его <a href="hi-alice.mp3" download>по ссылке</a>. </audio> </figure>
Как понять
Скопировано
Тег <audio> добавляет на страницу аудиоплеер, который может воспроизвести звуковой файл. Можно добавить несколько форматов одного файла, чтобы браузер воспроизвёл тот формат, который он поддерживает — для этого нужно добавить вложенные теги <source>.
Как пишется
Скопировано
Тег <audio> всегда закрывается парным тегом
</audio> .
Внутри контейнера <audio> пишется текст, который появится, если браузер не поддерживает встроенное аудио.
Адрес звукового файла задаётся с помощью атрибута src или тега <source>, который помещается внутри <audio>. Тег <source> позволяет добавить несколько форматов одного и того же файла на случай, если какой-то из них не будет поддерживаться браузером:
<audio controls> <source src="audio.mp3" type="audio/mpeg"> <source src="audio.ogg" type="audio/ogg"> <p> Ваш браузер не поддерживает встроенное аудио. Попробуйте <a href="audio.mp3" download>скачать</a> файл. </p></audio>
<audio controls>
<source src="audio.mp3" type="audio/mpeg">
<source src="audio.ogg" type="audio/ogg">
<p>
Ваш браузер не поддерживает встроенное аудио. Попробуйте
<a href="audio.mp3" download>скачать</a> файл. </p>
</audio>
</p>
</audio>
Атрибуты
Скопировано
С помощью атрибутов мы можем настроить кнопки управления, зацикливание файла и другие параметры:
autoplay— аудио начнёт играть в момент загрузки страницы, не дожидаясь, когда файл скачается полностью. Но лучше так не делать, потому что никто не любит, когда что-то начинает играть без предупреждения, а браузеры типа Chrome вообще выключают такие звуки;controls— добавляет стандартные элементы управления аудиоплеером: кнопку воспроизведения и паузы, полосу прокрутки, уровень громкости и другие элементы, в зависимости от браузера;loop— зацикливает воспроизведение аудио, так что оно снова начинает играть каждый раз после завершения;muted— звук будет на нуле, пока пользователь его не увеличит;preload— подсказывает браузеру, нужно ли загружать аудио или информацию о нём сразу со страницей. Без этого атрибута предварительная загрузка файла будет зависеть от настроек конкретного браузера. У этого атрибута несколько значений:
Без этого атрибута предварительная загрузка файла будет зависеть от настроек конкретного браузера. У этого атрибута несколько значений:none— аудиофайл не загружается предварительно;metadata— загружается только информация о файле, например, размер и продолжительность. Рекомендуем использовать именно этот параметр, чтобы не загружать аудио, пока пользователь не захочет его прослушать;auto— аудиофайл загружается со страницей, чтобы пользователь мог сразу начать его слушать. Если не указывать никакое значениеpreload, то атрибут будет работать какauto. Учти, что если стоит атрибутautoplay, тоpreloadне работает.
src— URL-адрес аудиофайла. Его ещё можно задать через тег<source>.
Подсказки
Скопировано
💡 Если не указать атрибут controls, то браузер не будет показывать стандартные элементы управления аудиоплеером.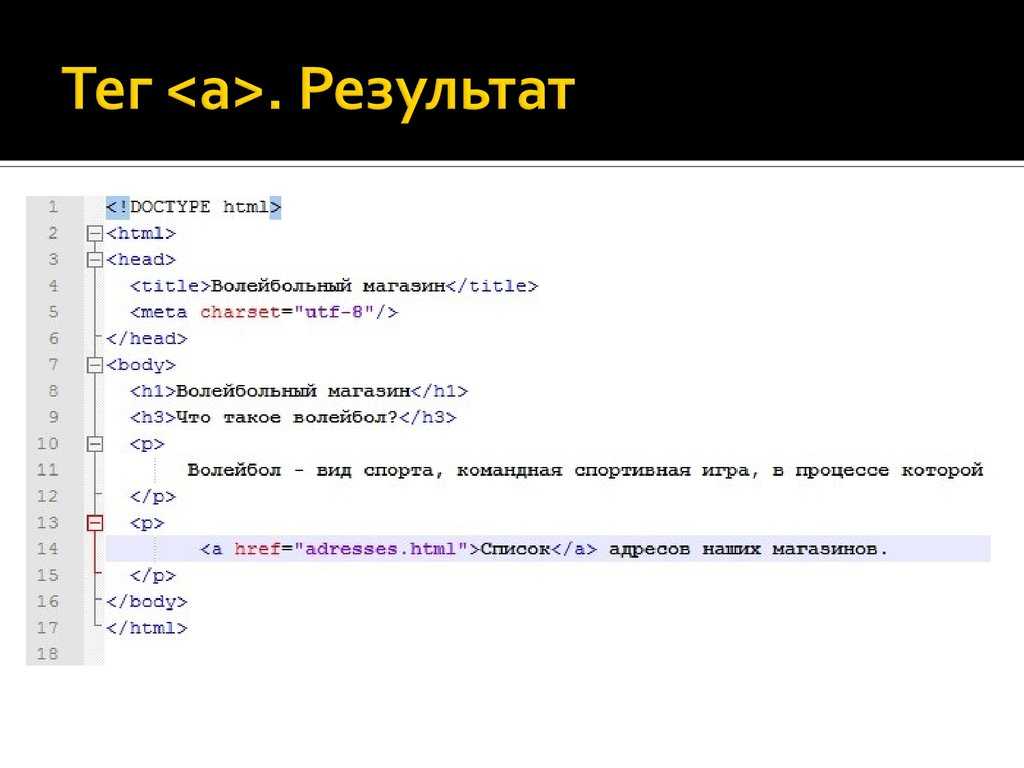 Создать свои элементы управления можно с помощью JavaScript.
Создать свои элементы управления можно с помощью JavaScript.
💡 Значение свойства display у тега <audio> по умолчанию inline, а значит внизу может появиться отступ, который зависит от высоты строки. Чтобы убрать этот отступ, напиши для плеера display.
💡 Используйте CSS-свойства, чтобы настроить общий внешний вид и расположение аудиоплеера. Например, border и border, padding, margin и другие параметры. Отдельные элементы внутри плеера изменить не получится. К тому же, в разных браузерах они выглядят по-разному.
💡 С 2017 года практически все браузеры запретили автопроигрывание аудио.
Ещё пример
Мы также добавили несколько форматов одного аудиофайла. Если браузер не поддерживает формат Opus, он попробует воспроизвести OGG. Если и с ним не получится, то воспроизведёт файл в MP3.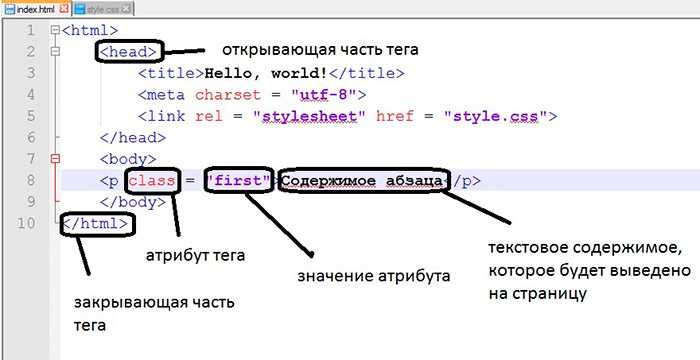 Атрибут
Атрибут type поможет браузеру быстрее определить формат файла:
<audio controls> <source src="audio.opus" type="audio/ogg; codecs=opus"> <source src="audio.ogg" type="audio/ogg; codecs=vorbis"> <source src="audio.mp3" type="audio/mpeg"> Ваш браузер не поддерживает встроенные аудио. Попробуйте <a href="audio.mp3" download>скачать</a> файл.</audio>
<audio controls>
<source src="audio.opus" type="audio/ogg; codecs=opus">
<source src="audio.ogg" type="audio/ogg; codecs=vorbis">
<source src="audio.mp3" type="audio/mpeg">
Ваш браузер не поддерживает встроенные аудио. Попробуйте
<a href="audio.mp3" download>скачать</a> файл.
</audio>
Открыть демо в новой вкладкеЕсли вы нашли ошибку, отправьте нам пул-реквест!
Во время отправки формы что-то пошло не так. Попробуйте ещё раз?
←
<dl>, <dd>
<dt>ctrl + alt + ←
→
<video>
ctrl + alt + →
Как добавить аудио в HTML с помощью Блокнота
Если вам интересно, как добавить аудио в HTML с помощью Блокнота, то вы обратились по адресу.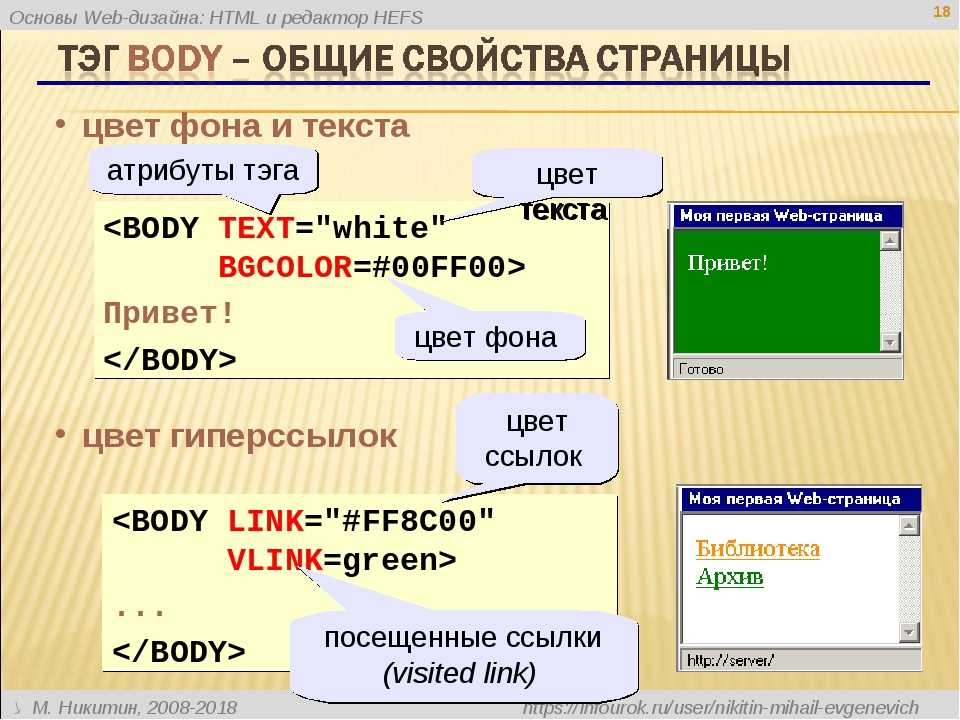
В этом уроке мы собираемся добавить аудиофайл в HTML с помощью текстового редактора Notepad.
Код для: Как добавить аудио в HTML с помощью Блокнота
<голова>
Аудио в HTML
<тело>
<аудио src="audio.mp3">
Шаги, которые мы собираемся обсудить:
Шаг 1. Откройте Блокнот.
Шаг 2. Создайте файл HTML.
Шаг 3. Добавьте аудио с помощью тегов HTML Audio.
Шаг 4. Сохраните и запустите файл HTML.
Шаг 5. Воспроизведите аудио на веб-странице в формате HTML.
Смотреть видео на Youtube: Как добавить аудио в HTML с помощью Блокнота
Как добавить аудио файлы из локального хранилища
Мы можем добавить аудио из нашего локального хранилища в HTML. Где мы должны назначить путь нашего аудиофайла внутри тегов HTML Audio. Таким образом, браузер может получить наш аудиофайл из хранилища и вставить в нашу веб-страницу HTML.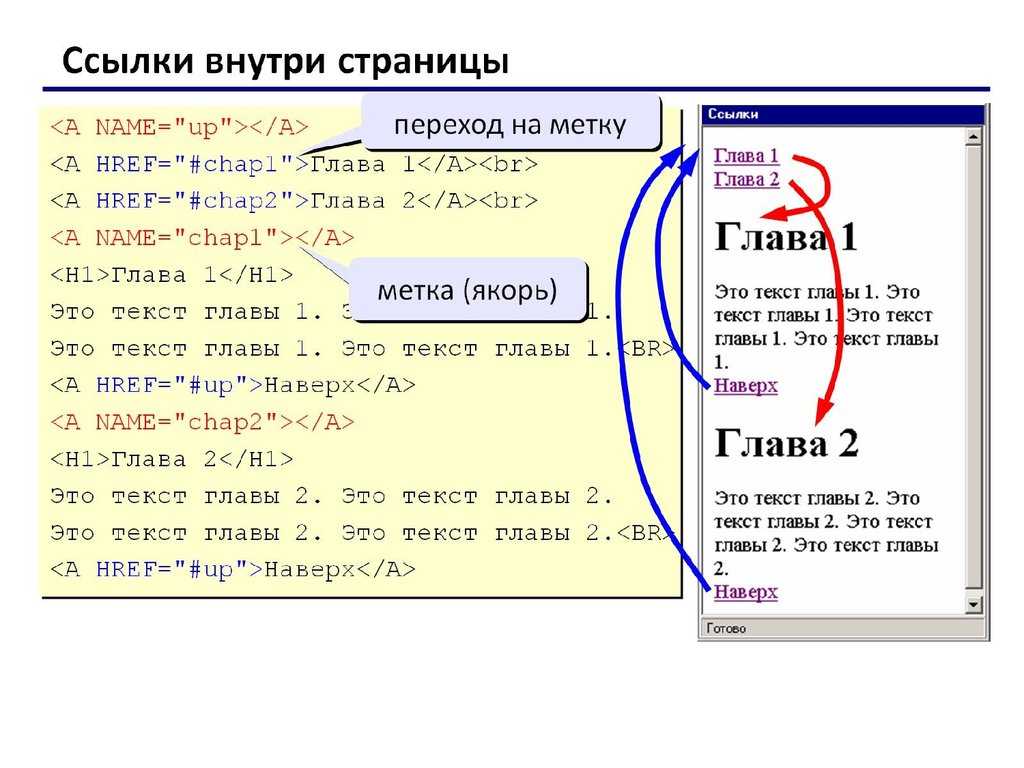
Чтобы добавить аудиофайлы в HTML из локального хранилища, нам понадобятся эти 3 вещи.
Аудиофайл
Который мы будем добавлять, контролировать, воспроизводить и слушать внутри нашей веб-страницы HTML.
Текстовый редактор, такой как Notepad/Notepad++
Используя его, мы собираемся создать, написать и сохранить наш HTML-код.
Последний — это браузер
Для запуска файла HTML и воспроизведения нашего аудиофайла на нашей веб-странице HTML.
Шаг 1. Откройте Блокнот и начните писать синтаксис HTML
Синтаксис HTML начинается с тегов HTML и включает некоторые другие теги, такие как
Тег заголовка
Тег заголовка
Тег тела
<голова>
<название>
<тело>
Шаг 2. Объявите тег HTML Audio
Как мы все знаем, в HTML мы должны использовать теги для включения элементов HTML, таких как аудио, видео, изображения и т. д. Чтобы добавить аудиофайлы в HTML-документ, у нас есть аудиотеги (
д. Чтобы добавить аудиофайлы в HTML-документ, у нас есть аудиотеги (
Шаг 3. Назначение пути к аудиофайлу
Используя теги Audio в документе HTML, мы объявили элемент Audio внутри нашей веб-страницы HTML. Мы должны указать путь к нашему аудиофайлу внутри тегов аудио HTML, чтобы наш браузер мог получить аудиофайл, и добавить этот аудиофайл на нашу веб-страницу HTML.
Чтобы назначить путь к аудиофайлу,
Выберите начальный тег аудио,
После имени тега,
, мы должны указать местоположение нашего аудиофайла внутри этого атрибута SRC.
(Важно: если ваш аудиофайл и файл HTML находятся в одном месте. Тогда вам просто нужно указать имя вашего аудиофайла, а затем по расширению файла здесь.)
Шаг 4: Добавьте атрибут управления:
По тегу видео и атрибуту SRC мы предоставили достаточно данных, чтобы браузер мог добавить наш аудиофайл на нашу веб-страницу HTML. Но нет ничего, чтобы мы могли воспроизвести или активировать аудиофайл в браузере. Для этого мы должны использовать этот атрибут управления внутри тегов HTML Audio.
Но нет ничего, чтобы мы могли воспроизвести или активировать аудиофайл в браузере. Для этого мы должны использовать этот атрибут управления внутри тегов HTML Audio.
Последний шаг: Сохраните и запустите файл HTML в браузере
Наш аудиофайл должен быть там.
Но если вашего аудиофайла там нет, убедитесь, что ваш аудиофайл и ваш HTML-файл находятся в одной папке. Или если ваш HTML-файл и аудиофайл находятся в двух разных местах или вы столкнулись с ошибками на вкладке консоли.
, тогда мы должны указать полный путь к нашему аудиофайлу.
Поскольку браузер не может обнаружить наш аудиофайл в родительском расположении.
{Чтобы получить полный путь к любому файлу, мы должны щелкнуть правой кнопкой мыши по этому файлу. Выберите «Свойства»
и на вкладке «Безопасность»
вы можете скопировать полный путь к вашему аудиофайлу.}
Теперь вставьте сюда скопированный путь.
Теперь обновите браузер.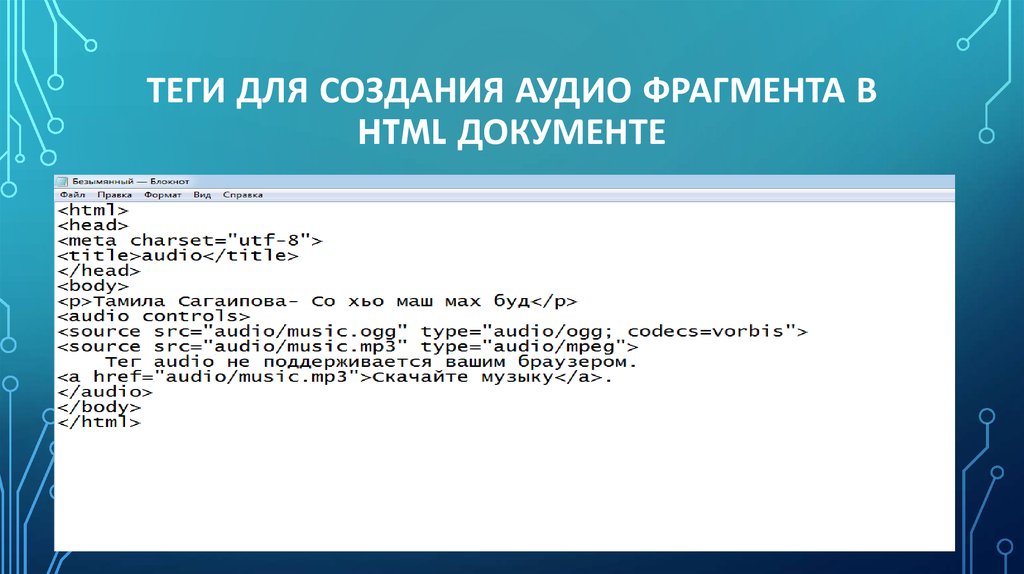
Вот и все, что нужно для добавления аудиофайлов из локального хранилища.
Часто задаваемые вопросы о том, как добавить аудио в HTML
Как вставить видео в html с помощью блокнота
Чтобы вставить видео в HTML с помощью Блокнота, мы должны использовать теги видео HTML вместо тегов аудио.
Внутри атрибута SRC тега HTML Video мы должны указать путь к нашему видеофайлу, чтобы браузер мог получить видеофайл и отобразить его в качестве вывода.
Автовоспроизведение HTML-аудио или автовоспроизведение HTML-аудио не работает
Большинство браузеров, таких как Chrome, не поддерживает метод автовоспроизведения аудио из-за некоторых причин безопасности, но вы все равно может использовать атрибут autoplay аудиотега HTML для автоматического воспроизведения аудиофайла.
Как встроить аудиофайлы в HTML
Чтобы встроить аудиофайлы в HTML, мы должны использовать HTML-тег
Как добавить фоновую музыку в html с YouTube
Как я уже говорил вам ранее, некоторые браузеры, такие как Chrome, не позволяют пользователям автоматически воспроизводить аудиофайлы в фоновом режиме и YouTube — это видеоплатформа, у них на сайте есть видеофайлы. Если вы хотите использовать аудио из видео YouTube, вы можете использовать код, указанный ниже. Который получит данные, и из-за высоты 0 и ширины 2 пикселя я не буду отображаться в браузере, который как бы воспроизводит ваш файл в фоновом режиме.
HTML-код аудиоплеера или как добавить аудиофайл на свой сайт
<голова>
Аудио в HTML
<тело>
<аудио src="audio.mp3">
Проигрыватель фоновой музыки для веб-сайта в формате HTML (бесплатно и без программирования)
Вставьте привлекательный вариант на свою веб-страницу и быстро получите еще больше довольных клиентов
Описание
Фоновый аудиоплеер Elfsight — это простой виджет, позволяющий воспроизводить музыкальные треки на страницах вашего HTML-сайта.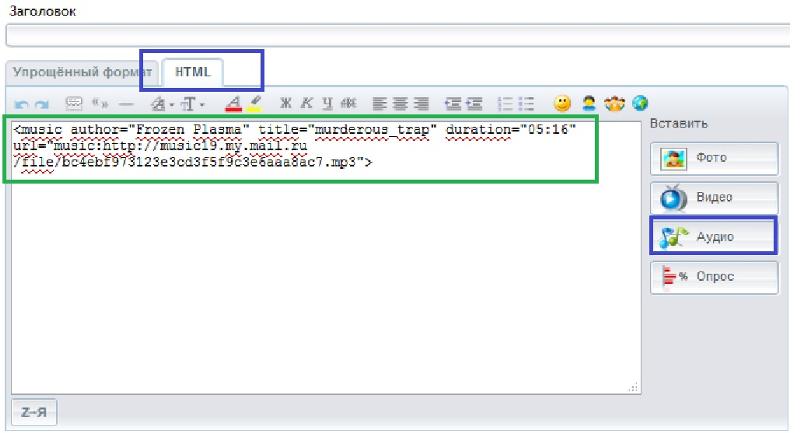 Плагин имеет широкие возможности настройки: вы можете изменить его положение, поместив в любое место на странице, изменить его размер, изменить фон и другие части, чтобы смешать его со стилем вашего веб-сайта, применить темную цветовую схему, открыть обложки и отобразить или скрыть четыре другие части игрока, например индикатор выполнения, заголовок и многое другое. Вы можете загрузить столько треков, сколько вам нужно, чтобы порадовать своих пользователей, включить фоновую музыку в опции автовоспроизведения и быть уверенным — ваша аудитория не покинет вашу домашнюю страницу сразу!
Плагин имеет широкие возможности настройки: вы можете изменить его положение, поместив в любое место на странице, изменить его размер, изменить фон и другие части, чтобы смешать его со стилем вашего веб-сайта, применить темную цветовую схему, открыть обложки и отобразить или скрыть четыре другие части игрока, например индикатор выполнения, заголовок и многое другое. Вы можете загрузить столько треков, сколько вам нужно, чтобы порадовать своих пользователей, включить фоновую музыку в опции автовоспроизведения и быть уверенным — ваша аудитория не покинет вашу домашнюю страницу сразу!
С фоновым музыкальным проигрывателем Elfsight наблюдайте за активным ростом бизнеса и увеличением продаж
Основные функции виджета включают
- Многочисленные цветовые вариации
- Темная/светлая цветовая тема
- Гибкая конструкция
- Два готовых к использованию макета
- Возможность добавления фонового изображения
Просто посмотрите эту демонстрацию, чтобы получить полное представление
Как добавить фоновое аудио на веб-сайт HTML?
Просто выполните приведенные ниже инструкции, чтобы начать работу с виджетом.
- Откройте нашу бесплатную демо-версию и начните создавать собственный виджет.
Выберите выбранный дизайн и функциональные особенности плагина и примените исправления. - Получите свой уникальный код, указанный в специальной форме в Elfsight Apps
Когда генерация вашего личного виджета будет завершена, скопируйте эксклюзивный код из появившегося окна и сохраните его для дальнейшего использования. - Начало применения фонового звука на вашем HTML-сайте
Добавьте скопированный ранее код на свой сайт и сохраните исправления. - Установка полностью завершена
Посетите свой сайт, чтобы проверить работу инструмента.
Если у вас возникнут вопросы или возникнут проблемы, без колебаний обращайтесь в нашу службу поддержки клиентов.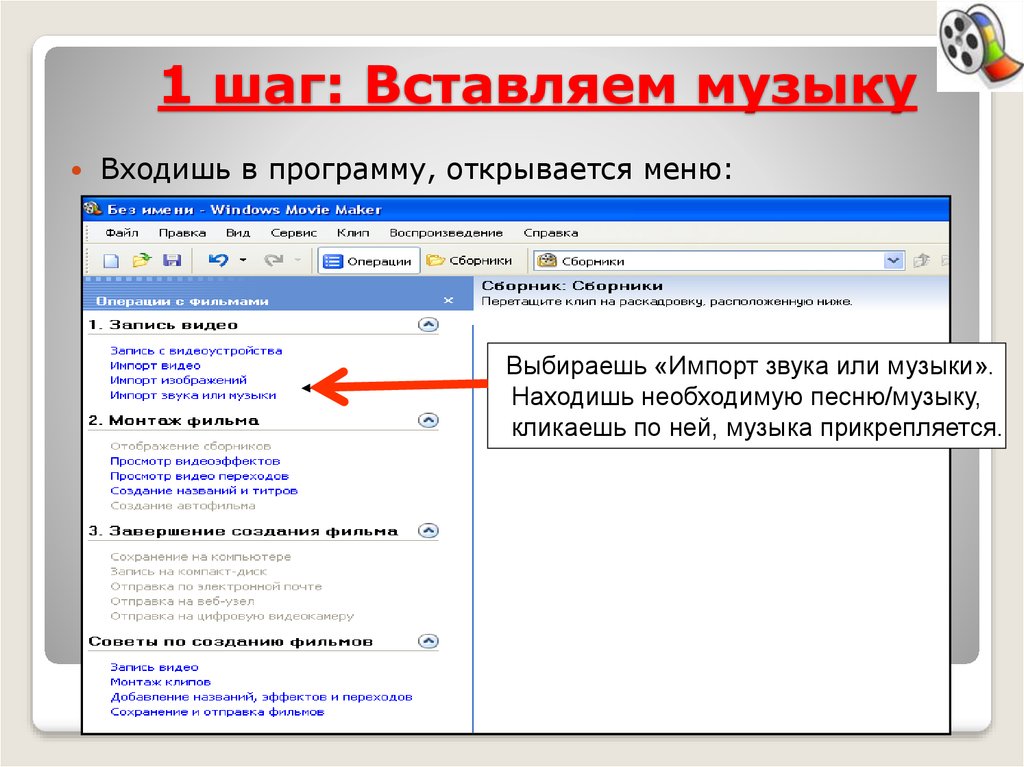 Наши консультанты стремятся решить все проблемы, которые могут возникнуть у вас с плагином.
Наши консультанты стремятся решить все проблемы, которые могут возникнуть у вас с плагином.
Как я могу встроить фоновую музыку на свой HTML-сайт?
Построение инструмента выполняется на сайте Elfsight, кодировать не нужно. Перейдите к нашей демо-версии, чтобы настроить собственное приложение, получить код и встроить его на свой веб-сайт.
Лучшие примеры использования интеграции музыкального проигрывателя
Мы предоставим вам множество возможностей персонализации: полноразмерные виджеты для добавления в зону содержимого, плавающие виджеты для вариантов прокрутки, миниатюры для нижнего колонтитула, заголовка и всего виды вертикальных опций для боковых панелей и меню веб-сайта.
Есть ли возможность создать Рождественский или Громкий плеер с помощью вашего редактора?
Вы можете создавать любые изменения виджета. В редакторе доступно множество макетов, и все они могут быть быстро настроены так, как вам нужно.
Цены
14-дневная гарантия возврата денег.

 mp3"> Ваш браузер не поддерживает встроенное аудио. Попробуйте скачать его <a href="hi-alice.mp3" download>по ссылке</a>. </audio></figure>
mp3"> Ваш браузер не поддерживает встроенное аудио. Попробуйте скачать его <a href="hi-alice.mp3" download>по ссылке</a>. </audio></figure>
 </p>
</audio>
</p>
</audio>
 Без этого атрибута предварительная загрузка файла будет зависеть от настроек конкретного браузера. У этого атрибута несколько значений:
Без этого атрибута предварительная загрузка файла будет зависеть от настроек конкретного браузера. У этого атрибута несколько значений: