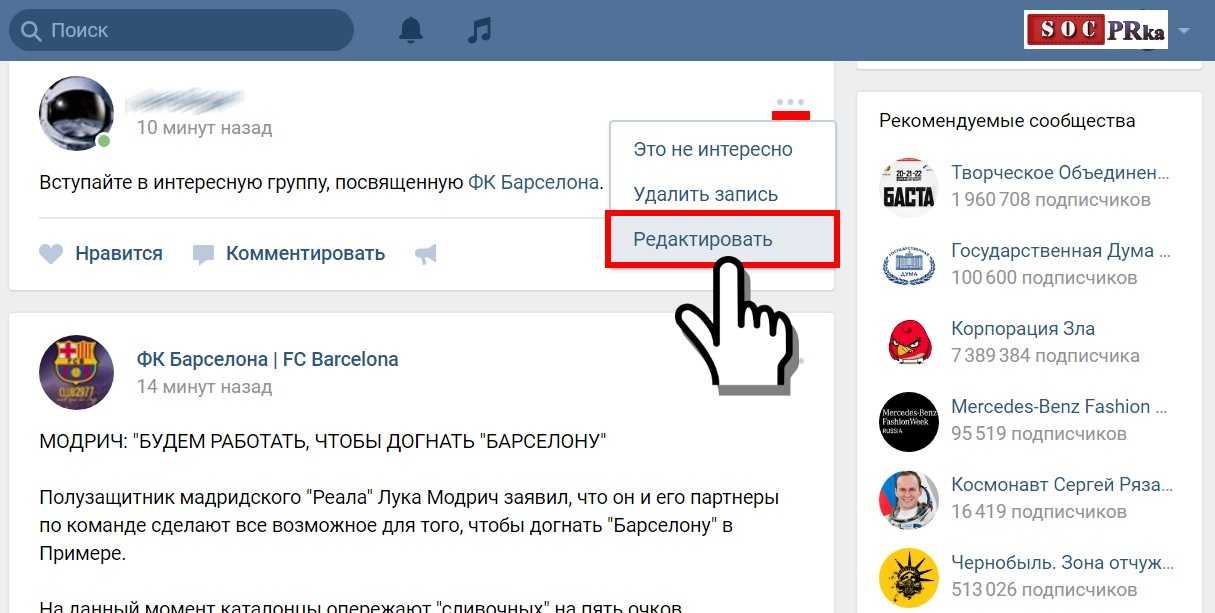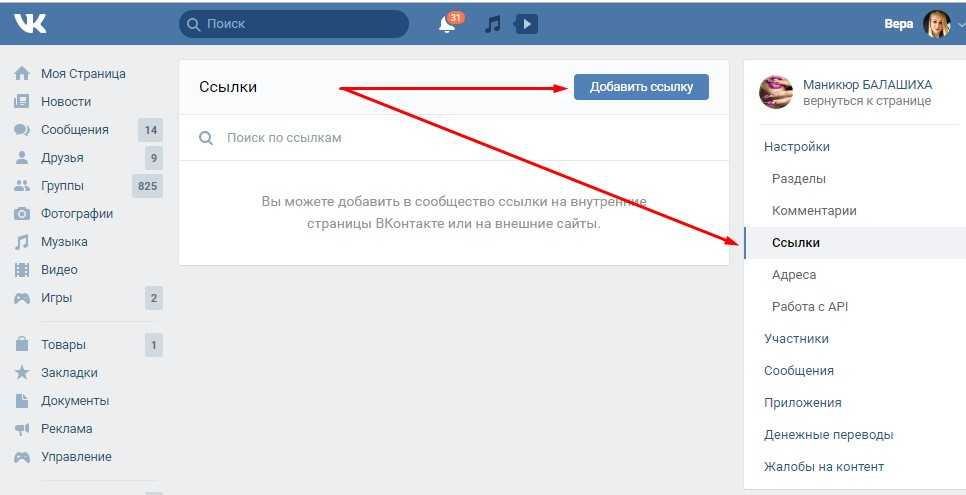Как в «ВК» сделать гиперссылку: подробная инструкция ::
Оглавление
Ссылки ВКонтакте на внешние ресурсы
К сожалению, социальная сеть не даёт нам возможность маскировать ссылки анкорами (словом или фразой) на сторонние сайты. Поэтому в качестве альтернативы владельцы страниц и администраторы сообществ используют сервисы для сокращения ссылок.
Обрезку ссылок позволяет сделать сам ВК здесь. Но есть исключения, когда появляется уведомление о недоступности сокращения. Возможно, это связано с модерацией внешнего ресурса. В этом случае можно воспользоваться распространённым сервисом Bitly.
В заключение хочу сказать, что не стоит пренебрегать анкорами ссылок в социальных сетях. Громоздкие ссылки выглядят порой подозрительно и могут отпугнуть потенциального клиента. А с применением этих простых инструкций ваш контент будет смотреться не только красиво, но и профессионально.
Громоздкие ссылки выглядят порой подозрительно и могут отпугнуть потенциального клиента. А с применением этих простых инструкций ваш контент будет смотреться не только красиво, но и профессионально.
В приложении
Для тех, кто хочет поделиться комментарием из соц. сети ВК с другим пользователем, подойдет такой порядок действий:
- Найдем любую публикацию или фотографию, и откроем под ней раздел с комментариями. Выбираем любое понравившееся высказывание и жмем прямо по его области.
- Почти во весь экран появится список с различными действиями, которые можно проделать с комментарием. Нам нужен раздел «Поделиться», кликайте прямо по нему.
- Всплывет новое меню с выбором пользователя. Выбирайте того человека, с кем вы хотели бы поделиться комментарием. После чего, клацайте прямо по кнопке «Отправить». Данная кнопка появится в самом низу страницы.
- Готово! Представленный порядок действий позволяет поделиться любым комментарием, который есть в соц.
 сети ВКонтакте.
сети ВКонтакте.
Гиперссылка – это…
Изначально придется разобраться, о чем идет речь. Что называется гиперссылкой? Зачем она нужна?
Гиперссылка в социальной сети – это надпись, щелкнув по которой, пользователь перенаправляется на иную страницу или перемещается к определенной позиции на сайте. Иногда гиперссылки запускают разнообразные процессы. Но в социальных сетях это обычно объект, выраженный голубоватой надписью или графическим документом, служащий перенаправителем.
Как в “ВК” сделать гиперссылку? Это не сложно – даже начинающий пользователь способен справиться с поставленной задачей!
Дополнительная информация
В процессе разрешения проблем со вставкой ссылки в какой-либо текст, также присутствуют некоторые дополнительные аспекты, которые, возможно, вас интересуют больше всего.
- При указании идентификатора ВКонтакте вы можете использовать не только набор каких-либо символов, но и смайлики. Для этого попросту наведите курсор мыши на место, которое станет ссылкой, в зависимости от метода, и установите туда смайлик через соответствующее окно.

- Если вам нужно указать прямую ссылку на сторонний сайт, то это возможно сделать только путем обычной вставки. То есть, невозможно указать сторонний адрес в красивой форме.
Возможно, в недалеком будущем, данная проблема будет решена, и функционал вставки подобных URL также реализуется.
Рекомендуется ознакомиться с предписаниями администрации ВКонтакте по поводу ссылок, если вы что-то не поняли или ваша задача не решена должным образом. Однако, помните, что многие дополнительные функции в данный момент находятся в нерабочем состоянии. Всего вам хорошего!
Другие возможности вк
Кроме классических гиперссылок на пользователя или группу в ВК можно создавать гиперссылки и на другие объекты и сервисы соцсети.
Для этого используются квадратные скобки;
[topic|Тема]— тема/обсуждение в соцсети;[app*****|Приложение][video-*******|Видео]— видео на ролик ВК;[photo-*******|club*******]— ссылка на сообщество через изображение.
Другие конструкции ссылок
Рассмотрим два варианта ссылок во Вонтакте:
- одна будет вести на паблик;
- другая на встречи или мероприятии.
Итак, первая ссылка — @public ( пишем айди паблика) (и слово).
Если Вы организовываете встречи или общественные собрания Вконтакте, например онлайн трансляции. Для приглашения на них людей, можно использовать такую ссылку @event (номер встречи) (название мероприятия).
Установить ссылку в слово не составляет труда. С помощью них Вы сможете улучшить свои ресурсы Вконтакте, и привлечь клиентов, подписчиков на внешние сайты.
Как сделать в вк ссылку на человека словом на телефоне
Начните создавать новую запись в телефоне.
Нажмите на значок собачки.
Нажмите на собачку, чтобы создать ссылку на человека или группу в телефонеВконтакт предложит список из ваших друзей и групп.
Начните набирать первые буквы имени или названия.
Как появится нужное, кликните, чтобы ВК сам завершил ссылку и подставил псевдоним. Псевдоним — это слово вместо ссылки.
Выберите друга и группу для создания ссылкиК примеру, я выбрала свою группу. Получилось вот так:
Автоматически ВК подставляет название группы вместо ссылкиК примеру, меня не устраивает название, которое вконтакт проставляет автоматически.
Чтобы написать в ссылке свое слово, не выбирайте ничего из предложенных ВК вариантов, а полностью пишите ссылку вручную.
@ID_Группы(нужное вам слово)
Ссылка словом, написанная вручную на телефоне.Все что написано после собачки и до закрывающей скобочки вконтакт воспринимает как специальный код и превращает его в ссылку.
Вот что получилось в итоге.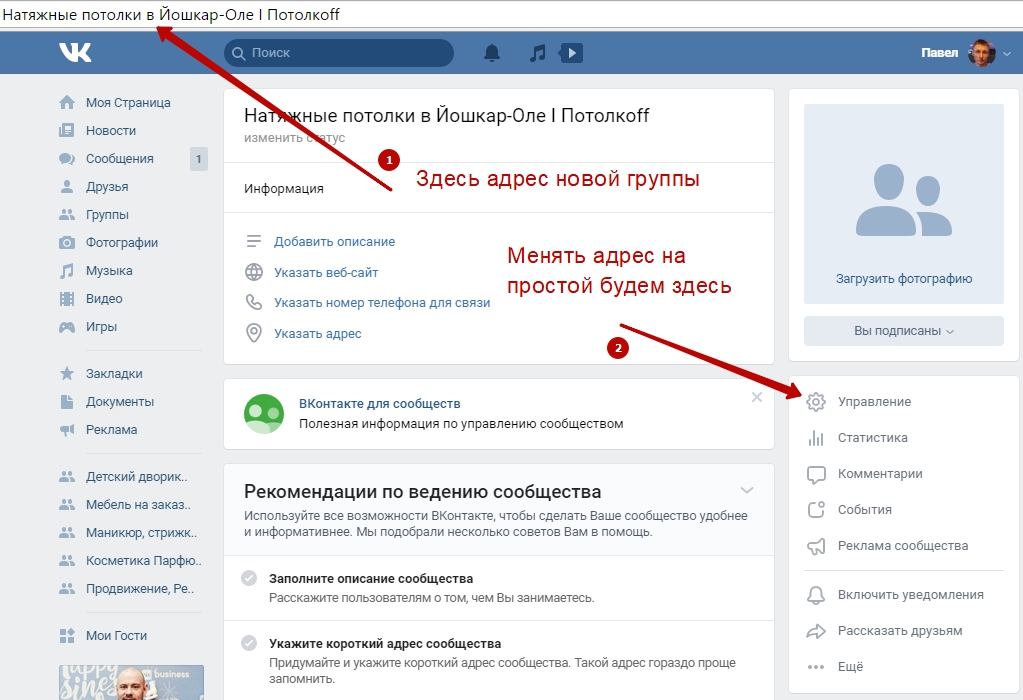
Как сделать ссылку на группу вконтакте словом
Ссылка на группу делается так же как и на человека.
Вводите звездочку или собачку, а потом первые слова названия группы или ее ID.
Покажу на примере собачки.
Введите первые буквы из названия группы и ВК сам предложит вариантыКликните по нужному из предложенных вариантов и Вконтакте сам дооформит ссылку.
По умолчанию ВК сделает само название группы, но вы можете заменить на любое другое.
Можно написать в ссылке на группу любое словоНемного самопиара)))
Лучшая группа о ВКОбратите внимание, мы написали совершенно произвольный текст, при наведении на него курсора, появляется всплывающее окно, прямо в котором можно подписаться на группу или написать сообщение.
Чудеса, да и только!)
Хочу предупредить, если будете использовать этот способ для раскрутки группы, то пишите в скобках только слова характеризующие содержимое группы. Если будете писать текст, к пример, бесплатное мороженое, а ссылку будет вести на группу по продаже тракторов, то ваш паблик могут забанить за спам.
Если будете писать текст, к пример, бесплатное мороженое, а ссылку будет вести на группу по продаже тракторов, то ваш паблик могут забанить за спам.
Как сделать ссылку на человека или группу в вк в сообщении
В отличие от записей на стене при вставке ссылки на человека или группу в сообщении, Вконтакт ничего не подсказывает и не дописывает.
Нужно все делать самим.
Поэтому напоминаю.
В сообщении пишите все полностью по такой схеме:
@IDпользователя_или_группы(произвольная фраза или слово)
Например, ссылка на мою страничку с ID
@id513696187 (Мария Грей)
или с текстовым псеводнимом
@mary_grey (Мария Грей)
Пишете эту конструкцию в сообщении и после отправки получаете такой результат:
Так выглядит ссылка словом в сообщенииВ сообщении при наведении мышки точно так же появляется всплывающее окно с профилем человека или группы.
Как сделать ссылку приглашение в беседу в вк
Не могла не включить этот пункт в статью, так как спрашивают часто.
Ребят, никак не сделать ссылку на беседу. Можно только отправить приглашение своим друзьям в беседу.
Нажать на три точки в беседе и выбрать пункт Добавить собеседников.
Ссылку на беседу сделать нельзя, можно отправить приглашенияОткроется список ваших друзей, поставьте точки напротив тех, кого хотите пригласить и нажмите кнопку
Как сделать ссылку словом в вк? – потрындим зачем оно нам надо
Многим может показаться что мы занимаемся глупостями, но посмотрим на ситуацию под другим углом…
Наверняка вы встречали группы или публичные страницы с удобной навигацией и продуманным меню – практически все они созданы на базе этих самых ссылок. Сам серфинг по таким страницам радует глаз и на них хочется подписываться… а у нас бывает как – тупо длинных ссылок напихали (которые еще криво расположены) и успокоились.
В первую очередь данная заметка будет полезна начинающим владельцам своих групп или публичных страниц – ВИКИ разметка имеет некоторые нюансы, а моя задача подсказать вам как разобраться со ссылками Вконтаке. Логично, что оформлению вашего проекта нужно уделить много внимания, а без преобразования ссылок – это практически невозможно
Логично, что оформлению вашего проекта нужно уделить много внимания, а без преобразования ссылок – это практически невозможно
Как сделать ссылку словом на профиль человека вконтакте
Для создания рабочей ссылки в виде слова на страницу человека понадобится формула, состоящая из квадратных скобок и вертикальной черты между ними. Вертикальная черта получается при переключении клавиатуры на английскую раскладку и последовательного нажатия клавиш «Shift» и «».
Выглядит подобная конструкция следующим образом:
[ссылка|нужный текст]
Алгоритм создания гиперссылки в форме слова прост:
- Заходим на страницу, где будет размещено сообщение. Например, «стена» страницы или группы. Вставляем туда указанную выше конструкцию.
- В левую часть формулы пишем idинтересующей страницы. «Айди» можно посмотреть в адресной строке браузера.
- В правой части указываем желаемый текст. Готовая гиперссылка будет выглядеть следующим образом:
- Нажимаем на «Отправить» и видим результат:
Как сделать хэштег в вк
Не менее часто, нежели ссылки, пользователям социальных сетей встречаются хештеги, которые также помогут прорекламировать запись или сообщество. Хэштег – это по сути та же ссылка, но ставят его с помощью символа решетки #.
Хэштег – это по сути та же ссылка, но ставят его с помощью символа решетки #.
Чтобы сделать хэштег, необходимо перед ключевым словом (без пробела!) поставить символ #. После публикации записи ключевое слово, перед которым вы поставили решетку, станет ссылкой. Если мы перейдем по ссылке, то увидим в ленте все записи с таким тэгом.
Как укоротить ссылки вконтакте
Чем длиннее ссылка, тем хуже она работает при продвижении страницы. Такая ссылка выглядит неаккуратной, может допускать перебои в работе, да и просто отпугивает пользователей. К тому же, вызывает подозрения у модераторов социальной сети. Пользователя могут забанить за спам.
Чтобы укоротить ссылку, можно воспользоваться интересным и очень удобным сервисом от ВКонтакте. Работать с ним очень просто, интерфейс интуитивно понятен. Достаточно вставить длинный адрес страницы в нужном поле и нажать «Получить короткий вариант». Приложение преобразует длинную ссылку в короткую. Более аккуратную, запоминающуюся и легкую в обращении.
ВКонтакте предлагает своим пользователям множество инструментов для продвижения своей страницы и бизнеса. Пользоваться ими сможет даже человек без профильного образования, если постарается вникнуть в тему и изучить нужную информацию. Грамотно оформленные ссылки в тексте – это правильный стратегических ход в продвижении, который не останется безрезультатным.
На внешний сайт
ВК позволяет добавлять ссылки и на сторонние веб-ресурсы. Однако ссылку обернуть в кликабельное слово, увы, не получится. Вместо этого в ВК есть автоматический инструмент предпросмотра. При добавлении ссылки, например, на Ютуб подгружается баннер, установленный в качестве промо на выбранном сайте или ролике. Саму длинную ссылку, после того как картинка загрузится, можно удалить. Дополнить пост своим описанием и опубликовать.
Интересно, что в инструменте предпросмотра ссылки на сторонний сайт вы можете изменить описание и картинку. Короткая ссылка под картинкой останется.
На группу или публичную станицу
Шаблоны с круглыми скобками работают и для упоминания сообществ.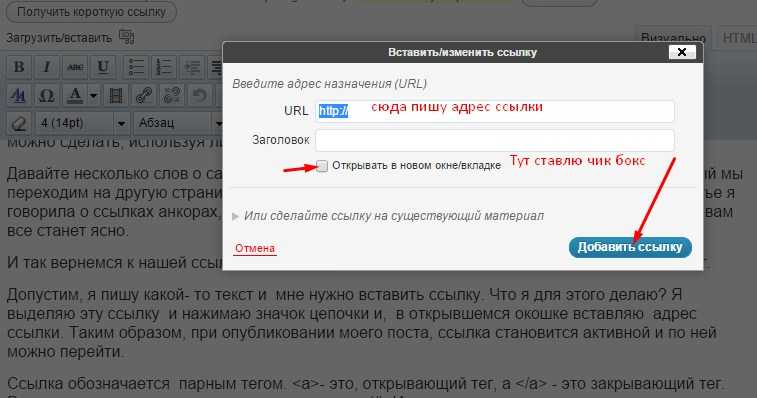 Но для разнообразия испробуем второй способ создания гиперссылок.
Но для разнообразия испробуем второй способ создания гиперссылок.
Инструкция:
- Заходим на страницу сообщества или публичной страницы и копируем ID в адресной строке браузера.
Для вставки подойдет как и числовой номер страницы в формате club*********, так и адрес, преобразованный из названия группы.
- В своем профиле начинаем печатать пост, используя шаблон с квадратными скобками. Нажимаем кнопку «Отправить».
- Смотрим на результат.
Также гиперссылки можно создавать на события, обсуждения, альбомы и прочее. Для этого ID сообщества в шаблоне нужно заменить на адрес страницы, который требуется зашифровать в тексте. К посту так же можно прикрепить изображение, аудиозапись или «живую» картинку (GIF-анимацию).
На друга
На примере упоминания в обычной публикации покажем, как сделать гиперссылку:
- Открываем ВКонтакте и переходим на свою страницу.
- После блока с фотографиями кликаем на поле с подсказкой «Что у вас нового?».

- Пишите основной текст и в том месте, где требуется вставить гиперссылку вводите символ «@» и начинайте вводить имя друга.
- Как только в поиске находите нужного пользователя, кликайте на него, и рядом в скобках добавьте текст ссылки.
В редакторе поста гиперссылка будет выглядеть следующим образом: @id109081045(Аннушка). В свою очередь в тексте все пользователи увидят просто Аннушка. Такой вид ссылки дает понимание, что это обращение к конкретному человеку, а при клике по ссылке произойдет переход в профиль указываемого человека.
Если человека у вас нет в друзьях:
- Переходите к этому человеку на страницу и копируете ID в адресной строке. Это может быть айди в числовом виде, например, id109081045 или в виде слова или набора букв на латинице.
- Возвращаетесь на свою страницу и пишете пост, как мы рассказывали раньше и в месте, где нужна ссылка вставляете символ «@», а после него вставляете скопированную ссылку на друга с помощью комбинации клавиш Ctrl V.

- Под редактором появится ник выбранного пользователя, нажимаете на него, и в круглых скобках добавляете имя, в котором будет спрятан линк.
- Дописываете пост и публикуете его как обычно.
На пост или сообщение
Иногда бывает необходимость создания гиперссылки на пост в социальной сети. На самом деле подобную задумку воплотить в жизнь можно без особого труда. Все проще, чем кажется!
Как сделать гиперссылку в “ВК” на пост? Необходимо придерживаться следующих действий:
- Открыть нужное сообщение в социальной сети.
- Скопировать адрес поста. Он будет написан в адресной строке браузера.
- Вставить в свое сообщение полученную запись.
Просто, быстро, удобно. Как показывает практика, гиперссылки на посты – это не самые распространенные объекты.
Обсуждение
Если вы являетесь владельцем группы ВКонтакте и вам нужно разместить текстовую ссылку, которая будет перебрасывать пользователя на все обсуждения или конкретную тему, то вы легко можете сделать и это, а как – сейчас расскажу.
Способ для одного обсуждения:
- Зайдите на страницу группы, вернее, во вкладку «Обсуждения» и откройте нужную тему.
- В адресной строке браузера скопируйте индификационный код он выглядит как topic и цифры, например, topic-65310404_35513360.
- Вернитесь на главную страницу группы и нажмите команду «Редактировать».
- Нажмите в углу значок, похожий на две стрелочки, направленные в разные стороны (режим вики-разметки).
- Используйте конструкцию из самого первого способа, описанного для группы [|], в первую её часть вставьте скопированный код, а во вторую любой приличный текст.
- Нажмите поочерёдно на две кнопки – «Сохранить» и «Предпросмотр», после чего ссылка появится в нижней части страницы.
Способ для всех обсуждений сразу практически не отличается от предыдущего с той лишь разницей, что копировать нужно не только индификационный код, а полный адрес из строки, который сформируется после перехода в «Обсуждения».
Поиск записей по хэштегам
По хэштегам можно искать новости и записи соответствующей тематики. Делается это очень просто. Для начала необходимо кликнуть на верхнем меню социальной сети «Сообщества», затем зайти в раздел «Новости». В графе поиска необходимо ввести хэштег, и вы увидите все записи с этим хэштегом.
Если вы продвигаете группу с помощью хэштегов, то не стоит злоупотреблять ими. Оптимальное количество хэштегов для записи – 4 хэштега, при этом стоит упомянуть название города, группы и ключевые слова записи.
Теперь вы знаете некоторые секреты продвижения группы, а именно, как ставить хэштеги и ссылки. А о других способах раскрутки своего детища прочтите здесь. И, кстати, не переживайте из-за того, что провайдеры блокируют ВК.
Прочие объекты
Все перечисленные методы используются на практике очень часто. Посты, группы и профили других пользователей – это далеко не все объекты, которые могут быть представлены в виде гиперссылок.
Но как в “ВК” сделать гиперссылку для прочих объектов? Можно воспользоваться уже известным сочетанием квадратных скобок. Далее помогут следующие комбинации:
- [topic|имя] – ссылка на тему/обсуждение;
- [appXXXXXXX|название] – гиперссылка на приложение;
- [video-YYYYYYY|слово для ссылки] – если планируется перенаправление на видеоролик;
- [photo-XXXXXXX|clubZZZZZZZZ] – гиперссылка на группу через картинку.
Подобные сочетания значительно облегчают жизнь пользователям. Надеемся, теперь вам понятно, как в “ВК” сделать гиперссылку в том или ином случае.
С помощью bb-кода
Существует альтернативный вариант написать кликабельное имя или любую другую фразу. Этот метод основан на использовании ВВ-кодов. На мой взгляд, он менее удобен, чем метод, описанный выше, но написать о нем все же стоит.
Чтобы создать URL-адрес в тексте, вам необходимо создать конструкцию следующего вида [durov|Павел Дуров].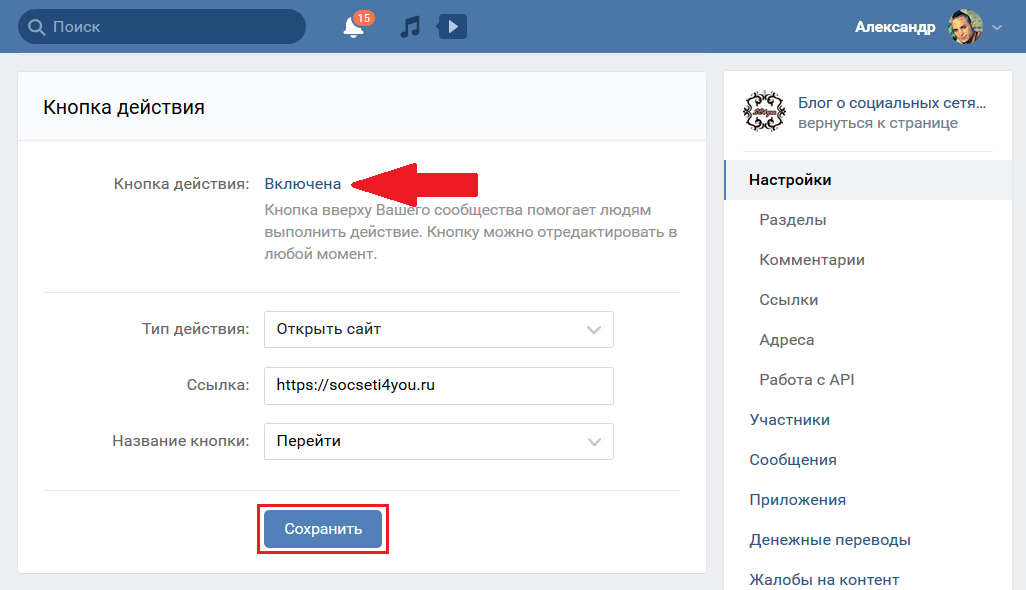 Пробелов быть не должно.
Пробелов быть не должно.
Открываете квадратные скобки. Указываете ID человека в ВК. На этот раз не получится ввести имя юзера и воспользоваться подсказкой. Необходимо скопировать идентификатор с адресной строки браузера, перейдя в профиль юзера.
Ставите вертикальную черту. За ней указываете имя или любое другое слово или словосочетание, которое будет отображаться вместо URL.
Способ 2: усложненная форма
Данная форма является стандартной для социальной сети ВКонтакте, то есть, даже если вы воспользовались первым методом, вставленный кусок текста все равно будет видоизменен до правильного вида. Таким образом, иногда лучше всего воспользоваться сразу этой методикой, пропустив первую.
В каком-то роде способ является более легким, так как текст и ссылка отделяются от остальной области. Однако, методика лишена возможности глобального поиска, позволяющего автоматически найти и вставить ID. Таким образом, без знания идентификатора нужной страницы способ неработоспособен.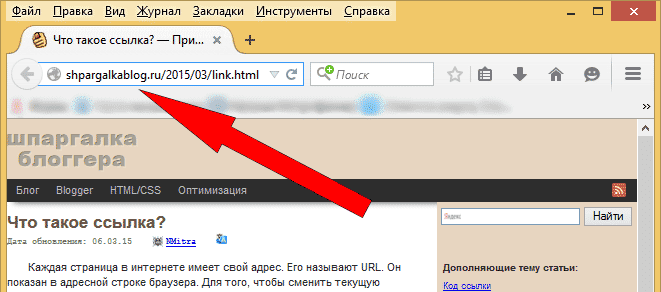
- В поле для ввода текста найдите место, куда необходимо вставить ссылку.
- Выделите нужный участок с помощью установки квадратных скобок впритык к конечным символам.
- После открывающей скобки, но до первого символа текста, установите вертикальную черту «|».
- В пространство между открывающей квадратной скобкой «[» и вертикальной чертой «|» вставьте идентификатор страницы ВКонтакте.
- У вас должно получиться следующее.
- Опубликуйте запись, чтобы увидеть результат.
Может быть вставлено как уникальное имя, в зависимости от типа страницы, так и прописанное вручную.
[id000000000|Моя Страница]
Как и в первом случае, вы увидите исходный код, если совершили ошибку.
На этом все способы по вставке ссылок заканчиваются. Однако, для уточнения некоторых дополнительных аспектов, рекомендуется прочитать данную статью до самого конца.
Итоги
Мы с вами рассмотрели 3 простых способа сделать ссылку словом в ВК.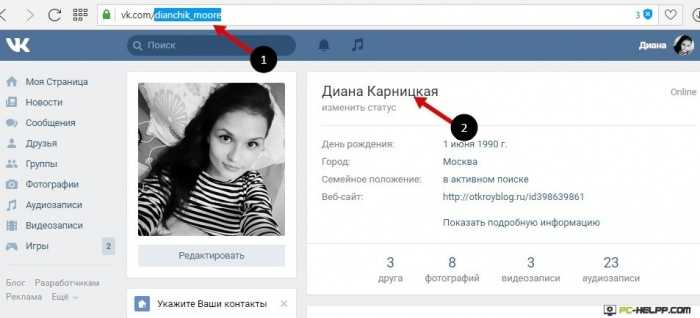 Данная информация может быть полезна при оформлении, однако следует помнить – такие конструкции не получится использовать в информации о себе или в личных сообщениях… есть смысл применять их в создании новостей, для удобства ваших подписчиков! Если у вас остались вопросы – всегда рад видеть вас в комментариях.
Данная информация может быть полезна при оформлении, однако следует помнить – такие конструкции не получится использовать в информации о себе или в личных сообщениях… есть смысл применять их в создании новостей, для удобства ваших подписчиков! Если у вас остались вопросы – всегда рад видеть вас в комментариях.
P.S. Как оказалось, многие не в курсе что в комментариях можно быстро вставить ссылку на имя кликнув “Ответить” в сообщении интересующего вас пользователя.
Заключение
Подводя итоги того, с чем мы ознакомились в статье, можно с лёгкостью ответить на вопрос о том, как сделать гиперссылку в ВК. Мы убедились, что существует немало способов упоминания ресурсов: и внутренних, и внешних.
Вы можете отметить человека с помощью круглых или квадратных скобок, для гиперссылки на сторонний источник вам придется поработать с различными функциями Вконтакте, для упоминания сообщества потребуется узнать о дополнительных фишках этой платформы, тоже самое касается и мессенджера.
Гиперссылки в ВК – полезная и простая функция, и теперь мы знаем, что с ней может справиться любой новичок.
Как сделать ссылку активной – советы для разных случаев
Почему важно уметь? Сделать ссылку активной — важная часть создания сайта или блога. Она позволяет пользователям легко переходить с одной страницы на другую и может стать эффективным способом задержать посетителей на вашем сайте.
Какие есть способы? Активные ссылки используются на сайтах, в личных блогах, соцсетях и мессенджерах. Распространены они и в документах. И способы сделать их активными существуют разные. Где-то нужен html-код, а где-то достаточно воспользоваться простыми подсказками, как в случае с офисными программами.
И способы сделать их активными существуют разные. Где-то нужен html-код, а где-то достаточно воспользоваться простыми подсказками, как в случае с офисными программами.
В статье рассказывается:
- Что такое активная ссылка
- Как сделать активную ссылку в HTML
- Активная ссылка в Word
- Как сделать ссылку активной в Excel
- Добавление ссылки в соцсетях и мессенджерах
-
Пройди тест и узнай, какая сфера тебе подходит:
айти, дизайн или маркетинг.Бесплатно от Geekbrains
Что значит активная ссылка
Какую ссылку можно называть активной? Кликабельной называется ссылка, при нажатии на которую происходит переадресация на другой сайт или страницу. Это может быть картинка, выделенное слово, фраза, а переход происходит всего одним нажатием.
Когда в такой ссылке применяется фраза или слово, то есть текст, то этот вид ссылок принято называть анкором.
Что значит активная ссылкаПреимущество кликабельных ссылок в том, что по ним можно бесконечно следовать на другие сайты или страницы, листать документы и файлы.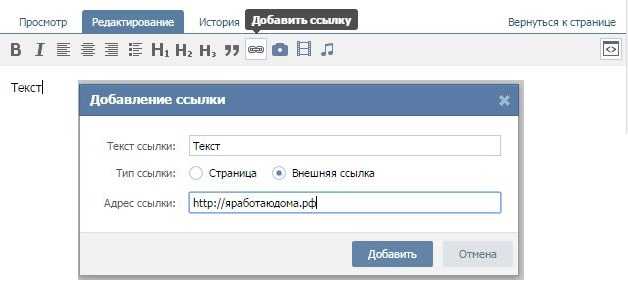
Выделим еще несколько важных плюсов в сравнении с неактивными ссылками:
- когда ссылка активна, у пользователя нет необходимости совершать много действий – сначала скопировать ссылку, потом вставить ее в браузере, а по активной ссылке достаточно просто один раз кликнуть;
- переходы с активных ссылок значительно повышают показатели посещаемости страниц, на которые ведут.
Как сделать активную ссылку в HTML
Как сделать ссылку активной на сайте в HTML-разметке? Для этого необходимо написать следующую комбинацию кода:
<a href=»site.com»>ссылка или текст ссылки</a>
Как сделать интернет-ссылку активной с открытием в новой вкладке браузера? Просто добавьте к коду атрибут “target”:
<a href=»page.com» target=»_blank»>ссылка/текст ссылки</a>
В примере выше атрибут “target” имеет значение “blank”, а оно как раз и обозначает новую вкладку. Именно этот атрибут наиболее популярен, однако есть и другие, чаще применяемые для JavaScript.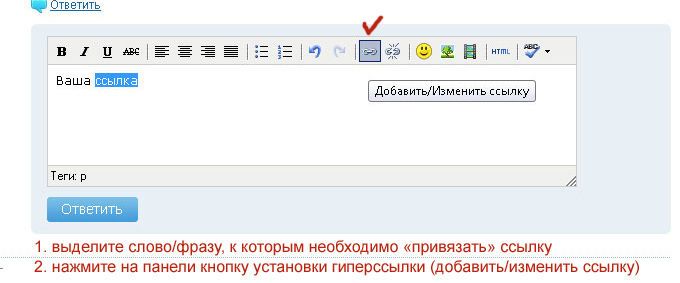
Есть еще один способ создать кликабельную ссылку в HTML-коде:
[url=скопированная из браузера ссылка [/url]
Такой способ не очень удобен, так как в некоторых браузерах может показывать ссылку неактивной. Потому чаще используется именно первый описанный метод.
Активная ссылка в Word
Как сделать ссылку активной в ворде, в тексте? Существует несколько способов:
Когда нужно создать ссылку на сайт
Для этих целей используется функция гиперссылки:
- выделите слово, фразу или символы, которым хотите присвоить ссылку;
- правой кнопкой мыши вызовите контекстное меню;
- выберите пункт «гиперссылка» и вставьте адрес сайта, на который пользователь должен перейти;
- также гиперссылку можно поставить через раздел «вставка» в верхнем меню.
Проделав эти манипуляции, вы прикрепите ссылку к тексту, который станет синего цвета. Если пользователь нажмет на выделенную часть, он попадет на сайт, указанный в ссылке.
Активная ссылка в WordДля открытия интернет-сайта важно одновременно нажать левую кнопку мыши и клавишу Ctrl.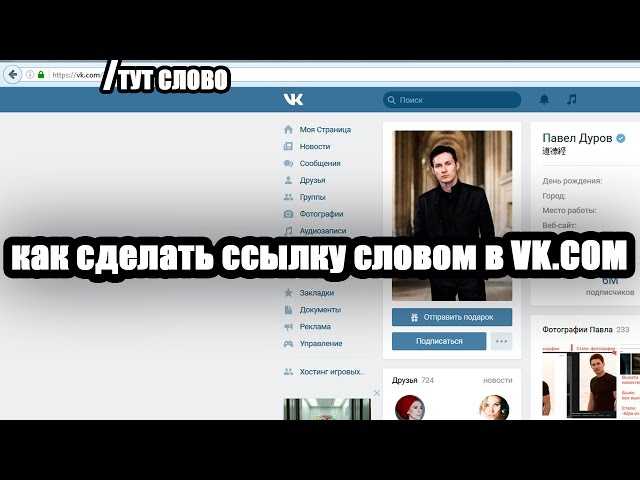 Вы можете поменять это сочетание в настройках, если оно будет неудобно.
Вы можете поменять это сочетание в настройках, если оно будет неудобно.
Ссылка на часть текста в документе
Ссылка может вести не только на сайт, но и на какой-то объект документа, который вы выберете. Выделяем нужный элемент, присваиваем ему закладку через верхнее меню – раздел «Вставка». Находим в этом разделе пункт «Ссылки» и внутри нее выбираем пункт «Закладка». Далее заполняем название ссылки и добавляем закладку к объекту.
Топ-30 самых востребованных и высокооплачиваемых профессий 2023
Поможет разобраться в актуальной ситуации на рынке труда
Подборка 50+ ресурсов об IT-сфере
Только лучшие телеграм-каналы, каналы Youtube, подкасты, форумы и многое другое для того, чтобы узнавать новое про IT
ТОП 50+ сервисов и приложений от Geekbrains
Безопасные и надежные программы для работы в наши дни
pdf 3,7mb
doc 1,7mb
Уже скачали 20349
Далее объекту с закладкой следует присвоить гиперссылку: правой кнопкой мыши вызываем контекстное меню, находим соответствующий раздел, нажимаем пункт «связать с» и указываем на нашу закладку через запрос «место в документе».
После вы увидите список с закладками, кликаем по последней и завершаем действие командой «ОК».
Ссылки на другие документы
Word содержит функции, о которых мало кому известно. Пользователь может поместить ссылку на сайт, страницу, часть другого текстового файла в любое место в тексте. Если вы интересуетесь, как сделать гиперссылку на другой документ, стоит воспользоваться этой инструкцией.
Для начала выберите за основу текст в рабочем документе. Он станет активной гиперссылкой. После этого воспользуйтесь ПКМ, найдите контекстное меню и нажмите на гиперссылку во вкладке «вставка». Чтобы добавить ссылку в выбранный документ или страницу, вам нужно выбрать опцию «Связать». При необходимости можно выбрать документ из проводника или поместить источник в адресное поле. В меню компьютера выберите элемент файловой системы.
Активная ссылка на элемент другого документа
Помимо ссылки, которая способна переводить на полноценный файл, можно сделать так, чтобы она вела только на нужный элемент в документе:
- Запустите документ и подсветите ту часть, что будет потенциальной гиперссылкой.

- Добавьте эту часть в закладки.
- Запустите рабочий документ и выделите активный раздел.
- Далее нужно запустить раздел «Вставка гиперссылки» и выполнить действия из предыдущего пункта.
- Чтобы соединить два файла, выберите «Веб-страница» и «Закладка».
- Осталось только выбрать выделенную закладку.
В рабочем файле появится гиперссылка на рабочий раздел другого документа.
Активная ссылка на адрес электронной почты
Если вордовский документ вам необходим для рабочего совещания или учебного проекта, то потенциально его могут попросить переслать по электронной почте. В таком случае имеет смысл разделить почту гиперссылкой. Это позволяет вам напрямую кликнуть на рабочий файл и открыть почтовый клиент, из которого пользователь получит указанную почту.
Чтобы сделать это, вам необходимо запустить окно «Добавить гиперссылку» и повторить действия из предыдущих пунктов. Отметьте вкладку «Электронная почта» в пункте «Установить соединение» и введите свой emai в поле «Адрес». Еще и другие способы создать ссылку в Word. Самый простой — набрать непосредственный адрес ссылки и Enter или скопировать URL — она создастся автоматически.
Еще и другие способы создать ссылку в Word. Самый простой — набрать непосредственный адрес ссылки и Enter или скопировать URL — она создастся автоматически.
Можно упростить использование гиперссылки. Кликните левой кнопкой мыши «Добавить гиперссылку» и в «Текст подсказки» напишите себе подсказку, которая напомнит, для чего ссылка или куда ведет. При наведении курсора мыши на ссылку, шпаргалка всплывет автоматически.
В обычное время для запуска ссылки в ворд нужно зажать «Ctrl» и нажать на гиперссылку. Она запустится в браузере. Но есть вариант открыть ссылку, не нажимая постоянно дополнительные клавиши. Для этого перейдите в меню «Параметры Word» в контекстном меню и выберите «Дополнительно». Снимите галочку «Ctrl + click для выбора гиперссылки». Теперь ссылка откроется без дополнительных манипуляций после одного щелчка мышью.
Как сделать ссылку активной в Excel
Если вы задаетесь вопросом, как сделать ссылку активной в эксель в таблице, у нас есть ответ на этот вопрос.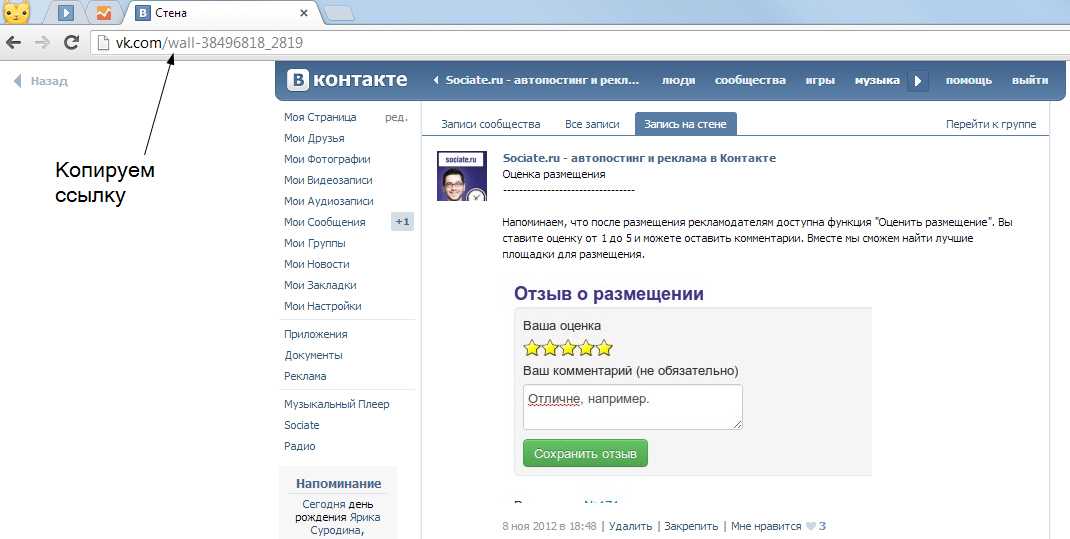 Excel — не менее функциональная программа, чем Word. Если добавить ссылку в таблицу и ничего с ней не сделать, высока вероятность, что она не станет активной. Для таких случаев мы разобрали разные варианты.
Excel — не менее функциональная программа, чем Word. Если добавить ссылку в таблицу и ничего с ней не сделать, высока вероятность, что она не станет активной. Для таких случаев мы разобрали разные варианты.
Ссылка из браузера
Здесь нет ничего сложного — в браузере копируете желаемую ссылку и вставляете в таблицу. Она будет действовать немедленно. Если захотите заранее знать, как будет выглядеть ссылка в таблице, вы можете добавить ее в рандомную ячейку для редактирования и посмотреть на результат. Это поможет вам узнать, как изменится ячейка при добавлении ссылки на ячейку.
Щелкните ссылку левой кнопкой мыши, чтобы открыть ее, и она запустит ссылку в браузере. Это самый легкий способ вставки — его удобно использовать, когда нужно заполнить таблицу несколькими ссылками.
Стоит также обратить внимание на текст во всплывающей подсказке. Его видно, если навести на ячейку со ссылкой указатель мыши. Во всплывающей подсказке сообщается, что переход выполняется одним щелчком мыши, и вам нужно удерживать кнопку, чтобы выбрать его. Это поможет вам справиться с редактированием.
Это поможет вам справиться с редактированием.
Как активировать ссылку самостоятельно
Для начала подсветите ячейку со ссылкой, кликнув по ней. У вас появится контекстное меню — выберите «ссылка». Если она появляется в текстовом поле, скопируйте и переместите в поле адреса. В этот момент можно написать любой текс, который будет выделен вместо ссылки.
Советуем применять метод, когда нужно поменять ссылку на короткий title. Таблица будет смотреться аккуратнее и выигрышно в глазах руководства, а также останется функциональной и полезной.
Использование макроса
Еще один способ применяется, когда в таблице есть список ссылок в том же столбце, но они не подсвечиваются. Самый легкий способ активировать каждую из них — воспользоваться приведенными ранее указаниями. В случае если в таблице всего пара строк — это легко, но если в ней несколько десятков или даже несколько сотен, а то и тысяч строк, то на это потребуется много времени и будет неэффективным, если работу нужно выполнить в кратчайшие сроки.
Работу можно автоматизировать и ускорить с помощью макроса Excel. Для этого перейдите в контекстное меню в разделе «Параметры» и выберите «Настроить ленту». Вы должны установить флажок рядом с главной вкладкой разработчика. Это заставит его появиться в панели программы — это вам и пригодится в работе. Затем вновь откройте таблицу, выберите нужную вкладку и откройте модуль Visual Basic.
Вам нужно дважды кликнуть файл книги, чтобы появилось окно редактирования кода. Затем введите его в левом нижнем углу. Не забудьте сменить значения «a2» буквой столбца с номером ячейки слева, где начинается активация. Все макросы всегда начинается с оператора Sub, после этого следует имя и перечисление входных значений. При этом мы оставляем скобки пустыми. В конце любого макроса ставят End Sub.
- Sub HyperSsylka()
- Dim cell As Rаnge, ra As Rаnge: Application.ScreenUpdating = Fаlse
- Set rа= Rаnge([а2], Range(«a» & Rows.Count).End(xlUp))
- For Each cell In ra.
 Cells
Cells - If Len(cell) Then cell.Hyperlinks.Add cell, cell
- Next cell
- End Sub
- Sub HyperSsylkaSelect()
- Dim cell As Range: Application.ScreenUpdating = False
- For Each cell In Selection
- If Len(cell) Then cell.Hyperlinks.Add cell, cell
- Next cell
- End Sub
Только до 13.04
Скачай подборку тестов, чтобы определить свои самые конкурентные скиллы
Список документов:
Тест на определение компетенций
Чек-лист «Как избежать обмана при трудоустройстве»
Инструкция по выходу из выгорания
Чтобы получить файл, укажите e-mail:
Подтвердите, что вы не робот,
указав номер телефона:
Уже скачали 7503
Зафиксируйте результат через кнопки на верхней панели или нажатием Ctrl+S.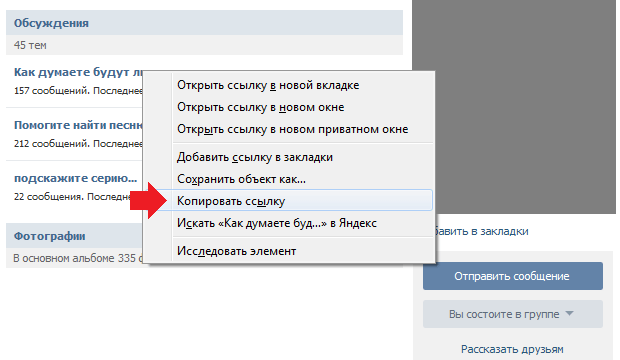 Теперь закройте редактор и включите окно макросов двойным нажатием левой кнопки мыши. Для открытия ссылки щелкните строку, содержащую созданный вами макрос. Простота способа в том, что все меняется автоматически. Просто проверьте, что ссылки работают и отображаются правильно. Теперь выберите, какой из способов работы с Excel вам больше всего нравится и используйте его.
Теперь закройте редактор и включите окно макросов двойным нажатием левой кнопки мыши. Для открытия ссылки щелкните строку, содержащую созданный вами макрос. Простота способа в том, что все меняется автоматически. Просто проверьте, что ссылки работают и отображаются правильно. Теперь выберите, какой из способов работы с Excel вам больше всего нравится и используйте его.
Добавление ссылки в соцсетях и мессенджерах
Большинство пользователей посещают сайты с телефонов. Поэтому важно, чтобы на сайте была кликабельная ссылка на другие ресурсы, e-mail, телефон и прочее. Это позволит без труда посетить нужный ресурс или профиль. Не во всех социальных сетях можно применять ссылки на внешние страницы, например, ВКонтакте доступны переходы только на внутренние. Давайте разберемся в чем отличия и как сделать ссылку в посте активной.
Как сделать активной ссылку в ВК
ВКонтакте ссылки переводят на внутренние ресурсы — на аккаунты, группы, сообщества и события. Если захотите разместить линк на сторонний сайт, то ничего не получится.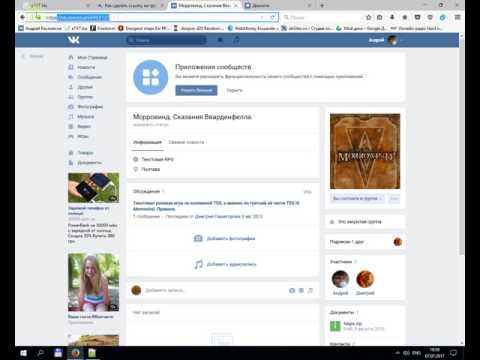 Если вы интересуетесь, как сделать ссылку активной в контакте, то сначала определитесь, на что хотите сослаться. От этого зависит, какой из методов подойдет.
Если вы интересуетесь, как сделать ссылку активной в контакте, то сначала определитесь, на что хотите сослаться. От этого зависит, какой из методов подойдет.
- Как сделать активной ссылку на профиль в посте или комментарии
Этот метод удобен, когда вы публикуете пост про друга и хотите, чтобы он его заметил, либо создаете рекламную интеграцию с пабликом. Чтобы ссылка появилась в посте или комментарии, необходимо ввести идентификатор страницы в квадратных скобках и разделить ссылку и текст значком «|». Теперь нужно закрыть []. Точно так же делаем для сообществ, пабликов и событий.
Если id пользователя — 12 345 678, а имя — Анастасия Иванова. Ваша задача — упомянуть этого человека в посте или комментарии. Тогда мы создаем такую запись:
[id12 345 678|Анастасия Иванова]
Если вы упоминаете человека, ему приходит уведомление об этом.
- Как сделать ссылку в истории активной
ВКонтакте можно отмечать пользователей и сообщества в историях. Откройте стикеры и выберите «упоминание». Введите имя аккаунта или паблика, которое нужно отметить. Теперь другие пользователи смогут посетить страницу при нажатии на ссылку. В одной истории можно сделать десять упоминаний (прикрепить ссылки на десять аккаунтов). Так вы получаете возможность делиться ссылками на посты, видео или музыкальные плейлисты.
Откройте стикеры и выберите «упоминание». Введите имя аккаунта или паблика, которое нужно отметить. Теперь другие пользователи смогут посетить страницу при нажатии на ссылку. В одной истории можно сделать десять упоминаний (прикрепить ссылки на десять аккаунтов). Так вы получаете возможность делиться ссылками на посты, видео или музыкальные плейлисты.
Как сделать Telegram ссылку активной
Ссылка на телеграм-канал позволяет другим людям просматривать сообщения или находить интересный контент, который вы им отправите. Если нужна ссылка для компьютера, зайдите в Telegram, выберите трансляцию с канала и скопируйте ссылку, щелкнув правой кнопкой мыши. Теперь вы можете использовать выбранную вами ссылку.
Если вы работаете с телефона, инструкция практически ничем не отличается, но вместо щелчка мыши нужно удерживать надпись пальцем, и также появится вкладка — скопируйте ссылку на сообщение.
Вы можете применять ссылку на телеграм-канал для постов в своем блоге, новостном сайте или добавить ее в таблицу, содержащую данные.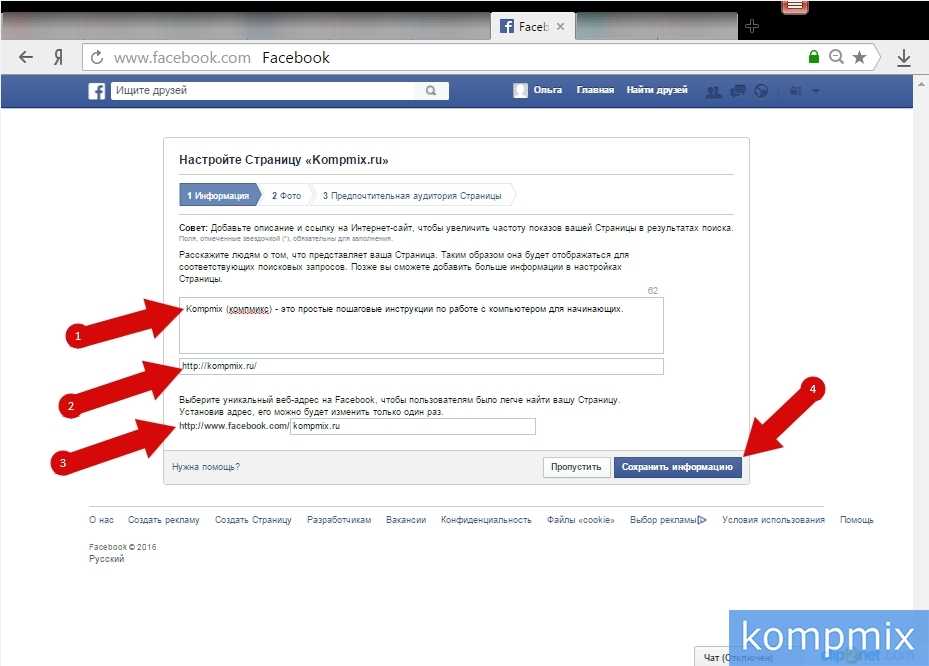 При этом, если вы посетите необходимую страницу в Мессенджере и выберете «Копировать ссылку» (многоточие в правом верхнем углу) в раскрывающемся меню, ссылка будет создана автоматически.
При этом, если вы посетите необходимую страницу в Мессенджере и выберете «Копировать ссылку» (многоточие в правом верхнем углу) в раскрывающемся меню, ссылка будет создана автоматически.
Как в Viber сделать активной ссылку
Чтобы быстро привлечь клиентов на свою территорию, в данном случае в Viber, нужно создать ссылку, по которой они смогут быстро перейти и начать переписку или разговор. Это могут быть ссылки на ваш личный номер или бизнес-аккаунт компании. У Viber есть два варианта ссылок — для компьютера или телефона. Давайте разберемся, в чем их отличия.
Ссылка для ПК выглядит так:
viber://chat? number=+79 235 678 910
Ссылка для телефона выглядит так:
viber://add? number=79 235 678 910
Разница, что в ссылке для компьютера в номере используется «+», для телефона — нет. Чтобы воспользоваться ссылками, просто подставьте вместо цифр нужный номер телефона. Теперь вы можете отправлять и делиться ссылкой на свой аккаунт.
Как в WhatsApp сделать активной ссылку
WhatsApp обеспечивает связь с пользователем, даже если его нет в вашей телефонной книге — опция «прямое подключение». Она также дает возможность создавать активные ссылки. Они помогут войти в мессенджер и мгновенно связаться человеком. Это самый легкий и быстрый способ, чтобы заставить пользователя говорить с вами через WhatsApp. Собеседнику не придется искать вручную контактные данные или вводить их в своем телефоне. Один клик мышкой, и вы можете начать беседу.
Она также дает возможность создавать активные ссылки. Они помогут войти в мессенджер и мгновенно связаться человеком. Это самый легкий и быстрый способ, чтобы заставить пользователя говорить с вами через WhatsApp. Собеседнику не придется искать вручную контактные данные или вводить их в своем телефоне. Один клик мышкой, и вы можете начать беседу.
Система немного отличается от той, что мы описали выше. Чтобы появилась ссылка на ваш профиль, нужно воспользоваться кодом:
https://wa.me/number и вставить ваш номер телефона без дополнительных знаков («+»).
Кроме обычного телефона, вы можете создать ссылку на чат и сопроводить ее текстом. Для этого понадобится другой код:
https://api.whatsapp.com/send?phone= (также вводится номер телефона — 7ххххххххх)& text= Привет%заходи%20по%20ссылке%20в%20Ватсап%20давай%20общаться.
Версия использует код «%20» — его нужно ставить после каждого слова вместо пробела. Вы можете написать текст и добавить его на сторонний ресурс или разослать по нужным контактам.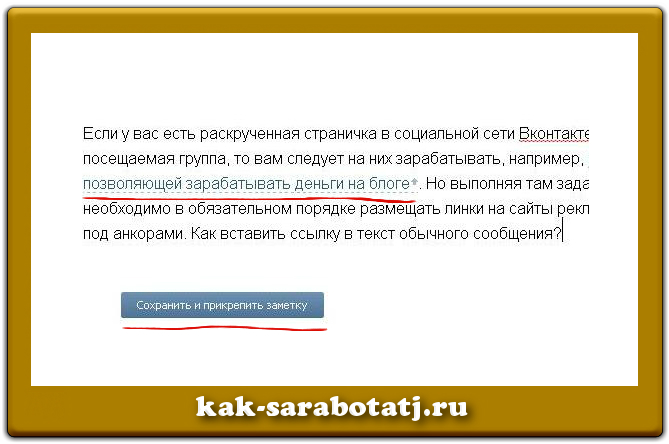 Если пользователь кликнет по ссылке, то сразу будет перенаправлен в чат с вами. После чего он просто пишет сообщение и отправляет вам.
Если пользователь кликнет по ссылке, то сразу будет перенаправлен в чат с вами. После чего он просто пишет сообщение и отправляет вам.
Гиперссылки перенаправляют пользователя на контент выбранной страницы, внешний URL-адрес или внутренние ресурсы сервисов. Для их создания нужно всего лишь воспользоваться подсказками, и у вас точно все получится. Это поможет делиться информацией из блога, ворда, соцсетей и даже мессенджеров.
Рейтинг: 5
( голосов 1 )
Поделиться статьей
Лид-формы — справочный центр VK Ads
Лид-форма — это инструмент для сбора контактной информации от пользователей, заинтересованных в товаре или услуге.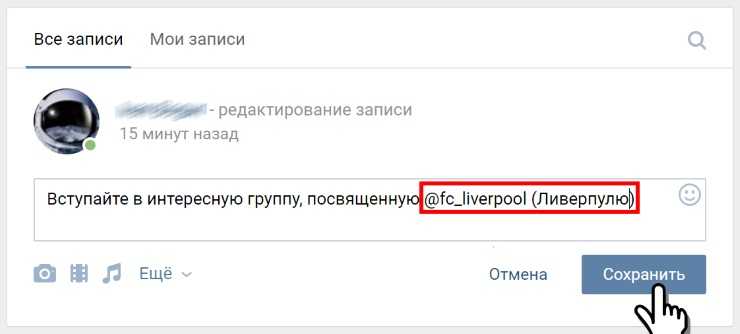
Форма может быть настроена на отображение только краткого текста и полей для ввода контактной информации, либо совмещена с информационным баннером и полем с уточняющими вопросами.
Лид-формы можно размещать в лентах социальных сетей ВКонтакте и Одноклассники, в мобильных приложениях и веб-версии (десктоп и мобильный браузер), а также в клипах ВКонтакте.
Как создать форму для потенциальных клиентов
Перейдите в раздел Формы для потенциальных клиентов и нажмите Создать форму для потенциальных клиентов . Настройка лид-формы состоит из нескольких шагов. Все изменения будут отображаться справа в окне предварительного просмотра.
Шаг 1: Дизайн . На этом шаге вы можете настроить отображение вашего опроса.
- Имя лид-формы — имя, под которым форма будет отображаться в вашем аккаунте.
- Logo — изображение-логотип вашей компании, которое пользователи увидят на лид-форме. Обязательное поле.
- Название компании — название вашей компании, которое пользователи увидят в лид-форме.
 Обязательное поле.
Обязательное поле. - Градиент фона — цвет фона формы.
Если вы хотите добавить информацию на вводный слайд, нажмите Добавить вводный текст и введите заголовок и описание опроса.
Когда будете готовы, нажмите Продолжить .
Шаг 1: Дизайн. На этом шаге вы можете настроить внешний вид вашего опроса и выбрать его тип: компактный, с расширенным текстом или с рекламными материалами. Для всех опросов необходимо заполнить обязательные поля:
- Имя формы для лидов — имя, под которым форма будет отображаться в вашем офисе.
- Logo — изображение-логотип вашей компании, которое пользователи увидят на лид-форме. Обязательное поле.
- Название компании — название вашей компании, которое пользователи увидят в лид-форме. Обязательное поле.
- Градиент фона — цвет фона формы.
Далее выберите тип опроса — от этого будет зависеть набор полей, которые будут видеть пользователи. Вы можете увидеть примеры в слайдере ниже.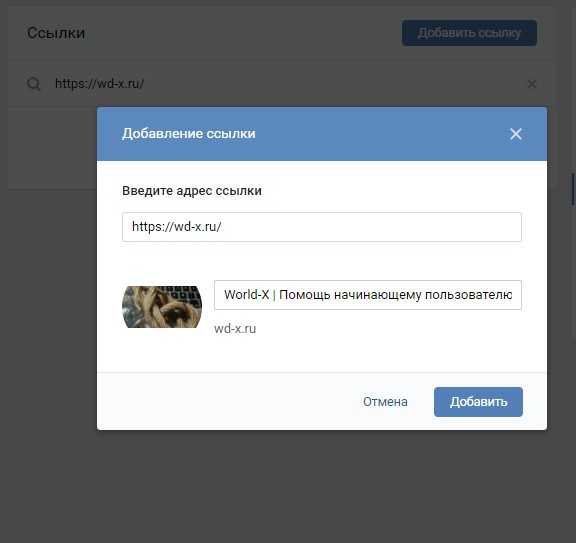
Компактная версия представляет собой один слайд с заголовком и кратким описанием опроса, где пользователи могут сразу оставить свои контакты.
Заполните заголовок (до 50 символов) и краткое описание опроса (до 35 символов) — они появятся в верхней части лид-формы. Пользователь сможет заполнить имя, номер телефона и адрес электронной почты, чтобы связаться с ними.
Подробнее — это вариант вводного слайда. Этот тип формы подходит, если вы хотите более подробно описать свое предложение.
Введите название (до 50 символов) и подробное описание опроса (до 350 символов). На следующем шаге вы можете добавить вопросы для пользователей.
Награда хороша, если вы хотите предложить пользователям какой-то бонус за прохождение опроса: например, скидку или дополнительные материалы — чек-лист, книгу, обучающее видео, цену и т. д.
- Если вы выбрали тип вознаграждения, заполните заголовок опроса (до 50 символов) и размер скидки в рублях или процентах.

- Если вы выбрали тип бонуса, заполните заголовок опроса (до 50 символов) и название бонуса (до 30 символов). Вы можете добавить ссылку на бонус позже в настройках результатов опроса.
Когда все будет готово, нажмите Продолжить .
Шаг 2: Вопросы . На этом шаге вы можете добавить вопросы для пользователей и настроить поля для ввода контактной информации.
- Контактная информация представляет собой список полей, которые вам предлагается заполнить. Имя и номер телефона выбраны по умолчанию, остальные поля можно добавить с помощью кнопки Кнопка Добавить контактную информацию . Вы можете изменить порядок отображения полей: просто перетащите нужное поле выше или ниже.
Если пользователь добавил информацию о себе в профиль социальной сети, данные в форме могут быть предварительно заполнены.
- Вопросы — это мини-опрос, предлагаемый пользователям. Чтобы добавить вопрос, нажмите Добавить вопрос , введите заголовок и варианты ответа.
 Добавьте дополнительные вопросы, если необходимо.
Добавьте дополнительные вопросы, если необходимо.
Вопросы добавлять не обязательно, можно ограничиться формой сбора контактов.
Нажмите Продолжить .
Шаг 3: Результат. Это экран, который увидит пользователь после того, как оставит свои данные. Вы можете отредактировать заголовок и текст описания, добавить сайт и номер телефона для связи с ними.
Если вы выбрали опрос с бонусными вознаграждениями, вы можете добавить ссылку для загрузки рекламных материалов на этом этапе.
Чтобы отслеживать, откуда пришли исходные пользователи, вы можете добавить к ссылке теги UTM.
Нажмите Продолжить .
Шаг 4: Настройки . На этой странице необходимо заполнить юридическую информацию о компании — эти данные будут использованы в договоре на обработку персональных данных.
По умолчанию информация о новых лидах будет отображаться в вашем аккаунте в разделе Lead Forms . Если вы хотите получать уведомления по электронной почте, установите этот флажок и введите свой адрес электронной почты.
Нажмите Сохранить . Форма появится в списке в Lead Forms и может использоваться при запуске кампании. При необходимости лид-форму можно отредактировать: наведите курсор на ее название в списке и нажмите Редактировать .
Ненужные лид-формы можно заархивировать: отметьте их в списке и выберите Действия → Архивировать .
Как создать кампанию
- Чтобы создать новую кампанию, в разделе Кампании на вкладке Кампании нажмите Создать .
- Выберите формы для потенциальных клиентов рекламный объект.
- Выберите нужную лид-форму из выпадающего списка и продолжите создание кампании как обычно.
Содержание
Руководство по аккаунту агентства – Помощь VK Ads
Регистрация
При регистрации в VK Ads вы можете импортировать рекламный аккаунт myTarget или создать новый аккаунт агентства.
Если вы импортируете аккаунт агентства myTarget t, вы перенесете настройки из аккаунта myTarget. Бюджет станет общим для двух аккаунтов, клиенты и менеджеры также будут импортированы в VK Ads
Бюджет станет общим для двух аккаунтов, клиенты и менеджеры также будут импортированы в VK Ads
Если вы зарегистрируете новую учетную запись , вы создадите совершенно новую, пустую учетную запись, даже если вы используете логин и пароль от своей учетной записи myTarget. Вы можете зарегистрировать несколько аккаунтов VK Ads на одно юридическое лицо.
Для начала регистрации:
- Зайдите на https://ads.vk.com/ и нажмите Войти .
- Откроется страница с выбором способа авторизации. Выберите удобный для вас вариант входа:
- Используйте существующую страницу ВКонтакте и подключенный ВКонтакте ID.
- Создайте новую страницу ВКонтакте и новый VK ID. Укажите свой номер телефона для завершения регистрации.
- Использовать Mail.Ru или другую почту.
Этот вариант будет использоваться для входа в аккаунт VK Ads.
Если вы создаете корпоративный аккаунт, рекомендуем вам не использовать личные VK ID, почту, номера телефонов.
После выбора метода авторизации вам необходимо решить, хотите ли вы импортировать учетную запись myTarget или создать новую учетную запись.
Импорт аккаунта myTarget
Для импорта аккаунта агентства из myTarget в VK Ads необходима авторизация в аккаунте агентства в myTarget. Рекомендуем открыть одновременно две вкладки: на одной зайти в аккаунт агентства в myTarget, а на второй начать регистрацию в рекламе ВКонтакте.
- Начать регистрацию в VK Ads, как описано выше.
- После выбора способа авторизации на странице Добро пожаловать в VK Ads выберите Import myTarget account .
- Откройте вторую вкладку и перейдите в аккаунт агентства в myTarget. Будьте внимательны, проверьте, что вы вошли в аккаунт агентства, а не аккаунт клиента.
- Вернуться к регистрации во вкладке «Реклама ВКонтакте». На странице импорта рекламного аккаунта MyTarget перейдите на вкладку Agency и нажмите Продолжить .

- Откроется ваша учетная запись myTarget и страница запроса доступа. Убедитесь, что вы находитесь в аккаунте агентства, который хотите импортировать.
- Нажмите Разрешить доступ . После этого начнется копирование вашей учетной записи myTarget в новую учетную запись. Обычно импорт занимает не более 2-3 минут, но при большом количестве клиентов может занять больше времени. Если что-то пошло не так, вы можете обратиться в техподдержку.
Импорт учетной записи менеджера myTarget аналогичен импорту учетной записи агентства.
- Импортировать только учетную запись агентства: клиенты будут перенесены автоматически и будут доступны с обеих учетных записей.
- Все настройки и детали будут скопированы в аккаунт VK Ads.
- Вы сможете работать с существующими клиентами и создавать новые (как VK Ads, так и myTarget).
- Вся статистика и все отчеты будут доступны в обоих аккаунтах.
- Бюджет будет общим для двух аккаунтов.

- Вы по-прежнему можете пользоваться своим старым аккаунтом, запускать там кампании, добавлять менеджеров, клиентов и т.д.
Создание нового аккаунта агентства
- Начать регистрацию в VK Ads, как описано выше.
- После выбора способа авторизации на странице Добро пожаловать в VK Ads выберите вариант Создать новый аккаунт .
- На странице регистрации учетной записи выберите тип учетной записи — агентство .
- Укажите страну регистрации, предпочтительную валюту и адрес электронной почты.
- Ознакомьтесь с Условиями обслуживания и Политикой конфиденциальности.
- Нажмите Создать учетную запись .
Проверьте свою электронную почту, чтобы найти подтверждающее сообщение. Откройте сообщение и используйте Подтвердите ссылку для завершения регистрации.
После завершения регистрации перейдите в настройки своей учетной записи и заполните данные своей компании. Это необходимо для соблюдения закона «О рекламе» — маркировки и передачи сведений о рекламных кампаниях в Единый реестр интернет-рекламы (ЕРИР).
Это необходимо для соблюдения закона «О рекламе» — маркировки и передачи сведений о рекламных кампаниях в Единый реестр интернет-рекламы (ЕРИР).
Структура аккаунта
Доступны Клиенты и Менеджеры для организации управления рекламодателями в кабинете Рекламного агентства ВКонтакте.
Только агентства с подтвержденными банковскими реквизитами могут прикреплять существующих клиентов и добавлять менеджеров.
Клиенты
Клиенты — аккаунты VK Ads, в которых агентские медиабаеры покупают трафик для рекламодателя. В Клиентах создаются кампании и собирается статистика, Клиенты оплачиваются по результатам.
Используйте вкладку Клиенты для организации работы со счетами клиентов.
Добавление клиентов
Чтобы добавить нового клиента, перейдите к Клиенты → Создать учетную запись клиента .
На вкладке Клиент выбрать рекламную систему. Для импортированных аккаунтов доступны как VK Ads, так и myTarget.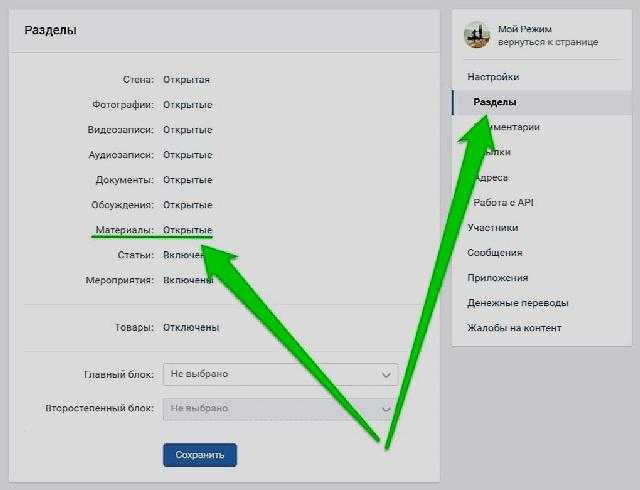 Если вы создаете клиента в myTarget, статистика будет доступна и в myTarget, и в VK Ads. Однако при открытии учетной записи клиента вы будете перенаправлены на myTarget.
Если вы создаете клиента в myTarget, статистика будет доступна и в myTarget, и в VK Ads. Однако при открытии учетной записи клиента вы будете перенаправлены на myTarget.
Введите имя. В поле Описание можно оставить любой комментарий или заметку о клиенте. Система присвоит клиенту идентификатор, оканчивающийся на @agency_client.
Далее перейдите на вкладку Договор , выберите тип договора с клиентом (физическое или юридическое лицо) и заполните реквизиты клиента. Это необходимо для соблюдения закона «О рекламе» — маркировки и передачи сведений о рекламных кампаниях в Единый реестр интернет-рекламы (ЕРИР).
Редактирование клиентов
На странице Клиенты найдите клиента, информацию о котором вы хотите отредактировать, наведите курсор на строку и нажмите Редактировать . Вы можете изменить имя и описание клиента или удалить учетную запись.
Удаление клиентов
На странице Клиенты найдите клиента, информацию о котором вы хотите отредактировать, наведите курсор на строку и нажмите Удалить .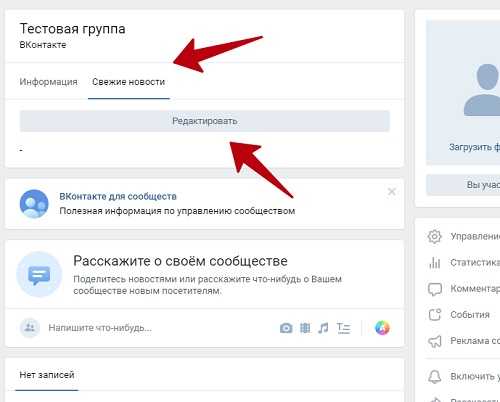 Это удалит доступ к аккаунту и вернет деньги агентству.
Это удалит доступ к аккаунту и вернет деньги агентству.
Проверить менеджера клиента
Чтобы узнать, кто является менеджером клиента, перейдите в Разрешения → Клиенты и просмотрите список.
Подробнее о менеджерах и привязке клиентов к менеджеру
Менеджеры
Менеджер — это аккаунт VK Ads, созданный агентством или рекламодателем для просмотра финансовой информации и статистики, а также для просмотра или внесения изменений в кампании. В роли менеджера могут выступать как сотрудники агентства, так и представители рекламодателя.
Используйте вкладку Полномочия для организации работы с учетными записями клиентов.
Добавление менеджеров
Чтобы добавить нового менеджера, вам необходимо зарегистрировать новый аккаунт менеджера, а затем добавить его в агентство. При регистрации управляющего аккаунта обязательно выберите тип учетной записи Рекламодатель (не Агентство ) .
Менеджеру необходимо:
- Зарегистрировать электронную почту. Удобнее всего использовать почту Mail.Ru или Google — так пользователь сможет выбрать аккаунт для авторизации.
- Авторизуйтесь на https://ads.vk.com через этот аккаунт.
- При регистрации выберите:
- тип: Рекламодатель,
- статус: Физическое или Юридическое лицо,
- страна и валюта счета должны совпадать с валютой агентства.
Учетная запись менеджера создана. Для подключения к агентству вам понадобится идентификатор учетной записи — вы можете найти его на вкладке Настройки в поле Идентификатор учетной записи .
Далее необходимо добавить менеджера в агентство. Для этого:
- В кабинете агентства перейдите на вкладку Разрешения → Добавить менеджера .
- Введите ID и имя учетной записи менеджера — так оно будет отображаться в учетной записи агентства.
В случае менеджера myTarget введите имя для аккаунта VK Ads и имя пользователя myTarget (можно посмотреть в аккаунте myTarget → Профиль → Контактная информация → Имя пользователя ).

Управляющий аккаунт должен быть новым, без рекламных кампаний и платежей; страна и валюта должны совпадать с данными агентства.
У одного менеджера может быть несколько клиентов и наоборот.
Разрешения настраиваются индивидуально для каждого клиента.
Чтобы добавить нового клиента, перейдите на страницу Разрешения → Менеджеры , найдите менеджера в списке и нажмите Добавить клиента . Выберите одного или нескольких клиентов, установите разрешения и сохраните. Если вы выберете сразу несколько клиентов, разрешения для них будут одинаковыми. Максимальное количество клиентов для массового добавления не должно превышать 50 шт. за одну операцию.
Чтобы добавить клиентов с разными разрешениями, добавьте их отдельно.
Чтобы изменить разрешения, найдите клиента в списке клиентов менеджера и нажмите значок карандаша ( Редактировать ).
Разрешения менеджера
Существует базовый ( Только чтение ) или расширенный доступ к учетной записи клиента для менеджера.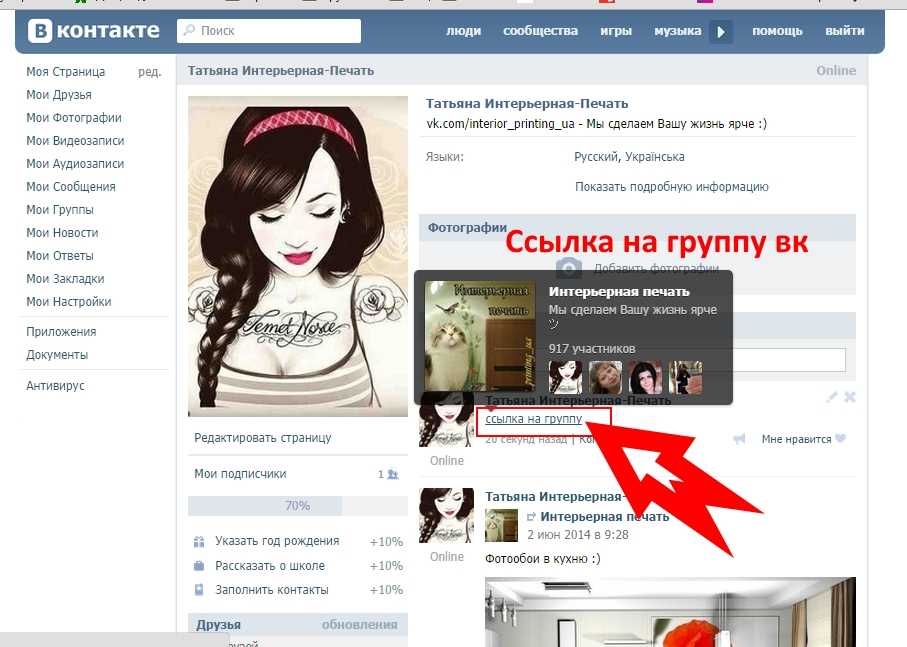
Разрешение «Только чтение» включает два уровня:
- Право Доступ к кампаниям позволяет пользователю просматривать кампании (без доступа к созданию и редактированию) и статистику (без денежных показателей). Если и клиент, и менеджер ранее были зарегистрированы в myTarget, а у менеджера есть право Наблюдателя, оно будет применяться и к рекламе ВКонтакте.
- Право Доступ к финансовой информации доступ к счету, балансу, отчетам и денежным метрикам в статистике (ставка, дневной и общий бюджет, потрачено, CPC, eCPM, eCPA, доход, ROMI, DRR, дополнительные списания) .
Расширенные права также включают два уровня:
- Право Создание и редактирование кампаний позволяет менеджеру просматривать и изменять ваши кампании – создавать и редактировать кампании, останавливать, запускать, изменять ставку.
- Доступ к учетной записи – доступ к редактированию раздела Баланс . Менеджер, имеющий это право, может редактировать баланс клиента.

Чтобы отвязать клиента от менеджера, найдите последний на вкладке Разрешения , нажмите значок карандаша ( Редактировать ) → Удалить доступ .
Чтобы отменить привязку всех клиентов, нажмите Удалить все права доступа для менеджера на вкладке Разрешения .
Удаление менеджеров
Чтобы удалить менеджера, перейдите к Разрешения → Менеджеры , найдите менеджера, откройте его страницу и нажмите Изменить → Удалить менеджера .
Статистику клиентов можно просмотреть на вкладке Клиенты .
По умолчанию в таблице показаны следующие метрики:
- Статус клиента
- Потраченные впечатления
- Клики
- Сумма потраченной (расходы)
- CTR
- Баланс
По умолчанию.
Если вы вошли через аккаунт агентства, вы можете видеть всех клиентов всех менеджеров. Для просмотра статистики клиентов используйте фильтры:
- Чтобы получить статистику по конкретному клиенту, выполните поиск по имени.

- Чтобы просмотреть всех клиентов с определенным статусом, примените фильтр Статус клиента (над таблицей).
- Чтобы просмотреть всех клиентов менеджера, примените фильтр Менеджер (над таблицей).
Если вы вошли в систему через учетную запись менеджера, будут видны только те клиенты, к которым у вас есть доступ.
Сохранение отчета клиента
Вы можете экспортировать статистику клиента в виде отчета.
Чтобы получить отчет по клиентам, перейдите на вкладку Бюджет , отметьте нужных клиентов и нажмите Сохранить отчет . Выберите период и тип разбивки (дни или месяцы).
Формат экспорта — xlsx. Переключайтесь между вкладками в файле, чтобы просмотреть данные клиента и кампании.
Цифры в отчете будут округлены, а значит могут немного отличаться от тех, что указаны в закрывающих документах (обычно выше).
Баланс счета, платежи и закрывающие документы
Проверка баланса счета
Перейдите к Бюджет , чтобы увидеть баланс агентства. Деньги на счету могут быть заморожены до тех пор, пока VK Ads не соберет всю статистику кампании.
Деньги на счету могут быть заморожены до тех пор, пока VK Ads не соберет всю статистику кампании.
Денежные потоки и документы
Для просмотра входящих платежей, расходов и переводов на счета клиентов перейдите в Бюджет → Операции .
Чтобы скачать закрывающие документы, посетите Бюджет → Документы .
Пополнить счет агентства
Перейти на Бюджет , выбрать Выставить счет и ввести сумму. Счет будет сгенерирован автоматически. Нажмите Загрузите счет , чтобы сохранить его на своем устройстве.
Резиденты РФ могут оплатить счет по безналичному расчету юридического лица, на которое зарегистрирован агентский счет. Нерезиденты могут пополнить счет банковским переводом или картой.
Деньги поступят в течение трех банковских дней.
Пополнить счет клиента
Вы можете перевести деньги со своего агентского счета на счет клиента. Пополнить клиентский счет можно двумя способами:
- через агентский счет — доступен для любого из клиентов агентства;
- через управляющий аккаунт — доступно, если у менеджера есть необходимые разрешения.


 сети ВКонтакте.
сети ВКонтакте.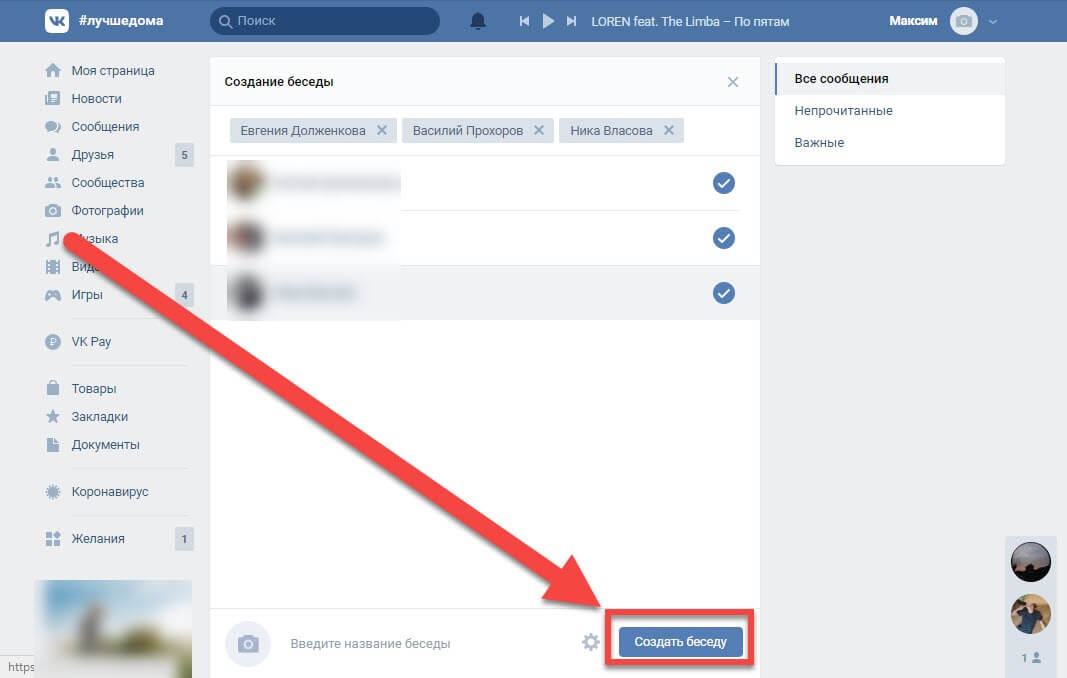



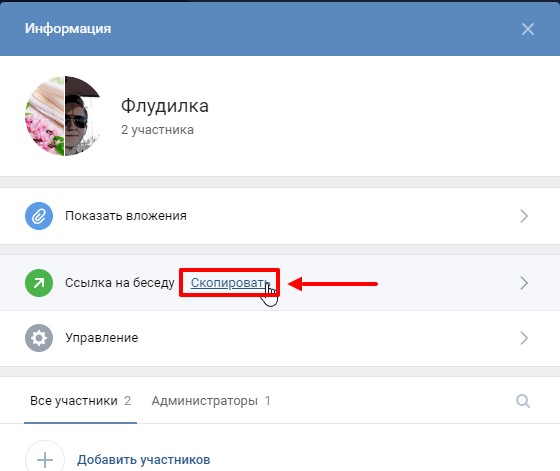
 Cells
Cells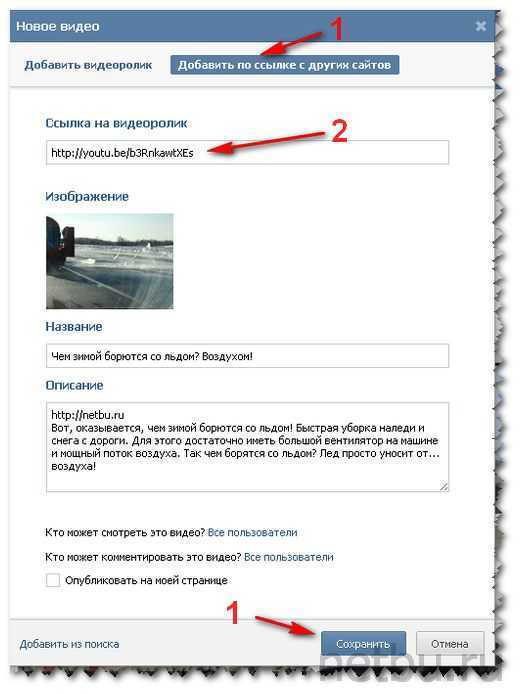 Обязательное поле.
Обязательное поле.
 Добавьте дополнительные вопросы, если необходимо.
Добавьте дополнительные вопросы, если необходимо.