Как вставить в Инстаграм ссылку ВК: несколько способов
Автор Лиза Тинькова На чтение 8 мин. Опубликовано
В социальной сети Instagram зарегистрировано огромное количество пользователей. По последним подсчетам, количество участников платформы превысило отметку в 1 миллиард. Сюда можно отнести блогеров, предпринимателей и просто обычных людей. Помимо аккаунта в Инстаграме, у всех этих людей наверняка есть страницы в других социальных сетях. Это и неудивительно, потому что у каждого современного человека имеются аккаунты во многих популярных сервисах. Из-за этого иногда возникает вопрос: а как вставить в Инстаграм ссылку ВК? Ответ – выполнить действий из инструкции, представленной далее.
Содержание
- Все способы, как в Инстаграм указать ссылку на ВК
- Оставить в био
- Использовать конструктор ссылок
- Рассылка в директ
- Как удалить эту ссылку?
- Как в ВК оставить ссылку на Инстаграм
- В разделе личная информация
- В статусе аккаунта
- В закрепленном посте на стене
Все способы, как в Инстаграм указать ссылку на ВК
Существует несколько способов, позволяющих разместить ссылку на страницу ВКонтакте в Instagram. О каждом из таких вариантов мы подробно расскажем далее. Чтобы не допустить ошибок, рекомендуем внимательно читать инструкции.
О каждом из таких вариантов мы подробно расскажем далее. Чтобы не допустить ошибок, рекомендуем внимательно читать инструкции.
Оставить в био
Проще всего указать ссылку в био, то есть в шапке профиля. Этот способ позволит видеть страницу для связи не только подписчикам, но и случайным посетителям вашего аккаунта. В этом случае не придется применять дополнительные сервисы для сокращения URL-адреса. Всё делается через стандартный функционал приложения.
Вот, кстати, пошаговая инструкция:
- Переходим в приложение ВК и копируем ссылку на страницу. Для этого в новой версии программы открываем раздел с профилем, а после удерживаем палец на ID страницы (или уникальном имени). В появившемся окошке выбираем «Копировать». При успешном выполнении действий на экране появится уведомление о том, что URL скопирован в буфер обмена.
- Теперь заходим в мобильное приложение Instagram. Нажимаем на кнопку «Редактировать профиль». В поле «Сайт» или «Website» вставляем только что полученный адрес.
 Просто удерживаем палец на строке и выбираем «Вставить».
Просто удерживаем палец на строке и выбираем «Вставить». - Сохраняем изменения, нажав по галочке в углу экрана.
Если вы выполняете все действия с компьютера или мобильного браузера, то данная инструкция вам также подходит. Только для копирования ссылки на страницу просто перейдите на нее, а после выделите адресную строку браузера и воспользуйтесь горячей клавишей
Использовать конструктор ссылок
В последнее время стали набирать популярность конструкторы ссылок. Это специальные платформы, позволяющие из готовых шаблонов создавать так называемые микролендинги, то есть страницы-визитки. Мы рекомендуем использовать надежный онлайн-сервис Onlypult.
Попробовать бесплатно
При помощи встроенных инструментов вы сможете сделать красивый сайт, ссылку на который спокойно укажите в описании профиля. Однако главное преимущество таких конструкторов состоит в том, что на странице можно разместить сразу несколько URL-адресов.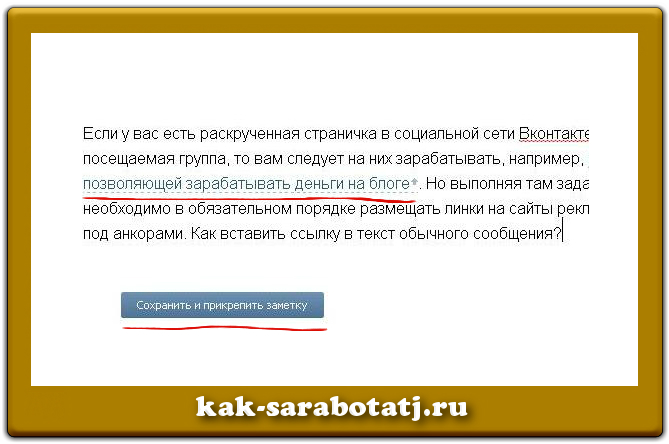 Например, на профиль ВКонтакте, аккаунт в Viber или Telegram. Также можно прикрепить подробное описание, рассказать о сферах вашей деятельности и работы. А благодаря встроенным шаблонам и иконкам получится сделать все максимально красиво и современно.
Например, на профиль ВКонтакте, аккаунт в Viber или Telegram. Также можно прикрепить подробное описание, рассказать о сферах вашей деятельности и работы. А благодаря встроенным шаблонам и иконкам получится сделать все максимально красиво и современно.
После завершения работы копируем линк на страницу-визитку и размещаем его в описании профиля. То есть переходим в мобильное приложение Instagram, нажимаем «Редактировать профиль» и в поле «Сайт» вставляем полученный адрес.
Рассылка в директ
Если добавить ссылку в шапку профиля по каким-то причинам не получилось, то ее просто можно разослать подписчикам в личные сообщения, то есть в Direct. Но вручную все делать крайне неудобно, поэтому мы рекомендуем использовать специальные сервисы рассылок. Например, довольно известный сайт Tooligram.
Попробовать бесплатно
Это не просто сайт, который позволяет массово отправлять URL-адреса, но и удобная платформа для общего продвижения профиля. При первом использовании необходимо пройти регистрацию, указав адрес электронной почты и создав надежный пароль. После чего обращаем внимание на боковое меню и находим пункт «Рассылки в Direct».
После чего обращаем внимание на боковое меню и находим пункт «Рассылки в Direct».
Кликаем по нему и настраиваем необходимые параметры. Во-первых, придумываем хороший текст, который будет привлекать внимание пользователей. Во-вторых, настраиваем время автоматической рассылки. Ну и в-третьих, указываем активный линк на страницу ВК.
Как удалить эту ссылку?
Иногда встречаются ситуации, когда нужно удалить добавленную ранее ссылку в профиле. Что же тогда делать? Ответ – выполнить действия из инструкции, представленной далее:
- Открываем приложение Инстаграм.
- Переходим в раздел с профилем, нажав по иконке человека в нижней панели.
- Выбираем «Редактировать профиль».
- Убираем добавленный линк с графы «Сайт» или «Website». Просто нажимаем по соответствующему полю и при помощи стрелки на клавиатуре стираем ссылку.
- Сохраняем изменения, нажав по галочке в углу экрана.
Вот и все. Теперь в вашем профиле не будет отображаться URL с переходом на страницу ВКонтакте.
Как в ВК оставить ссылку на Инстаграм
Теперь давайте рассмотрим немного другой вариант и разберемся, как ВКонтакте сделать ссылку на Инстаграм. Здесь также можно использовать разные способы, о которых мы подробно расскажем далее.
В разделе личная информация
Удобнее всего добавлять ссылку на Instagram в разделе «Личная информация». Так другие пользователи сразу будут видеть нужный URL и при необходимости переходить в ваш профиль.
Чтобы сделать все правильно, предлагаем воспользоваться пошаговой инструкцией:
- Открываем мобильное приложение ВК.
- Переходим в меню с профилем, нажав по значку человека в нижней панели.
- Выбираем «Редактировать».
- Нажимаем по пункту «Контакты».
- Листаем вниз страницы и обращаем внимание на поле «Личный сайт». Сюда и вставляем линк на Инстаграм. Кто не знает, чтобы его скопировать, необходимо открыть страницу Instagram в браузере, а после выделить адресную строку.
- Сохраняем изменения, нажав по синей галочке в углу экрана.

Существует и другой вариант, но его удобнее использовать с компьютера. Но так как большинство пользователей заходят в социальные сети с телефона, то вот пошаговая инструкция для смартфонов:
- Открываем браузер и переходим на официальный сайт ВКонтакте.
- Выполняем авторизацию в собственной странице, указав номер телефона и пароль.
- Нажимаем по трем точкам в углу веб-обозревателя и выбираем «Версия для ПК» или «Полноэкранный режим». Всё опять-таки зависит от используемого браузера.
- В боковом меню находим пункт «Моя страница» и нажимаем по нему.
- Под аватаркой профиля выбираем «Редактировать».
- В правой части экрана кликаем «Контакты».
- Листаем в конец страницы и возле иконки Instagram нажимаем «Добавить».
- Выполняем авторизацию в собственном аккаунте Инстаграма и предоставляем запрашиваемые разрешения.
- В нижней части экрана нажимаем «Сохранить».
После чего нужная ссылка будет добавлена в описание страницы.
В статусе аккаунта
Некоторые пользователи предпочитают просто написать название аккаунта в Инстаграм в статусе ВК. Это также можно сделать, однако при этом ссылка будет не кликабельна.
Вот пошаговая инструкция для данного способа:
- Открываем мобильное приложение ВКонтакте.
- Переходим в раздел с личным профилем, нажав по значку человека в нижней панели.
- В верхней части страницы выбираем «Расскажите о себе».
- В появившееся поле вставляем линк на профиль. Можно просто указать логин, например, так: «Мой inst: @login». Тогда другому человеку придется искать вас вручную.
- Подтверждаем изменения, выбрав «Сохранить».
Если оценивать конкретно данный способ, то его нельзя назвать очень удобным. Однако есть одно главное преимущество – название или адрес вашего профиля в Инстаграм будут видеть все посетители страницы.
В закрепленном посте на стене
Оставить ссылку на профиль в закрепленном посте на стене также возможно. Для этого вам достаточно выполнить следующие действия:
Для этого вам достаточно выполнить следующие действия:
- Копируем линк на аккаунт в Instagram.
- Переходим в приложение ВК и открываем раздел с профилем. Напоминаем, что для этого нужно нажать по значку человека в нижней панели.
- Создаем новый пост. Нажимаем «Новая запись», а в поле набора текста вставляем URL-адрес профиля.
- Сохраняем публикацию, кликнув по значку галочки в углу экрана.
Остается закрепить пост и ждать новых подписчиков.
Подводя итоги отметим, что вставить в Инстаграм ссылку ВК можно разными способами. Выберите наиболее подходящий для себя вариант и используйте его.
Можно ли отправить ссылку на Инстаграм в личном сообщении ВК?
Да, такая возможность имеется. Только слишком часто этим заниматься не стоит, потому что можно получить блокировку за спам.
Нужно ли сокращать ссылку на ВК?
Почему ссылка в статусе ВК неактивна?
Это особенности социальной сети. Никак исправить эту ситуацию не получится.
Никак исправить эту ситуацию не получится.
Лиза Тинькова
коммерческий Instagram эксперт. Отвечаю на вопросы и помогаю читателям.
Задать вопрос
Как вставить ссылку в тексте?
Интернет › Телеграм › Как в текст вставить ссылку в Телеграмме?
Ссылка на веб-страницу
- Поместите курсор в то место документа, где должна находиться ссылка.
- Нажмите клавиши CTRL+K, чтобы открыть диалоговое окно Вставка гиперссылки.
- Введите веб-адрес сайта и нажмите клавиши ALT+К, чтобы перейти к полю Текст.
- Введите текст ссылки, который вы хотите отобразить в документе.
- Как сделать активную ссылку в тексте?
- Как вставить ссылку на источник в текст?
- Как правильно ставить ссылки в тексте?
- Как вставить ссылку в слово в ворде?
- Как сделать ссылку внутри текста?
- Как сделать ссылку одним словом?
- Как оформить ссылку как источник?
- Как вставить в текст гиперссылку?
- Как обозначить сноску в тексте?
- Как составлять ссылки?
- Где можно размещать ссылки?
- Как сделать чтобы ссылка была кликабельна?
- Как сделать гиперссылку в оглавлении?
- Как сделать ссылку в оглавлении?
- Как оформить ссылку в виде текста?
- Как сделать ссылку в тексте HTML?
- Как сделать символьную ссылку?
- Как активировать гиперссылку?
Как сделать активную ссылку в тексте?
Как задать ссылки в тексте?:
- Откройте страницу в режиме редактирования, выделите текст, к которому вы хотите добавить ссылку, и нажмите иконку Вставить/Редактировать ссылку.

- В открывшемся окне, выберите тип ссылки Ссылка и укажите адрес сайта или адрес страницы, которая должна открываться.
Как вставить ссылку на источник в текст?
Щелкните место в документе, в которое нужно вставить ссылку. На вкладке Элементы документа в разделе Ссылки выберите команду Управление. В разделе Список ссылок дважды щелкните источник, ссылку на который нужно добавить. Ссылка появится в документе.
Как правильно ставить ссылки в тексте?
Создание списка литературы, цитат и ссылок:
- Поместите курсор в конец текста, который хотите процитировать.
- Перейдите в раздел Ссылки > Стиль и выберите стиль ссылки.
- Нажмите кнопку Вставить ссылку.
- Выберите Добавить новый источник и введите сведения об источнике.
Как вставить ссылку в слово в ворде?
Добавление ссылок в документ:
- Установите курсор в конце предложения или выражения, которое хотите использовать в качестве ссылки, а затем на вкладке Ссылки в группе Ссылки и списки литературы щелкните Вставить ссылку.

- В списке ссылок в области Вставить ссылку выберите нужную ссылку.
Как сделать ссылку внутри текста?
Добавление ссылки:
- Выделите текст или объект, который должен представлять гиперссылку.
- Щелкните его правой кнопкой мыши и выберите пункт Ссылка.
- В разделе Связать с выберите параметр Место в документе.
- В списке выберите заголовок или закладку, на которую должна указывать гиперссылка.
Как сделать ссылку одним словом?
Поэтому вопрос о том, как вставить ссылку ВК на текст одним словом (так называемой гиперссылкой), не теряет своей актуальности.Первый выглядит следующим образом:
- Вставка звездочки (*).
- Указание ссылки на текст или другой материал в стандартной форме.
- Вставка пробела.
- Указание наименования поста в круглых скобках.
Как оформить ссылку на сайт в тексте?
Ссылки на электронные ресурсы указываются с помощью внутритекстовых ссылок (их заключают в круглые скобки) в самом тексте, подстрочных ссылок (вынесенных из текста вниз полосы документа, в сноску — оформляются как примечание, вынесенное из текста документа вниз полосы) и затекстовых ссылок (вынесенных за текст
Как оформить ссылку как источник?
Основные сведения, которые необходимо указать:
- Фамилия и инициалы автора: Дубницкий А.
 А.
А. - Заглавие — название конкретной публикации или отдельной web-страницы.
- Тип документа.
- Место и дата публикации: Новосибирск.
- Электронный адрес.
- Дата обращения к документу.
Выделите текст или рисунок, который должен представлять гиперссылку. На ленте на вкладке Вставка выберите Ссылка. Вы также можете щелкнуть правой кнопкой мыши текст или рисунок и выбрать в контекстном меню пункт Ссылка. В окне Вставка гиперссылки введите или вставьте ссылку в поле Адрес.
Как обозначить сноску в тексте?
Добавление сноски:
- Щелкните в том месте, где нужно добавить сноску.
- Выберите пункты Вставить > Вставить сноску. Word вставит знак сноски в текст и добавит его в нижней части страницы.
- Введите текст сноски.
Как составлять ссылки?
Простая текстовая ссылка создается в три этапа:
- Сначала пишем слово, на котором будет стоять ссылка, и заключаем его в теги a (открывающий тег) и /a (закрывающий тег),
- В открывающий тег добавляем URL, заключенный в кавычки, с атрибутом href=
- Полученную строку вставляем в HTML-код страницы.

Где можно размещать ссылки?
Можно размещать ссылки на отзовиках, каталогах, сайтах, продвигающих визуальный контент. Популярный способ размещения — социальные сети и пресс-релизы. Бесплатно размещать ссылки желательно на нескольких сайтах, используя разные виды контента.
Как сделать чтобы ссылка была кликабельна?
По порядку:
- Скопировать адрес страницы, на которую ты хочешь сделать кликабельную ссылку. АДРЕС мы копируем из адресной строки браузера.
- Набираем урл заготовку из нескольких символов: [url=]
- Вставляем АДРЕС! Обязательно, впритык, без просветов.
- Пишем анкор* между спинками квадратных скобок!
Для добавления гиперссылки:
- В строке Структура, поместите курсор в белое поле слева от кнопки Э#
- Нажмите кнопку Гиперссылка.
- Поместите курсор в белое поле справа от кнопки Э
- Снова нажмите кнопку Гиперссылка.
- Нажмите кнопку Все уровни, чтобы гиперссылки появились во всех имеющихся уровнях оглавления.

Как сделать ссылку в оглавлении?
Создание оглавления:
- Поместите курсор туда, куда нужно добавить оглавление.
- Выберите Ссылки > Оглавление. и выберите автоматический стиль.
- Если вы вносите в документ изменения, влияющие на оглавление, обновите оглавление, щелкнув правой кнопкой мыши по оглавлению и выбрав Обновить поле.
Как оформить ссылку в виде текста?
Щелкните правой кнопкой мыши в любом месте ссылки и в меню выберите пункт Изменить гиперссылки. В диалоговом окне Изменение гиперссылки выберите текст в поле Текст. Введите текст, который вы хотите использовать для ссылки, и нажмите кнопку ОК.
Как сделать ссылку в тексте HTML?
Ссылка создаётся с помощью тега <a> (от англ. Anchor, якорь). Чтобы указать адрес, куда перенаправляется пользователь, используется атрибут href. Сам адрес пишется в кавычках.
Как сделать символьную ссылку?
По умолчанию команда ln создает жесткие ссылки. Чтобы с ее помощью создать симлинк, команде ln нужно передать параметр -s (или –symbolic).
Чтобы с ее помощью создать симлинк, команде ln нужно передать параметр -s (или –symbolic).
Открытие гиперссылки:
- Щелкните гиперссылку правой кнопкой мыши и выберите команду Открыть гиперссылку в контекстном меню.
- Выберите команду Открыть гиперссылку.
Добавить, изменить и удалить (полное руководство)
Перейти к содержимому Как создать гиперссылку в Excel: добавить, изменить и удалить (полное руководство)Когда вы думаете о гиперссылках, вы, вероятно, думаете о ссылке 🔗, которая направит вас к веб-страницу в один клик.
Хотя это правильно и круто, гиперссылки в Excel намного круче!
Мало того, что они приводят вас к определенному файлу или веб-странице, вы также можете вставлять гиперссылки для перехода к другой ячейке или листу той же книги или даже к другой книге🤯
Узнайте, как переходить к ячейкам, листам или книгам с помощью гиперссылок в Excel!
Давайте приступим😀
Обязательно загрузите бесплатную рабочую тетрадь, чтобы работать над ней по ходу дела.
Содержание
Гиперссылка на веб-сайт с помощью команды ленты
Наиболее распространенными известными нам гиперссылками являются те, которые перенаправляют вас на веб-страницу при нажатии на текст гиперссылки.
Именно этому вы и научитесь в первую очередь: Как вставить гиперссылку на сайт🌐
Самый распространенный способ вставить гиперссылку в Excel — нажать кнопку «Ссылка» на вкладке «Вставка» ленты Excel.
Откройте рабочую тетрадь и давайте вставим гиперссылку с помощью команды ленты Excel👇
- Нажмите на ячейку . В нашем случае ячейка A1.
- Щелкните вкладку «Вставка» на ленте Excel.
- В группе «Ссылки» нажмите «Ссылки» или «Гиперссылки» в зависимости от версии Excel. В столбце поиска 2 совпадения.
Появится диалоговое окно Вставить гиперссылку .
В этом диалоговом окне может происходить множество вещей, но вам не о чем беспокоиться. Давайте действовать шаг за шагом😊
Давайте действовать шаг за шагом😊
С левой стороны вы увидите ссылку на панель, которая дает вам возможность сослаться на существующий файл или веб-страницу, поместить в этот документ, создать новый документ или электронное письмо. Почта Адрес.
- Выберите Существующий файл или веб-страницу .
- Добавить URL (мы будем использовать https://spreadsheeto.com/) в адресную строку внизу.
- Наконец, нажмите OK.
Отображаемый текст в ячейке теперь отображается подчеркнутым синим цветом. Это означает, что текст становится гипертекстом. Гипертекст — это текст с гиперссылками.
Просто гиперссылка🔗
Когда вы нажмете на ссылку, вы будете перенаправлены на нашу электронную таблицу на главную страницу🌐
Разве это не было круто? Отличная работа👍
Совет профи!
Вы также можете использовать сочетание клавиш Excel для вставки ссылки, Ctrl + K .
Все, что вам нужно сделать, это щелкнуть по определенной ячейке и нажать клавиши. Затем сразу же появится диалоговое окно вставки гиперссылки (вот почему оно наше любимое).
Этот ярлык работает и во многих приложениях, так что полезно знать.
Гиперссылка на веб-сайт с помощью правой кнопки мыши
Вы также можете добавлять гиперссылки в Excel с помощью правой кнопки мыши.
- Щелкните правой кнопкой мыши в ячейке.
- Щелкните ссылку.
Появится всплывающее меню диалогового окна «Вставить гиперссылку». Обязательно выберите параметр «Ссылка на существующий файл или веб-страницу». Затем добавьте URL-адрес в поле «Адрес» и нажмите «ОК».
Метод даст те же результаты. Ячейка становится ячейкой с гиперссылкой😊
Но знаете ли вы, что гиперссылки в Excel не ограничиваются только веб-страницами? 🤯 Вы можете вставлять гиперссылки на другую ячейку на листе, на другой лист в той же книге или даже на другой файл Excel.
И это именно то, что вы узнаете дальше!
Гиперссылка на другую ячейку или рабочий лист
Что делает гиперссылки Excel круче, так это то, что вы можете вставить гиперссылку на другую ячейку или рабочий лист.
При работе с большим объемом данных на нескольких листах очень полезно иметь оглавление или сводный отчет или быстрый способ перехода от одного часто используемого раздела к другому.
Используя гиперссылки, вы можете узнать, где находятся эти данные в книге, и напрямую получить к ним доступ, щелкнув ссылку.
Вы оцените это, когда сможете это сделать. Итак, поехали💪
- Нажмите на ячейку (ячейка A3)
- Нажмите Ctrl + K , чтобы открыть диалоговое окно «Вставить гиперссылку».
- Выберите параметр Поместить в этот документ на панели Ссылка на панель.
- Под ссылкой на ячейку выберите целевой лист в той же книге.
 В нашем примере выберите Лист источника данных.
В нашем примере выберите Лист источника данных. - Щелкните OK.nction, чтобы завершить формулу.
Вот результат.
Текст становится гиперссылкой. При нажатии на ссылку вы будете перенаправлены на рабочий лист источника данных в текущей рабочей книге.
Ссылка на другую книгу
Вы также можете создать ссылку на другую книгу Excel на своем компьютере.
Давайте вставим ссылку на другую книгу в ячейку A5 нашей рабочей тетради.
- Щелкните ячейку A5.
- Нажмите Ctrl + K.
Появится диалоговое окно Вставить гиперссылку. На панели «Ссылка на панель» выберите параметр «Извлечение файла или веб-страницы». Используйте файловый менеджер, чтобы найти файл, на который вы хотите сослаться.
Щелкните любой файл рабочей книги, доступный на вашем компьютере. Затем нажмите OK 👍
Вы вставили гиперссылку, которая направит вас к другому файлу Excel. Когда вы наводите на него курсор, вы можете увидеть пункт назначения ссылки.
Профессиональный совет!
Также можно сделать ссылку на определенную ячейку в другом файле, но вам нужно будет использовать функцию ГИПЕРССЫЛКИ. Я покажу вам, как это сделать за несколько секунд.
Удаление гиперссылок выполняется в два клика. Если вы добавили ссылки, которые вам больше не нужны, или ссылки неактуальны, вы можете очень легко удалить гиперссылки.
- Щелкните правой кнопкой мыши на ячейке.
- Выберите параметр Удалить гиперссылку .
Гиперссылка удалена. Текст на дисплее изменился на черный и никуда вас не направит. столбец ame).
Так просто, правда?
Как редактировать гиперссылку
Таким же образом вы можете редактировать гиперссылку, используя пункт контекстного меню.
Выбор ячеек для редактирования ссылок может быть сложным. При нажатии на ячейку вы нажимаете на ссылку, которая направит вас к месту назначения ссылки😬
Чтобы избежать этого, вы можете нажать и удерживать на этой конкретной ячейке. Когда вы увидите, что указательный палец меняется на крест, вы можете отпустить кнопку мыши🖱️
Когда вы увидите, что указательный палец меняется на крест, вы можете отпустить кнопку мыши🖱️
Это позволит вам выбрать ячейку и отредактировать ее. Чтобы изменить гиперссылку,
- Щелкните ячейку.
- Щелкните правой кнопкой мыши и выберите Редактировать Гиперссылка .
Появится диалоговое окно редактирования гиперссылки. Затем вы можете редактировать свои гиперссылки по своему усмотрению. Если вы хотите создать ссылку на новый файл или веб-страницу, ячейку, лист или книгу, вы можете выполнить следующие действия для редактирования гиперссылок в Excel.
Как вы знаете, Excel — это мощная программа для работы с электронными таблицами с множеством встроенных функций, помогающих вам эффективно работать с данными и числами. В Excel также есть функция для вставки гиперссылок.
Вы можете вставлять гиперссылки с помощью функции HYPERLINK в Excel.
Синтаксис функции HYPERLINK:
=HYPERLINK(link_location, [friendly_name])
Функция HYPERLINK имеет следующие аргументы:
- link_location относится к месту в документе, на которое указывает ссылка.
 Это может быть URL-адрес, ссылка на ячейку или другая электронная таблица или текстовый файл. Это необходимо.
Это может быть URL-адрес, ссылка на ячейку или другая электронная таблица или текстовый файл. Это необходимо. - friendly_name — отображаемый текст в ячейке. Он отображается синим цветом и подчеркивается. Это необязательно, но мы рекомендуем использовать его.
Облегчает чтение. Если дружественное_имя опущено, ячейка отображает link_location в качестве текста перехода.
Функцию HYPERLINK можно использовать в двух важных случаях.
В первом случае вы хотите создать гиперссылку на определенные ячейки во внешних электронных таблицах. Второй случай — это когда вы хотите сделать гиперссылку на ссылку на ячейку, а не использовать URL-адрес.
Функция гиперссылки на ячейки во внешних электронных таблицах
Давайте воспользуемся этой формулой.
=ГИПЕРССЫЛКА(«[название электронной таблицы]ссылка на ячейку», «понятное имя»)
Например, я хочу создать ссылку на электронную таблицу под названием «МИН-МАКС-ФУНКЦИИ-Таблица-Проект-Файл» и Я хочу, чтобы ссылка указывала на ячейку B6 на первом листе. Вот как бы я это сделал:
Вот как бы я это сделал:
=ГИПЕРССЫЛКА(«[C:\Users\PC\Downloads\Excel Files\MIN-MAX-FUNCTIONS-Spreadsheeto-Project-File.xlsx]B6″,»Добро пожаловать!»)
Нажмите Enter.
Вместо отображения местоположения ссылки отображается понятное имя.
Когда вы щелкнете понятное имя «Добро пожаловать!», вы перейдете к ссылке на ячейку файла Excel.
Вам просто нужно убедиться, что вы знаете расположение файла, скобки и кавычки в правильном месте😊
Функция гиперссылки на ссылку на ячейку
Второй случай, когда вы можете захотеть использовать функцию ГИПЕРССЫЛКА, — это когда ссылка может измениться.
В этом случае вместо URL-адреса можно использовать ссылку на ячейку. Таким образом, всякий раз, когда URL-адрес (или путь к файлу) в ячейке изменяется, ссылка будет автоматически обновляться.
В нашем примере адрес ячейки нашего URL — A12. Итак, давайте наберем
=ГИПЕРССЫЛКА(A12,
В качестве понятного имени мы можем ввести что угодно, например «Веб-сайт».
Нажмите Enter.
Даже если ссылка в адресе ячейки может измениться, ячейка с гиперссылкой автоматически обновится.
Как найти гиперссылки
Вы можете обнаружить, что работаете с рабочей книгой, в которой есть ссылки, но просто не можете их найти. Не существует автоматического способа найти все ссылки в рабочей книге, но есть несколько способов их найти🧐
Независимо от того, ищете ли вы имена файлов рабочей книги или ссылки на другой источник, лучший способ — определить лучший поиск термин для использования.
Чтобы найти ссылки, используемые в формулах, вы можете использовать Excel.
- В поле «Найти» введите «.xl».
- В поле «В пределах» нажмите «Книга».
- В поле Искать в щелкните Формулы.
- Нажмите Найти все .
Вы увидите результаты ниже.
Вы можете попытаться найти другие источники, используя лучший поисковый запрос. Вы также можете просматривать значения, примечания и комментарии, а не только формулы.
Вы также можете просматривать значения, примечания и комментарии, а не только формулы.
Вот и все. Что теперь?
Круто, да? Гиперссылки в Excel позволяют переходить в разные места одним щелчком мыши!
Теперь вы знаете, как вставлять гиперссылки, чтобы направить вас на веб-страницы или существующие файлы. Кроме того, вы также узнали, как вставлять ссылки на ячейки, листы или книги. Отличная работа👍
Но подождите, это еще не все! Вы можете повысить уровень навигации по ячейкам, листам или книгам в Excel, изучив расширенные функции, такие как ЕСЛИ, СУММ и ВПР.
Вы также узнаете, как эффективно очищать данные в Excel🚀
Присоединяйтесь к моему бесплатному 30-минутному видеокурсу и улучшите свои навыки работы с Excel!
Другие ресурсы
Если вам нравится искать данные из разных файлов Excel, вы можете начать с основ функции ВПР👑
Это самая популярная расширенная функция в Excel, которая поможет вам найти данные, которые вам нужны, экономя ваше время. Прочтите это здесь.
Прочтите это здесь.
Или вы можете прочитать об одном из самых универсальных инструментов в Excel: Найти и заменить здесь.
Надеюсь, это было полезно!
Часто задаваемые вопросы
Как работают гиперссылки в Excel?Гиперссылки в Excel позволяют не только переходить в другое место, например к существующему файлу или веб-странице, но также переходить в другое место на текущем листе или даже в другой книге.
Как преобразовать текст в гиперссылку в Excel?Чтобы преобразовать текст в гиперссылку в Excel, выберите адрес ячейки текста, нажмите Ctrl + K, чтобы открыть диалоговое окно «Вставка», вставьте URL-адрес в поле «Адрес», затем нажмите «ОК».
Kasper Langmann2023-02-23T14:46:18+00:00 Ссылка для загрузки страницыКак вставить гиперссылку в Excel? 3 Easy Ways
Главная > Microsoft Excel > Как вставить гиперссылку в Excel? 3 Easy Ways
(Примечание. Это руководство по вставке гиперссылки в Excel подходит для всех версий Excel, включая Office 365)
Это руководство по вставке гиперссылки в Excel подходит для всех версий Excel, включая Office 365)
Гиперссылки являются важной частью любого приложения, которое вы можете использовать для доступа или ссылок на другие данные одним щелчком мыши. В основном термин «гиперссылка» используется для обозначения встраивания веб-страницы в фрагмент текста.
В Excel вы можете делать гораздо больше, чем просто гиперссылку веб-страницы на текст. Вы можете вставлять другие рабочие листы и рабочие книги, создавать новые рабочие книги и даже создавать гиперссылки на сообщения электронной почты. Кроме того, эти гиперссылки относятся не только к тексту. Вы также можете добавить гиперссылки на диаграммы и изображения.
В этой статье вы узнаете, как вставить гиперссылку в Excel тремя простыми способами.
Вы узнаете:
- Использование главного меню вставки
- Использование функции ГИПЕРССЫЛКА
- путем перетаскивания
Посмотрите наше видео о том, как вставлять гиперссылки в Excel
Слово? 2 простых метода
Как фильтровать в Excel? Пошаговое руководство
Как создать тепловую карту Excel? 5 простых шагов
Вставить гиперссылку в Excel
Использование главного меню «Вставка»
Это наиболее распространенный метод вставки ссылки в ячейку Excel, который предлагает множество функций и параметров.
Вставьте ссылку на веб-страницу
Здесь давайте вставим ссылку «https://www.simonsezit.com/» в ячейку с текстом привязки как SimonSezIT.
- Чтобы вставить гиперссылку, сначала выберите ячейку. Вы можете выбрать пустую ячейку или ячейку, в которой уже есть текст. Этот текст будет выступать в качестве анкорного текста для ссылки.
- После выбора ячейки, в которую вы хотите вставить ссылку, перейдите к Вставить .
 В разделе Link нажмите Link .
В разделе Link нажмите Link .
- Это открывает новое диалоговое окно.
- В текстовом поле Адрес введите правильный адрес веб-страницы. Всегда лучше скопировать и вставить веб-адрес, чем вводить его вручную. (клубдепортестолима)
- Если вы не добавили текст привязки, вы можете ввести его в текстовое поле Текст для отображения.
- Нажмите OK .
- Это вставляет ссылку на веб-страницу в ячейку, содержащую якорный текст. Когда вы нажмете на текст, вы будете перенаправлены на соответствующую веб-страницу.
Вставить другой файл
Используя тот же параметр, вы можете сделать гиперссылку на текст привязки, чтобы вставить существующий файл. Это значительно сведет к минимуму усилия по поиску, навигации и открытию файла. Здесь давайте вставим книгу Excel «Воронкообразная диаграмма в Excel» в текст привязки «Воронкообразная диаграмма в Excel».
Здесь давайте вставим книгу Excel «Воронкообразная диаграмма в Excel» в текст привязки «Воронкообразная диаграмма в Excel».
- В текстовом поле Вставить гиперссылку щелкните Существующий файл или веб-страница . На главной панели найдите местоположение файла и выберите его.
- Щелкните OK .
- Выбранный файл вставляется на локальном диске в ячейку.
- При нажатии на ссылку открывается программа по умолчанию, которая используется для открытия файла.
Примечание: Прежде чем вставлять файл, убедитесь, что вставляемый файл правильно сохранен.
Вставка рабочего листа
Если у вас есть несколько рабочих листов в книге, поиск именно этого рабочего листа может быть немного затруднен. В таком случае вы можете использовать гиперссылки на другие листы той же книги. (Трамадол) Давайте свяжем образец листа с ячейкой в листе гиперссылок.
- Перейдите к Вставьте и нажмите Ссылка . В диалоговом окне «Вставить гиперссылку» нажмите 9.0015 Место в этом документе .
- Введите ссылку на ячейку и выберите лист, на который вы хотите сделать гиперссылку.
- Щелкните OK .
- Если щелкнуть ячейку или текст, откроется выбранная рабочая книга.
Вставка новой рабочей книги
Используя параметр «Создать новый документ», вы можете создать новую рабочую книгу Excel одним щелчком мыши.
- Перейдите к Вставьте и нажмите Ссылка . Откроется диалоговое окно Вставить гиперссылку . С левой стороны нажмите Создать новый документ . Введите имя нового документа и нажмите OK .
- Вы можете изменить расположение файла с помощью кнопки Изменить .
 Чтобы открыть новую книгу только при нажатии на якорный текст, нажмите кнопку Изменить новый документ сейчас .
Чтобы открыть новую книгу только при нажатии на якорный текст, нажмите кнопку Изменить новый документ сейчас .
- Нажмите OK .
- Это позволит вставить текст привязки в выбранную ячейку. Если щелкнуть ячейку или текст, откроется новая книга.
Вставка адреса электронной почты
Вы можете создать гиперссылку на пользовательский адрес электронной почты, выполнив шаги, описанные ниже.
- В диалоговом окне «Вставить гиперссылку» щелкните Адрес электронной почты .
- В Текст для отображения текстовое поле, введите текст привязки, который должен отображаться в ячейке. Затем введите адрес электронной почты получателя и тему письма.
- Гиперссылка вставляется в выбранную ячейку.
При нажатии на гиперссылку Excel перенаправляет вас в почтовое приложение по умолчанию, где вы можете создавать, редактировать и отправлять почту.
Примечание : Кнопка ScreenTip , которая появляется в каждом параметре, используется для добавления текста, отображаемого при наведении курсора на ячейку или текст.
Рекомендуемое чтение:
Как удалить именованный диапазон в Excel? 3 простых метода
Как записать макрос в Excel? За 6 простых шагов (для чайников)
Как использовать функцию ПРЕОБРАЗОВАТЬ в Excel? Пошаговое руководство
Использование функции HYPERLINK
Практически для каждой операции в Excel существует своя функция. Используя функцию ГИПЕРССЫЛКА, вы можете вставлять гиперссылки в ячейки Excel.
Синтаксис
=HYPERLINK(гиперссылка,якорный текст)
Функция гиперссылки принимает два аргумента. Здесь гиперссылка — это ссылка, которая направляет вас на веб-страницу, а якорный текст — это текст, в который будет встроена ссылка.
- Чтобы использовать функцию ГИПЕРССЫЛКА, выберите ячейку назначения.
- Введите формулу в ячейку назначения и нажмите Введите .
Таким же образом можно вставить гиперссылку на файл. Просто введите местоположение файла в первый аргумент и текст привязки во второй аргумент.
Вставьте файл с помощью функции HYPERLINKПримечание : всегда заключайте параметр гиперссылки и текста привязки в двойные кавычки.
Путем перетаскивания
Это простой и легкий способ вставить гиперссылку в Excel. Просто перетащив ячейку, вы можете вставить гиперссылку на ячейку.
- Сначала выберите ячейку и введите текст привязки.
- Переместите указатель мыши в угол ячейки. Вы можете видеть, как указатель превращается в четырехсторонний подвижный указатель.
- Щелкните правой кнопкой мыши и перетащите ячейку в новое положение или поместите ее в то же место.

- Теперь оставьте кнопку мыши и щелкните Создать гиперссылку здесь .
- По умолчанию это гиперссылка на якорный текст с текущей книгой.
- Затем вы можете скопировать и вставить гиперссылку на новый рабочий лист или новую книгу.
Если вы хотите изменить гиперссылку, щелкните ссылку правой кнопкой мыши и выберите Редактировать гиперссылку.
Редактирование, удаление или удаление гиперссылки
Хотя гиперссылки полезны с разных точек зрения, в некоторых случаях они могут не понадобиться. В некоторых случаях вам придется изменить гиперссылки или удалить их из анкорного текста.
- Чтобы отредактировать гиперссылку, сначала выберите ячейки со вставленной гиперссылкой.
- Теперь щелкните правой кнопкой мыши и выберите «Редактировать гиперссылку».
- Этот поворот в открывает диалоговое окно «Вставить гиперссылку».
 Используя это, вы можете изменить встроенную ссылку или файл по своему выбору.
Используя это, вы можете изменить встроенную ссылку или файл по своему выбору.
Чтобы удалить гиперссылку, щелкните ссылку правой кнопкой мыши и выберите Удалить гиперссылку . Если вы хотите узнать больше о способах удаления гиперссылок, прочитайте нашу статью о том, как удалить гиперссылки в Excel.
Читайте также:
Как создать раскрывающийся список Excel с цветом?
Как вставить водяной знак в Word? 3 простых способа
Как использовать функцию Excel TREND? Пошаговое руководство
Часто задаваемые вопросы
Как вставить гиперссылку в изображение в Excel? Чтобы вставить изображение в Excel, сначала вставьте изображение с помощью параметра «Вставка». В той же опции «Вставка» вы можете найти опцию «Ссылка». Нажмите на нее, чтобы открыть диалоговое окно «Вставить гиперссылку». Затем выберите тип, в который вы хотите вставить гиперссылку, и добавьте их.
Затем выберите тип, в который вы хотите вставить гиперссылку, и добавьте их.
Рабочая книга вставляется в ячейку в виде гиперссылки с использованием местоположения/адреса ее файла. Если вам случится изменить местоположение файла, гиперссылка может не работать, и Excel выдаст всплывающее окно с сообщением «Не удается открыть указанный файл».
Что такое сочетание клавиш для вставки гиперссылки в Excel?Самый простой способ создать гиперссылку в Excel — использовать сочетание клавиш Ctrl+K. Откроется текстовое поле «Вставить гиперссылку», в которое можно вставить URL-адрес или местоположение файла.
Заключительные мысли
Знание того, как вставлять гиперссылки в Excel, упростит поиск, обнаружение и открытие любой веб-страницы или другого справочного файла.
В этой статье мы увидели, как вставить гиперссылку в Excel тремя способами.

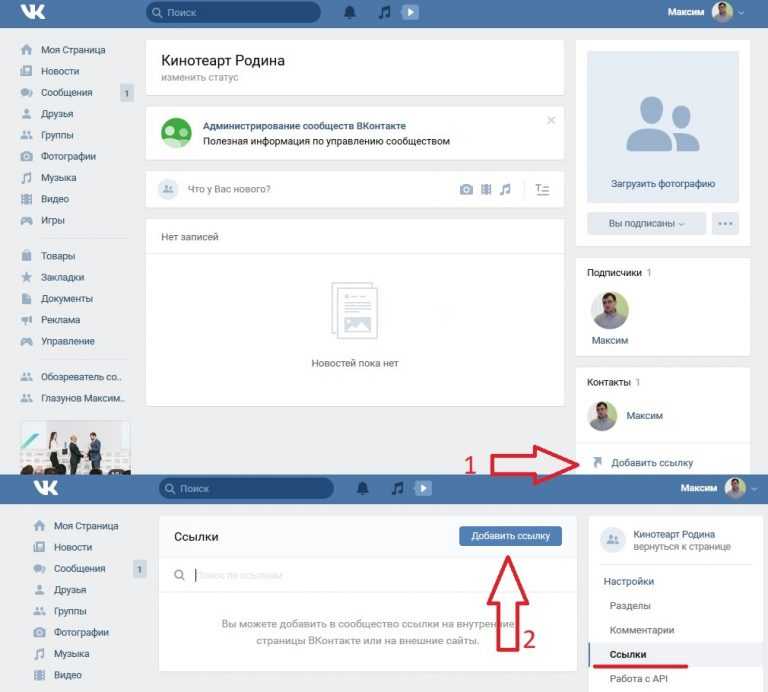 Просто удерживаем палец на строке и выбираем «Вставить».
Просто удерживаем палец на строке и выбираем «Вставить».
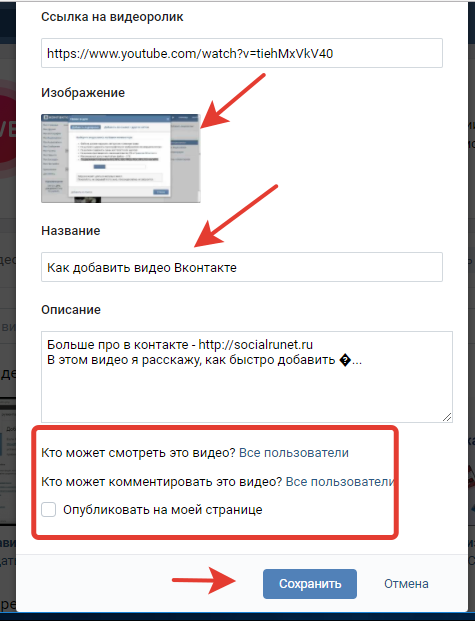

 А.
А.