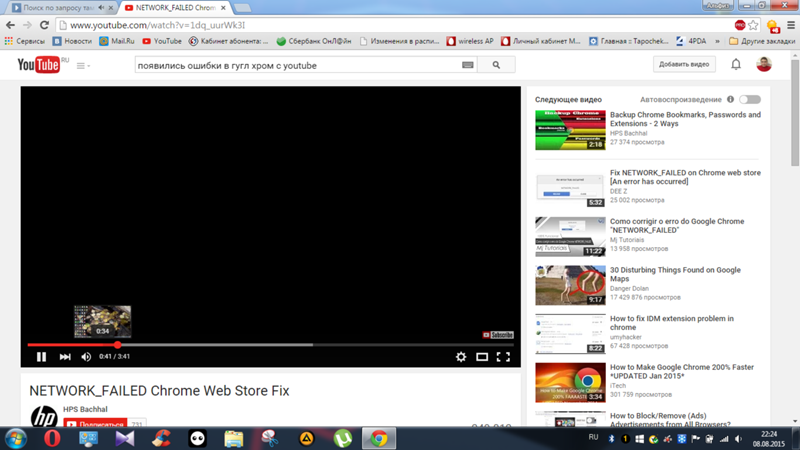на компьютере и через мобильное приложение
Содержание
- Способы добавления тегов к видеоролику
- На компьютере
- Через мобильное приложение
- 100 самых популярных хэштегов для Ютуба
- Музыкальные каналы
- Видеоигровые каналы
- Бьюти-блоги
- Техноканалы
- Обзоры на фильмы и сериалы
Чтобы добавить теги к видео на Ютуб, потребуется заполнить специальную графу при загрузке нового материала или редактировании ранее опубликованного. Делать это можно как в браузере на компьютере, так и через мобильное приложение на смартфоне. Также важно указывать популярные теги, чтобы зрителям видеозапись попадала в рекомендации наиболее часто.
Способы добавления тегов к видеоролику
Добавлять теги в Ютубе можно через мобильное приложение для смартфонов или с помощью компьютера, непосредственно в веб-версии сайта. Все действия могут быть выполнены в момент загрузки нового видео или во время редактирования ранее добавленного. К слову, на нашем сайте есть статья, в которой подробно рассказано, как загружать и публиковать ролики на Ютубе, ознакомиться с ней можно перейдя по этой ссылке.
К слову, на нашем сайте есть статья, в которой подробно рассказано, как загружать и публиковать ролики на Ютубе, ознакомиться с ней можно перейдя по этой ссылке.
В статье будут рассмотрены способы добавления тегов во время редактирования ранее добавленных видеороликов. Как вписывать ключевые слова в новых записях, можно узнать, перейдя по вышеуказанной ссылке.
На компьютере
Все действия на компьютере выполняются в браузере, в котором предварительно нужно авторизоваться в аккаунте YouTube. Основные настройки производятся в творческой студии.
Пошаговое руководство:
- Находясь на главной странице видеохостинга, откройте меню профиля, щелкнув по иконке учетной записи в верхнем правом углу экрана. Выберите пункт «Творческая студия YouTube».
- На боковой панели слева откройте вкладку «Контент», после чего наведите курсор на ролик, теги к которому нужно добавить, и нажмите по кнопке «Сведения».

- На открывшейся странице спуститесь вниз и раскройте дополнительное меню, нажав по ссылке «Развернуть».
- Найдите блок «Теги» и введите нужные ключевые фразы, разделяя их запятой.
- После завершения кликните по кнопке «Сохранить» на верхней панели, чтобы внесенные изменения применились.
После этого отредактированный ролик будет ранжироваться, включая заданные теги, что поспособствует его продвижению среди зрителей.
Через мобильное приложение
Мобильное приложение YouTube тоже позволяет добавлять хэштеги к видеоролику. Делать это можно как во время загрузки новой записи, так и после, путем редактирования. В статье будет разобран второй вариант.
Пошаговое руководство:
- Запустите приложение и перейдите во вкладку «Библиотека», расположенную на нижней панели. Откройте раздел «Ваши видео».

- Коснитесь функциональной кнопки около того видео, которое нужно отредактировать. В появившемся меню выберите опцию «Изменить».
- Открывшуюся страницу пролистайте в самый низ и нажмите по строке «Добавить теги».
- Начните вводить ключевые слова, разделяя их запятой. По мере заполнения будут образовываться теги. Завершив этот процесс, коснитесь кнопки «Сохранить», чтобы введенная информация не исчезла.
Обратите внимание, что вписанные хэштеги нигде не будут отображаться, просмотреть их может только автор ролика, открыв редактор видеозаписи.
100 самых популярных хэштегов для Ютуба
Необходимо правильно писать теги в Ютубе. Это повысит ранжирование ролика, за счет чего он будет попадать в рекомендации зрителям чаще. При выборе ключевого слова требуется обращать внимание на его популярность и тематику видеозаписи.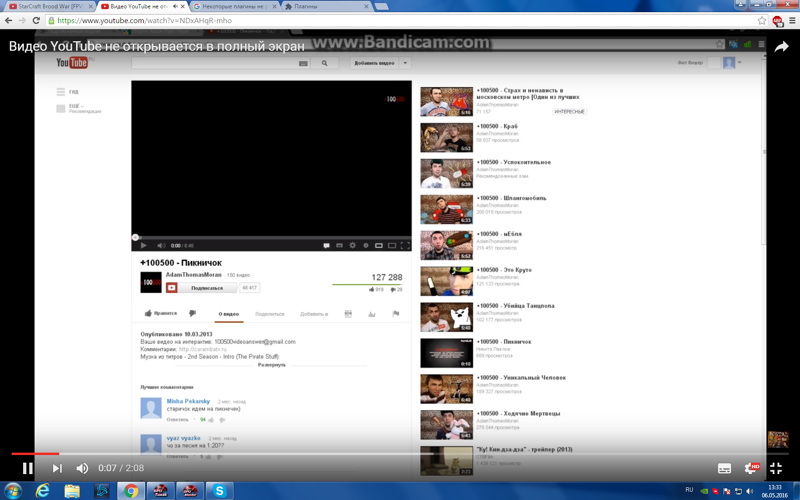 Ниже приведено сто самых популярных хэштегов для Ютуба.
Ниже приведено сто самых популярных хэштегов для Ютуба.
Музыкальные каналы
Авторам каналов, которые посвящены музыкальной теме и зачастую публикуют песни, для продвижения своего контента подойдут следующие хэштеги:
| музыка | песни | музыка для души |
| трек | music | наушники |
| танцы | топ | чарты |
| музыка в душе | рекомендации | клубная музыка |
| новая музыка | популярная музыка | dance |
Видеоигровые каналы
Когда контент на канале посвящен видеоиграм, теги необходимо подбирать, исходя из популярности определенных жанров и рода деятельности:
| Game | steam | mmo | Rpg |
| stream | топ | Cs go | Twitch |
| irl | Учимся играть | Играем дома | Игра |
| Королевская битва | рекомендации | стрим | Online battle |
| Твич | Pubg | Стримерша | buster |
Бьюти-блоги
Если канал посвящен красоте, и средствам для ее достижения, необходимо от этого отталкиваться при подборе хэштегов. Ниже будут приведены самые популярные варианты:
Ниже будут приведены самые популярные варианты:
| красота | красота здесь | красота глаз | красота ногтей |
| красота и здоровье | красота дома | красота тела | красота изнутри |
| красота и уход | молодость | красота по русски | beauty |
| fashion | follow | makeup | love |
| beach | style | model | pic of the day |
Обратите внимание, что при написании тегов кириллицей слово «красота» используется повсеместно. Учитывайте это при составлении собственных ключевых слов.
Техноканалы
Публикации, посвященные миру технологий и связанным с этим вещами, должны сопровождаться соответствующими хэштегами. Наиболее предпочтительно употребление основного ключа — «технология»:
| технологии | биотехнологии | Технологии неба | Технологии и дизайн |
| Технологии будущего | It технологии | Технологии и эффективность | Технологии и управление |
| Технологии и безопасность | Наука и технологии | айтиконсалтинг | Технологии оборудования |
| Технологии 21 века | Технологии и продажа | Технологии для дома | Технологии ремонта |
| Технологии дизайна | Технологии здоровья | Технологии прошлого | Технологии здоровья |
Обзоры на фильмы и сериалы
Блогерам, которые обозревают киноиндустрию, нужно отталкиваться от множества факторов, среди которых громкие прилагательные, отсылки к известных франшизам и упоминание актеров. Помогают повысить просмотры следующие теги:
Помогают повысить просмотры следующие теги:
| кино | кинолента | киноактер | кинопремьера |
| киноблог | суперкино | кинофильм | Новинки кино |
| Лучшее кино | Новости кино | кинокритик | Наше кино |
| Хочу в кино | Про кино | Дом кино | cinmarka |
| Cinmarkatic | киноман | кинообзор | кинорежиссер |
Все представленные хэштеги необязательно использовать одновременно, на каждый ролик можно чередовать выборку, отслеживая за эффективностью определенных групп ключей. Иногда можно экспериментировать с собственными тегами, вкрапляя их в уже упомянутые. Добавлять ключевые слова рекомендуется с помощью компьютера, так как это удобнее и быстрее.
Екатерина Панова
Давно занимаюсь социальными сетями и СММ, первой узнаю о новых фишках и обновлениях, которые всегда публикую на своем сайте.
Задать вопрос
Задавайте интересующие вопросы, постараюсь ответить
Как удалить видео с YouTube: 2 способа
Главная » Социальные сети
Всем привет! Сегодня мы посмотрим, как можно быстро и легко удалить видео с Ютуба. Тут я имею ввиду те видео, которые были залиты именно вами. Если же вы хотите удалить видео другого канала или участника, то у вас для этого должны быть веские причины или решение суда. Мы рассмотрим обычное удаление через браузерную версию на компьютере и приложение на телефоне. Поехали!
Тут я имею ввиду те видео, которые были залиты именно вами. Если же вы хотите удалить видео другого канала или участника, то у вас для этого должны быть веские причины или решение суда. Мы рассмотрим обычное удаление через браузерную версию на компьютере и приложение на телефоне. Поехали!
Содержание
- Способ 1: На компьютере в браузере
- Способ 2: На телефоне
- Видео
- Задать вопрос автору статьи
Способ 1: На компьютере в браузере
Давайте для начала рассмотрим, как удалить видео с Ютуба на своем канале. Мы рассмотрим обычную браузерную версию. Кстати, вы можете открыть её и на телефоне, но в таком случае некоторые шаги будет делать не так удобно. Если же вы постоянно работаете с YouTube на смартфоне, то советую сразу перейти ко второму способу.
- Откройте основную свою страницу. Теперь кликните левой кнопкой мыши по-вашему аватару в правом верхнем углу экран. В выпадающем меню выбираем пункт «Творческая студия YouTube».

- В левом блоке выбираем «Контент» (в старой версии раздел называется «Видео»).
- Наводим курсор напротив нужного видео и жмем по трем точкам.
- Вылезет маленькое окошко – теперь выбираем команду «Удалить».
- Вы увидите предупредительное окошко. Еще раз подумайте, ведь после удаления видео невозможно будет восстановить. Возможно, его стоит на всякий случай скачать и сохранить на компьютер или в облако.
- Как только вы нажмете по кнопке «Удалить», оно полностью перестанет существовать на видеохостинге и его невозможно будет вернуть без повторной загрузки.
На самом деле на сайте в браузере есть еще один способ удалить видео с Ютуб канала, и он, возможно, покажется вам чуть проще. Просто переходим на само видео там, где вы его можете проиграть. Далее чуть правее снизу нажмите по кнопке «Изменить видео». Если этой кнопки нет, значит вы не авторизованы под своей учетной записью – войдите в аккаунт, используя логин и пароль.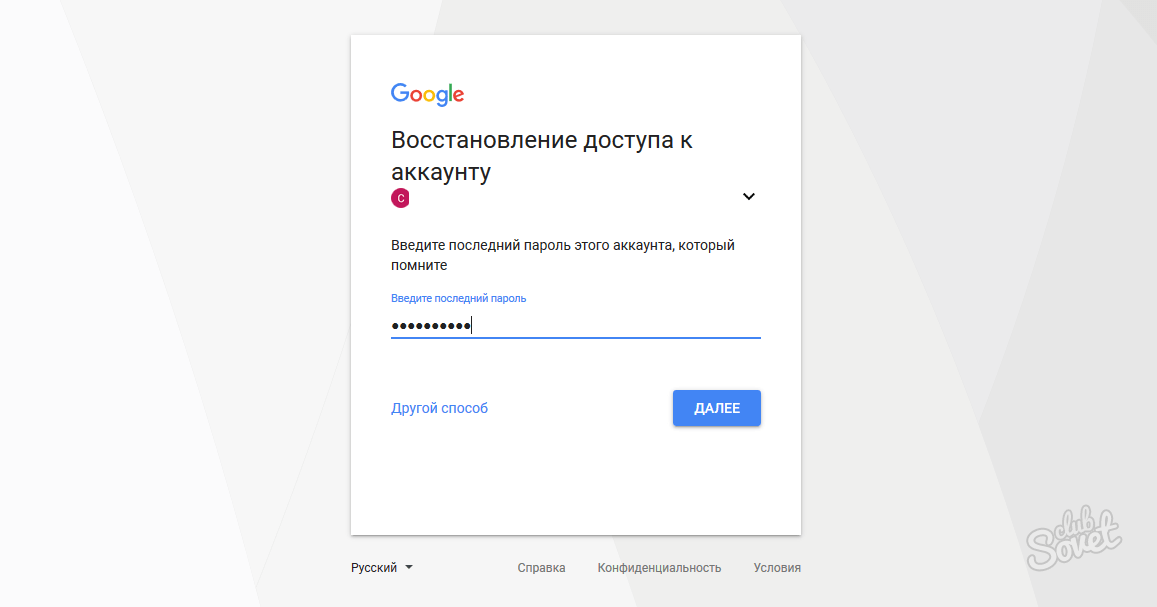
Теперь справа кликаем по трем точкам, чуть выше самого видео и выбираем кнопку «Удалить». После этого вылезет все то же самое окошко с предупреждением. Ну дальше вы знаете, что нужно делать.
Способ 2: На телефоне
Если вам нужно удалить видео с Ютуба на телефоне, то у вас есть два варианта. Или воспользоваться браузером и выполнить все те же самые шаги, что мы рассмотрели в прошлой главе. Или использовать специальное приложение.
- Если у вас есть на телефоне оригинальное YouTube приложение – откройте его и нажмите по вашей аватарке в правом верхнем углу экрана.
- Открываем «Творческую студию…» – вас попросят скачать отдельное приложение. Вы его аналогично можете самостоятельно найти в Google Play Market или App Store. После скачивания и установки – откройте программу.
- Выберите то видео, которое вы хотите стереть, и напротив него кликните по трем точкам.
- Теперь выбираем значок с мусорным ведром, читаем предупреждение и удаляем видеозапись.

- Есть еще один способ – перейдите на само видео в этой программе и нажмите по значку карандаша.
- Переходим в «Другие параметры».
- Листаем в самый низ и жмем по кнопке удаления.
На этом все, дорогие читатели. Если у вас еще остались какие-то дополнения или возникли вопросы – пишем в комментариях. До встречи на портале WiFiGiD.RU.
Видео
Помогла ли вам эта статья?
242 3
Автор статьи
Бородач 1639 статей
Сенсей по решению проблем с WiFiем. Обладатель оленьего свитера, колчана витой пары и харизматичной бороды. Любитель душевных посиделок за танками.
Как восстановить удаленные видео YouTube с URL-адресом или без него: обновление 2023
Мы можем случайно удалить некоторые видео YouTube или видео, удаленные YouTube по некоторым причинам. Сам YouTube не поддерживает восстановление удаленного видео YouTube, так как нет корзины или списка удаленных. Тем не менее, нам все еще повезло, что у нас есть несколько быстрых способов восстановить удаленное видео YouTube с известным URL-адресом или без него на 2023 год.
Сам YouTube не поддерживает восстановление удаленного видео YouTube, так как нет корзины или списка удаленных. Тем не менее, нам все еще повезло, что у нас есть несколько быстрых способов восстановить удаленное видео YouTube с известным URL-адресом или без него на 2023 год.
- Часть 1. Загрузка удаленных видео YouTube с URL-адресом
- Часть 2. Найдите и восстановите удаленные видео YouTube без URL-адреса
- Часть 3. Восстановление удаленных видео YouTube с собственного канала
- Часть 4. Лучший инструмент для восстановления удаленных видео с YouTube 2023
- Часть 5. Советы по предотвращению удаления видео с YouTube
Часть 1. Восстановление удаленных видео YouTube с URL-адресом
Если у вас есть запись URL-адреса удаленного видео YouTube, восстановить и загрузить их намного проще. Вы можете использовать следующие методы для восстановления удаленных видео YouTube.
Метод 1. Использование Way Back Machine
Way Back Machine использует архивирование для сохранения цифровых копий опубликованных работ в Интернете, включая веб-страницы, книги и тексты, аудио, видео, изображения и даже программы.
- Посетите https://web.archive.org.
- В поле поиска waybackmachine вставьте URL-адрес удаленного видео YouTube и нажмите «Ввод», чтобы начать поиск в Интернете.
- (необязательно). Если вставка удаленного видео с YouTube не работает, вы можете просто ввести URL-адрес веб-сайта YouTube, а затем выбрать время, чтобы найти удаленное.
- После того, как вы нашли удаленное видео, вы можете добавить его в закладки для последующего просмотра или загрузить с помощью онлайн-загрузчиков видео для просмотра в автономном режиме.
Метод 2: Используйте offliberty.com
Offliberty — это сайт, рекомендованный пользователями Reddit, этот сайт может вернуть удаленное видео YouTube в формате MPEG-4.
- Перейдите на сайт offliberty.com.
- Скопируйте и вставьте URL-адрес видео YouTube в пустое поле.

- Затем он покажет вам желтый файл с текстом «Щелкните правой кнопкой мыши здесь и сохраните ссылку как». Сделайте, как это предложение, вы получите окно сохранения файла, вы можете указать, где сохранить видео MPEG-4.
Способ 3: Найдите удаленное видео YouTube с цифрами
В Интернете также есть популярный трюк, который также помогает вам вернуть удаленное видео YouTube с помощью трюка с URL-адресами видео.
- Большинство видео на YouTube имеют URL-адреса вида https://www.youtube.com/watch?v=XXXXXXXXXXX
- Все, что вам нужно сделать, это скопировать последние 11 цифр после знака =, вставить это в Google, и он должен предоставить вам имя или другое рабочее видео.
Часть 2. Поиск и восстановление удаленных видео YouTube без URL-адреса
Если у вас нет записи URL-адреса удаленного видео YouTube, просто просмотрите приведенные ниже шаги, чтобы найти удаленные заголовки видео YouTube, а затем загрузите для восстановления.
Шаг 1. Сначала найдите название удаленного видео YouTube
Этот веб-сайт предназначен для восстановления названий удаленных или частных видео YouTube из вашего плейлиста. Вам необходимо создать бесплатную учетную запись и получить название по электронной почте.
- Сначала перейдите на https://www.recovermy.video/ и зарегистрируйте бесплатную учетную запись.
- Разрешить доступ к YouTube только для чтения.
- Если нажать «Восстановить сейчас», он отобразит и отправит вам названия удаленных видео YouTube в вашем плейлисте.
Шаг 2. Восстановление удаленных видео с YouTube без URL
Вариант №1. Используйте WayBackMachine
- Скопируйте и вставьте заголовок удаленного видео YouTube в WayBackMachine на https://archive.org.
- Скопируйте заархивированный или проиндексированный URL-адрес YouTube и загрузите видео с помощью YouTube Video Downloader.
Если это не сработает, перейдите к варианту 2 следующим образом.
Вариант №2. Восстановление удаленных видео YouTube с зеркальных сайтов
Хотя многие пользователи предпочитают загружать видео и делиться ими на YouTube, весьма вероятно, что они публикуют одно и то же видео на других видеоплатформах даже с тем же названием видео на YouTube.
Таким образом, вы можете ввести название удаленного видео с YouTube в поиск Google, затем проверить результат, добавить источник видео в закладки для последующего просмотра или загрузить видео с помощью онлайн-загрузчика видео для просмотра в автономном режиме.
Или вы можете просто посетить эти популярные веб-сайты видеохостинга, ввести название или ключевые слова удаленного видео YouTube. Найдя, откройте для просмотра, добавьте в закладки или загрузите для последующего просмотра. Ниже перечислены сайты, которые предпочитают пользователи, добавляющие видео:
- Vimeo
- Ежедневное движение
- Метакафе
- Веох
- Твич
- Перерыв
- Вево
Часть 3.
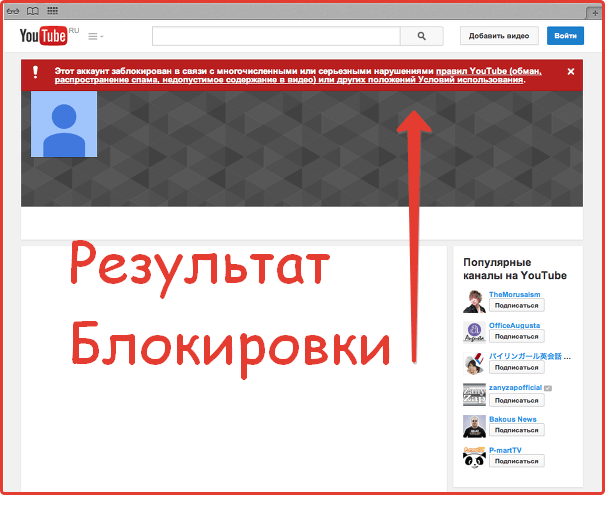 Восстановление удаленных видео YouTube с собственного канала
Восстановление удаленных видео YouTube с собственного каналаЕсли видео YouTube было удалено с вашего собственного канала и создано вами, есть 2 решения для восстановления.
Метод №1. Восстановить удаленные видео YouTube из службы поддержки YouTube
Самый простой способ восстановить удаленные видео YouTube с собственного канала — обратиться за помощью в службу поддержки авторов, но не все пользователи имеют для этого право. Вы должны быть партнером YouTube и иметь не менее 10 000 просмотров канала за всю жизнь. Если вы не можете найти опцию «Получить поддержку авторов», не расстраивайтесь, это потому, что вы не выполнили требования. Связаться со службой поддержки YouTube Creator можно двумя способами:
Вариант №1: из Справочного центра YouTube
- Перейти в Справочный центр YouTube. Нажмите «Получить поддержку» в правом верхнем углу.
- Выберите «Получить поддержку авторов» из раскрывающегося списка загрузки.
- Выберите подходящую категорию, к которой относится ваш вопрос — «Функции канала и видео».

- Нажмите «Поддержка по электронной почте», чтобы сообщить о своей проблеме.
Вариант № 2: напрямую с YouTube
- Посетите youtube.com и нажмите «Справка» на панели инструментов слева.
- Появится панель справки. Перейдите к разделу «Нужна дополнительная помощь?» > «Получить поддержку авторов».
- Повторите шаги первого пути.
Если вы действительно соответствуете критериям, но по-прежнему не можете связаться со службой поддержки авторов YouTube, отправьте отзыв, чтобы сообщить им.
Метод № 2 Восстановление удаленных видео YouTube с собственного канала с помощью резервной копии
Если вы создали резервную копию исходных видео YouTube, вы можете найти и восстановить удаленные видео YouTube с собственного канала с помощью резервной копии.
Опция #1 Time Machine (для пользователей Mac)
- Перейдите в Finder>Приложения>Машина времени.
- Перейдите в Finder>Все мои файлы и найдите удаленное видео YouTube на своем Mac.

- Выберите файл и нажмите пробел для предварительного просмотра.
- Нажмите «Восстановить», чтобы восстановить удаленное видео YouTube на Mac.
Вариант № 2 Онлайн-резервное копирование (Windows и Mac)
- Войдите в свою учетную запись Google Drive/iCloud/OneDrive.
- Найдите и выберите исходное видео YouTube.
- Загрузите видео на свой Mac или ПК с Windows.
Часть 4. Лучший инструмент для восстановления удаленных видео YouTube 2023
Вышеуказанные решения применимы для восстановления удаленных видео YouTube с других каналов, и исходное видео вам не принадлежит. Но если удаленное видео YouTube создано вами самостоятельно, все может быть намного проще, если вы выберете лучший инструмент для поиска и восстановления удаленных видео YouTube.
Профессиональная программа восстановления данных помогает найти и восстановить удаленные или потерянные файлы как с внутреннего, так и с внешнего накопителя.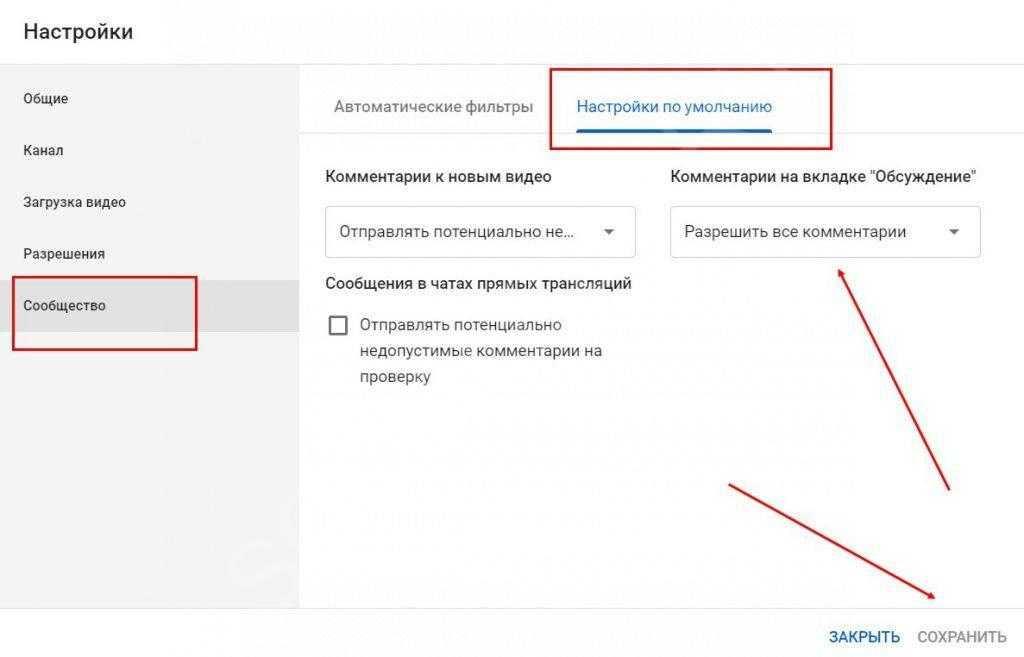
Cisdem Data Recovery для Mac и Windows — это надежный и очень удобный инструмент для восстановления различных типов файлов независимо от того, были ли они удалены, потеряны или отформатированы на внутреннем или внешнем устройстве хранения. Даже он восстанавливает невоспроизводимые видео из-за повреждения или неизвестных причин. Вероятность успеха этого программного обеспечения составляет более 95%, что означает, что у вас больше шансов найти и восстановить удаленные видео YouTube с помощью Cisdem.
Основные характеристики Cisdem Data Recovery
- Восстановление файлов, утерянных в результате удаления, форматирования, заражения вирусом, отключения питания, обновления системы, сброса настроек и т. д.
- Восстановление различных файлов: фото, документы (MS Office, iWork), видео, музыка и т.д.
- Восстановление поврежденных видео/фотографий/документов
- Восстановление данных с внутреннего или внешнего запоминающего устройства
- Быстрый поиск файлов с помощью фильтра
- Разрешить предварительный просмотр файлов перед восстановлением
- Высокая скорость восстановления
Как восстановить удаленные видео YouTube на Mac и Windows?
- Шаг 1. Загрузите и установите Cisdem Data Recovery на свой Mac или Windows.
Скачать бесплатно Загрузить бесплатно - Шаг 2. Выберите местоположение.
Перейдите к Disk Data Recovery, выберите место, где вы удалили или потеряли видео YouTube на устройстве. -
Нажмите «Искать потерянные файлы», чтобы начать поиск видео на YouTube. Перейдите в папку «Тип»> «Видео»> «MP4» или используйте фильтр для быстрого поиска удаленных видео на YouTube. - Шаг 4. Предварительный просмотр и восстановление удаленных видео YouTube.
После сканирования вы можете просмотреть и выбрать те видео YouTube, которые хотите восстановить. - Шаг 5. (Необязательно) Восстановите восстановленное видео YouTube, которое вы не можете открыть.

Если восстановленные видео нельзя открыть, вы можете использовать инструмент восстановления видео для восстановления одним щелчком мыши.
Extended: Советы по предотвращению удаления видео YouTube
YouTube сформулировал ряд правил для управления своими пользователями и видео. Если ваше видео нарушает Принципы сообщества и Условия предоставления услуг, содержит неприемлемую речь и т. п., YouTube может удалить ваше видео в качестве наказания. Чтобы восстановить удаленные видео с YouTube, вы должны повторно отредактировать видео, следуя правилам, и восстановить его.
Если вы прочитали принципы сообщества и убедились, что не нарушили никаких правил или авторских прав, подайте апелляцию. YouTube повторно обработает это дело. Восстановление удаленных видео на YouTube может быть проще и быстрее при условии, что вы напишете искренний длинный пост в блоге с более подробной информацией и попросите людей прокомментировать ваш пост.
4 совета, как предотвратить удаление видео с YouTube:
- Не загружайте на YouTube незаконные, жестокие видео, видео для взрослых и т.
 д.
д. - Не делитесь видео других авторов (загружайте свои оригинальные видео)
- Звуки, встроенные в видео, не могут быть защищены авторскими правами (указать владельца авторских прав)
- Избегайте загрузки одних и тех же видео на несколько платформ
Заключение
В этой статье подробно рассказывается о том, как восстановить удаленные видео на YouTube со своего или чужого канала. Она должна помочь вам понять, что делать и чего ожидать от программного обеспечения для восстановления данных. Cisdem Data Recovery, такое комплексное решение, действительно оказывает нам большую помощь. Впрочем, если всегда помнить о резервной копии, сложных ситуаций будет не так много.
Бесплатная загрузка Загрузка бесплатная
Популярные статьи
Mac Word Recovery 2023: как восстановить несохраненный, потерянный, удаленный документ Word на Mac Папка «Документы» отсутствует на Mac Ventura/Monterey? 7 исправлений! Что такое лучшее программное обеспечение для восстановления SD-карт для Mac 2023[рекомендуется 2023] Как быстро восстановить удаленные видео YouTube с компьютера
iMyFone D-Back для Windows
- восстановить более 1000 типов файлов, включая различные типы видео.

- Требуется всего 3 простых шага, чтобы восстановить видео с YouTube с высокой вероятностью успеха.
Бесплатная загрузка
Категория: Восстановление данных ПК
4 минуты чтения
YouTube — одна из самых многолюдных и широко используемых платформ социальных сетей, куда люди со всего мира загружают свой контент в виде видео. Для ютубера случайное удаление видео с канала, компьютера или любого другого хранилища — обычная проблема. Обычно они теряют видео при загрузке, передаче, хранении или совместном использовании.
Если вы тоже один из них, то эта статья вам очень поможет. В этой статье мы расскажем , как восстановить удаленные видео YouTube с вашего канала, электронной почты, жесткого диска или компьютера .
В этой статье:
- Часть 1. Как восстановить удаленные видео с YouTube по ссылке
- Часть 2. Как восстановить удаленные видео с YouTube без ссылки
- 2.1 Лучшее программное обеспечение для восстановления удаленных видео с YouTube
- Найти2 удаленный YouTube 2. Видео с собственного канала
- Часть 3. Часто задаваемые вопросы
Часть 1. Как восстановить удаленные видео с YouTube по ссылке
В этой части мы обсудим метод, с помощью которого любой может восстановить удаленное видео с YouTube по ссылке. Этот онлайн-метод можно использовать для восстановления видео, которые были удалены или потеряны после загрузки в Интернет/YouTube.
Восстановление удаленных видео YouTube с Archive.org
Archive.org — это веб-сайт, предлагающий WayBack Machine , чтобы помочь в восстановлении исчезнувших видео YouTube без проблем. WayBack Machine — это онлайн-инструмент, который показывает подробную информацию или историю недавно загруженных и удаленных видео с определенного канала YouTube.
С помощью Wayback Machine вы можете найти видео, которые были утеряны/удалены после загрузки на канал. Эта платформа основана на AL, поэтому вам просто нужно нажать одну кнопку, и она автоматически выполнит весь поиск и очистку данных за вас.
Вот руководство о том, как восстановить удаленные видео с YouTube с помощью ссылки или URL-адреса.
- Шаг 1. Войдите в свою учетную запись электронной почты, зарегистрированную на YouTube, и найдите адрес электронной почты для ранее загруженных видео. В этом конкретном письме вы найдете URL-адреса или ссылки всех ранее загруженных видео.
- Шаг 2. Скопируйте URL/ссылку и перейдите на archive.org. Здесь вы увидите WayBack Machine на экране. Вставьте скопированную ссылку в строку поиска и нажмите кнопку Goor search.
- Шаг 3. Этот инструмент начнет поиск и покажет вам список недавно загруженных видео. Теперь выясните удаленное видео по дате загрузки. Предварительно просмотрите, скачайте или снова загрузите его на свой канал.

Часть 2. Как восстановить удаленные видео с YouTube без ссылки
В этой части мы обсудим методы, с помощью которых можно восстановить удаленные видео с YouTube без ссылки. Эти методы могут восстановить видео с жесткого диска/компьютера или канала YouTube. Давайте рассмотрим эти методы один за другим.
1 Лучшее программное обеспечение для восстановления удаленных видео с YouTube
iMyFone D-Back Hard Drive Recovery Expert — один из лучших инструментов для профессионального восстановления удаленных видео с YouTube. Если вы удалили свои видео на YouTube с вашего диска / компьютера непосредственно перед их загрузкой на канал, то это программное обеспечение будет эффективно работать для вас.
D-Back профессионально разработан с использованием технологии на основе искусственного интеллекта и может восстановить ваши видео YouTube с устройства за несколько секунд. Он может восстанавливать удаленные данные нескольких типов с внешнего диска, камеры, музыкального проигрывателя, видеоплеера, видеокамеры, SSD, Zip-накопителя и многих других. Вот шаги, с помощью которых вы можете использовать D-Back для восстановления удаленных видео YouTube с вашего устройства.
Вот шаги, с помощью которых вы можете использовать D-Back для восстановления удаленных видео YouTube с вашего устройства.
Попробуйте бесплатно
Шаги для использования:
- Шаг 1. Прежде всего, перейдите по этой ссылке. Вы будете перенаправлены на веб-сайт, с которого сможете загрузить или установить D-Back Hard Drive Recovery Expert на свое устройство.
- Шаг 2. После установки будет много вариантов, касающихся диска. Выберите диск или место, где ваше видео YouTube было сохранено перед удалением, и позвольте программе самостоятельно отсканировать это место.
- Шаг 3. После сканирования программа покажет вам список всех удаленных данных, которые можно восстановить с этого конкретного диска/местоположения. Выберите интересующие видео YouTube и нажмите кнопку «Восстановить».
- Шаг 4. Выберите путь, по которому будет сохранено восстановленное видео, и нажмите кнопку OK. Теперь вы можете найти свое видео в выбранном месте на вашем устройстве.

Попробуйте бесплатно
2 Найдите удаленные видео YouTube с собственного канала
Метод 1: использование резервной копии
Резервные копии — один из самых простых и первых методов восстановления данных с устройства. Иногда существует несколько методов, которые позволяют восстанавливать данные, но не могут превзойти простоту резервного копирования, предоставляемую пользователям. Все пользователи должны регулярно создавать резервные копии своих данных, чтобы избежать каких-либо хлопот.
Помните, что вы можете восстановить данные только в том случае, если вы уже создали резервную копию удаленных файлов. Мы покажем шаги для Windows 10; вы также можете использовать этот процесс для других версий Windows с небольшими изменениями.
Для создания резервных копий выполните следующие простые действия.
- Шаг 1. В Windows 10 выберите «Настройки» > «Резервное копирование». На экране появится окно. Нажмите на кнопку «Добавить диск».

- Шаг 2. Теперь выберите диск или место, где вы храните видео YouTube на своем устройстве. Выберите время; как часто или как долго вы хотите хранить резервную копию вашего диска.
- Шаг 3. Теперь система автоматически создаст резервные копии ваших файлов в соответствии с выбранным вами временем и продолжительностью. Теперь всякий раз, когда вам нужно восстановить данные. Просто перейдите в «Настройки»> «Резервное копирование»> «Дополнительные параметры» в разделе «Добавить диск».
- Шаг 4. Там вы увидите кнопку «Создать резервную копию сейчас». Нажмите эту кнопку, чтобы быстро и безопасно вернуть потерянные/удаленные файлы на ваше устройство.
Способ 2. Запросить справочную поддержку
YouTube – это глобальная цифровая платформа, которая предлагает своим пользователям службу поддержки авторов, позволяющую связаться с экспертами и профессионалами, когда у них возникнут какие-либо проблемы или вопросы. В этом методе мы увидим, как связаться с группой поддержки создателей YouTube , чтобы получить помощь в восстановлении удаленных видео. Помните, что вы сможете напрямую связаться со службой поддержки, если ваш канал участвует в партнерской программе YouTube.
Помните, что вы сможете напрямую связаться со службой поддержки, если ваш канал участвует в партнерской программе YouTube.
Выполните следующие простые шаги.
- Шаг 1. Войдите в свою учетную запись YouTube и прокрутите вниз варианты, доступные в левой части экрана. В конце списка будет опция Help.
- Шаг 2. Нажмите кнопку «Справка», и на экране появится всплывающее окно. Выберите последний вариант «Свяжитесь со службой поддержки авторов YouTube». Это поможет вам справиться с ситуацией.
- Шаг 3. : Вы также можете нажать на опцию «Посетить справочный форум». Он направит вас в справочное сообщество YouTube, где вы сможете задать или найти свой вопрос.
Часть 3. Часто задаваемые вопросы
1 Можно ли безвозвратно восстановить удаленные видео с YouTube?
Да, восстановить удаленные видео с YouTube можно различными способами. Для этой цели вы можете использовать резервные копии устройства, программное обеспечение для восстановления данных, WayBackMachine или сообщество YouTube.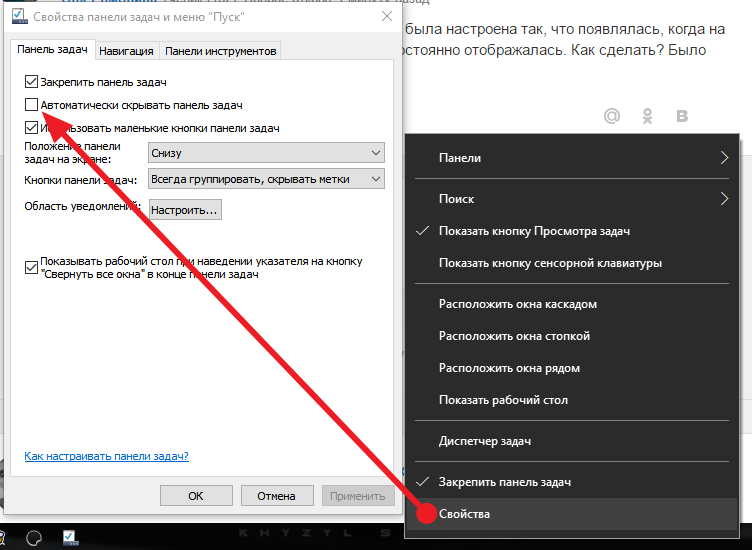 Мы подробно обсудили все эти методы в предыдущих частях этой статьи.
Мы подробно обсудили все эти методы в предыдущих частях этой статьи.
2 Как долго вы можете восстанавливать видео с YouTube?
Можно восстановить видео YouTube недельной, месячной, годовой или даже многолетней давности, просто следуя вышеупомянутым простым методам. Мы обсудили четыре метода; вы можете выбрать тот, который соответствует вашему выбору.
3 Удалена ли история навсегда?
Google хранит активность пользователей в виде Истории в двух местах. Один находится локально на вашем устройстве, а другой — на сервере Google. Очистка истории YouTube из вашего браузера означает удаление данных, которые хранились локально на вашем устройстве. На сервере Google по-прежнему будут храниться все данные, связанные с вашим просмотренным или найденным контентом на YouTube.
Заключение
Внезапное и нежелательное удаление данных очень болезненно, особенно для профессионалов. Точно так же непреднамеренное удаление видео является огромной проблемой для всех ютуберов по всему миру.








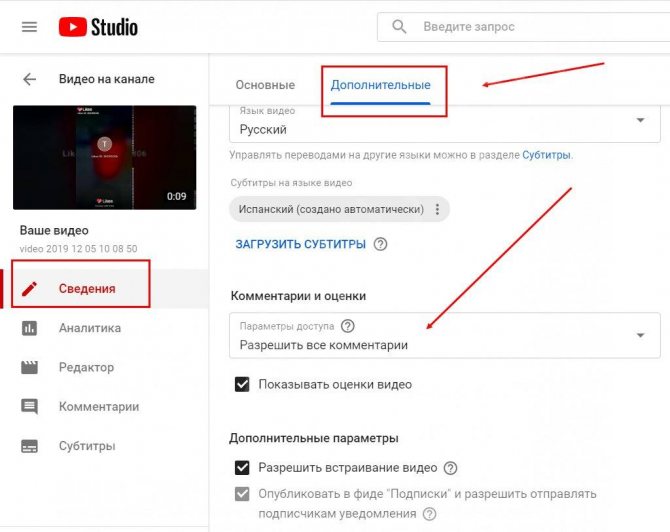
 д.
д.