Как восстановить поврежденные файлы на флешке
ГлавнаяРабота на компьютере
Повреждение важных данных на флеш картах — явление не редкое и при этом крайне неприятное. Мы привыкли считать, что флеш-карты — более надежное средство хранения файлов, чем компьютер или ноутбук, ведь они чаще подвержены поломке и потере документов из-за вирусов и любого другого вредоносного ПО. Однако флеш карты не защищены от потери файлов, к счастью, их можно восстановить.
Как восстановить поврежденные файлы на флешке
Содержание
- Причины потери файлов
- Восстановление случайно удаленных или поврежденных файлов
- Восстановление файлов с помощью EaseUS
- Восстановление файлов, поврежденных вирусами
- Видео — Как восстановить поврежденные файлы
Причины потери файлов
Прежде чем узнать, как восстанавливать файлы с поврежденного флеш-накопителя, в первую очередь следует понять, что вызывает это повреждение. Профилактика лучше, чем лечение, более того эти знания помогут вам узнать больше о том, как восстановить поврежденный флеш-накопитель.
Почему файлы повреждены на флешке?
Причины поломки и потери файлов с флешки:
- Неправильное извлечение флеш-накопителя может привести к его повреждению. Чаще всего люди пренебрегают безопасным извлечением. Зачастую именно некорректное завершение работы с флешкой приводит к ее повреждению.
- Незавершенный процесс передачи файлов, когда вы извлекаете накопитель не дождавшись окончания скачивания. Такой файл будет поврежден и непригоден для работы с ним. В итоге это может привести к поломке самой флешки.
- Вирус — еще одна распространенная причина поломки флеш-накопителя. Для тех, кто не использует антивирусную программу на своем компьютере, это не редкое явление. Конечно установка антивирусной программы не сможет гарантировать вам 100% защиту от потери файлов, тем не менее она обезопасит от рисков.
- Случайное удаление.
Эти причины являются самыми распространенными, однако помимо них есть и другие, менее распространенные, например износ флешки. Многочисленные циклы записи и чтения, скачивания и удаления могут привести к повреждению флеш-накопителя. Так или иначе, можно не переживать по этому поводу, поскольку использовать накопитель до его износа крайне сложно. Есть более серьезные факторы, ухудшающие состояние флешек, это повышенная температура и влажность.
Многочисленные циклы записи и чтения, скачивания и удаления могут привести к повреждению флеш-накопителя. Так или иначе, можно не переживать по этому поводу, поскольку использовать накопитель до его износа крайне сложно. Есть более серьезные факторы, ухудшающие состояние флешек, это повышенная температура и влажность.
Восстановление случайно удаленных или поврежденных файлов
В отличие от удаления документов с рабочего стола компьютера при удалении документов с флеш карт они не попадают в корзину, а удаляются насовсем. Восстановить такие файлы можно, используя специальную программу для восстановления данных USB.
Восстановление поврежденных файлов на флешке
Важно! Помните, что такое программное обеспечение восстанавливает только удаленные файлы, которые еще не перезаписаны.
Чтобы понять это, нужно знать, как работает флеш-накопитель. Когда вы удаляете файл, он не стирается с самого накопителя, но остается на нем, но, когда вы скачиваете новые файлы, они занимают место предыдущих.
Этот же способ подходит и для восстановления данных, потерянных после быстрого форматирования или после неудачного копирования. Как и удаление, оно не стирает данные, а лишь делает их возможными для перезаписи. Опять же — чем скорее вы приметесь за восстановление, тем больше данных вы сможете вернуть.
Программы для восстановления поврежденных файлов на флешке
| Программа | Описание |
|---|---|
| Piriform Recuva | Главное преимущество этой программы — это множество способов ее использования. Для пользователей, которые чувствуют, что им нужна помощь в использовании ПО, под рукой есть мастер, обеспечивающий руководство по сканированию и восстановлению. Программа доступна в двух вариантах: бесплатная версия с ограниченными функциями и профессиональная за $ 19,95 |
| Wise Data Recovery | Пожалуй это самая простая программа в плане ее использования. |
| EaseUS Data Recovery | Поиск восстанавливаемых данных посредством EaseUS Data Recovery очень прост: выберите диск, на котором содержался потерянный или поврежденный файл, запустите сканирование и выберите среди найденный файлов те, что вам необходимо восстановить. Важно отметить, что доступная бесплатная версия программы позволяет восстановить до 2 ГБ данных |
| PhotoRec | PhotoRec — это ПО, созданное исключительно для восстановления потерянных документов. Она доступна в двух вариантах: в качестве командной строки и в виде полноценной программы с графическим интерфейсом для менее уверенных пользователей. Она высоко эффективна, но возможно не так проста в использовании, как другие программы подобного плана. |
Восстановление файлов с помощью EaseUS
Интерфейс программы EaseUS Data Recovery Wizard
Шаг 1. Скачайте и установите выбранную программу, в качестве примера будет рассмотрена работа с EaseUS.
Скачайте и установите выбранную программу, в качестве примера будет рассмотрена работа с EaseUS.
Скачиваем и устанавливаем программу EaseUS Data Recovery Wizard
Запускаем установочный файл и следуем инструкции установщика
Примечание! Многие из представленных выше программ работают по одному и тому же принципу, так что ознакомившись с одной из них, вы скорее всего справитесь и с другими.
Шаг 2. Выберите местоположение, чтобы начать поиск данных. Запустите EaseUS Data Recovery Wizard, выберите место, где хранились ваши данные до удаления — на флеш карте, и начните сканирование.
Выбираем флеш карту кликнув на нее левой кнопкой мыши
Шаг 3. Для начала сканирования нажмите на оранжевую кнопку «Scan».
Нажимаем на кнопку «Scan»
Шаг 4. Просмотр и восстановление потерянных файлов. EaseUS Data Recovery Wizard позволяет просматривать файлы до восстановления.
Для просмотра файла кликаем по нему дважды левой кнопкой мыши, затем нажимаем кнопку «Recover» или «Cancel»
На заметку! После предварительного просмотра и фильтрации файлов вы можете настроить таргетинг на отслеживаемые файлы и нажать кнопку «Восстановить», чтобы вернуть все свои файлы.
Что бы не восстанавливать файлы по одному, после просмотра ставим галочки на выбранные файлы и нажимаем кнопку «Recover» или «Восстановить»
Восстановление файлов, поврежденных вирусами
Повреждение файлов на флешке может быть вызвано червями или троянами. Одно из распространенных действий вредоносного ПО — сокрытие файлов и папок, превращение их в ярлыки небольшого размера, которые невозможно открыть.
Для восстановления файлов вам понадобятся:
- ПК с ОС Windows;
- зараженный съемный носитель данных, то есть USB-накопитель;
- антивирусная программа и/или программное обеспечение для удаления вредоносных программ;
- программа поиска файлов;
Важно! Настоятельно рекомендуется, не переходить ко второму или третьему шагу, проигнорировав первый.
Шаг 1. Проверьте, скрыты ваши файлы или нет. Сначала откройте приложение командной строки через поиск в меню «Пуск».
Открываем меню «Пуск», вводим «командная строка», открываем ее
Затем введите эту команду «attrib -h -r -s / s / d f: *. *» так же, как показано на скриншоте.
Вписываем команду attrib -h -r -s — s — d f- в поле «Командной строки», нажимаем «Enter»
Важно! В этой команде подразумевается, что «f:» это имя вашей флешки. Не забудьте заменить «f», если буква нужного диска отличается.
Теперь нажмите клавишу «Ввод» и проверьте, отображаются ли файлы и папки на вашем диске. Если да, то проблема решена, если же нет, то перейдите ко второму шагу.
Шаг 2. Сканирование и удаление вредоносных программ.
Запустите программное обеспечение безопасности. Хорошо подойдут McAfee 2018 AntiVirus, Касперский или любой другой антивирус, установленный на вашем компьютере.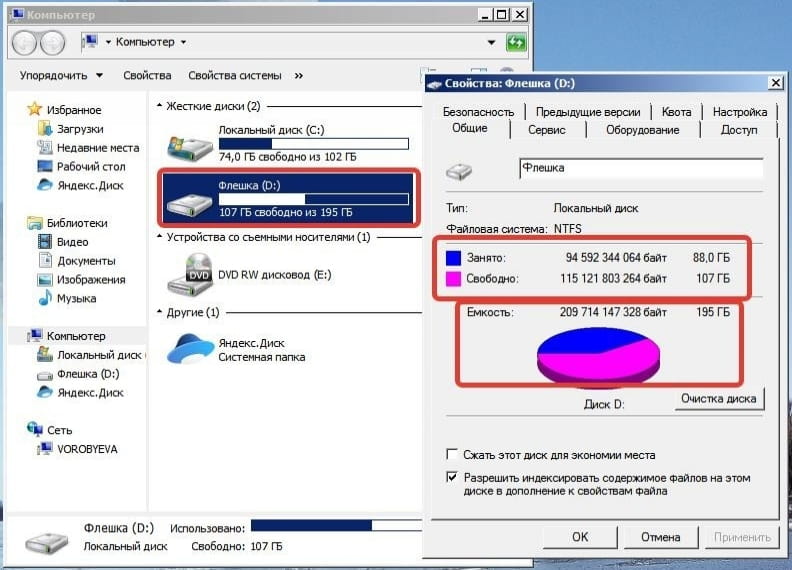 Откройте программу и выполните тщательную проверку жесткого диска вашего ПК и флешки.
Откройте программу и выполните тщательную проверку жесткого диска вашего ПК и флешки.
- Откройте антивирусную программу, кликните в трее по значку антивируса.
- Открываем раздел «Сканирование компьютера». Выберите один из пунктов сканирования, подходящий вам.
Переходим в раздел «Сканирование компьютера»
Выбираем один из вариантов сканирования
Теперь проверьте элементы на вашем устройстве, посмотрите, не исчезли ли ярлыки. Если да, это здорово. В противном случае возможно, что вирус или вредоносное ПО удалили ваши файлы. Перейдите к Шагу 3.
Шаг 3. Восстановление данных и форматирование диска. В первую очередь вам придется отформатировать флешку, то есть «удалить» все файлы. В этом нет ничего страшного. После форматирования вы сможете восстановить их так же, как и при случайном форматировании, что было рассмотрено выше.
Заходим в «Этот компьютер», кликаем правой мышкой на флешке, в меню выбираем «Форматировать»
В открывшемся окне можно поменять файловую систему, ставим галочку «Быстрое», нажимаем «Начать»
Читайте также полезную информацию в статье — «Как восстановить отформатированную флешку».

Видео — Как восстановить поврежденные файлы
Понравилась статья?
Сохраните, чтобы не потерять!
Рекомендуем похожие статьи
Как восстановить скрытые папки на флешке
Рассмотрим способы как восстановить скрытые папки на флешке после атаки вирусов. С такой проблемой мне приходилось сталкиваться не раз. И решал я ее разными способами. Ситуация такая. Пользователь, поработав за компьютером, скидывает информацию на флешку. В дальнейшем при проверке флешки обнаруживает, что папки пропали, хотя объем по прежнему чем то занят.
Такое бывает в результате действий некоторых вирусов. На самом деле папки не исчезли, они стали невидимыми. Вирус создает директорию в названии которой есть недопустимые символы. Затем переносит настоящие папки в эту скрытую папку. Рассмотрим как восстановить скрытые папки на флешке.
Способ №1
Шаг 1. Включим отображение скрытых файлов и папок в Проводнике. В Windows 7 это делается так: (Пуск>Панель управления>Параметры папок>Вид).
Теперь в вкладке (Дополнительные параметры) активируем строку (Показывать скрытые файлы, папки и диски).
Снимаем галочку в чекбоксе на против строки: Скрывать защищенные системные файлы (рекомендуется). Появится предупреждение, жмем (Да).
Шаг 2. Очистка флешки от вирусов. Делаем чистку накопителя с помощью антивируса, установленного в системе. Удаляем на флешке ярлыки (.lnk), ненужные исполняемые файлы (.exe), и обязательно файл autorun.inf, в случае его присутствия. Чистим папку RECYCLER.
Шаг 3. Делаем bat файл для восстановления скрытых папок.
Алгоритм действий:
Создать текстовый документ, для этого на свободной области рабочего стола кликаем правой кнопкой мыши (ПКМ) и выбираем, в появившемся контекстном меню (Создать>Текстовый документ).
Копируем скрипт для bat-файла, в созданный текстовый документ.
:lable cls set /p disk_flash=“Vvesti buky flash drive: “ cd /D %disk_flash%: if %errorlevel%==1 goto lable cls cd /D %disk_flash%: del *. attrib –s –h –r autorun.* del autorun.* /F attrib –h –r –s –a /D /S rd RECYCLER /q /s explorer.exe %disk_flash%: |
Сохраняем. Меняем расширение файла txt на bat. Название файла пишем на выбор.
Скачать готовый bat-файл
Тоже самое можно сделать через командную строку:
Открываем (Пункт>Выполнить). Вводим команду (cmd), нажимаем (ENTER). Откроется черное окно командной строки в ней нужно ввести такие команды: cd /d f: нажать (ENTER), где f: – это буква нашей флешки (может отличатся от примера) attrib -s -h /d /s нажать (ENTER) – эта команда сбросит атрибуты и папки станут видимыми.
Способ №2
USB Hidden Folder Fix. На мой взгляд это самый простой способ для восстановления скрытых папок на флешке. Отсутствие русифицированного интерфейса в программе, не создает дискомфорта в ее управлении. Запускаем USB Hidden Folder Fix.
Жмем (Browse) и выбираем зараженную флешку. Далее жмем (Yes!Unhide the folders!). И всего то! Скрытые папки на флешке восстановлены. Останется только просканировать носитель на вирусы.
Далее жмем (Yes!Unhide the folders!). И всего то! Скрытые папки на флешке восстановлены. Останется только просканировать носитель на вирусы.
Скачать USB Hidden Folder Fix 1.1
Шаг 1. Запускаем USB Hidden Folder Fix и через кнопку (Browse) указываем путь к зараженной флешке.
Шаг 2. Восстанавливаем скрытые папки.
Шаг 3. Запускаем Total Commander. Открываем в нем зараженную флешку и удаляем вирусы.
Шаг 4. Делаем завершающую проверку USB-накопителя антивирусной программой.
Еще похожие программы:
HiddenFilesRecover
Работа с программой HiddenFilesRecover аналогична работе с утилитой USB Hidden Folder Fix. Выбираем флешку и жмем кнопку (Восстановить) .
Скачать
Hidden Files Recover 2.0 32/64 bitUSB Hidden Recovery
Программа проста в использовании. После запуска USB Hidden Recovery автоматически сканирует подключенные к компьютеру USB – накопители. При обнаружении скрытых объектов, выводит их в окне Список объектов. Затем вы можете восстановить нужные вам файлы и папки, нажав кнопку Восстановить.
При обнаружении скрытых объектов, выводит их в окне Список объектов. Затем вы можете восстановить нужные вам файлы и папки, нажав кнопку Восстановить.
Скачать USB Hidden Recovery 0.1.3
Скачать USB Hidden Recovery 0.1.5
LimFlashFix
Маленькая, бесплатная программа для восстановления скрытых данных с флеш накопителей. Часто бывает такое, что на флешке нет нужных папок, но вы точно знаете что они там были, да и размер флешки не уменьшился, а файлов нет, все это проделки компьютерного вируса, который скрывает папки на флешке и создает кучу ярлыков с именами файлов.
Многие антивирусы очистят флешку от вирусов, но восстанавливать папки никакой антивирус не будет, а как же восстановить папки, да очень просто, Вам всего-навсего понадобится эта программа.
С помощью программы LimFlashFix вы легко одним нажатием восстановите доступ ко всем папкам и файлам на флешке. Все делается легко, быстро и не требуется специальных знаний.
Все делается легко, быстро и не требуется специальных знаний.
Используя программу LimFlashFix, возможно одним нажатием восстановить скрытые папки и файлы на флешке. Запускаем программу.
Нажать Исправить
Скачать
LimFlashFix 1.2Скачать LimFlashFix 1.3
USB Protection & Recovery – небольшая бесплатная утилита, обеспечивающая защиту от вредоносных программ, которые пытаются проникнуть на компьютер через USB – накопители, а также восстановления скрытых и спрятанных файлов на USB – носителях в результате последствий воздействия вирусных программ.
Утилита разработана для решения двух взаимосвязанных задач одновременно:
- Основная задача обнаружения и удаления вредоносных программ, пытающихся заразить компьютер через USB – накопители. USB Protection & Recovery автоматически про сканирует все подключенные к ПК USB – накопители и при нахождении вредоносных программ отобразит их в главном окне программы.
 При этом пользователю лишь остается определить, что удалить, а что нет.
При этом пользователю лишь остается определить, что удалить, а что нет.
- Восстановление скрытых и спрятанных папок и файлов на USB – носителях в результате последствий воздействия вирусных программ.Некоторые вредоносные вирусные программы могут изменять атрибуты, спрятать папок и файлов на флешке. В ручную не всегда возможно обычному пользователю восстановить папку с вашей информацией, т.к. атрибут установлен как «системно скрытый». Восстановление спрятанные вирусом папки и файлы обычному пользователю делает практически не возможным и создает много проблем.
Возможности:
- Резидентный USB – щит.
- Сканер скрытых файлов, срабатывающий при подключении накопителя.
- Возможность ручного сканирования накопителя на наличие угроз.
- Возможность ручного сканирования накопителя на наличие скрытых, спрятанных файлов и папок.
USB Protection & Recovery имеет простой интерфейс и практически не потребляет ресурсы системы. Программа совместима с популярными антивирусами.
Программа совместима с популярными антивирусами.
Скачать USB Protection & Recovery 1.3
Способ №3
Файловый менеджер Total Commander. Файловый менеджер позволяет выполнять наиболее частые операции над файлами — создание, открытие, проигрывание, просмотр, редактирование, перемещение, переименование, копирование, удаление, изменение атрибутов и свойств, поиск файлов и назначение прав. Изменение атрибутов папок.
Это нужно для того, чтобы папки стали снова видимыми. Подключаем USB-накопитель. Антивирус автоматически удаляет зараженные файлы.
Запускаем Total Commander и открываем в нем накопитель. Скрытые папки помечены красным восклицательным знаком. Если они не видны тогда жмем на значок (Скрытые элементы).
Выделяем папки и изменяем их атрибуты (делаем видимыми).
Удаляем папку (RECYCLER). Это вирус.
Сканируем флешку антивирусной программой.
Извлечение файлов с флешки, пораженной вирусом ярлыка
Извлечение файлов с флешки, пораженной вирусом ярлыкаЗапрос пользователя: «Пожалуйста, помогите! Мой флеш-накопитель был заражен вирусом ярлыка.
Теперь я не могу видеть файлы, которые я сохранял на флешке в течение последних нескольких лет. Когда я подключаю его к «На моем ПК с Windows 10 я вижу только ярлык. Внутри ярлыка ничего нет. Может ли кто-нибудь сказать мне, как восстановить файлы, зараженные вирусом ярлыка, с USB? Жду мгновенного решения этой проблемы».
Вирус ярлыка флешки очень распространен в наши дни. Он попадает на ваш флеш-накопитель, когда вы подключаете его к зараженному компьютеру или другим устройствам. При заражении флешки вирусом-ярлыком все файлы и папки преобразуются в файлы-ярлыки и не открываются. Таким образом, вы потеряете все данные, хранящиеся на этом флеш-накопителе.
Как восстановить потерянные файлы из системы, зараженной вирусом Shortcut?
Метод 1- Откройте командную строку и введите attrib -h -r -s /s /d e:*.* (где «e» — буква диска, замените ее на букву вашего диска, т. е. флешку). Затем откройте флешку, чтобы получить доступ к файлам. Но, этот метод не будет работать всегда. Следовательно, это не возможное решение вашей проблемы.
Но, этот метод не будет работать всегда. Следовательно, это не возможное решение вашей проблемы.
Если вам интересно, как эффективно восстановить вирусный файл с зараженного флеш-накопителя. Затем скачайте и используйте — Remo Recover software .
Метод 2- Компания Remo Software разработала программу Remo Recover с усовершенствованными алгоритмами, помогающими восстанавливать файлы с флешки, зараженной ярлыком вируса. Инструмент сканирует весь ваш флеш-накопитель и находит все файлы. Даже файлы с поврежденного и необнаруживаемого флеш-накопителя будут восстановлены.
Remo Recover помогает восстанавливать файлы с флешек различных марок, таких как SanDisk, HP, Transcend, Toshiba, Kingston, Sony и т. д. С помощью этого инструмента вы сможете восстанавливать файлы даже с зараженных карт памяти и других USB-накопителей.
О программе восстановления жесткого диска Remo
Инструмент поставляется с опцией «Найти», которая помогает найти определенный файл в списке восстановленных файлов. Даже это позволяет вам приостановить сеанс восстановления, чтобы избежать повторного сканирования всего диска с помощью «Сохранить сеанс восстановления». Кроме того, программное обеспечение предоставляет возможность восстановления поврежденных секторов жесткого диска в Windows 10, Windows 8 и 8.1, Windows 7, Vista, XP, Server 2003 и 2008. Оно создает образы жестких дисков с поврежденными секторами. Позже вы сможете вернуть свои данные с этого образа диска. Remo Recover также можно использовать для восстановления
Даже это позволяет вам приостановить сеанс восстановления, чтобы избежать повторного сканирования всего диска с помощью «Сохранить сеанс восстановления». Кроме того, программное обеспечение предоставляет возможность восстановления поврежденных секторов жесткого диска в Windows 10, Windows 8 и 8.1, Windows 7, Vista, XP, Server 2003 и 2008. Оно создает образы жестких дисков с поврежденными секторами. Позже вы сможете вернуть свои данные с этого образа диска. Remo Recover также можно использовать для восстановления
- Данные с не загружаемого, отказавшего и отформатированного жесткого диска
- Удалены и потеряны разделы NTFS, exFAT, APFS, HFS+ и HFS
Ситуации потери данных на флеш-накопителе Поддерживается Remo Recover:
- Вы можете отформатировать флеш-накопитель, когда столкнетесь с ошибкой, указывающей на необходимость его форматирования
- Когда флешка превращается в RAW, вы можете потерять хранящиеся на ней файлы
- Инструмент даже поможет вам в тех случаях, когда вы беспокоитесь о том, как восстановить файлы с жесткого диска FAT32 или жесткого диска любого типа
- В случае неправильного извлечения флешки, когда она подключена к какому-либо устройству, существует вероятность потери файла
Загрузите и установите Remo Recover на свой компьютер.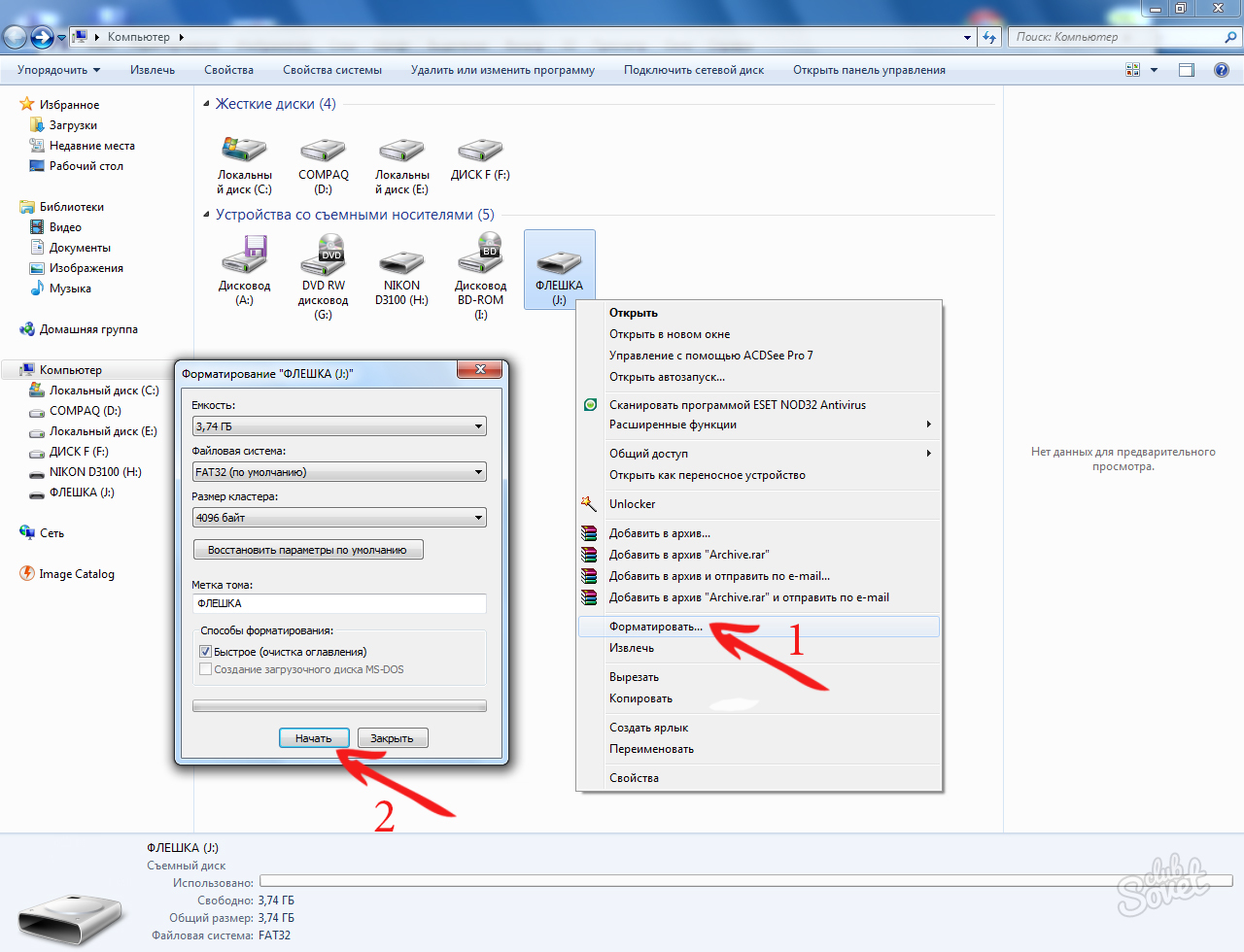 Запустите приложение и подключите зараженную флешку к этому компьютеру.
Запустите приложение и подключите зараженную флешку к этому компьютеру.
- Программа отобразит список всех доступных дисков. Выберите зараженный вирусом диск и нажмите Кнопка Scan для запуска процесса сканирования диска.
- После начала сканирования вы можете выбрать параметр Dynamic Recovery View , чтобы восстановить потерянный файл во время самого процесса сканирования.
- На экране появится список восстановленных файлов.
- Вы можете дважды щелкнуть любой файл, чтобы просмотреть его.
- Выберите файлы, которые вы хотите восстановить, и нажмите Восстановить кнопку, чтобы сохранить их в нужном месте.
Вывод:
Мы надеемся, что эта статья помогла вам восстановить данные с USB-накопителя, пораженного вирусом-ярлыком. Эффективно используйте инструмент Remo Recover и восстанавливайте файлы в различных сценариях потери данных.
Эффективно используйте инструмент Remo Recover и восстанавливайте файлы в различных сценариях потери данных.
Почему стоит выбрать Ремо?
Как исправить USB-папки, превращенные в ярлыки, и восстановить данные?
Сводка :
Файлы, превращающиеся в ярлыки, не редкость. С этой проблемой довольно часто сталкивается каждый пользователь USB. Вот лучшее решение для самой опытной неприятной проблемы. Следуйте статье, чтобы узнать, почему файлы превращаются в ярлыки и как восстановить файлы с USB-накопителя или флешки, превратившиеся в ярлыки.
Содержание:
Почему файлы превращаются в ярлыки?
Что такое файлы ярлыков?
Когда файлы превращаются в ярлыки?
Как исправить папку, которая стала ярлыком?
Как восстановить данные с USB Отображение папок с ярлыками?
Советы Pro для обеспечения безопасности ваших файлов
Часто задаваемые вопросы
О преобразовании файлов в ярлыки Флэш-накопитель или USB-накопитель — наиболее часто используемое внешнее запоминающее устройство.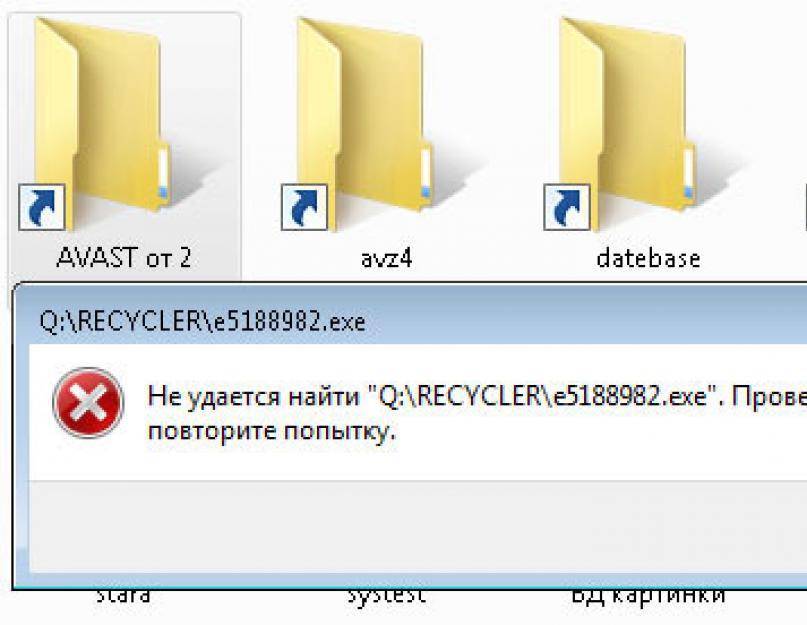 И именно по этой причине эти диски больше всего страдают от вирусов. Один из распространенных вирусов, обнаруженных на USB-накопителях, — это тот, который создает ярлыки.
И именно по этой причине эти диски больше всего страдают от вирусов. Один из распространенных вирусов, обнаруженных на USB-накопителях, — это тот, который создает ярлыки.
Другими словами, файлы ярлыков — это файлы, созданные червем Autorun.inf и вирусом или троянской программой.
Эти вирусы скрывают все файлы и папки, находящиеся на диске, и создают ярлык. Эти ярлыки продолжают появляться даже после того, как вы удалите их или отформатируете диск. И форматирование диска не гарантирует полной защиты от вируса. Поэтому вы рискуете потерять важные данные, если будете полагаться исключительно на форматирование.
Чтобы вернуть исходные файлы, вам необходимо устранить проблему и восстановить файлы с USB-накопителя с помощью профессионального программного обеспечения для восстановления данных USB.
Примечание. Ярлык вируса не дает никаких вариантов, но делает файл недоступным, но когда вы щелкаете файлы в них или когда файл открывается, он будет размножаться и в конечном итоге займет весь диск, пока он не будет заполнен.
Ярлык вируса продолжает появляться даже после его многократного удаления. Возможно, вы также использовали антивирус, чтобы избавиться от ярлыка вируса, но антивирус не сможет восстановить потерянные или удаленные файлы. Программное обеспечение для восстановления данных необходимо для восстановления потерянных данных. Загрузите программное обеспечение SFWare USB Data Recovery для восстановления данных, которые были потеряны из-за вируса-ярлыка.
Что такое вирус-ярлык?
Как видно из названия, вирус-ярлык — это программа, которая создает ярлык для определенного файла или папки и скрывает исходный файл, присутствующий на накопителе. Этот вирус в основном поражает внешние устройства хранения, такие как SD-карты, USB-накопители и другие накопители.
Типы вирусов-ярлыков: 1) Вирус-ярлык на флэш-накопителе: Это троянский вирус, который проникает на диск и скрывается. Затем вирус заключает все папки и файлы в ярлык, который выглядит точно так же, как диск.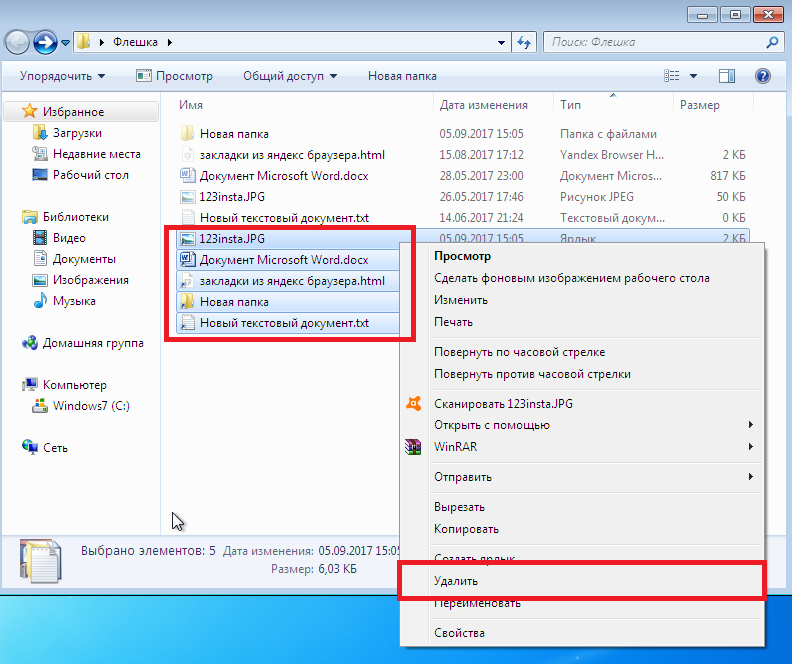 Если щелкнуть диск, вирус реплицирует его и в конечном итоге займет все место на диске. Этот вирус способен размножаться каждый раз, когда открывается папка или файл.
Если щелкнуть диск, вирус реплицирует его и в конечном итоге займет все место на диске. Этот вирус способен размножаться каждый раз, когда открывается папка или файл.
2) Вирус для папок и ярлыков файлов: Вирус для папок и ярлыков файлов поражает флешку, скрывая все файлы и папки на нем и создавая ярлыки для папок и файлов. Доступ к файлам и папке можно получить, только щелкнув ярлык вируса; это действие инициирует дублирование файлов и папок.
Когда файлы превращаются в ярлыки?- Антивирус на компьютере мог не распознать троянский вирус, потому что он не был обновлен
- Загрузка содержимого из ненадежного источника в Интернете может привести к заражению компьютера вирусом.
- Если зараженный вирусом флеш-накопитель используется на компьютере без сканирования на наличие каких-либо потенциальных вирусов, вирус может попасть на USB-накопитель с ПК
Перед удалением ярлыка вируса важно удалить вирус из файла, следуя приведенным ниже шагам:
Способ 1: Показать скрытые файлы для восстановления файлов, скрытых ярлыком вируса Иногда вирусы могут превращать ваши файлы в скрытые состояния. Поэтому вам нужно отобразить файлы, чтобы сделать их видимыми.
Поэтому вам нужно отобразить файлы, чтобы сделать их видимыми.
- Вставьте USB-накопитель или флешку, перейдите в раздел Мои компьютеры
- Нажмите Вкладка «Вид» и установите флажок Показать скрытые элементы параметр
Или вы можете отобразить файлы или папки с помощью командной строки.
- Щелкните правой кнопкой мыши Пуск и выберите Командная строка, запуск от имени администратора.
- Теперь введите F : (где F — буква диска)
- Теперь введите следующий атрибут -h -r -s /s /d F:\*. * (замените F на букву диска, где вы хотите показать скрытые файлы)
Сделав это, вы сможете отобразить скрытые файлы ярлыков. Теперь перейдите на USB-накопитель и проверьте, отображаются ли все скрытые файлы. Если вы все еще не можете найти файлы, попробуйте лучший метод восстановления, показанный в следующем разделе.
Способ 2. Удаление файлов ярлыков После того, как на флешке отобразятся скрытые файлы, удалите файлы ярлыков с помощью командной строки.
- Перейдите к Пуск → Нажмите Выполнить → Введите cmd
- Выберите свое устройство, введя назначенную букву диска, а затем двоеточие. Пример: e : ( Где I — буква диска)
- Далее введите del *.lnk
- Тип атрибут -h -r -s /s /d e:*.*
- Нажмите Enter
Теперь проверьте, свободен ли ваш диск от файлов ярлыков. если вы не можете найти свои файлы на диске, восстановите файлы с USB-накопителя или флэш-накопителя с ярлыками, используя описанный ниже метод.
Как восстановить данные из USB-папок, ставших ярлыками?Загрузите программу восстановления USB SFWare и запустите приложение. Подключите флешку или USB-накопитель к компьютеру.
- Выберите параметр Восстановить файлы на главном экране
- На следующем экране выберите диск , с которого вам нужно извлечь файлы.

- После завершения процесса сканирования вы можете просматривать файлы либо в Представлении данных , либо в Представлении типов файлов .
- Щелкните правой кнопкой мыши файл, чтобы просмотреть восстановленный файл, а затем сохраните файл в любом нужном месте на вашем ПК.
Вирус может по-разному воздействовать на компьютер и устройства хранения. Эти вирусы могут повредить флешку или безвозвратно удалить имеющиеся на ней данные. После заражения вирусом восстановить ярлыки файлов с флешки становится довольно сложно. Чтобы избежать подобных ситуаций в будущем, необходимо соблюдать некоторые профилактические меры.
- Всегда загружайте файлы и приложения из надежного источника
- Убедитесь, что вы используете антивирус на компьютере и регулярно обновляйте антивирус
- Сканируйте флэш-накопитель на наличие антивируса перед его использованием.




 lnk /q /f
lnk /q /f При этом пользователю лишь остается определить, что удалить, а что нет.
При этом пользователю лишь остается определить, что удалить, а что нет. Теперь я не могу видеть файлы, которые я сохранял на флешке в течение последних нескольких лет. Когда я подключаю его к «На моем ПК с Windows 10 я вижу только ярлык. Внутри ярлыка ничего нет. Может ли кто-нибудь сказать мне, как восстановить файлы, зараженные вирусом ярлыка, с USB? Жду мгновенного решения этой проблемы».
Теперь я не могу видеть файлы, которые я сохранял на флешке в течение последних нескольких лет. Когда я подключаю его к «На моем ПК с Windows 10 я вижу только ярлык. Внутри ярлыка ничего нет. Может ли кто-нибудь сказать мне, как восстановить файлы, зараженные вирусом ярлыка, с USB? Жду мгновенного решения этой проблемы». 
