Как восстановить пароль администратора Windows
Если вы забыли пароль администратора в Windows, у вас не будет большого контроля. Отсутствие доступа к учетной записи администратора означает, что вы не можете удалять программное обеспечение, вносить изменения в систему и выполнять другие административные задачи на своем компьютере.
Но не отчаивайтесь — мы здесь, чтобы помочь вам. Мы объясним ситуацию с учетной записью администратора Windows по умолчанию в различных версиях Windows и покажем, как сбросить пароль администратора.
История учетной записи администратора Windows
Ваше первое действие, когда вы забудете пароль своей учетной записи, может заключаться в поиске пароля администратора Windows по умолчанию. Однако в Windows Vista и более поздних версиях по умолчанию нет доступной общесистемной учетной записи администратора. Это мера безопасности для защиты вашего компьютера.
В Windows XP была дополнительная учетная запись администратора, которая сидела рядом с вашими обычными учетными записями. Проблема заключалась в том, что большинство людей оставляли пароль для этой учетной записи пустым, что означало, что любой пользователь, имеющий доступ к компьютеру и немного знаний, мог войти в систему с полными правами администратора.
Проблема заключалась в том, что большинство людей оставляли пароль для этой учетной записи пустым, что означало, что любой пользователь, имеющий доступ к компьютеру и немного знаний, мог войти в систему с полными правами администратора.
Это было еще более серьезной проблемой, если вы все время использовали учетную запись администратора, так как любая вредоносная программа могла свободно делать все, что хотела.
Современные учетные записи администраторов
Начиная с Windows Vista, Microsoft по умолчанию отключила встроенную учетную запись администратора. Вместо этого он включал функцию контроля учетных записей, которая до сих пор существует в Windows 10. Это позволяет вам временно предоставлять права администратора при использовании любой учетной записи, если у вас есть пароль администратора.
Таким образом, нет пароля администратора Windows по умолчанию, который вы можете найти для любых современных версий Windows. Хотя вы можете включить встроенную учетную запись администратора раз, мы рекомендуем вам избегать этого. Эта учетная запись работает с правами администратора все время и никогда не запрашивает подтверждения для чувствительных действий. Это повышает риск безопасности, когда вредоносное ПО может выполняться легче.
Эта учетная запись работает с правами администратора все время и никогда не запрашивает подтверждения для чувствительных действий. Это повышает риск безопасности, когда вредоносное ПО может выполняться легче.
Кроме того, вам необходимы права администратора для включения учетной записи администратора по умолчанию, а это означает, что это не решение, если вы забыли свой пароль администратора. Вместо этого давайте посмотрим, как сбросить пароль администратора в Windows 10, 8 и 7.
Забыли пароль администратора в Windows 10
Если вы забыли пароль администратора Windows 10, вы не сможете установить любое программное обеспечение. Иногда вы даже не сможете использовать свой компьютер. Microsoft не облегчает сброс пароля, но у вас есть несколько вариантов. В этом уроке мы покажем вам 6 простых способов восстановить забытый пароль Windows 10 для администратора и учетной записи Microsoft. Будьте уверены, по крайней мере один способ поможет вам.
Метод 1: использовать диск сброса пароля
Использование диска для сброса пароля является официальным методом Microsoft для сброса утерянного пароля Windows. Единственным недостатком этого метода является то, что вам нужно создать диск сброса пароля Windows 10, прежде чем ваш пароль будет утерян.
Единственным недостатком этого метода является то, что вам нужно создать диск сброса пароля Windows 10, прежде чем ваш пароль будет утерян.
Если вы создали диск для сброса пароля, вы можете легко установить новый пароль для входа на компьютер с Windows 10.
Способ 2: войти с другим параметром входа
Если вы по-прежнему можете войти в Windows 10 с помощью PIN-кода, пароля к изображению или другой учетной записи администратора, есть большая вероятность, что вы сможете открыть командную строку с повышенными правами и легко сбросить пароль Windows 10.
Просто нажмите клавишу с логотипом Windows + X на клавиатуре, чтобы открыть меню быстрого доступа, и нажмите « Командная строка» («Администратор»). Чтобы сбросить забытый пароль, введите следующую команду и нажмите Enter. Замените account_name и new_password своим именем пользователя и желаемым паролем соответственно.
net user account_name new_password
Способ 3: сбросить пароль учетной записи Microsoft онлайн
Начиная с Windows 8, большинство людей теперь используют учетную запись Microsoft для входа в Windows.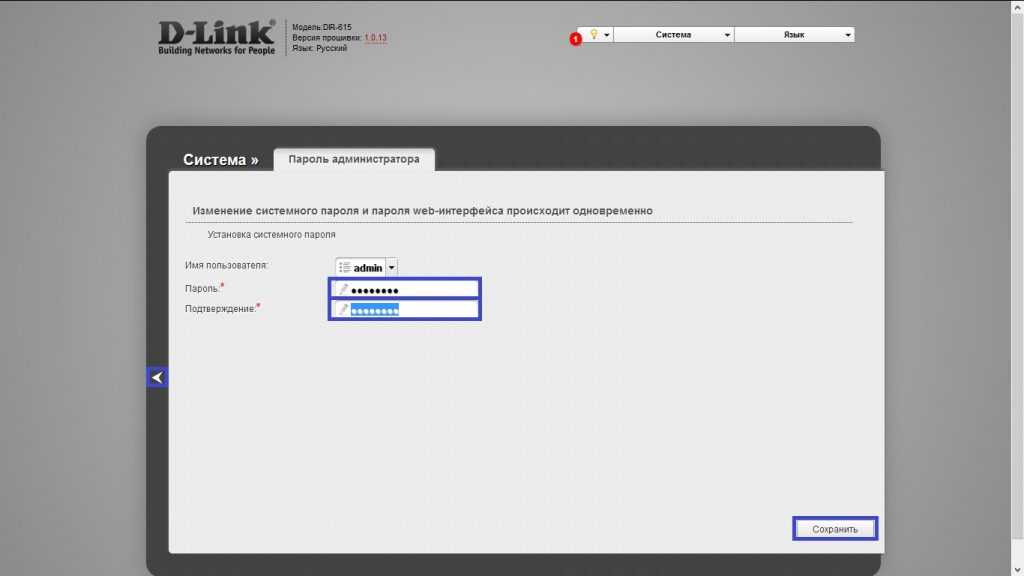 Если вы забыли пароль своей учетной записи Microsoft, просто используйте другой компьютер, чтобы посетить страницу сброса пароля Windows Live на веб-сайте Microsoft, и вы можете сбросить пароль в Интернете. Это относительно проще, чем сбросить пароль локальной учетной записи.
Если вы забыли пароль своей учетной записи Microsoft, просто используйте другой компьютер, чтобы посетить страницу сброса пароля Windows Live на веб-сайте Microsoft, и вы можете сбросить пароль в Интернете. Это относительно проще, чем сбросить пароль локальной учетной записи.
Этот метод требует, чтобы у вас был доступ к альтернативной учетной записи электронной почты или номеру телефона, который вы указали при регистрации учетной записи Microsoft. Если у вас больше нет к ним доступа, Microsoft не сможет подтвердить вашу личность. В этом случае вы можете преобразовать учетную запись Microsoft Windows 10 в локальную учетную запись с загрузочного носителя, чтобы вы могли снова войти в Windows 10 без потери файлов.
Способ 4: сброс пароля Windows 10 с помощью MSDaRT
MSDaRT (Microsoft Diagnostics and Recovery Toolset) — это набор инструментов от Microsoft, который помогает ИТ-специалистам восстанавливать компьютеры, которые стали непригодными для использования. Загрузите компьютер с компакт-диска DaRT Recovery, а затем запустите встроенный инструмент Locksmith Wizard, который позволяет сбросить пароль Windows 10 для любой локальной учетной записи.
К сожалению, DaRT не является бесплатным. Этот инструмент доступен только для корпоративных клиентов Microsoft, подписчиков TechNet Plus и подписчиков MSDN. Перед выполнением сброса пароля в Windows 10 ознакомьтесь с этим видеоуроком на веб-сайте Microsoft: сброс паролей с помощью DaRT.
Способ 5: сброс пароля Windows 10 с помощью PCUnlocker
PCUnlocker позволяет разблокировать любой компьютер под управлением Windows, заблокированный забытым паролем. Это загрузочный образ, который можно записать на CD или USB-накопитель с помощью бесплатного ISO2Disc. После загрузки с PCUnlocker Live CD (или USB) вы можете просмотреть все локальные учетные записи для установки Windows 10.
Просто выберите одну из ваших локальных учетных записей и нажмите кнопку «Сброс пароля», программа проверит состояние выбранной учетной записи и выполнит следующие задачи, чтобы решить проблему с паролем:
- Удалит пароль, если ваша учетная запись Windows защищена паролем
- Переключит связанную учетную запись Microsoft на локальную учетную запись
- Повысит выбранного вами стандартного/ограниченного пользователя до администратора
- Активирует аккаунт, если он отключен
- Разблокирует заблокированный аккаунт
- И многое другое…
После того, как вы сбросили пароль Windows 10 и вернулись в свою систему, убедитесь, что вы установили новый пароль, который не забудете в следующий раз. Рекомендуется также создать диск для сброса пароля в Windows 10, если вы используете достаточно сложный пароль из соображений безопасности.
Рекомендуется также создать диск для сброса пароля в Windows 10, если вы используете достаточно сложный пароль из соображений безопасности.
Способ 6: восстановить Windows 10 до предыдущего состояния
Если вы не хотите использовать какое-либо программное обеспечение для сброса пароля Windows 10 или ваш жесткий диск зашифрован с помощью BitLocker, вы можете восстановить свой компьютер до самой последней точки восстановления, содержащей старый пароль, который вы помните. Однако программы, которые были установлены после точки восстановления, должны быть установлены снова.
Насколько публикация полезна?
Нажмите на звезду, чтобы оценить!
Средняя оценка / 5. Количество оценок:
Оценок пока нет. Поставьте оценку первым.
Поставьте оценку первым.
Статьи по теме:
Что делать, если вы забыли пароль Администратора Windows
Вступление
Для безопасного хранения личной информации многие пользователи используют пароль на свою учётную запись. Если вы единственный пользователь компьютера, ваша учётная запись является учётной записью администратора. Она обеспечивает в случае необходимости доступ ко всем функциям системы для тонкой настройки, а также позволяет редактировать системный раздел файловой системы.
Пароль администратора дает доступ к функциям всей системы
Но вот случилась беда — владелец забыл код доступа администратора и при попытке входа видит сообщение о неправильно введённом пароле и невозможности входа в систему. Ситуация усугубляется ещё тем, что Windows хранит все пароли в надёжно защищённом разделе на жёстком диске при помощи системы SAM. В целях безопасности получить доступ к нему и узнать пароль далеко не так просто, как может показаться на первый взгляд. С одной стороны, это обезопасит вас от стороннего вмешательства, но, с другой, это здорово портит жизнь, если забыть комбинацию доступа. Наиболее сильно страдают пользователи Windows 7, так как эта версия ОС предлагает только работу с локальной учётной записью, в отличие от более новых Windows 8, 8.1 и 10. Здесь пользователь может прикрепить к компьютеру учётную запись Microsoft и в случае забытого пароля сможет сбросить его через сайт с любого устройства. Владельцы ПК на семёрке могут лишь убрать пароль администратора.
С одной стороны, это обезопасит вас от стороннего вмешательства, но, с другой, это здорово портит жизнь, если забыть комбинацию доступа. Наиболее сильно страдают пользователи Windows 7, так как эта версия ОС предлагает только работу с локальной учётной записью, в отличие от более новых Windows 8, 8.1 и 10. Здесь пользователь может прикрепить к компьютеру учётную запись Microsoft и в случае забытого пароля сможет сбросить его через сайт с любого устройства. Владельцы ПК на семёрке могут лишь убрать пароль администратора.
К счастью, всё не так страшно, как может показаться на первый взгляд. Если вы будете следовать нашей подробной инструкции, как выполнить сброс пароля администратора Windows 7 при использовании локального аккаунта, а также как узнать пароль, то сможете без особых сложностей решить свою проблему за короткое время без посторонней помощи. Итак, приступаем.
Решить проблему входа в систему устройства можно
Способ 1. С применением установочного диска либо образа восстановления
Для этого вам нужны будут загрузочный диск или флешка с Windows либо же предварительно созданный диск восстановления (это также может быть и флешка). Если со вторым может не задаться, так как вряд ли вы постоянно создаёте свежие диски восстановления, то установочный образ можно скачать на большом количестве сайтов.
Если со вторым может не задаться, так как вряд ли вы постоянно создаёте свежие диски восстановления, то установочный образ можно скачать на большом количестве сайтов.
- Вставьте диск либо флешку в ПК, в BIOS отметьте носитель в качестве приоритетного при загрузке. Это нужно для того, чтобы произошла загрузка с внешнего носителя, а не со встроенного жёсткого диска.
- Зависимо от версии Windows, нажмите Диагностика — Дополнительные параметры — Командная строка либо Восстановление системы — Далее — Командная строка.
- Когда командная строка откроется, добавьте regedit и кликните Enter.
- Кликните мышкой по разделу HKEY_LOCAL_MACHINE, чтобы выделить его, затем нажмите Файл — Загрузить куст.
- В открывшем окошке перейдите в C:\Windows\System32\config (если система инсталлирована в иной раздел, адрес будет несколько другим) и откройте файл System.
- Назовите загружаемый раздел любым именем, например, 555.
- В редакторе реестра отыщите в раздел HKEY_LOCAL_MACHINE\555\Setup, найдите там параметры CmdLine и SetupType.
 Кликните по каждому из них дважды и смените показатели на следующие:
Кликните по каждому из них дважды и смените показатели на следующие:- CmdLine — cmd.exe.
- SetupType — 0 поменяйте на 2.
- Отметьте созданный вами раздел 555, затем кликните Файл — Выгрузить куст.
- Достаньте флешку или диск, закройте все активные утилиты, выберите «Перезагрузка» в главном окне мастера восстановления.
Выделите раздел HKEY_LOCAL_MACHINE, как указано на риснке
После перезапуска при входе в систему будет развёрнута командная строка. С её помощью и будем выполнять дальнейшие операции.
Сброс пароля
Чтобы сбросить пароль, примените такую команду:
net user логин пароль
Эта команда актуальна, если вы точно помните написание имени пользователя.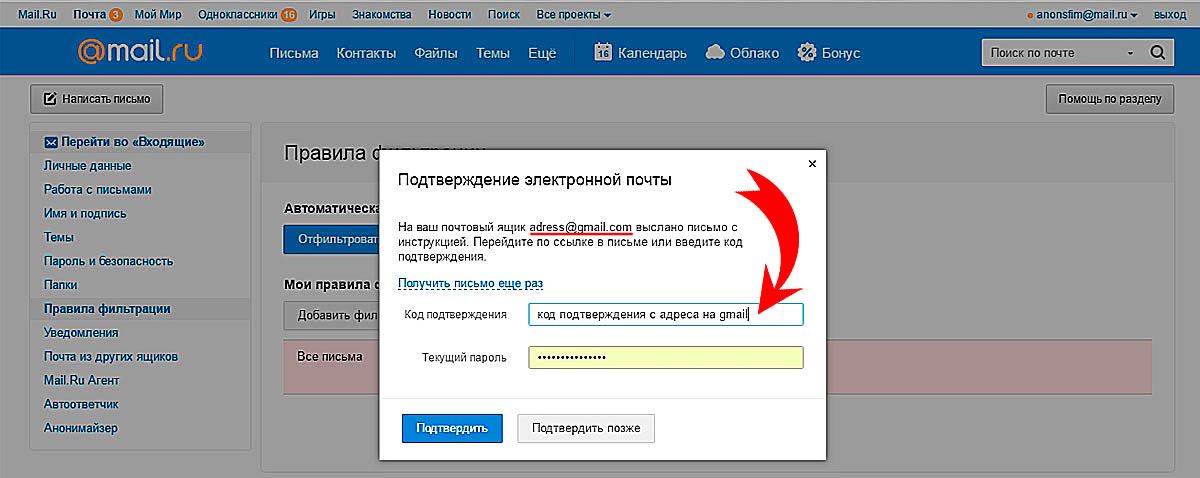 Если вы забыли, то напечатайте команду net user, после чего будут отображены все сохранённые на ПК учётные записи.
Если вы забыли, то напечатайте команду net user, после чего будут отображены все сохранённые на ПК учётные записи.
Создание нового аккаунта
Если у вас не установлено ни одного аккаунта администратора, необходимо его создать с помощью ввода нескольких команд. Для этого одну за другой введите их в командной строке:
net user логин пароль /add
net localgroup Администраторы логин /add
net localgroup Пользователи логин /delete
Первая команда сначала создаёт новую учётку, затем относит её к группе администраторов, а затем удаляет из группы пользователей. После применения всех команд закройте командную строку.
Теперь у вас есть аккаунт администратора
Вход в систему
Создав новую учётную запись с новым паролем, у вас без проблем получится войти в систему Windows.
Примечание! Узнать пароль таким способом у вас не получится, только сбросить!
Способ 2. С использованием сторонних утилит
Offline NT Password Editor
Если первый способ подразумевал использование стандартных возможностей Windows, то второй предлагает воспользоваться сторонними утилитами, позволяющими произвести сброс пароля администратора Windows 7.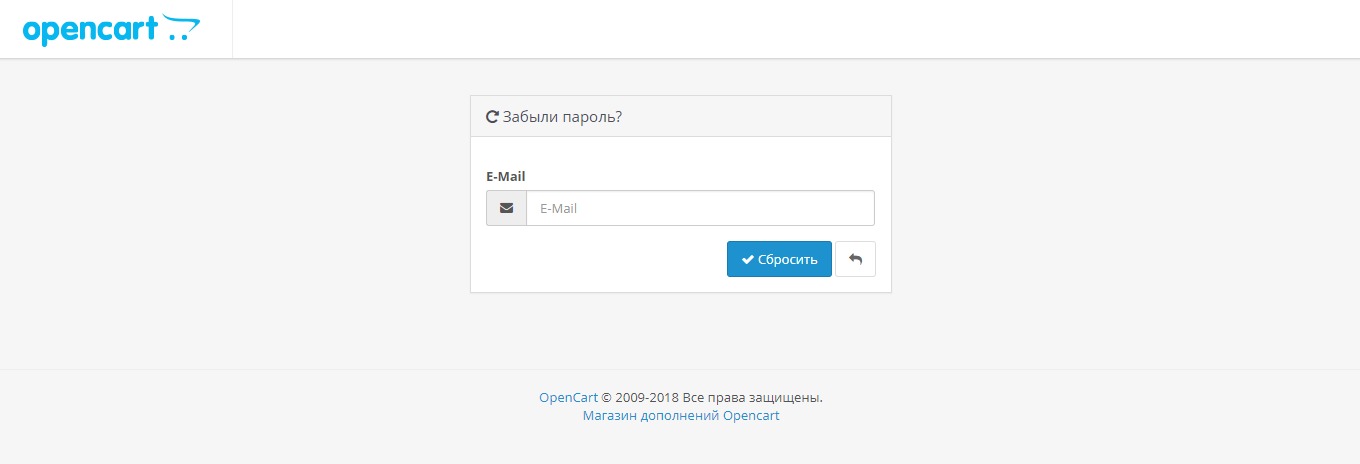 Одной из наиболее приемлемых является Offline NT Password Editor, которая позволяет получить полный доступ к системному разделу ОС. Можно как убрать или поменять пароль, так и активировать учётную запись администратора. В утилите не представлен графический интерфейс, но тем не менее разобраться с ней совсем не сложно. Каждый этап пронумерован и указано, что вам требуется сделать. Итак, какие шаги нужно выполнить для сброса пароля с помощью этой утилиты?
Одной из наиболее приемлемых является Offline NT Password Editor, которая позволяет получить полный доступ к системному разделу ОС. Можно как убрать или поменять пароль, так и активировать учётную запись администратора. В утилите не представлен графический интерфейс, но тем не менее разобраться с ней совсем не сложно. Каждый этап пронумерован и указано, что вам требуется сделать. Итак, какие шаги нужно выполнить для сброса пароля с помощью этой утилиты?
- На другом компьютере или ноутбуке перейдите на сайт разработчика, в разделе Bootdisk пролистайте до надписи Download и загрузите необходимую вам версию. Имя файла состоит из цифр и букв. Если вы хотите создать загрузочный диск, качайте файл, в названии которого присутствует cd, если же вы будете пользоваться флешкой, то usb.
- Если пользуетесь диском, запишите скачанный образ через программу записи, а если флешкой, то выполните следующие манипуляции:
- Скопируйте содержимое архива на флешку, не создавая никаких дополнительных файлов.

- Разверните командную строку от имени администратора.
- Воспользуйтесь командой f:\syslinux.exe -ma f:, где вместо f напишите букву, под которой определяется флешка в проводнике Windows. Если не выдаёт никакой ошибки, значит, всё записалось, как положено.
- Вставьте ваш внешний носитель в компьютер, в BIOS выставьте его в качестве первого при загрузке, включите компьютер. Вместо окна приветствия Windows должен запуститься интерфейс утилиты.
- Скопируйте содержимое архива на флешку, не создавая никаких дополнительных файлов.
Разобраться в приложении не составит труда
Шаг 1
Первым делом нужно выбрать раздел жёсткого диска, на который установлена ОС Windows. Программа предоставляет список разделов диска с указанием их размера, на который вам и следует ориентироваться. Если помнить, что обычно система устанавливается на диск C, который меньше диска D в несколько раз, ошибиться будет довольно сложно. Введите цифры с номером раздела и нажмите кнопку Enter.
Шаг 2
Далее, нужно указать путь к файлам реестра. Программа предлагает путь по умолчанию, согласитесь с ним и нажмите Enter.
Программа предлагает путь по умолчанию, согласитесь с ним и нажмите Enter.
После этого утилита запрашивает, какую часть реестра нужно загрузить. Выберите 1 — Password reset [sam system security], нажмите соответствующую цифру и подтвердите кнопкой Enter.
Шаг 3
Изменение или сброс пароля путём редактирования пользовательских данных в реестре. В утилите будет запущено chntpw Main Interactive Menu, в котором сразу же выбран пункт 1 — Edit user data and passwords. Подтвердите выбор нажатием кнопки Enter. Если же вам нужно изменить пароль, выберите 2 — Edit (set new) user password.
В открывшемся меню chntpw Edit User Info & Passwords отображаются все аккаунты компьютера, с их кодовым обозначением в шестнадцатеричной системе счисления (столбик RID). Нас интересует учётная запись администратора, чаще всего она отображается первой в списке и выбирается по умолчанию. Если имя аккаунта отображается английскими буквами, напечатайте его в поле ввода под таблицей, если же русскими, то воспользуйтесь информацией из колонки RID. Запись в поле ввода будет в формате 0xABCD, где вместо ABCD нужно поставить значение из таблицы. Выбор подтверждается кнопкой Enter.
Запись в поле ввода будет в формате 0xABCD, где вместо ABCD нужно поставить значение из таблицы. Выбор подтверждается кнопкой Enter.
Далее отображается User Edit Menu со списком действий, которые можно выполнять с учётной записью администратора. Выберите 1 — Clear (blank) user password и подтвердите кнопкой Enter. Программа должна сообщить об успешном сбросе пароля.
Шаг 4
Сохранение внесённых изменений (Step Four: Writing back changes). Последовательно нажмите ! и q для выхода из предыдущих меню, после чего утилита предложит сохранить изменения, выдав запрос «About to write file(s) back! Do it?». Введите y, а на следующий запрос впечатайте n.
Для перезагрузки введите команду reboot или нажмите на маленькую кнопку на системном блоке компьютера. Система запустит вас без запроса пароля. Установить его вы сможете самостоятельно в меню управления учётными записями.
ERD Commander
Ещё одна довольно продвинутая утилита для сброса пароля администратора Windows. Для начала потребуется на рабочем компьютере создать загрузочную флешку с утилитой. Для этого:
Для начала потребуется на рабочем компьютере создать загрузочную флешку с утилитой. Для этого:
- Подготовьте флешку объёмом не менее 1 Гбайта, а также скачайте следующие четыре файла: HPUSBDISK.zip, Ghost32.exe, Grub4dos.zip, файл образа ERD Commander в формате gho.
- Вставьте флешку в компьютер, после чего запустите HPUSBdisk.exe, в окошке Device выберите ваш накопитель, File system отметьте как FAT32, после чего кликните кнопку Start. Флешка будет отформатирована, поэтому позаботьтесь о том, чтобы куда-нибудь сохранить хранящуюся на ней важную информацию.
- Распакуйте архив Grub4dos.zip и запустите grubinst_gui.exe, после чего в поле Disk выберите флешку и в самом низу кликните кнопку Install. В случае успешного завершения процедуры вы должны увидеть сообщение следующего содержания: «The Mbr/bs has been successfully installed. Press to continue…». Теперь можно смело переходить к следующему этапу.
- Запустите Ghost32.exe — нажмите Ok — Local — Disk — From Image, после чего укажите файл ERD.
 gho и кликните по нему мышкой.
gho и кликните по нему мышкой. - В открывшемся окне выберите флешку, нажмите Ok — Ok — Yes и дождитесь, пока загрузочная флешка не будет до конца создана. Обычно на это уходит 10–15 минут.
После загрузки появится окно выбора целевой операционной системы Windows
Теперь вам предстоит работа с загрузочной флешкой ERD Commander. Вот что нужно сделать:
- Подключив флешку к компьютеру, через BIOS настройте приоритет загрузки так, чтобы флешка была первой, и включите ПК.
- Выберите вашу версию Windows. Если вы перепутаете разрядность системы, то ничего страшного, просто на следующем этапе утилита выдаст ошибку и вы сможете повторить процедуру сначала.
- Дождавшись загрузки, выберите установленную операционную систему, нажмите Далее — Microsoft Diagnostics — Мастер изменения паролей.
- Вы увидите окошко со списком пользователей и полями для ввода пароля. Выберите учётную запись администратора, запишите новый пароль и подтвердите его.
- Вытащите флешку с USB-разъёма, загрузитесь в обычном режиме и воспользуйтесь новым паролем.

Примечание! Узнать пароль таким способом у вас не получится, только удалить или установить новый!
Способ 3. Подмена системных файлов
Наверняка вы слышали о функции залипания клавиш. Достаточно 5 раз быстро нажать кнопку Shift, как выйдет окошко с запросом на активацию режима. За неё отвечает файл sethc.exe, расположенный в системном разделе Windows. Интересно, что активировать его можно даже в окне ввода пароля при запуске Windows. Но поскольку ситуация такова, что пользователь забыл его, нам нужно заменить его на файл cmd.exe, отвечающий за открытие командной строки. Как это сделать?
- Загрузитесь с внешнего носителя Windows, в окне инсталляции нажмите Восстановление системы — Командная строка.
- Последовательно примените такие команды:
- copy c:\windows\system32\sethc.exe c:\ — чтобы создать резервную копию утилиты sethc.exe.
- copy c:\windows\system32\cmd.exe c:\windows\system32\sethc.exe — чтобы заменить файл sethc.
 exe на cmd.exe.
exe на cmd.exe.
- Выполните перезагрузку компьютера в обычном режиме.
- Когда появится окно пароля, пять раз нажмите кнопку Shift, после чего откроется командная строка.
- Чтобы поменять пароль, напечатайте команду net user логин пароль, после чего ещё раз перезагрузитесь и теперь вы точно сможете попасть в систему.
Используйте команду net user и перезагрузите компьютер
Примечание! Узнать пароль таким способом вы не сможете, только удалить!
Как узнать пароль учётной записи
В этом пункте познакомимся, как взломать пароль администратора или просто узнать его. Ведь во многих случаях просто проще не производить сброс пароля, а просто считать забытый. Для этого нам понадобится утилита Ophcrack, обладающая нужными нам возможностями. Она способна работать в графическом и текстовом интерфейсе и, по заверениям создателей, способна узнать практически любой пароль, сохранённый на вашей системе. Как ею воспользоваться?
Для этого нам понадобится утилита Ophcrack, обладающая нужными нам возможностями. Она способна работать в графическом и текстовом интерфейсе и, по заверениям создателей, способна узнать практически любой пароль, сохранённый на вашей системе. Как ею воспользоваться?
- Перейти на официальный сайт и скачать подходящую версию: в виде установочного файла программы, если вы можете войти в систему, или же Live CD для создания загрузочного носителя, если в систему не пускает, так как забыл пароль.
- Запустить установочный файл либо загрузиться с флешки или диска и выбрать графический или текстовый интерфейс утилиты.
- Подождать, пока утилита не прочитает и не выведет на экран пароли системы. Зависимо от мощности компьютера это может занимать разное время.
Чтобы сбросить пароль, скачайте программу утилита Ophcrack
На этом всё. Как видите, ничего сложного нет и если ваш пароль не слишком сложный, то программа поможет вам его узнать. После этого вы сможете заново войти в систему и ввести свой код доступа. Практика показывает, что если пароль очень сложный, состоящий из комбинации больших и маленьких букв, а также цифр, то программа может не справиться.
Практика показывает, что если пароль очень сложный, состоящий из комбинации больших и маленьких букв, а также цифр, то программа может не справиться.
Заключение
Надеемся, что наша инструкция помогла вам в ситуации, когда вы забыли пароль своей учётной записи Windows. Вы теперь знаете, как сбросить его и установить новый. Если у вас остаются вопросы, задавайте их в комментариях.
Как сбросить пароль администратора в Windows 10 : HelloTech How
ПоискСодержание
Даже если вы не помните свой пароль, вы можете удалить пароль администратора через Настройки или войдя в систему с другой учетной записью администратора. Вот как сбросить пароль администратора в Windows 10:
Примечание. Если вы не помните пароль администратора, ознакомьтесь с нашей статьей о том, как сменить администратора в Windows 10.
Если вы не помните пароль администратора, ознакомьтесь с нашей статьей о том, как сменить администратора в Windows 10.
- Откройте меню «Пуск» Windows. Вы можете сделать это, нажав кнопку в левом нижнем углу экрана в виде логотипа Windows.
- Затем выберите Настройки . Это значок в виде шестеренки над кнопкой питания.
- Затем нажмите Аккаунты .
- Далее нажмите Ваша информация . Вы можете найти эту опцию на левой боковой панели.
- Нажмите «Управление моей учетной записью Microsoft». Это приведет вас на веб-страницу вашей учетной записи Microsoft.
- Затем нажмите Дополнительные действия . Вы можете найти это раскрывающееся меню рядом с именем вашей учетной записи пользователя в верхнем левом углу.
- Затем нажмите Изменить профиль в раскрывающемся меню.

- Затем нажмите изменить пароль. Вы можете найти это в верхней части окна.
- Введите текущий пароль и новый пароль . Если вы не помните свой текущий пароль, вы можете нажать Забыли пароль.
- Затем нажмите Сохранить .
- Перезагрузите компьютер, чтобы войти с новым паролем.
Если вы пытаетесь изменить локальную учетную запись, вам придется сделать это через Панель управления. Вот как:
Как сбросить пароль с помощью другой учетной записи администратора в Windows 10
Если у вас есть другая учетная запись администратора (или есть еще один пользователь с учетной записью администратора, который может войти в систему), вы можете использовать его аккаунт для сброса пароля. Это можно сделать через Панель управления. Идти до Изменить тип учетной записи

- Откройте панель поиска Windows. Вы можете сделать это, щелкнув значок увеличительного стекла в левом нижнем углу экрана.
- Затем введите Панель управления и нажмите Enter.
- Нажмите Изменить тип учетной записи в разделе «Учетные записи пользователей». Если вы не видите эту опцию, нажмите Просмотрите по
- Выберите профиль пользователя, для которого вы хотите сбросить пароль.
- Нажмите Изменить пароль .
Примечание. Этот параметр будет доступен только для локальных учетных записей.
- Дважды введите новый пароль пользователя. Введите подсказку для пароля.
- Затем нажмите Изменить пароль .
- Наконец, перезагрузите компьютер, чтобы войти в систему с новым паролем.

В начало
Обновлено 2 февраля 2023 г.
С тегами: Права администратораWindows 10
Была ли эта статья полезной?
Да Нет
Статьи по теме
3 способа восстановить забытый пароль администратора Windows
Сколько раз за последний год вы забывали пароль? Потеря пароля веб-сайта не является большой проблемой, потому что вы можете сбросить его с помощью своего адреса электронной почты. Но забыть пароль от компьютера страшно, потому что его сложнее сбросить.
Если вы забыли пароль от учетной записи администратора Windows, не бойтесь. Есть несколько методов, которые вы можете использовать для его восстановления. Мы покажем вам, как сбросить пароли администратора в Windows, даже если у вас нет прав администратора. Хотя здесь мы сосредоточены на Windows 10, эти советы должны в значительной степени работать одинаково и в Windows 11, и в других версиях.
1. Сброс пароля администратора Windows с помощью учетной записи Microsoft
Одним из основных преимуществ использования учетной записи Microsoft с Windows является то, что вы можете без особых хлопот сбросить свой пароль с помощью инструментов Microsoft.
Во-первых, убедитесь, что вы действительно не можете получить доступ к своей учетной записи Microsoft (возможно, на вашей клавиатуре застряла клавиша или что-то подобное). Перейдите на сайт login.live.com на своем телефоне или другом компьютере и попробуйте войти в систему с помощью учетной записи Microsoft, которую вы используете на своем компьютере, убедившись, что вы ничего не напечатали.
Если вы по-прежнему не можете войти сюда, выполните сброс пароля Microsoft. Перейдите на страницу сброса пароля Microsoft, чтобы начать работу, хотя вы также можете сбросить свой пароль на экране входа в Windows, нажав кнопку 9.0003 Я забыл пароль ссылка.
После подтверждения вашей личности с помощью данных, которые вы указали в своей учетной записи, на этой странице вы сможете сбросить пароль своей учетной записи Microsoft. После этого используйте новый пароль для входа в свой компьютер.
Стоит отметить, что если у вас есть учетная запись Microsoft, вам потребуется несколько минут, чтобы обновить информацию о безопасности на странице вашей учетной записи Microsoft. Добавление номера телефона и дополнительного адреса электронной почты дает вам возможность легко сбросить пароль; без них хлопот гораздо больше. Немного предусмотрительности сейчас значительно облегчит сброс пароля администратора в будущем.
Добавление номера телефона и дополнительного адреса электронной почты дает вам возможность легко сбросить пароль; без них хлопот гораздо больше. Немного предусмотрительности сейчас значительно облегчит сброс пароля администратора в будущем.
2. Сброс пароля локального администратора Windows с помощью обходного пути блокировки экрана
Если вы не используете учетную запись Microsoft для входа в Windows, вам придется сбросить пароль для локальной учетной записи. Windows 10 и 11 позволяют вам устанавливать вопросы безопасности для локальных учетных записей, которые помогут вам легко вернуться с экрана блокировки, если вы забудете пароль. Однако, если вы еще не настроили их, сейчас они не принесут вам много пользы.
Если заблокированная учетная запись является единственной учетной записью администратора на вашем ПК, вам потребуется сначала использовать обходной путь для запуска командной строки с повышенными правами. Мы рассмотрим этот процесс ниже.
Однако, если у вас есть другая учетная запись администратора на компьютере, помимо той, доступ к которой вы заблокированы, вам не нужно выполнять все эти шаги.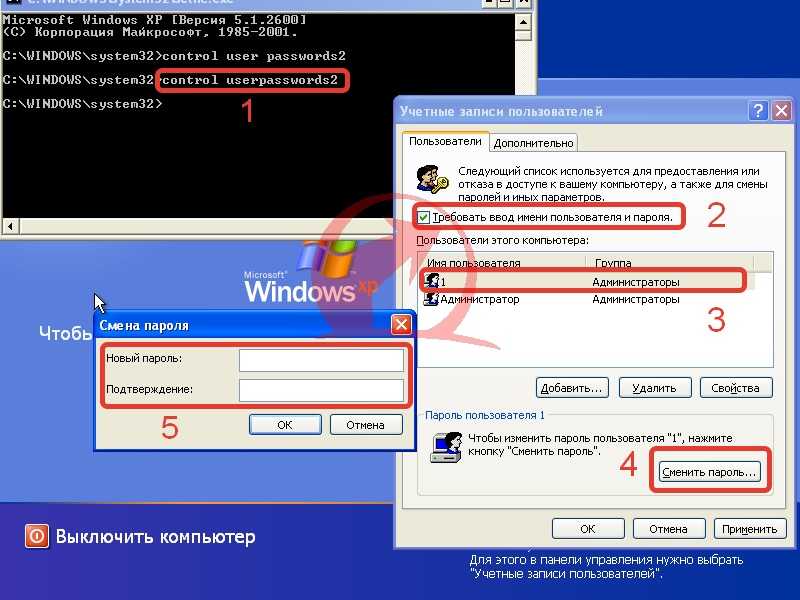 В этом случае войдите в другую учетную запись администратора на своем компьютере и измените пароль с помощью командной строки, что не требует прыжков через столько обручей.
В этом случае войдите в другую учетную запись администратора на своем компьютере и измените пароль с помощью командной строки, что не требует прыжков через столько обручей.
Настройка обходного пути сброса пароля
Во-первых, вам необходимо создать загрузочный диск Windows 10 на флэш-накопителе. Для этого, очевидно, потребуется другой компьютер, так как вы не можете войти в свой.
Сделав это, вставьте диск в свой компьютер, чтобы вы могли загрузиться с новой установки. На большинстве машин вам нужно нажать F12 или аналогичную клавишу, как только вы включите компьютер, чтобы выбрать устройство для загрузки.
Загрузитесь с флэш-накопителя, подождите, пока загрузится установщик Windows, и когда вы увидите начальный экран Windows Setup , нажмите Shift + F10 , чтобы открыть командную строку.
Далее вам нужно знать, в каком разделе находится ваша установка Windows. Обычно это будет C: диск, но у вас он может быть другим. Чтобы проверить, введите следующую команду, которая изменит текущий каталог командной строки на корень диска C: (или любую букву, которую вы вставите).
Чтобы проверить, введите следующую команду, которая изменит текущий каталог командной строки на корень диска C: (или любую букву, которую вы вставите).
cd /d C:
Если команда возвращает Система не может найти указанный диск , то эта буква неверна; попробуйте D и продолжайте вниз по алфавиту. Как только вы найдете нужный диск, вы захотите снова изменить каталог, используя 9Команда 0003 cd . Введите эту строку для доступа к папке System32 :
cd Windows\System32
Если вы видите Система не может найти указанный путь , вы выбрали диск, отличный от того, на котором установлена Windows. Измените диск на другую букву и повторите попытку, пока не найдете нужную.
Оказавшись в папке System32, вы можете провернуть небольшой трюк. Windows включает функцию специальных возможностей под названием Sticky Keys, которую вы можете запустить, нажав Быстро нажмите клавишу Shift пять раз. Заменив исполняемый файл, запускающий Sticky Keys, ссылкой на исполняемый файл командной строки, вы можете запустить командную строку для сброса пароля прямо с экрана входа в систему.
Заменив исполняемый файл, запускающий Sticky Keys, ссылкой на исполняемый файл командной строки, вы можете запустить командную строку для сброса пароля прямо с экрана входа в систему.
Для этого введите эти две команды по одной. Первый создает резервную копию ярлыка Sticky Keys в папке C:\Windows ( .. — это ярлык для перемещения в родительскую папку), чтобы вы могли восстановить его позже; второй заменяет ярлык Sticky Keys ярлыком командной строки. Если вас попросят дать согласие на любой из них, сделайте это.
копировать setch.exe ..
копировать cmd.exe setch.exe
Здесь все готово, поэтому введите эту команду, чтобы перезагрузить компьютер и вернуться к обычному экрану входа в систему:
wpeutil reboot
Running командная строка для изменения пароля
В предыдущих версиях Windows можно было просто запустить переименованный ярлык для доступа к командной строке прямо с экрана входа в систему. Однако Microsoft Defender теперь блокирует эти попытки, поэтому требуется дополнительный шаг. Если вы используете старую версию Windows 10 или все еще используете Windows 8 или более раннюю версию, вы можете нажать Пять раз нажмите Shift на экране входа в систему, чтобы открыть командную строку.
Однако Microsoft Defender теперь блокирует эти попытки, поэтому требуется дополнительный шаг. Если вы используете старую версию Windows 10 или все еще используете Windows 8 или более раннюю версию, вы можете нажать Пять раз нажмите Shift на экране входа в систему, чтобы открыть командную строку.
В современных версиях Windows 10 или Windows 11 вам придется перезагрузиться в безопасном режиме, чтобы это работало. Для этого щелкните меню Power в правом нижнем углу экрана входа в систему. Затем, удерживая клавишу Shift , нажмите Перезагрузить . Если вы видите предупреждение о том, что перезапуск может привести к потере работы, нажмите Все равно перезапустить .
Затем вы увидите меню дополнительных настроек. Нажмите Устранение неполадок > Дополнительные параметры > Параметры запуска , затем Перезапустите . Ваш компьютер перезагрузится, а затем спросит, какой вариант запуска вы хотите использовать. Нажмите клавишу 4 , чтобы выбрать Включить безопасный режим . Это загружает Windows только с необходимыми драйверами и службами, не позволяя Защитнику Microsoft заблокировать обходной путь.
Нажмите клавишу 4 , чтобы выбрать Включить безопасный режим . Это загружает Windows только с необходимыми драйверами и службами, не позволяя Защитнику Microsoft заблокировать обходной путь.
При перезагрузке на экране входа в Windows в безопасном режиме быстро нажмите Shift пять раз. Это должно вызвать командную строку с правами администратора. Если это не вызывает командную строку, повторите шаги, описанные в предыдущем разделе, но используйте utilman.exe вместо setch.exe как файл, который вы переименовываете.
Затем перезагрузитесь в безопасном режиме и щелкните значок специальных возможностей в правом нижнем углу экрана входа в систему, что, как мы надеемся, должно вызвать командную строку. В Windows 10 этот значок выглядит как значок часов в правом нижнем углу изображения ниже. В Windows 11 это выглядит как контур человека.
Теперь вы можете сбросить пароль учетной записи, создать новую учетную запись или выполнить аналогичные действия. Чтобы сбросить пароль учетной записи, сначала введите net user для просмотра всех учетных записей на вашем компьютере.
Чтобы сбросить пароль учетной записи, сначала введите net user для просмотра всех учетных записей на вашем компьютере.
Затем вы можете изменить пароль для учетной записи с помощью следующей команды. Замените имя пользователя и пароль на фактическое имя пользователя вашей учетной записи и новый пароль, который вы хотите установить, в соответствии с примером после шаблона: нового пользователя, будь то в качестве резервной копии или из-за того, что ваша основная учетная запись не работает должным образом, введите следующее. Снова поменять местами имя пользователя и пароль для нового имени пользователя и нового пароля, как в примере:
net user имя пользователя пароль /add
net user Rick greatpass123 /add
Затем запустите эту команду, чтобы сделать нового пользователя администратором :
net localgroup Администраторы имя пользователя /add
net localgroup Администраторы Rick /add
Теперь вы изменили пароль своей учетной записи и можете снова войти в систему, используя его. Поскольку вы не хотите работать в безопасном режиме, перезагрузите компьютер и снова войдите в систему, как обычно.
Поскольку вы не хотите работать в безопасном режиме, перезагрузите компьютер и снова войдите в систему, как обычно.
Возвращение залипших клавиш в нормальное состояние
После того, как вы успешно вошли в свою учетную запись администратора или создали новую, вы почти закончили. Остался единственный шаг — вернуть ярлык, который вы изменили.
Загрузите на свой компьютер учетную запись, к которой вы восстановили доступ. Затем найдите в меню «Пуск» cmd и нажмите «Запуск от имени администратора », когда он появится в результатах. Предоставьте разрешение администратора, чтобы открыть командную строку с повышенными привилегиями.
Затем используйте эту команду, чтобы вернуть ярлык Sticky Keys. Если вы использовали метод utilman.exe , запустите ту же команду вместо sethc.exe :
Robocopy C:\Windows C:\Windows\System32 sethc.exe /B
Robocopy является более надежным операция копирования, которую необходимо использовать, поскольку вы изменяете здесь системный файл. После запуска команды пятикратное нажатие Shift должно снова вызвать окно Sticky Keys, что означает, что вы вернулись к нормальной жизни.
После запуска команды пятикратное нажатие Shift должно снова вызвать окно Sticky Keys, что означает, что вы вернулись к нормальной жизни.
Итак, вы знаете, резервный файл setch по-прежнему находится в папке C:\Windows , но это ничего не меняет. Не стесняйтесь удалять его, если хотите; просто не удаляйте фактический файл, расположенный в папке System32 .
Если вы создали новую учетную запись, вы можете восстановить свои файлы, перейдя в свой старый пользовательский каталог в проводнике. Перейдите в C:\Users\[Старое имя пользователя] и скопируйте все, что вам нужно, в свою новую учетную запись под C:\Users[Новое имя пользователя] .
3. Сбросьте пароль, загрузившись с USB-накопителя Linux
Если описанный выше метод не работает, другим способом сбросить пароль локального администратора Windows является использование загрузочного USB-накопителя Linux. Используя инструмент в среде Linux, вы можете установить новый пароль Windows.
Используя инструмент в среде Linux, вы можете установить новый пароль Windows.
Создайте диск и загрузитесь в Linux
Во-первых, вам нужно создать загрузочный USB-накопитель Linux на другом компьютере. Неважно, какую версию Linux вы используете; если вы не уверены, Ubuntu и Mint — два удобных для новичка варианта.
После создания USB-накопителя запустите заблокированный компьютер и найдите приглашение нажать F12 , ESC , Удалить или подобное, чтобы выбрать загрузочное устройство. См. связанное руководство выше, если вам нужно изменить порядок загрузки на вашем ПК.
Изображение предоставлено Wikimedia Commons После выбора загрузки с USB подождите немного, пока Linux запустится. В зависимости от того, какой дистрибутив вы выбрали, вы можете загрузиться прямо в среду Linux или выполнить некоторые задачи по настройке, такие как установка часового пояса. Если вас попросят установить Linux на ваш компьютер, не делайте этого; нажмите Попробуйте или что-то подобное, чтобы оставаться в живой среде на вашем USB-накопителе.
Вам нужно открыть приложение для просмотра файлов операционной системы. В Ubuntu это значок папки на левой боковой панели. Если вы используете Mint, в левом нижнем углу есть значок папки, как в Windows.
Подключить диск Windows
В открытом окне проводника нажмите Ctrl + L , чтобы отредактировать путь Location , и введите это, чтобы увидеть все ваши диски:
компьютер:///
Найдите диск, на котором установлена Windows. Если у вас есть только один жесткий диск на вашем компьютере, он будет единственным присутствующим. В приведенном ниже примере File System — это среда Linux, поэтому VBox Harddisk — правильный диск Windows.
Щелкните правой кнопкой мыши диск Windows и выберите Mount , чтобы Linux мог получить к нему доступ.
Сброс пароля Windows из Linux
Отсюда вы будете работать в терминале Linux. Не волнуйтесь — это не страшно, даже если вы новичок. Ярлык для открытия терминала в Mint и Ubuntu — 9.0003 Ctrl + Alt + T .
Ярлык для открытия терминала в Mint и Ubuntu — 9.0003 Ctrl + Alt + T .
Во-первых, вам необходимо установить утилиту сброса пароля под названием chntpw . Введите эту команду, чтобы установить его:
sudo apt-get install chntpw
Затем вам нужно изменить рабочий каталог (команда cd означает change directory ) в вашу папку Windows. Чтобы получить правильное местоположение, вернитесь в файловый браузер и откройте диск Windows. Разверните папку Windows > System32 . Теперь щелкните внутри адресной строки в верхней части окна файлового браузера и используйте Ctrl + C , чтобы скопировать адрес.
Вернитесь в терминал, щелкните правой кнопкой мыши и Вставьте скопированный адрес, поместив его после команды cd . Вам также потребуется добавить /config в конце адреса; эта папка не всегда отображается в визуальном браузере файлов, но ее добавление вручную будет работать.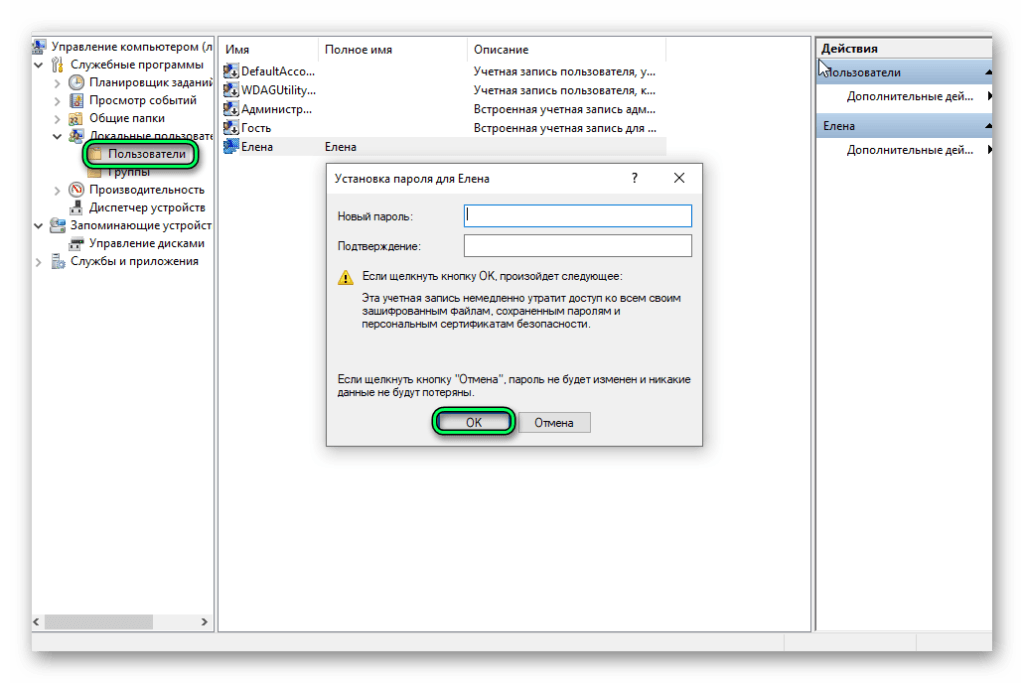
В общем, команда, которую вы запускаете, должна выглядеть так:
cd /media/mint/DA6C861A6C85F215/Windows/System32/config
Затем получите список пользователей Windows, введя это (символ перед SAM — строчная буква l, как в «lima»):
sudo chntpw -l SAM
Вы должны увидеть пользователя, чей пароль вы хотите сбросить в этот список. Чтобы убедиться, что вы вносите изменения только для этого пользователя, введите следующую команду, заменив ИМЯ ПОЛЬЗОВАТЕЛЯ на то, которое вам нужно изменить. Если это имя пользователя из одного слова, например «Майк», вам не нужны кавычки. Для имен пользователей, состоящих из нескольких слов, таких как «Майк Джонс», заключайте слова в кавычки, иначе это не сработает:
sudo chntpw -u «ИМЯ ПОЛЬЗОВАТЕЛЯ» SAM
В следующем запросе введите 1 и нажмите Введите . Это удалит пароль пользователя, что позволит вам войти в систему без него. Нажатие 2 разблокирует учетную запись пользователя, но это применимо только в том случае, если учетная запись отключена. И при необходимости вы можете использовать 3 , чтобы сделать пользователя администратором.
Нажатие 2 разблокирует учетную запись пользователя, но это применимо только в том случае, если учетная запись отключена. И при необходимости вы можете использовать 3 , чтобы сделать пользователя администратором.
Введите q , чтобы закрыть приглашение chntpw, затем y , чтобы сохранить изменения. Теперь вы закончили в среде Linux. В Mint нажмите Кнопка меню в правом нижнем углу, чтобы найти параметры питания и выключить; в Ubuntu значок питания находится в правом верхнем углу.
Перезагрузитесь в Windows, и вы сможете войти в свою учетную запись, используя пустой пароль. Оказавшись внутри, вы должны перейти к Настройки> Учетные записи> Параметры входа и выбрать Пароль , чтобы установить новый пароль, так как оставлять свою учетную запись без защиты неразумно.
Как не потерять пароль Windows в будущем
Хотя ни один из этих методов восстановления пароля не является ужасно сложным, они неудобны. Вы не хотите снова потерять свой пароль в будущем и должны полагаться на них. Есть несколько способов избежать необходимости сбрасывать пароль Windows в будущем.
Вы не хотите снова потерять свой пароль в будущем и должны полагаться на них. Есть несколько способов избежать необходимости сбрасывать пароль Windows в будущем.
Во-первых, если вы еще не используете учетную запись Microsoft для входа в Windows 10 или 11, мы рекомендуем это сделать. Таким образом, вы можете легко сбросить свой пароль через веб-интерфейс, если вы когда-нибудь его забудете.
Даже если вы не используете учетную запись Microsoft, установка PIN-кода для учетной записи Windows дает вам еще один способ входа в систему, который легче запомнить.
Мы также настоятельно рекомендуем использовать менеджер паролей для безопасного хранения всех ваших паролей. При использовании менеджера паролей вам нужно запомнить всего несколько паролей вместо десятков или сотен.
Наконец, Windows также позволяет создать диск для сброса пароля, чтобы избежать использования этих длительных методов обхода в будущем. Подключите флэш-накопитель, затем найдите диск для сброса пароля в меню «Пуск», чтобы запустить инструмент


 Кликните по каждому из них дважды и смените показатели на следующие:
Кликните по каждому из них дважды и смените показатели на следующие:
 gho и кликните по нему мышкой.
gho и кликните по нему мышкой.
 exe на cmd.exe.
exe на cmd.exe.
