Как Войти в Админку WordPress
WordPress
access_time25 сентября, 2020
hourglass_empty3мин. чтения
Чтобы начать свой блог или разработку сайта на CMS WordPress, нужно войти в административную консоль сайта. В этом руководстве рассмотрим, как войти в админку WordPress.
Ищете хостинг для размещения вашего нового сайта WordPress? Присоединяйтесь к Hostinger и получите огромную скидку – до 90%!
Купить Хостинг для WordPress
Видеоруковдство (англ.)
Если вы предпочитаете читать, ознакомьтесь с приведёнными ниже инструкциями.
Находим административную консоль WordPress
Прежде чем мы пойдём дальше, хотим обратить ваше внимание, что учётные данные администратора WordPress задаются во время установки WordPress. Таким образом, это не тот же пароль, что и от вашей панели управления хостингом.
Обычно WordPress устанавливается в корне вашего домена (каталог public_html вашей учётной записи хостинга). Таким образом, попасть на страницу входа в админку WordPress вы можете по одной из этих ссылок:
- www.vashdomen.com/wp-admin
- www.vashdomen.com/admin
- www.vashdomen.com/login
Если по какой-либо причине ни один из указанных выше URL не работает, попробуйте этот:
- www.vashdomen.com/wp-login.php
Если авторизация пройдёт успешно, вы попадёте на вашу панель управления сайтом, она же админка WordPress. После успешного входа в систему вы будете перенаправлены на панель управления WordPress.
Совет: не забудьте установить флажок «Запомнить меня» перед входом в систему.
Как войти в админку, если WordPress установлен в подкаталог
Если WordPress установлен в подкаталог, например, в /wp/, URL-адрес вашей страницы для входа будет выглядеть так www. vashdomen.com/wp/wp-admin.
vashdomen.com/wp/wp-admin.
Если он находится на поддомене, тогда используйте ссылку www.poddomen.vashdomen.com/wp-admin.
Поскольку URL-адрес входа в админку WordPress по умолчанию практически всегда одинаковый, рекомендуется изменить его с целью безопасности. Вы можете сделать это вручную или с помощью плагина.
Другие способы зайти в админку WordPress
Ниже мы описали способы, как можно упростить вход в админку WordPress для редактирования вашего сайта:
- Закрепите URL-адрес вашей страницы входа в консоль WordPress на панели закладок вашего браузера. Сделайте это c помощью комбинации клавиш CMD + D. Если это не сработает, перейдите в Закладки -> Добавить страницу в закладки (Safari = Добавить закладку).
- Добавьте ссылку для входа в меню своего сайта. Для этого войдите в админку WordPress, нажмите Внешний вид -> Меню. Затем выберите меню, в которое вы хотите добавить логин.
 Найдите пункт Добавьте элементы меню -> Произвольные ссылки, вставьте URL-адрес для входа в админку и введите текст, под которым он должен отображаться.
Найдите пункт Добавьте элементы меню -> Произвольные ссылки, вставьте URL-адрес для входа в админку и введите текст, под которым он должен отображаться. - Используйте виджет «Мета». Это добавит ссылку на вашу страницу входа, RSS-ленту вашего сайта WordPress и ссылку на WordPress.org. Просто перейдите во Внешний вид -> Виджеты и нажмите «Мета». Затем выберите, куда вы хотите добавить этот виджет, и введите заголовок, который хотите использовать. Затем нажмите «Сохранить», и всё готово.
Доступ к административной консоли WordPress
Теперь, чтобы войти в админку WordPress, нужно ввести Имя пользователя или email, а также пароль, который вы создали при инсталляции WordPress.
Совет: Если вы отметили опцию “Отправить мне инструкции по установке на email”, когда устанавливали WordPress, свои имя пользователя и пароль вы сможете найти в отправленном письме.
Если вы ввели необходимую информацию, нажмите «Войти». Если вы увидели подобный экран, значит у вас всё получилось. Теперь вы знаете, как войти в админку WordPress.
Решение проблем доступа
Иногда администраторы сталкиваются с различными сложностями в процессе попытки входа в админ-консоль WordPress. Ниже вы можете найти самые распространённые сложности и их решения:
Использование неверного пароля
Если вы не можете вспомнить учётные данные и продолжаете вводить неверный пароль, просто нажмите на ссылку «Забыли пароль?» находящуюся под формой для входа. Введите своё имя пользователя или email и вам будет отправлена ссылка для смены пароля.
Не переживайте, если не получилось восстановить пароль по email. Есть ещё один способ сбросить его вручную, изменив поле user_pass, используя phpMyAdmin. Смотрите это руководство для подробных инструкций.
Ошибка при установлении соединения с базой данных
Если вы не можете зайти в админку WordPress через эту ошибку, не спешите паниковать.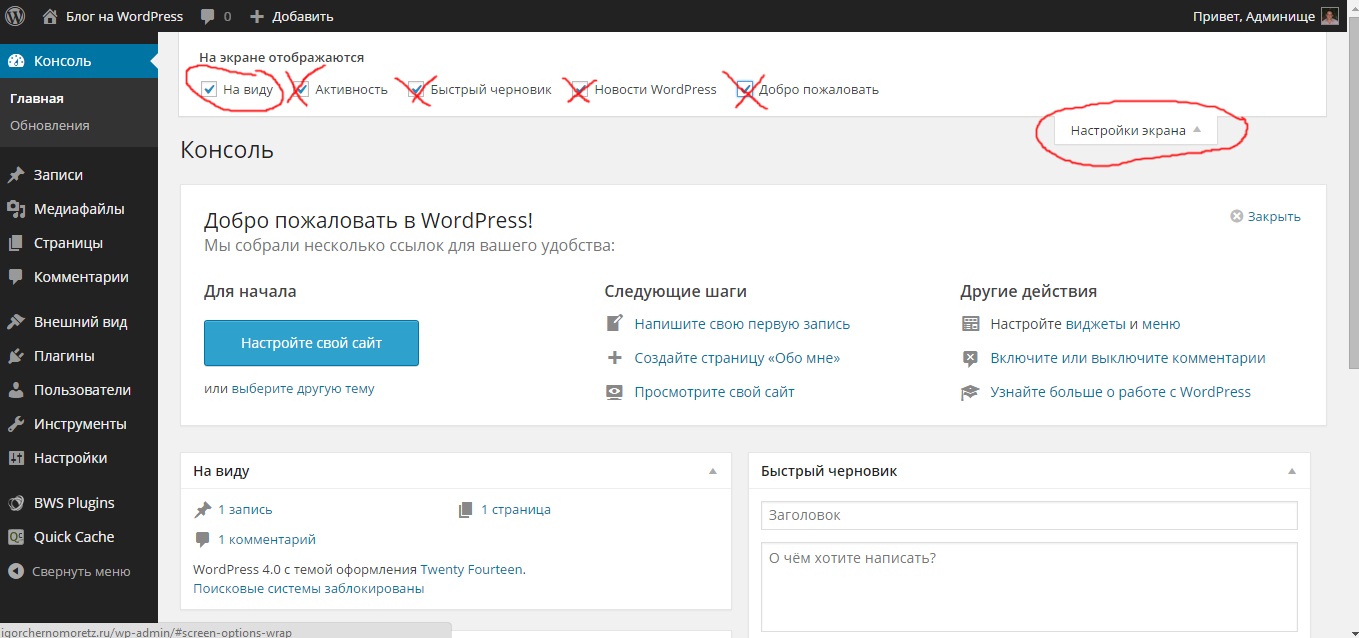 Она затрагивает весь сайт, поэтому вам нужно разобраться с причиной и спокойно устранить проблему. Эта ошибка означает, что в данный момент ваш сайт не может получать и отображать информацию из базы данных из-за плохого трафика или повреждённой базы данных.
Она затрагивает весь сайт, поэтому вам нужно разобраться с причиной и спокойно устранить проблему. Эта ошибка означает, что в данный момент ваш сайт не может получать и отображать информацию из базы данных из-за плохого трафика или повреждённой базы данных.
Чтобы устранить ошибку, вам придётся восстановить базу данных или создать новую. Ознакомиться с полным руководством можно здесь.
Вы также можете найти другие причины, которые могут заблокировать доступ в админку WordPress и инструкции по их решению в этой статье (англ.).
Вход в WordPress заблокирован
Это может случиться, если было слишком много неудачных попыток войти в вашу учётную запись WordPress. В таком случае просто следуйте инструкциям, которые будут предложены, чтобы снова войти в систему. Если вы не уверены в своём пароле, лучше сразу сбросить его.
Заключение
Поздравляем, теперь вы знаете, как войти в админку WordPress. Теперь можно создавать, разрабатывать, редактировать свой сайт и устанавливать множество плагинов и шаблонов.
Админка WordPress — как войти в панель управления сайтом
После установки движка WordPress на ваш сайт, необходимо зайти в панель администрирования данными, или коротко, в админку, чтобы настроить сайт для работы в интернете или произвести требуемые обновления.
Панель управления WordPress — админка
Управление вашим сайтом на WordPress осуществляется из админ-панели. Именно здесь вы будете выполнять все основные настройки, создавать страницы, публиковать записи, устанавливать шаблоны и дополнительные модули для работы сайта.
В верхней части отображается панель инструментов (1), которая содержит ссылки на различные функции. Некоторые элементы этой панели раскрываются в выпадающий список при наведении мыши. Левую часть экрана занимает главное меню (2) для навигации по основным настройкам, которые можно применить к вашему сайту. Самая нижняя функция «Свернуть меню» сокращает навигационную панель до набора иконок, освобождая часть экрана для работы.
В рабочей области экрана (3) показываются ссылки для быстрой навигации и возможных действий после входа в панель администрирования.
Способы войти в админ-панель ВордПресс
Для того чтобы попасть в админ-панель WordPress введите один из вариантов в адресную строку браузера:
- http://имя-сайта/wp-admin/
- http://имя-сайта/wp-login.php
Вместо «имя-сайта» указывайте ваш сайт вместе с доменом. После ввода любого из указанных вариантов появится окно для входа. Укажите имя пользователя или email, под которым вы регистрировались при установке ВордПресс на ваш сайт.
В следующем поле наберите ваш пароль. На случай если вы его не помните, под окном ввода следует нажать «Забыли пароль?». Система попросит указать зарегистрированное имя пользователя или адрес электронной почты (если вы этого еще не сделали), а затем вышлет письмо для создания нового пароля.
Как зайти, чтобы каждый раз не вводить данные для входа?
Если никто больше не имеет доступа к вашему компьютеру, можете поставить флажок в поле «Запомнить меня». В этом случае при последующем входе в админку сайта, браузер автоматически подставит сохраненные данные в нужные поля. Вам останется нажать кнопку «Войти», чтобы попасть в админ-панель WordPress. Мы не рекомендуем использовать эту опцию в целях безопасности Вашего сайта.
В этом случае при последующем входе в админку сайта, браузер автоматически подставит сохраненные данные в нужные поля. Вам останется нажать кнопку «Войти», чтобы попасть в админ-панель WordPress. Мы не рекомендуем использовать эту опцию в целях безопасности Вашего сайта.
iPipe – надёжный хостинг-провайдер с опытом работы более 15 лет.
Мы предлагаем:
Как попасть в админку WordPress, если пользователь забыл адрес страницы входа | Clearfy
Чтобы защитить сайт на WordPress от хакеров и ботов, пользователи нередко изменяют стандартный адрес страницы входа на свой уникальный. В результате возникают ситуации, когда владелец сайта не
Чтобы защитить свой сайт от хакеров и ботов, пользователи нередко ищут способ спрятать админку WordPress. Для этого они изменяют стандартный адрес страницы входа на свой уникальный. В результате возникают ситуации, когда владелец сайта не может попасть в админку WordPress, так как не помнит новый установленный адрес.
Решить данную проблему и восстановить доступ возможно несколькими способами. Давайте разберем их подробно.
Давайте разберем их подробно.
Когда пользователь хочет изменить адрес админки WordPress и задает новый адрес в настройках, система создает резервную ссылку для восстановления доступа, которую необходимо скопировать и сохранить. При переходе по этой ссылке мы попадаем на страницу входа WordPress.
Однако чаще всего пользователи забывают или не хотят сохранять ссылку для восстановления. Для таких случаев существуют альтернативные способы получить доступ к админ-панели сайта.
2. Переход по ссылке из email.
Когда изменяется адрес страницы входа, на email-адрес администратора сайта приходит письмо с оповещением, которое содержит ссылку для восстановления доступа. Перейдя по ней, пользователь может восстановить доступ к админ-панели. Главное, чтобы это письмо не затерялось или не было удалено.
Важно: если вы перейдете на сайт по резервным ссылкам для восстановления доступа, записанные ранее настройки системы будут сброшены.
3. Удаление компонента, отвечающего за подмену адреса.
Если пользователь забыл новый адрес входа и по тем или иным причинам не может воспользоваться ссылкой для восстановления, есть еще один способ восстановить доступ к админ-панели. Можно вручную деактивировать компонент, который отвечает за подмену адреса страницы входа. Для этого необходимо открыть файл-менеджер на хостинге, на котором хранится сайт пользователя, или FTP-менеджер.
Перейдя в корневую директорию WordPress-сайта, нужно найти папку «Wp-content».
Далее переходим в папку «Plugins» и удаляем плагин «Hide login page».
После этого вы сможете попасть на страницу входа по старому адресу. Сам компонент подмены страницы логина при этом будет отключен.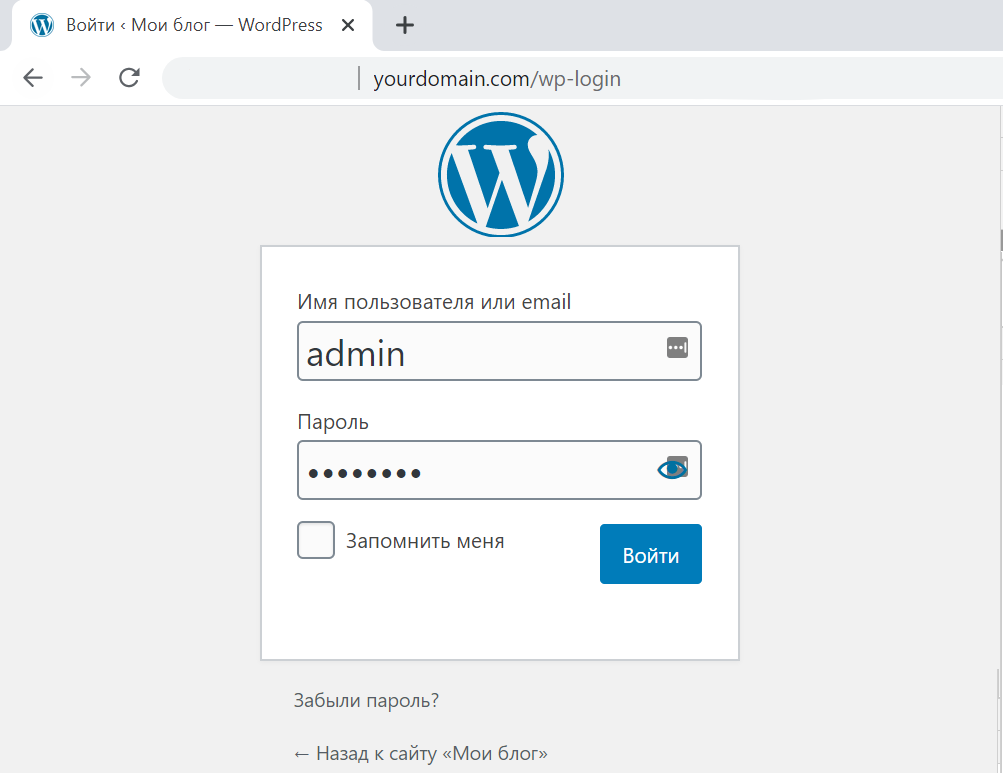
Заключение
Как мы видим, процесс восстановления доступа к панели администратора WordPress не требует много времени и усилий, если вдруг пользователь забыл адрес страницы входа. Но чтобы не пришлось заново устанавливать сброшенные настройки, лучше записать новый адрес страницы логина и сохранить ссылку для восстановления доступа.
Не могу зайти в админку wordpress, сброс пароля администратора
Я никогда не встречал серьезных проблем при использовании WordPress, если только не был причиной их появления. Но, иногда, я просто не могу зайти в панель администратора, без-какой-либо веской причины. Эта проблема встречалась мне несколько раз, но я не всегда мог решить ее самостоятельно, не прибегая к переустановке движка.
Общие симптомы проблемы
Вообще, многие пользователи WordPress сталкиваются с данной проблемой, и у всех она проявляется по-разному, поэтому универсального решения для нее нет.
Первым делом, следует определиться, что в вашем случае означает «не могу зайти в административную панель WordPress».
Как правило, это может значить, что:
- Вы вводите свои данные для входа, но видите сообщение об ошибке;
- Вы нажимаете «Забыл пароль», но не получаете письмо на электронную почту со ссылкой на восстановление;
- Вы пытаетесь зайти в админку, но ничего не происходит.
Это наиболее частые неполадки, которые возникают при попытке войти в панель администратора. Ваши дальнейшие действия зависят именно от того, с какой из них вы столкнулись.
Сообщение об ошибке при входе
Бывает так, что пользователь просто забыл тот пароль, который использовал на своем сайте. Это не редкость, когда используешь разные данные на разные сайты.
Чтобы использовать автоматическое восстановление, вам нужно перейти на страницу my-site.ru/wp-admin и нажать на кнопку «Забыл пароль». После чего, ввести свое имя пользователя или адрес электронной почты, по которому придет ссылка на восстановление. Перейдя по этой ссылке, вы окажетесь на новой странице, где можно будет сбросить и сменить свой пароль, а потом выполнить вход в систему.
Не приходит письмо на электронную почту
К сожалению, иногда, письмо со ссылкой на восстановление пароля не приходит по заданному адресу электронной почты. В таком случае, можно сменить его напрямую из базы данных, воспользовавшись веб-приложением PhpMyAdmin.
Найти это приложение можно на панели управления хостингом или в меню локального веб-сервера, смотря где у вас расположен сайт.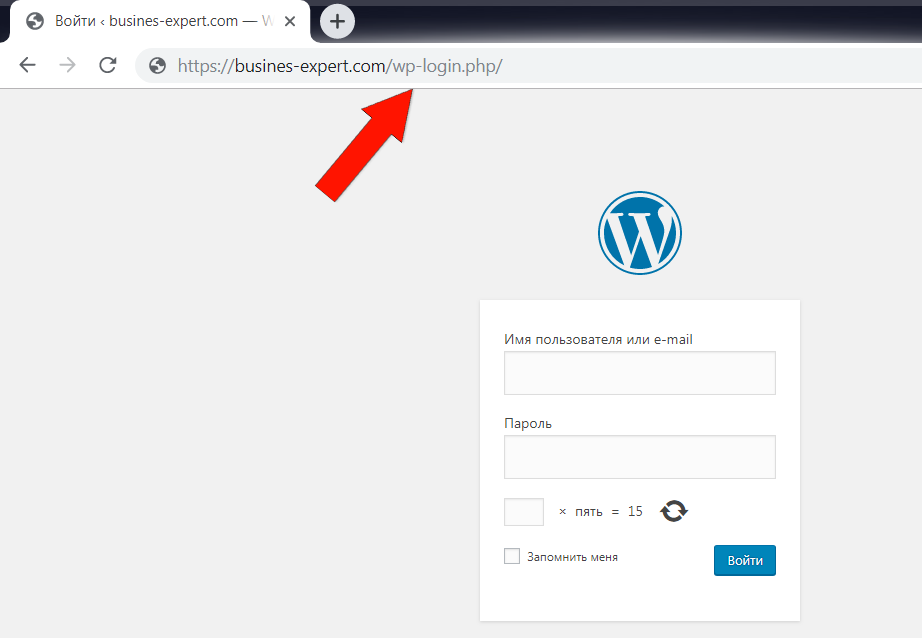 Затем, на странице PhpMyAdmin, нужно открыть базу данных сайта и найти таблицу wp_users. Перед вами откроется список всех зарегистрированных пользователей, в котором нужно найти свою учетную запись и нажать на кнопку «Редактировать».
Затем, на странице PhpMyAdmin, нужно открыть базу данных сайта и найти таблицу wp_users. Перед вами откроется список всех зарегистрированных пользователей, в котором нужно найти свою учетную запись и нажать на кнопку «Редактировать».
В появившемся списке строк, будет столбец user_pass, вам требуется удалить все его содержимое и вписать туда новый пароль. После чего, в столбце «Функция» для строки user_pass, нужно открыть выпадающее меню и выбрать MD5. Теперь, можно нажать «Ок» и проверить, заходит ли пользователь в систему с новым паролем.
При попытке входа ничего не происходит
Это самая частая проблема, из-за которой пользователи обращаются в интернет с вопросом «Почему я не могу войти в панель администратора WordPress». Так происходит потому, что ее достаточно сложно решить самостоятельно, не имея соответствующих знаний.
В моем случае, именно это происходило чаще всего, поэтому, я нашел несколько экстренных способов, которые следует попробовать сразу же.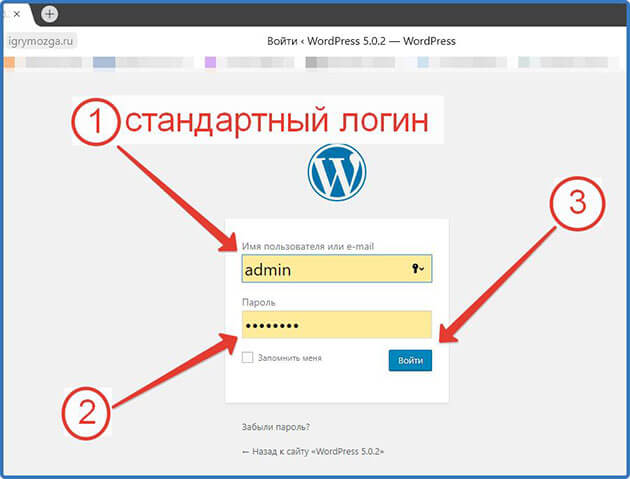 Они не избавляют от этой неисправности, но, по крайней мере, с их помощью я могу зайти в админ панель и доделать что-то срочное. Вот что нужно попробовать сразу:
Они не избавляют от этой неисправности, но, по крайней мере, с их помощью я могу зайти в админ панель и доделать что-то срочное. Вот что нужно попробовать сразу:
- Очистить кэш и куки браузера;
- Сменить браузер;
- Вместо страницы my-site.ru/wp-admin, попытаться воспользоваться my-site.ru/wp-login.
Очистка куки и кеша помогает далеко не всегда, как и использование другого браузера. А вот попытка входа со страницы my-site.ru/wp-login почти всегда работает, но снова выполнить вход в Вордпресс, с обычной страницы, я все равно не могу.
Пытаясь разобраться с этим, я узнал интересную вещь. Обычно, при входе с my-site.ru/wp-admin происходит автоматическое перенаправление на my-site.ru/wp-login. А когда у меня не заходит в админ панель, то и перенаправление не происходит.
Как оказалось, виновато здесь несоответствие адресов сайта и админки. Чтобы это исправить, необходимо перейти в раздел общих настроек Вордпресс. На этой странице, нужно убедиться, что оба поля URL-адресов совпадают. Если это не так, то требуется сделать их одинаковыми и проверить, работает ли вход.
Если это не так, то требуется сделать их одинаковыми и проверить, работает ли вход.
Что делать, если ничего не помогает
Иногда, ни одно из перечисленных решений не помогает зайти в панель администратора WordPress. Тогда, вероятней всего, дело тут в неисправном плагине, мешающем нормальной работе страницы администратора. При этом, сложно не только понять, какой именно плагин неисправен, но и удалить его, так как войти в админку невозможно.
В таком случае, вам нужно открыть директорию своего сайта через FTP-клиент или страницу управления учетной записью хостинга. После чего, перейти в папку wp-content/plugins и переименовать ее, например, в 1.plugins. Затем, создать новую пустую папку с именем plugins и попытаться зайти в WordPress. Если все работает, то можно удалить пустую папку и переименовать 1.plugins обратно.
Теперь, вам придется отключить все плагины и включать их по очереди, чтобы определить, какой из них неисправен. Это достаточно долго, но другим способом найти неисправный плагин невозможно.
Это достаточно долго, но другим способом найти неисправный плагин невозможно.
Заключение
Я могу с уверенностью сказать, что перечисленными способами можно решить большую часть проблем со входом в WordPress. Если вам они не помогли, то неисправность вашего сайта, вероятно, кроется намного глубже и требует более сложных действий. Тогда, вам остается только обратиться с ней к специалистам или переустановить движок.
Как зайти в админку wordpress? Ссылка для входа
Автор Илья Чигарев На чтение 3 мин. Просмотров 2.1k. Обновлено
Всем привет! Поздравляю, этот момент настал! Если вы создали свой собственный сайт, или заказали его у специалиста, наступил день, когда он готов, он перед вами, и теперь начнется самая интересная работа! Первое, что нужно знать новичку – это как зайти в админку WordPress.
Если вы не новичок, а просто забыли ссылку для входа, то напоминаю.
Ссылки для входа в админку WordPress:
http://site.ru/wp-login.php (site.ru замените на свой домен)
или
http://site.ru/wp-admin (site.ru замените на свой домен)
Даже если на странице у вас загружается только https://site.ru, где site.ru – это и есть ваш сайт, войти в админ-панель несложно. Введите в строку браузера волшебную фразу http://site.ru/wp-login.php, и вы попадете на страницу доступа к ресурсу. Теперь потребуется ввести свои имя пользователя и пароль к нему в форму, которая откроется на странице.
Есть и альтернативный путь. На WordPress вход в админку можно увидеть и по такой ссылке http://site.ru/wp-admin/.
Стоит запомнить эти простые подсказки, если вы планируете периодически очищать историю в браузере, чистить cookies, или работать над своим проектом с разных компьютеров. Потому что каждый раз придется заново проходить эту процедуру входа в панель управления.
Не получается войти в админку сайта?
- Может быть такое, что ссылка для входа была изменена. Это делается разработчиком для улучшения защиты. Если вы однажды поменяли ссылку для входа, то ее нужно будет менять через Базу данных или попробуйте написать в поддержку хостинга.
- Вас могли взломать и нужно либо восстанавливать доступ по емейл, либо делать откат сайта (бэкап). В итоге всегда меняйте данные для входа (Логин и пароль). Для восстановления доступа к сайту попробуйте эти 3 метода смены пароля от админки
Как узнать имя пользователя для входа и пароль?
Это те самые данные, которые вы указывали, устанавливая WordPress на хостинг. Если вы заказывали эту работу у специалиста, он должен предоставить вам эту информацию. Часто это стандартный логин «admin», и совпадающий с ним пароль «admin». Поэтому, во избежание взлома в будущем, когда ваш веб-сайт станет популярен, замените логин и пароль на новые, обязательно сохранив эти данные у себя. Даже если вы считаете, что особого интереса для хакера на нем нет, случается, что web-страницы попадают в поток и заражаются вирусами. Поэтому стоит подумать о безопасности заранее.
Даже если вы считаете, что особого интереса для хакера на нем нет, случается, что web-страницы попадают в поток и заражаются вирусами. Поэтому стоит подумать о безопасности заранее.
Хотите научиться делать сайты?
Чтобы сэкономить на разработке или зарабатывать деньги создавая сайты для других? Недавно я записал новый курс «Идеальный сайт на WordPress» и «Лендинг в Elementor», где рассказал пошаговый план как создавать крутые сайты. Разработкой занимаюсь более 7-ми лет, на сайтах зарабатываю более 50 тысяч в месяц и в курсе я выложил всю технологию как делать такие сайты. Курс новый — 2020 года. Берите пока свежий. Подробнее читайте по ссылке.
Чтобы не вспоминать свои новые логин и пароль каждый раз, когда вы входите на сайт, и не вводить их заново, рекомендую поставить галочку в поле «Запомнить». Особенно это касается случаев, когда ваш пароль циферно-буквенный и с использованием дополнительных символов. Если вы сохраните их в этом чек-блоке, то при попадании на страницу входа в админ-панель, вы автоматически сможете заходить на страничку – достаточно будет нажать кнопку «Войти».
Теперь вы знаете как войти в админку WordPress, и можете управлять ресурсом, добавляя медиафайлы, рубрики и статьи, работать с виджетами и устанавливать плагины.
На всякий случай, если вы все-таки потеряли данные о своем логине и пароле (если вы самостоятельно устанавливали сайт на хостинг и предоставляли рабочий e-mail), то поищите в почте письмо с активной ссылкой для входа, там будет и эта информация.
Не забывайте выходить из панели управления сайтом, если вы работаете не с личного компьютера! Это обуславливает дополнительную безопасность для вашей интернет-странички, и стоит сделать это своей доброй привычкой.
Успешных вам проектов!
Как войти в админку wordpress 3 простых способа
Дата: 24.11.2020 Автор: Кулешов Евгений
Выполнить вход в админ-панель (админку) WordPress можно несколькими способами. Сейчас мы рассмотрим основные из них.
Как войти в админку WordPress через форму входа на сайт для обычных пользователей.
Если на Вашем сайте присутствует стандартная форма залогинивания пользователей, то можно выполнить вход в админку WordPress через неё.
Тут всё проще пареной репы. Жмём на иконку входа, вводим логин и пароль администратора
и появляется панель управления сайтом.
Вход в админ-панель через адресную строку
Если первый способ Вам не подходит в силу отсутствия функционала входа на сайт других пользователей, то для входа в админку WordPress Вам понадобится добавить в адресной строке браузера к названию сайта строку «/wp-login.php» и нажать Enter.
Строка в браузере должна получиться такого вида — http://domain.com/wp-login.php
Так же можно использовать следующие ссылки:
- http://domain.com/admin
- http://domain.com/login
- http://domain.com/wp-admin
Если ни одна из этих ссылок не работает, значит на вашем сайте WordPress установлен плагин безопасности, в котором настроено переопределение страницы входа в админку. Это делается для исключения возможности автоматического взлома сайта.
Это делается для исключения возможности автоматического взлома сайта.
После чего Вас перенаправит на страницу входа, на которой Вы увидите окошко для ввода логина и пароля, которые должен дать разработчик сайта, либо Вы указали его при установке WordPress.
В указанные поля вводим соответствующие значения и жмём кнопку «Войти»
Можно поставить «галочку» в чек-боксе «Запомнить меня», тогда Вам не придётся каждый раз вводить данные для входа, браузер и система «запомнит» Вас.
Если введённые Вами данные будут верны, Вас перенаправит в консоль управления сайтом.
При вводе логина и особенно пароля настоятельно рекомендую проверять раскладку клавиатуры и не зажата ли клавиша «CapsLock».
Вход в админку через панель управления сайтом
Предположим, что на страницу входа вы попали, но вот беда, пароль забыли….
Я и сам иногда их забываю, чего греха таить). Тогда идём в панель управления хостингом вашего сайта. У меня все хостинги с панелью управления Plesk, на нём и покажу.
У меня все хостинги с панелью управления Plesk, на нём и покажу.
Поздравляю, теперь вы знаете несколько способов как войти в админку WordPress, где сможете настраивать работу этой CMS.
Меняем страницу входа на сайт WordPress
Допустим, что вам удалось войти в админку. Отлично! Но по этим ссылкам входа периодически «стучатся» всевозможные боты, которые тоже хотят войти в бекэнд вашего сайта. Зачем? Они тоже хотят поуправлять вашим сайтом за вас, разместить рекламку, установить переадресацию, проставить ссылочки на свои ресурсы и много чего ещё интересного.
Безопасность один из важнейших аспектов работы сайтов. Сделав небольшие настройки и потратив 10-15 минут своего драгоценного времени, вы убережёте себя от долгих и мучительных манипуляций по удалению вредоносного кода из всех файлов .php на вашем хостинге. А их там может быть очень много.
Итак. Самый простой способ — это установка плагина WPS Hide Login
Инструкция по установке и настройке плагина
Переходим в раздел «Плагины — Добавить новый»
Находим плагин через строчку поиска.
 Устанавливаем и активируем.
Устанавливаем и активируем.Переходим в настройки плагина на странице «Плагины — Установленные»
В поле «URL входа» нужно придумать уникальное название страницы входа в админку WordPress
Сохраняем изменения
Вот так просто можно настроить элементарную безопасность на вашем сайте.
С этого момента страница входа будет известна только вам.
Плюс этого плагина ещё и в том, что тем, кто будет пытаться выполнить вход в админку вашего сайта по стандартным ссылкам, будет отдаваться страница 404.
Как войти в админку WordPress, а так же поменять логин и пароль администратора выданные вам при установке движка
Главная / Как создать свой блог / Изучаем WordPress10 января 2021
- Как зайти в админку Вордпресса?
- Как поменять логин и пароль для входа в админку WordPress?
Здравствуйте, уважаемые читатели блога KtoNaNovenkogo.ru. Данный вопрос очевиден для того, кто уже освоился с этим блоговым движком (читайте тут про различные движки сайтов и блогов, которые популярны среди пользователей интернета и голосуйте за своего любимчика, если таковой уже наметился), но он довольно часто встает у тех, кто с WordPress только начинает знакомиться (во всяком случае, у меня так было).
Вообще, этот движок очень прост в освоении. После того, как вы скачали Вордпресс с официального сайта можно сразу начинать писать посты. Но все же есть ряд вопросов, которые возникают у всех новичков и на которые я постараюсь кратко, но подробно отвечать на страницах этой рубрики.
Как зайти в админку Вордпресса?
Для входа в админку WordPress можете набрать в адресной строке браузера
http://sait.ru/wp-admin/
Вместо sait.ru подставьте доменное имя вашего сайта (блога). В открывшемся окне вводим выданные вам при установке Вордпресса логин и пароль.
В результате попадаете в админку WordPress.
В ней вы сможете настраивать свой блог, писать заметки, работать с плагинами и делать еще многое другое. Поздравляю с окончанием установки WP и началом славного пути вебмастера в рунете.
Как поменять логин и пароль для входа в админку WordPress?
Советую поменять пароль выданный вам Вордпрессом на другой во избежании возможных проблем. Для этого нужно выбрать в левом меню пункт «Пользователи», затем щелкнуть по пользователю «admin»:
Внизу страницы в области «Новый пароль» нужно два раза ввести желаемый пароль для входа в админку, после чего не забудьте нажать на кнопку «Обновить профиль», чтобы внесенные изменения были применены.
Пароли знаете где нужно хранить? Правильно, в надежном месте. А что может быть надежнее Кипаса, база данных которого хранится в облаке на Дропбоксе. Мне кажется, что это оптимальный вариант.
Кстати, советую и имя пользователя «admin» сменить на другое, чтобы злоумышленникам было сложнее подобрать комбинацию для входа в вашу админку. Не говорите мне, что у вас нечего красть — ломают потоковыми методами, чтобы заражать сайты вирусами и делать из них своих марионеток (дорвеи).
Напрямую сменить логин администратора у вас не получится (специфика движка). Но можно сделать хитрее. Достаточно создать еще одного пользователя с правами админа, а старого потом просто-напросто можно будет удалить.
Итак, сначала в админке из левого меню выбираете «Пользователи» — «Добавить», а потом заполняете открывшуюся форму, где нужно будет указать новый логин, почтовый ящик и новый пароль. Обязательно выберите в последнем пункте «Роль» вариант «Администратор».
После этого вам нужно будет выйти из админки WordPress.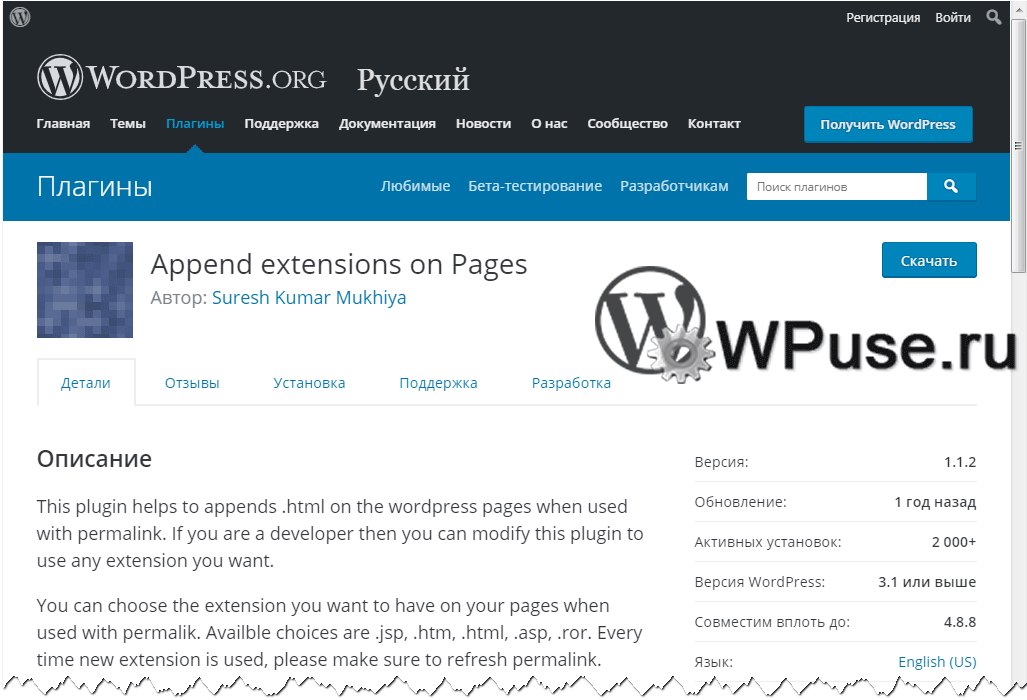 Делается это в правом верхнем углу окна административной панели — кликаете по своему логину и выбираете вариант «Выйти».
Делается это в правом верхнем углу окна административной панели — кликаете по своему логину и выбираете вариант «Выйти».
Потом входите в админку, но уже с логином и паролем нового, только что вами созданного администратора. Переходите из левого меню в «Пользователи» — «Все пользователи» и удаляете там аккаунт «admin». Как видите, все просто. А вы боялись…
Удачи вам! До скорых встреч на страницах блога KtoNaNovenkogo.ru
Использую для заработка
Как найти URL-адрес для входа в WordPress: Руководство для начинающих
WordPress позволяет новичкам быстро создать веб-сайт. Но как после этого войти на свой новый сайт? Этот пост покажет вам, как найти URL-адрес для входа в WordPress.
Самый простой способ найти URL-адрес для входа в WordPress — добавить / admin в конец URL-адреса вашего сайта. Например, если ваш сайт WordPress www.mywebsite.com , вы можете получить доступ к своей странице входа, посетив www.mywebsite.. Если вы не вошли в систему, WordPress автоматически перенаправит вас на страницу входа администратора WordPress. com/admin
com/admin
Или вы можете перейти прямо на страницу входа, добавив /wp-login.php в конце своего сайта. Например, www.mywebsite.com/wp-login.php .
Однако в некоторых ситуациях это может не сработать, поэтому давайте рассмотрим другие способы найти URL-адрес для входа в WordPress …
Другие способы найти URL-адрес входа в WordPress
Приведенная выше тактика работает в 95% ситуаций, но есть несколько сценариев, в которых она не сработает.
В частности, он не будет работать, если вы установили WordPress в подкаталог или на поддомен. В этом случае вам нужно будет добавить имя подкаталога в конце URL-адреса сайта или добавить имя поддомена в начало URL-адреса.
Например, если вы установили WordPress на сайте blog.mywebsite.com , вы можете войти в систему, посетив blog.. mywebsite.com/admin
mywebsite.com/admin
Или, если вы установили WordPress по адресу www.mywebsite.com/blog , вы можете войти в систему, посетив www.mywebsite.com/blog/admin .
Если вы не знаете, где вы установили WordPress, вы можете:
- Проверьте панель управления хостингом. Многие хосты указывают прямой URL-адрес вашей установки WordPress.
- Обратитесь за помощью в службу поддержки вашего хозяина.
Как запомнить URL-адрес входа в WordPress
Чтобы помочь вам запомнить URL-адрес входа, вы можете добавить URL-адрес страницы входа в закладки в своем браузере.
Другой вариант — добавить ссылку в меню, нижний колонтитул или боковую панель вашего сайта.Вот как:
- Перейдите к Внешний вид → Меню → Вкладка «Ссылка»
- Добавьте ссылку для входа
- Нажмите «Добавить в меню»
- Сохранить
OR
- Перейдите к Внешний вид → Виджеты
- Перетащите Meta в любую область, готовую к работе с виджетами на вашем веб-сайте, например в боковую панель или нижний колонтитул
При входе в систему вы также можете установить флажок Запомнить меня , чтобы что вы остаетесь авторизованным.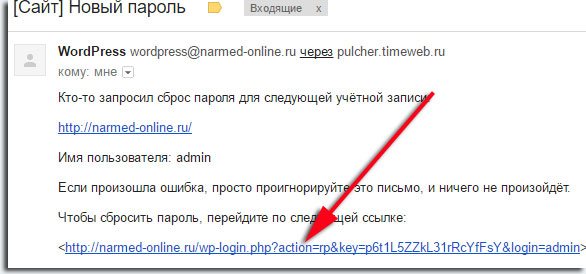
При желании вы также можете добавить форму входа на боковую панель. Это полезно, если у вас есть несколько пользователей, обращающихся к странице входа.
Плагин Sidebar Login может помочь вам в этом.
Улучшите и обезопасьте процесс входа в систему
Теперь, когда вы видите, как легко найти URL для входа в WordPress, вы также поймете, насколько легко вредоносным элементам проникнуть на ваш сайт. Итак, вот несколько советов, как вы можете улучшить и защитить свою страницу входа.
Во-первых, вы можете настроить страницу входа в систему. Помимо обеспечения безопасности, это также помогает продвигать ваш сайт.
Затем вы можете дополнительно повысить безопасность на своей странице входа:
В случае, если вы скрываете URL-адрес для входа с помощью плагина, запомните новый адрес для входа. Если вы забыли, попробуйте получить его из закладок в браузере или из истории просмотров.
Если по какой-то причине это невозможно, вам необходимо:
- Подключитесь к вашему сайту через FTP.

- Удалите плагин из папки
wp-contents.
Это восстановит доступ к вашему сайту с использованием обычного URL-адреса для входа.
Итак, видите ли, не так уж и сложно найти URL для входа в WordPress. И как только вы окажетесь там, вы сможете многое сделать, чтобы настроить страницу входа или защитить свой сайт WordPress.
У вас есть дополнительные вопросы о том, как найти URL-адрес для входа и войти на свой сайт WordPress? Спрашивайте в комментариях!
Бесплатный гид
5 основных советов по ускорению работы вашего сайта на WordPress
Сократите время загрузки даже на 50-80%
, просто следуя простым советам.
Как войти в панель администратора WordPress
Обзор
Иногда вам может понадобиться создавать сообщения, устанавливать плагины или выполнять другие «внутренние» функции на своем сайте WordPress. Обычно это делается на панели инструментов WordPress. Это руководство по статье предоставит информацию о том, как найти и войти в панель управления WordPress.
Это руководство по статье предоставит информацию о том, как найти и войти в панель управления WordPress.
Если вы уже знаете, как просматривать экран входа в WordPress, но хотите узнать, как обновить пароль администратора WordPress, просмотрите нашу ссылку ниже:
Инструкции
URL администратора WordPress
Быстрый способ — открыть веб-браузер и перейти к:
example.com / wp-admin или example.com/wp-login .
(замените example.com вашим доменным именем)
- Экран входа в систему должен выглядеть примерно так:
- Введите ваше имя пользователя / пароль WordPress.
(имейте в виду, что они отличаются от вашей учетной записи (mt) Media Temple Account Center или учетных данных вашей электронной почты). - После входа в систему панель управления должна выглядеть примерно так:
Примечание:
Если URL-адреса по умолчанию (пример. com / wp-admin или example.com/wp-login) не работают, возможно, на сайт WordPress добавлены приложения безопасности или другие настройки, чтобы сделать панель инструментов доступной только при определенных условиях. В этом случае лучше всего обратиться к разработчику, создавшему ваш сайт WordPress, чтобы узнать, могут ли они предоставить вам доступ к панели управления WordPress.
com / wp-admin или example.com/wp-login) не работают, возможно, на сайт WordPress добавлены приложения безопасности или другие настройки, чтобы сделать панель инструментов доступной только при определенных условиях. В этом случае лучше всего обратиться к разработчику, создавшему ваш сайт WordPress, чтобы узнать, могут ли они предоставить вам доступ к панели управления WordPress.
через Plesk
Если вы установили WordPress с помощью «установщика Plesk в 1 клик», у вас будет возможность деформироваться в WordPress без необходимости вручную вводить имя пользователя / пароль WordPress.
- Войдите в панель управления Plesk
- Вы узнаете, установили ли вы WordPress через программу установки в 1 щелчок, так как под вашим доменным именем должен появиться значок WordPress.
- Щелкните Login.
- Вы должны автоматически попасть в Личный кабинет без необходимости вводить имя пользователя и пароль.
через Account Center
Управляемые серверы WordPress позволяют подключаться к панели управления WordPress без необходимости вручную вводить имя пользователя и пароль.
Для WordPress Premium / Managed WordPress Pro, Personal и Elite:
- Войдите в свой (mt) Media Temple Account Center.
- Нажмите синюю кнопку Admin рядом с вашим сервером WordPress.
- Наведите курсор на слот сайта, который вы хотите отредактировать. Затем нажмите «Управление сайтом».
- Щелкните синюю кнопку WP-ADMIN .
- После этого вы автоматически попадете в панель управления WordPress.
Примечание:
Если кнопка wp-admin не работает, возможно, на сайт WordPress добавлены приложения безопасности или другие настройки, которые делают панель инструментов доступной только при определенных условиях. В этом случае лучше всего обратиться к разработчику, создавшему ваш сайт WordPress, чтобы узнать, могут ли они предоставить вам доступ к панели управления WordPress. Вы также можете связаться со службой поддержки (mt) Media Temple для получения общей помощи по устранению неполадок.
Как войти в WordPress (найти URL-адрес для входа в WordPress)
Самая важная часть вашего сайта WordPress — это панель администратора WordPress.Многие люди, которые плохо знакомы с WordPress, часто теряют URL-адрес входа в WordPress.
Это краткое руководство покажет вам, как войти в систему администратора WordPress , если вы забыли URL.
Видеоурок
Видео ниже ответит на вопрос «Как мне войти в WordPress?».
Нет времени на видео? продолжайте читать ниже.
Как найти URL-адрес для входа в WordPress
Вы можете войти в административную панель WordPress, используя URL-адрес ниже:
http: // yourwebsite.com / wp-admin /
Итак, если у вас установлен новый WordPress, вы можете получить доступ к своей учетной записи по этому URL-адресу.
в дополнение к URL-адресу / wp-admin / вы можете получить доступ к странице входа в WordPress по этому URL-адресу:
http://yourwebsite.com /wp-login.php
Вы можете использовать имя пользователя и пароль, которые вы установили при первоначальной настройке WordPress.
Оба эти URL-адреса позволят вам войти в WordPress.
Страница входа в WordPressЕсли вы забыли свой пароль WordPress, вы можете использовать «Забыли пароль?» ссылка на странице входа в WordPress.
Некоторые плагины безопасности изменяют ваш URL-адрес администратора, поэтому, если / wp-admin или /wp-login.php не работают, мы рекомендуем отключить плагины безопасности через FTP или попросить ваш веб-хостинг сделать это.
Как запомнить URL-адрес входа в WordPress
Самый простой способ запомнить URL-адрес для входа в WordPress — добавить его в закладки в веб-браузере.
Вот как добавить страницу в закладки в большинстве браузеров:
- Google Chrome : Закладки> Добавить вкладку в закладки
- Firefox : Закладки> Добавить страницу в закладки
- Safari : Закладки> Добавить закладку
- Edge : щелкните значок звездочки справа от адресной строки
После того, как вы добавите страницу в закладки в браузере, у вас будет легкий доступ к администратору в закладках браузера.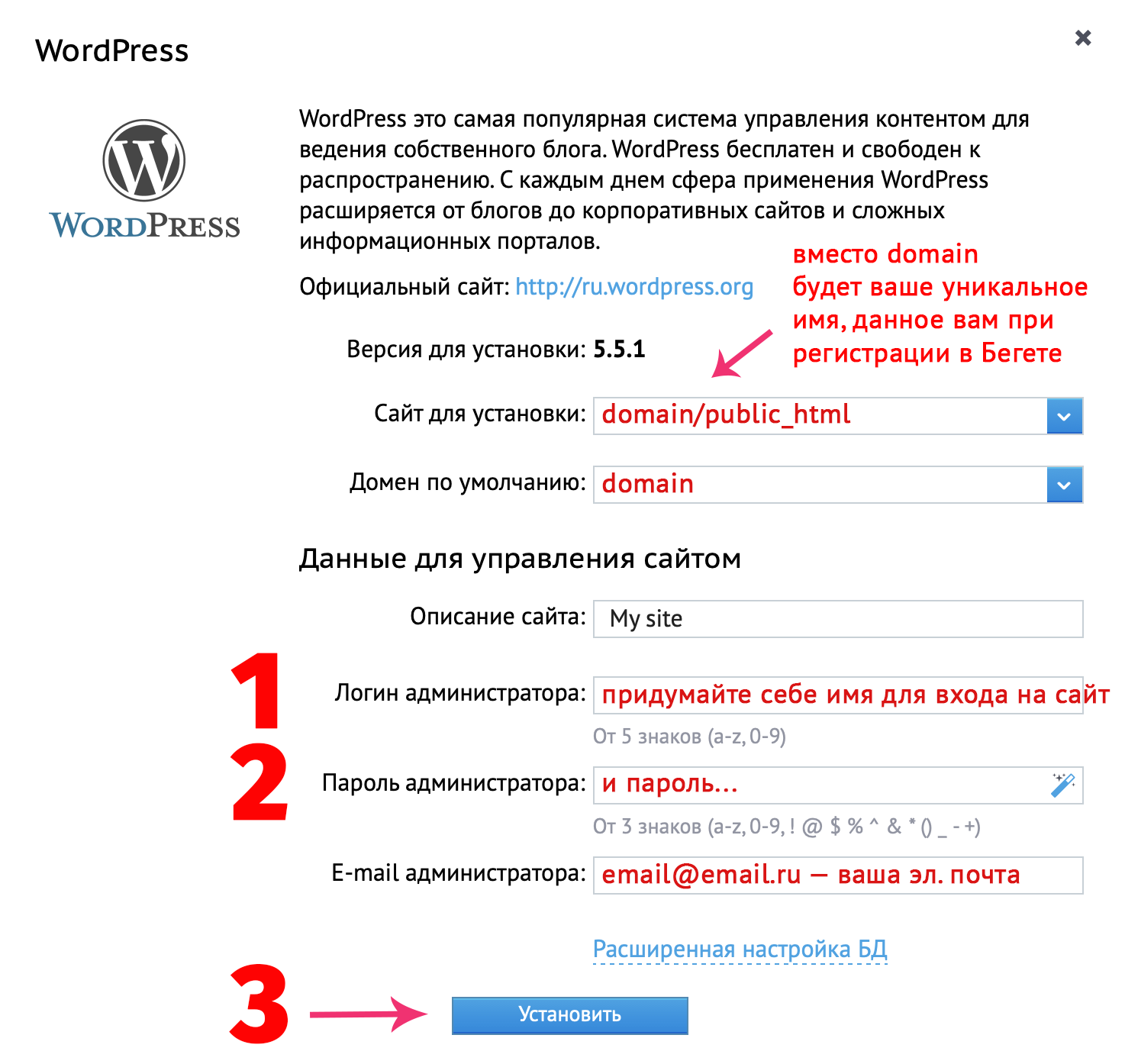
Добавьте ссылку для входа с виджетами WordPress:
После входа в систему администратора вы можете добавить на свой веб-сайт виджет, который имеет ссылку для входа, используя мета-виджет. Это можно сделать, перейдя к Внешний вид / Виджеты на панели администратора WordPress.
Как только вы окажетесь в области виджетов вашего сайта WordPress, вы можете перетащить виджет Meta на свою боковую панель (или область виджетов нижнего колонтитула), чтобы включить ссылку для входа в WordPress.
Мета-виджет на панели виджетов WordPressМета-виджет будет включать в себя вход, выход, RSS и WordPress.ссылки на организации.
Настройка входа в WordPress
У нас также есть несколько дополнительных руководств, если вы хотите еще больше изменить свой логин WordPress.
Это включает в себя изменение дизайна вашего входа в WordPress путем настройки страницы входа.
Кроме того, если вы хотите скрыть свою страницу входа в WordPress, вы можете следовать нашему руководству по изменению URL-адреса входа в WordPress. Это может помочь предотвратить поиск ботами вашей страницы входа в WordPress.
Это может помочь предотвратить поиск ботами вашей страницы входа в WordPress.
Если у вас есть какие-либо вопросы о вашей учетной записи администратора WordPress, вы можете задать их в комментариях ниже!
Как войти в WordPress
Панель управления WordPress является отправной точкой для администрирования установки WordPress.Есть несколько способов получить доступ к панели управления. Узнайте обо всех из них в этой статье.
Убедитесь, что ваш домен соответствует серверу, на котором установлен WordPress.
WordPress работает правильно только тогда, когда домен, для которого он установлен, преобразуется в сервер, на котором он установлен. Это означает, что при вводе домена в адресную строку браузера должна быть видна первая страница сайта.
Стандартный вход в WordPress
Введите адрес для входа в адресную строку браузера вместо .com на ваше доменное имя. Страница входа в WordPress доступна по двум разным URL-адресам:
- https: // example.
 com / wp-admin
com / wp-admin - https: // example.com /wp-login.php
На странице входа в WordPress введите имя пользователя и пароль, а затем нажмите кнопку «Войти», чтобы войти в систему.
Softaculous WordPress Войти
Если WordPress был установлен с Softaculous, Softaculous предлагает удобный способ входа в систему без использования пароля WordPress.Следуйте этим инструкциям, чтобы войти в систему через Softaculous.
- Войдите в cPanel. Если вы не знаете, как войти в свою учетную запись cPanel, прочтите эту статью.
- Щелкните любой значок Softaculous.
В интерфейсе Softaculous щелкните значок «Все установки» в правом верхнем углу.
На странице «Все установки» щелкните значок «Администратор» для нужной установки, чтобы войти в панель управления WordPress.
A2 Hosting Управляемый вход WordPress
- Войдите в Plesk.
 Если вы не знаете, как войти в свою учетную запись Plesk, прочтите эту статью.
Если вы не знаете, как войти в свою учетную запись Plesk, прочтите эту статью. - В области управления веб-сайтом нажмите кнопку «Войти» справа от логотипа WordPress.
A2 Оптимизированный плагин WordPress
Плагин A2 Optimized WordPress включает функцию безопасности для изменения URL-адреса входа в WordPress по умолчанию.
- Чтобы войти в WordPress с помощью функции безопасности, введите измененный URL-адрес в адресную строку вашего браузера, например:
https: // example.com/abcd
Замените example.com/abcd своим доменом. имя и произвольный путь. - На странице входа в WordPress введите имя пользователя и пароль, а затем нажмите кнопку «Войти», чтобы войти в систему.
A2 Оптимизированный плагин cPanel
Учетные записи Turbo Boost и Turbo Max Web Hosting включают плагин A2 Optimized cPanel.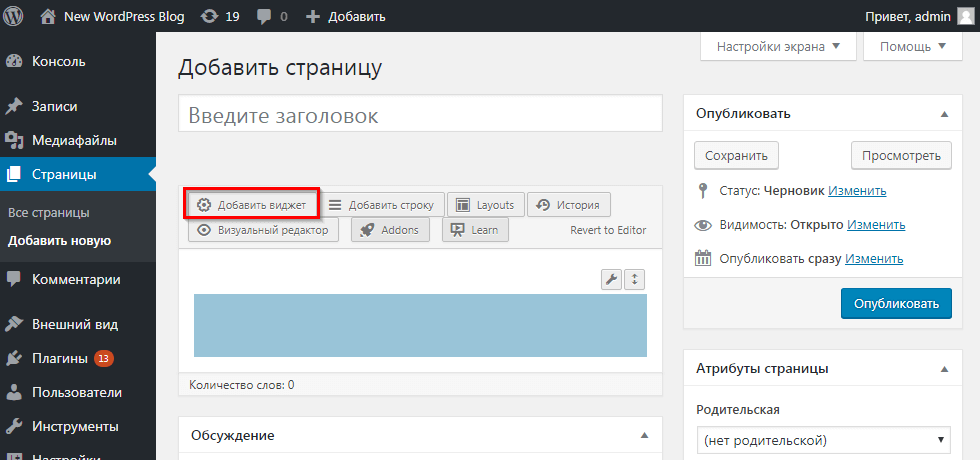 Следуйте этим инструкциям, чтобы войти в систему с помощью плагина A2 Optimized cPanel.
Следуйте этим инструкциям, чтобы войти в систему с помощью плагина A2 Optimized cPanel.
- Войдите в cPanel. Если вы не знаете, как войти в свою учетную запись cPanel, прочтите эту статью.
- В разделе Advanced cPanel нажмите A2 Optimized.
В Оптимизированном окне A2 нажмите кнопку экземпляра WordPress, которым вы хотите управлять.Откроется страница обзора.
В области «Вход администратора:» на странице «Обзор» нажмите кнопку «Автоматический вход», чтобы войти в область администрирования WordPress, или нажмите ссылку для входа в систему администратора, чтобы перейти на страницу входа в WordPress.
- Если выбрана ссылка для входа, на странице входа в WordPress введите имя пользователя и пароль, а затем нажмите кнопку «Войти», чтобы войти в систему.
Как войти на сайт WordPress
Сводка
В этой статье объясняется, как войти на сайт, созданный с помощью WordPress.
Войдите в WordPress с помощью инструментов WordPress
Эти шаги объяснят, как использовать инструменты WordPress для входа на ваш сайт.
- Войдите в свою учетную запись Just Host cPanel.
- Щелкните ссылку WordPress Tools вверху.
- С левой стороны щелкните вкладку Пользователи .
- Менее Выберите WordPress выберите установку WordPress, в которую вы хотите войти.
- Под пользователей WordPress нажмите кнопку входа рядом с пользователем, которого вы хотите.
Войти в WordPress через Мои сайты
У других пользователей может быть опция «Мои сайты», а не инструменты WordPress.
- Войдите в панель управления Just Host.
- Щелкните вкладку Мои сайты в боковом меню слева.

- Наведите курсор на сайт, которым хотите управлять, и нажмите Войдите в WordPress .
Войдите в WordPress напрямую.
Эти шаги объясняют, как напрямую войти на свой сайт WordPress.
Примечание: Этот метод работает с большинством установок WordPress, в том числе через Mojo Marketplace или Simple Scripts. Это не будет работать, если методы входа в систему были изменены по сравнению с настройками по умолчанию. Например, если плагин безопасности WordPress настроил URL-адрес для входа или папка wp-admin была перемещена.
Определение URL-адреса для входа
URL-адрес по умолчанию для входа в WordPress — — тот же URL-адрес, который вы бы использовали для посещения своего сайта, но с добавлением «/ wp-admin» в конце.
Например, если я захожу на свой сайт WordPress по адресу www. example.com . Я бы пошел на www.example.com/wp-admin , чтобы получить доступ к экрану входа в систему.
example.com . Я бы пошел на www.example.com/wp-admin , чтобы получить доступ к экрану входа в систему.
Вход в систему
- Перейдите по URL-адресу для входа.
- Введите имя пользователя и пароль WordPress и нажмите «Войти».
Примечание: Если вы уже вошли в систему, вы попадете на панель управления напрямую, без запроса имени пользователя и пароля.
Теперь у вас есть доступ к панели управления WordPress, где вы можете управлять своим сайтом WordPress.
Рекомендуемое содержимое справки
В этой статье объясняется, как деактивировать, изменить или удалить темы и плагины на сайте WordPress без панели инструментов.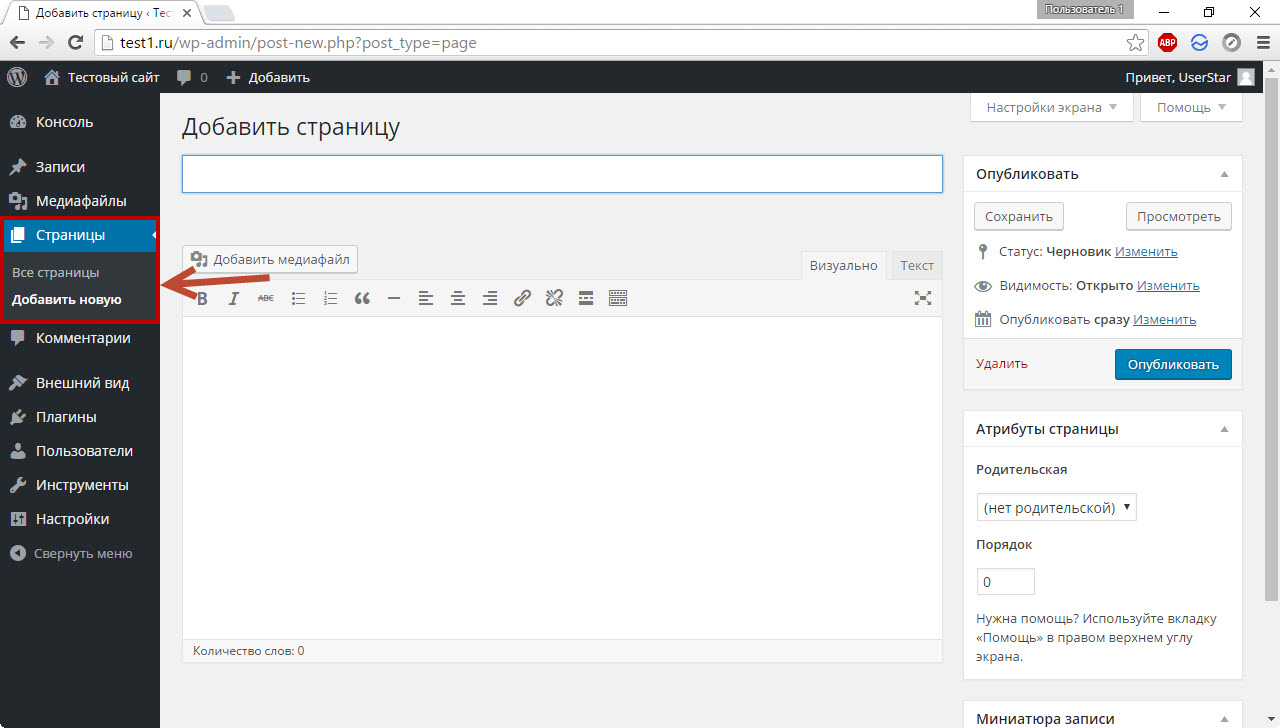
В этой статье объясняется, как изменить настройки URL-адреса сайта или URL-адреса домашней страницы в WordPress. Это может быть полезно, если вы переместили свой сайт WordPress или планируете переместить свой сайт WordPress.
В этой статье объясняется, как войти на сайт WordPress с помощью инструментов WordPress.
Соответствующее содержимое справки
В этой статье объясняется, как изменить URL-адреса WordPress
.
Как изменить имя вашего сайта WordPress без WP Tools
Клиенты из Китая не могут просматривать мой веб-сайт.Содержание моего веб-сайта не содержит нежелательных материалов.
В этой статье объясняется, как войти в панель управления учетной записью.
В этой статье объясняется, почему вы видите сообщение & quot; Ваш сайт WordPress заражен вредоносным ПО. Обновите, чтобы устранить эту проблему. & Quot;
Обновите, чтобы устранить эту проблему. & Quot;
Если у вас есть блог WordPress, размещенный на WordPress.com, вы можете легко экспортировать его и импортировать в WordPress, который установлен в вашей учетной записи хостинга с помощью justhost. Войдите в WordPress Data
Есть несколько разных способов установить тему, которую вы купили для своего сайта WordPress.В этой статье будут описаны два рекомендуемых метода установки.
Узнайте, как использовать WordPress.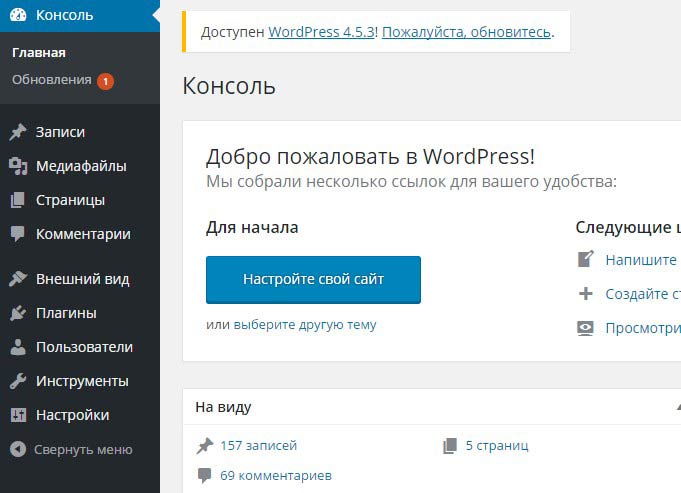 WordPress начинался как просто система ведения блогов, но впоследствии стал использоваться как полноценная система управления контентом и многое другое благодаря тысячам доступных плагинов, виджетов и тем.
WordPress начинался как просто система ведения блогов, но впоследствии стал использоваться как полноценная система управления контентом и многое другое благодаря тысячам доступных плагинов, виджетов и тем.
Как войти в WordPress [KnownHost Wiki]
Независимо от того, находится ли ваш сайт WordPress в нашем 1) Управляемом хостинге WordPress или был установлен на 2) VPS или 3) Выделенный сервер (был ли он установлен вручную или с помощью инструмента как Softaculous), как только сайт WordPress был создан, вход в систему работает в основном таким же образом.
Если вы в настоящее время ожидаете завершения распространения DNS, вам может потребоваться отредактировать файл hosts на локальном компьютере, чтобы протестировать свой сайт.
Чтобы войти на сайт WordPress, сначала откройте свой веб-браузер и перейдите по URL-адресу для входа на свой сайт. Например, если основной URL-адрес вашего сайта был
Например, если основной URL-адрес вашего сайта был https: //domain.tld , то URL-адрес для входа обычно будет https: //domain.tld/wp-login.php . Обычно, если вы еще не авторизовались на сайте, https: // домен.tld / wp-admin также будет перенаправлять на эту страницу. Если ваш WordPress не установлен в корне домена, то есть если основной URL-адрес веб-сайта — https: //domain.tld/blog , то вместо этого URL-адрес для входа будет https: //domain.tld. /blog/wp-login.php . Введите имя пользователя и пароль пользователя WordPress, под которым вы входите, а затем нажмите кнопку «Войти».
После этого вы должны оказаться на панели инструментов 4) WordPress.
Если вы забыли свой пароль WordPress или не уверены, правильно ли помните его, вы можете сбросить его. Если вы используете наш 5) Управляемый хостинг WordPress , это будет сделано на клиентском портале My Knownhost.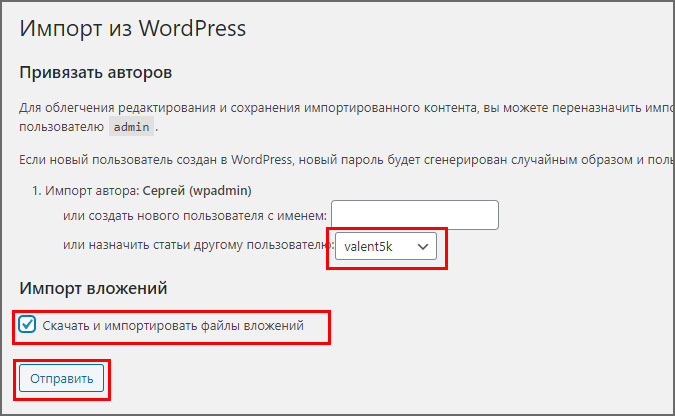 Если это 6) VPS или 7) выделенный сервер , у вас есть необходимый доступ для изменения пароля непосредственно из базы данных. Обязательно выберите надежный пароль!
Если это 6) VPS или 7) выделенный сервер , у вас есть необходимый доступ для изменения пароля непосредственно из базы данных. Обязательно выберите надежный пароль!
Если вам нужна помощь в доступе к вашему сайту WordPress вместе с нами, не стесняйтесь открывать заявку в службу поддержки!
cms / wordpress / логин.txt · Последнее изменение: 2020/06/10 13:37, автор: Карсон Н.
Простой вход с пользовательского портала в WordPress
Seamless Login — это новая функция, которая позволяет вам войти в свои среды WordPress через пользовательский портал WP Engine одним щелчком мыши. Благодаря бесшовному входу нет необходимости запоминать отдельный набор учетных данных для каждого вашего сайта WP Engine WordPress. Просто нажмите на ссылку и получите безопасный доступ к панели управления вашего сайта.
Функция бесшовного входа в систему включена для всей учетной записи хостинга пользователем уровня владельца.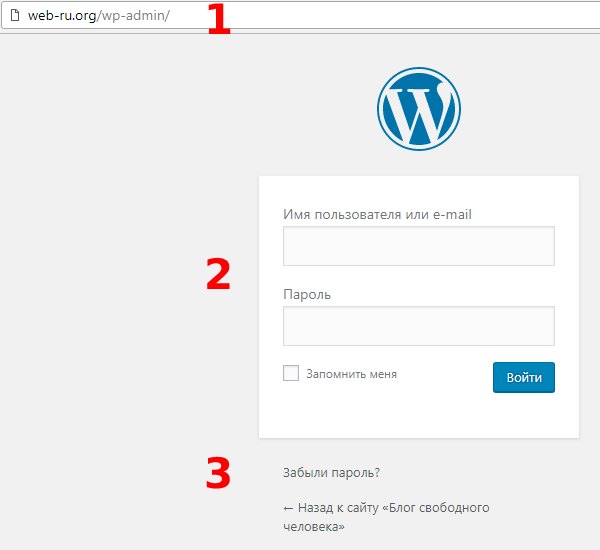 Пользователи индивидуальных учетных записей могут легко войти в любую среду, к которой у них есть доступ на Пользовательском портале. Каждый отдельный пользователь входит в систему со своим собственным пользователем, созданным на основе их адреса электронной почты и роли пользовательского портала.
Пользователи индивидуальных учетных записей могут легко войти в любую среду, к которой у них есть доступ на Пользовательском портале. Каждый отдельный пользователь входит в систему со своим собственным пользователем, созданным на основе их адреса электронной почты и роли пользовательского портала.
Включить беспрепятственный вход
«Простой вход в WordPress» доступен всем пользователям, но может быть включен только владельцем учетной записи. Включение бесшовного входа в систему для учетной записи позволит всем пользователям, имеющим доступ к средам в этой учетной записи, использовать простой вход.
- Войдите на портал пользователей
- Щелкните свое имя вверху справа
- Выберите Мой профиль
- Щелкните Простой вход
- Найдите имя учетной записи, которую вы хотите включить для всех пользователей в
- Нажмите Включить
Вход в систему с использованием бесшовного входа
Существует два метода для запуска функции безопасного входа в систему с бесшовным входом; Обзор и быстрые действия.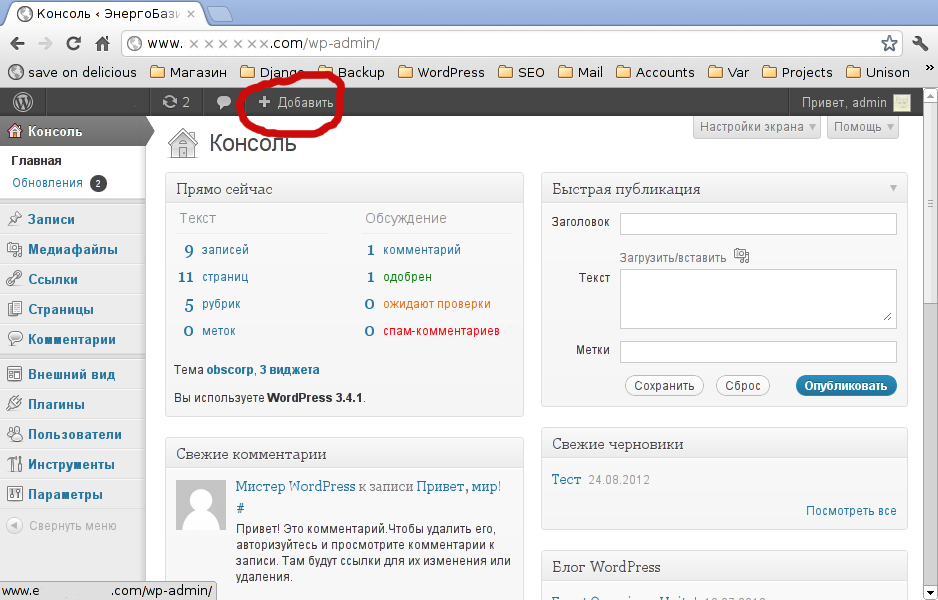 Оба метода работают одинаково, поэтому используйте то, что вам больше нравится.
Оба метода работают одинаково, поэтому используйте то, что вам больше нравится.
Обзор Простой вход в систему
- Войдите в пользовательский портал
- Щелкните имя среды, в которую вы хотите войти, в
- Щелкните WP Admin в правом верхнем углу
Быстрые действия Простой вход
- Просмотрите страницу Sites на своем пользовательском портале
- Найдите среду , в которую вы хотите войти в
- Щелкните 3 точки
...Значок меню быстрых действий справа - Выберите WP Admin
Простой вход для пользователей WordPress
Адрес электронной почты, который вы использовали для входа на портал пользователей, совпадает с тем же адресом электронной почты, с помощью которого вы можете войти в WordPress.
- Если ваш адрес электронной почты пользовательского портала существует в WordPress, вы войдете в систему с существующим пользователем как есть.

- Если адрес электронной почты вашего пользовательского портала не существует в WordPress, функция бесшовного входа создаст для вас нового пользователя WordPress.
Все пользователи, созданные с помощью бесшовного входа, будут администраторами в WordPress. Роль пользователя WordPress может быть понижена до , редактор для пользователя WordPress, при желании со стороны администратора WordPress. Узнайте о ролях пользовательского портала и о том, как их изменить здесь.
Seamless Login не изменяет какие-либо существующие настройки для пользователя, если электронная почта уже существует в WordPress. Роль, пароль, отображаемое имя, аватар и биография останутся прежними. Большинство сведений о пользователях можно изменить через WordPress независимо от пользователя из пользовательского портала.
Не редактируйте адрес электронной почты пользователя в WordPress . Если вы измените адрес электронной почты пользователя, созданного с помощью функции бесшовного входа, он не сможет создать нового пользователя. При бесшовном входе будет предпринята попытка создать пользователя с указанным адресом электронной почты в качестве имени пользователя, что будет конфликтовать с уже существующим пользователем.
При бесшовном входе будет предпринята попытка создать пользователя с указанным адресом электронной почты в качестве имени пользователя, что будет конфликтовать с уже существующим пользователем.
Удалить пользователя
Если вы хотите полностью удалить кого-либо из своей системы, вам необходимо удалить и их пользователей WordPress, И их пользователей пользовательского портала, по отдельности.
- Удаление пользователя в WordPress приведет к удалению , а не соответствующего пользователя пользовательского портала.
- Удаление пользователя на пользовательском портале приведет к удалению , а не соответствующего пользователя-администратора WordPress.
Ограничения
Seamless Login не работает в следующих ситуациях:
СЛЕДУЮЩИЙ ШАГ: узнайте о ролях пользовательского портала и о том, как их изменить
.

 Найдите пункт Добавьте элементы меню -> Произвольные ссылки, вставьте URL-адрес для входа в админку и введите текст, под которым он должен отображаться.
Найдите пункт Добавьте элементы меню -> Произвольные ссылки, вставьте URL-адрес для входа в админку и введите текст, под которым он должен отображаться.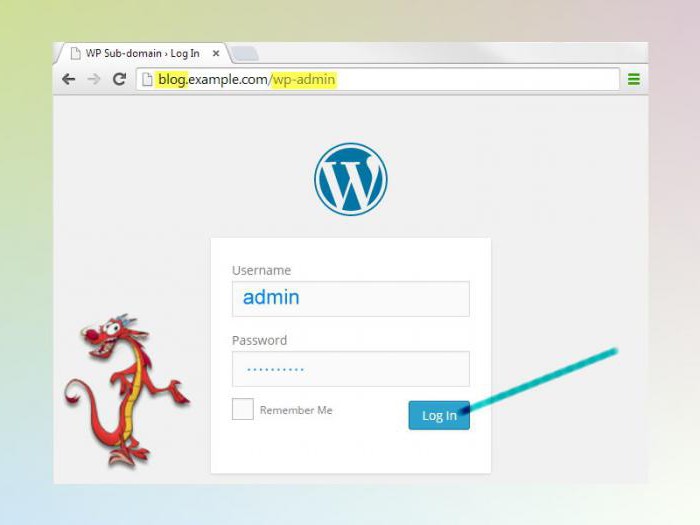
 com / wp-admin
com / wp-admin Если вы не знаете, как войти в свою учетную запись Plesk, прочтите эту статью.
Если вы не знаете, как войти в свою учетную запись Plesk, прочтите эту статью.
