способы входа и частые ошибки
Для разработки сайта на CMS Вордпресс, вам потребуется совершить вход в административную консоль. Здесь вебмастер сможет работать с содержимым ресурса. Подскажем, как зайти в админку WordPress после установки системы управления контентом, получить логин и пароль, и что делать дальше.
Как зайти в админку Вордпресс: пошаговое руководство
Для начала вы должны создать свой сайт в WordPress. Для этого всегда создается учетная запись. Вы получаете логин и пароль для входа, они приходят на адрес вашей электронной почты. Эти данные нужно обязательно сохранить.
Создав сайт, вам будет присвоен URL, его и нужно использовать в дальнейшем. Для входа в административную консоль выполните следующее:
- Введите в браузере адресную строку http://имя вашего сайта /wp-admin/.
- В открывшейся форме впишите логин и пароль, присвоенные после установки CMS.
- Кликните на кнопку «Войти».
- Откроется админпанель вашего сайта.
Обратите внимание! Для входа в административную консоль используются те же данные, которые вы применяли для регистрации на
В панели администрирования доступны все функции для наполнения страниц, а также продвижения сайта в поисковых системах. Интерфейс максимально прост и понятен даже для тех, кто впервые начинает работать в этой системе.
Почему не получается зайти в админпанель Вордпресс
В том случае, если вы не можете войти в панель администрирования, нужно выяснить причину этого. Среди них могут быть следующие:
- Неверно введён URL для входа.
- Ошибка в паре логин/пароль.
- Отключены cookie, или обновлен кэш браузера.
- Повреждён файл wp-login.php. Для его восстановления необходимо сделать бэкап.
- Несовместимость обновления темы с используемой версией WordPress.
Если Вы нашли для себя что-то полезное на этой странице, пожалуйста, нажмите на одну из этих кнопок:
Вордпресс не могу зайти в админку
Я никогда не встречал серьезных проблем при использовании WordPress, если только не был причиной их появления. Но, иногда, я просто не могу зайти в панель администратора, без-какой-либо веской причины. Эта проблема встречалась мне несколько раз, но я не всегда мог решить ее самостоятельно, не прибегая к переустановке движка.
Но, иногда, я просто не могу зайти в панель администратора, без-какой-либо веской причины. Эта проблема встречалась мне несколько раз, но я не всегда мог решить ее самостоятельно, не прибегая к переустановке движка.
Общие симптомы проблемы
Вообще, многие пользователи WordPress сталкиваются с данной проблемой, и у всех она проявляется по-разному, поэтому универсального решения для нее нет.
Первым делом, следует определиться, что в вашем случае означает «не могу зайти в административную панель WordPress».
Как правило, это может значить, что:
- Вы вводите свои данные для входа, но видите сообщение об ошибке;
- Вы нажимаете «Забыл пароль», но не получаете письмо на электронную почту со ссылкой на восстановление;
- Вы пытаетесь зайти в админку, но ничего не происходит.
Это наиболее частые неполадки, которые возникают при попытке войти в панель администратора. Ваши дальнейшие действия зависят именно от того, с какой из них вы столкнулись.
Сообщение об ошибке при входе
Бывает так, что пользователь просто забыл тот пароль, который использовал на своем сайте. Это не редкость, когда используешь разные данные на разные сайты. Если так случилось, то его необходимо сбросить и сменить на новый. Сделать сброс пароля проще всего, используя автоматическое восстановление по электронной почте.
Чтобы использовать автоматическое восстановление, вам нужно перейти на страницу my-site.ru/wp-admin и нажать на кнопку «Забыл пароль». После чего, ввести свое имя пользователя или адрес электронной почты, по которому придет ссылка на восстановление. Перейдя по этой ссылке, вы окажетесь на новой странице, где можно будет сбросить и сменить свой пароль, а потом выполнить вход в систему.
Не приходит письмо на электронную почту
К сожалению, иногда, письмо со ссылкой на восстановление пароля не приходит по заданному адресу электронной почты. В таком случае, можно сменить его напрямую из базы данных, воспользовавшись веб-приложением PhpMyAdmin.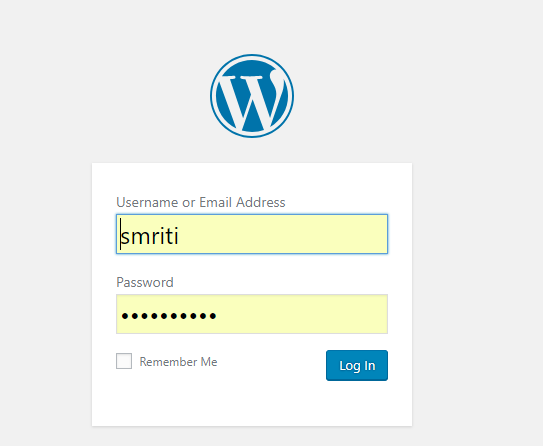
Найти это приложение можно на панели управления хостингом или в меню локального веб-сервера, смотря где у вас расположен сайт. Затем, на странице PhpMyAdmin, нужно открыть базу данных сайта и найти таблицу wp_users. Перед вами откроется список всех зарегистрированных пользователей, в котором нужно найти свою учетную запись и нажать на кнопку «Редактировать».
В появившемся списке строк, будет столбец user_pass, вам требуется удалить все его содержимое и вписать туда новый пароль. После чего, в столбце «Функция» для строки user_pass, нужно открыть выпадающее меню и выбрать MD5. Теперь, можно нажать «Ок» и проверить, заходит ли пользователь в систему с новым паролем.
При попытке входа ничего не происходит
Это самая частая проблема, из-за которой пользователи обращаются в интернет с вопросом «Почему я не могу войти в панель администратора WordPress». Так происходит потому, что ее достаточно сложно решить самостоятельно, не имея соответствующих знаний.
В моем случае, именно это происходило чаще всего, поэтому, я нашел несколько экстренных способов, которые следует попробовать сразу же. Они не избавляют от этой неисправности, но, по крайней мере, с их помощью я могу зайти в админ панель и доделать что-то срочное. Вот что нужно попробовать сразу:
- Очистить кэш и куки браузера;
- Сменить браузер;
- Вместо страницы my-site.ru/wp-admin, попытаться воспользоваться my-site.ru/wp-login.
Очистка куки и кеша помогает далеко не всегда, как и использование другого браузера. А вот попытка входа со страницы my-site.ru/wp-login почти всегда работает, но снова выполнить вход в Вордпресс, с обычной страницы, я все равно не могу.
Пытаясь разобраться с этим, я узнал интересную вещь. Обычно, при входе с my-site.ru/wp-admin происходит автоматическое перенаправление на my-site.ru/wp-login. А когда у меня не заходит в админ панель, то и перенаправление не происходит.
Как оказалось, виновато здесь несоответствие адресов сайта и админки.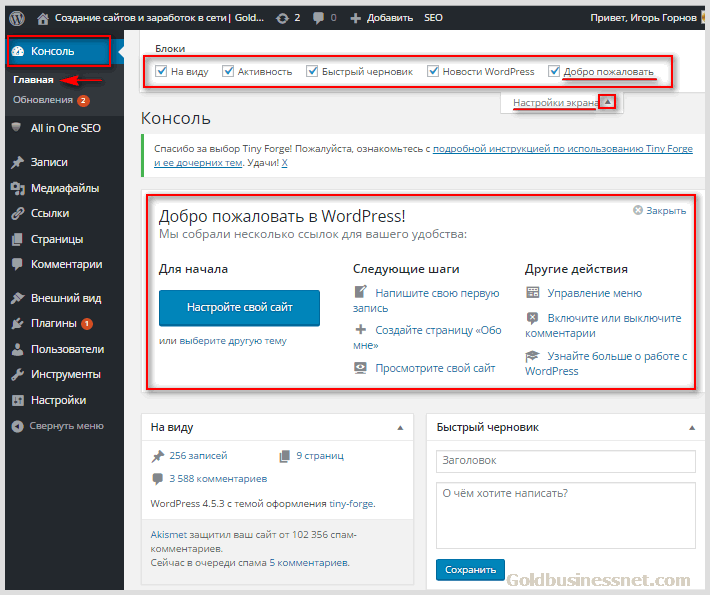 Чтобы это исправить, необходимо перейти в раздел общих настроек Вордпресс. На этой странице, нужно убедиться, что оба поля URL-адресов совпадают. Если это не так, то требуется сделать их одинаковыми и проверить, работает ли вход.
Чтобы это исправить, необходимо перейти в раздел общих настроек Вордпресс. На этой странице, нужно убедиться, что оба поля URL-адресов совпадают. Если это не так, то требуется сделать их одинаковыми и проверить, работает ли вход.
Что делать, если ничего не помогает
Иногда, ни одно из перечисленных решений не помогает зайти в панель администратора WordPress. Тогда, вероятней всего, дело тут в неисправном плагине, мешающем нормальной работе страницы администратора. При этом, сложно не только понять, какой именно плагин неисправен, но и удалить его, так как войти в админку невозможно.
В таком случае, вам нужно открыть директорию своего сайта через FTP-клиент или страницу управления учетной записью хостинга. После чего, перейти в папку wp-content/plugins и переименовать ее, например, в 1.plugins. Затем, создать новую пустую папку с именем plugins и попытаться зайти в WordPress. Если все работает, то можно удалить пустую папку и переименовать 1.plugins обратно.
Теперь, вам придется отключить все плагины и включать их по очереди, чтобы определить, какой из них неисправен. Это достаточно долго, но другим способом найти неисправный плагин невозможно.
Заключение
Я могу с уверенностью сказать, что перечисленными способами можно решить большую часть проблем со входом в WordPress. Если вам они не помогли, то неисправность вашего сайта, вероятно, кроется намного глубже и требует более сложных действий. Тогда, вам остается только обратиться с ней к специалистам или переустановить движок.
Если вдруг утеряли на своём локальном сервере или ещё по какой либо причине решили перенести сайт на WP обратно, и после этого не можете войти в панель администратора, то ниже я опишу что вам сможет помочь.
На самом деле причин может быть довольно много, от обычного wp-config.php, до настроек в БД MySQL.
Первым делом что нужно сделать после переноса, это проследовать в корень вашего сайта и найти файл wp-config.php, открыть его каким либо редактором кода. После этого нам потребуется самый вверх открытого файла:
После этого нам потребуется самый вверх открытого файла:
4 перечисленные строки есть определяемые константы, которые WP в дальнейшем использует для своей работы с БД. Поэтому зачастую проблема заключается именно здесь.
Если вам плохо видно оставленные мною комментарии, то ниже я их дублирую
DB_NAME – название таблицы в БД
DB_USER – Логин от БД
DB_PASSWORD – Пароль БД
Если вы не знаете название БД, то его можно посмотреть в PhpMyAdmin, если вы её создавали конечно же. Кстати Логин и Пароль именно те, которые вы используете в PhpMyAdmin.
После редактирования нашего конфига пытаемся снова зайти в админку. Если снова не получается, или чего хуже, при переходе по адресу /wp-admin/ вас выкидывает на поиск или 404, то тогда залезаем в БД MySQL. Проставьте значение поля siteurl как ниже на фото, а так же в поле home вам необходимо прописать локальный адрес вашего сайта, в моём случае это wp/. Пропишите сюда адрес по которому вы попадаете на свой ЛОКАЛЬНЫЙ сайт, например localhost/
Собственно всё. После таких манипуляций у вас всё должно заработать. Главное не забудьте сделать бекап БД с боевого сайта, и залить в локальную. А то мало ли пытаетесь зайти на сайт не имея базы.
Так же в напутствие. Если по /wp-admin/ всё же не заходит, то пробуем зайти через /wp-login.php
Если уж и это не помогает, то в таком случае пишите мне в комментарии, а так же включите отладку кода и смотрите, возможно у вас проблема непосредственно в PHP.
Хотя WordPress и является необычайно мощной платформой, но и в ней случаются проблемы. Одним из источников недовольства среди пользователей WordPress является отсутствие возможности войти в панель управления WordPress. Существует множество причин, почему могут возникнуть проблемы со входом на WordPress, но некоторые более вероятны.
В этой статье мы расскажем о некоторых из наиболее часто встречающихся проблем со входом в систему, объясним причины их возникновения и предложим варианты решения.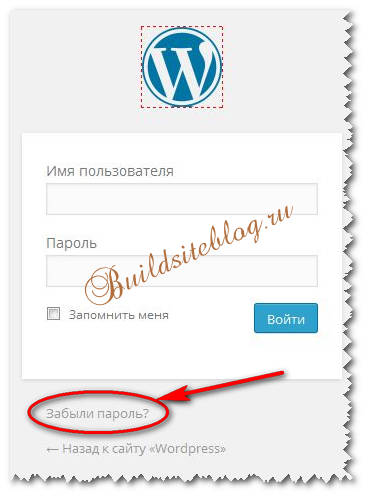
1. Вы потеряли или забыли пароль
Это очевидная, но важная проблема. Если вы регулярно меняете пароль, чтобы обезопасить ваш сайт, то его легко забыть или потерять. И хотя у WordPress есть встроенная функция для сброса текущего пароля, могут возникнуть кое-какие трудности. А в результате мы имеем не так много вариантов решения этой проблемы.
Решение:
Если вы забыли или потеряли ваш пароль, для начала попробуйте воспользоваться встроенной функцией восстановления пароля. Нажмите на «Я потерял пароль» на странице входа в систему, и вас попросят ввести адрес вашей электронной почты. WordPress пришлёт вам ссылку в электронном письме, с помощью которой вы сможете создать новый пароль.
Если по какой-то причине вы не можете использовать этот метод, то есть ещё два других.
Во-первых, если вы заходите на WordPress с разных устройств, то проверьте, может, на каком-то из них вы ещё авторизованы в системе. Тогда зайдите в консоль и поменяйте пароль.
Если и это не сработало, то можно обновить пароль прямо в базе данных WordPress. Если ваш сайт расположен на сервере Linux, то у вас, скорее всего, будет доступ к phpMyAdmin . Однако, перед тем, как редактировать вашу базу данных WordPress, создайте бэкап. И тогда выполните следующие шаги:
- Запустите phpMyAdmin, выберите базу данных вашего сайта и откройте wp_users
- В списке пользователей найдите свое имя в столбце user_login и выберите «Правка» напротив этой строки.
- Найти поле user_pass и введите новый пароль в поле Value .
- Из выпадающего меню выберите MD5 .
- Перейдите к нижней части страницы и нажмите кнопку Go .
Теперь вы можете войти, используя новый пароль, который вы только что присвоили вашему имени пользователя в WordPress с помощью phpMyAdmin. Однако, если у вас не получилось и в этот раз, то есть ещё несколько трюков .
2. Cache и Cookies
Cookies – это небольшие файлы, расположенные в директориях браузера, которые хранят информацию о действиях пользователя на конкретном сайте.
WordPress требует использования cookies при входе в систему. Если cookies не включены, то вы не сможете войти в WordPress.
Кэш браузера обращается к временным файлам, хранящимся в вашем браузере, когда вы заходите на веб-страницу. Если кэш не обновляется вовремя, то вам отобразится старая версия сайта.
Решение:
К счастью, проблемы с кэшем и cookies обычно решаются просто. Во-первых, проверьте включены ли cookies, а потом очистите и кэш, и cookies в вашем браузере.
3. Вмешательство плагинов
Бывает, что в процесс входа в систему вмешивается плагин. Возможно, он был неправильно обновлён или произошёл конфликт между двумя и более плагинами.
Решение:
Во-первых, нужно убедиться, что проблема вызвана действительно плагином. Вы можете сделать это, отключив все ваши плагины или временно переименовав папку плагинов.
Если у вас есть доступ к админке, то зайдите в меню плагинов и просто отключите их. Убедитесь, что у вас есть бэкап вашего сайта. Выберите все ваши плагины, зайдите в Групповые действия и нажмите Отключить.
Если же у вас нет доступа к админ панели, то вы можете переименовать папку плагинов. Используйте FTP клиент, найдите папку wp-content/plugins и переименуйте её.
WordPress не распознает папку и отключит все плагины.
После отключения плагинов попробуйте войти в систему. Если получилось, то это подтвердит, что причиной были плагины. И теперь вам предстоит выяснить, какой именно плагин причинил неудобства. Для этого просто начните включать обратно плагины по одному и проверяйте работоспособность сайта после каждого включенного плагина.
4. Проблемы с темой
Проблемные темы могут вызвать проблемы при входе в систему, если ваша тема содержит пользовательскую страницу входа. Эта неполадка может возникнуть, если загрузится проблемное обновление темы, или когда обновлённое ядро WordPress будет несовместимо с темой.
Решение:
Определить, является ли тема причиной проблем со входом в систему, можно вернувшись к стандартной теме по умолчанию.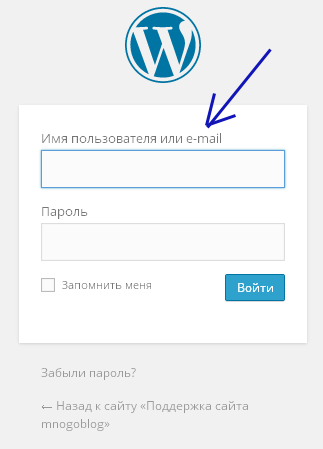 Для этого временно переименуйте директорию вашей текущей темы, чтобы WordPress не узнал её.
Для этого временно переименуйте директорию вашей текущей темы, чтобы WordPress не узнал её.
Для этого зайдите в папку wp-content/themes с помощью FTP клиента, найдите папку текущей темы и переименуйте её. Тогда WordPress будет вынужден вернуться к стандартной теме.
Теперь попробуйте войти в систему, чтобы проверить вашу догадку.
5. Повреждение файла wp-login.php
Если файл авторизации wp-login.php повреждён, удалён или находится не на своём месте, у вас не получится даже зайти на страницу входа в систему.
Решение:
Для проверки этой причины возникновения проблемы (и сразу её решения) вам будет нужно заменить этот файл новым.
- Создайте бекап WordPress до того, как удалите файл wp-login.php
- Найдите ваш wp-login.php файл с FTP клиентом и удалите его. Вы найдёте его в директории, где установили WordPress
- Далее, загрузите последнюю версию WordPress и найдите файл wp-login.php в новых загрузках
- Скопируйте этот файл и замените им удалённый
- Откройте новый файл и найдите « redefining user_login »
- Прямо под php комментарием найдите и замените код, как показано в ниже:
Если причиной был файл wp-login.php, то теперь всё должно быть в порядке.
6. Перенаправление WordPress или URL сайта
WordPress URL идентифицирует местоположение, где WordPress установлен, в то время как URL адреса сайта идентифицирует, где сам веб-сайт должен быть. Если что-то из этого не верно, то это может причинить проблемы разного рода, включая невозможность зайти в консоль, чтобы исправить ошибки.
Это может случиться, если вы недавно переместили сайт, изменили расположение ядра WordPress, перенеся WordPress в субдиректорию, или просто нажали не ту кнопку при работе с базой данных.
Решение:
Есть много потенциальных вариантов решения проблемы адреса WordPress и адреса сайта URL. Но есть уловка, которая поможет понять, действительно ли проблема в этом.
После создания бэкапа вашего сайта, зайдите в файл wp-config. php с вашим FTP клиентом и добавьте следующий код:
php с вашим FTP клиентом и добавьте следующий код:
Убедитесь, что используете WordPress адрес URL для WP_HOME и адрес сайта URL для WP_SITEURL . По умолчанию, оба адреса будут одинаковыми. Однако, если вы предоставите WordPress свою директорию, то WordPress адрес URL будет указывать директорию, где вы установили WordPress.
Сохраните обновлённый файл wp-config.php и загрузите изменённый файл на сервер, используя ваш FTP клиент. Если вы теперь можете войти в систему, то мы нашли проблему.
Однако, это временное решение, вам нужно будет удалить код и обновить значения WP_HOME и WP_SITEURL в базе данных сайта.
Итоги
Возникающие проблемы с входом в систему WordPress могут разочаровывать и отнять часы на поиск проблемы. Как видите, причин много, и может быть трудно решить откуда начать.
Давайте быстро пробежимся по решениям проблем:
- Изменение пароля
- Очистите кэш и cookies браузера
- Отключите ваши плагины
- Вернитесь к стандартной теме
- Замените ваш login файл
- Определите URL сайта и WordPress
А вы сталкивались с проблемой входа в систему WordPress? Расскажите нам в комментариях, как вы её решили.
Источник: elegantthemes.comНасколько полезным был этот пост?
Нажмите на звезду, чтобы оценить этот пост!
Средний рейтинг: 4.5 / 5. Количество голосов: 26
Как зайти в админку wordpress
На чтение 2 мин. Просмотров 6 Опубликовано
После установки CMS WordPress новые пользователи часто сталкиваются с трудностями, связанными со входом в административную панель. Рассмотрим основные способы решения проблем, возникающих у начинающих вебмастеров, как зайти в админку wordpress.
Админка вордпресс: что это?
Админка WordPress — защищенная часть сайта, с помощью которой вебмастер осуществляет управление контентом. Она используется для создания новых страниц, редактирования текста и кода, загрузки медиафайлов, установки и настройки плагинов и т. д.
д.
Как зайти в админку Вордпресс?
В адресной строке браузера введите адрес своего веб-сайта, а затем добавьте к нему один из вариантов:
/wp-admin/
/wp-login.php.
К примеру у данного сайта адресная строка будет выглядеть вот так https://workruseo.ru/wp-admin
Затем заполните поля «Имя пользователя» и «Пароль», кликните по кнопке входа и приступайте к работе с содержимым ресурса.
Как зайти в админку WordPress, если забыли пароль?
Для восстановления забытого пароля вам понадобится логин или email пользователя, а также доступ к почте. Выполните следующие действия:
на странице авторизации кликните по ссылке «Забыли пароль?»;
введите email или логин в соответствующем поле;
войдите в почтовый ящик и перейдите по ссылке из нового письма;
в появившейся форме создайте новый пароль для входа.
Как узнать имя пользователя для входа и пароль?
Вебмастер получает доступ к административной панели сразу после того, как устанавливает CMS WordPress. Имя пользователя и пароль, а также ссылка для входа приходят на указанный им адрес электронной почты. Если сайт делал веб-мастер, то он должен был передать вам данные от хостинга и админки wp. Так же логин и пароль вы можете узнать у своего хостинг провайдера.
Как узнать логин и пароль админки cms wordpress у хостинга beget
Войдите в админку хостинга, на главной странице выберете вкладку “cms установка систем управления ” на данной страницы будут отображаться ваши сайты, с права от сайта нажмите на букву “i” в попап окне отобразятся все ваши данные! Смотрите изображения чуть ниже.
Ошибка 404 при входе в админку (wp-admin) WordPress
Работал себе сайт спокойно. Потом я в него не заходил несколько месяцев недель и вдруг при входе в админ панель WordPress я увидел ошибку 404. Предлагаю рассмотреть вопрос как исправить 404 ошибку на WordPress. Самое обидное, что эта проблема wordpress не заходит в админку уже возникала у меня ранее, я очень долго мучился и бился над её решением, а когда исправить проблему удалось — хотел еще запостить в блог решение, но забыл. И вот результат, снова наступил на те же грабли.
Самое обидное, что эта проблема wordpress не заходит в админку уже возникала у меня ранее, я очень долго мучился и бился над её решением, а когда исправить проблему удалось — хотел еще запостить в блог решение, но забыл. И вот результат, снова наступил на те же грабли.
Первым делом сделайте резервную копию WordPress
1. Скачайте все файлы сайта с FTP на локальный диск. 2. Сделайте дамп базы данных через phpMyAdmin.Что делать с ошибкой 404 при входе в админку WordPress
1. Проблема входа в wp-admin может быть в глючных плагинах. В таком случае нужно отключить все плагины через phpMyAdmin. Или можно зайти по FTP и в каталоге /wp-content/ переименовать plugins в plugins-2, и создать новую пусткую папку по адресу /wp-content/plugins. Что при первом, что при втором способе — WordPress в аварийном порядке остановит все плагины. Если после этого войти в систему получилось, нужно по очереди подключать плагины назад и так найти проблему. 2. Может быть проблема с разрешениями. В интернете встречался случай, когда человек переехал на новый хостинг и у него тоже появилась ошибка 404 при входе в ВордПресс. В итоге оказалось, что wp-admin имела права 775, а новый хостинг требовал права 755. Я бы советовал играться со сменой прав в последнюю очередь, особенно если вы не опытный пользователь. 3. Моя же проблема оказалась намного извращенней. Мой хостинг amhost попросту блокировал пути wp-admin и wp-login. В интернете читал, что была аналогичная проблема из-за того, что хостер боролся с ddos атаками. Возможно и у меня так же. Чтобы снова войти в админ панель потребовалось скопировать файл wp-login.php и переименовать его в что-то другое, скажем в wp-login45.php, затем открыть этот файл и заменить все упоминания wp-login.php на wp-login45.php через автозамену. Закачиваем новый файл на хостинг и наслаждаемся. Теперь у меня все работает.Дополнительные советы
Все вышеописанные советы можно проводить и на локальной версии сайта. Скажем, если появилась ошибка 404 при входе в WordPress мы сразу же делаем резеврную копию всего сайта. На локальном ПК у нас работает LAMP, WAMP, Denwer или что-то в этом роде.
Делаем локальное зеркало сайта. Скажем создаем slicks.lan вместо slicks.name
В phpmyadmin создадим базу данных, пользователя с паролем — точно такими же как на настоящем сайте.
Теперь возьмем резервную копию БД, откроем через Sublime, gedit да или же в Notepad на худой конец! И через автозамену «CTRL+H» меняем все упоминания «slicks.name» на «slicks.lan». Сохраняем и закачиваем на локальную базу данных. Вот и все! Теперь наш сайт на локальной машине и можно экспериментировать. А если что-то убьем — то не страшно, ведь настоящий сайт нетронут.
В моем случае, когда я открыл локальную версию сайта и увидел, что все работает норм при такой же точно конфигурации я был немного удивлен. И лишь через некоторое время понял, что проблема была из-за блокировок на стороне хостинга. Вот так вот!
Скажем, если появилась ошибка 404 при входе в WordPress мы сразу же делаем резеврную копию всего сайта. На локальном ПК у нас работает LAMP, WAMP, Denwer или что-то в этом роде.
Делаем локальное зеркало сайта. Скажем создаем slicks.lan вместо slicks.name
В phpmyadmin создадим базу данных, пользователя с паролем — точно такими же как на настоящем сайте.
Теперь возьмем резервную копию БД, откроем через Sublime, gedit да или же в Notepad на худой конец! И через автозамену «CTRL+H» меняем все упоминания «slicks.name» на «slicks.lan». Сохраняем и закачиваем на локальную базу данных. Вот и все! Теперь наш сайт на локальной машине и можно экспериментировать. А если что-то убьем — то не страшно, ведь настоящий сайт нетронут.
В моем случае, когда я открыл локальную версию сайта и увидел, что все работает норм при такой же точно конфигурации я был немного удивлен. И лишь через некоторое время понял, что проблема была из-за блокировок на стороне хостинга. Вот так вот!
Вход в WordPress без пароля с помощью Touch ID или Face ID
Привет, коллеги! Руководство для начинающих по входу в WordPress без пароля. Ищете простой способ настроить вход в WordPress без пароля? Появился новый плагин WP Passwordless для сайта WordPress, чтобы улучшить безопасность аутентификации. Вам не нужен пароль для входа в админку WordPress. Когда вы включите Passwordless WP на своем сайте, вы сможете войти в систему с помощью простого действия. А именно, беспарольный вход в WordPress с помощью Touch ID, Face ID или Pin-кода.
Плагин WordPress Passwordless WP – Login with your glance or fingerprint позволяет пользователям входить на свои сайты WordPress с помощью отпечатка пальца, взгляда или пин-кода. Цель плагина, вход в WordPress без пароля, состоит в том, чтобы сделать доступ к сайту ВордПресс намного проще и безопаснее.
Вход в систему WP по Face ID или Touch IDУчитывая, что многие люди создают слабые пароли и все равно их забывают, процессы аутентификации и входа в систему без пароля становятся все более распространенными.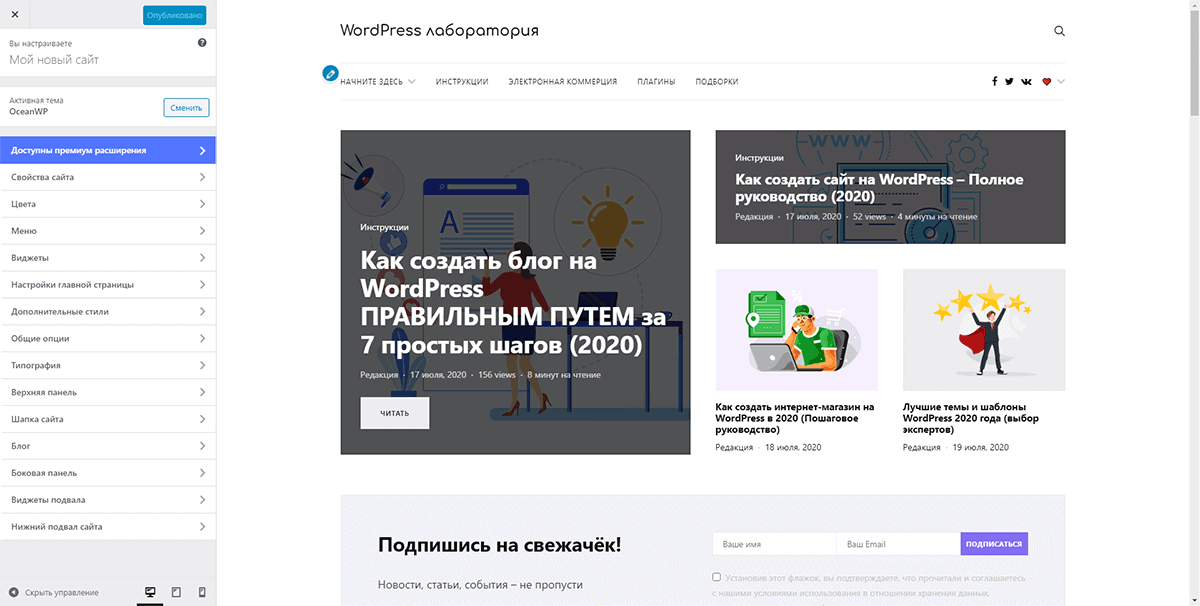
Взломы связаны с использованием слабых паролейИз отчётов: 80% нарушений, связанных со взломом, вызваны использованием слабых и скомпрометированных паролей. Еще одна тревожная статистика была выявлена в новом исследовании Google: уроки проверки паролей в действии: 316 000 пользователей использовали уже скомпрометированные пароли.
WP Busters
Обратите внимание, если вы забыли пароль WordPress или он у вас такой как на картинке, то срочно измените его — как поменять пароль ВордПресс.
Вход в WordPress без пароля — легкий, безопасный, современный
WebAuthn был официально признан веб-стандартом W3C в марте 2019 года. Веб-аутентификация — это новый стандарт, позволяющий веб-приложениям создавать и использовать надежные, проверенные, масштабируемые учетные данные на основе открытых ключей с целью строгой аутентификации пользователей с помощью аппаратных аутентификаторов.
Аутентификация без пароля — это метод безопасной аутентификации, который обычно предлагает более быстрый процесс входа в систему, чем стандартные варианты аутентификации.
API веб-аутентификации (также известный как WebAuthn) — это спецификация, написанная W3C и FIDO при участии Google, Mozilla, Microsoft, Yubico и других. API позволяет серверам регистрировать и аутентифицировать пользователей, используя криптографию с открытым ключом вместо пароля.
FIDO 2 + WebAuthnWordPress: вход в админку без пароля. Вам просто нужно нажать один раз и выполнить простую проверку подлинности на аутентификаторе, после чего вы войдете в консоль WordPress. Пароль не нужен.
- Безопасный: Пользователи разблокируют криптографические учетные данные с помощью простых встроенных методов, таких как считыватели отпечатков пальцев или камеры на своих устройствах.
- Удобный: Вы входите в WordPress, используя биометрические учетные данные с помощью простых встроенных методов, таких как считыватели отпечатков пальцев или камеры на устройствах.

- Конфиденциальность: Ключи уникальны для каждого интернет-сайта, их нельзя использовать для отслеживания пользователей на разных сайтах. Кроме того, биометрические данные, когда они используются, никогда не покидают устройство пользователя.
- Доступность: Поддерживается во всех ведущих браузерах и платформах на миллиардах устройств, которые потребители используют каждый день.
Чем Passwordless WP отличается от аналогичных плагинов?
Многие методы двухфакторной аутентификации по-прежнему требуют ввода пароля, случайно сгенерированного кода или того и другого. Это удлиняет процесс входа на ваш собственный веб-сайт и может заблокировать пользователей, которые не помнят пароли или удалили приложение двухфакторной аутентификации.
Другие плагины, которые используют SMS или электронную почту для входа в систему, отправляют вам код или ссылку. Они делают вашу жизнь сложнее, потому что вам нужно сделать больше кликов — открыть электронную почту и ссылку, разблокировать телефон и так далее. Лучше и надёжнее использовать вход в WordPress с помощью своего менеджера, который использует Touch ID или Face ID.
Passwordless WP — Login with your glance or fingerprint
WP (ВордПресс) без пароля — вход с помощью взгляда или отпечатка пальца. Используйте свой взгляд (лицо) или отпечаток пальца с помощью Touch ID или Face ID для легкого и безопасного доступа к системе WordPress. Повысьте безопасность аутентификации.
Вход без пароля для WordPressВход в WordPress без пароля с помощью Touch ID, Face ID или Pin-кода. Входите в админку WordPress по лицу или отпечаткам пальцев. Войдите и подключите свое устройство, и вход без пароля для WordPress будет доступен для следующего входа.
Безопасные данные о лице или отпечатках пальцев:
Плагин вход в WordPress без пароля получает данные, которые предоставляет устройство, ваше устройство сообщает плагину, был ли ваш человек распознан или нет.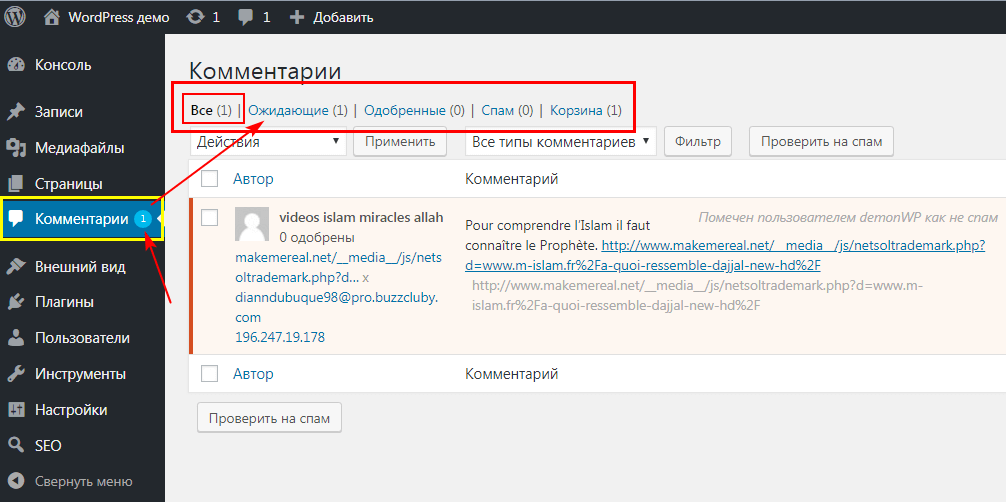 Он не хранит ваши данные, в WordPress будет храниться только токен без возможности его использования. Это бесполезные данные без вашего физического доступа к устройству.
Он не хранит ваши данные, в WordPress будет храниться только токен без возможности его использования. Это бесполезные данные без вашего физического доступа к устройству.
Плагин WordPress Passwordless WP – Login with your glance or fingerprint полностью соответствует требованиям GDPR. Важно отметить, что модуль обеспечивает аутентификацию без участия третьих лиц или отслеживания между учетными записями. А когда дело доходит до биометрии, стандарты FIDO и WebAuthn предотвращают сохранение и сопоставление этой информации на серверах — она никогда не покидает устройство пользователя и не позволяет собирать биометрические данные.
WP без пароля в настоящее время поддерживается в веб-браузерах Google Chrome, Mozilla Firefox, Microsoft Edge и Apple Safari на iOS 14 и BigSur, а также на платформах Windows 10 и Android.
WP без пароля требует безопасного соединения HTTPS и SSL или среды localhost / 127.0.0.1. Он поддерживает только аутентификаторы платформы, такие как Touch ID, Face ID, Windows Hello, Fingerprint и т. д. Он также имеет минимальное требование PHP 7.2. Кроме того, он будет работать для любой установки WordPress. Логины без пароля обрабатываются на уровне пользователя, что означает, что каждый пользователь на сайте WordPress должен зарегистрировать токен со своей страницы профиля.
Настройка вход без пароля в админку WordPress
Вход на сайт по отпечатку пальцаУстановите и активируйте плагин WP без пароля: Passwordless WP — Login with your glance or fingerprint. Используйте ссылки на странице установленных плагинов или странице wp-login.php для входа в систему, и вы будете перенаправлены на страницу прикрепления (register token).
Нажмите ссылку Add credentials (Добавить учетные данные):
Следующий шаг простой и занимает всего несколько мгновений. Оказавшись на экране register token, вы просто должны нажать кнопку и выбрать метод аутентификации из своей операционной системы.
Добавление учетных данных без пароляСоздайте токен для входа без пароля, прикоснитесь к устройству отпечатков пальцев или используйте камеру, если ваше устройство использует этот метод:
Прикрепите свои биометрические данные к своей учетной записиПосле добавления учетных данных вы можете использовать датчик для входа в систему WordPress без пароля.
С этого момента, при входе на сайт, это просто вопрос нажатия на имя пользователя и использования вашего Touch ID или Face ID для входа в систему.
Используйте ранее использованные имена для более быстрого входа в систему ВордПрессПосмотрите небольшое видео от автора плагина.
Как работает вход в WordPress без пароля- видео
WP без пароля для WordPress. Демонстрация входа в систему ВордПресс по отпечатку пальца Touch ID или Face ID интерфейса лица.
Touch ID и Face ID для входа в консоль / админ панель WordPress
Вход без пароля в ВордПресс — будущее уже наступило. А вот у меня не получилось. Пишет — Ваш браузер не поддерживает аутентификацию без пароля с использованием Touch ID или Face ID, либо в вашей системе нет устройства.
Создайте токен для входа без пароляСтранно, у меня моноблок HP с сенсорным экраном, встроенная видеокамера, windows 10 и Google Chrome — браузер. Жалко конечно.
Существуют и другие плагины, использующие ту же технологию. WP-WebAuthn, например, имеет несколько дополнительных функций и существует уже около семи месяцев.
Плагин WP-WebAuthn для ВордПресс
WebAuthn — это новый способ аутентификации в интернете. Это поможет вам заменить ваши пароли с помощью таких устройств, как USB-ключи, сканеры отпечатков пальцев, совместимые с Windows Hello камеры и многое другое, сохраняя при этом безопасность.
WP-WebAuthnWP-WebAuthn — это плагин для WordPress, позволяющий включить WebAuthn на вашем сайте. Как пользователь, вам не нужно беспокоиться о технических деталях WebAuthn. WebAuthn требует HTTPS — соединения или
WebAuthn требует HTTPS — соединения или localhost для нормальной работы.
WebAuthn — это технология сетевой аутентификации нового поколения, предназначенная для повышения эффективности и безопасности сетевой аутентификации за счет замены пароля на USB — аутентификаторы, распознавание отпечатков пальцев, камеры, совместимые с Windows Hello, и многое другое.
Просто установите и включите этот плагин, и вы сможете испытать новейшие технологии веб-аутентификации на своем сайте WordPress. После активации WP -WebAuthn попытается автоматически настроить все параметры на соответствующие значения, но вам лучше перейти на страницу настроек, чтобы проверить это.
Чтобы использовать WebAuthn, вам необходимо определить, поддерживает ли ваше устройство WebAuthn. Последние версии браузеров и операционных систем обычно поддерживают WebAuthn, поэтому подумайте об обновлении браузера и операционной системы, если вы обнаружите, что не можете правильно использовать WebAuthn.
Включить WebAuthn на сайте WordPressНастройки плагина WP-WebAuthn выглядит следующим образом:
- Предпочтительный метод входа в систему WordPress: настройте метод входа по умолчанию для страницы входа.
- Идентификатор веб-сайта: передается в браузер во время процесса аутентификации WebAuthn для распознавания пользователя. Может не отображаться в зависимости от политики браузера.
- Домен веб-сайта: должен точно совпадать с текущим или родительским доменом.
- Требовать проверки пользователя: проверка подлинности пользователя — это функция в WebAuthn, которая может в некоторой степени повысить безопасность WebAuthn, но некоторые мобильные устройства плохо поддерживают эту функцию. Если у вас возникли проблемы при регистрации аутентификаторов или при входе в систему, вы можете попробовать отключить аутентификацию пользователя.
- Разрешить вход без имени пользователя: Вход без имени — это функция в WebAuthn, которая позволяет пользователям входить в правильную учетную запись без ввода имени пользователя.
 Требуется аутентификатор и поддержка браузера.
Требуется аутентификатор и поддержка браузера.
При использовании WebAuthn вам просто нужно щелкнуть один раз и выполнить простую проверку на аутентификаторе, после чего вы войдете в систему. Пароль не требуется.
WebAuthn очень прост в использовании.
- Шаг, введите имя пользователя (иногда даже не обязательно).
- Шаг, нажмите кнопку аутентификации.
- Шаг, выполните простое подтверждение на аутентификаторе.
- Шаг, вы вошли в админку WordPress без пароля!
WebAuthn также может использовать встроенные аутентификаторы. В Windows вы можете использовать Windows Hello для аутентификации с помощью распознавания лица, распознавания отпечатков пальцев или ввода ПИН-кода для аутентификации; на Android вы можете использовать распознавание отпечатков пальцев, сканирование радужной оболочки глаза или ввести пароль экрана блокировки для аутентификации; в MacOS вы можете сканировать свой отпечаток пальца для аутентификации.
В таких случаях пароль заменяет ваше устройство, и о безопасности не нужно беспокоиться.
WP-WebAuthn предоставляет несколько шорткодов, которые можно вставлять на интерфейсные страницы для вызова соответствующей функции:
- Форма входа;
- Регистрационная форма;
- И другие.
В заключение
Вход без пароля в WordPress относится к альтернативным методам аутентификации, которые разрешают пользователям доступ к своей учетной записи WordPress без ввода паролей.
Биометрическая аутентификация относится к процессу безопасности, основанному на уникальных биологических характеристиках человека, таких как отпечаток пальца или лицо, для аутентификации его личности. Применять эту систему входа без пароля довольно просто. Все, что нужно сделать пользователям, — это нажать на отпечатки пальцев или показать свои лица.
С входом без пароля в админку WordPress никогда не была такой простой! Новый современный метод входа без пароля ВордПресс позволяет повысить удобство использования, что является выигрышем для всех.
Если у вас есть какие-либо вопросы о том, как создать вход без пароля для вашего сайта WordPress, дайте мне знать в разделе комментариев ниже!
Нет доступа к сайту с администратором WP
Модератор т-п(@ t-p)
Попробуйте вручную сбросить плагины (доступ к панели управления не требуется). Если это решит проблему, повторно активируйте каждый из них по отдельности, пока не найдете причину.
Если это не решит проблему, зайдите на свой сервер через SFTP или FTP или через файловый менеджер в панели управления вашей учетной записи хостинга, перейдите к / wp-content / themes / и переименуйте каталог с вашей активной в данный момент темой.Это заставит тему по умолчанию активироваться и, надеюсь, исключит проблему, связанную с темой (функции темы могут мешать, как плагины).
Вы видите страницу с ошибкой при попытке входа в систему, и если да, то какую страницу с ошибкой вы видите и когда (до входа в систему или после)?
Кроме того, пока вы находитесь в вашем управлении файлами / FTP / SFTP, посмотрите в корневой папке WordPress на затронутом веб-сайте файл «wp-login.php», если этот файл отсутствует или поврежден, он отключит все формы входа и запретить доступ к вашим админ-панелям WordPress.Если этот файл отсутствует или поврежден, вам нужно будет переустановить WordPress, чтобы получить чистую копию.
Автор темы Рэй(@dragonslayerjohnson)
Эй, вы двое абсолютные чемпионы. Вы определенно учит меня большему, чем я надеялся, что мне нужно будет знать, чтобы управлять сайтом через WordPress (я думал, что все дело в том, чтобы не вникать так глубоко в нутро сайта XD). Вот что произошло:
— Я последовал совету @t-p и сбросил плагины.Это не устранило проблему невозможности подключения к сайту с помощью WordPress.
— После сброса темы переименованием папки в SFTP я теперь даже не могу посмотреть на сайт; он просто показывает пустой белый экран и «небезопасное» соединение, как это было, когда я пытался получить к нему доступ через администратора WP. Никаких сообщений об ошибках или объяснений, просто не загрузится.
Никаких сообщений об ошибках или объяснений, просто не загрузится.
— Я не уверен, где обычно должен быть wp-login.php, поэтому я не могу понять, отсутствует ли он. @radiantfreedom, где мне его искать?
Еще раз спасибо, что нашли время ответить на эту тему.Я новичок во всем этом, поэтому мне может потребоваться дополнительное время, чтобы последовать вашим предложениям, поскольку я на несколько шагов отстаю в понимании технологии. Но я очень ценю вашу помощь и щедрость, потраченное время и знания.
Модератор т-п(@ t-p)
После сброса темы путем переименования папки в SFTP я теперь даже не могу смотреть на сайт; он просто показывает пустой белый экран и «Небезопасное» соединение,
Ваш сайт http: // the-neer-do-wells.com открывается нормально для меня
Я вообще не вижу сообщений об ошибках!
Автор темы Рэй(@dragonslayerjohnson)
Ладно, может быть, это проблема с моим подключением. Есть ли вероятность, что другая проблема, связанная с невозможностью доступа к панели инструментов, касается и меня?
Что меня больше всего сбивает с толку, так это то, что другой мой сайт работает отлично, и на обоих установлены одинаковые плагины — разные темы, но в остальном почти идентичный XD
(@ t-p)
— Попробуйте войти в систему с http: // www.Yoursite.com/wp-admin
— также попробуйте войти в систему с http://www.Yoursite.com/wp-login.php
— Если все не удается, попробуйте связаться с вашим хостинг-провайдером, если какое-то правило сервера вызывает это.
— Полезный кодекс: https://codex.wordpress.org/Login_Trouble
(@dragonslayerjohnson)
Спасибо за миллион, @ t-p. Я собираюсь подождать до завтра, чтобы связаться со службой поддержки, поскольку они, похоже, закрыты на длинные выходные. Каким-то образом использование предложенных вами URL-адресов вызвало страницу входа в WP. . но я не смог продвинуться дальше этого, а домашняя страница по какой-то причине продолжает не загружаться. У меня все в порядке, и я несколько раз пытался сбросить кеш и файлы cookie в своем браузере, поэтому проблема должна быть связана с самим сайтом (мой другой сайт WP работает нормально на моих часах).
. но я не смог продвинуться дальше этого, а домашняя страница по какой-то причине продолжает не загружаться. У меня все в порядке, и я несколько раз пытался сбросить кеш и файлы cookie в своем браузере, поэтому проблема должна быть связана с самим сайтом (мой другой сайт WP работает нормально на моих часах).
@dragonslayerjohnson — Если вы перейдете в папку верхнего уровня с файлами WordPress в ней, то этот файл должен быть именно там. На основе того, что произошло, когда вы перешли на http: //www.Yoursite.com / wp-login.php согласно инструкциям t-p, отсутствие этого файла не является проблемой. Если он отсутствует, вы получите страницу с ошибкой 404: не найден.
Чтобы проверить, не работает ли ваш сайт только что из-за вас или это широко распространенная проблема, перейдите на этот сайт и запустите этот тест, который позволит вам узнать один способ за другим: https://downforeveryoneorjustme.com/
WordPress обычно довольно прост в использовании, если вы не столкнетесь с техническими трудностями.
Технология — это здорово… когда она работает.
РЕДАКТИРОВАТЬ: Я только что протестировал ваш сайт и получил белый экран смерти. Кстати, если сайт не работает для всех, вам следует позвонить своему хостинг-провайдеру, так как это может быть проблема с хостингом или доменом, и они вам понадобятся, чтобы помочь вам исправить это.
Автор темы Рэй(@dragonslayerjohnson)
Потрясающе — так это называется «Белый экран смерти»!
Вы двое лучшие. Я сразу свяжусь с ними! Надеюсь, мы здесь на шаг ближе; спасибо за то, что вы так тщательно продумали все эти варианты устранения неполадок!
(@dragonslayerjohnson)
И снова привет! Вы все были невероятно полезны.Большое вам спасибо за то, что помогли мне сузить корень проблемы.
В конце концов, мои друзья по хостингу не смогли найти резервную копию, которая работала бы для сброса WordPress на. В итоге они порекомендовали новую установку и помогают мне получить более продвинутые варианты хостинга, чтобы я мог справиться с этим, если такая ситуация возникнет снова. Будет некоторая работа по восстановлению моего контента на сайте, но я считаю, что они помогли мне получить лучший перерыв в долгосрочной перспективе …
В итоге они порекомендовали новую установку и помогают мне получить более продвинутые варианты хостинга, чтобы я мог справиться с этим, если такая ситуация возникнет снова. Будет некоторая работа по восстановлению моего контента на сайте, но я считаю, что они помогли мне получить лучший перерыв в долгосрочной перспективе …
Я чувствую, что мы так и не обнаружили, в чем проблема, но в любом случае, новая установка решил это.Так что спасибо за вашу помощь <3 Я обязательно свяжусь с вами, если что-то пойдет не так!
Нет доступа к странице администратора | WordPress.org
Привет 🙂
Попробуйте открыть страницу администратора после деактивации всех ваших плагинов!
Но я не могу войти на страницу администратора, чтобы отключить все плагины.
Это моя проблема ..
Перенаправляет на главную страницу сайта ..
Есть ли у вас доступ к cpanel?
Попробуйте перейти в cpanel, затем перейдите в PhpMyadmin и выполните следующие действия:
найдите active_plugins в wp_options в вашей базе данных и просто удалите запись (то же самое с деактивацией всех плагинов)
, затем вы можете войти в систему и повторно активировать их 1 за 1, чтобы определить, какой плагин вызывает проблему.
Боюсь делать это, если на сайте будут большие проблемы…
, простое отключение плагинов не создаст больше проблем, если вы все сделаете правильно.
Я могу помочь вам, если вы не уверены, что продолжите процесс.
Лучший способ деактивировать плагины — это переименовать каталог плагинов с помощью FTP или файлового менеджера панели управления.
Копаться в базе данных — не лучшая идея.
Я согласен с @jnashhawkins. Лучший способ — переименовать папки плагинов.
Привет,
Вы уже догадались, @ paraskevas1996?
Попробуйте вручную сбросить плагины (доступ к панели управления не требуется). Если это решит проблему, повторно активируйте каждый из них по отдельности, пока не найдете причину.
Если это не решит проблему, зайдите на свой сервер через SFTP или FTP или через файловый менеджер в панели управления вашей учетной записи хостинга, перейдите к / wp-content / themes / и переименуйте каталог с вашей активной в данный момент темой.Это заставит тему по умолчанию активироваться и, надеюсь, исключит проблему, связанную с темой (функции темы могут мешать, как плагины).
Если это решит вашу проблему, попробуйте снова загрузить WordPress, зайдите на свой сервер через SFTP или FTP или через файловый менеджер в панели управления вашей учетной записи хостинга, удалите и замените свои копии всего, кроме файла wp-config. php и каталог / wp-content / со свежими копиями из загрузки. Это эффективно заменит все ваши основные файлы, не повредив ваш контент и настройки.
Некоторые программы загрузки, как правило, ненадежны при перезаписи файлов, поэтому не забывайте удалять исходные файлы перед их заменой.
Как мне добавить нового администратора WordPress? • Yoast
Добавить пользователя с правами администратора в WordPress довольно просто. Мы настоятельно рекомендуем создать временного администратора с истекающим сроком действия, выполнив следующие действия. Если вы не можете установить плагины, выполните следующие действия, чтобы создать пользователя с правами администратора.
Самостоятельный сайт на WordPress
- Войдите на свой сайт WordPress.
Когда вы войдете в систему, вы попадете в свою «Личную панель».
- Щелкните «Пользователи».
Слева вы увидите меню. В этом меню нажмите «Пользователи».
- Нажмите «Добавить».
Вверху нажмите кнопку «Добавить».
- Заполните форму и установите роль «Администратор».
Если вы создаете учетную запись для нас, НЕ устанавливайте флажок «Отправить уведомление пользователю».
- Нажмите «Добавить нового пользователя».
Внизу формы нажмите кнопку «Добавить нового пользователя».
Если вы хотите, чтобы мы могли войти на ваш веб-сайт, скопируйте ссылку на ваш URL-адрес для входа в систему администратора и имя пользователя, отправленное нам по электронной почте. Пожалуйста, не указывайте пароль в своем электронном письме. Мы будем использовать функцию сброса пароля, чтобы сгенерировать пароль для нашего использования.
Например:
URL для входа: http: // example.com / wp-admin
Пользователь: YoastSupport Да, и не забудьте удалить аккаунт после того, как ответите на ваш вопрос!
Вы можете узнать больше о ролях пользователей WordPress и множестве других связанных с WordPress вещей в нашем бесплатном курсе WordPress для начинающих.
WordPress.com сайт
Чтобы увидеть подробное руководство о том, как добавлять пользователей на свой сайт wordpress.com, перейдите к статье «Пригласите пользователей на свой сайт». Если у вас возникли проблемы с назначенными ролями пользователей, прочтите инструкции по устранению неполадок для нескольких пользователей.
Отправка данных для входа в службу поддержки Yoast
Служба поддержки Yoast может попросить вас создать для них учетную запись на вашем сайте, чтобы они могли помочь вам с вопросом, по которому вы обратились. Если вы хотите, чтобы служба поддержки Yoast могла войти на ваш веб-сайт, скопируйте ссылку на ваш URL-адрес для входа в систему администратора и имя пользователя, отправленное нам по электронной почте. Пожалуйста, не указывайте пароль в своем электронном письме. Мы будем использовать функцию сброса пароля, чтобы сгенерировать пароль для нашего использования.
Например:
URL для входа: http://example.com/wp-admin
Пользователь: YoastSupport Да, и не забудьте удалить аккаунт после того, как ответите на ваш вопрос!
Как разрешить доступ к административной области WordPress для пользователей WooCommerce
Плагин PublishPress Capabilities — один из самых популярных способов управления разрешениями для WooCommerce.
Плагин PublishPress Capabilities иногда требуется, поскольку в WooCommerce могут быть запутанные способы обработки разрешений.
Несколько пользователей PublishPress Capabilities написали нам о доступе к области администрирования WordPress. Как только они устанавливают WooCommerce, некоторые пользователи теряют доступ к админке.
Это связано с тем, что WooCommerce автоматически блокирует доступ для пользователей, у которых нет одного из этих трех разрешений:
- edit_posts
- manage_woocommerce
- view_admin_dashboard
Почему WooCommerce это делает? Я думаю, чтобы не отвлекать клиентов.Клиентам на вашем сайте WooCommerce не обязательно видеть панель администратора или панель инструментов WordPress.
Первые два разрешения в этом списке (edit_posts и manage_woocommerce) являются мощными разрешениями и предоставляют доступ к большим областям панели инструментов WordPress и WooCommerce.
Итак, если WooCommerce блокирует ваших пользователей, вы можете использовать возможности PublishPress, чтобы предоставить им эти разрешения.
Видеогид
Видео и скриншот
На этом изображении показано, как вы даете разрешение edit_posts благодаря плагину PublishPress Capabilities.
- Перейдите по ссылке «Возможности» в меню администратора WordPress.
- Установите флажки в столбцах «Редактировать» и «Сообщения».
На этом изображении показано, как вы даете разрешение manage_woocommerce.
- Перейдите по ссылке «Возможности» в меню администратора WordPress.
- Установите флажок «управлять woocommerce».
Наконец, есть третий вариант, и это, вероятно, лучший выбор для большинства сайтов.
- Перейдите по ссылке «Возможности» в меню администратора WordPress.
- Найдите поле «Добавить возможность».
- Введите «view_admin_dashboard».
- Щелкните «Добавить в роль».
- Установите флажок «Просмотр панели администратора».
Я считаю, что view_admin_dashboard — хороший выбор, потому что он очень ограничен. Все, что он делает, это разрешает пользователям доступ к панели управления WordPress. Вот скриншот пользователя, у которого есть view_admin_dashboard, а также возможность управлять продуктами WooCommerce:
Войдите в панель администратора WordPress | Учебники WordPress
Если вы собираетесь создать свой собственный веб-сайт с помощью WordPress, сразу после того, как вы установили WordPress в своем домене, вы, вероятно, захотите войти в панель администратора WordPress и начать создание своего веб-сайта.Хотя большинство автоматических установщиков WordPress, включая установщик Zacky, предоставят вам информацию для входа в систему после завершения установки, возможно, вы ее не заметите. Особенно, если вы поспешили приступить к работе. Если это так, вот как преодолеть путаницу и стресс, которые могут возникнуть из-за ситуации:
Это информация, необходимая для входа в панель администратора WordPress:
- URL-адрес установки WordPress — Во время установки WordPress в желаемом домене он спросит вас, в какой каталог вы хотите произвести установку.Если вы выбрали корневой каталог (оставив эту строку пустой), URL-адрес, который вам нужно использовать для доступа к WordPress, будет: yourdomainname. com / wp-admin, в противном случае будет yourdomainname.com/directoryname/wp-admin. Куда бы вы ни установили WordPress, просто добавьте в конце / wp-admin .
- Имя пользователя WordPress — Это будет имя пользователя, которое вы выбрали при установке WordPress.
- Пароль WordPress — : Пароль также будет тем паролем, который вы выбрали при установке CMS
Два шага для входа в панель администратора WordPress:
Шаг 1: Введите имя своего домена и добавьте в конце / wp-admin . NB! Как мы упоминали ранее, если вы установили WordPress не в корневой каталог, вам нужно будет вставить его между доменным именем и / wp-admin.
Шаг 2: Чтобы получить доступ к панели администратора WordPress, введите имя пользователя и пароль, которые вы выбрали в процессе установки WordPress. NB! Ваши имя пользователя и пароль WordPress могут отличаться от тех, которые вы используете для входа в установщик Zacky.
Сделайте первые шаги в WordPress!
Что делать, если вы не можете получить доступ к администратору WordPress
Существует довольно много ошибок WordPress, из-за которых вы не можете получить доступ к области администрирования WordPress, и в этом разделе мы рассмотрим некоторые из наиболее распространенных.Кроме того, мы кратко объясним, что вызывает эти ошибки и как их решить. Для полного обзора ошибок предлагаем ознакомиться с прикрепленными статьями. Кроме того, некоторые шаги (например, отключение плагинов и тем через FTP) могут повторяться, поскольку они, как правило, всегда являются частью процесса устранения различных ошибок WordPress, в то время как другие могут быть уникальными, зарезервированными для устранения конкретных ошибок. Наконец, если вы еще этого не сделали, мы настоятельно рекомендуем сделать резервную копию вашего веб-сайта, прежде чем продолжить.
Если у вас возникла проблема, при которой страница входа в систему постоянно обновляется после попытки входа с вашими учетными данными, значит, ваш веб-сайт застрял в цикле перенаправления входа. К счастью, методы решения этой ошибки относительно просты — очистить кеш, отключить плагины и темы, восстановить файл .htaccess по умолчанию и правильно настроить URL-адреса WordPress . Чтобы узнать больше об этой ошибке и точных шагах по устранению неполадок, вы можете взглянуть на наше руководство по разрешению цикла перенаправления входа в WordPress.
Название этой ошибки происходит от конкретного сообщения об ошибке, отображаемого при ее возникновении.
Ошибка вызвана неверными настройками MySQL. Ее можно решить, используя несколько подходов, которые включают редактирование файла wp-config.php. Чтобы узнать больше о процессе устранения неполадок, вы можете изучить нашу статью об ошибке при установлении соединения с базой данных.
Как следует из названия ошибки, белый экран смерти классифицируется с белым экраном ошибки , который может показаться сложной задачей.Однако в большинстве случаев эта ошибка вызвана нехваткой памяти PHP, некоторыми проблемами с сервером или ошибкой кодирования в файлах ваших плагинов или темы. Если это произойдет, вы должны получить электронное письмо со ссылкой для повторного входа в админку WordPress в режиме восстановления. Электронное письмо также будет содержать журнал ошибок, в котором будет указан неисправный плагин или тема. Чтобы узнать больше о решении этой ошибки, ознакомьтесь с руководством по исправлению белого экрана смерти.
Синтаксическая ошибка указывает на то, что в коде есть ошибка, чаще всего она возникает из-за вставленного вами пользовательского кода.Имя получено из сообщения об ошибке, содержащего синтаксическую ошибку фразы и / или ошибку синтаксического анализа, которое отображается при возникновении проблемы.
Чтобы решить эту ошибку, вам нужно будет внимательно просмотреть любой код, который вы ранее вставили. Вам нужно будет обратить особое внимание на небольшие детали синтаксиса, которые часто упускаются из виду. Убедитесь, что все открывающие теги, квадратные скобки и кавычки имеют соответствующий закрывающий тег, квадратную скобку или кавычки. Также убедитесь, что каждая отдельная строка кода заканчивается точкой с запятой (;) .Если вы скопировали код откуда-то, убедитесь, что вы правильно вставили его, чтобы он был целым.
Кроме того, мы советуем использовать плагин под названием Code Snippets для добавления пользовательского кода на ваш сайт . Этот плагин имеет функцию, которая предотвращает блокировку или нарушение синтаксических ошибок вашего веб-сайта. В случае возникновения синтаксической ошибки вы получите сообщение об ошибке, подобное показанному ниже. Оттуда вы сможете вернуться на свой веб-сайт, нажав кнопку «Назад» в браузере.
Поскольку этот плагин позволяет хранить собственный код в виде отдельных фрагментов кода, вы сможете легко определить, какой фрагмент вызывает проблему. Кроме того, при наличии синтаксических ошибок этот фрагмент кода будет возвращен в последнее сохраненное безопасное состояние. Чтобы узнать больше об этой теме, прочтите нашу статью о плагинах для конкретных сайтов, в которой мы рассказываем о плагине Code Snippets и о том, что делать в случае синтаксических ошибок.
Полное руководство для начинающих по панели администратора WordPress
Поздравляем! У вас установлен ваш сайт WordPress.А теперь… как, черт возьми, вы используете панель администратора WordPress для управления своим новым сайтом? Администратор WordPress может немного утомить вас, если вы впервые видите его, есть множество пунктов меню, ссылок, значков и настроек, которые управляют всеми аспектами вашего веб-сайта. Несмотря на это, на самом деле довольно легко научиться управлять своим сайтом с помощью панели инструментов — вам просто нужно немного времени, чтобы узнать, что делает каждая область, и увидеть настройки, которые вы можете изменить, и какое влияние они оказывают на ваш сайт.
В этом посте мы дадим вам подробное руководство по панели администратора WordPress, охватывающее все доступные вам опции меню. К концу вы должны знать все, что нужно знать о панели администратора WordPress.
Приступим!
Как получить доступ к панели администратора WordPress
Давайте начнем с самого начала:
Как на самом деле получить доступ к панели администратора WordPress. По умолчанию вы всегда можете получить доступ к панели управления WordPress, добавив «wp-admin» в конец основного URL-адреса WordPress.
В большинстве случаев это означает, что вы можете получить доступ к своей панели инструментов по адресу:
yourdomain.com/wp-admin
При этом, если вы установили WordPress в подпапку своего основного доменного имени ( например, «Yourdomain.com/wordpress») , вам нужно добавить «/ wp-admin» в эту конкретную папку, чтобы получить доступ к панели управления.
При доступе к этому URL-адресу вы увидите экран сводки панели управления (, хотя вам может потребоваться войти в установленный вами WordPress, прежде чем вы увидите его ).
Ваша панель администратора WordPress состоит из нескольких частей, все из которых доступны через пункты меню в левой части экрана:
Давайте рассмотрим, что позволяет делать каждый раздел…
Краткое описание панели инструментов Экран
По умолчанию в основной области панели инструментов отображается общий обзор вашего сайта и его активности, а также некоторая информация о предстоящих событиях и новостях WordPress:
Честно говоря, вы, вероятно, не потратите так много. время в этом интерфейсе.Вместо этого вы будете проводить большую часть своего времени, используя более специализированные части панели администратора WordPress.
Тем не менее, этот общий вид помогает увидеть вещи «с первого взгляда», и некоторые плагины добавляют на этот экран полезные «виджеты».
Одна область, которая особенно важна, — это подменю Updates . Если вам нужно обновить программное обеспечение, плагины или темы WordPress, появится красный номер, указывающий, сколько обновлений вам нужно выполнить:
Для автоматического обновления вашего сайта вы можете нажать на ссылку Updates и запустить обновлений непосредственно из этой области панели инструментов:
Создание и управление сообщениями и страницами
Переходя от основной области панели инструментов, давайте перейдем к основным функциям большинства сайтов WordPress:
Эти два типа контента являются способами по умолчанию в которые вы можете создавать для своего сайта.Посты лучше всего подходят для контента в стиле постов в блогах, а страницы — для более статичного контента.
Чтобы создать новую запись или страницу, все, что вам нужно сделать, это перейти в Сообщения → Добавить новые страницы или → Добавить новый:
Затем вы попадете в так называемый редактор WordPress .
Как работает редактор WordPress
Редактор WordPress — это то место, где вы можете фактически вводить текстовое содержимое для своего сообщения или страницы, добавлять изображения, выбирать категории и многое другое.
Основная область редактора называется WYSIWYG ( то, что вы видите, то и ). Это означает, что он работает так же, как и большинство текстовых редакторов.
Например, если вы хотите выделить текст полужирным шрифтом, просто нажмите кнопку B , введите текст, и вы увидите полужирный текст:
Вы можете использовать другие кнопки, чтобы добавить еще больше форматирования.
Чтобы добавить изображения, вы можете использовать кнопку Добавить медиа . И когда вы будете готовы опубликовать свой пост или страницу, все, что вам нужно сделать, это нажать кнопку Опубликовать .
Управление вашими сообщениями и страницами
После того, как вы опубликуете несколько сообщений или страниц, вы можете управлять ими, щелкнув либо по главному пункту меню Сообщений или Страниц :
При наведении курсора на конкретное сообщение или страницу , вы можете быстро получить доступ к множеству полезных опций. Вы также можете фильтровать и применять массовые действия к своим сообщениям, используя раскрывающиеся списки в верхней части интерфейса.
Эти фильтры могут быть не особенно полезны, если ваш сайт совсем новый.Но по мере роста популярности вашего сайта они обязательно пригодятся.
Управление «Медиа», также известное как изображения, видео и многое другое
На вкладке Медиа вы можете управлять изображениями и другими медиафайлами, которые вы загружаете на свой сайт WordPress:
Вы можете переключаться между различными представлениями, переключение значков. И вы также можете сортировать и фильтровать, используя раскрывающиеся списки.
Вы вряд ли будете часто использовать эту область административной панели WordPress. Но он может пригодиться в определенных ситуациях, например, когда вы хотите удалить определенный медиафайл со своего сайта.
Вы также можете добавить новые файлы мультимедиа, нажав Добавить новый . Но обычно проще загружать изображения через интерфейс редактора WordPress, когда вы создаете сообщение или страницу.
В меню Комментарии вы можете управлять комментариями посетителей. Эта вкладка особенно важна, потому что, по крайней мере, по умолчанию, комментарии посетителей не будут отображаться в интерфейсе вашего сайта, пока вы не утвердите их вручную.
Вы можете изменить этот параметр в области Настройки (подробнее об этом позже!), Но по умолчанию первый комментарий пользователя всегда требует ручной модерации.
Для каждого комментария вы можете навести на него курсор, чтобы пометить его как:
И вы также можете быстро отредактировать или ответить на комментарий из того же меню:
Изменение внешнего вида и функций вашей темы
Далее идет область Внешний вид . Это объемный раздел вашей панели управления WordPress, поэтому он требует более глубокого изучения, чем предыдущие разделы.
Раздел Appearance на панели администратора WordPress помогает вам изменить все:
- Какую тему WordPress использует ваш сайт
- Базовый стиль темы — цвета, макет и т. Д.
- Виджеты — полезные маленькие «блоки контента», которые добавляют функциональность вашей теме, обычно в ее боковую панель и / или нижний колонтитул
- Меню — фактические навигационные меню, используемые на вашем сайте
Когда вы впервые нажимаете на Appearance menu, вы сможете выбрать, какую тему использует ваш сайт, а также добавить новые темы (при желании):
Использование WordPress Customizer
Если вы нажмете на опцию Customize , вы Запущу то, что называется настройщиком WordPress.
Если ваша тема поддерживает это, это полезный интерфейс, который позволяет вам вносить изменения в вашу тему без необходимости знать какой-либо код. Что еще более полезно, так это то, что вы можете предварительно просмотреть эти изменения в режиме реального времени:
Добавление или удаление виджетов
В меню Widgets вы можете добавлять или удалять виджеты, просто перетаскивая их между Available Widgets Столбец слева и столбец на боковой панели столбец справа:
В зависимости от конкретной темы у вас может быть несколько доступных областей виджетов.Каждая область будет отмечена заголовком.
На вкладке Меню вы можете добавлять или удалять ссылки из меню навигации, используемых на вашем сайте. Вы можете использовать параметры в левой части экрана для добавления новых пунктов меню. Затем вы можете переставить существующие пункты меню, перетащив их:
Добавление и управление плагинами WordPress
Плагины WordPress помогут вам добавить массу полезных функций на ваш сайт. В области меню Plugins вы можете добавлять новые плагины и управлять существующими плагинами.
Когда вы впервые щелкнете по Plugins , вы увидите список всех установленных плагинов на вашем сайте. Вы также можете активировать, деактивировать или удалить каждый плагин из этой области:
Если вы нажмете кнопку Добавить новый , вы можете добавить новые плагины, выполнив поиск в каталоге плагинов WordPress.org или загрузив ZIP-файл:
Добавление пользователей и управление ими
В области Пользователи вы можете просматривать и управлять всеми учетными записями, зарегистрированными на вашем сайте. Если вы единственный человек, имеющий доступ к вашему сайту, вы вряд ли когда-нибудь воспользуетесь этой областью административной панели WordPress.
Но если у вас есть другие авторы или участники, эта область поможет вам управлять этими аккаунтами. Вы можете нажать кнопку Edit под каждым пользователем, чтобы управлять дополнительными настройками:
Использование инструментов WordPress
Область Tools — это еще один пункт меню, который вы вряд ли будете использовать часто (или когда-либо). В основном это полезно для возможности импортировать или экспортировать контент, что пригодится при переносе сайтов.
Однако в повседневной жизни вы, вероятно, не будете использовать эту опцию меню.
Доступ к общим настройкам WordPress
Наконец, мы переходим к последней области меню — Настройки .
Эта область меню включает множество важных настроек для вашего сайта WordPress. Настройки разделены на 6 разных вкладок. К сожалению, для объяснения того, как настроить каждую вкладку, потребуется отдельный пост.
Вместо этого я просто объясню, что позволяет делать каждая вкладка, и оставлю принятие решения на ваше усмотрение.
- Общие — основные настройки, такие как адрес сайта, часовые пояса, язык, формат даты
- Запись — довольно неважная вкладка, которая позволяет вам устанавливать категории сообщений по умолчанию и другие мелкие настройки
- Чтение — помогает вам установить статическую главную страницу и настроить другие параметры отображения ваших сообщений и контента
- Обсуждение — позволяет настроить параметры комментирования, например, требуется ли утверждение комментария
- Медиа — позволяет установить изображение по умолчанию размеры, используемые на вашем сайте
- Постоянные ссылки — ОЧЕНЬ ВАЖНО — позволяет вам установить структуру URL-адресов для вашего сайта.Мы рекомендуем Название сообщения для структуры.
Будет ли ваша панель инструментов всегда выглядеть так?
Нет, ваша панель управления со временем обязательно изменится.
Мы познакомили вас с панелью управления WordPress по умолчанию. Но по мере того, как вы добавляете новые темы и плагины, эти дополнения также будут добавлять новые пункты меню в вашу панель администратора WordPress.
По этой причине вы почти всегда будете открывать новые меню и подменю с возрастом вашего сайта.
Полезный совет, чтобы получить больше от панели управления WordPress
Подводя итог, позвольте нам оставить вам один полезный совет, чтобы настроить панель администратора WordPress по своему вкусу.

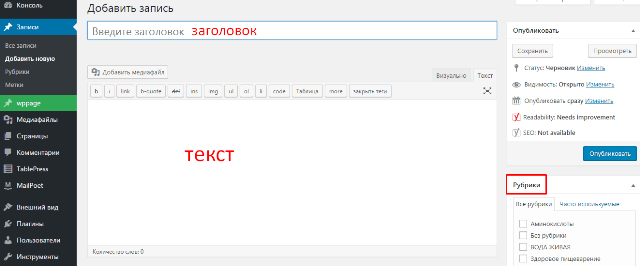
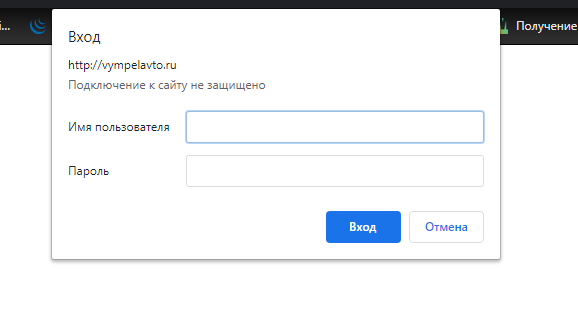 Требуется аутентификатор и поддержка браузера.
Требуется аутентификатор и поддержка браузера.