Режим нескольких окон | HUAWEI Поддержка Россия
В режиме нескольких окон вы можете открывать рядом два приложения на одном экране или одно приложение в плавающем окне поверх другого приложения.
Режим разделенного экрана
Включение режима разделенного экрана
- Чтобы открыть панель управления режима нескольких окон, откройте приложение, затем проведите в центр с левого или правого края экрана и не отпускайте палец.
Перетащите значок приложения с панели управления режима нескольких окон.
Перемещение окон в режиме разделенного экрана
Нажмите и удерживайте значок в верхней части окна разделенного экрана, пока она не уменьшится, затем перетащите окно в другую часть экрана, чтобы переключиться между окнами.
Выход из режима разделенного экрана
Нажмите и удерживайте значок или в центре черты разделения экрана и перетащите его вверх или вниз (вправо или влево), чтобы закрыть одно из окон.
Использование плавающего окна
Откройте плавающее окно во время игры, и вы сможете переписываться с друзьями, не пропуская ни единого момента игры.
Отображение плавающего окна
Проведите по экрану из правого или левого края и удерживайте, чтобы открыть панель Нескольких окон.
Нажмите на значок приложения на панели, чтобы открыть это приложение в виде плавающего окна.
Перемещение плавающего окна
Переместите горизонтальную линию в верхней части плавающего окна, чтобы переместить окно в нужное место.
Переход в полноэкранный режим
Нажмите на значок в верхней части плавающего окна, чтобы перейти в полноэкранный режим.
Скрытие плавающего окна
Нажмите на значок в верхней части плавающего окна, чтобы скрыть его, оно превратится в плавающую кнопку управления.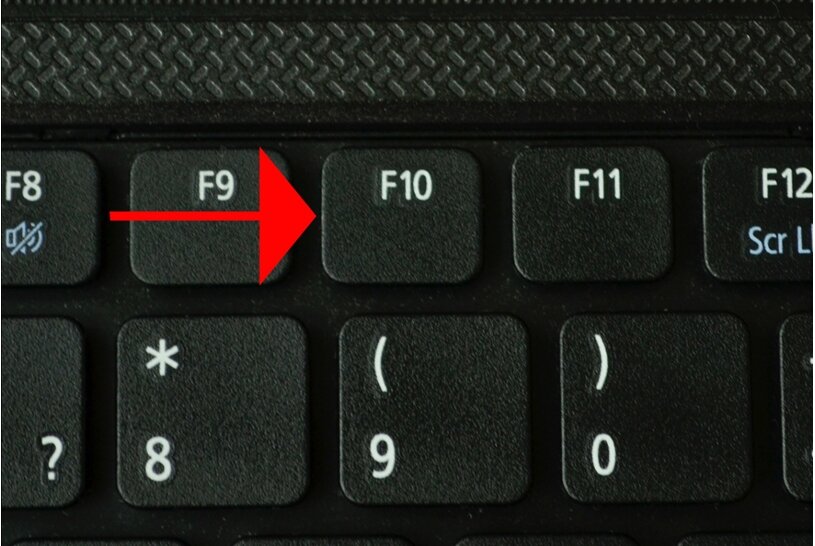
Плавающая кнопка управления может вместить до 10 скрытых плавающих окон.
Закрытие плавающего окна
Нажмите на значок в верхней части плавающего окна, чтобы закрыть его.
Переключение между режимом разделения экрана и плавающим окном
Переключение с режима разделения экрана на плавающее окно. Нажмите и удерживайте значок черты вверху окна, затем перетащите его влево или вправо (когда экран в вертикальной ориентации) либо к нижнему краю экрана (когда экран в горизонтальной ориентации).
Переключение с плавающего окна на режим разделения экрана. Нажмите и удерживайте значок черты вверху плавающего окна, затем перетащите его в верхнюю или нижнюю часть экрана (когда экран в вертикальной ориентации) либо влево или вправо (когда экран в горизонтальной ориентации).
Перетаскивание данных между приложениями в режиме нескольких окон
Используйте режим нескольких окон, чтобы быстро перетаскивать изображения, текст и документы между приложениями.
Перетаскивание изображения. Во время создания заметки с помощью приложения Заметки откройте приложение Файлы, выберите фото, которое хотите добавить, и перетащите его на экран создания текста в приложении Заметки.
Перетаскивание текста. Во время отправки SMS-сообщения откройте приложение Заметки, нажмите и удерживайте текст, который хотите отправить, затем перетащите его в поле ввода текста сообщения.
Перетаскивание документа. Во время написания электронного письма откройте приложение Файлы, выберите документ, который хотите приложить, и перетащите его на экран создания электронного письма.
Не все приложения полностью поддерживают функцию перетаскивания в режиме нескольких окон.
Добавление, перемещение и удаление приложения на панели режима нескольких окон
Добавление приложения. На панели управления режима Несколько окон нажмите , нажмите на приложение, которое хотите добавить, затем нажмите Готово.

Перемещение приложения. На панели режима нескольких окон нажмите , перетащите требуемое приложение в нужное место на панели, затем нажмите Готово.
Удаление приложения. На панели режима нескольких окон нажмите , нажмите в правом верхнем углу значка приложения, которое хотите удалить, затем нажмите Готово.
Выключение режима нескольких окон
Режим нескольких окон включен по умолчанию. Чтобы выключить его, перейдите в раздел Настройки > Специальные возможности > Несколько окон и выключите Панель Несколько окон.
Быстрый поиск и переключение между плавающими окнами приложений
Вы можете выполнять быстрый поиск и переключение между плавающими окнами приложений с помощью функции управления плавающими окнами.
Убедитесь, что вы открыли плавающие окна для нескольких приложений и свернули их в плавающую панель управления.

Коснитесь плавающей панели управления, чтобы открыть предпросмотр плавающих окон.
Поиск нужного плавающего окна в меню предпросмотра. Проведите вверх или вниз, чтобы найти плавающее окно приложения, которое вы ищете.
Отображение плавающего окна приложения. Нажмите на предпросмотр плавающего окна приложения, чтобы отобразить плавающее окно полностью.
Закрытие плавающего окна приложения. Нажмите на значок на предпросмотре плавающего окна, чтобы закрыть его.
Режим нескольких окон для одного приложения
Режим нескольких окон теперь работает с определенными приложениями (например, Эл. почта и Заметки). Вы можете открыть некоторые приложения в нескольких окнах и перемещать изображения, файлы и документы между ними. Вы также можете открыть ссылку или вложение приложения в плавающем окне.
Включите режим разделенного экрана в приложении.

Откройте приложение Эл. почта.
Чтобы открыть панель управления режима нескольких окон, проведите в центр из левого или правого края экрана и не отпускайте палец.
Нажмите на значок приложения Эл. почта и удерживайте, переместите его на экран, чтобы включить режим разделенного экрана.
Теперь вы можете перемещать изображения, текст или документы между окнами.
Перемещение изображений. Выберите изображение из одного из окон разделенного экрана и переместите в другое окно.
Перемещение текста. Нажмите на текст и удерживайте его, выберите нужную часть одного окна разделенного экрана, затем снова нажмите на текст и удерживайте его, и перетащите текст в другое окно.
Перемещение документов. Выберите документ из одного из окон разделенного экрана и переместите в другое окно.

Вы также можете нажать на ссылку или вложение в приложении Эл. почта и открыть в плавающем окне.
Открытие ссылки. Нажмите на ссылку в приложении Эл. почта, чтобы отобразить ее в плавающем окне.
Открытие вложений. Нажмите на вложение (документ, изображение или видео) в приложении Эл. почта, чтобы отобразить его в плавающем окне.
Как смотреть с друзьями через Rave
Rave — это платформа, которая позволяет объединиться с друзьями, независимо от того, где они находятся. И это не просто банальное общение, а реальное взаимодействие друг с другом. В Rave можно вместе смотреть фильмы, и в реальном времени комментировать их в чате или по аудио связи, можно слушать музыку в компании друзей, находясь в разных точках мира, либо в одной комнате и создать тем самым удивительную акустику. У приложения есть множество других полезных и интересных функций.
В этой статье мы расскажем вам, каким образом смотреть фильмы с друзьями через Rave. А также вы узнаете о возможностях этого приложения.
Содержание
- Как с друзьями смотреть фильмы через Rave
- Видео ниже также поможет вам разобраться с этим приложением:
- Как петь вместе с друзьями через Rave
- Какие ещё возможность есть в Rave
Как с друзьями смотреть фильмы через Rave
В том, чтобы объединиться с друзьями через интернет, нет ничего сложного. Чтобы посмотреть с ними фильм, необходимо каждому установить приложение Rave и зарегистрироваться в нём.
Рассмотрим, как запустить совместный просмотр:
- Приложение Rave можно скачать с официального сайта https://rave.io. Есть версии для Mac, iOs, Android и Windows, то есть для всех популярных операционных систем. Как понятно, приложение можно установить как на компьютер, так и на мобильное устройство (смартфон или планшет). В каждом устройстве интерфейс будет примерно одинаковым.
 Мы будем рассматривать на примере смартфона.
Мы будем рассматривать на примере смартфона. - Скачайте приложение для нужной вам операционной системы и установите на устройстве. После первого запуска, нужно зарегистрироваться в нём. Для этого можно использовать аккуратны в соцсетях.
- После входа нужно выбрать себе ник. Выберите такой ник, который свободен. Когда вы напишите допустимый ник, появится кнопка «Хорошо смотрится». Нажмите на неё для продолжения.
- На следующем этапе вам нужно разрешить приложению доступ к необходимым ему устройствам, например, к микрофону. Нажмите «Окей» и предоставьте доступ. Для полноценной работы приложения нужно предоставить доступ по каждому запросу.
- После этого вы увидите интерфейс приложения. На главной странице будут публичные стримы других людей, к которым вы можете присоединиться. Для того, чтобы создать свой стрим с фильмом или видео, нажмите внизу справа на кнопку с плюсом.
- Из представленных вариантов выберите поставщика контента. Самыми популярными здесь являются YouTube, Vimeo и History.
 Из особенного: можно смотреть вместе видео и фото с Google Диск, а также выбрать вариант Web, чтобы включить любое видео, которое будет найдено в Google. Тапните на выбранного поставщика контента, чтобы продолжить.
Из особенного: можно смотреть вместе видео и фото с Google Диск, а также выбрать вариант Web, чтобы включить любое видео, которое будет найдено в Google. Тапните на выбранного поставщика контента, чтобы продолжить. - Выберите нужное видео или фильм, тапнув по нему. Можно воспользоваться поиском.
- Начнётся воспроизведение видео. Внизу выберите вариант комнаты: публичная или приватная. Если вы не выберете в течение нескольких секунд, то стрим продолжится в публичном режиме.
- Чтобы пригласить друзей в свою комнату с выбранным вами видео, скопируйте ссылку внизу. Каждый, кто перейдёт по этой ссылке, сможет стать участником комнаты. Каждый участник просмотра должен установить себе приложение Rave на любое устройство и создать себе аккаунт. Также внизу доступен чат с возможностью переписываться и общаться голосом, чтобы обсуждать видео.
- Если вверху нажать на кнопку в виде шестерёнки, то можно настроить её. Здесь можно изменить конфиденциальность комнаты и сделать её приватной, можно включить или выключить аудиосвязь, включить автоматический перевод сообщений с иностранного языка, а также проголосовать вместе с друзьями за просмотренное видео — понравилось или нет.
 Голосование становится доступно после завершения ролика.
Голосование становится доступно после завершения ролика. - Для выхода из комнаты нужно нажать на крестик вверху слева.
Видео ниже также поможет вам разобраться с этим приложением:
Как петь вместе с друзьями через Rave
Приложение Rave позволяет не только вместе смотреть фильмы, но ещё и петь. Можно устроить целую караоке-вечеринку. Ничего сложного в этом нет:
- В списке поставщиков контента тапните на «Karaoke».
- Теперь выберите композицию, которую хотите спеть. Выбрать можно из представленного списка, либо воспользоваться поиском вверху справа.
- Откроется комната, в которой вы также можете настроить конфиденциальность, сделав её приватной или публичной.
 И можно начинать петь. В видео в верхней части экрана вы увидите бегущие строки с текстом выбранной песни.
И можно начинать петь. В видео в верхней части экрана вы увидите бегущие строки с текстом выбранной песни. - Так же, как и в случае с фильмом, можно пригласить друзей в свою комнату с помощью ссылки внизу экрана, и там же можно общаться в чате. Каждый, кто войдёт в комнату, сможет петь вместе с вами. Не забудьте включить микрофон на устройстве, чтобы вас было слышно.
Какие ещё возможность есть в Rave
Как было сказано выше, Rave поддерживает возможность транслировать видео из популярных киносервисов. Например, можно смотреть фильмы и сериалы в Netflix. Удобно это ещё и тем, что если у кого-то одного есть платная подписка в Netflix, то собравшись с друзьями в Rave, можно будет смотреть платные фильмы всем, даже если у друзей подписки нет.
Вам может быть это интересно: Как отключить подписку Нетфликс на телевизоре.
Тем, кто хочет смотреть документальные исторические фильмы, Rave может предложить контент канала History. Делиться с друзьями можно как платным, так и бесплатным контентом. Такую возможность можно использовать в учебных целях, объединив группу студентов за просмотром исторических картин, с возможностью обсуждения происходящего во время сеанса.
Такую возможность можно использовать в учебных целях, объединив группу студентов за просмотром исторических картин, с возможностью обсуждения происходящего во время сеанса.
Как было сказано выше, в Rave также можно показывать вообще любой контент, который только доступен в интернете. Источник контента Web открывает поисковик Google, в котором можно искать не только видео, но и аудио, фото и просто тексты. А затем демонстрировать это в публичной или приватной комнате и обсуждать вместе с друзьями.
Кстати, слушать музыку можно ещё и в разделе Rave DJ. Там можно добавить в плейлист аудио из YouTube или Spotify, и пригласить друзей для совместного прослушивания и обсуждения.
Rave не позволяет транслировать собственное видео с компьютера и телефона, но зато можно показывать контент, загруженный в Google Диск. Для этого понадобится авторизоваться в свой аккаунт Gmail и просто запустить стрим с нужным контентом из Google диска в приватной или публичной комнате, пригласив туда необходимых людей.
Главная » Лайфхаки
Автор Рамиль Опубликовано Обновлено
Как отключить ограниченный режим на YouTube
- Чтобы отключить ограниченный режим на веб-сайте YouTube, щелкните свой профиль и отключите этот параметр.
- Вы также можете отключить Безопасный режим в общих настройках мобильного приложения YouTube.
- Если администратор включил ограниченный режим на веб-сайте YouTube, ему придется его отключить.
Ограниченный режим позволяет пользователям отфильтровывать «потенциально зрелый контент» на YouTube, используя такие вещи, как заголовки, описания, метаданные и возрастные ограничения. Он также блокирует комментарии ко всем видео, даже к тем, которые вы можете посмотреть.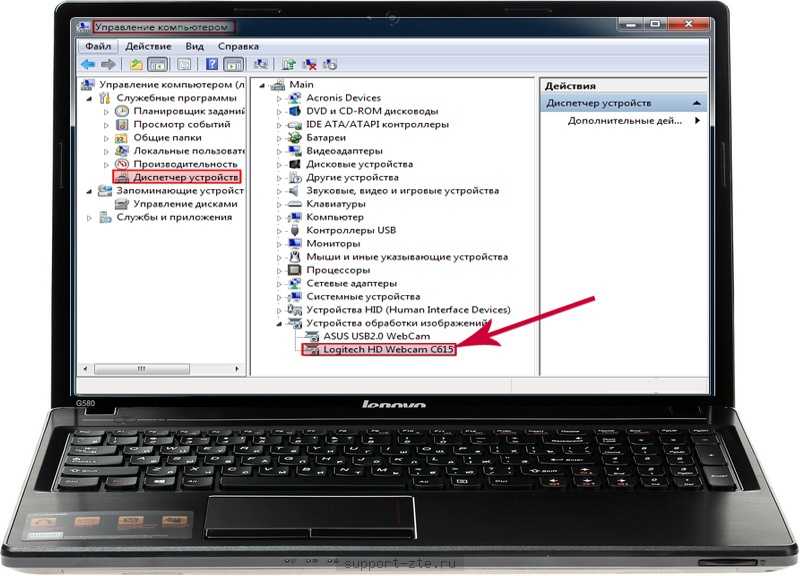
Отключение ограниченного режима займет у вас около минуты при условии, что вы вошли в учетную запись YouTube, которую использовали для настройки ограниченного режима, и используете свой персональный компьютер или телефон.
Это связано с тем, что некоторые администраторы, такие как библиотеки и университеты, могут включить ограниченный режим. В этом случае только тот администратор — тот, кто его включил — имеет право его выключить.
Вот что вам нужно сделать, чтобы отключить Безопасный режим на YouTube с помощью настольного компьютера или мобильного приложения.
Как отключить ограниченный режим на YouTube на ПКЭто очень быстрый и простой процесс, если вы знаете, куда идти:
1. Перейдите на youtube.com и нажмите на свой профиль значок в правом верхнем углу экрана.
2. Прокрутите меню до конца и нажмите Ограниченный режим: Вкл. .
Подсказка : Если отображается Restricted Mode: Off , это означает, что Restricted Mode уже отключен и вам не нужно ничего делать.
3. Отключите параметр «Активировать ограниченный режим» (он изменится с синего на серый).
Как отключить ограниченный режим на YouTube в мобильном приложенииПроцесс отключения ограниченного режима в мобильном приложении так же прост, как и в настольной версии YouTube.
1. Откройте приложение YouTube и коснитесь своего изображения профиля в правом верхнем углу экрана.
2.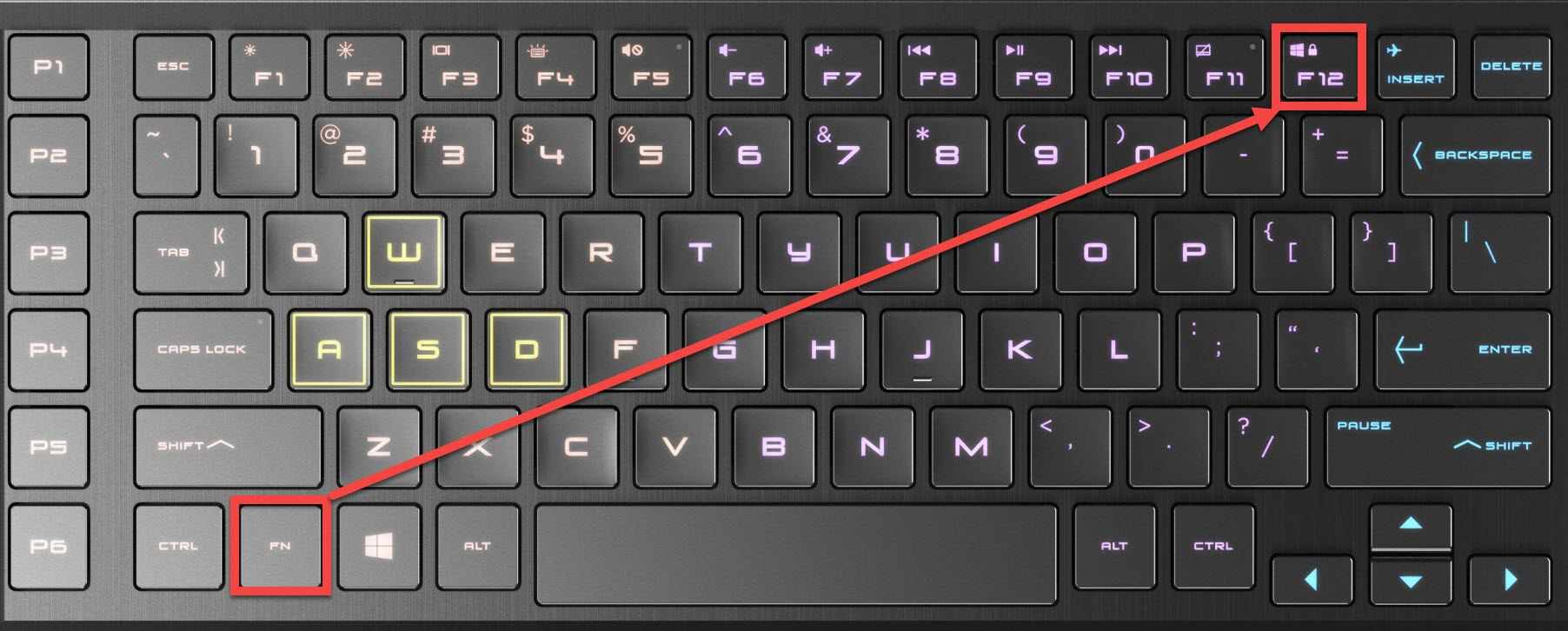 Нажмите Настройки .
Нажмите Настройки .
3. Коснитесь Общие .
4. Выключить Ограниченный режим .
Переключите «Ограниченный режим», чтобы отключить его. Стефан Ионеску Подсказка . Иногда ваш оператор мобильной связи может накладывать ограничения на контент YouTube, и вы можете проверить ограничения на контент YouTube здесь. Если он говорит умеренный или строгий в любом месте ниже ограничений DNS , свяжитесь с ними, чтобы узнать, как снять ограничения.
Иногда ваш оператор мобильной связи может накладывать ограничения на контент YouTube, и вы можете проверить ограничения на контент YouTube здесь. Если он говорит умеренный или строгий в любом месте ниже ограничений DNS , свяжитесь с ними, чтобы узнать, как снять ограничения.
Девон Дельфино
Девон Дельфино — независимый журналист из Бруклина, специализирующийся на личных финансах, культуре, политике и идентичности. Ее работы были представлены в таких изданиях, как The Los Angeles Times, Teen Vogue, Business Insider и CNBC. Подпишитесь на нее в Твиттере @devondelfino.
ПодробнееПодробнееКак отключить ограниченный режим на YouTube
Автор Хизер Бердвелл
Раздражаетесь, потому что не можете смотреть определенные видео? YouTube позволяет отключить ограниченный режим
Источник: Pexels
YouTube — один из крупнейших и наиболее известных сервисов Google, который предлагает учебные пособия, музыкальные клипы, игровые потоки, обзоры продуктов и даже детские шоу. Платформа стала основным источником развлечений для детей до такой степени, что влиятельные лица даже предлагают забавные видеоролики о том, как их семьи играют с игрушками. Однако не весь контент полезен, и вы можете не захотеть, чтобы ваши дети имели доступ ко всей библиотеке YouTube.
Платформа стала основным источником развлечений для детей до такой степени, что влиятельные лица даже предлагают забавные видеоролики о том, как их семьи играют с игрушками. Однако не весь контент полезен, и вы можете не захотеть, чтобы ваши дети имели доступ ко всей библиотеке YouTube.
Компания Google внедрила несколько функций родительского контроля для защиты зрителей, в том числе ограниченный режим для запрета любых видео, которые могут содержать материалы для взрослых. Хотя это отлично подходит для тех, кто хочет фильтровать контент, это может быть неприятно, если вы хотите отключить его. Не волнуйся; возможно.
Что такое ограниченный режим на YouTube?
Источник: Pexels
У создателей есть множество вариантов загрузки контента на свои каналы YouTube. Чтобы предотвратить удаление видео, они должны соблюдать принципы сообщества, поэтому, если их контент может содержать материалы сексуального характера, ненавистнические материалы или материалы для взрослых, он должен быть помечен как «для взрослых». Затем YouTube отфильтрует эти видео из предложенного зрителем фида, если активен ограниченный режим. Зрители не смогут просматривать или комментировать видео.
Затем YouTube отфильтрует эти видео из предложенного зрителем фида, если активен ограниченный режим. Зрители не смогут просматривать или комментировать видео.
Ограниченный режим является дополнительной услугой для зрителей с 2010 года. Хотя он не включается автоматически, его можно включить, если вы используете устройство, предоставленное государственным учреждением (например, библиотекой или школой). В некоторых случаях, особенно при общедоступных подключениях к Интернету, Ограниченный режим автоматически устанавливается сетевым администратором. Если ваша учетная запись Google подключена к Family Link, вы не сможете отключить ограниченный режим, пока администратор учетной записи не изменит настройку.
Является ли Ограниченный режим таким же, как возрастные ограничения на YouTube?
Нет, ограниченный режим отличается от возрастных ограничений. В отличие от ограниченного режима, видео с тегом возрастного ограничения требуют, чтобы зрители вошли в систему и подтвердили, что им больше 18 лет. Однако это немедленно разблокирует учетную запись, предоставляя доступ ко всем видео. Видео с непристойным содержанием, запрещенными веществами, насилием, вульгарными выражениями или контентом, представляющим опасность для детей, должны быть помечены для зрителей старше 18 лет. Если другие зрители или модераторы увидят контент, который должен быть помечен, они пометят его и предупредите создателя.
Однако это немедленно разблокирует учетную запись, предоставляя доступ ко всем видео. Видео с непристойным содержанием, запрещенными веществами, насилием, вульгарными выражениями или контентом, представляющим опасность для детей, должны быть помечены для зрителей старше 18 лет. Если другие зрители или модераторы увидят контент, который должен быть помечен, они пометят его и предупредите создателя.
Как отключить Безопасный режим на Chromebook, Mac или ПК
В США доступ к настройкам ограниченного режима имеют только владельцы учетных записей старше 13 лет, которые могут управлять своим YouTube. YouTube защищает несовершеннолетних зрителей и соблюдает минимальные возрастные требования, установленные Google, поэтому начните с входа в систему. Способ отключения ограничения одинаков независимо от вашей операционной системы.
- Откройте YouTube и войдите в систему на свой счет.
- Нажмите на фотографию профиля в правом верхнем углу экрана.
 На фото может быть значок с вашими инициалами.
На фото может быть значок с вашими инициалами. - Выберите параметр Ограниченный режим .
- Включить Активировать ограниченный режим . Ползунок станет серым при включении ограниченного режима.
- Если вы ранее заблокировали ограниченный режим, выберите Разблокировать ограниченный режим в нижней части меню. Подтвердите свой пароль, чтобы разблокировать возможность отключения ограниченного режима.
Как отключить ограниченный режим на iPad, iPhone и телефонах и планшетах Android
Если вы используете приложение YouTube для Android или iOS, способ отключения ограниченного режима одинаков.
- Войдите в свою учетную запись YouTube.
- Нажмите на изображение своего профиля в правом верхнем углу.
- Выберите настройки в меню.
- Выберите счет .
- Переместите ползунок на Ограниченный режим ; как только вы это сделаете, полоса станет серой.
 3 изображения
3 изображения
Теперь у вас есть доступ ко всему, что предлагает YouTube, хорошо это или плохо. Конечно, вы больше не ограничены только телефонами и планшетами. Если у вас есть Android TV, для него также можно отключить ограниченный режим.
Как отключить ограниченный режим на Android TV
Если вы используете Android TV, вам нужно выполнить несколько дополнительных действий, чтобы попасть в меню «Настройки». Перед изменением каких-либо настроек убедитесь, что вы вошли в свою учетную запись на устройстве.
- Выберите Приложения на главном экране.
- Найдите приложение YouTube .
- Прокрутите вниз до параметра Настройки и выберите его.
- Нажмите либо Безопасный режим , либо Ограниченный режим .
- Щелкните выкл.
Как отключить режим ограниченного доступа на YouTube администратором сети
В некоторых случаях режим ограниченного доступа устанавливается администратором сети, лицом или организацией, которая управляет используемой вами сетью, например общедоступной сетью Wi-Fi. . Если вы находитесь дома с частной сетью, настройки DNS маршрутизатора, установленные надстройки браузера или файлы cookie могут препятствовать внесению изменений. Вот как вы можете проверить свои настройки.
. Если вы находитесь дома с частной сетью, настройки DNS маршрутизатора, установленные надстройки браузера или файлы cookie могут препятствовать внесению изменений. Вот как вы можете проверить свои настройки.
- Отключите все расширения браузера, зайдя в настройки браузера Chrome .
- Нажмите на 3 точки в правом верхнем углу браузера.
- Выберите в меню Настройки .
- Выберите Расширения в нижней части левого меню.
- Коснитесь синих ползунков на надстройках и сделайте их серыми. 2 Изображения
- Перейдите к инструментам в настройках браузера Chrome, чтобы очистить кеш браузера через Конфиденциальность и безопасность .
- Выбрать Очистить данные просмотра .
- Убедитесь, что вы выбрали его для все время . 3 изображения
- Убедитесь, что функция SafeSearch , предоставляемая Google Chrome в настройках поиска, отключена .

- В левом нижнем углу Google вы найдете опцию S ettings .
- Выбрать S поиск Настройки .
- Установите флажок для отключения безопасного поиска . 2 Изображения
- Убедитесь, что ваш брандмауэр и маршрутизатор не имеют родительского контроля , который переопределит ваши настройки YouTube.
Если ни один из следующих шагов не работает, вы можете рассмотреть возможность использования VPN для обхода ограничений. Однако, если вы используете устройство, предоставленное вам школой, или общедоступный компьютер, Ограниченный режим часто невозможно обойти. Эти настройки определяет провайдер подключения Wi-Fi, а не ваша учетная запись. Тем не менее, если вы хотите проверить свои настройки, вот как это сделать.
Обеспечение безопасности на YouTube
Google Chrome и YouTube предлагают ограниченный режим, чтобы обеспечить безопасность пользователей на YouTube. Он управляется искусственным интеллектом и другими пользователями, которые отмечают видео и сообщают о них. Google позволяет пользователям создавать отдельные учетные записи для своих детей, которые используют ограниченный режим, родительский контроль и даже изменяют настройки рекламы. Это идеальный вариант для родителей, которые хотят купить один из лучших Chromebook для своих детей, чтобы использовать его для учебы или личных проектов. Хотя они защищены от контента для взрослых, вы можете просматривать любые видео, которые пожелаете. Продолжая изучать YouTube, подумайте о том, чтобы настроить видео, которые YouTube рекомендует вам посмотреть.
Он управляется искусственным интеллектом и другими пользователями, которые отмечают видео и сообщают о них. Google позволяет пользователям создавать отдельные учетные записи для своих детей, которые используют ограниченный режим, родительский контроль и даже изменяют настройки рекламы. Это идеальный вариант для родителей, которые хотят купить один из лучших Chromebook для своих детей, чтобы использовать его для учебы или личных проектов. Хотя они защищены от контента для взрослых, вы можете просматривать любые видео, которые пожелаете. Продолжая изучать YouTube, подумайте о том, чтобы настроить видео, которые YouTube рекомендует вам посмотреть.
Подписывайтесь на нашу новостную рассылку
Связанные темы
- Руководства и инструкции
- Приложения
- ютуб
- потоковое мультимедиа
- сервисы гугл
Об авторе
Хизер Бёрдвелл — писатель с более чем 20-летним опытом работы в области письма и технологий.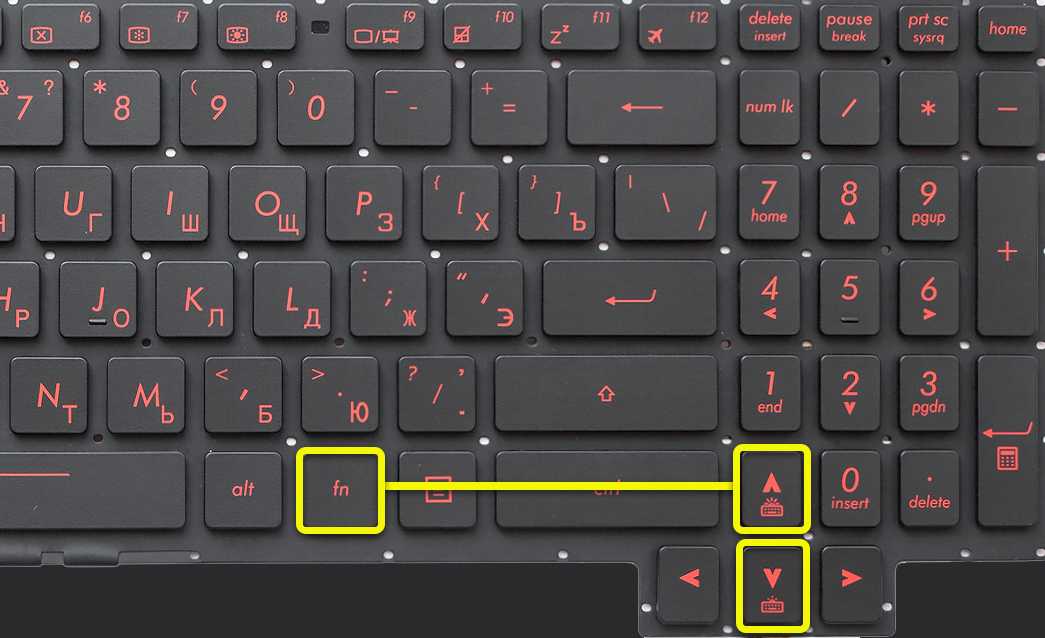




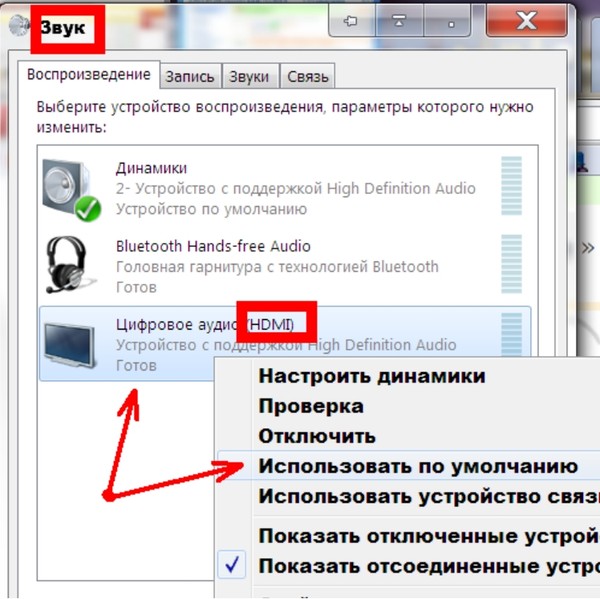
 Мы будем рассматривать на примере смартфона.
Мы будем рассматривать на примере смартфона. Из особенного: можно смотреть вместе видео и фото с Google Диск, а также выбрать вариант Web, чтобы включить любое видео, которое будет найдено в Google. Тапните на выбранного поставщика контента, чтобы продолжить.
Из особенного: можно смотреть вместе видео и фото с Google Диск, а также выбрать вариант Web, чтобы включить любое видео, которое будет найдено в Google. Тапните на выбранного поставщика контента, чтобы продолжить. Голосование становится доступно после завершения ролика.
Голосование становится доступно после завершения ролика. И можно начинать петь. В видео в верхней части экрана вы увидите бегущие строки с текстом выбранной песни.
И можно начинать петь. В видео в верхней части экрана вы увидите бегущие строки с текстом выбранной песни. На фото может быть значок с вашими инициалами.
На фото может быть значок с вашими инициалами. 3 изображения
3 изображения