Как включить режим Картинка в картинке YouTube на компьютере
Статьи › Ютуб › Видео › Как открыть в отдельном окне видео Ютуб
Для того, чтобы включить режим «Картинка в картинке» на YouTube, необходимо:
- Нажать правой кнопкой мыши на видео. Появится меню от YouTube.
- Далее жмём ещё раз правую кнопку мыши. Появляется меню от Google Chrome.
- Жмём «Картинка в картинке».
- Для включения режима «Картинка в картинке» на YouTube нужно нажать правой кнопкой мыши на видео и выбрать эту опцию в меню Google Chrome.
- Чтобы открыть видео на YouTube в отдельном окне, нужно нажать правой кнопкой мыши в окне ролика и выбрать «Картинка в картинке».
- Режим «картинка в картинке» можно включить, щелкнув соответствующий значок на панели инструментов.
- Чтобы отключить этот режим, нужно выбрать опцию «Скрыть переключатель «Картинка в картинке»» в контекстном меню видео.
- Чтобы поместить видео в угол экрана, нужно выбрать опцию «Картинка в картинке» в контекстном меню видео.

- Режим «Картинка в картинке» появился в приложении YouTube для пользователей с Premium-подпиской в июле прошлого года.
- Чтобы смотреть видео поверх всех окон на компьютере, нужно установить соответствующее расширение для браузера Chrome и переместить окно видео в любом месте страницы.
- Для включения режима «Картинка в картинке» на YouTube в настройках устройства нужно выбрать эту опцию для приложения YouTube.
- Чтобы открыть картинку в картинке на YouTube в браузере Chrome, нужно нажать правой кнопкой мыши два раза и выбрать соответствующую опцию в меню.
- Как открыть видео на ютубе в отдельном окне на ПК
- Как включить режим Картинка в картинке на ПК
- Как отключить режим Картинка в картинке на ПК
- Как сделать чтобы видео было в углу экрана
- Почему в ютубе нет картинки в картинке
- Как смотреть видео поверх всех окон на компьютере
- Как сделать картинку в картинке на YouTube
- Как открыть картинку в картинке ютуб хром
- Как смотреть видео на ПК в окне
- Как сделать в браузере картинку в картинке
- Что такое функция Картинка в картинке
- Как сделать картинку в картинке ютуб на мак
- Как сделать так чтобы видео с Ютуб работал в фоновом режиме
- Как включить мини проигрыватель на ютубе на ПК
- Можно ли смотреть ютуб в фоновом режиме
- Как бесплатно смотреть ютуб в фоновом режиме
- Как включить картинки
- Как смотреть ютуб в режиме Картинка в картинке на айфоне
- Как называется Картинка в картинке
- Как вывести видео в отдельное окно Firefox
- Как смотреть Кинопоиск Картинка в картинке
- Как на айфоне включить функцию Картинка в картинке
- Как смотреть видео на ютубе с выключенным экраном
- Как сделать видео на ютубе на весь экран
- Как сделать мини проигрыватель видео в ютубе
- Как включить режим Картинка в картинке на Сяоми
- Как сделать экран в экране на айфоне
- Как отключить режим Картинка в картинке на айфоне
- Как сделать картинку в картинке в игре
- Как смотреть ютуб и работать в ворде
- Как смотреть видео на YouTube в отдельном окне на айфоне
- Как зайти в YouTube через браузер
- Как играть в игру и одновременно смотреть видео
- Как смотреть видео поверх всех окон в опере
Как открыть видео на ютубе в отдельном окне на ПК
Нужно открыть YouTube в этом браузере и нажать правой клавишей мышки в окне ролика.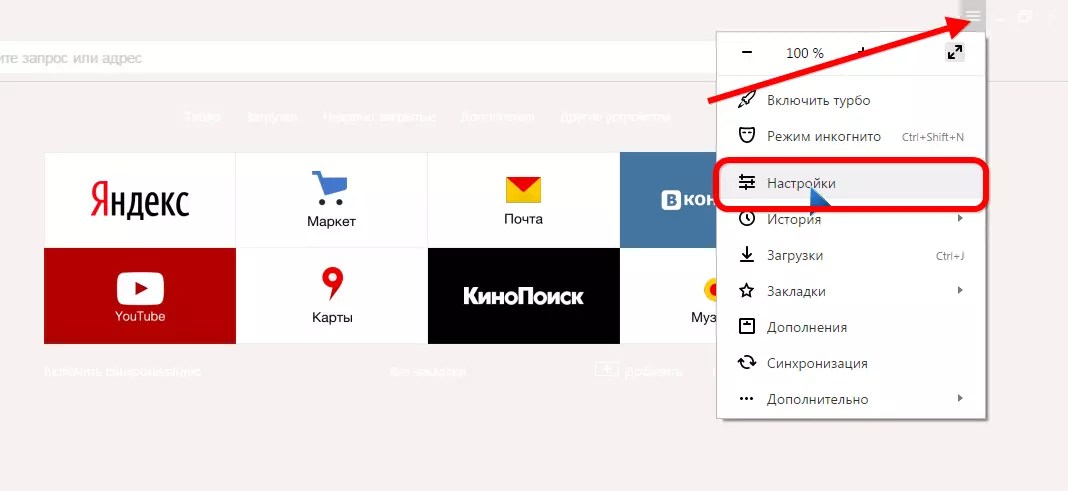 Появится меню, нужно выбрать пункт «Картинка в картинке». Окно с роликом автоматически станет дополнительным. То есть по умолчанию PopUp-окно в этом браузере не появляется, нужно каждый раз вызывать его принудительно.
Появится меню, нужно выбрать пункт «Картинка в картинке». Окно с роликом автоматически станет дополнительным. То есть по умолчанию PopUp-окно в этом браузере не появляется, нужно каждый раз вызывать его принудительно.
Как включить режим Картинка в картинке на ПК
Все, что вам нужно сделать, чтобы включить режим «картинка в картинке», — это щелкнуть значок на панели инструментов, и мини-плеер появится сразу. Он также позволяет вам использовать эту функцию на сайтах, которые вы не смогли использовать со встроенной опцией.
Как отключить режим Картинка в картинке на ПК
Использование переключателя «Картинка в картинке» для его отключения Найдите видео, для которого появляется переключатель «Картинка в картинке». Щёлкните правой кнопкой мыши по переключателю. Выберите Скрыть переключатель «Картинка в картинке».
Как сделать чтобы видео было в углу экрана
Кликните два раза правой кнопкой мыши во видео, в открывшемся контекстном меню выберите «Картинка в картинке». Видео в отдельном окне можно поставить на паузу или вернуться во вкладку браузера с исходным видео.
Видео в отдельном окне можно поставить на паузу или вернуться во вкладку браузера с исходным видео.
Почему в ютубе нет картинки в картинке
После девяти месяцев тестирования. В июле прошлого года в приложении YouTube появился режим «Картинка в картинке» для пользователей с Premium-подпиской.
Как смотреть видео поверх всех окон на компьютере
Повторим шаги:
- Установите расширение из интернет-магазина Chrome.
- Откройте видео, которое вы хотите посмотреть, а затем нажмите на значок расширения в правом верхнем углу.
- Переместите окно видео в любое место страницы. Видео всегда будет отображаться поверх других окон.
Как сделать картинку в картинке на YouTube
Как включить режим:
- Перейдите в настройки устройства Приложения и уведомления Дополнительные настройки Специальный доступ Картинка в картинке.
- Выберите YouTube.
- Нажмите Разрешить режим «Картинка в картинке».
- Откройте приложение YouTube и перейдите в раздел «Настройки» Общие.

- Включите переключатель «Картинка в картинке».
Как открыть картинку в картинке ютуб хром
Чтобы получить доступ к меню Chrome, Вам нужно будет щелкнуть правой кнопкой мыши второй раз. После выбора опции «Картинка в картинке» появится видео, которое может работать вне вкладки браузера.
Как смотреть видео на ПК в окне
Чтобы открыть видео, размещенное на YouTube, в режиме картинка-в-картинке, необходимо запустить любой ролик, после чего нажать на экран воспроизведения правой клавишей мыши и в выпадающем окне выбрать «Воспроизвести в отдельном окне».
Как сделать в браузере картинку в картинке
В Google Chrome запустить функцию «Картинка в картинке» не так просто. Необходимо добавить расширение. После его установки и воспроизведения видео у вас два варианта. Дважды щёлкнуть видео правой кнопкой мыши, а затем выбрать опцию «Картинка в картинке» в раскрывающемся меню.
Что такое функция Картинка в картинке
Картинка в картинке (Picture-in-Picture (PIP)): PIP — это особый тип многооконного режима, который в основном используется для воспроизведения видео.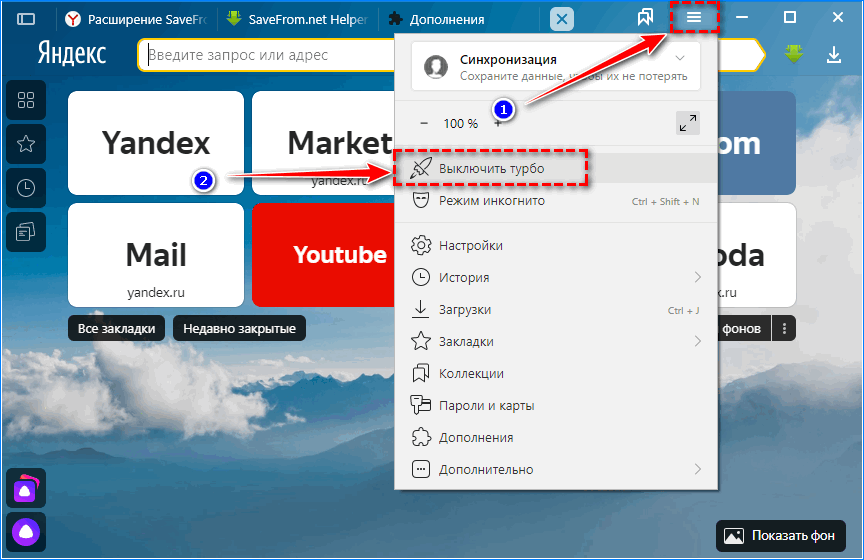 Он позволяет пользователю смотреть видео в маленьком окне, прикрепленном к углу экрана во время навигации между приложениями или просмотра контента на главном экране.
Он позволяет пользователю смотреть видео в маленьком окне, прикрепленном к углу экрана во время навигации между приложениями или просмотра контента на главном экране.
Как сделать картинку в картинке ютуб на мак
Как смотреть видео в отдельном окне на Mac:
- Открыть Safari.
- Перейти в интересующее вас видео на любом сайте.
- Нажать кнопку воспроизведения.
- Далее необходимо нажать двумя пальцами на иконку громкоговорителя.
- Затем выбрать Войти в режим Картинка в Картинке.
- Готово.
Как сделать так чтобы видео с Ютуб работал в фоновом режиме
Можно ли включить фоновое воспроизведение звука? Фоновое воспроизведение видео — одна из фишек платной подписки YouTube Premium, разработчики из Google всячески препятствуют такому способу просмотра или прослушивания контента для пользователей без подписки.
Как включить мини проигрыватель на ютубе на ПК
Как включить мини-проигрыватель
Нажмите на значок мини-проигрывателя в окне воспроизведения. Он находится рядом с кнопками «Во весь экран» и «Широкий экран». Вы вернетесь на страницу, которую просматривали до этого.
Он находится рядом с кнопками «Во весь экран» и «Широкий экран». Вы вернетесь на страницу, которую просматривали до этого.
Можно ли смотреть ютуб в фоновом режиме
Поместите приложение YouTube в фоновый режим
На Android вы можете использовать официальное приложение и поставить его в фоновом режиме, сворачивая, когда вы хотите заняться другой задачей и не пропустить происходящее.
Как бесплатно смотреть ютуб в фоновом режиме
Теперь для прослушивания видео в фоновом режиме необходимо:
- Открыть нужный ролик на YouTube.
- Выбрать меню Поделиться.
- Нажать кнопку Еще.
- Выбрать пиктограмму Быстрые команды.
- Указать команду YT Play.
Как включить картинки
Google Chrome:
- Откройте браузер Google Chrome.
- Нажмите справа сверху → «Настройки».
- Внизу страницы нажмите «Показать дополнительные настройки».
- В разделе «Личные данные» нажмите «Настройки контента».

- В разделе «Картинки» установите переключатель в положение «Показывать все».
Как смотреть ютуб в режиме Картинка в картинке на айфоне
Режим «картинка-в-картинке» будет работать на устройствах с iOS 15 и iPadOS 15, а также более поздними версиями ОС. Для использования новой функции достаточно перейти в раздел «Общие настройки» приложения YouTube и активировать соответствующую опцию.
Как называется Картинка в картинке
Picture in picture — картинка в картинке) — технология, применяемая в телевидении (телевизорах, ТВ-тюнерах), при которой на экране отображается, как основное изображение какого-либо канала, во весь экран, так и изображение другого канала, в углу основного изображения, которое занимает примерно восьмую часть экрана.
Как вывести видео в отдельное окно Firefox
Вот как это работает:
Включите любое видео в вашем браузере Firefox, например это. Щёлкните по кнопке «Картинка в картинке», которая появится сбоку видео, и оно откроется в отдельном окне.
Как смотреть Кинопоиск Картинка в картинке
Чтобы смотреть видео на Кинопоиске и работать с другими приложениями одновременно, включите режим «Картинка в картинке». Для этого во время просмотра нажмите в левом верхнем углу видеоплеера или кнопку Домой на устройстве. Уменьшенное окно видеоплеера будет размещено поверх других приложений.
Как на айфоне включить функцию Картинка в картинке
▣ В меню Поделиться выберите добавленный ранее пункт меню X:Видео > Картинка в картинке. ▣ Запустится воспроизведения ролика в отдельном окне, которое можно будет открепить и использовать поверх сторонних приложений.
Как смотреть видео на ютубе с выключенным экраном
В меню управления приложениями необходимо поставить галочки напротив интересующих вас приложений. Теперь при использовании этих приложений будет появляться полупрозрачная клавиша, которая открывает дополнительные возможности. Осталось нажать на пункт «Воспроизводить звук когда экран выключен», имеющий иконку уха.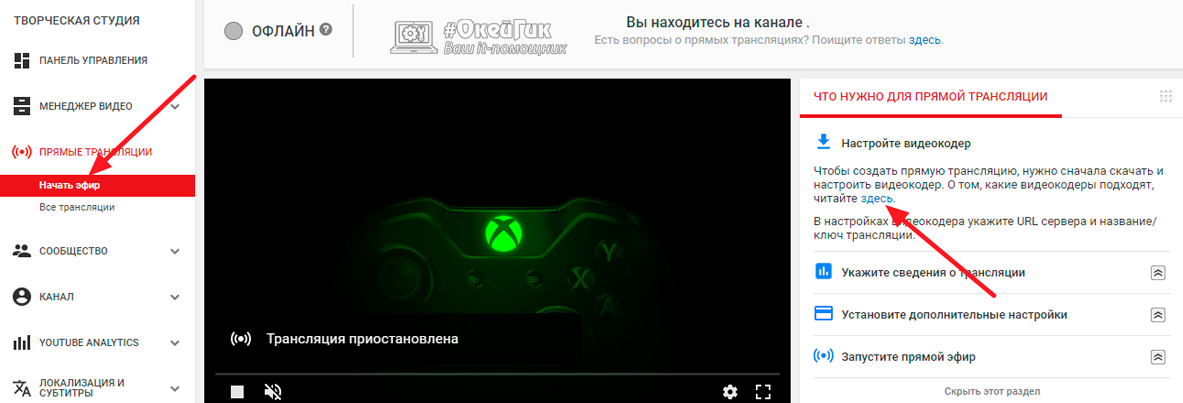
Как сделать видео на ютубе на весь экран
Как включить полноэкранный режим
Откройте нужное видео. Нажмите на значок полноэкранного режима внизу проигрывателя.
Как сделать мини проигрыватель видео в ютубе
При просмотре видео в приложении YouTube мини-проигрыватель открывается автоматически, если нажать кнопку «Назад» или провести по стандартному проигрывателю вниз. Примечание. При просмотре контента, предназначенного для детей, воспроизведение видео в мини-проигрывателе приостанавливается.
Как закрепить видео на экране
Нажмите правой кнопкой мыши на видео, которое необходимо закрепить. В меню выберите пункт Закрепить видео.
Как включить режим Картинка в картинке на Сяоми
· Войдите в меню «Настройки». · Далее переходим к «Расширенные настройки». · Выбираем «Конфиденциальность». · Просматриваем все опции и выбираем №» Картинка в картинке».
Как сделать экран в экране на айфоне
Как включить функцию «картинка в картинке» на iPhone
В совместимых приложениях, в число которых входят и приложения Apple, такие, как Apple TV, вы можете нажать на значок «картинка в картинке» в верхней части приложения, чтобы активировать этот режим или же просто дважды нажать на видео двумя пальцами.
Как отключить режим Картинка в картинке на айфоне
Как отключить автозапуск режима картинка-в-картинке в iOS и iPadOS:
- Перейдите в Настройки — Основные.
- Найдите раздел Картинка в картинке.
- Отключите тумблер Автозапуск.
Как сделать картинку в картинке в игре
Откройте любой желаемый ролик; Кликните два раза правой кнопкой мыши по видео; В открывшемся меню выберите вариант «Картинка в картинке»
Как смотреть ютуб и работать в ворде
Также о вставке видео из Интернета в Word.Вставка видео из Интернета:
- В веб-браузере выберите нужное видео.
- Скопируйте URL-адрес веб-страницы в адресной строке браузера.
- ПереключениеWord и выбор места в документе, куда вы хотите разместить видео.
- На вкладке Вставка ленты выберите Видео из Интернета.
Как смотреть видео на YouTube в отдельном окне на айфоне
Пользователям трекпада — нажать дважды двумя пальцами. После этого видео будет отображаться в отдельном окне, которое вы сможете перемещать по всем рабочим столам, растягивать его, останавливать воспроизведение и так далее.
После этого видео будет отображаться в отдельном окне, которое вы сможете перемещать по всем рабочим столам, растягивать его, останавливать воспроизведение и так далее.
Как зайти в YouTube через браузер
Откройте сайт youtube.com. В правом верхнем углу страницы нажмите Войти.
Как играть в игру и одновременно смотреть видео
Режим «картинка в картинке» — одно из самых удобных изобретений последнего времени.Как одновременно играть и смотреть видео в углу экрана? Простые решения:
- Откройте любой желаемый ролик;
- Кликните два раза правой кнопкой мыши по видео;
- В открывшемся меню выберите вариант «Картинка в картинке»
Как смотреть видео поверх всех окон в опере
Как включить видео поверх окон в Opera GX
Запускаю воспроизведение, навожу курсор на верхнюю часть плеера. Там появится небольшая иконка, запускающая функцию показа видео поверх окон.
- Как включить видео на ютубе в фоновом режиме на компьютере
- Как открыть видео на ютубе в отдельном окне на компьютере
- Как открыть видео ютуб в отдельном окне на компьютере
Как транслировать YouTube с телефона на компьютер
Трансляция видео или музыки YouTube с телефона iOS или Android должна быть безупречной. Если телевизор, игровая консоль, палка Roku или другое устройство для потоковой передачи мультимедиа находится в той же сети Wi-Fi, что и ваш телефон, вы должны получить небольшой значок «Cast» в приложении YouTube вашего телефона для потоковой передачи прямо на устройства.
Если телевизор, игровая консоль, палка Roku или другое устройство для потоковой передачи мультимедиа находится в той же сети Wi-Fi, что и ваш телефон, вы должны получить небольшой значок «Cast» в приложении YouTube вашего телефона для потоковой передачи прямо на устройства.
Оглавление
Настройка настраиваемой строки UserAgent
Подключение телефона к ПК
Проблемы с подключением
Общие проблемы
Теоретически вы также должны иметь возможность транслировать YouTube со своего телефона в Google Chrome на своем ПК. Эта функция раньше работала на ПК, но была удалена пару лет назад, оставив нас, счастливых комментаторов, в недоумении. К счастью, с помощью нескольких небольших настроек вы можете включить специальную сборку Chrome на своем ПК, которая позволит вам транслировать YouTube и другие веб-сайты с вашего телефона iOS или Android на ваш компьютер.
Настройка настраиваемой строки UserAgent
Во-первых, вам нужно установить расширение Chrome Настраиваемая строка UserAgent в Chrome на вашем компьютере. Это позволит вам эффективно изменить версию Chrome на вашем ПК на версию, предназначенную для смарт-телевизоров, потоковых джойстиков, игровых консолей или других устройств. Вы можете настроить это действие только для определенных веб-сайтов, поэтому мы применяем его к сайту YouTube, предназначенному для запросов на трансляцию.
Это позволит вам эффективно изменить версию Chrome на вашем ПК на версию, предназначенную для смарт-телевизоров, потоковых джойстиков, игровых консолей или других устройств. Вы можете настроить это действие только для определенных веб-сайтов, поэтому мы применяем его к сайту YouTube, предназначенному для запросов на трансляцию.
После установки расширение должно появиться на панели расширений Chrome в виде синего значка в виде шара. Если нет, щелкните значок меню Chrome -> Дополнительные инструменты -> Расширения. Найдите здесь расширение UserAgent и щелкните его, чтобы он стал синим.
Затем щелкните значок расширения UserAgent и выберите «Открыть страницу параметров».
В поле «Введите желаемый URL» введите https://youtube.com/tv.
Затем в большом поле рядом с этим введите:
Эта пара коробок эффективно гарантирует, что всякий раз, когда вы пойдете youtube.com/tv, ваш Chrome будет автоматически вести себя так, как если бы вы использовали приложение Samsung TV, и стал доступен для трансляции.
Заполнив оба поля, щелкните значок «+» справа, чтобы подтвердить строку настраиваемого агента-пользователя.
Примечание: мы обнаружили, что URL-адрес, который вы вводите в поле «желаемый URL», не всегда выполняет переход к новому полю «URL-адрес», когда вы его добавляете. Если «youtube.com/tv» не отображается в поле URL-адреса при его создании, просто введите его в поле URL-адреса вручную.
Подключение телефона к ПК
В Chrome перейдите в youtube.com/tv, и вы должны получить приглашение войти в систему с помощью веб-браузера. Если вы еще не вошли в систему или не видите запроса, нажмите «Войти».
Нажмите «Войти» на следующем экране, и вы увидите код для ввода на своем телефоне.
На своем телефоне перейдите в youtube.com/activate и введите код.
Вы получите сообщение «YouTube хочет получить доступ к вашему аккаунту». Нажмите кнопку «Разрешить», и, как по волшебству, вы должны войти в ТВ-версию YouTube на странице youtube.com/tv на вашем ПК. Вы также получите сообщение об успехе после того, как закончите.
Вы также получите сообщение об успехе после того, как закончите.
Значок трансляции должен появиться на YouTube на вашем телефоне. Это будет выглядеть как на картинке ниже:
Если вы не видите значок, коснитесь видео, и оно должно появиться в верхней части видео. Теперь вы можете транслировать со своего телефона на компьютер так же, как на телевизор.
Проблемы с подключением
Если вы похожи на меня, и ваш телефон не ссылается на youtube.com/tv на своем ПК щелкните значок «Настройки» в браузере на странице YouTube.com/TV. Выберите «Связать с телекодом».
В приложении YouTube на телефоне выберите «Настройки -> Смотреть на телевизоре -> Ввести телекод».
Введите код, который вы получили выше.
Обратите внимание, что вам необходимо иметь youtube.com/tv откройте вкладку браузера, чтобы транслировать на нее. Он не просто автоматически откроет веб-сайт, если он закрыт. Вкладка должна быть активной в это время. или у вас не будет возможности транслировать на свой компьютер.
Общие проблемы
Если у вас ничего не работает, проблема может быть в том, что ваше мобильное устройство или компьютер не поддерживает трансляцию. Точно так же, как вам нужно стороннее устройство для трансляции на обычный телевизор, вам необходимо программное обеспечение на вашем ПК, которое поддерживает трансляцию. Вы можете попробовать приложения DLNA для Android.
Приложение Get Your Phone помогает соединить ваш компьютер с Windows и телефон, чтобы вы могли транслировать что угодно на свой экран, включая YouTube. Скачайте и установите приложение в Windows из Microsoft Store, затем установите Ваш телефонный компаньон приложение из магазина Google Play. Выполнив инструкции по настройке и подключению к одной и той же сети Wi-Fi, вы сможете транслировать YouTube со своего телефона на компьютер.
Для пользователей iOS самый простой способ — использовать LonelyScreen. Однако это доступно только в качестве бесплатной пробной версии и стоит 14,95 долларов в год.
Если вас перенаправляют на главную страницу YouTube, когда вы пытаетесь перейти на youtube. com/tvубедитесь, что введенная вами настраиваемая строка UserAgent верна. Дополнительный пробел или строка в конце могут привести к неправильной работе. Кроме того, убедитесь, что для URL-адреса YouTube TV не назначены никакие другие пользовательские агенты.
com/tvубедитесь, что введенная вами настраиваемая строка UserAgent верна. Дополнительный пробел или строка в конце могут привести к неправильной работе. Кроме того, убедитесь, что для URL-адреса YouTube TV не назначены никакие другие пользовательские агенты.
Хотите получать больше удовольствия от видео и YouTube? Ознакомьтесь с нашим руководством о том, как смотреть видео с друзьями в сети в реальном времени. В качестве альтернативы, если вы хотите записать свои мысли в виде видео, прочитайте наш список лучших сайтов для ведения онлайн-видеодневников.
Как включить ограниченный режим YouTube на компьютере или телефоне
Рупеш Синха — Мы узнаем много нового из Интернета, и хотя в целом Интернет может быть веселым и познавательным местом, он также является местом, полным ненависти и оскорблений. Например, мы склонны видеть множество комментариев ненависти и неприемлемых видео на YouTube, и мы уверены, что вы не хотели бы, чтобы ваши дети видели это.
Что такое ограниченный режим YouTube?
Ограниченный режим YouTube — это функция родительского контроля для сети обмена видео. Он работает с пометкой сообщества, поэтому отзывы других пользователей, сообщивших о неприемлемом содержании, учитываются наряду с возрастными ограничениями. Кроме того, Google постоянно проверяет сигналы, указывающие на любой неприемлемый контент. Таким образом, когда вы включаете ограниченный режим, большая часть нежелательного контента и комментариев избегается, и, хотя вы не можете ожидать, что он обеспечит 100% точность, он должен работать нормально.
Включить ограниченный режим YouTube на компьютере
Вы можете легко включить ограниченный режим YouTube в браузере ПК или Mac. Однако после включения ограниченный режим
1. Открыть YouTube.com в браузере вашего компьютера, прокрутите вниз до , и вы найдете опцию « Restricted Mode ». Нажмите на него, включите его на и нажмите на опцию « Заблокировать ограниченный режим в этом браузере ».

2. Тогда вам придется войдите в свою учетную запись Google . Безопасный режим будет привязан к вашей учетной записи Google, поэтому любой, кто захочет отключить его, должен будет ввести пароль вашей учетной записи Google .
3. После этого будет включен ограниченный режим, и вы сможете выйти из своей учетной записи Google или оставить ее в покое, и когда вы попытаетесь отключить ограниченный режим, Google попросит вас войти в систему.
Включить ограниченный режим на вашем телефоне
Когда дело доходит до Приложение YouTube на Android и iOS, включить ограниченный режим довольно просто. На Android все, что вам нужно сделать, это зайти в приложение YouTube, нажать кнопку меню с тремя точками в правом верхнем углу и нажать « Настройки ». Затем перейдите к « Общий », где вы можете включить « Ограниченный режим ».
На iPhone или iPad вы можете просто зайти в Настройки в приложении YouTube и нажать на первый вариант с надписью «9».0015 Фильтрация в ограниченном режиме “. Затем выберите опцию « Strict ».
Хотя в приложении YouTube есть ограниченный режим, он не так безопасен , так как вы не можете заблокировать его на устройстве и он привязан к аккаунту. Кроме того, его можно легко зайти в настройки и отключить. Хорошей новостью является то, что Google предлагает приложение YouTube Kids, с помощью которого вы можете позволить своему малышу смотреть видео, не беспокоясь о нежелательном содержании. Кроме того, вы можете использовать различные приложения для родительского контроля для Android.
СМОТРИТЕ ТАКЖЕ: Как установить и настроить родительский контроль Windows 10
Сделайте YouTube более безопасным для детей с помощью ограниченного режима
Хотя YouTube не предлагает комплексных функций родительского контроля, по крайней мере, он безопасен в Интернете. Однако этого нельзя сказать о приложении YouTube, но, как мы уже упоминали, вы можете получить приложение YouTube Kids. Ну, это все с нашей стороны, попробуйте Ограниченный режим YouTube на своем компьютере или смартфоне и сделайте YouTube удобным для детей. Дайте нам знать в разделе комментариев ниже, если у вас есть какие-либо сомнения.
Однако этого нельзя сказать о приложении YouTube, но, как мы уже упоминали, вы можете получить приложение YouTube Kids. Ну, это все с нашей стороны, попробуйте Ограниченный режим YouTube на своем компьютере или смартфоне и сделайте YouTube удобным для детей. Дайте нам знать в разделе комментариев ниже, если у вас есть какие-либо сомнения.
Что такое ограниченный режим YouTube и как его включить или отключить
Отфильтровать откровенный контент для работы или дома
YouTube — это платформа с контентом для всех и каждого, но это не означает, что каждое видео на YouTube безопасно для просмотра. Чтобы сделать платформу более безопасной для детей и подростков, YouTube ограничивает определенный контент для взрослых или потенциально опасный контент, чтобы его могли просматривать только взрослые.
Это функция ограниченного режима YouTube в действии, позволяющая родителям и сетевым администраторам блокировать видео и каналы YouTube, содержащие потенциально небезопасные темы, от просмотра. Вот все, что вам нужно знать об ограниченном режиме YouTube, в том числе о том, как включить или отключить его в своей учетной записи.
Вот все, что вам нужно знать об ограниченном режиме YouTube, в том числе о том, как включить или отключить его в своей учетной записи.
Содержание
- Что такое ограниченный режим YouTube?
- Чтобы включить или отключить ограниченный режим YouTube на ПК или Mac, откройте веб-сайт YouTube в браузере. Если вы еще не вошли в систему, выберите Sign In 9Кнопка 0016 в правом верхнем углу.
- После входа в систему вернитесь на главную страницу YouTube, если вы не перенаправлены автоматически. Выберите значок своего профиля в правом верхнем углу, затем выберите Ограниченный режим из списка.

- Чтобы быстро включить или отключить ограниченный режим YouTube, выберите ползунок Активировать ограниченный режим . Ползунок станет серым, когда режим деактивирован, и синим, когда он будет активирован. Это только временно активирует (или деактивирует) режим в вашем открытом браузере — вы (и другие пользователи) можете легко отключить его, повторив эти шаги.
- Если вы хотите постоянно включать ограниченный режим в своем текущем браузере, выберите ползунок, чтобы включить ограниченный режим, затем выберите ссылку Заблокировать ограниченный режим в этом браузере под ним. Это заставляет любого, кто использует ваш текущий браузер, предоставить ваш пароль для снятия блокировки в будущем.
- На этом этапе вам нужно снова войти в систему, поэтому следуйте инструкциям на экране, используя для аутентификации имя пользователя и пароль своей учетной записи Google. После того, как вы это сделаете, ограниченный режим останется включенным и заблокированным, а ползунок будет неактивен, что означает, что вы не можете изменить настройку.
 Вы можете отключить его, выбрав значок профиля > Ограниченный режим > Разблокировать ограниченный режим в этом браузере и пройти аутентификацию с правильным паролем учетной записи.
Вы можете отключить его, выбрав значок профиля > Ограниченный режим > Разблокировать ограниченный режим в этом браузере и пройти аутентификацию с правильным паролем учетной записи. - На Android откройте приложение YouTube и выберите значок своего профиля в правом верхнем углу.

- В меню Аккаунт выберите параметр Настройки .
- В меню Настройки коснитесь параметра Общие .
- Чтобы включить или отключить Безопасный режим, коснитесь ползунка Ограниченный режим . Если ползунок серый, режим отключен. Если ползунок синий, режим включен. Настройка будет применяться только к вашему текущему устройству.
- Чтобы включить или отключить ограниченный режим YouTube на iPhone или iPad, откройте приложение YouTube и войдите в систему. После входа выберите значок своего профиля в левом верхнем углу.
- Оттуда выберите Настройки , чтобы получить доступ к меню настроек приложения.
- В меню Настройки выберите ползунок рядом с параметром Ограниченный режим , чтобы включить или отключить эту функцию.
 Если ползунок становится серым, ограниченный режим отключен на вашем устройстве (но не на других устройствах), а синий ползунок означает, что ограниченный режим включен.
Если ползунок становится серым, ограниченный режим отключен на вашем устройстве (но не на других устройствах), а синий ползунок означает, что ограниченный режим включен.
Чтобы помочь вам разобраться в ограниченном режиме YouTube, важно немного больше узнать о типе контента, который Google разрешает использовать на своей платформе.
При создании канала YouTube создатель должен убедиться, что публикуемый им контент соответствует определенным правилам, а это означает, что он безопасен для просмотра более широкой аудиторией YouTube. Это означает, что видео, содержащие сексуальные, ненавистнические или опасные материалы, в том числе ненормативную лексику или темы для взрослых, обычно запрещены.
Видео, которые нарушают принципы сообщества YouTube (так называются эти правила), могут быть демонетизированы, заблокированы или удалены. Эти решения принимаются путем ручной проверки или проверки ИИ на уровне учетной записи. Ограниченный режим применяется, даже если видео не настолько плохое, чтобы нарушать эти правила, но все еще содержит сомнительный контент.
Ограниченный режим применяется, даже если видео не настолько плохое, чтобы нарушать эти правила, но все еще содержит сомнительный контент.
Это ограничивает аудиторию видео зарегистрированными пользователями YouTube, которые достаточно взрослые, чтобы просматривать контент. Видео с ограниченным доступом обычно не отображаются с помощью инструмента поиска и могут быть удалены (после ручной проверки) позднее. Если в вашей учетной записи включен ограниченный режим, вы не сможете просматривать подобные видео с ограниченным доступом.
Это хорошая (хотя и не надежная) функция родительского контроля, которая помогает ограничить доступ к опасному или небезопасному контенту для более молодой аудитории. Эта функция также полезна в определенных рабочих или общедоступных условиях, например на рабочем ПК, где просмотр определенного контента может быть неуместным.
Как включить или отключить ограниченный режим YouTube на ПК или Mac Безопасный режим — это функция безопасности, которую можно отключить, только если вы вошли в свою учетную запись Google. Чтобы отключить эту функцию, вам должно быть больше 18 лет, поскольку YouTube автоматически ограничивает потенциально опасный контент для несовершеннолетних пользователей.
Чтобы отключить эту функцию, вам должно быть больше 18 лет, поскольку YouTube автоматически ограничивает потенциально опасный контент для несовершеннолетних пользователей.
Наряду с блокировкой просмотра видео, он также блокирует просмотр пользователем или добавление комментариев к нему. Вы можете отключить эту функцию в настройках своей учетной записи Google, если вам больше 18 лет. Если вам меньше 18 лет, вы не сможете отключить ограниченный режим, так как эта функция ограничена на основе даты вашего рождения.
Приведенные выше шаги должны помочь вам включить или отключить Безопасный режим в вашем браузере, но эти шаги не распространяются на всю учетную запись, и вам нужно будет повторить шаги на других устройствах.
Как включить или отключить ограниченный режим YouTube на мобильных устройствахЕсли вы используете приложение YouTube на устройствах Android, iPhone или iPad, убедитесь, что вы вошли в систему с правильной учетной записью прежде чем продолжить. Шаги будут различаться в зависимости от того, используете ли вы устройство Android или Apple.
На устройствах AndroidДаже если вы включите ограниченный режим YouTube, это не идеальное решение, и некоторые небезопасные видео могут не попасть в промежутки. Если это так, вам, возможно, придется серьезно рассмотреть некоторые альтернативы YouTube, которые предлагают лучшую защиту, особенно если вы беспокоитесь о детях и подростках, просматривающих небезопасный контент.
На YouTube есть множество советов и ярлыков, которые вы можете попробовать, чтобы лучше использовать платформу, если вы взрослый. Если вы хотите отказаться от рекламы, вам следует подумать о подписке на YouTube Premium (при условии, что YouTube работает правильно). Если у вас возникли проблемы, не забывайте, что вы можете полностью удалить свою учетную запись YouTube.
‘; document.


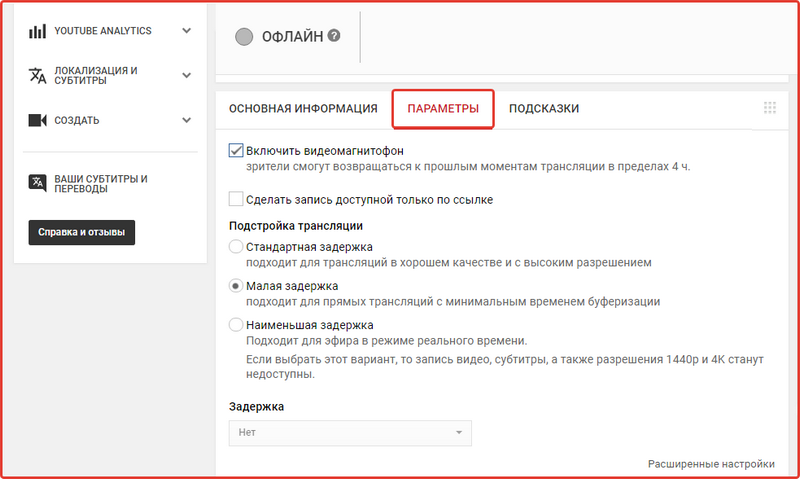


 Вы можете отключить его, выбрав значок профиля > Ограниченный режим > Разблокировать ограниченный режим в этом браузере и пройти аутентификацию с правильным паролем учетной записи.
Вы можете отключить его, выбрав значок профиля > Ограниченный режим > Разблокировать ограниченный режим в этом браузере и пройти аутентификацию с правильным паролем учетной записи.
 Если ползунок становится серым, ограниченный режим отключен на вашем устройстве (но не на других устройствах), а синий ползунок означает, что ограниченный режим включен.
Если ползунок становится серым, ограниченный режим отключен на вашем устройстве (но не на других устройствах), а синий ползунок означает, что ограниченный режим включен.