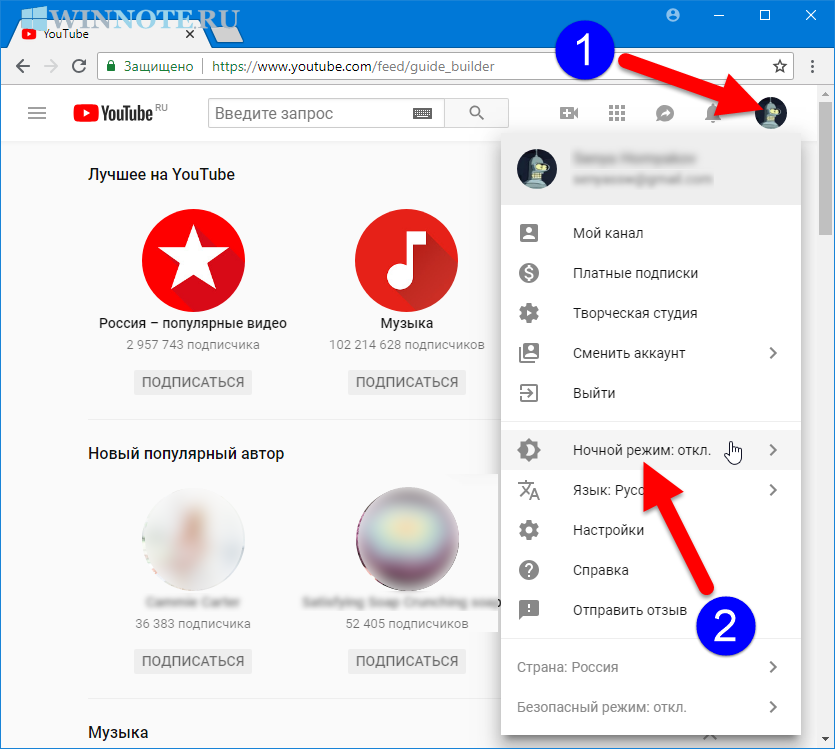Как управлять Youtube на компьютере с телефона? 2021
Илья С.
Многие давно отказались от просмотра телевизоров в пользу интернета, это удобнее. Но иногда хочется полежать на диване и что-то посмотреть, однако ролики не всегда автоматически подбираются те, что нужно. Кто-то использует приложения пульты, кто-то просто встает и переключает, но это не удобно. Пультом нужно разглядывать где там курсор и что за мелкий текст на экране, а вставать бывает просто, банально, лень.
Именно поэтому я задался вопросом: «Как можно управлять youtube на компьютере или телевизоре прямо с телефона?». Все оказалось до боли просто и уже придумано самим Google. Для этого всего-то надо зайти на ютуб.тв и связать устройства.
Итак, для того что бы управлять видео на компьютере с телефона необходимо:
- Зайти с компьютера на сайт https://www.
 youtube.com/tv ВНИМАНИЕ! В данный момент Google изменили эту страницу и она доступна только для приставок и телевизоров. Но это можно обойти, а как это сделать я написал в статье тут.(ссылка на статью). Либо просто установите плагин для браузера
youtube.com/tv ВНИМАНИЕ! В данный момент Google изменили эту страницу и она доступна только для приставок и телевизоров. Но это можно обойти, а как это сделать я написал в статье тут.(ссылка на статью). Либо просто установите плагин для браузера
Ссылка на плагин для Chrome - Если по каким то причинам не авторизованы там, то сделать это.
- Зайти все там же в настройки и нажать «Подключение вручную«.
- Видим код на экране.
- Заходим в приложение Youtube на телефоне.
- Идем в настройки (Они кстати появятся при нажатии на вашу аватарку, вверху справа).
- Далее в настройках ищем пункт «Просмотр на телевизоре» .
- Жмем «Указать код» и пишем код с ПК.
- Готово!
Поздравляю! Теперь, Вы можете смотреть Youtube через ПК с телефона и продолжать лежать на диване!)
Кстати, для того, что-бы видео было на весь экран, необходимо нажать F11, тогда браузер откроется в полноэкранном режиме.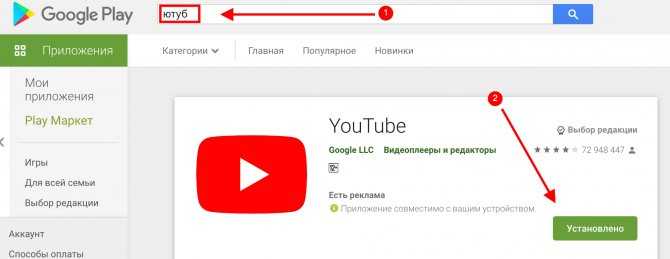
Тут все проще, если у вас смарт-тв с функцией wifi direct. Если функции нет, но на телевизоре есть браузер с доступом в интернет, поможет инструкция выше. Если нет смарт-тв, вам поможет смарт приставка.
Предположим у вас есть смарт-тв или приставка. Обычно на телефоне при просмотре youtube, находясь в одной сети с телевизором, на телефоне появится кнопочка для трансляции ролика на телевизор.
Выглядит она вот такПосле нажатия на нее, видео запуститься на телевизоре, очень просто и удобно!
На данный момент, по моему мнению, самой удобной приставкой является MiBox 3. Сам пользуюсь уже около 3 месяцев, проблем не наблюдал, все удобно. Купить можно по ссылке http://ali.pub/3ymi53
UPD Нашлось специальное расширение для наших нужд! Работает хорошо и вручную ни чего настаивать не нудно, точнее пройти подключение из первой статьи. Дальше плагин будет притворяться телевизором и все будет работать.
Дальше плагин будет притворяться телевизором и все будет работать.
Ссылка на плагин для Chrome
4.11/5 (48)
Оцените
Рейтинг
youtube / андроид / компьютер / телефон / ютуб / ютуб тв
3 способа удаленного управления YouTube на ПК с Android
Может быть, вы больны или устали работать весь день. В конце дня вам нужно что-то для развлечения. Что-то, что поднимает настроение на следующий день. Для меня мой развлекательный центр — YouTube. Это удовлетворяет моим двум основным потребностям развлечения. Во-первых, это крутая музыка и, конечно же, во-вторых, допинг-видео. Итак, в конце дня я смотрю YouTube на своем ПК, дистанционно управляя им, пока я лежу на кровати.
Итак, здесь я покажу вам 3 способа удаленного управления YouTube на ПК с вашего устройства Android.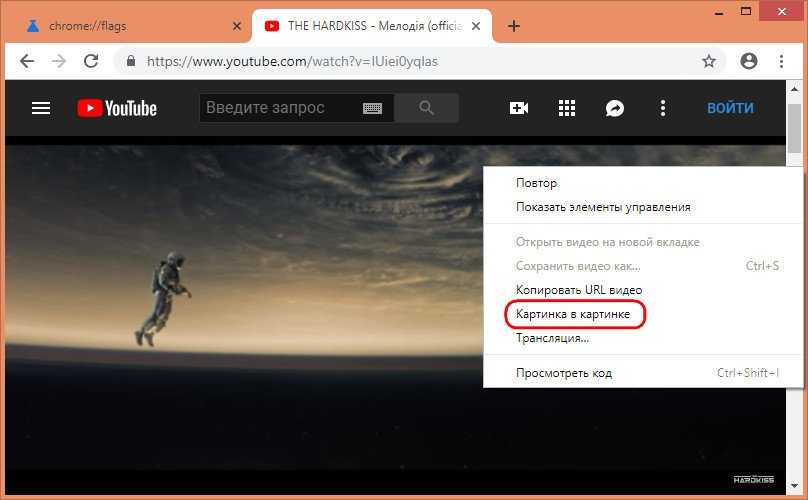
1. Управление Youtube.com из приложения YouTube
Если у вас есть умный телевизор, вы, вероятно, будете знать о youtube.com/tv. Ну, эта ссылка также работает для браузеров ПК. И самое приятное, что он работает так же, как на телевидении. Процесс такой же, как и на вашем умном телевизоре. Я покажу пошаговое руководство для ПК.
Перейдите по ссылке в вашем браузере на ПК и нажмите «Войти» в боковом меню. Вы получите следующее всплывающее окно.
Теперь перейдите на youtube.com/activate. Выберите свою учетную запись и введите код, который вы получили на предыдущем экране. Теперь перейдите к настройкам в / tv и нажмите пару устройств. Вы получите 12-значный код. Теперь откройте приложение YouTube для Android. Выберите « Настройки»> «Подключенные телевизоры»> «Добавить телевизор».
После добавления кода устройство будет сопряжено. Вы получите значок Chromecast в строке меню.
Далее вам просто нужно искать или воспроизводить видео на YouTube. Вы можете сделать очередь или напрямую воспроизвести видео. Видео начнет воспроизводиться на youtube.com/tv. Видео не будет воспроизводиться в приложении YouTube. Вы просто увидите изображение обложки видео.
Вы можете справиться со всем из вашего приложения YouTube. Увеличение громкости в приложении увеличит громкость на вашем ПК. Небольшой совет: держите браузер в полноэкранном режиме (F11) для просмотра в стиле телевизора.
Лучшее расширение YouTube? Если вы используете Chrome, тогда не смотрите дальше Magic Actions для YouTube.
2. Унифицированный пульт
Unified Remote — самое популярное приложение для Android для удаленного управления ПК. С Unified Remote вы можете контролировать все на ПК. Но, сосредоточив внимание на YouTube. Вы получаете специальный пульт для YouTube (Web). Этот пульт доступен только в полной версии Unified Remote, которую вам нужно купить. Он имеет все основные входы и, конечно, вы можете управлять им с помощью курсора, если вы не хотите покупать.
Но, сосредоточив внимание на YouTube. Вы получаете специальный пульт для YouTube (Web). Этот пульт доступен только в полной версии Unified Remote, которую вам нужно купить. Он имеет все основные входы и, конечно, вы можете управлять им с помощью курсора, если вы не хотите покупать.
Нажмите кнопку воспроизведения на панели инструментов внизу. Он откроет youtube.com прямо в вашем браузере.
3. Управление YouTube через VLC Media Player
Медиаплеер VLC считается швейцарским армейским ножом медиаплееров. И это определенно может запустить видео YouTube. Это просто, нажав Ctrl + N, ввести URL-адрес YouTube и нажать кнопку воспроизведения. Там у вас есть видео с YouTube. Вот краткое руководство от labnol.org о том, как воспроизводить плейлисты YouTube в VLC media player.
Наилучшим преимуществом воспроизведения Youtube на VLC является то, что вы можете применять все функции VLC к видео, а лучше всего — «без рекламы». Помимо этого вы можете удаленно управлять им через приложение VLC Remote Android.
Перед этим необходимо установить пароль Http lua в медиаплеере VLC на ПК. Для этого перейдите в Инструменты> Настройки. Выберите Все настройки внизу. Теперь выберите Main Interface> Lua на боковой панели. Под Lua HTTP введите пароль по вашему выбору. Этот же пароль вам также нужно будет ввести в удаленном приложении VLC на вашем телефоне.
Теперь загрузите VLC Remote и VLC Support Helper. Убедитесь, что ваш компьютер и устройство Android находятся в одном и том же соединении Wi-Fi. Установите VLC remote на ваше устройство Android. Затем установите помощник поддержки VLC и откройте его. Вам нужно всего лишь нажать одну кнопку Setup VLC. Вот и все. Брандмауэр Windows запросит разрешение на доступ в Интернет для медиаплеера VLC. Хит Разрешить.
Теперь вы должны увидеть ваше устройство в VLC Remote в разделе « Найденные компьютеры ». Нажмите на него и введите пароль, который вы добавили ранее в VLC media player на вашем ПК. Нажмите Ok, и ваше устройство подключено к VLC на ПК. Теперь управлять VLC на ПК очень просто.
Теперь управлять VLC на ПК очень просто.
Нажмите на ваш недавно добавленный компьютер. Перейдите на вкладку « Обзор » и коснитесь значка YouTube. Теперь ищите и воспроизводите любое видео. На следующем экране во время воспроизведения видео нажмите кнопку воспроизведения в правом нижнем углу. Это отправит триггер VLC на ПК для воспроизведения определенного видео YouTube.
Вы можете полностью контролировать видео с пульта VLC в разделе управления. Вкладка « Дополнительно» содержит основные функции медиаплеера VLC, которые вы можете использовать.
Как вы будете удаленно контролировать YouTube?
Я гик, который любит дистанционно управлять вещами. Я бы использовал первый способ. Дайте нам знать на нашем форуме, какой метод будет лучшим для вас. Кроме того, есть ли другие методы или хаки, которые вы могли использовать? Мы хотели бы услышать.
Как включить ограниченный режим YouTube на компьютере или телефоне
Рупеш Синха —
Мы узнаем много нового из Интернета, и хотя в целом Интернет может быть веселым и познавательным местом, он также является местом, полным ненависти и оскорблений. Например, мы склонны видеть множество комментариев ненависти и неприемлемых видео на YouTube, и мы уверены, что вы не хотели бы, чтобы ваши дети видели это. Тем не менее, Google включает в себя функцию родительского контроля для YouTube, получившую название «Ограниченный режим», которая ранее была известна как «Безопасный режим». Итак, если вы хотите сделать YouTube более безопасным для детей, вам следует настроить ограниченный режим YouTube. Однако, прежде чем мы расскажем вам, как вы можете это сделать, давайте поговорим о том, что такое ограниченный режим и как он работает.
Что такое ограниченный режим YouTube?
Ограниченный режим YouTube — это функция родительского контроля для сети обмена видео. Он работает с пометкой сообщества, поэтому отзывы других пользователей, сообщивших о неприемлемом содержании, учитываются наряду с возрастными ограничениями.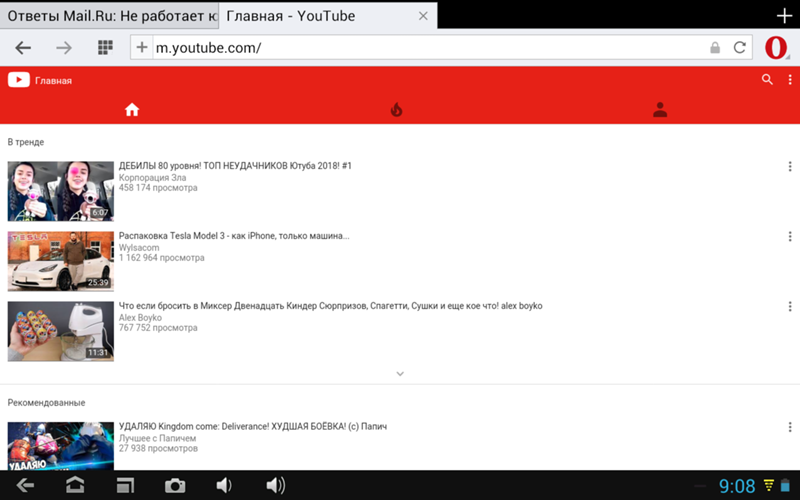
Включить ограниченный режим YouTube на компьютере
Вы можете легко включить ограниченный режим YouTube в браузере ПК или Mac. Однако после включения ограниченный режим привязывается к браузеру , поэтому, если у вас несколько браузеров или несколько учетных записей пользователей в таких браузерах, как Chrome, вам придется включать ограниченный режим для всех из них по отдельности. Итак, вот как включить ограниченный режим в любом браузере на вашем компьютере:
1. Открыть YouTube.com в браузере вашего компьютера, прокрутите вниз до , и вы найдете опцию « Restricted Mode ». Нажмите на него, включите его на и нажмите на опцию « Заблокировать ограниченный режим в этом браузере ».
Примечание
2. Тогда вам придется войдите в свою учетную запись Google . Безопасный режим будет привязан к вашей учетной записи Google, поэтому любой, кто захочет отключить его, должен будет ввести пароль вашей учетной записи Google .
3. После этого Ограниченный режим будет включен, и вы сможете выйти из своей учетной записи Google или оставить ее в покое, и когда вы попытаетесь отключить Ограниченный режим, Google попросит вас войти в систему.
Включить ограниченный режим на вашем телефоне
Когда дело доходит до Приложение YouTube на Android и iOS, включить ограниченный режим довольно просто. На Android все, что вам нужно сделать, это зайти в приложение YouTube, нажать кнопку меню с тремя точками в правом верхнем углу и нажать « Настройки ». Затем перейдите к « Общий », где вы можете включить « Ограниченный режим ».
Затем перейдите к « Общий », где вы можете включить « Ограниченный режим ».
На iPhone или iPad вы можете просто зайти в
Хотя в приложении YouTube есть ограниченный режим, он не так безопасен , так как вы не можете заблокировать его на устройстве и он привязан к аккаунту. Кроме того, его можно легко зайти в настройки и отключить. Хорошей новостью является то, что Google предлагает приложение YouTube Kids, с помощью которого вы можете позволить своему малышу смотреть видео, не беспокоясь о нежелательном содержании. Кроме того, вы можете использовать различные приложения для родительского контроля для Android.
СМОТРИТЕ ТАКЖЕ: Как установить и настроить родительский контроль Windows 10
Сделайте YouTube более безопасным для детей с помощью ограниченного режима
Хотя YouTube не предлагает комплексных функций родительского контроля, по крайней мере, он безопасен в Интернете.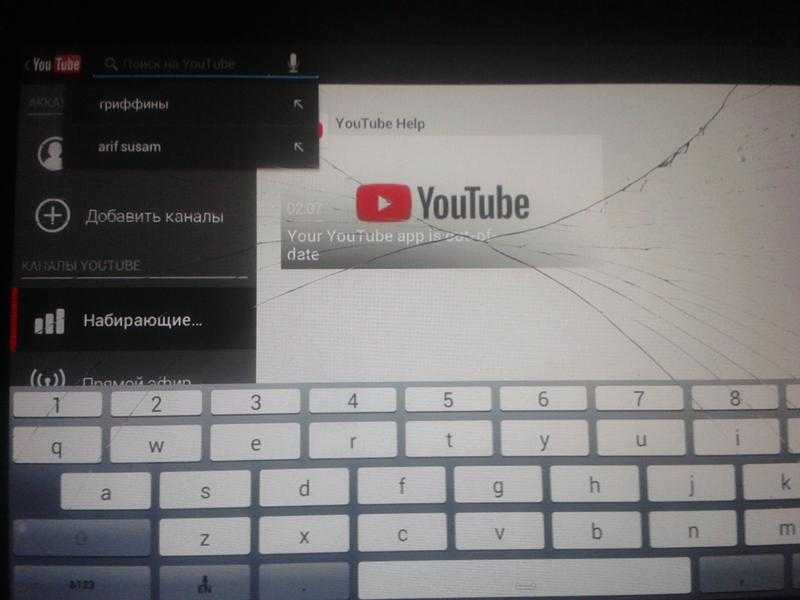 Однако этого нельзя сказать о приложении YouTube, но, как мы уже упоминали, вы можете получить приложение YouTube Kids. Ну, это все с нашей стороны, попробуйте Ограниченный режим YouTube на своем компьютере или смартфоне и сделайте YouTube удобным для детей. Дайте нам знать в разделе комментариев ниже, если у вас есть какие-либо сомнения.
Однако этого нельзя сказать о приложении YouTube, но, как мы уже упоминали, вы можете получить приложение YouTube Kids. Ну, это все с нашей стороны, попробуйте Ограниченный режим YouTube на своем компьютере или смартфоне и сделайте YouTube удобным для детей. Дайте нам знать в разделе комментариев ниже, если у вас есть какие-либо сомнения.
Как включить ограниченный режим на YouTube
Автор Джейсон Шаффилд / 13 августа 2021 г. 13 августа 2021 г. / Оставить комментарий / Приложения для Android, инструкции, мобильные устройства, конфиденциальность, безопасность, социальные сети
YouTube — очень популярный выбор в моем доме для просмотра видео. Когда у вас четверо детей от 4 до 17 лет, этот сайт просто необходим. При этом всегда важно следить за тем, чтобы ваши дети не смотрели неподходящий для их возраста контент. Это верно даже в том случае, если вы бабушка или дедушка, а внуки приходят и используют ваш ноутбук или компьютер. Моя соседка связалась со мной на днях, потому что она беспокоилась о том, что ее внучка смотрит то, что ей не следует смотреть на YouTube.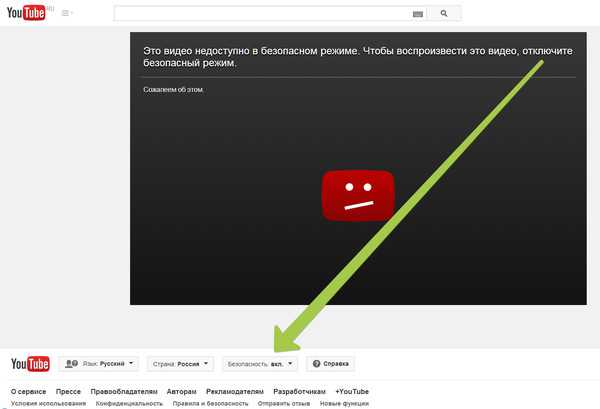
Как включить ограниченный режим на YouTube
Это будет отображаться как на веб-сайте, так и в мобильном приложении. Давайте начнем с веб-сайта в первую очередь.
Важно: Это будет активировано только в браузере, в котором вы его устанавливаете. Вам нужно сделать это в каждом браузере и приложении, в которых вы используете YouTube.
Ваш браузер
Шаг 1: Войдите в учетную запись YouTube, где вы хотите включить Ограниченный режим .
Шаг 2: После входа в систему посмотрите вверху справа. Нажмите на изображение своего профиля.
Шаг 3: Появится меню, и вам нужно будет заглянуть в самый низ меню. Здесь вы увидите Restricted Mode . Нажмите на нее.
Здесь вы увидите Restricted Mode . Нажмите на нее.
Шаг 4: Теперь у вас есть возможность включить это. Это позволяет вам знать, что он будет делать. Также упоминается, что это будет применяться только к этому браузеру.
Это помогает скрыть потенциально зрелые видео. Ни один фильтр не является точным на 100%.
Этот параметр применяется только к этому браузеру.
Щелкните переключатель справа от Активировать ограниченный режим . Теперь вернитесь вправо и снова щелкните изображение своего профиля. Затем выберите опцию Restricted Mode внизу.
Шаг 5: Здесь у вас есть новая возможность заблокировать ограниченный режим, чтобы никто другой не мог его отключить.
Это очень важно, если у вас есть дети и вы не хотите, чтобы они отключили эту функцию. Для этого щелкните формулировку Lock Restricted Mode .
Как только вы это сделаете, вам нужно будет снова ввести свой пароль Gmail/YouTube, чтобы подтвердить, что это вы.
Шаг 6: Вы можете легко разблокировать его, вернувшись в область Restricted Mode и щелкнув Unlock Restricted Mode . Снова требуется пароль. Сделанный.
Теперь пришло время показать вам, как этот процесс работает в мобильном приложении
Мобильное приложение
Шаг 1: Найдите приложение YouTube на своем устройстве и коснитесь его.
Шаг 2: В приложении посмотрите вверху справа и коснитесь изображения своего профиля.
Шаг 3: В этом меню найдите параметр Настройки . Коснитесь его.
Шаг 4: На экране Настройки коснитесь кнопки Общие Опция в верхней части меню.
Шаг 5: Теперь прокрутите вниз и коснитесь Ограниченный режим .

 youtube.com/tv ВНИМАНИЕ! В данный момент Google изменили эту страницу и она доступна только для приставок и телевизоров. Но это можно обойти, а как это сделать я написал в статье тут.(ссылка на статью). Либо просто установите плагин для браузера
youtube.com/tv ВНИМАНИЕ! В данный момент Google изменили эту страницу и она доступна только для приставок и телевизоров. Но это можно обойти, а как это сделать я написал в статье тут.(ссылка на статью). Либо просто установите плагин для браузера  Как только вы это сделаете, вам нужно будет снова ввести свой пароль Gmail/YouTube, чтобы подтвердить, что это вы.
Как только вы это сделаете, вам нужно будет снова ввести свой пароль Gmail/YouTube, чтобы подтвердить, что это вы.