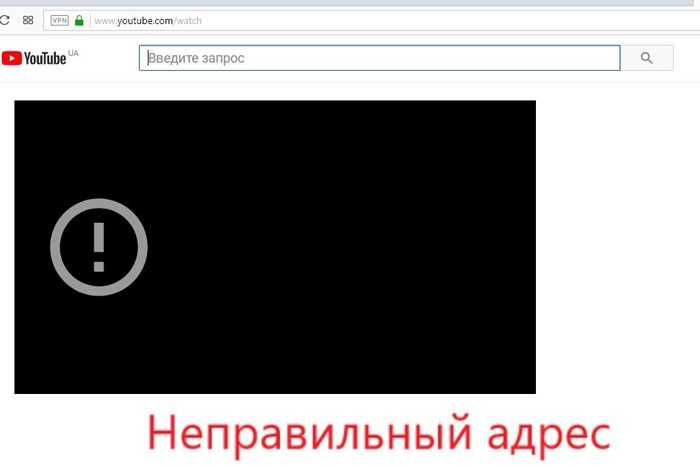Фишки YouTube на Android, о которых вы могли не знать
Если раньше большая часть пользователей смотрела YouTube с компьютера, то сейчас большинство предпочитает мобильное приложение или браузер. Это не удивительно, ибо большая часть всех задач в последнее время перетекает на мобильные устройства. При этом многие пользователи испытывают некоторые проблемы с сервисом: то ссылка не копируется, то не получается запустить видео в режиме картинка-в-картинке. Сегодня предлагаю разобрать самые популярные проблемы и облегчить просмотр любимых роликов.
Собрали для вас лучшие фишки YouTube на Android.
Задайте себе вопрос: когда я в последний раз смотрел ролик на YouTube с компьютера? Не знаю как у вас, но у меня YouTube на ПК запускается максимум раз в пол года. Даже если во время работы нужно посмотреть какой-то ролик, то для этих целей обычно используется планшет.
Как на Android заблокировать всю рекламу в ютубе.
Содержание
- 1 Как включить повтор на Ютубе на телефоне
- 2 Темная тема в YouTube на Android
- 3 Как скрыть рекомендации на Ютубе
- 4 Как удалить историю просмотра в Ютубе
- 5 Как экономить трафик при просмотре видео в YouTube
Как включить повтор на Ютубе на телефоне
Знаю, что многие пользователи смотрят YouTube на повторе. Это особенно удобно, если вы слушаете музыку. Включили двухчасовую подборку праздничных песен и поставили на репит. При этом далеко не каждый знает, что на YouTube можно настроить Повтор с телефона.
Это особенно удобно, если вы слушаете музыку. Включили двухчасовую подборку праздничных песен и поставили на репит. При этом далеко не каждый знает, что на YouTube можно настроить Повтор с телефона.
Для этого:
- Откройте любой видеоролик через приложение YouTube.
- Нажмите на значок с тремя точками в правом верхнем углу.
- В открывшемся меню выберите Повтор воспроизведения.
Повтор воспроизведения на YouTube.
Если собираетесь включить плейлист на повтор, здесь все еще проще:
- Откройте плейлист через приложение YouTube.
- Далее нажмите Play в правом углу.
- После открытия первого видеоролика, внизу высветится панель инструментов.
- Нажмите на значок повтора два раза (стрелочки по кругу).
- Если хотите воспроизвести повторно не плейлист, а конкретное видео, нажмите на значок повтора дважды.
Темная тема в YouTube на Android
Обычно приложение YouTube подстраивается под тему смартфона автоматически. Это очень удобно, когда смотришь ролики в темноте. Темная тема не слепит глаза, поэтому не надо выкручивать вниз яркость на смартфоне.
Это очень удобно, когда смотришь ролики в темноте. Темная тема не слепит глаза, поэтому не надо выкручивать вниз яркость на смартфоне.
Сделать темную тему в YouTube очень просто:
- Нажмите на фото профиля в приложении.
- Перейдите в Настройки, Общие.
- Затем откройте раздел Оформление.
- Программа предложит вам три варианта: темная/светлая тема и тема, выбранная на устройстве.
Темная тема в YouTube на Android.
Подписывайтесь на нас в Яндекс.Дзен, чтобы узнавать об актуальной информации из мира Android чуть раньше других.
Как скрыть рекомендации на Ютубе
Часто бывает так, что один раз случайно кликнешь не на то видео в Ютубе и рекомендации изменяются до неузнаваемости. Еще чаще такое случается, когда даешь телефон в руки детям, а потом еще месяца два натыкаешься на ролики из канала Влада А4 или Барбоскиных.
Решение весьма простое. Нужно всего лишь убрать рекомендации в Ютубе:
- Выберите видео, которое не подходит вам.

- Нажмите на значок с тремя точками рядом с названием ролика.
- Затем тапните на кнопку Не интересует.
- Укажите причину и нажмите Готово.
Убираем видео из рекомендаций.
Есть способ радикальнее. В YouTube можно скрыть целый рекомендованный канал. Я думаю, что в ситуациях, которые были описаны выше он вам больше подойдет.
Чтобы скрыть рекомендованный канал на YouTube, вам необходимо:
- Перейти в неинтересующий вас канал.
- Нажать на значок с тремя точками рядом с названием.
- Тапнуть на Не рекомендовать видео с этого канала.
Как удалить историю просмотра в Ютубе
Еще один важный лайфхак, который пригодится многим пользователям. Лично я уже давно отключил историю в YouTube. Зачем? Скорее из соображений большей конфиденциальности. Очень не хочется, чтобы кто-то знал, что я смотрю. А с учетом, что в свой аккаунт мы обычно заходим где не попадя, фишка будет очень полезной.
- Переходим в приложение YouTube на Android.

- Далее кликаем на значок профиля в правом верхнем углу.
- Затем переходим в Настройки, История и конфиденциальность.
- Находим пункт Очистить историю просмотра.
Чистим историю поиска в YouTube.
Здесь же есть тумблер, который позволят удалить историю поиска и не записывать историю просмотра в YouTube. Сам пользуюсь уже несколько лет, вам тоже очень рекомендую.
В приложении есть еще одна фишка — раздел Смотреть позже. Часто у пользователей в этом разделе находится куча всякого хлама. О том, как очистить Смотреть позже ранее рассказывал мой коллега автор AndroidInsider.ru Артем Сутягин. Рекомендую к прочтению.
Как экономить трафик при просмотре видео в YouTube
Отдельный респект разработчикам приложения YouTube за возможность экономии трафика. Хоть в нашей стране связь обходится весьма дешево, сэкономит лишних пару гигабайт точно не будет лишним.
Чтобы сэкономить трафик при просмотре видео в YouTube, следуйте инструкции:
- Откройте приложение YouTube на смартфоне.

- Далее нажмите на значок вашего профиля в левом верхнем углу.
- Затем перейдите в Настройки, Общие.
- Далее зайдите в Экономия трафика.
- Включите интересующие вас варианты.
Включайте опцию Экономия трафика и не переживайте за количество доступных гигабайт.
Здесь все, что известно об Android 13 на данный момент.
Может быть у вас есть собственные лайфхаки с приложением YouTube? Обязательно дайте обратную связь в комментариях ниже или в нашем Телеграм-чате.
методы, которыми можно вывести YouTube и транслировать видео на большом экране
Со Smart-TV
Важной характеристикой при покупке новой модели ТВ является Smart-TV. Это своего рода операционная система для телевизора, наделяющая большой экран функциями компьютера. В нем имеется: доступ в интернет, различные программы и приложения для работы с сервисами.
И в обязательном порядке в каждой такой системе предустановлен YouTube. На разных платформах он выглядит по-разному:
- «WebOS» от компании LG.

- «Samsung Smart Hub» от Самсунг.
- «Tizen» от Samsung.
- «Smart TV» от Philips.
Определить площадку можно по названию. Обычно она вынесена на главную панель.
Чтобы смотреть Ютуб на телевизоре:
- Подключите его к интернету.
- Откройте с помощью мышки или пульта плитку «YouTube».
- Выбирайте видео из рекомендованных или воспользуйтесь поиском.
- Если вы авторизуетесь на площадке с помощью собственного «Google аккаунта», вместе с ним подтянуться все каналы, на которые вы подписаны, а также вся история просмотров.
Возможные проблемы с установкой
Если точное следование вышеприведенным инструкциям не привело к успешной установке приложения на Смарт-ТВ, нужно разобраться, что именно шло не так:
- Проверяем наличие стабильного интернета. Посмотрите, ловят ли сигнал другие устройства, или попробуйте использовать кабель для соединения.

- Пробуем обновить прошивку, скачав нужный файл на сайте Самсунга через ПК и перенеся его на флешку.
Если эти меры не помогают, обращаемся в поддержку. Прежде чем звонить специалистам, подготовьте всю нужную информацию: модель телевизора и версию прошивки.
Еще один метод заключается в связывании устройств посредством утилиты youtube activate. После скачивания программки открываем одновременно и настройки Смарт ТВ, и Ютуб. Выбираем “Связать устройства”, после чего нужно ввести код активации. Далее переходим на Youtube, ищем в меню “Подключенные телевизоры”, и вбиваем напротив “Новый телевизор” код активации. Чтобы завершить успешное связывание, нажимаем “Добавить”.
Как обновить Youtube на телевизоре Samsung
Все эти подробные инструкции помогут вам наслаждаться интересным контентом на большом экране своего Смарт ТВ. Теперь вы не зависите от программ, транслируемых федеральными каналами, – вы можете смотреть только те видео, которые вас увлекают и будут полезны.
Через телефон Android
Телевизоры со Смарт функциями позволяют транслировать на них отображение с самого экрана смартфона. Для этих целей используется функция «Screen Mirroring» в самих сервисах «Google».
Что для этого нужно: телевизор и устройство Android должны находиться в одной Wi-Fi сети.
Для ретрансляции с телефона на телевизор:
- На смартфоне запустите любое видео с видеохостинга.
- Если ТВ включен и находится в единой сети с Android устройством, то на экране смартфона появится кнопка «Вывести на другое устройство».
- Нажмите ее, выберите TV. Видео запустится на другом экране.
Основные ошибки при установке и настройке
Если вы все сделали по инструкции, но подключиться к Ютуб не удается, возможно, причина в следующем:
- Отсутствует подключение к интернету. Проверьте настройки соединения и убедитесь, что все работает правильно.
- Обновите прошивку программного обеспечения вашего смарт телевизора Самсунг, часто дело кроется именно в этом.

- Если вы устранили описанные выше причины, но установить и запустить приложение все равно не получается, обратитесь в техподдержку компании-производителя телевизора.
Через iPhone
На айфонах и айпадах все точно также. Условия прежние: устройства в единой Wi-Fi сети. Передача изображения:
- Откройте ютуб на телевизоре и запустите видео с айфона.
- Нажмите на кнопку трансляции и выберите устройство.
- Продолжайте смотреть это видео на большом экране.
Как обновить Ютуб на телевизоре Самсунг
Иногда после стабильной работы Ютуб неожиданно перестает открываться. Если с сигналом сети все в порядке, целесообразно обновить установленное приложение. Алгоритм достаточно прост:
- Заходим в телевизоре в официальный магазин производителя.
- В поиске забиваем “Youtube”.
- На открывшейся странице приложения выбираем “Обновить”
Есть и другой путь обновления, лежащий через меню Смарт ТВ. Перемещаемся в настройки и идем в раздел с установленным программным обеспечением. Ищем в перечне Ютуб и жмем “Обновить”. После загрузки дополнений целесообразно выключить телевизор и включить вновь, чтобы проверить, стал ли открываться Ютуб. Этот простой метод поможет вам восстановить работу любимого приложения и снова наслаждаться музыкой, а также развлекательными или обучающими видео, которыми наполнен популярнейший хостинг. Безусловно, просмотр интересующего контента на большом экране Смарт ТВ будет удобным и комфортным для вас.
Ищем в перечне Ютуб и жмем “Обновить”. После загрузки дополнений целесообразно выключить телевизор и включить вновь, чтобы проверить, стал ли открываться Ютуб. Этот простой метод поможет вам восстановить работу любимого приложения и снова наслаждаться музыкой, а также развлекательными или обучающими видео, которыми наполнен популярнейший хостинг. Безусловно, просмотр интересующего контента на большом экране Смарт ТВ будет удобным и комфортным для вас.
С помощью ноутбука
Метод аналогичен выведению картинки ютуб на телевизоре с телефона, с одной лишь оговоркой – функция работает только в браузере «Google Chrome». Условия такие же точно – оба устройства должны находиться в единой Wi-Fi сети.
Есть еще один способ, позволяющий вывести не только видео, а полноценно дублировать взаимодействие с операционной системой Windows 10 ноутбука через большой дисплей:
- Нажмите в правом нижнем углу на значок «Уведомления» и кликните «Передавать на экран».
- Выберите режим проецирования «Повторяющийся».

- Дождитесь, пока ноутбук определит дисплей. Кликните по нему для дублирования картинки на ТВ.
Зачем нужен YouTube на телевизоре
Вне зависимости от типа подключения, функциональные возможности телевидения чрезвычайно ограничены. Поэтому даже спутниковым ТВ крайне тяжело сегодня удивить искушённых пользователей. Стриминговые сервисы вышли на пик своей популярности, поэтому все предпочитают именно там смотреть различные новинки.
Желание установить приложение Ютуб на Смарт Самсунг более чем оправдано. На YouTube каждый пользователь сможет найти для себя массу интересного контента. Рассмотрим лишь наиболее очевидные направления:
- Музыкальные клипы;
- Трейлеры новых фильмов, сериалов;
- Видеоблоги, прямые трансляции;
- Телепередачи.
На YouTube можно смотреть фильмы, сериалы, а также телепередачи. Поэтому установку этого приложения и вовсе можно считать полноценным аналогом телевидению. Конечно, видео с этого сервиса можно открывать через браузер, но инсталляция приложения выглядит более комфортным, удобным вариантом.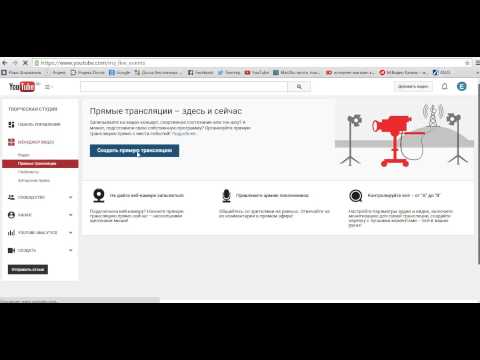
Без Smart-TV
Как ютуб подключить к телевизору, если тот не оснащен собственной операционной системой? – Способы есть и заключаются они в подключении ТВ к компьютеру напрямую, с помощью HDMI или VGA кабеля. Принцип подключения аналогичен:
- Выключите оба устройства с электросети.
- Если к ТВ подключена аналоговая антенна, вытяните на время штекер, чтобы не сжечь порты.
- С помощью нужного кабеля или переходника подключите оба устройства.
- Запустите ПК и ТВ. На компьютере нажмите «Win+I», выберите: «Система» – «Дисплей» – «Несколько экранов». Настройте нужный вывод изображения «Расширение» или «Дублирование».
- Затем откройте ютуб через браузер и смотрите видео на старом ТВ.
Если компьютер на постоянной основе неудобно использовать, есть альтернатива – «TV-box». По сути, это мини-компьютер, специально созданный для подключения к телевизору. Он наделяет дисплей всеми фишками Smart-TV. Есть такие разновидности:
- Android приставка – полноценный умный гаджет на операционной системе Андроид, заточенный под выполнение функций Smart-TV и не только.
 С его помощью можно просматривать ролики на ютуб, серфить странички, играть в мобильные игры. Хорошими моделями можно назвать «Xiaomi Mi Box S», «Beelink GT1». Качественным – «Dune HD Pro 4K Plus».
С его помощью можно просматривать ролики на ютуб, серфить странички, играть в мобильные игры. Хорошими моделями можно назвать «Xiaomi Mi Box S», «Beelink GT1». Качественным – «Dune HD Pro 4K Plus».
- Apple TV – это устройство сопряжено с многими сервисами Apple. Подключив его к телевизору по HDMI, можно смотреть как YouTube, так и Apple TV+. Также устройство сопрягается с любым Apple-устройством, позволяя выводить изображение на дисплей с гаджета.
- Chromecast – это медиацентр от Google. С его помощью можно выводить изображения на ТВ прямо из Youtube клиента, как это делалось на Smart-TV.
- Xbox и Sony PlayStation – игровые консоли от Microsoft и Sony, позволяющие кроме игр, запускать YouTube в приложении и через браузер.
- DVB-T2 приставка – кроме стандартных функций цифровой приставки, некоторые модели оснащены Wi-Fi модулем и встроенный Ютуб клиентом.
 Например, «DVS-T2 HOBBIT UNIT II». Видеоролики смотреть можно прямиком через тюнер.
Например, «DVS-T2 HOBBIT UNIT II». Видеоролики смотреть можно прямиком через тюнер.
Способы вывода изображения
Для передачи видео в YouTube с телефона на телевизор доступно несколько способов:
- Беспроводной. Предусматривает подключение к общей Wi-Fi сети через маршрутизатор (роутер или донгл плеер).
- Проводной. Передача стереосигнала с одного на другое устройство путем их подключения друг другу с помощью кабеля с высокой пропускной способностью.
- Современные телевизоры. Они поддерживают встроенные модули с набором протоколов для локальной связи по Wi-Fi, и доступно прямое подключение к Smart TV без дополнительных устройств.
- С дополнительным оборудованием. Использование ТВ приставок позволит передавать изображение на телевизор без поддержки Смарт ТВ.
Технически вывод изображения может быть организован по сети, когда у обоих устройств есть подключение к интернету. Но в этом смысл сама идея дублирования с YouTube теряет смысл (т. к. можно сразу смотреть на ТВ, без телефона).
к. можно сразу смотреть на ТВ, без телефона).
Стоит отметить, что процесс дублирования YouTube для телевизоров марки LG, Samsung, Philips, Sony и др. выполняется одинаково. Отличается лишь интерфейс, который при необходимости будет упомянуты отдельно. Важнее модель гаджета, с которой организован вывод.
Проводной
Это наиболее простой способ вывода YouTube с телефона на телевизор и для этого требуется только кабель. У всех современных телевизоров есть поддержка цифрового стандарта HDMI и соответствующие разъемы.
Для проводного подключения телефона к телевизору используется шнур в зависимости от марки гаджета:
- Samsung Galaxy и старые iPhone – 30pin;
- iPhone 5 и выше, iPad – Lightning;
- остальные смартфоны и планшеты – microUSB.
После подключения достаточно переключиться в телевизоре на канал, который выводит сигнал с используемого HDMI разъема, и трансляция будет дублироваться на большой экран.
Пропускная способность даже у старого кабеля HDMI 1. 0 достигает 400 Мб/сек, поэтому проблем с задержками не будет. Если же они появятся, значит провод неисправен и его требуется заменить.
0 достигает 400 Мб/сек, поэтому проблем с задержками не будет. Если же они появятся, значит провод неисправен и его требуется заменить.
Беспроводной
Принцип данного подключения заключается в синхронизации двух устройств, при котором будет организована передача данных. Для этого будет использоваться локальная сеть Wi-Fi.
Перед соединением важно учесть, что существуют разные каналы связи:
- DLNA. Это изначальный протокол для Wi-Fi и поддерживается старыми устройствами и еще актуален. Но у него низкая пропускная способность входящего трафика, которая позволит передавать ролики качеством не выше 720px 30fps.
- Miracast (Chromecast, AirPlay 2). Это уже высокоскоростные каналы, по которым можно отправлять и принимать объемные данные, в том числе и 4K-видео. Но для сопряжения оба устройства должны работать с одним протоколом, иначе пропускная способность будет низкая или вовсе не видно ТВ.
Важно! Вся суть в том, что изначально для всех Wi-Fi устройств был общий канал DLNA.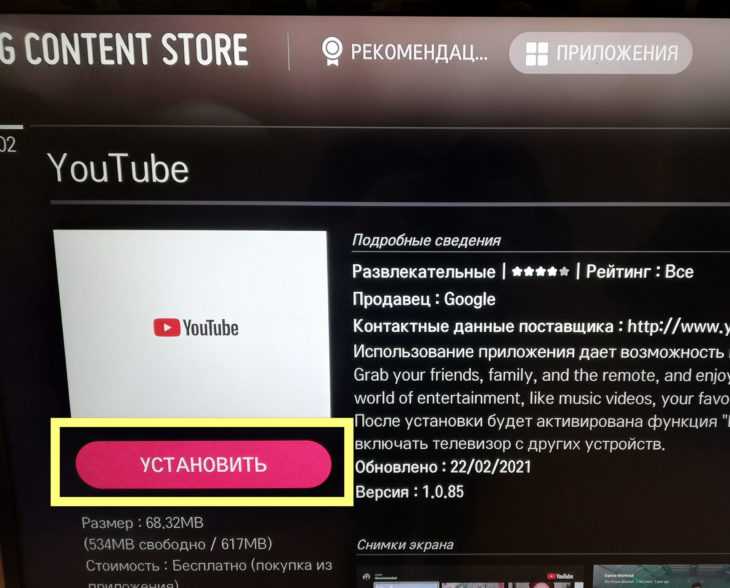 Но у него слабая пропускная способность, и производители техники стали выпускать аппаратуру с собственным протоколом сети Wi-Fi и сегодня их много. Устройства с поддержкой разных каналов не видят друг друга, и в этом случае сопряжение выполняется по DLNA. Но сейчас от него уже отказываются, в результате вообще нет соединения без общего протокола.
Но у него слабая пропускная способность, и производители техники стали выпускать аппаратуру с собственным протоколом сети Wi-Fi и сегодня их много. Устройства с поддержкой разных каналов не видят друг друга, и в этом случае сопряжение выполняется по DLNA. Но сейчас от него уже отказываются, в результате вообще нет соединения без общего протокола.
В большинстве случаев медийная техника работает только с одним Wi-Fi протоколом. Мультиподдержка встречается только у вай-фай роутеров, которые обычно называются Anycast.
Если роутер настроен и включен, сразу появится список доступных сетей Как подключить YouTube с телефона к телевизору через Wi-Fi – инструкция:
- убедиться в активации подсоединенного роутера;
- в смартфоне войти в меню Wi Fi и начать поиск сети;
- в результатах выбрать ту сеть, название которой указано на телевизоре;
- нажать «Подключиться»;
- подтвердить сопряжение на ТВ.
После этого необходимо запустить видео в YouTube и переключить ТВ на физический канал, принимающий сигнал с LAN разъема.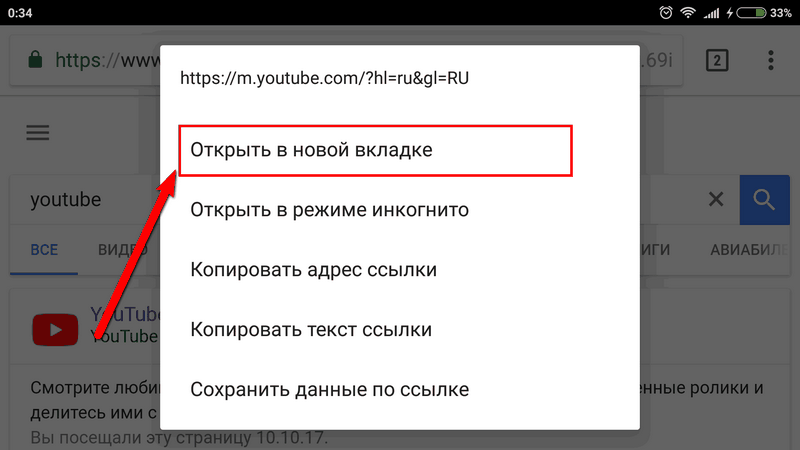 Если трансляция пошла – беспроводное дублирование экрана налажено и работает успешно.
Если трансляция пошла – беспроводное дублирование экрана налажено и работает успешно.
В большинстве случаев проблем нет, но иногда с ними можно столкнуться:
- Сильные задержки. Если изображение с YouTube на телевизоре зависает и прерывается – сопряжение произошло по DNLA. Чаще это происходит не из-за поддержки разных высокоскоростных каналов связи, а вообще отсутствии такого у одного из устройств (которое старое). Поможет снижение качества передаваемого ролика.
- Телевизор не обнаруживается. С этим можно столкнуться при использовании оригинальных протоколов локальной сети Wi-Fi и отсутствии DLNA. Чаще всего – это попытка беспроводного подключения устройств Apple к телевизору. Они работают по каналу AirPlay 2, практически не задействованному в технике иных марок.
В этих случаях поможет информация из раздела по использованию дополнительного оборудования.
На современный телевизор
Аппаратура последних годов выпуска оснащается большим набором опций, среди которых – встроенный Wi-Fi модуль с поддержкой нескольких протоколов.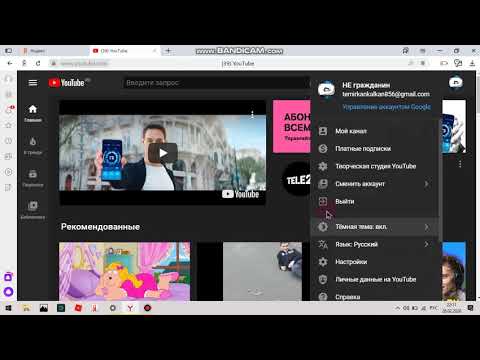 Это очень удобно, т.к. не требуется использовать роутер для дублирования экрана.
Это очень удобно, т.к. не требуется использовать роутер для дублирования экрана.
Принцип сопряжения в данном случае предусматривает вход в настройки сети телевизора и активации нужного канала для подключения:
- Miracast. Если под рукой современный смартфон на платформе Android 6.1 и выше, он точно работает с Миракаст. Для сопряжения войти в раздел Wi-Fi и выполнить поиск сетей, после чего выбрать сопряжение с сетью (она будет называться по марке телевизора).
- AirPlay 2. После его включения на экране телевизора появится код. Нужно с iPhone войти в раздел TV, выбрать свой телевизор и ввести этот AirPlay код. Произойдет сопряжение и начнется вывод видео с YouTube.
Важно! В списке сетей могут присутствовать и иные протоколы (Chromecast, WEcast и др.), которые могут потребоваться для вывода картинки на ТВ с ноутбуков и планшетов некоторых марок. Если поддерживаемый протокол гаджетом неизвестен, достаточно активировать в телевизоре все доступные каналы и выполнить поиск. Если девайс не найдет его, значит общего канала нет и требуется дополнительное оборудование.
Если девайс не найдет его, значит общего канала нет и требуется дополнительное оборудование.
В зависимости от марки телевизора, активация Wi-Fi происходит по-разному:
- LG. Перейти в настройки сети, выбрать пункт «Miracast/Intel’s WiDi и переместить ползунок на «Вкл.».
- Samsung. Зайти в меню выбрать «Сетевые подключения», далее «Прямое подключение Wi-Fi» и включить его. Телевизор Самсунг сразу будет активирован в сети Миракаст.
- Android TV. В общих настройках перейти в раздел сетей. Включить Wi-Fi, после в раскрывшемся под ним списке выбрать Miracast, Chromecast или AirPlay (в зависимости от телефона) и тоже включить. Если телевизор поддерживает несколько протоколов, то все их рекомендуется активировать.
Касаемо последних, интерфейс может немного отличаться, но принцип одинаковый. Дело в том, что многие разработчики модернизируют платформу Android TV под свой стиль. Среди таких телевизоры марки Philips, Xiaomi, Sony.
С дополнительным оборудованием
Если телевизор старый, то у него нет HDMI или LAN разъема для приема цифрового сигнала. Также не получится вывести его через конвертер на аналоговый сигнал, т.к. еще требуется подогнать изображение под разрешение экрана.
Также не получится вывести его через конвертер на аналоговый сигнал, т.к. еще требуется подогнать изображение под разрешение экрана.
Отсюда вопрос – как смотреть YouTube с телефона на старом телевизоре? Для этого нужно использовать приставку.
Она будет передавать картинку на большой экран через стерео кабель. Теперь сама ТВ приставка является Smart устройством и с ней необходимо синхронизировать телефон, используя способы в предыдущих разделах (для телевизора).
Для каждого гаджета рекомендуется конкретная приставка:
- Передача картинки с iPhone на старый телевизор выполняется через Apple TV. Эта приставка использует протокол AirPlay 2 и сопряжение выполняется точно также, как и для телевизора с поддержкой данного канала (способ описан выше).
- Для других смартфонов и планшетов подходит любой Android TV Box. Можно использовать даже самую дешевую приставку типа X98, т.к. для передачи аналогового изображения на старый ТВ не требуется HD-видео (по понятным причинам он не выведет его).

Такие ТВ приставки могут вывести YouTube на телевизор через телефон и проводным подключением. Они принимают цифровые данные через HDMI порт, декодируют их, и отправляют на телевизор аналоговый сигнал.
Еще одна полезная опция у таких приставок – подгонка размера изображения под экран. Независимо от исходного разрешения ролика в YouTube, на большой экран выведется картинка 576px.
Раздача интернет трафика
Основная причина, по которой возникает необходимость вывода YouTube с телефона на телевизор – отсутствие качественного интернета на Smart TV. Но на этот случай есть альтернативный способ – дать аппаратуре доступ к интернету гаджета.
Опция раздачи трафика есть только на современных устройствах и реализована по-разному:
- Через USB модем. Необходимо подключить смартфон или планшет к телевизору через USB, после чего войти в настройки и активировать режим работы «USB модем». Подсоединенный гаджет Smart TV определит как интернет модем и сможет использовать трафик SIM карты для выхода в сеть.

- Через локальную сеть. Если YouTube включен на ноутбуке или компьютере, и к нему подсоединен телевизор, в разделе «Сетевое окружение» появится новое устройство. Ему можно дать доступ ко многим комплектующим ноутбука, в т.ч. и к сетевой карте с трафиком.
Внимание! Для выхода в сеть на Smart TV с помощью другого устройства важно, чтобы у подключенного интернет тарифа работала раздача. Некоторые операторы (обычно на тарифах безлимитного интернета) намеренно блокируют такую возможность.
Такой вариант подключения удобен тем, что пользователю теперь не нужен телефон (его можно отложить рядом) и управлять достаточно одной аппаратурой. С помощью него невозможно вывести изображение с телефона при воспроизведении файлов из памяти последнего, но для просмотра с сети отличное решение.
Подключение через «Вай-фай»
Если телевизионный приемник устаревший, то в нем предварительно нужно включить прямое подключение Wi-Fi Direct или функцию Miracast.
- Откройте сетевые настройки на телевизоре.
- Найдите пункт «Wi-Fi Direct», включите. Может называться «WiDi/Miracast».
- Такую же опцию найдите на телефоне в разделе беспроводных сетей. Включите, дождитесь, пока телефон обнаружит ТВ-приемник.
- Выберите телевизионный аппарат и подключитесь.
Смотрим YouTube на ТВ со смартфона или планшета
Еще один способ, который пользуется популярностью у пользователей, это транслировать видео с Ютуба на телевизор со смартфона или планшета. Мы будем просто запускать приложение YouTube на мобильном устройстве, а изображение будет воспроизводиться на большом экране.
Для этого нужно обязательно подключить и ТВ, и телефон к одному и тому же роутеру — по кабелю или WiFi.
Android, Apple iPhone, iPad
На айфоне с iOS или любом другом телефоне на базе ОС Android процесс вывода на телевизоре картинки с видео из интернета идентичен. Для этого запускаем официальное приложение YouTube
И нажимаем на значок экрана с пиктограммой wifi, после чего выбираем из списка устройств свой телевизор
Начнется воспроизведение, в процессе которого иконка будет окрашена в красный цвет.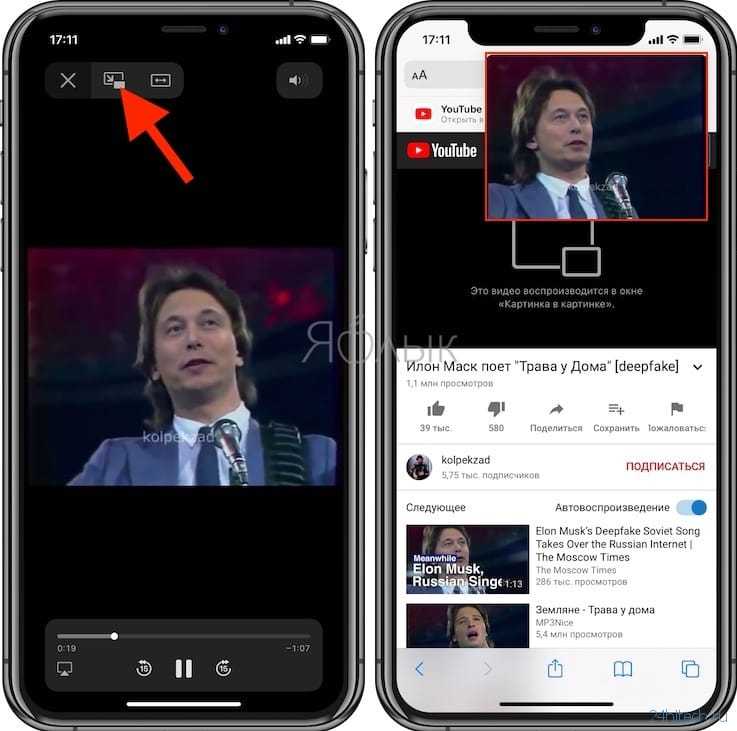 В это время можно будет пользоваться другими приложениями на телефоне.
В это время можно будет пользоваться другими приложениями на телефоне.
Здесь же можно также создать свой плейлист и поставить видео в очередь на просмотр
Как проигрывать видео YouTube в фоновом режиме на Android
Популярнейший в мире видеохостинг YouTube предоставляет пользователям услуги хранения и просмотра видеофайлов, а также возможность делиться, оценивать, комментировать и добавлять ролики в избранное.
Несмотря на широкий функционал, в бесплатной версии официального приложения YouTube есть ограничения, например, здесь не предполагается прослушивание контента в фоновом режиме. Реализована данная опция только в условиях премиум-подписки, а это устроит далеко не каждого пользователя, к тому же подписка YouTube Premium во многих регионах просто недоступна.
Функции очень недостаёт в тех случаях, когда смотреть видеоролик на Android-устройстве пользователю неудобно, при этом в подаваемой информации значение имеет именно аудиоряд, а не картинка. Так, если целью является прослушивание музыки, передач или прочего контента, воспринимаемого на слух, причём в то же время есть намерение использовать мобильный девайс для других задач, приходится искать другие пути для реализации этой возможности, поскольку обычное сворачивание приложения (нажатие кнопки «Домой») приводит к остановке воспроизведения. К счастью, способ решения проблемы есть, и даже не один.
Так, если целью является прослушивание музыки, передач или прочего контента, воспринимаемого на слух, причём в то же время есть намерение использовать мобильный девайс для других задач, приходится искать другие пути для реализации этой возможности, поскольку обычное сворачивание приложения (нажатие кнопки «Домой») приводит к остановке воспроизведения. К счастью, способ решения проблемы есть, и даже не один.
Как в Android решили проблему отсутствия фонового режима для видео YouTube
На что только не пойдёшь, чтобы усовершенствовать функциональность девайса и добиться желаемого. Разработчиками отдельных оболочек Android расширяют возможности на уровне ядра операционной системы, а российский производитель Yota Devices пошёл ещё дальше, явив миру смартфон с двумя функционирующими независимо экранами. При этом у YotaPhone второго поколения оба дисплея сенсорные – AMOLED производства Samsung в качестве основного и чёрно-белый E-Ink на обратной стороне девайса. Эта особенность позволяет беспрепятственно работать с устройством на главном экране, в то время как на электронно-чернильном продолжается воспроизведение контента.
На сегодняшний день способов, как слушать контент из YouTube в фоновом режиме масса, некоторые из них подразумевают наличие root-прав на Android-устройстве. Одним из решений является установка мода. Например, YouTube Vanced (есть версии для смартфонов с рут-доступом и без) не только обеспечивает фоновое воспроизведение, но и позволяет избавиться от рекламы, а также открывает массу других возможностей, причём софт работает без привязки к Google Apps и его можно поставить рядом с приложением YouTube.
Рассмотрим несколько эффективных средств, применяемых для активации фонового режима на Android-девайсах, используя которые можно легко справиться с поставленной задачей.
Официальное решение YouTube Red (за деньги)
Если есть потребность в фоновом режиме и не хочется заморачиваться с установкой стороннего софта, можно использовать официально предложенный вариант решения проблемы. С платной подпиской YouTube Premium (ранее YouTube Red) вы будете смотреть видео без рекламы, а также проигрывать ролики в фоновом или режиме оффлайн. После ребрендинга в YouTube Премиум, география сервиса значительно расширилась, в списке стран, где функция доступна, есть и Россия.
После ребрендинга в YouTube Премиум, география сервиса значительно расширилась, в списке стран, где функция доступна, есть и Россия.
Фоновое воспроизведение активно по умолчанию, при желании опцией можно управлять (отключить, изменить параметры, включить). Найти фоновый и оффлайн-режим можно в настройках (значок шестерёнки), здесь в соответствующем разделе можно также выставить, при каких условиях режим будет активирован.
Firefox и Chrome
Бесплатно и без необходимости установки модифицированных клиентов воспроизводить контент в фоне можно благодаря возможностям браузера. В мобильной версии Firefox для Android проблема решается с помощью расширения Video Background Play Fix, отменяющего запрет фонового режима YouTube. Так, при переходе на другую вкладку браузера, его сворачивании и работе с другими приложениями, а также блокировке экрана смартфона, устройство продолжит воспроизведение.
Так, при переходе на другую вкладку браузера, его сворачивании и работе с другими приложениями, а также блокировке экрана смартфона, устройство продолжит воспроизведение.
Позволяет решить проблему и штатный обозреватель Android-устройств Google Chrome, для чего потребуется выполнить некоторые действия, после которых ролики с YouTube будут проигрываться в фоне, тогда как вы сможете работать с другими вкладками браузера или иными приложениями на смартфоне. Смартфон можно даже использовать в качестве плеера, так как видео будет воспроизводиться и при выключенном экране.
Как сделать, чтобы контент с YouTube воспроизводился в фоновом режиме с помощью Хрома:
- Открываем YouTube в браузере Google Chrome.
- По умолчанию откроется мобильная версия сервиса, нам же нужно выбрать полную, для чего жмём три точки в правом верхнем углу и выбираем из меню эту опцию.
- Теперь можно свернуть браузер нажатием кнопки «Домой» или «Меню», после чего YouTube видео остановит проигрывание.
 Чтобы его возобновить, нажимаем кнопку воспроизведения в шторке уведомлений. После этого можно работать с различными приложениями на Android-устройстве, контент при этом продолжит воспроизводиться.
Чтобы его возобновить, нажимаем кнопку воспроизведения в шторке уведомлений. После этого можно работать с различными приложениями на Android-устройстве, контент при этом продолжит воспроизводиться. - Если вы снова перейдёте в Google Chrome и затем свернёте его или перейдёте на другую вкладку, видео с YouTubeа опять прекратит проигрываться, так что манипуляции придётся повторить для воспроизведения в фоне.
Провернуть этот же фокус можно и в других браузерах на базе Chromium.
TubeMate
Удобная альтернатива стандартному приложению YouTube для Android устройств, с помощью клиента можно включить видео в фоновом режиме. Софт позволяет просматривать видеоконтент с хостинга YouTube, комментировать, добавлять в избранное, скачивать ролики с возможностью выбора скорости загрузки, в том числе несколько файлов одновременно.
Можно также прослушивать и скачивать только звуковую дорожку, а также просто свернуть TubeMate и работать с другими приложениями. Так, если открыть видео YouTube или начать скачивание, контент продолжит проигрываться или качаться в фоновом режиме.
Так, если открыть видео YouTube или начать скачивание, контент продолжит проигрываться или качаться в фоновом режиме.
OG YouTube
Ещё один продукт для Android (есть версии ПО для устройств с рут-правами и без таковых), являющий собой клон официального приложения YouTube с расширенным функционалом и позволяющий, в том числе просматривать контент в фоновом режиме.
С софтом OG YouTube можно скачивать несколько видео одновременно, аудиодорожку, субтитры, доступно воспроизведение при выключенном экране и многое другое. Опция проигрывания файлов при свёрнутом приложении работает, начиная с версии v8.10.
FireTube
Слушать музыку с YouTube фоном можно также с помощью FireTube. Это одно из лучших приложений на Android с возможностью проигрывания контента при выключенном экране, благодаря чему смартфон можно использовать в качестве плеера и сэкономить заряд батареи. Реализованный здесь функционал просто находка для меломанов, музыкальный плеер поддерживает плей-листы, есть поиск музыки, похожих треков и альтернативных вариантов, доступно переключение между режимами видео и аудио, выбор качества воспроизведения и т. д.
д.
Awesome Pop-up Video
Приложение, позволяющее запустить любое видео с YouTube в фоновом режиме без рут-прав. Запущенный видеофайл будет воспроизводиться в маленьком всплывающем окне с кнопками, посредством которых можно развернуть его, закрыть или проверить список воспроизведения. При первом запуске установленного приложения нужно включить отображение Awesome Pop-up Video поверх других программ. Доступны опции поиска, добавления видео в очередь для фонового воспроизведения, загрузка видеофайлов и многое другое. При этом проигрывать контент с выключенным экраном возможности приложения не предполагают.
FlyTube
Простой и удобный проигрыватель музыки с YouTube, позволяющий воспроизводить контент в фоне. С помощью приложения можно открыть любое видео с хостинга в маленьком окошке, которое легко разместить в любой части экрана или отправить на задний план, чтобы выполнять различные задачи во время проигрывания контента. В настройках можно выбрать растягивание окна до краёв экрана устройства или вручную поменять его размер, разворачивается приложение одним нажатием.
Многих из вышеперечисленных приложений нет в Google Play, их можно найти на официальных сайтах продуктов или других ресурсах. Скачивайте софт только из надёжных источников во избежание неприятных последствий для системы и утечки личных данных с устройства.
Как включить темный режим YouTube
- Вы можете включить темную тему — версию темного режима YouTube — на компьютере или мобильном телефоне.

- На мобильном телефоне вы пройдете через настройки приложения, чтобы получить доступ к темной теме.
- Процесс немного различается в зависимости от того, какой у вас Android или iPhone.
Когда вы проводите много времени, глядя на экраны, яркий белый фон может раздражать. Так что включение темного режима может помочь и даже сэкономить заряд батареи. На YouTube вы можете включить темный режим на десктопном сайте и в мобильном приложении для iPhone и Android.
Вот что вам нужно знать, чтобы это сделать.
1. Перейдите на веб-сайт YouTube и при необходимости войдите в свою учетную запись.
2. Щелкните значок своего профиля , расположенный в правом верхнем углу экрана, а затем выберите Внешний вид: Тема устройства .
 Он работает с Chrome, Firefox и Safari. Как включить темный режим YouTube на iPhone или iPad
Он работает с Chrome, Firefox и Safari. Как включить темный режим YouTube на iPhone или iPad 1. Откройте приложение YouTube и при необходимости войдите в свою учетную запись.
2.
3. Прокрутите вниз и выберите Настройки .
Перейти к настройкам.» Грейс Элиза Гудвин/Инсайдер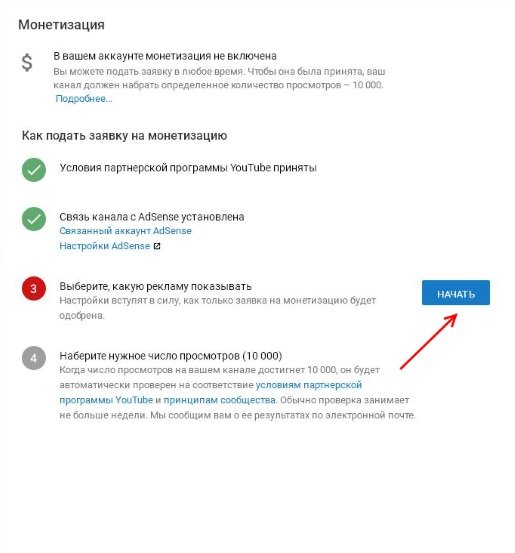 На следующей странице выберите Общий . Зайдите в «Общие».
Грейс Элиза Гудвин/Инсайдер
На следующей странице выберите Общий . Зайдите в «Общие».
Грейс Элиза Гудвин/Инсайдер6. Коснитесь параметра Темная тема
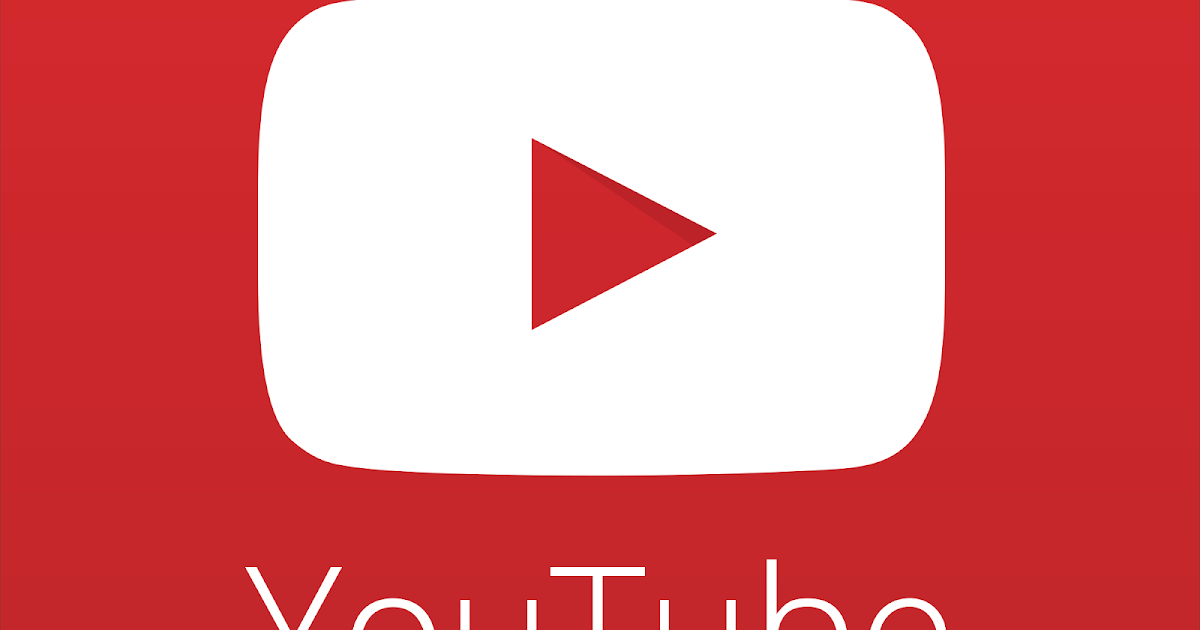 Вы также можете выбрать Используйте тему устройства , чтобы приложение соответствовало системным настройкам вашего устройства. Выберите «Темная тема» или «Использовать тему устройства».
Грейс Элиза Гудвин/Инсайдер Как включить темный режим YouTube на Android
Вы также можете выбрать Используйте тему устройства , чтобы приложение соответствовало системным настройкам вашего устройства. Выберите «Темная тема» или «Использовать тему устройства».
Грейс Элиза Гудвин/Инсайдер Как включить темный режим YouTube на Android 1. Откройте приложение YouTube и при необходимости войдите в свою учетную запись.
2. Коснитесь значка профиля , расположенного в правом верхнем углу экрана.
3. Прокрутите вниз и выберите Настройки .
4. Коснитесь Общие .
5. Выберите Внешний вид .
6. Выберите Темная тема . Вы также можете выбрать Использовать тему устройства , чтобы приложение соответствовало системным настройкам вашего устройства.
Девон Дельфино
 Подпишитесь на нее в Твиттере @devondelfino.
Подпишитесь на нее в Твиттере @devondelfino.ПодробнееПодробнее
Что такое ограниченный режим YouTube и как его включить или отключить
Отфильтровать явный контент для работы или дома
YouTube — это платформа с контентом для всех и каждого, но это не означает, что каждое видео на YouTube безопасно для просмотра. Чтобы сделать платформу более безопасной для детей и подростков, YouTube ограничивает определенный контент для взрослых или потенциально опасный контент, чтобы его могли просматривать только взрослые.
Это функция ограниченного режима YouTube в действии, позволяющая родителям и сетевым администраторам блокировать видео и каналы YouTube, содержащие потенциально опасные темы, от просмотра. Вот все, что вам нужно знать об ограниченном режиме YouTube, в том числе о том, как включить или отключить его в своей учетной записи.
Содержание
- Что такое ограниченный режим YouTube?
- Чтобы включить или отключить ограниченный режим YouTube на ПК или Mac, откройте веб-сайт YouTube в браузере. Если вы еще не вошли в систему, выберите Sign In 9Кнопка 0016 в правом верхнем углу.
- После входа в систему вернитесь на главную страницу YouTube, если вы не перенаправлены автоматически. Выберите значок своего профиля в правом верхнем углу, затем выберите Ограниченный режим из списка.
- Чтобы быстро включить или отключить ограниченный режим YouTube, выберите ползунок Активировать ограниченный режим . Ползунок станет серым, когда режим деактивирован, и синим, когда он будет активирован. Это только временно активирует (или деактивирует) режим в вашем открытом браузере — вы (и другие пользователи) можете легко отключить его, повторив эти шаги.

- Если вы хотите постоянно включать ограниченный режим в своем текущем браузере, выберите ползунок, чтобы включить ограниченный режим, затем выберите ссылку Заблокировать ограниченный режим в этом браузере под ним. Это заставляет любого, кто использует ваш текущий браузер, предоставить ваш пароль для снятия блокировки в будущем.
- На этом этапе вам нужно снова войти в систему, поэтому следуйте инструкциям на экране, используя для аутентификации имя пользователя и пароль своей учетной записи Google. После того, как вы это сделаете, ограниченный режим останется включенным и заблокированным, а ползунок будет неактивен, что означает, что вы не можете изменить настройку. Вы можете отключить его, выбрав значок профиля > Ограниченный режим > Разблокировать ограниченный режим в этом браузере и пройти аутентификацию с правильным паролем учетной записи.
- На Android откройте приложение YouTube и выберите значок своего профиля в правом верхнем углу.
- В меню Аккаунт выберите пункт Настройки .
- В меню Настройки коснитесь параметра Общие .
- Чтобы включить или отключить Ограниченный режим, нажмите ползунок Ограниченный режим . Если ползунок серый, режим отключен. Если ползунок синий, режим включен. Настройка будет применяться только к вашему текущему устройству.

- Чтобы включить или отключить ограниченный режим YouTube на iPhone или iPad, откройте приложение YouTube и войдите в систему. После входа выберите значок своего профиля в левом верхнем углу. .
- Оттуда выберите Настройки , чтобы получить доступ к меню настроек приложения.
- В меню Настройки выберите ползунок рядом с параметром Ограниченный режим , чтобы включить или отключить эту функцию. Если ползунок становится серым, ограниченный режим отключен на вашем устройстве (но не на других устройствах), а синий ползунок означает, что ограниченный режим включен.
- Android
- iPhone
- Mac
- Windows
- Отсутствует устройство?
- Для начала откройте мобильное приложение YouTube на своем iPhone или iPad.
- Коснитесь изображения своего профиля в правом верхнем углу экрана.
- Коснитесь параметра Настройки в меню.
- В меню Настройки просто установите Темный режим включить.
- Откройте приложение YouTube на своем iPhone.
- Нажмите на изображение своего профиля.
- Коснитесь Настройки .
- Нажмите Внешний вид .
- Коснитесь переключателя Dark Mode , чтобы включить его.
- Для начала откройте приложение YouTube на своем устройстве Android.
- Нажмите на изображение своего профиля в правом верхнем углу.
- Теперь нажмите Настройки в меню.
- Нажмите на опцию General .
- В окне Общие нажмите Внешний вид .
- Теперь нажмите Темная тема , чтобы переключиться на Вкл .
- Откройте YouTube на своем устройстве.
- Нажмите на изображение своего профиля.
- Коснитесь параметра Настройки в меню.
- Теперь коснитесь Общие .
- Наконец, коснитесь, чтобы переключиться со светлой темы на темную.
- Откройте сайт www.youtube.com.
- Щелкните значок своего профиля, чтобы открыть раскрывающееся меню Аккаунт .
- Коснитесь Темная тема и переключите ее на .
Чтобы помочь вам разобраться в ограниченном режиме YouTube, важно немного больше узнать о типе контента, который Google разрешает использовать на своей платформе.
При создании канала YouTube создатель должен убедиться, что публикуемый им контент соответствует определенным правилам, а это означает, что он безопасен для просмотра более широкой аудиторией YouTube. Это означает, что видео, содержащие сексуальные, ненавистнические или опасные материалы, в том числе ненормативную лексику или темы для взрослых, обычно запрещены.
Видео, нарушающие принципы сообщества YouTube (так называются эти правила), могут быть демонетизированы, заблокированы или удалены. Эти решения принимаются путем ручной проверки или проверки ИИ на уровне учетной записи. Ограниченный режим применяется, даже если видео не настолько плохое, чтобы нарушать эти правила, но все еще содержит сомнительный контент.
Это ограничивает аудиторию видео зарегистрированными пользователями YouTube, которые достаточно взрослые, чтобы просматривать контент. Видео с ограниченным доступом обычно не отображаются с помощью инструмента поиска и могут быть удалены (после ручной проверки) позднее. Если в вашей учетной записи включен ограниченный режим, вы не сможете просматривать подобные видео с ограниченным доступом.
Если в вашей учетной записи включен ограниченный режим, вы не сможете просматривать подобные видео с ограниченным доступом.
Это хорошая (хотя и не надежная) функция родительского контроля, которая помогает ограничить доступ к опасному или небезопасному контенту для более молодой аудитории. Эта функция также полезна в определенных рабочих или общедоступных условиях, например на рабочем ПК, где просмотр определенного контента может быть неуместным.
Как включить или отключить ограниченный режим YouTube на ПК или MacБезопасный режим — это функция безопасности, которую можно отключить, только если вы вошли в свою учетную запись Google. Чтобы отключить эту функцию, вам должно быть больше 18 лет, поскольку YouTube автоматически ограничивает потенциально опасный контент для несовершеннолетних пользователей.
Наряду с блокировкой просмотра видео, он также блокирует просмотр пользователем или добавление комментариев к нему. Вы можете отключить эту функцию в настройках своей учетной записи Google, если вам больше 18 лет. Если вам меньше 18 лет, вы не сможете отключить ограниченный режим, так как эта функция ограничена на основе даты вашего рождения.
Если вам меньше 18 лет, вы не сможете отключить ограниченный режим, так как эта функция ограничена на основе даты вашего рождения.
Приведенные выше шаги должны помочь вам включить или отключить Безопасный режим в вашем браузере, но эти шаги не распространяются на всю учетную запись, и вам нужно будет повторить шаги на других устройствах.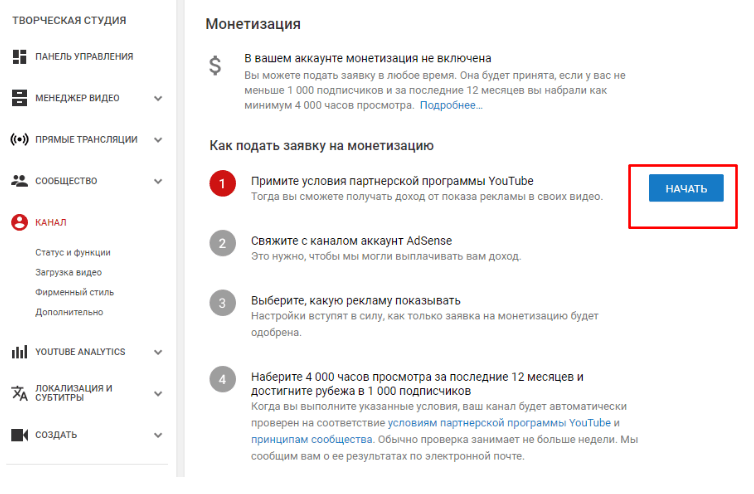
Если вы используете приложение YouTube на устройствах Android, iPhone или iPad, убедитесь, что вы вошли в систему с правильной учетной записью. прежде чем продолжить. Шаги будут различаться в зависимости от того, используете ли вы устройство Android или Apple.
На устройствах Android Даже если вы включите ограниченный режим YouTube, это не идеальное решение, и некоторые небезопасные видео могут не попасть в промежутки. Если это так, вам, возможно, придется серьезно рассмотреть некоторые альтернативы YouTube, которые предлагают лучшую защиту, особенно если вы беспокоитесь о детях и подростках, просматривающих небезопасный контент.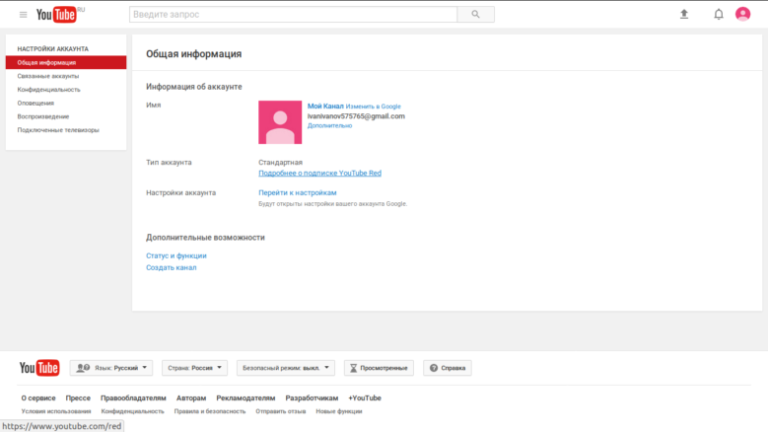
Есть много советов и ярлыков YouTube, которые вы можете попробовать, чтобы лучше использовать платформу, если вы взрослый. Если вы хотите отказаться от рекламы, вам следует подумать о подписке на YouTube Premium (при условии, что YouTube работает правильно). Если у вас возникли проблемы, не забывайте, что вы можете полностью удалить свою учетную запись YouTube.
‘;document.getElementsByClassName(«post-ad-top»)[0].outerHTML=»;tocEl.outerHTML=tocHTML+newHTML;}}catch(e){console.log(e)}
Бен Стоктон (Ben Stockton) — писатель-фрилансер из Великобритании. В прошлой жизни Бен был преподавателем колледжа в Великобритании, обучая подростков и взрослых. Покинув класс, Бен воспользовался своим педагогическим опытом и применил его к написанию технических практических руководств и учебных пособий, специализирующихся на Linux, Windows и Android. Он имеет степень в области истории и аспирантуру в области вычислительной техники. Прочитать полную биографию Бена
Подписывайтесь на YouTube!
Вам понравился этот совет? Если это так, загляните на наш собственный канал на YouTube, где мы рассказываем о Windows, Mac, программном обеспечении и приложениях, а также предлагаем множество советов по устранению неполадок и видео с практическими рекомендациями.
Подписывайся
Как включить темный режим на YouTube [на любом устройстве]
Ссылки на устройства
Благодаря недавнему добавлению темного режима в различные операционные системы и приложения вы, наконец, можете уменьшить яркость экрана в ночное время. И это без необходимости уменьшать яркость экрана и превращать все эти белые меню в темно-серые тона.
Эта опция особенно полезна, когда вы хотите посмотреть YouTube вечером, но не хотите разворачивать видео на весь экран. Когда интерфейс YouTube становится темным, это подавляющее белое свечение больше не будет мешать просматриваемому контенту. Конечно, прежде чем вы сможете пользоваться этой опцией, вам нужно научиться ее включать.
Как включить темный режим для YouTube на iPhone
В зависимости от версии iOS, которую вы используете на своем iPhone, этот процесс может немного отличаться. Если ваш iPhone работает под управлением iOS 13 или новее, выполните следующие действия.
Если ваш iPhone работает под управлением iOS 13 или новее, выполните следующие действия.
Для тех, у кого версия iOS старше iOS 13, включите темный режим для YouTube, выполнив следующие действия.
Как включить темный режим для YouTube на устройстве Android
Процесс для устройств Android немного отличается. Конечно, вы найдете некоторые различия между старой и новой версиями операционной системы Android.
Если у вас есть устройство с Android версии 10 или новее, сделайте следующее.
Если на вашем устройстве установлена более ранняя версия Android, чем версия 10, воспользуйтесь этим руководством.
Как включить темный режим для YouTube на Windows и Mac
Включить темный режим для YouTube с помощью компьютера очень просто.
Откройте веб-браузер на своем компьютере.
Дополнительные вопросы и ответы
Могу ли я выбрать собственную цветовую схему для YouTube?
Да и нет. Все зависит от того, какое устройство вы используете для просмотра видео на YouTube. Если вы делаете это с мобильного устройства, будь то Android или iOS, вы не сможете ничего изменить. Причина в том, что интерфейс мобильных приложений не позволяет никаким внешним надстройкам изменить его.
Но когда вы смотрите YouTube на своем компьютере, все существенно отличается. Поскольку вы используете веб-браузер для доступа к YouTube, есть способ применить различные цветовые схемы к интерфейсу сайта. Конечно, это также будет зависеть от используемого вами браузера.
Если Google Chrome — ваш любимый браузер, изменить цветовую схему YouTube будет просто. Все, что вам нужно сделать, это установить одно из множества доступных дополнений, которые позволят вам сделать именно это. Для этого выполните следующие действия.
1. Откройте браузер Chrome на своем компьютере.
2. Щелкните пункт Extensions в меню в верхней части страницы.
3. Нажмите Управление расширениями .
4. Нажмите Открыть Интернет-магазин Chrome .
5. Нажмите «Поиск в магазине».
7. В зависимости от наличия может быть несколько вариантов на выбор. Когда вы решите, нажмите на расширение, которое вы выбрали. Откроется страница расширения, и все, что вам нужно сделать, это нажать кнопку Добавить в Chrome кнопку .
После того, как вы установили расширение, пришло время поиграть с параметрами и настроить внешний вид для вашего опыта работы с YouTube.
Как отключить ночной/темный режим для YouTube?
Отключить темный режим для YouTube довольно просто. Поскольку YouTube использует кнопку-переключатель для включения темного режима, вы используете ту же кнопку для его выключения. Просто следуйте одному из руководств в разделах выше, в зависимости от используемого устройства.
Хотя между платформами есть небольшие различия, все они идут по одному пути. Для настольных компьютеров и ноутбуков под управлением Windows 10 или Mac OS X выполните следующие действия.
1. Откройте YouTube в веб-браузере.
2. Щелкните изображение своего профиля в правом верхнем углу.
3. Щелкните переключатель Темная тема , чтобы установить его в положение Выкл. .
Для мобильных устройств Android и iOS сделайте следующее.
1. Откройте мобильное приложение YouTube.
2. Коснитесь изображения своего профиля.
3. Нажмите Настройки .
Нажмите Настройки .
4. Нажмите Общие , если вы используете устройство Android. В противном случае перейдите к следующему шагу.
5. Нажмите Внешний вид .
6. Коснитесь переключателя Темная тема в положение Выкл. .
Вот и все. Вы успешно отключили темный режим, превратив внешний вид YouTube в более светлую цветовую схему.
YouTube в темноте
Надеюсь, вам удалось включить темный режим для YouTube. Теперь вам не нужно щуриться вечером в экран, когда вы пытаетесь посмотреть последнюю загрузку с вашего любимого ютубера. И если вы хотите изменить всю цветовую схему YouTube, вы также можете это сделать. Конечно, это доступно только в веб-браузере Google Chrome с соответствующим дополнением.
Вам удалось включить темный режим для YouTube? Какое устройство вы чаще всего используете для просмотра видео на YouTube? Пожалуйста, поделитесь своими мыслями в разделе комментариев ниже.




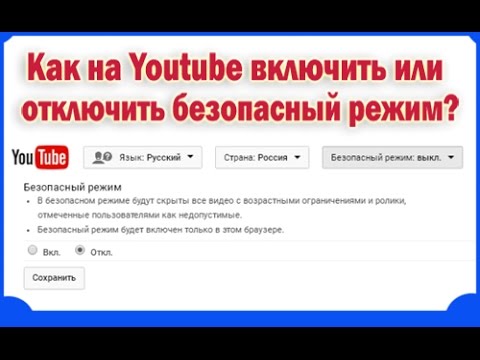

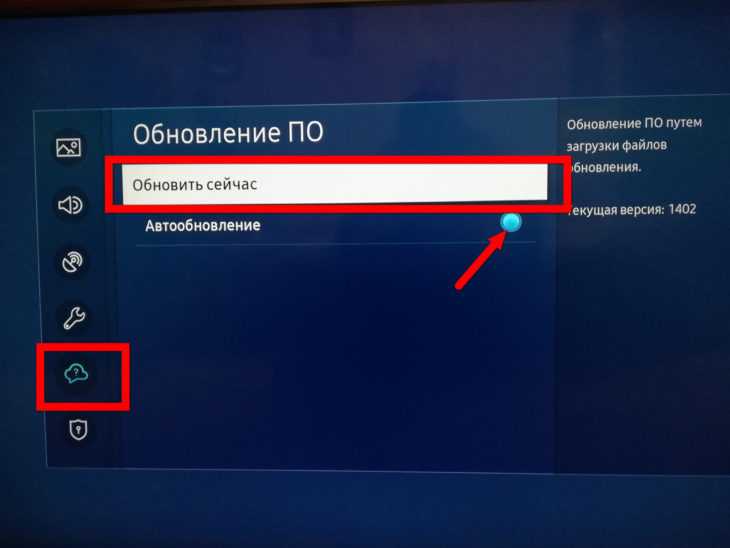

 С его помощью можно просматривать ролики на ютуб, серфить странички, играть в мобильные игры. Хорошими моделями можно назвать «Xiaomi Mi Box S», «Beelink GT1». Качественным – «Dune HD Pro 4K Plus».
С его помощью можно просматривать ролики на ютуб, серфить странички, играть в мобильные игры. Хорошими моделями можно назвать «Xiaomi Mi Box S», «Beelink GT1». Качественным – «Dune HD Pro 4K Plus».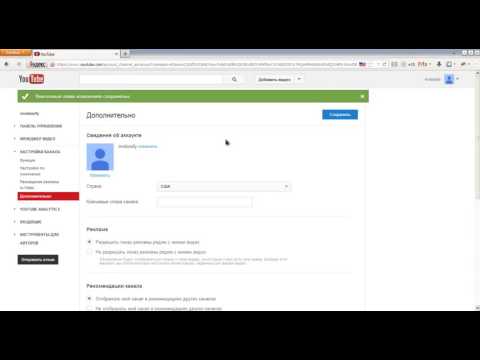 Например, «DVS-T2 HOBBIT UNIT II». Видеоролики смотреть можно прямиком через тюнер.
Например, «DVS-T2 HOBBIT UNIT II». Видеоролики смотреть можно прямиком через тюнер.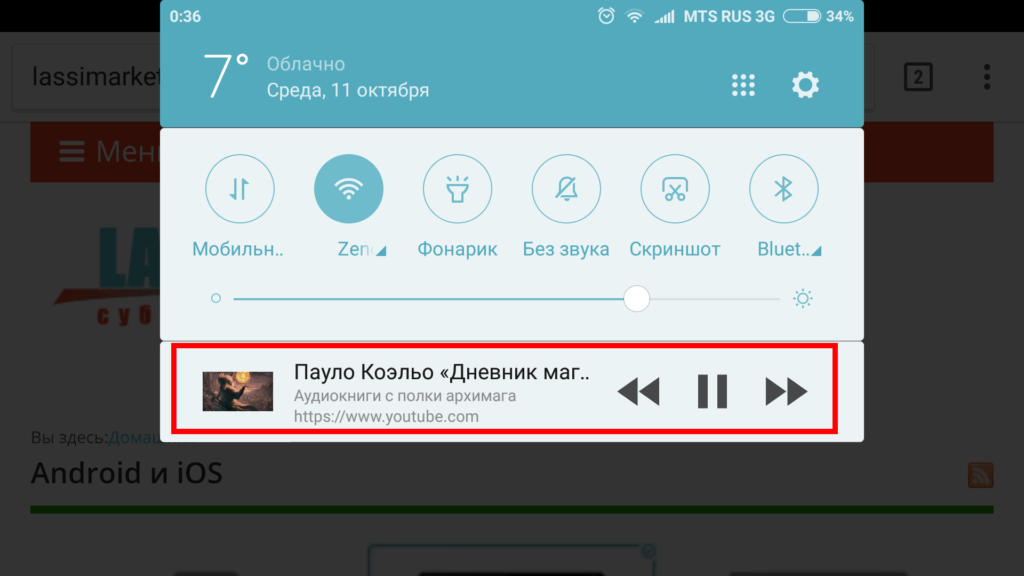

 Чтобы его возобновить, нажимаем кнопку воспроизведения в шторке уведомлений. После этого можно работать с различными приложениями на Android-устройстве, контент при этом продолжит воспроизводиться.
Чтобы его возобновить, нажимаем кнопку воспроизведения в шторке уведомлений. После этого можно работать с различными приложениями на Android-устройстве, контент при этом продолжит воспроизводиться.