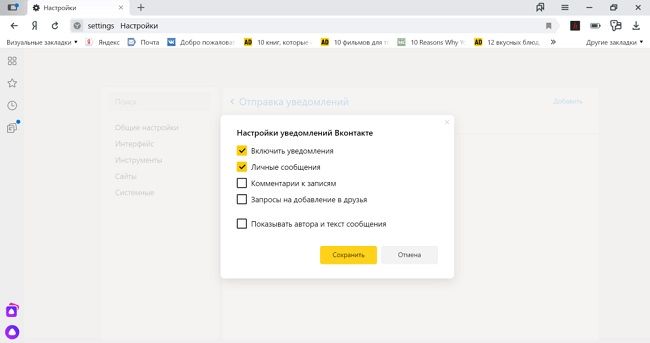Первое включение и настройка. Справка
Актуально для: |
Включите колонку в розетку.
Дождитесь приветствия Алисы.
Откройте приложение Дом с Алисой.
На экране появится баннер о том, что найдена Станция.
Нажмите кнопку Подключить и следуйте инструкциям в приложении.
Нажмите фото профиля или значок сервисов, затем Устройства и выберите в списке нужное устройство.
Нажмите значок Алисы и скажите: «Настрой колонку».
А если у меня приложение «Яндекс — с Алисой»?
В этом приложении тоже можно настроить устройство:
В приложении «Яндекс — с Алисой» могут быть не все настройки, поэтому для управления умным домом все же лучше использовать приложение Дом с Алисой.
- Получить подарок от Яндекс Плюса
- Подключить Станцию к телевизору кабелем HDMI
Сначала включите обычный Wi-Fi на смартфоне.

В приложении
\n Приложение Дом с Алисой объединяет все ваши устройства и позволяет легко ими управлять. Обратите внимание, что в вашем телефоне это приложение может называться «Умный Дом».
\n \n«}}»> на странице выбора сети Wi-Fi нажмите Подключиться к скрытой сети.
Включите точку доступа в настройках смартфона.
В приложении Дом с Алисой введите название точки доступа и пароль к ней.
Следуйте инструкциям в приложении.
В приложении
\n Приложение Дом с Алисой объединяет все ваши устройства и позволяет легко ими управлять. Обратите внимание, что в вашем телефоне это приложение может называться «Умный Дом».
\n \n
«}}»> на странице выбора сети Wi-Fi нажмите Настроить Wi-Fi вручную.
Включите режим модема в настройках смартфона. Убедитесь, что имя сети Wi-Fi не содержит пробелов и специальных символов. Чтобы изменить его, перейдите в раздел Настройки → Основные → Об этом устройстве → Имя.
В приложении Дом с Алисой введите название точки доступа и пароль к ней.
Следуйте инструкциям в приложении.
Нужно раздать Wi-Fi с мобильного устройства
Внимание. Не допускайте попадания видео или аудио со звуком подключения к посторонним — в этом звуке зашифрован пароль к вашей сети Wi-Fi.
Колонка не подключается к интернету
См. статью Станция не подключается.
Не помню логин или пароль от аккаунта на Яндексе
Колонка не включается
См. статью Станция не включается.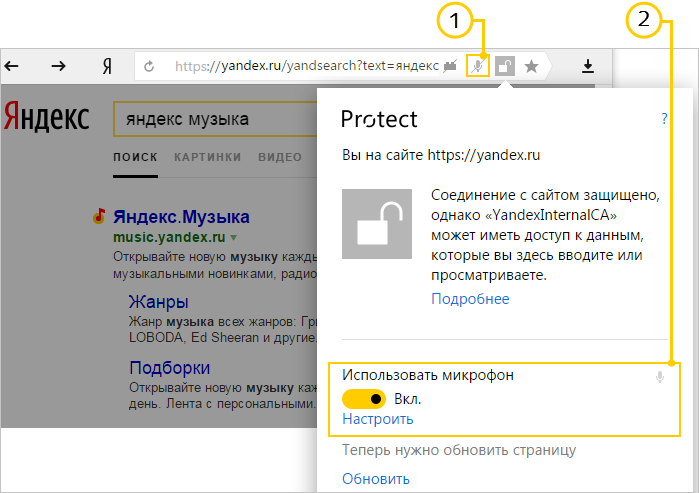
Как расположить колонку в комнате?
Учтите, что расположение колонки в комнате сильно влияет на звучание. Экспериментируйте с местом для получения комфортной акустики. Мы рекомендуем ставить колонку не ближе чем 20–30 см от стены.
| Zigbee™ является товарным знаком Connectivity Standards Alliance. |
Была ли статья полезна?
Первое включение и настройка — Яндекс Телефон. Справка
- Как подготовиться к первой настройке
- Включить и настроить смартфон
При первом включении Телефона вам понадобятся войти в свои аккаунты Google и на Яндексе. Если вы забыли логин или пароль от какого-то из них, изучите следующие рекомендации:
Не удается войти в аккаунт Google в справке Google.
Решение проблем в Справке Яндекс ID.
Если у вас нет аккаунтов на этих сервисах, вы сможете создать новые при первой настройке устройства.
Во время настройки Телефон также предложит вам скопировать данные со старого смартфона. Чтобы перенести в Телефон актуальную информацию, создайте или обновите резервную копию данных на старом смартфоне (см. инструкцию для Android, iOS).
Чтобы настраивать Телефон было удобнее, впервые включайте его в месте, где можно подключиться к сети Wi-Fi.
Процедура настройки Телефона различается в зависимости от того, хотите ли вы скопировать данные (приложения, настройки, календарь, контакты из адресной книги, почту и фото) со старого смартфона.
Настроить с копированием данныхНастроить без копирования данных
Вставьте в Телефон SIM-карту.
Зарядите Телефон и ваш старый смартфон.
На Телефоне нажмите и 2–3 секунды удерживайте кнопку включения и выключения.
Следуйте инструкциям на экране, чтобы подключить телефон к мобильной сети и к сети Wi-Fi.
На шаге Скопируйте приложения и данные выберите пункт Копировать данные.
 Выберите способ копирования и следуйте инструкциям на экране. Перенос данных занимает много времени и продолжится после завершения настройки смартфона. Переходите к следующему этапу, не дожидаясь окончания копирования.
Выберите способ копирования и следуйте инструкциям на экране. Перенос данных занимает много времени и продолжится после завершения настройки смартфона. Переходите к следующему этапу, не дожидаясь окончания копирования.Выберите и настройте способ снятия блокировки Телефона: графический ключ, пароль (буквы, символы и цифры), пин-код (только цифры) или отпечаток пальца. Самый надежный способ защиты — пароль.
Подключите сервисы Google.
Войдите с Яндекс ID. Если ваш аккаунт защищен двухфакторной авторизацией, то для входа используйте одноразовый пароль, сгенерированный в приложении Яндекс Ключ. Если у вас еще нет аккаунта, зарегистрируйтесь.
Настройте Яндекс Деньги: придумайте пароль доступа и выпустите виртуальную банковскую карту для бесконтактных платежей.
Включите автозагрузку фотографий на Яндекс Диск — это бесплатно и сэкономит место на смартфоне.
Выберите рекомендованные приложения, которые вы хотите установить на Телефон.
 Если вы не хотите устанавливать какое-либо из приложений, нажмите на него — приложение будет исключено из установки, справа от его названия отобразится значок .
Если вы не хотите устанавливать какое-либо из приложений, нажмите на него — приложение будет исключено из установки, справа от его названия отобразится значок .Подождите, пока Телефон применит выбранные настройки и запустится.
Вставьте в Телефон SIM-карту.
Зарядите Телефон.
На Телефоне нажмите и 2–3 секунды удерживайте кнопку включения и выключения.
Следуйте инструкциям на экране, чтобы подключить телефон к мобильной сети и к сети Wi-Fi.
На шаге Скопируйте приложения и данные выберите пункт Настроить как новое устройство.
Войдите в свой аккаунт Google. Если у вас еще нет аккаунта, зарегистрируйтесь.
Выберите и настройте способ снятия блокировки Телефона: графический ключ, пароль (буквы, символы и цифры), пин-код (только цифры) или отпечаток пальца. Самый надежный способ защиты — пароль.
Подключите сервисы Google.
Войдите с Яндекс ID.
 Если ваш аккаунт защищен двухфакторной авторизацией, то для входа используйте одноразовый пароль, сгенерированный в приложении Яндекс Ключ. Если у вас еще нет аккаунта, зарегистрируйтесь.
Если ваш аккаунт защищен двухфакторной авторизацией, то для входа используйте одноразовый пароль, сгенерированный в приложении Яндекс Ключ. Если у вас еще нет аккаунта, зарегистрируйтесь.Настройте Яндекс Деньги: придумайте пароль доступа и выпустите виртуальную банковскую карту для бесконтактных платежей.
Включите автозагрузку фотографий на Яндекс Диск — это бесплатно и сэкономит место на смартфоне.
Выберите рекомендованные приложения, которые вы хотите установить на Телефон. Если вы не хотите устанавливать какое-либо из приложений, нажмите на него — приложение будет исключено из установки, справа от его названия отобразится значок .
Подождите, пока Телефон применит выбранные настройки и запустится.
После запуска Телефона проверьте, нет ли доступных обновлений прошивки. Если обновления найдены, установите их (возможно, нужно будет установить несколько обновлений подряд).
Написать в службу поддержки
Включить двухфакторную аутентификацию — Яндекс ID.
 Справка
СправкаДля включения двухфакторной аутентификации (2FA) вам потребуется приложение Яндекс Ключ, которое вы можете установить на мобильное устройство Android или iOS. Ваше устройство должно поддерживать методы защиты от несанкционированного доступа (например, отпечаток пальца, PIN-код, распознавание лица).
После включения двухфакторной аутентификации:
Все приложения, программы и сервисы Яндекса будут запрашивать одноразовые пароли.
Для сторонних мобильных приложений, компьютерных программ и импортеров почты необходимо использовать индивидуальные пароли приложений.
Процесс восстановления доступа изменится.
Примечание. Чтобы перенести аккаунт на другой смартфон или планшет, следуйте инструкциям в разделе «Перенос аккаунтов Яндекс Ключей».
Установите приложение Яндекс Ключ или откройте его.
Дальнейшие действия по переносу аккаунта в приложение Яндекс Ключ зависят от версии приложения, так что проверьте это. Чтобы проверить версию Яндекс Ключа, нажмите на значок шестеренки в левом верхнем углу приложения и выберите раздел О приложении.
Чтобы проверить версию Яндекс Ключа, нажмите на значок шестеренки в левом верхнем углу приложения и выберите раздел О приложении.
Если ваш Яндекс Ключ версии 3.0 или выше, выполните действия прямо в приложении:
Нажмите кнопку Добавить аккаунт.
Введите свой логин и пароль на Яндексе и подтвердите привязанный к нему номер телефона.
После того, как вы правильно введете SMS-код, ваша учетная запись будет добавлена в приложение, и вы сможете начать использовать Яндекс-ключ для входа. приложение:
Войдите в учетную запись, для которой вы хотите настроить вход в Яндекс Ключ.
На вкладке Безопасность в разделе Способ входа нажмите Текущий способ и выберите Яндекс Ключ.
В нижней части экрана нажмите Перейти по ссылке.
Настройте двухфакторную аутентификацию в 4 шага.
Подтвердите свой номер телефона.

Если вы уже привязали свой номер телефона к своей учетной записи, браузер отобразит этот номер и спросит, хотите ли вы подтвердить его или изменить.
Если ваш текущий номер телефона не привязан к вашей учетной записи, вы должны привязать его, чтобы иметь возможность восстановить доступ к своей учетной записи вручную.
Чтобы привязать или подтвердить номер, запросите отправку кода по SMS и затем введите его в форму. После того, как вы правильно ввели код, нажмите «Подтвердить», чтобы перейти к следующему шагу.
Создайте PIN-код.
Придумайте четырехзначный PIN-код и введите его для двухфакторной аутентификации.
Внимание. Только вы знаете свой PIN-код, и его нельзя изменить. Если вы забудете пин-код, Яндекс Ключ не сможет сгенерировать правильный одноразовый пароль, а восстановить доступ к аккаунту можно будет только обратившись в службу поддержки.
Нажмите «Создать», чтобы подтвердить свой PIN-код.

Настроить Яндекс Ключ.
Требуется сгенерировать одноразовые пароли для вашей учетной записи. Вы можете получить ссылку на приложение прямо на свой телефон или установить его из App Store или Google Play.
Если Яндекс Ключ запрашивает доступ к камере, разрешите. Это необходимо для распознавания QR-кодов при добавлении учетных записей или при входе в систему с помощью QR-кода.
В Яндекс Ключе нажмите кнопку Добавить аккаунт. Яндекс Ключ включит вашу камеру, чтобы отсканировать QR-код, отображаемый в браузере.
Если QR-код не читается, нажмите Показать секретный ключ в браузере или Добавить вручную в приложении. Вместо QR-кода браузер отобразит последовательность символов, которую необходимо ввести в приложение.
Когда устройство распознает вашу учетную запись, оно запросит PIN-код, который вы создали на втором шаге.
Проверьте свой одноразовый пароль.

Чтобы убедиться, что все настроено правильно, на последнем шаге необходимо ввести одноразовый пароль.
Введите PIN-код, который вы создали на шаге 2, в Яндекс Ключ. Приложение отобразит ваш одноразовый пароль. Введите его рядом с Enable и нажмите кнопку. В некоторых случаях вас попросят ввести пароль, который вы использовали перед включением 2FA.
Вам необходимо ввести одноразовый пароль, прежде чем он перестанет отображаться на экране приложения. Если до следующего пароля осталось не так много времени, просто дождитесь появления нового.
Если вы ввели правильные данные, 2FA будет включена, и ваш аккаунт откроется.
Один и тот же Яндекс Ключ можно использовать для нескольких аккаунтов, использующих одноразовые пароли. Чтобы добавить в приложение еще одну учетную запись, откройте Яндекс Ключ и нажмите . Если версия приложения 3.0 и выше, 2FA включается автоматически при добавлении аккаунта в Яндекс Ключ.
Удаление учетной записи не отключает 2FA автоматически.
 Чтобы отключить 2FA, сначала нужно вернуться к использованию обычного пароля от учетной записи в Яндекс ID. Дополнительные сведения см. в разделе Отключение двухфакторной аутентификации.
Чтобы отключить 2FA, сначала нужно вернуться к использованию обычного пароля от учетной записи в Яндекс ID. Дополнительные сведения см. в разделе Отключение двухфакторной аутентификации.Другие почтовые клиенты — Электронная почта. Справка
- Настроить IMAP-клиент
- Настроить POP3-клиент
- Настроить SMTP только для отправки
Вы можете настроить любой клиент, поддерживающий протоколы IMAP, POP3 и SMTP, для работы с Яндекс.Почтой.
При использовании протокола IMAP почтовый клиент синхронизируется с сервером и сохраняет структуру папок в вашем почтовом ящике. Сообщения, которые вы отправляете из почтового клиента, будут сохраняться как на вашем компьютере, так и на сервере, и вы сможете получить к ним доступ с различных устройств.
Откройте раздел «Почтовые клиенты» в настройках Яндекс.Почты.
Выберите следующие варианты: С сервера imap.yandex.com через IMAP и пароли приложений и токены OAuth.

Сохранить изменения.
Примечание. Если вы хотите, чтобы письма сохранялись какое-то время после их удаления в почтовом клиенте, выберите Не удалять автоматически письма, помеченные как удаленные в IMAP. Обратите внимание, что они будут безвозвратно удалены из почтового ящика сразу после перезапуска почтового клиента.
Перейти к управлению учетной записью.
В разделе Пароли и авторизация нажмите Включить пароли приложений. Подтвердите действие и нажмите Создать новый пароль.
Если у вас включена двухфакторная аутентификация, просто нажмите Создать пароль приложения.
Выберите тип приложения Почта.
Придумайте имя пароля. Например, вы можете ввести название приложения, для которого создаете пароль. Пароль будет отображаться в списке под этим именем.
Нажмите «Создать». Пароль приложения будет отображаться во всплывающем окне.

Ограничение. Вы можете увидеть созданный пароль только один раз. Если вы ввели его неправильно и закрыли окно, удалите текущий пароль и создайте новый.
- Входящая почта
адрес почтового сервера —
imap.yandex.comбезопасность соединения — SSL
- 9 0002 порт — 993
- Исходящая почта
адрес почтового сервера —
smtp.yandex.comбезопасность соединения — SSL
порт — 465
Для доступа к почтовому серверу, введите имя пользователя и пароль приложения. Используйте пароль, который вы создали для почтового приложения на предыдущем шаге. Если вы настраиваете доставку электронной почты с почтового ящика типа «login@yandex.

Внимание. Мы не рекомендуем использовать почтовый сервер вашего провайдера для отправки почты от вашего имени на Яндексе.
Поддержка IMAP будет включена автоматически при первом входе в почтовую программу.
При использовании POP3 все сообщения из папок, которые вы выбираете в меню Настройки → Почтовые клиенты, будут сохраняться почтовым клиентом на вашем компьютере в папке «Входящие». При необходимости вы можете настроить фильтры в почтовом клиенте для автоматического перемещения сообщений в нужные папки. Отправляемые вами сообщения будут сохраняться только на вашем компьютере.
Откройте раздел «Почтовые клиенты» в настройках Яндекс.Почты.
Включить опцию С сервера pop.yandex.ru по протоколу POP3.
Сохранить изменения.

Примечание. При загрузке почты с сервера по протоколу POP3 Яндекс.Почта автоматически создает резервную копию ваших сообщений на сервере. Однако вы можете удалить их вручную с помощью веб-интерфейса. Чтобы удалить электронную почту с помощью почтового клиента, используйте IMAP.
Перейти к управлению учетной записью.
В разделе Пароли и авторизация нажмите Включить пароли приложений. Подтвердите действие и нажмите Создать новый пароль.
Если у вас включена двухфакторная аутентификация, просто нажмите Создать пароль приложения.
Выберите тип приложения Почта.
Придумайте имя пароля. Например, вы можете ввести название приложения, для которого создаете пароль. Пароль будет отображаться в списке под этим именем.
Нажмите «Создать». Пароль приложения будет отображаться во всплывающем окне.
Ограничение. Вы можете увидеть созданный пароль только один раз.

- Входящая почта
адрес почтового сервера —
pop.yandex.comбезопасность соединения — SSL
- 90 002 порт — 995
- Исходящая почта
адрес почтового сервера —
smtp.yandex.comбезопасность соединения — SSL
порт — 465
Для доступа к почтовому серверу введите ваше имя пользователя и пароль приложения. Используйте пароль, который вы создали для почтового приложения на предыдущем шаге. Если вы настраиваете доставку электронной почты с почтового ящика типа «[email protected]», вашим именем пользователя является первая часть адреса до символа «@».
 Если вы используете Яндекс 360 для бизнеса, введите свой полный адрес электронной почты в качестве имени пользователя.
Если вы используете Яндекс 360 для бизнеса, введите свой полный адрес электронной почты в качестве имени пользователя.Внимание. Мы не рекомендуем использовать почтовый сервер вашего провайдера для отправки почты от вашего имени на Яндексе.
Вы можете настроить доставку сообщений по протоколу POP3 из любой папки, включая Спам. Для этого перейдите в «Настройки» → «Почтовые клиенты» и выберите папки.
По умолчанию при загрузке содержимого папки с помощью почтовых клиентов сообщения не помечаются как прочитанные. Если вы хотите пометить полученные сообщения как прочитанные, включите соответствующую опцию.
Настройка единого протокола SMTP обычно требуется на устройствах, которые только отправляют электронные письма, но не получают их.
Откройте раздел «Почтовые клиенты» в настройках Яндекс.Почты.
Выберите следующие варианты: С сервера imap.yandex.com через IMAP и пароли приложений и токены OAuth.
Сохранить изменения.




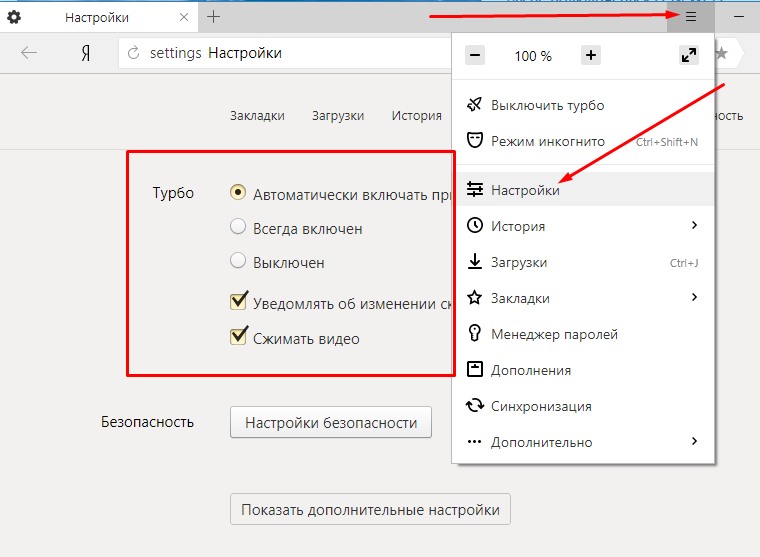 Выберите способ копирования и следуйте инструкциям на экране. Перенос данных занимает много времени и продолжится после завершения настройки смартфона. Переходите к следующему этапу, не дожидаясь окончания копирования.
Выберите способ копирования и следуйте инструкциям на экране. Перенос данных занимает много времени и продолжится после завершения настройки смартфона. Переходите к следующему этапу, не дожидаясь окончания копирования. Если вы не хотите устанавливать какое-либо из приложений, нажмите на него — приложение будет исключено из установки, справа от его названия отобразится значок .
Если вы не хотите устанавливать какое-либо из приложений, нажмите на него — приложение будет исключено из установки, справа от его названия отобразится значок .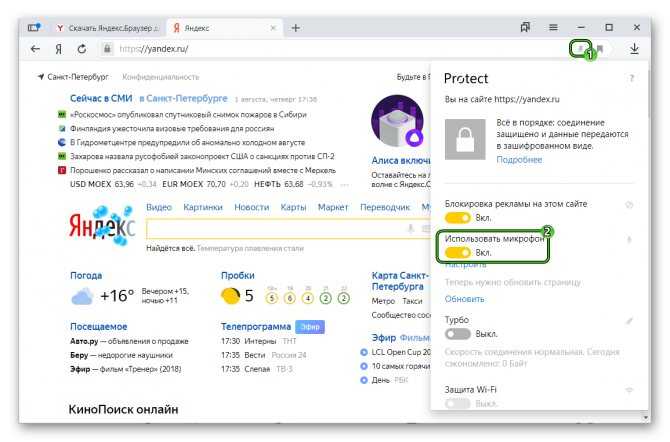 Если ваш аккаунт защищен двухфакторной авторизацией, то для входа используйте одноразовый пароль, сгенерированный в приложении Яндекс Ключ. Если у вас еще нет аккаунта, зарегистрируйтесь.
Если ваш аккаунт защищен двухфакторной авторизацией, то для входа используйте одноразовый пароль, сгенерированный в приложении Яндекс Ключ. Если у вас еще нет аккаунта, зарегистрируйтесь.
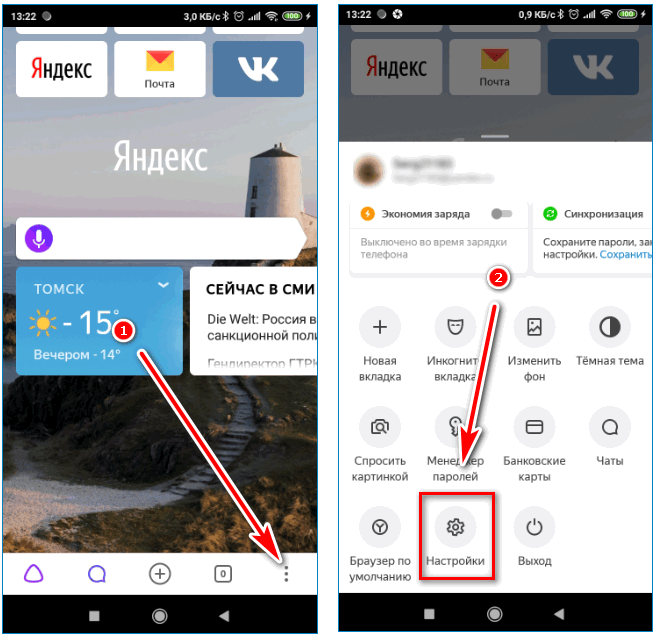
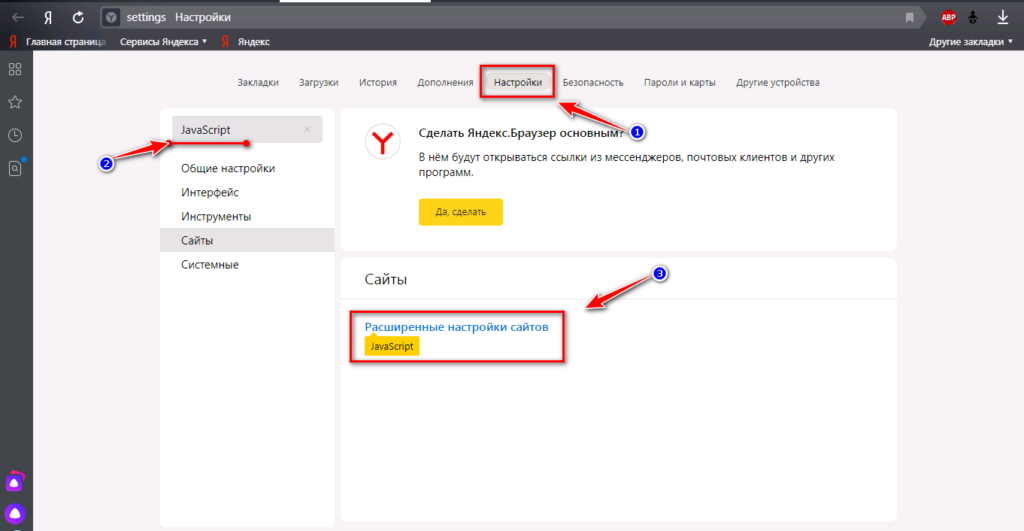
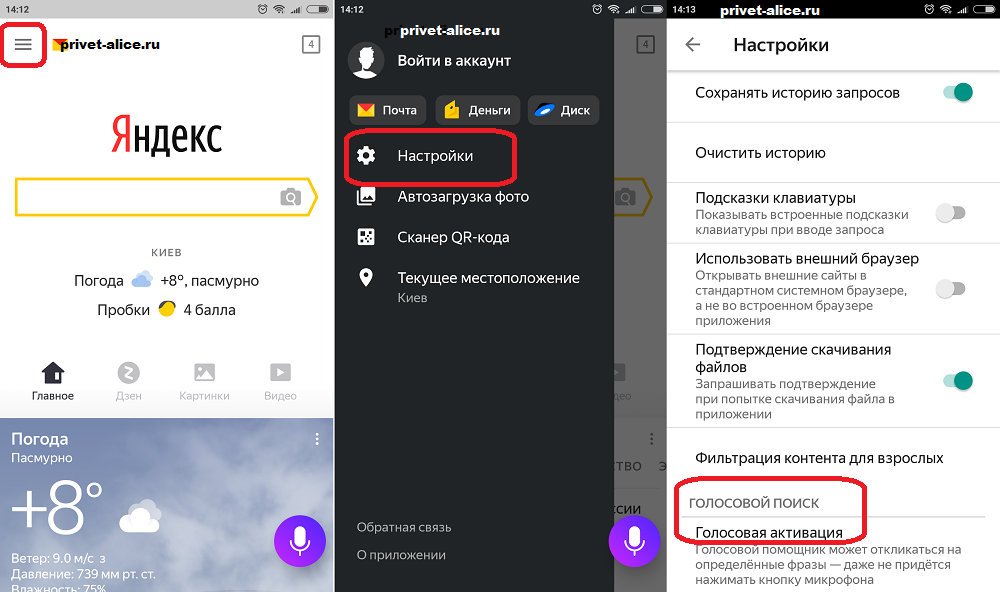 Чтобы отключить 2FA, сначала нужно вернуться к использованию обычного пароля от учетной записи в Яндекс ID. Дополнительные сведения см. в разделе Отключение двухфакторной аутентификации.
Чтобы отключить 2FA, сначала нужно вернуться к использованию обычного пароля от учетной записи в Яндекс ID. Дополнительные сведения см. в разделе Отключение двухфакторной аутентификации.

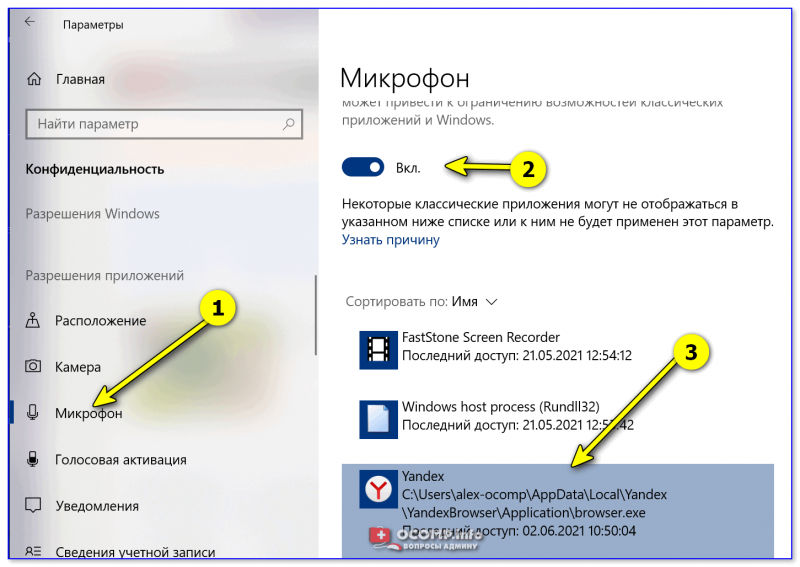

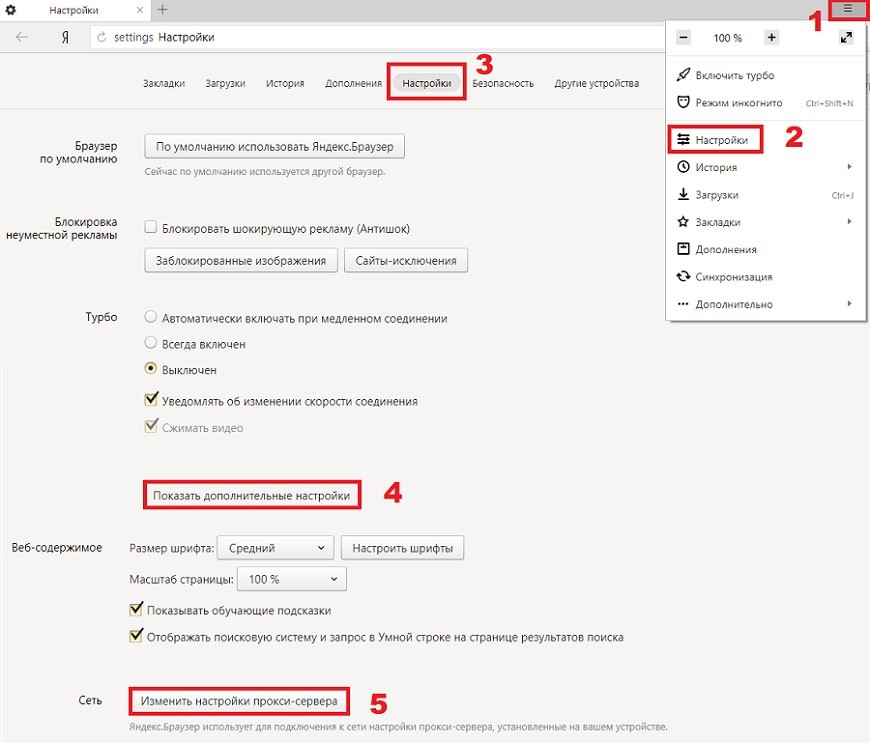
 Если вы используете Яндекс 360 для бизнеса, введите свой полный адрес электронной почты в качестве имени пользователя.
Если вы используете Яндекс 360 для бизнеса, введите свой полный адрес электронной почты в качестве имени пользователя.