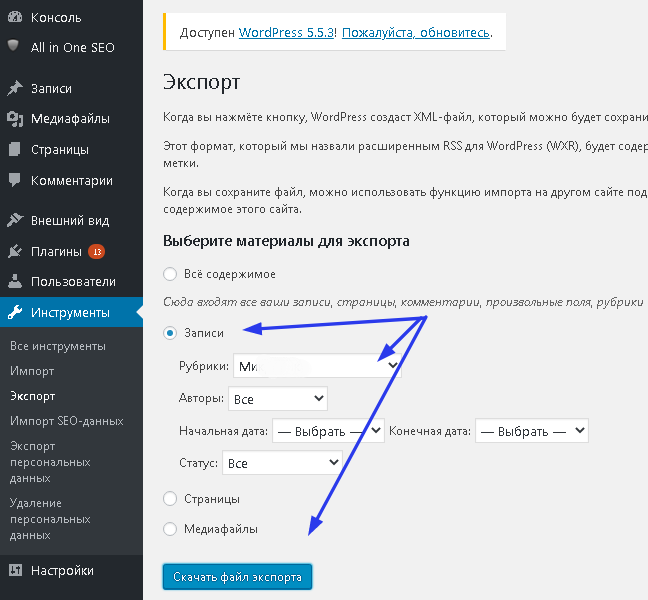Как установить и настроить комментарии от Facebook на WordPress
Опубликовано: ADv Дата 20.08.2013 в рубрике Настройки Комментировать
У Facebook есть масса интересных социальных плагинов, таких как кнопка «Мне нравится» и «Поделиться». Их можно использовать для интеграции вашего сайта с мощной пользовательской базой социальной сети и пожинать плоды в виде увеличения узнавания бренда, построения мощной пользовательской базы, а также инструмента статистики Facebook Insights для вашего сайта. Среди этих социальных плагинов есть один под названием Комментарии, который включает комментирование на вашем сайте, когда вы залогинены на Фейсбук, и позволяет при этом оставлять комментарии от имени аккаунта в этой социальной сети. Это не только приносит вам больше качественных комментариев (ибо не будет анонимных троллей), но и позволяет делиться оставленными комментариям с друзьями или пользователями, подписанными на вашу страницу ФБ. Если пользователь, оставляя комментарий, отмечает галочку «Отправить на facebook», то ваша статья отобразится для всех его друзей в ленте новостей, что также даст дополнительный приток трафика.
Первым делом необходимо установить и активировать плагин под названием a title=»Facebook Comments for WordPress Plugin» href=»http://wordpress.org/extend/plugins/facebook-comments-for-wordpress/» target=»_blank» rel=»nofollow»>Facebook Comments for WordPress.
После активации этого плагина, он попросить ввести ID приложения и secret key. Если вы уже знаете как получить эти настройки, то можно пропустить следующие несколько шагов. Если же нет, то следуйте нижеприведенным инструкциям.
Начнем с регистрации приложения facebook. Кликните на иконку Create new app справа вверху.
Всплывающее окно попросит вас ввести имя приложения и согласиться с условиями пользования.
После завершение этого шага и ввода капчи, вас перенаправит на страницу с основной информацией о приложении. Там вы найдете ваш App ID и Secret Key. Посмотрите на скриншот примера ниже:
Посмотрите слева, там вы увидите меню под названием Websites. Кликните на него и укажите ваш сайт.
Кликните на него и укажите ваш сайт.
Теперь же, когда App ID и Secret Key получен, давайте вернемся в административную панель WordPress. Переходим в Настройки » Facebook Comments. Вводим ваш facebook ID и secret key приложения.
Здесь множество настроек, но мы не будем касаться их, ибо вам придется указывать их исключительно на ваше усмотрение. Каждая из этих опций детально пояснена, например какой внешний вид формы комментирования вам необходима; отображать ли ее на страницах или же нет и т.д.
Этот плагин является самым простым и легким решением установки комментариев от Facebook в WordPress. Единственное, что стоит учесть на текущий момент, это что нет способа сделать резервную копию комментариев, и если вы по какой-либо причине решите все отменить, вы потеряете все комментарии от ФБ.
А что вы думаете по поводу комментариев от Facebook? Используете их на ваших WordPress-сайтах?
Rating: 5.0/5 (3 votes cast)
facebookwordpressкомментарииплагин
Теги: facebook wordpress комментарии плагин
Об авторе ADv
Занимаюсь разработкой сайтов и магазинов на WordPress. Оказываю платные помощь и консультации.
Skype: advokat_b
Оказываю платные помощь и консультации.
Skype: advokat_b
Предыдущая статья: E-mail уведомления об ошибках 404 в WordPress
Следующая статья: Работаем с рубриками WordPress с помощью кода
Как настроить комментарии и аватары на сайте WordPress
Привет, друзья! На одном из занятий мы настроили главную страницу блога. А сегодня узнаем, где и как настроить комментарии на сайте WordPress. А также аватары, отображаемые возле них при обсуждении.
Ничего сложного в этой процедуре нет. И уверена, что всем известно, для чего нужны комментарии к записям блога и в чём их польза. Поэтому перейдём сразу к делу. И настроим обсуждение на сайте.
Как настроить комментарии в Вордпресс
Итак, в панели управления слева открываем раздел Настройки → Обсуждение. Перед нами окно Настройки обсуждения. Пробежимся по пунктам.
Настройки записей по умолчанию
Пытаться оповестить блоги, упоминаемые в статье. Эта опция предназначена для оповещения блогов, упомянутых на вашем сайте. То есть, если вы поставили ссылку на сторонний сайт, то автор получит уведомление. Я отмечать не стала.
То есть, если вы поставили ссылку на сторонний сайт, то автор получит уведомление. Я отмечать не стала.
Разрешить оповещения с других блогов (уведомления и обратные ссылки) для новых записей. Здесь наоборот. Ставите галочку и получаете оповещение, если ваш сайт упомянул другой блогер.
Разрешить оставлять комментарии к новым записям. Настройка этой функции решает, хотите ли вы вообще получать комментарии к записям. Либо вовсе их отключите. Но раз уж мы решили заняться настройкой обсуждений, значит активируем комментарии.
Другие настройки комментариев
Автор комментария должен указать имя и e-mail. Я отметила этот пункт, чтобы видеть данные участников обсуждения.
Пользователи должны быть зарегистрированы и авторизованы для комментирования. Не стала отмечать, чтобы комментарии могли оставлять все желающие читатели блога, а не только подписчики.
Автоматически закрывать обсуждение статей старше — указываете период. По умолчанию стоит 14 дней. Но их можно и вовсе не закрывать и не ставить галочку.
По умолчанию стоит 14 дней. Но их можно и вовсе не закрывать и не ставить галочку.
Показывать галочку разрешения установки куки-файлов для авторов комментариев. Активирую функцию, чтобы посетители, пришедшие повторно, не вводили заново свои данные.
Разрешить древовидные (вложенные) комментарии глубиной — выбираете количество уровней. Я поставила 5. Либо запрещаете иерархию в комментариях.
Разбивать комментарии верхнего уровня на страницы — устанавливаете количество, если желаете. Затем выбираете отображение первой или последней страницы. И расположение ранних или поздних комментариев. Я решила пока не разбивать по страницам.
Отправить мне письмо, когда:
- Кто-нибудь оставил комментарий
- Комментарий ожидает проверки
Отмечаю оба пункта, чтобы получать уведомления о поступивших комментариях на электронную почту.
Перед появлением комментария — выбираем действия, которые необходимо совершить для появления комментария. Настраиваете на своё усмотрение.
Настраиваете на своё усмотрение.
- Комментарий должен быть одобрен вручную. В админке появится уведомление о новом комментарии. И чтобы он отобразился на сайте, нажимаете Одобрить.
- Автор должен иметь ранее одобренные комментарии. Если комментарии пользователя уже были ранее одобрены, то новые опубликуются на сайте автоматически без вашего вмешательства.
Модерация комментариев
Очень часто вам будут приходить спамные комментарии. И как правило, они содержат рекламные ссылки. Порой даже несколько. Поэтому здесь вы устанавливаете число ссылок, при котором комментарий не опубликуется, а будет ждать вашего одобрения.
По умолчанию стоит число 2. Поэтому коммент, содержащий более одной ссылки, будет ожидать ручной обработки. Но если вы итак для всех комментариев установили ручное одобрение, то данный порог не имеет значения.
Также вы можете в поле указать слова, имена авторов, URL, адрес e-mail или IP, которые при содержании в комментарии будут отправлять его на модерацию. Это в случае ваших сомнений относительно того или иного пользователя.
Это в случае ваших сомнений относительно того или иного пользователя.
Чёрный список
Кроме того, такое же поле существует и для определения чёрного списка. Тогда в спам будут автоматически попадать комментарии, которые содержат перечисленные слова, имена авторов, URL, адрес email или IP.
Аватары
На моё примечание не обращайте внимание. Итак, продолжаем.
Отображение аватаров. Ставим галочку, чтобы показывать аватар рядом с комментарием.
Максимальный рейтинг. Определяет возрастную категорию. Если ваш блог не содержит материалы для взрослых, выбираете G. Значит, информация подходит для любой аудитории. В ином случае рассмотрите значения PG, R и X для более старших посетителей.
Аватар по умолчанию. Эта опция будет работать для пользователей, не имеющих своего аватара. Имеется возможность показывать либо стандартное изображение, либо созданное автоматически на основе их e-mail.
И выбираете любой понравившийся стиль:
- Человек-загадка
- Пустой
- Логотип Gravatar
- Identicon
- Wavatar
- MonsterID
- Ретро
Наши настройки готовы. Нажимаем кнопку Сохранить изменения. При желании можете возвращаться сюда и менять настройки параметров обсуждения.
Нажимаем кнопку Сохранить изменения. При желании можете возвращаться сюда и менять настройки параметров обсуждения.
Управление комментариями на сайте WordPress
Теперь посмотрим, где происходит управление комментариями на сайте WordPress. В админке заходим в раздел Комментарии. Отсюда имеется возможность проводить модерацию и отвечать на комментарии, не заходя на сайт. Очень даже удобно.
Наверху находятся вкладки:
- Все
- Мои
- Ожидающие
- Одобренные
- Спам
- Корзина
А размещать комментарии в этих вкладках можно при помощи кнопок. Которые появляются под комментарием при наведении курсора. На скриншоте я их выделила.
Помимо этого, вы можете посмотреть свойства или изменить комментарий. А также увидеть адрес электронной почты и IP отправителя.
Заключение
Посмотрим, что мы только что настроили:
- Оповещения
- Отображение комментариев
- Модерацию
- Чёрный список для спама
- Аватары
А также в дополнение рекомендую вам установить плагин Akismet Anti-Spam для полноценного контроля за спамом в комментариях.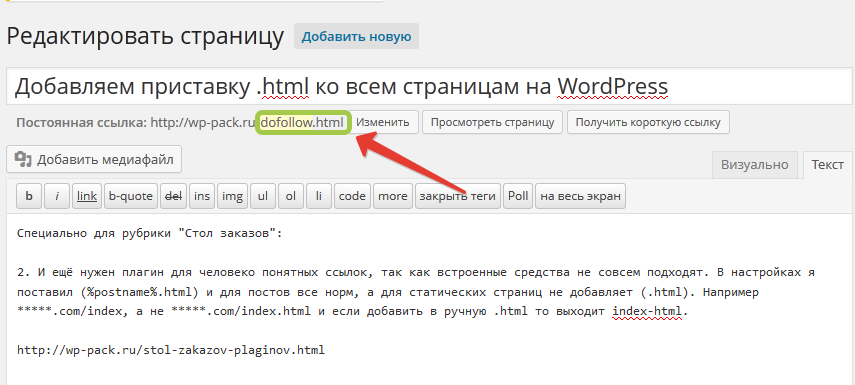
Как отключить комментарии в WordPress (шаг за шагом)
Комментарии могут разнообразить блог. Они превращают монолог в дискуссию и создают сообщество. Кроме того, они могут немного повысить SEO, поскольку поисковые системы также индексируют комментарии. Итак, зачем кому-то отключать комментарии в WordPress?
В основном потому, что комментарии часто могут быть саморекламными, спамными, а иногда и вредными. Более того, модерация комментариев отнимает ваше продуктивное время.
Но верно и то, что пост без комментариев почему-то кажется неполным, и поэтому многие веб-сайты приветствуют комментарии с распростертыми объятиями.
Хорошие и плохие причины для отключения комментариев в WordPress
 Это может работать и в вашу пользу, и во многих отношениях — это убирает противоречивые комментарии из вашего блога и не влияет на него напрямую. Более того, социальные сети в какой-то мере саморегулируются и могут самостоятельно сокращать неуместные комментарии.
Это может работать и в вашу пользу, и во многих отношениях — это убирает противоречивые комментарии из вашего блога и не влияет на него напрямую. Более того, социальные сети в какой-то мере саморегулируются и могут самостоятельно сокращать неуместные комментарии.Еще одной причиной отключения комментариев может быть сокращение времени загрузки. Не будем забывать, что для каждого комментария требуется еще один запрос/запрос к базе данных, который просто требует времени и суммируется. При этом, прежде чем вы пойдете на крайние меры и полностью отключите комментарии в WordPress из соображений производительности, изучите концепцию ленивой загрузки для вашего раздела комментариев.
Кроме того, если комментарии являются важной частью вашего блога, возможно, вы знаете, что существует ряд плагинов для улучшения раздела комментариев WordPress.
Наконец, если ваш сайт получает множество комментариев, хорошей идеей также будет создание форума WordPress для улучшения взаимодействия между читателями.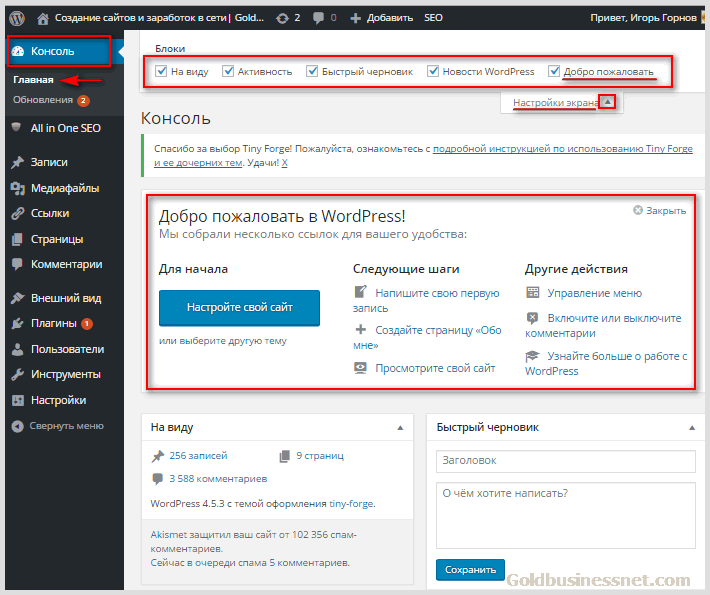
Отключить комментарии в WordPress, используя стандартные настройки панели инструментов
По умолчанию WordPress включает комментарии ко всем сообщениям и отключает комментарии на всех страницах. Вы можете изменить это, чтобы отключить / включить комментарии полностью (для всего сайта) или выборочно для некоторых сообщений и страниц. Вы также можете настроить комментарии разными способами, используя параметры на странице настроек.
Место для начала управления комментариями: Настройки > Обсуждение в панели инструментов WordPress .
1. Чтобы остановить комментарии ко всем будущим сообщениям (и страницам) :
Снимите флажок с опции «разрешить людям оставлять комментарии к статьям»

Если вы хотите разрешить комментарии к отдельным сообщениям или статьям, вы можете сделать это, изменив настройки в разделе Обсуждения в отдельном сообщении или на странице. (Подробнее об этом ниже).
2. Чтобы прекратить все комментарии ко всем опубликованным постам (или страницам) :
Простой запрет комментариев, как указано выше, не остановит поток комментариев к существующим сообщениям и страницам. Чтобы удалить все комментарии ко всем существующим сообщениям, перейдите на панель инструментов
Здесь вы можете выбрать комментарии, которые хотите удалить, нажать Массовые действия , выбрать «Переместить в корзину» , а затем нажать кнопку Применить .
3. Чтобы остановить массовые комментарии к выбранным сообщениям (или страницам) :
На этот раз давайте перейдем в раздел All Posts .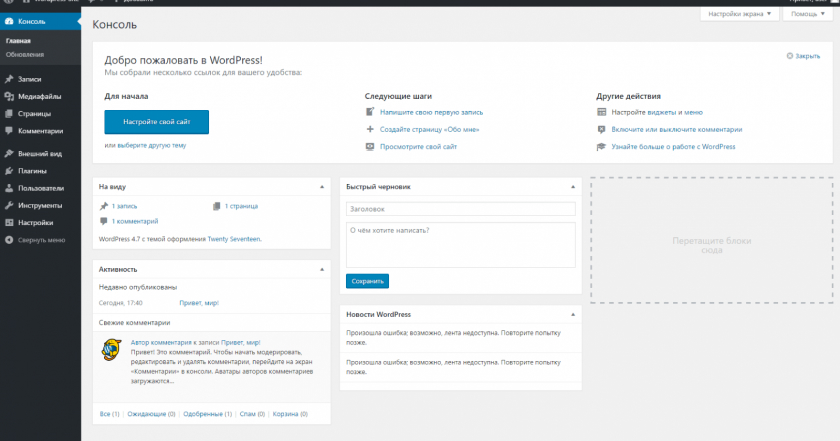
Вам будет запрещено выбирать из 20 сообщений за раз, потому что это настройка по умолчанию для отображения сообщений на экране Все сообщения . Чтобы на каждом экране отображалось большее число, внесите изменения в разделе Параметры экрана.
4. Чтобы остановить комментарии к существующим сообщениям по отдельности
Выберите конкретное сообщение из Все сообщения и нажмите Редактировать сообщение . Под областью письма вы увидите заголовок Обсуждение . Если вы не видите эту опцию, включите «Обсуждение» в разделе «Параметры экрана». В поле «Обсуждение» снимите флажок «Разрешить комментарии».
В поле «Обсуждение» снимите флажок «Разрешить комментарии».
Вы также можете добиться того же результата, выбрав Быстрое редактирование отдельные сообщения.
Мы еще не закончили, так как сообщения могут продолжать получать комментарии к медиафайлам.
Когда вы загружаете изображение в сообщение, создается файл вложения. Этот файл будет по-прежнему получать комментарии, даже если вы отключили их для соответствующей записи. Чтобы отключить комментарии в WordPress для этих вложений, посетите Медиатека 9.0014 , выберите медиафайл и нажмите Редактировать .
Вы найдете поле «Обсуждение», подобное тому, которое находится в текстовом редакторе для сообщений, и вы можете отключить комментарии там.
Невозможно выполнить массовое редактирование медиафайлов с помощью настроек в WordPress, но вы можете сделать это, добавив некоторый код в файл темы.
6. Помимо полного отключения комментариев, вы также можете получить больше контроля над комментариями, настроив параметры в Настройки > Панель обсуждения . Давайте быстро рассмотрим доступные варианты:
- Требование модератора одобрить комментарий перед его публикацией : Это не только отлавливает ботов и спам, но также помогает предотвратить немедленное появление комментария в интерфейсе вашего сайта. Он появится на панели инструментов в очереди комментариев, где вам придется с ним работать.
- Внесение в черный список IP-адресов, имен пользователей или адресов электронной почты: внесение в черный список известных нарушителей, и даже частичное совпадение со списком будет заблокировано. Вы также можете добавить немного кода в .htaccess для блокировки известных вредоносных IP-адресов.
- Требование от пользователя регистрации : Может уменьшить как спам, так и количество комментариев.

- Утверждение авторов комментариев : Экономьте время, утверждая авторов комментариев. Последующие комментарии легко пройдут.
- Закрытие комментариев к старым статьям : Укажите количество дней, после которого комментарии будут остановлены. Спамеры обычно нацелены на более старые сообщения, поэтому закрытие комментариев сократит количество спама.
- Ограничение ссылок : Это может помешать спамерам, которые любят оставлять как можно больше ссылок в своих комментариях.
- Получать уведомления при получении комментариев : Если вы будете в курсе новых комментариев, вы сможете быстро реагировать на нежелательные.
Решения плагинов для отключения комментариев
Отложив в сторону ручные настройки WordPress, вы также можете использовать плагины, чтобы упростить работу и дать вам, так сказать, более «управляемый» контроль над комментариями. Вот главный игрок в этом мире:
Отключить комментарии
Плагин «Отключить комментарии» может блокировать комментарии на всем веб-сайте и даже во всей сети в режиме мультисайта.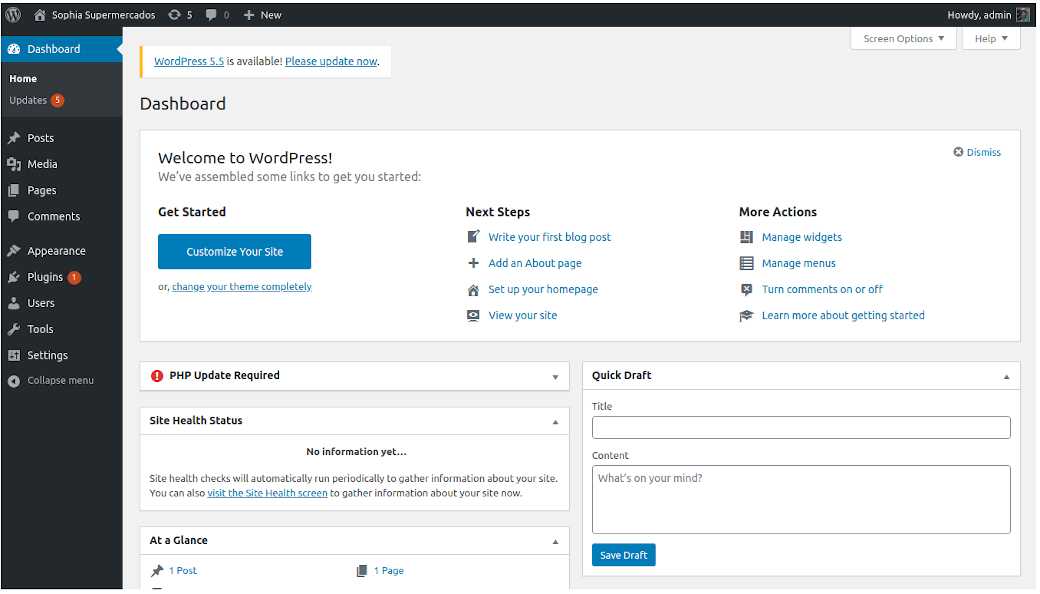
Со страницы плагина:
[…] позволяет администраторам глобально отключать комментарии к любому типу сообщений (сообщениям, страницам, вложениям и т. д.), чтобы эти настройки нельзя было переопределить для отдельных сообщений. Он также удаляет все поля, связанные с комментариями, с экранов редактирования и быстрого редактирования. […] Кроме того, элементы, связанные с комментариями, можно удалить из панели инструментов, виджетов, меню администратора и панели администратора.
Очень удобный плагин, если вы хотите, чтобы на вашем сайте вообще не было комментариев. Своего рода решение «установил и забыл».
Другими хорошими плагинами для контроля спам-комментариев являются WP Bruiser или Akismet.
В заключение, небольшие веб-сайты могут управлять комментариями, просто изменяя настройки в WordPress или используя простой плагин. Веб-сайты с большим количеством контента часто выбирают сторонние решения, такие как Disqus или другие подобные.
В целом, приветствовать комментарии или отключать их — это скорее индивидуальные предпочтения, взвешивающие преимущества и недостатки комментариев в вашем блоге.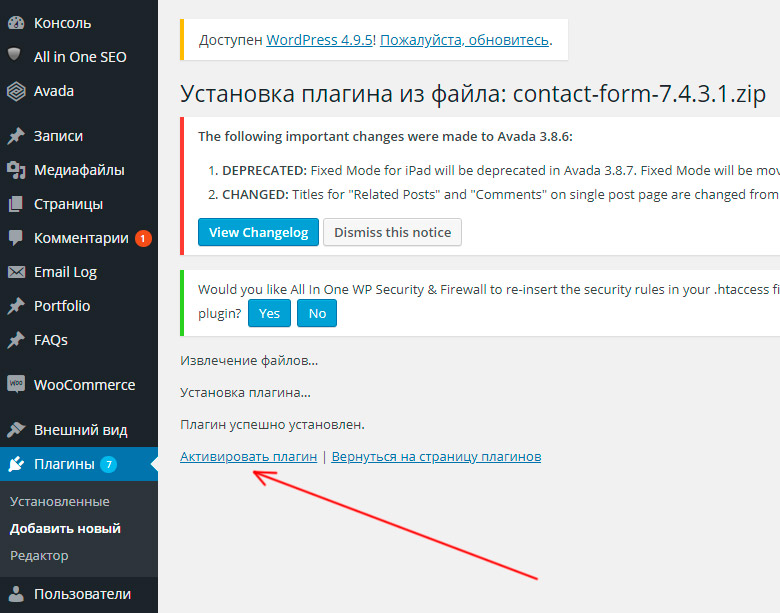 Что вы думаете? Вы хотите отключить комментарии в WordPress? И если да, то почему?
Что вы думаете? Вы хотите отключить комментарии в WordPress? И если да, то почему?
Была ли эта статья полезной?
НетСпасибо за отзыв!
Как включить, управлять и отключить комментарии в WordPress
Комментарии WordPress являются неотъемлемой частью любого блога, работающего на WordPress. Они дают вашей аудитории голос и побуждают их взаимодействовать с вашим сайтом. В этом посте мы рассмотрим, как включать и отключать комментарии WordPress, а также как управлять ими и предотвращать спам в комментариях.
Источник: OpenClipart-Vectors / Pixabay.com
Комментарии WordPress также имеют тенденцию снижать производительность вашего сайта, из-за чего ваши самые популярные сообщения в блогах загружаются медленнее, чем большинство. Из-за этого мы собираемся оптимизировать раздел комментариев для скорости сайта. Мы также рассмотрим несколько лучших альтернативных систем комментариев, доступных для использования в WordPress.
- Что такое комментарии WordPress?
- Как включить комментарии WordPress
- Как отключить комментарии WordPress
- Альтернативы системе комментариев WordPress
- Как предотвратить спам-комментарии с помощью плагинов для защиты от спама
- Как оптимизировать комментарии WordPress для повышения производительности
Источник: Tumisu / Pixabay.com
С технической точки зрения, комментарии WordPress — это встроенная система комментариев, закодированная в ядре WordPress. Это позволяет вам добавлять комментарии в свой блог, не беспокоясь об интеграции сторонней системы комментариев, если вы в любом случае не обнаружите, что WordPress является недостатком. Чуть позже мы рассмотрим причины, по которым вы можете предпочесть использовать стороннее решение.
Комментарии в блоге WordPress появляются там же, где и на любом другом веб-сайте — внизу каждой записи в блоге. Стиль, который использует ваш раздел комментариев, зависит от вашей темы WordPress, поскольку система комментариев наследует ее стиль. Давайте рассмотрим, как его использовать, чтобы мы могли поговорить о таких вещах, как то, как ваши пользователи будут оставлять комментарии и как будут выглядеть их пользовательские аватары.
Давайте рассмотрим, как его использовать, чтобы мы могли поговорить о таких вещах, как то, как ваши пользователи будут оставлять комментарии и как будут выглядеть их пользовательские аватары.
Комментарии включены по умолчанию при каждой новой установке WordPress. Если вы не коснулись Страница настроек обсуждения , но, скорее всего, ваша все еще включена. Давайте рассмотрим, как настроить параметры на этой странице. Начнем сверху с Настройки статьи по умолчанию .
- Настройки товара по умолчанию
- Другие настройки комментариев
- Пишите мне по электронной почте всякий раз, когда / перед появлением комментария
- Модерация комментариев / черный список комментариев
- Управление комментариями WordPress
Настройки статьи по умолчанию
Источник изображения: Скриншот — Панель управления WordPress Первые две настройки связаны с обратными ссылками и пингбэками. Это уведомления, которые появляются в вашем разделе комментариев всякий раз, когда другой блог WordPress ссылается на ваш пост на своем сайте.
- Попытаться уведомить любые блоги, на которые есть ссылки из статьи . Если вы включите этот параметр, вы оставите пингбэк в разделе комментариев любого блога, на который вы ссылаетесь, что позволяет отслеживать и пингбэки.
- Разрешить уведомления о ссылках из других блогов (обратные ссылки и обратные ссылки) на новые статьи — если вы включите этот параметр, пингбэки будут появляться в вашем разделе комментариев, когда другой блог ссылается на ваш сайт и для него включен первый параметр. Трекбэки нужно отправлять вручную.
Обратные ссылки и пингбэки раньше были отличным способом ненавязчивого обращения к другим блогам, увеличивая при этом трафик на ваш собственный сайт. Однако в наши дни они с большей вероятностью будут использоваться спамерами, поэтому обычно лучше как минимум отключить второй параметр.
Последняя настройка является одной из самых важных на этой странице. Он определяет, разрешено ли людям вообще оставлять комментарии в вашем блоге. Поскольку мы находимся в разделе включения этого сообщения, убедитесь, что этот параметр отмечен, если вы хотите включить комментарии WordPress в своем блоге.
Поскольку мы находимся в разделе включения этого сообщения, убедитесь, что этот параметр отмечен, если вы хотите включить комментарии WordPress в своем блоге.
В этом разделе есть последний фрагмент текста, на который следует обратить внимание, и он гласит: «Эти настройки могут быть переопределены для отдельных статей» . Это правда. Вы можете включить или выключить пингбеки и комментарии для отдельных статей, используя функцию Быстрое редактирование или параметры экрана Обсуждение и Отправить трекбеки на странице редактора сообщений.
Следующий набор настроек связан с тем, как ваши пользователи будут оставлять комментарии, а также с тем, как они будут отображаться. Большинство из них говорят сами за себя и зависят от личного выбора, поэтому мы рассмотрим только два верхних. Вы можете самостоятельно просмотреть другие и определить, что, по вашему мнению, лучше всего подойдет для вашего сайта и аудитории.
Первый параметр включен по умолчанию, и я рекомендую оставить его выбранным. Вы сократите количество спам-комментариев, которые получает ваш сайт, если потребуете, чтобы комментаторы вводили свои имена и адреса электронной почты от до , которые им разрешено публиковать на вашем сайте. Вы можете даже повысить ставку со вторым параметром, попросив их зарегистрировать учетную запись на вашем сайте и войти в систему, прежде чем комментировать.
Следующие два набора настроек короткие. Раздел «Отправлять мне сообщения в любое время» содержит две настройки, которые связаны с тем, как вы получаете уведомления о комментариях. Я рекомендую учитывать популярность вашего блога и вашего собственного рабочего процесса, прежде чем принимать решение о включении этих двух параметров.
Если ваш блог получает много комментариев, вы будете перегружены, когда ваш почтовый ящик будет переполнен электронными письмами с уведомлениями о том, что кто-то либо оставил комментарий, либо попытался оставить комментарий, который сейчас находится на модерации. В этом случае не следует включать эти настройки. Вы также не должны включать их, если ваш рабочий процесс включает в себя регулярный просмотр комментариев или у вас есть менеджер сообщества.
В этом случае не следует включать эти настройки. Вы также не должны включать их, если ваш рабочий процесс включает в себя регулярный просмотр комментариев или у вас есть менеджер сообщества.
Раздел «Перед появлением комментария» может не сократить объем спама, который необходимо отфильтровать, но может помочь предотвратить появление спам-комментариев на вашем сайте. Многим пользователям не нравится, когда их комментарии проходят модерацию, поэтому вы должны принять решение, которое подходит как вашему рабочему процессу, так и вашей аудитории.
Источник изображения: Скриншот — Панель инструментов WordPressСледующие два раздела довольно сильны в своих возможностях по предотвращению появления спама и троллинговых комментариев на вашем сайте. Я рекомендую изменить первый параметр на одну ссылку, чтобы предотвратить появление на вашем сайте ссылок, ведущих на вредоносные веб-сайты. Это может быть особенно полезно, если вы не модерируете комментарии вручную.
Следующие две настройки позволяют отправлять комментарии на модерацию или в корзину в зависимости от того, что в них есть. Многим владельцам сайтов не нравятся политические дискуссии, появляющиеся в их разделах комментариев, поскольку они часто приводят к спорам и привлекают троллей. Размещение нескольких политически значимых слов в поле Модерация комментариев может дать вам возможность убедиться, что комментарий не является слишком политическим, прежде чем он появится на вашем сайте.
Многим владельцам сайтов не нравятся политические дискуссии, появляющиеся в их разделах комментариев, поскольку они часто приводят к спорам и привлекают троллей. Размещение нескольких политически значимых слов в поле Модерация комментариев может дать вам возможность убедиться, что комментарий не является слишком политическим, прежде чем он появится на вашем сайте.
Раздел Comment Blacklist содержит важный инструмент для отпугивания троллей. Это позволяет вам заносить в черный список слова, которые являются неуместными или оскорбительными по вашим стандартам, а также по стандартам вашей аудитории. Слова, которые вы здесь размещаете, должны быть словами, которые вы никогда не хотите видеть на своем сайте. Этот параметр помещает эти комментарии прямо в корзину.
Источник: pixelcreatures / Pixabay.com
Вы можете управлять своими комментариями, перейдя на страницу Комментарии в панели управления WordPress. Ваши комментарии разделены на четыре вкладки: В ожидании , Одобрено , Спам и Корзина .
Все их можно просмотреть на вкладке Все . Эта страница может стать перегруженной, особенно если ваш блог станет популярным. Вот почему вам важно уделить немного времени и правильно настроить параметры, чтобы вы могли сдерживать большинство спама и троллинговых комментариев. О том, как бороться со спамом, мы поговорим чуть позже. На панели инструментов WordPress есть шесть действий, которые вы можете выполнить, чтобы переместить комментарии:
- Утвердить — Перемещает комментарий на вкладку Утверждено .
- Unapprove — перемещает комментарий на вкладку Pending .
- Спам — комментарий перемещается на вкладку Спам .
- Not Spam — комментарий со спамом перемещается на вкладку Pending .
- Корзина — перемещает комментарий на вкладку Корзина .
- Восстановить — Перемещает мусорный комментарий на В ожидании вкладка.

Когда вы будете готовы управлять своими комментариями, я рекомендую начать с вкладки Утверждено , чтобы вы могли перемещать спам или троллинговые комментарии, которые ускользнули от внимания, на вкладки Спам или Корзина . Важно, чтобы вы отправляли законный спам на вкладку Спам , а не на вкладку Корзина , чтобы система могла узнать, что вы считаете спамом.
Далее пройти Ожидание и переместите комментарии на вкладки Approved , Spam и Trash соответственно. После этого перейдите на вкладку Spam и отправьте ошибки на вкладку Approved , а законные спам-комментарии — в корзину. Также просмотрите свою корзину, чтобы увидеть, не попали ли туда какие-либо комментарии по ошибке. Очистите свой мусор после всего этого. Затем вы можете ответить на утвержденных комментариев по своему усмотрению.
Источник: StartupStockPhotos / Pixabay.com
Комментарии — это прекрасный способ стимулировать участие пользователей на вашем сайте через ваш блог. К сожалению, они также могут доставлять больше хлопот, чем пользы. Многие блоги и авторитетные издания отказываются от комментариев в пользу социальных сетей, личных форумов и сабреддитов. Если вы обнаружите, что боретесь со слишком большим количеством спама или слишком большим количеством троллей, вы можете также захотеть отключить комментарии в WordPress, и это нормально.
К сожалению, они также могут доставлять больше хлопот, чем пользы. Многие блоги и авторитетные издания отказываются от комментариев в пользу социальных сетей, личных форумов и сабреддитов. Если вы обнаружите, что боретесь со слишком большим количеством спама или слишком большим количеством троллей, вы можете также захотеть отключить комментарии в WordPress, и это нормально.
Все, что вам нужно сделать, это вернуться к Страница настроек обсуждения и снимите флажок «Разрешить людям оставлять комментарии к новым статьям» . Однако, если у вас есть существующий блог, вам нужно будет вручную запретить комментарии к старым сообщениям.
Это легко сделать несколькими щелчками мыши. Перейдите на свою страницу Posts в бэкенде WordPress и вытащите меню Параметры экрана , чтобы сделать цифру «Количество элементов на странице» намного выше. Затем выберите все сообщения и снимите флажки с тех, комментарии к которым вы не хотите запрещать. Нажмите Массовые действия , измените настройку на Редактировать и нажмите Применить .
Нажмите Массовые действия , измените настройку на Редактировать и нажмите Применить .
Измените параметр Комментарии на «Не разрешать» и нажмите Обновить .
Источник изображения: Снимок экрана — Панель инструментов WordPressПомните, что вы также можете включить комментарии к отдельным статьям, используя функцию Быстрое редактирование или параметр экрана Обсуждение на странице редактора сообщений.
Если у вас есть куча уже опубликованных постов на вашем сайте и вы не хотите вручную отключать комментарии к каждому из них (хотя массовое редактирование доступно в WordPress), вы можете использовать для этой цели определенные плагины. Плагины WordPress для отключения комментариев могут быть быстрой и простой альтернативой. Популярным плагином для отключения комментариев и избавления от функции комментариев в WordPress является Disable Comments.
Источник: Clker-Free-Vector-Images / Pixabay.com
В WordPress можно реализовать несколько различных систем комментариев. Вот самые популярные:
- Реактивный ранец Комментарии
- Дискус
- Комментарии Facebook
- Комментарии эволюционировали
Источник: Jetpack
Jetpack — популярный плагин, разработанный Automattic. Это универсальное решение с длинным списком функций. Он также поставляется с системой комментариев, которая включает фильтрацию спама. Пользователи могут оставлять комментарии, вводя свои имена и адреса электронной почты или войдя в учетную запись в социальной сети. Однако, если вам нужна только система комментариев, вы можете поискать менее раздутый плагин.
Disqus — популярная система комментариев за пределами WordPress, но вы можете внедрить ее в свой блог WordPress. Это помогает блокировать спам и позволяет пользователям входить в систему с учетной записью Disqus или через социальные сети. К сожалению, бесплатный уровень Disqus вставляет рекламу в ваш раздел комментариев. Вам нужно будет платить 10 долларов в месяц, чтобы удалить их. Кроме того, вы можете использовать плагин Disqus Conditional Load вместо официального плагина Disqus, так как от последнего часто отказываются.
К сожалению, бесплатный уровень Disqus вставляет рекламу в ваш раздел комментариев. Вам нужно будет платить 10 долларов в месяц, чтобы удалить их. Кроме того, вы можете использовать плагин Disqus Conditional Load вместо официального плагина Disqus, так как от последнего часто отказываются.
Super Socializer позволяет вам интегрировать вход в социальные сети, социальные сети и комментарии в социальных сетях на вашем веб-сайте очень просто и всего за несколько кликов. Плагин соответствует GDPR и совместим с редактором Gutenberg. Можно активировать большинство популярных платформ социальных сетей: Facebook, Linkedin, Twitter, Buffer, Reddit, Pinterest и многие другие.
Комментарии Evolved — это комплексное решение, которое предоставит вашему блогу WordPress набор систем комментариев: Google+, Facebook, Disqus и комментарии WordPress по умолчанию. Правильно, с одним плагином вы можете получить четыре разные системы комментариев; и мы определенно видели, как это работает для некоторых, в основном сайтов, которые предоставляют советы и ответы на сложные вопросы — несколько систем комментариев облегчают посетителям возможность сразу же задавать вопросы.
Одним из основных недостатков системы комментариев WordPress является отсутствие встроенного спам-фильтра. Из-за этого вам нужно будет реализовать свой собственный. Спам может затронуть даже самые новые сайты и может иметь серьезные последствия, включая добавление вредоносных ссылок на ваш сайт. Полностью отказаться от спама с вашего сайта WordPress практически невозможно. Однако вы можете значительно уменьшить спам и другой вредоносный контент, используя правильные инструменты и плагины.
Мы рекомендуем установить плагин WordPress для защиты от спама или интегрировать стороннюю систему комментариев для решения этой проблемы. Мы опубликовали целую статью о том, как остановить спам, если вам интересно. Он включает в себя несколько плагинов для защиты от спама для WordPress, но мы также упомянем некоторые из них.
- Акисмет
- Чистый разговор
Akismet
Akismet — популярное решение. Он предустанавливается при каждой новой установке WordPress. Все, что вам нужно сделать, это активировать его. Вы также можете переустановить, если вам нужно. Он добавляет фильтр в систему комментариев WordPress и отправляет все обнаруженные спам-комментарии в Вкладка Спам на странице Комментарии . Он также демонстрирует историю статусов комментариев и показывает URL-адреса в тексте комментария, чтобы вы могли легко определить вредоносные ссылки.
Все, что вам нужно сделать, это активировать его. Вы также можете переустановить, если вам нужно. Он добавляет фильтр в систему комментариев WordPress и отправляет все обнаруженные спам-комментарии в Вкладка Спам на странице Комментарии . Он также демонстрирует историю статусов комментариев и показывает URL-адреса в тексте комментария, чтобы вы могли легко определить вредоносные ссылки.
CleanTalk
CleanTalk — универсальный плагин для защиты от спама для WordPress. Он блокирует спам-комментарии, но также блокирует спам, направленный на регистрацию пользователей, контактные формы, заказы, бронирования, подписки и многое другое. К сожалению, хотя плагин бесплатный, для его использования вам необходимо зарегистрироваться в службе разработчика. Это стоит 8 долларов в год после 7-дневной бесплатной пробной версии.
Источник изображения: EstudioWebDoce – Pixabay.com / Лицензия: CC0 Public Domain Существует четыре способа оптимизации комментариев в WordPress, чтобы они работали лучше с точки зрения скорости страницы. Используемые вами методы зависят от типов комментариев, которые вы используете, и от того, как вы их используете. Вот краткий их список:
Используемые вами методы зависят от типов комментариев, которые вы используете, и от того, как вы их используете. Вот краткий их список:
- Оптимизация системы комментариев WordPress
- Размещайте свои комментарии вне WordPress
- Включить ленивую загрузку комментариев
- Отключить систему комментариев
Начнем с собственной системы комментариев WordPress.
Помните настройки, которые мы замалчивали на странице настроек Обсуждение ? Что ж, есть один параметр, который действительно может иметь значение, если вы начнете замечать провалы в производительности на страницах с большим количеством комментариев. Это параметр «Разбить комментарии на страницы с X комментариями верхнего уровня на страницу» . Попробуйте установить значение на что-то меньшее, чем то, на которое оно установлено в настоящее время. Это добавит нумерацию страниц в раздел комментариев и будет отображать меньше комментариев на странице.
Источник: bsdrouin / Pixabay. com
com
Система комментариев WordPress — это быстрый и эффективный способ добавления комментариев в ваш блог. К сожалению, эти комментарии хранятся на вашем собственном сервере, что может негативно сказаться на скорости сайта, если вы используете дешевый хост или виртуальный хостинг. Обратитесь к разделу «Альтернативы системы комментариев WordPress» и внедрите стороннее решение, которое будет размещать ваши комментарии для вас.
Ленивая загрузка — это функция, которую вы можете добавить на свой сайт, чтобы повысить его производительность. Обычно используется для изображений. Ленивая загрузка загружает только то, что видно на экране, а остальное загружает по мере прокрутки. Это помогает пользователям быстрее загружать страницы на вашем сайте, не заставляя их сразу загружать каждое изображение на странице.
То же самое можно сделать и с комментариями. Если вы используете нативную систему комментариев WordPress, используйте такие плагины, как wpDiscuz или Lazy Load для комментариев. Если вы используете Disqus, используйте плагин Disqus Conditional Load , который мы рекомендовали ранее, чтобы интегрировать его с вашим сайтом. Он имеет функции ленивой загрузки из коробки.
Если вы используете Disqus, используйте плагин Disqus Conditional Load , который мы рекомендовали ранее, чтобы интегрировать его с вашим сайтом. Он имеет функции ленивой загрузки из коробки.
Технически это решение этой проблемы. Однако повышение производительности — плохая причина для отключения комментариев. Используйте это решение только в том случае, если вы все равно собирались отключить комментарии для предотвращения спама и троллинга.
Независимо от того, используете ли вы комментарии WordPress изначально, используете стороннее решение или полностью отключаете комментарии, важно то, что вы увеличиваете вовлеченность пользователей на свой сайт. Ваш раздел комментариев — это только один из способов сделать это, и вам решать, что лучше всего подходит для вашей аудитории. Говоря об этом, мы хотим услышать от вас. Дайте нам знать, как вы внедряете и используете комментарии WordPress на своем сайте в нашем собственном разделе комментариев ниже.
источника изображений
- Сеть/Общение: OpenClipart-Vectors / Pixabay.