Как настроить Secure DNS и Private DNS
Настройка интернет-подключения на компьютере или смартфоне в большинстве случаев автоматизирована, и разбираться в ней не надо. Но есть одна деталь, которая стоит внимания, — выбор DNS и его режима работы. Если уделить этому немного времени, можно защититься от кибератак, шпионажа со стороны провайдера, нежелательного для детей контента и даже рекламы. Что же такое, например, Private DNS из настроек в Android и как им воспользоваться?
DNS и его недостатки
Расшифровка DNS — Domain Name Service, сервис (служба) доменных имен. Он нужен, чтобы переводить удобные для нашего восприятия адреса в Интернете (доменные имена, например, kaspersky.ru) в цифровые IP-адреса, которыми оперируют компьютеры в Сети (185.85.15.34). Практически каждый запрос в Интернете начинается с того, что компьютер обращается к серверу DNS за переводом введенного имени сайта в его IP-адрес. Почти всегда для этого используется DNS-сервер вашего интернет-провайдера, причем запрос к нему не зашифрован и не подписан.
- Провайдер всегда знает, какие сайты вы посещаете, и может использовать это для показа вам таргетированной рекламы.
- Провайдеру легко подменить IP-адрес в своем ответе, показав совсем не тот сайт, который вы хотели увидеть. Вы наверняка сталкивались с этим, подключаясь к бесплатному Wi-Fi в отеле, кафе или аэропорту, — первым делом вместо любого запрошенного вами сайта вылезает страница с авторизацией или рекламой.
- Ту же технологию могут применять и злоумышленники, способные контролировать сеть Wi-Fi, к которой вы подключились. Они подсовывают жертвам фальшивые сайты, на которых распространяются вредоносные программы или воруется информация о банковских картах.
Правда, подмена адресов в DNS-ответах может использоваться и во благо — например, в сервисах родительского контроля, выдающих сайт-заглушку при попытке посетить «нежелательные» сайты. Однако эта технология недостаточно точна и блокирует сайты целиком — например, весь youtube.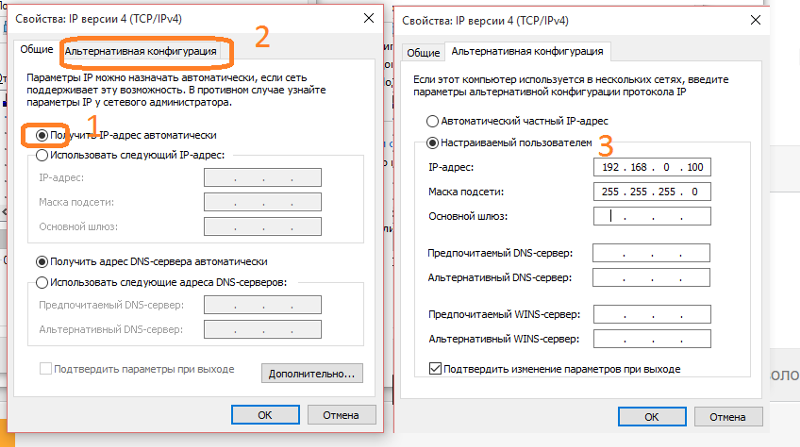 com, а не конкретные «плохие» страницы. Поэтому в Kaspersky Safe Kids она не используется.
com, а не конкретные «плохие» страницы. Поэтому в Kaspersky Safe Kids она не используется.
Пользоваться DNS-сервером своего провайдера вовсе не обязательно. Существуют общедоступные DNS-серверы с хорошей репутацией, например от Cloudflare (1.1.1.1) или Google (8.8.8.8), их можно указать в настройках Интернета и избавиться от части проблем, описанных выше.
Есть и DNS-серверы с дополнительными функциями — например, блокирующие доступ к рекламным серверам: они убирают рекламу не только в браузере, но и в других приложениях. Для этого достаточно в настройках Wi-Fi компьютера или смартфона указать адрес соответствующего «фильтрующего» DNS-сервера.
К сожалению, простая замена адреса DNS на 1.1.1.1 или 8.8.8.8 не решает проблем конфиденциальности: провайдер или злоумышленник, контролирующий сеть, может «подсматривать» в DNS-запросы, вмешиваться в них или блокировать доступ к сторонним DNS.
Private DNS и Secure DNS
Крупные корпорации или энтузиасты могут запустить собственный DNS-сервер и применять на нем любые правила обработки запросов. Собственно, Private DNS в строгом смысле — это не сервер повышенной конфиденциальности, а просто частный, непубличный сервер. На практике Private DNS нередко запускают на базе защищенных DNS-протоколов. Настройка Private DNS в Android 9 и выше должна бы называться Secure DNS, чтобы точнее передавать ее суть.
Собственно, Private DNS в строгом смысле — это не сервер повышенной конфиденциальности, а просто частный, непубличный сервер. На практике Private DNS нередко запускают на базе защищенных DNS-протоколов. Настройка Private DNS в Android 9 и выше должна бы называться Secure DNS, чтобы точнее передавать ее суть.
Безопасный DNS (Secure DNS) — это несколько конкурирующих протоколов, отличающихся от обычного DNS наличием шифрования. Это DNS over HTTPS (DoH), DNS over TLS (DoT) и DNSCrypt. Они отличаются протоколами связи и портами, через которые проходят DNS-запросы. О том, какой из них лучше, а какой хуже, до сих пор идут споры. Правда, порой провайдеры блокируют доступ к сторонним DNS, и в этом случае наивысшие шансы обойти блокировку имеет протокол DoH, поскольку его сложнее отфильтровать. Но вникать в тонкости Secure DNS не обязательно, главное, чтобы ваш смартфон, компьютер или браузер поддерживал хотя бы один из указанных протоколов и был DNS-сервер, который можно использовать с этими протоколами.
Дефицита бесплатных безопасных серверов нет — крупные операторы интернет-инфраструктуры (Cloudflare, Google и другие) поддерживают общедоступные DNS (1.1.1.1, 8.8.8.8), к которым можно подключиться как по незащищенному DNS, так и по DoH/DoT. Поэтому ваша задача сводится к тому, чтобы включить этот безопасный доступ.
А если уже есть VPN?
Безопасный DNS и VPN — взаимодополняющие технологии. Даже если вы включили VPN, запросы имен сайтов могут идти по незашифрованному DNS-каналу, тогда все вышеописанные риски остаются. Некоторые коммерческие VPN-сервисы включают в стандартный профиль подключения свой зашифрованный DNS или предлагают одновременное включение своего VPN и стороннего безопасного DNS через приложение. Это не общепринятая практика, поэтому стоит перечитать информацию своего VPN-провайдера или задать вопрос техподдержке. Если безопасный DNS не предлагается, его можно включить дополнительно к VPN по инструкции ниже.
Включаем безопасный DNS
Проще всего включить безопасный DNS в Android (версия 9 и выше): достаточно зайти в приложение «Настройки», выбрать дополнительные настройки соединения (
 В нем надо указать желаемый сервер — и настройка закончена. Маленький загадочный нюанс: Android не принимает в данном разделе числовые адреса, поэтому потребуется уточнить у провайдера доменное имя нужного DNS-сервера (например, 1dot1dot1dot1.cloudflare-dns.com).
В нем надо указать желаемый сервер — и настройка закончена. Маленький загадочный нюанс: Android не принимает в данном разделе числовые адреса, поэтому потребуется уточнить у провайдера доменное имя нужного DNS-сервера (например, 1dot1dot1dot1.cloudflare-dns.com).Настройка безопасного DNS в Android
В яблочных устройствах поддержка DoH/DoT внедрена с версий iOS 14 и macOS 11. Но штатной настройки для включения этих протоколов нет, поэтому вам понадобится одна из множества сторонних утилит из App Store, способная активировать предпочитаемый вами безопасный сервер. Найти их можно по запросу «Secure DNS». Опытные пользователи также могут установить нужные конфигурационные профили вручную или создать их самостоятельно.
В Windows 10 поддержка DoH есть начиная с версии 19628, включить ее можно по инструкции с сайта Microsoft.
Настройка безопасного DNS в Windows 10
Браузеры Chrome и Firefox способны делать DNS-запросы по зашифрованному каналу вне зависимости от поддержки на уровне ОС.
Настройка безопасного DNS в Google Chrome
В ряде стран эта опция включена по умолчанию, но лучше проверить через настройки браузера.
Настройка безопасного DNS в Firefox
Немаловажный нюанс для пользователей Kaspersky: чтобы убедиться, что ваша защита правильно настроена, сначала активируйте защищенный DNS в настройках роутера, ОС или браузера. Затем проверьте, что у вас включена нужная настройка Kaspersky: нажмите на иконку шестеренки внизу левой панели → Настройки безопасности → Расширенные настройки → Настройки сети → Обработка трафика → включите «Поддерживать работу DNS поверх HTTPS (DoH)».
Проверка настроек Kaspersky для работы с безопасным DNS
Здесь же можно указать конкретные DoH-серверы, которыми вы планируете пользоваться.
Советы
Безопасность приложений low code и no code
«Приложения без программирования» позволяют снизить затраты на IT, но значительно повышают риски ИБ. Как снизить риски внедрения?
Как снизить риски внедрения?
Восемь самых ярких криптокраж в истории
Криптоолимпиада, или все разнообразие атак на блокчейн: самые крупные, сложные, дерзкие и обидные кражи криптовалюты.
Подпишитесь на нашу еженедельную рассылку
- Email*
- *
- Я согласен(а) предоставить мой адрес электронной почты АО “Лаборатория Касперского“, чтобы получать уведомления о новых публикациях на сайте. Я могу отозвать свое согласие в любое время, нажав на кнопку “отписаться” в конце любого из писем, отправленных мне по вышеуказанным причинам.
DNS сервер недоступен и не отвечает: не удается получить доступ к сайту
Пользователи Windows иногда сталкиваются с проблемой: им не удается получить доступ к сайту. При попытке зайти на сайт браузер сообщает, что DNS-сервер не отвечает. При этом на иконке сетевого подключения будет изображен желтый треугольник с восклицательным знаком, а в зависимости от браузера сообщение об ошибке будет содержать текст: «Не удается найти DNS-адрес сайта», «DNS-сервер недоступен» или «Техническая информация: ошибка dnserror».
При этом на иконке сетевого подключения будет изображен желтый треугольник с восклицательным знаком, а в зависимости от браузера сообщение об ошибке будет содержать текст: «Не удается найти DNS-адрес сайта», «DNS-сервер недоступен» или «Техническая информация: ошибка dnserror».
В статье разберем причины возникновения ошибки и опишем способы решения проблемы.
Что означает DNS-сервер недоступен
Если у вас есть проблемы с DNS, понимание того, как работают DNS-серверы, может помочь в устранении неполадок.
У сайта есть имя (домен) и номер (IP-адрес). Имя — это то, что пользователи вводят в браузере для доступа к сайту, например, nic.ru. К этому доменному имени привязан IP-адрес, который сообщает браузеру о местонахождении сайта. IP-адрес состоит из чисел, например, IP-адрес сайта RU-CENTER — 31.177.80.04.
Задача DNS-сервера — связать имя с номером. При вводе домена сайта в поисковую строку браузер запрашивает у DNS-сервера его IP-адрес. DNS-сервер ищет совпадения между доменом и IP-адресом. Когда совпадение обнаружено, в браузере открывается запрашиваемый сайт. В блоге RU-CENTER есть подробная статья о том, что такое DNS.
Когда совпадение обнаружено, в браузере открывается запрашиваемый сайт. В блоге RU-CENTER есть подробная статья о том, что такое DNS.
Если DNS-сервер недоступен, браузер не может получить IP-адрес сайта, поэтому он выдает ошибку.
Почему браузеру не удается найти ip-адрес сервера
Причина возникновения ошибки, из-за которой не удается найти dns-адрес, может быть как на стороне провайдера, так и на стороне пользователя.
Среди причин возникновения ошибки выделяют:
- Сбой сетевых настроек роутера;
- Проблемы с оборудованием у провайдера;
- Технические работы у провайдера;
- Работа антивируса;
- Проблемы с компьютером у пользователя;
- Неверно прописаны DNS-серверы для домена на сайте.
Если проблема связана с антивирусом, браузером или роутером, вы можете решить ее без посторонней помощи. Если проблема связана с вашим интернет-провайдером или DNS-сервером, ее решение займет немного больше времени.
Диагностика сети в Windows
Проверить, есть ли проблемы с подключением к интернету, можно в Windows, запустив «Диагностику неполадок». Для этого найдите внизу панели задач значок «Сеть». Нажмите на него правой кнопкой мыши и выберете «Диагностика неполадок».
Будет запущена проверка, результат которой вы увидите в окне «Диагностика сетей Windows»:
Если после диагностики автоматически исправить ошибки не удалось, то стоит попробовать другие способы устранения ошибки. О них мы написали ниже.
Ошибка «DNS-сервер не отвечает»: как исправить
Если диагностика неполадок не помогла, а ошибка все еще наблюдается, то посмотрите следующие способы решить проблему:
Способ 1. Перезагрузите компьютер и роутер
Рекомендуем попробовать самые простые, но эффективные методы: перезагрузку компьютера и роутера. Возможно, эти действия дадут результат.
Для перезагрузки роутера найдите на задней панели устройства кнопку и нажмите ее. Подождите, пока все индикаторы выключатся, а затем включите роутер снова.
Подождите, пока все индикаторы выключатся, а затем включите роутер снова.
Если к Wi-Fi-сети подключено несколько устройств, то проверьте, работает ли интернет на этих устройствах. Можно попробовать отключить роутер и подключить сетевой кабель напрямую к компьютеру.
Способ 2. Временно отключите антивирус
Иногда антивирусы могут влиять на работу приложений и сервисов, в том числе блокировать IP-адреса или сайты. Вы можете проверить, не вызывает ли антивирус, который вы используете в данный момент, ошибку «DNS-сервер недоступен», временно отключив его.
Способ 3. Зайдите на сайт через другой браузер
Ошибка может возникать из-за самого браузера. Если вы используете Firefox, попробуйте использовать Яндекс.Браузер или Safari для доступа в интернет. Если проблема устранена с помощью другого браузера, возможно, вам нужно обновить версию того браузера, на котором появлялась ошибка.
Способ 4. Очистите кэш браузера
Для часто посещаемых сайтов страницы кэшируются, чтобы в дальнейшем загрузка этих страниц не занимала много времени.
Способ 5. Очистите кэш DNS в Windows
Для этого вам нужно в строке поиска Windows ввести cmd и правой кнопкой мыши кликнуть по найденной программе, выбрав «Запуск от имени администратора».
В открывшимся окне нужно ввести по очереди команды:
- ipconfig /flushdns
- ipconfig /registerdns
- ipconfig /renew
- ipconfig /release
Каждой команде нужно время на выполнение. После того, как вы ввели все четыре команды, перезагрузите компьютер. Потом проверьте соединение, открыв любую страницу сайта.
Способ 6. Перезапустите службу DNS-клиент в Windows
Вы можете попробовать перезапустить службу DNS-клиент. Для этого вам нужно нажать на клавиатуре клавиши Windows + R. В открывшимся окне введите services.msc и нажмите «ОК».
Для этого вам нужно нажать на клавиатуре клавиши Windows + R. В открывшимся окне введите services.msc и нажмите «ОК».
Появится окно «Службы». В списке вам нужно найти службу DNS-клиент, кликнуть правой кнопкой мыши и выбрать команду «Обновить».
После обновления службы DNS-клиент проверьте, появляется ли ошибка «DNS-сервер недоступен».
Также вы можете перейти в «Свойства» и проверить, корректно ли работает DNS-клиент Windows.
В «Типе запуска» должно стоять «Автоматически», а в «Состоянии» — «Работает». В этом случае параметры указаны верно.
Способ 7. Измените DNS-серверы вручную через настройки Windows
Если вы столкнулись с проблемой недоступности DNS, вы можете попробовать изменить DNS-серверы вручную. В качестве альтернативы можно использовать DNS-серверы Google. Подробная инструкция, как поменять DNS-серверы, представлена ниже.
Подробная инструкция, как поменять DNS-серверы, представлена ниже.
В панели задач найдите значок «Сеть», кликнете правой кнопкой мыши и выберите «Центр управления сетями и общим доступом»:
Перейдите в «Изменение параметров адаптера»:
Правой кнопкой мыши нажимаем на активную сеть и выбираем «Свойства»:
В появившемся окне выделяем пункт «Протокол Интернета версии 4 (TCP/IPv4)» и нажимаем «Свойства»:
Выбираем пункт «Использовать следующие адреса DNS-серверов». Теперь введите:
Предпочитаемый DNS-сервер: 8.8.8.8
Альтернативный DNS-сервер: 8.8.4.4
После этого нажимаем «ОК».
Посмотрите, помогли ли изменения восстановить подключение к интернету.
Что делать, если не получилось исправить ошибку
Если вы попробовали все перечисленные способы, а ошибка все еще есть, то советуем вам связаться со своим интернет-провайдером и узнать, могут ли его специалисты помочь вам устранить проблему. Иногда ошибка на стороне провайдера блокирует соединение.
Иногда ошибка на стороне провайдера блокирует соединение.
Заключение
В статье разобрали, что значит ошибка «DNS-сервер не отвечает», что делать, если сайт не работает из-за этой ошибки. Мы показали различные способы решения этой проблемы. Надеемся, что они вам помогли.
Настройка Active Directory с интегрированной DNS
Настройка Active Directory с интегрированной DNSПредложение изменений
В этой статье описывается, как настроить домен Microsoft® Active Directory® с интегрированными службами DNS и присоединить компьютер
к домену. Для выполнения этих задач вам необходимы права администратора на сервере.
Выполните следующие действия, чтобы установить роли доменных служб Active Directory и DNS-сервера на вашем сервере:
- Откройте Server Manager на панели задач.
- В правом верхнем углу выберите Управление -> Добавить роли и функции .

- В разделе Роли сервера щелкните Доменные службы Active Directory и DNS-сервер .
- Вы можете добавить функции по умолчанию, выбрав Добавить функции или вручную настроить службы и функции, которые вы хотите установить с помощью
. Мастер гарантирует, что вы выбрали все необходимые службы, если вы выбираете настройки по умолчанию.
После завершения установки этих двух ролей выполните следующие шаги, чтобы повысить статус сервера до контроллера домена:
- Перейдите на панель мониторинга Server Manager .
- Нажмите на уведомление в правом верхнем углу.
- Выберите Повысить уровень этого сервера до контроллера домена .
- Если вы настраиваете новый домен, выберите Добавить новый лес .
- Введите имя для вашего домена. Чтобы следовать рекомендациям по именованию домена Active Directory, выберите неиспользуемый поддомен 9.
 0006 принадлежащего вам домена, например ad.testdomain.com (если вы владеете и управляете testdomain.com ).
0006 принадлежащего вам домена, например ad.testdomain.com (если вы владеете и управляете testdomain.com ). - При появлении запроса выберите Пароль восстановления службы каталогов (DSRM) . Этот пароль понадобится вам на случай, если вам потребуется
исправить или восстановить базу данных Active Directory. - Когда вас попросят ввести доменное имя NetBIOS , выберите тот же домен, который вы использовали ранее. В этом примере
это testdomain . - Затем вы можете выбрать папки для хранения различных файлов. Вы можете оставить их в качестве местоположений по умолчанию.
- После завершения всех предварительных проверок нажмите Install . Сервер перезагружается для завершения установки и преобразует
всех локальных пользователей, существовавших до установки, в пользователей домена.
При создании DNS-сервера с Active Directory по умолчанию создаются две первичные зоны DNS. Вы можете настроить и
Вы можете настроить и
управлять ими в Диспетчер DNS , находится в разделе Диспетчер сервера -> Инструменты -> DNS . Просмотрите две зоны по умолчанию
в разделе Зоны прямого просмотра .
В предыдущем примере были созданы две зоны DNS: ad.testdomain.com и _msdcs.ad.testdomain.com . Глядя на тип
, вы можете убедиться, что обе зоны отображаются как Active Directory-Integrated Primary . Вы можете реплицировать эти интегрированные зоны
на все ваши контроллеры домена, поскольку система хранит их в базе данных Active Directory. Все для записи
Контроллеры домена в вашем домене, на которых установлена роль DNS-сервера, могут управлять и настраивать информацию DNS для
домена.
Выполните следующие шаги, чтобы настроить параметры DNS:
Щелкните правой кнопкой мыши Зоны обратного просмотра на левой панели и выберите Новая зона .

Следуйте параметрам по умолчанию, рекомендованным в мастере, пока вам не будет предложено ввести идентификатор сети , для чего вы должны
используйте первые три части или октета вашего частного IP-адреса. Если вы настраиваете этот домен на сервере Rackspace Cloud
, вы можете найти эту информацию на портале Rackspace в разделе Серверы -> Облачные серверы -> Имя вашего сервера
-> Сети и группы безопасности -> сервисная сеть .Примечание: Помните, что частные IP-адреса сервисной сети работают только в том случае, если ваш контроллер домена и клиент, к которому нужно присоединиться,
компьютеров находятся в одном регионе. Кроме того, вы можете открыть командную строку PowerShell® и ввести ipconfig . Вы можете найти
необходимую информацию в разделе ethernet adapter private -> ipv4 address .
Нажмите Далее , чтобы завершить настройку зоны.
После создания зоны выполните следующие действия, чтобы добавить запись PTR:
- Щелкните Зоны обратного просмотра с левой стороны.
- Щелкните правой кнопкой мыши только что созданную зону и выберите Новый указатель .
- Введите полный IP-адрес хоста, как он отображается на вашем портале или при использовании
ipconfig. - Чтобы найти имя хоста, откройте PowerShell и введите имя хоста . При заполнении имени хоста введите свое имя хоста, а затем
имя вашего домена, например server1.ad.testdomain.com .
Выполните следующие шаги для подтверждения конфигурации:
- Перейдите в главное меню диспетчера DNS .
- Щелкните правой кнопкой мыши имя сервера и выберите Запустить nslookup .

- Введите имя своего сервера, например server1.ad.testdomain.com , и нажмите Enter. Теперь вы должны увидеть частный IP-адрес
, указанный в результатах. - Чтобы убедиться, что обратный поиск также работает, введите IP-адрес и нажмите Введите . Результат должен показать имя
вашего сервера.
Выполните следующие шаги, чтобы настроить компьютер для использования контроллера домена вашего домена в качестве DNS-сервера:
- Войдите на компьютер, к которому вы хотите присоединиться.
- Щелкните правой кнопкой мыши символ сетевого подключения на панели задач и выберите Открыть центр управления сетями и общим доступом .
- Щелкните свой адаптер частной сети, private0 для Rackspace Cloud Servers и выберите Properties .
- Ниже Свойства , щелкните Интернет-протокол версии 4 (TCP/IPv4) и выберите Свойства .

- Введите частный IP-адрес контроллера домена, полученный на последнем шаге, в разделе Предпочтительный DNS-сервер .
- Нажмите OK , чтобы применить эти изменения.
Теперь, когда вы настроили DNS-сервер, выполните следующие действия, чтобы присоединить компьютер к вашему домену:
- Щелкните значок Windows на панели задач и введите .Панель управления .
- Выберите Система и Изменить настройки .
- Под Имя компьютера нажмите Изменить… .
- Введите имя своего домена, ad.testdomain.com .
- При запросе учетных данных администратора для контроллера домена введите их. Это присоединяется к компьютеру в домене.
- При появлении запроса перезагрузите рабочую станцию, чтобы применить все изменения.
Обновлено около 2 месяцев назад
Как заставить Android использовать DNS-сервер по вашему выбору
Автор Тайлер Лакома
ОбновленоНе все DNS-серверы созданы одинаково
Если ваше устройство Android борется с прерывистым подключением к Интернету во время просмотра, неудачными подключениями к веб-сайтам или предупреждениями безопасности, переключение на другой DNS-сервер (система доменных имен) может быть решением, которое вам нужно.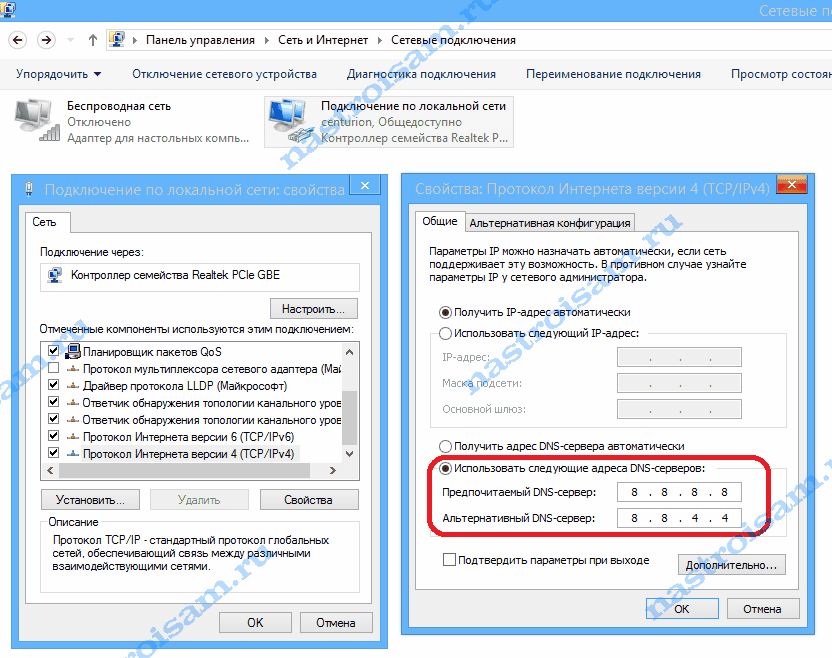
Думайте о DNS-сервере как о трансляторе, сопоставляющем IP-адреса с доменными именами (например, androidpolice.com), которые вы ищете в поисковой системе. Он также хранит часто посещаемые веб-сайты в собственном кеше, чтобы сэкономить время. Обычно эта работа выполняется автоматически в фоновом режиме с серверами, выбранными вашим IPS (интернет-провайдером). Но если что-то пойдет не так с этими серверами или они находятся в проблемном месте, ваш опыт просмотра может быстро ухудшиться.
Какое значение имеет DNS-сервер?
Решение заключается в переключении на DNS-сервер по вашему выбору, чтобы повысить производительность или получить доступ к дополнительным платным функциям, доступным только на определенных DNS-серверах. В нашем пошаговом руководстве показано, как это сделать с вашего устройства Android.
Прежде чем начать : Пользовательские интерфейсы и определенные параметры могут немного различаться между устройствами, в зависимости от марки вашего телефона или версии ОС Android, используемой на вашем устройстве. Эти различия должны быть незначительными, если вы используете версию Android после Android 9.(у которого были некоторые проблемы с одновременным манипулированием DNS-серверами и настройками VPN).
Эти различия должны быть незначительными, если вы используете версию Android после Android 9.(у которого были некоторые проблемы с одновременным манипулированием DNS-серверами и настройками VPN).
Очистите кеш DNS
DNS-серверы управляют кешем популярных веб-сайтов. Если этот кеш переполняется или возникают проблемы, это может замедлить работу в Интернете. Начните с очистки кеша, прежде чем переходить к переключению DNS-серверов. Это может решить проблему раньше.
Начните с открытия браузера Chrome на вашем Android и перейдите по этому веб-адресу (который вы можете скопировать и вставить):
chrome://net-internals/#dns
Это запускает меню основных настроек, которое автоматически переходит в раздел DNS. Здесь выберите кнопку с надписью Очистить кеш хоста . Перезагрузите Android после завершения и повторите попытку просмотра.
Как переключить DNS-серверы на Android
Если очистка кеша не помогла, найдите другой доступный DNS-сервер. Вот что нужно сделать:
Вот что нужно сделать:
- Найдите имя хоста DNS-провайдера . Соберите эту информацию перед началом, так как она сообщает вашему Android, какой DNS-сервер использовать. Если вы используете конкретную службу DNS, возможно, у вас есть предоставленный URL-адрес или IP-адрес, который вы можете использовать при переключении. Если вы хотите переключиться на любой DNS, чтобы увидеть, имеет ли это значение, dns.google позволит вам получить доступ к общедоступному DNS Google.
- Войдите на свое устройство Android. Перейдите в приложение Settings из значка своей учетной записи или из списка приложений.
- Выберите Сеть и Интернет .
- Выберите Расширенные настройки .
- Выберите Частный DNS .
- Откроется окно с параметрами DNS. Как правило, ваше устройство Android настроено на Automatic , что означает использование предпочтительного DNS-сервера, выбранного вашим провайдером и оптимизированного с помощью протокола «DNS через TLS», традиционного протокола, используемого для выбора оптимизированного DNS-соединения.
 Переключите это на Имя хоста частного DNS-провайдера .
Переключите это на Имя хоста частного DNS-провайдера . - Введите имя хоста поставщика DNS , которое вы хотите использовать. Убедитесь, что он точен.
- Выберите Сохранить , чтобы завершить процесс. Источник: Блог разработчиков Google/Android
- Переключитесь на браузер и быстро перезагрузите одну и ту же веб-страницу несколько раз подряд. Если URL-адрес веб-страницы загружается каждый раз, вы успешно переключили свой DNS-сервер.
Устранение неполадок
Эти шаги не помогли или у вас версия Android старше Android 9? Вместо этого зайдите в свой Wi-Fi.
- Нажмите и удерживайте текущую сеть Wi-Fi и выберите Изменить сеть .
- Выберите Дополнительные параметры > DHCP > Статический . В поле DNS 1 введите IP-адрес сервера, который вы хотите использовать. Например, Google Public DNS: 8.
 8.8.8 или 8.8.4.4 . для IPv4 и 2001:4860:4860::8888 или 2001:4860:4860::8844 для IPv6.
8.8.8 или 8.8.4.4 . для IPv4 и 2001:4860:4860::8888 или 2001:4860:4860::8844 для IPv6.
Этот вариант может быть успешным, если вы не видите варианты инструкций выше, но вам нужна правильная информация об IP-адресе.
Держите этот трюк с DNS под рукой
Переключение вашего DNS может решить несколько проблем, особенно во время путешествий, поэтому это хороший трюк, чтобы держать (буквально) в кармане. И вы можете сделать тот же переключатель на любой используемой вами платформе, например ChromeOS на Chromebook, хотя ваши настройки будут выглядеть немного иначе.
Подписывайтесь на нашу новостную рассылку
Связанные темы
- Руководства и инструкции
- Телефоны
- ОС Android
- днс
Об авторе
Тайлер Лакома провел более 10 лет, тестируя технологии и изучая новейшие веб-инструменты, чтобы держать читателей в курсе.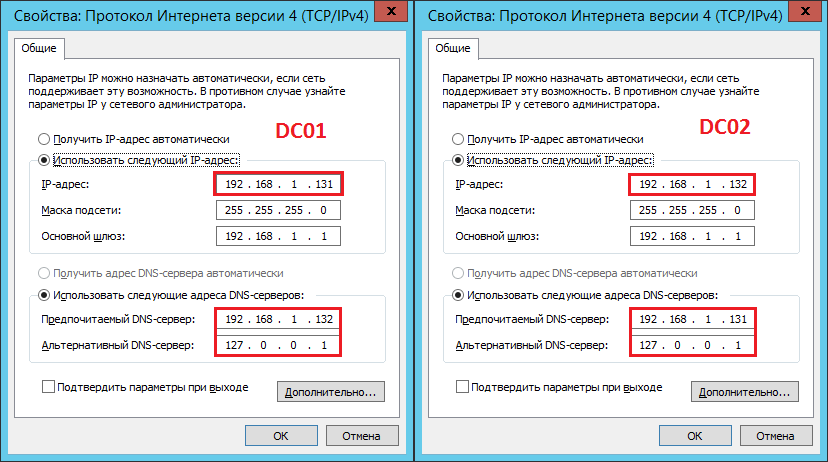

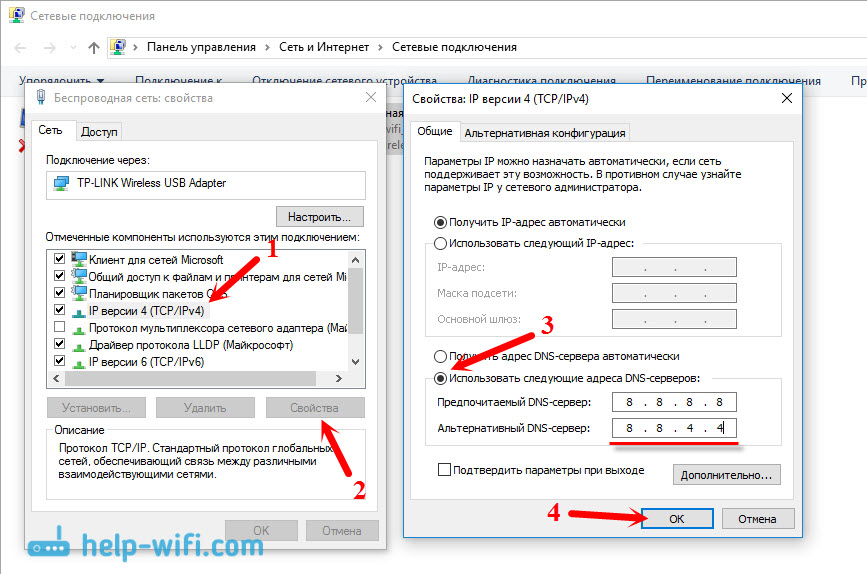
 0006 принадлежащего вам домена, например ad.testdomain.com (если вы владеете и управляете testdomain.com ).
0006 принадлежащего вам домена, например ad.testdomain.com (если вы владеете и управляете testdomain.com ).


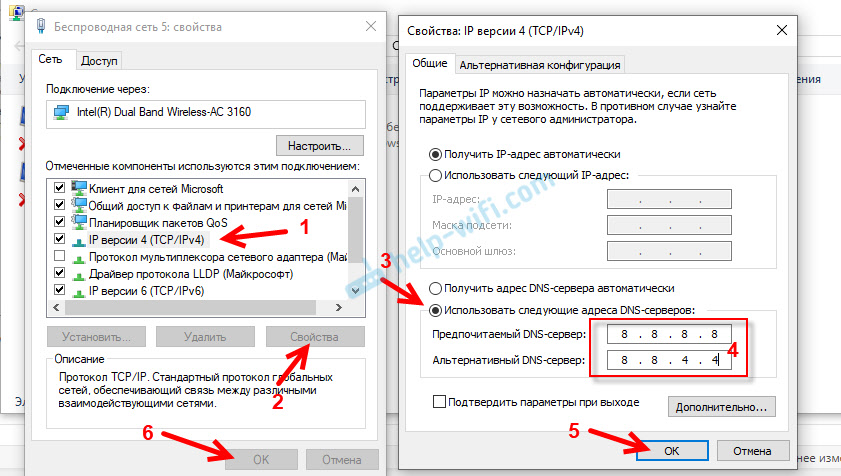
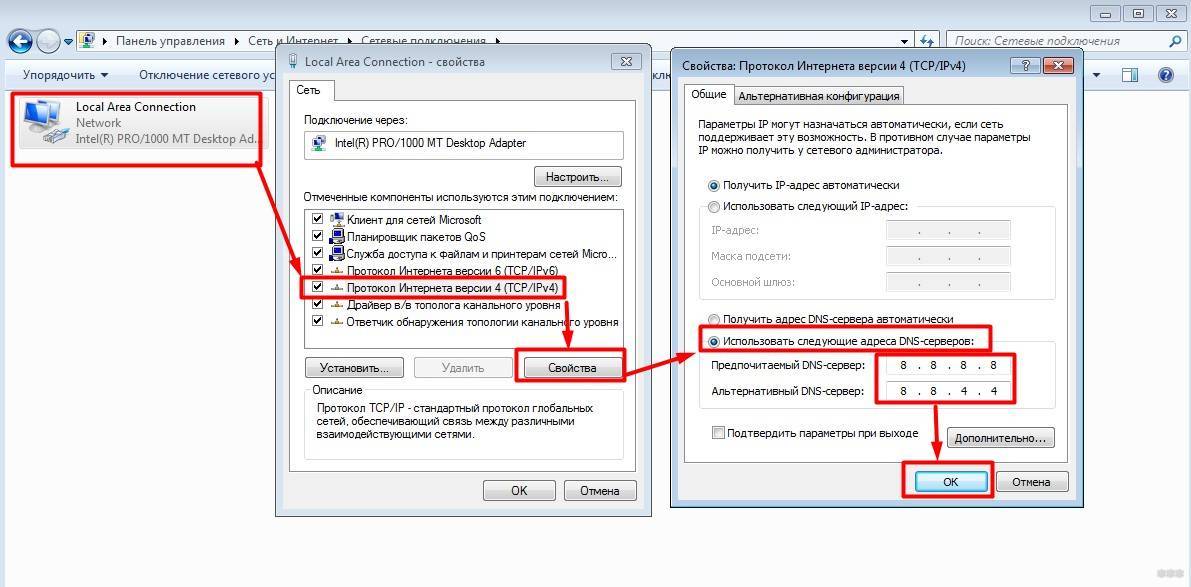 Переключите это на Имя хоста частного DNS-провайдера .
Переключите это на Имя хоста частного DNS-провайдера . 8.8.8 или 8.8.4.4 . для IPv4 и 2001:4860:4860::8888 или 2001:4860:4860::8844 для IPv6.
8.8.8 или 8.8.4.4 . для IPv4 и 2001:4860:4860::8888 или 2001:4860:4860::8844 для IPv6.