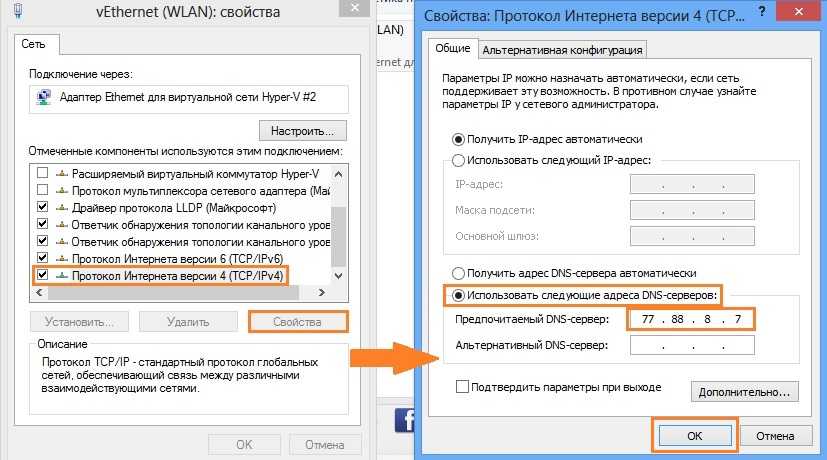Как включить и настроить DNS сервер на Windows 7, как исправить проблему, если ДНС не отвечает
Иногда пользователям требуется самостоятельно установить и настроить DNS-сервер на операционной системе Windows 7. Он может применяться в рабочих целях, для создания собственного сайта или по любым другим причинам. Windows 7 — это графическая операционная система (в отличие от Linux), интерфейс которой интуитивно понятен, и настроить DNS-сервер не составит большого труда даже для человека, не обладающего специальными навыками. Аналогично можно своими руками исправить возникающие ошибки, когда ДНС не отвечает, недоступен или не обнаружен.
Содержание
1 Что такое DNS-сервер и для чего он нужен
2 Где найти и как включить ДНС на Windows 7
3 Когда возникает необходимость менять
4 Как настроить или изменить
4.1 Как поменять DNS-сервер: необходимые настройки на видео
5 В каких случаях DNS может не отвечать и что надо делать
5.
 1 Служба DNS отключена
1 Служба DNS отключена5.2 Неисправность DNS-сервера
5.3 Как исправить возможные ошибки сервера ДНС: видео
6 Что такое DHCP-сервер и чем он отличается от DNS
Что такое DNS-сервер и для чего он нужен
DNS — это не что иное, как Domain Name System. Как следует из названия, это сервер, который выдаёт доменные имена IP-адресам в интернете. Все сайты имеют свой IP, другими словами, набор цифр, который позволяет компьютеру добраться до интернет-ресурсов (например, 192.168.11.231). Но при смене провайдера адрес меняется, как же пользователям узнать, где теперь находится их веб-портал? Для этого и нужен DNS-сервер, он выдаёт понятные человеку наименования вместо IP и позволяет вам достучаться до нужного адреса без знания набора цифр.
Итак, в один прекрасный момент вы решили, что вам нужно доменное имя для почты, личного сайта или FTP-сервера. Вам нужно будет установить и настроить ДНС-сервер, чтобы ваш хост смогли найти без сложного запоминания набора цифр.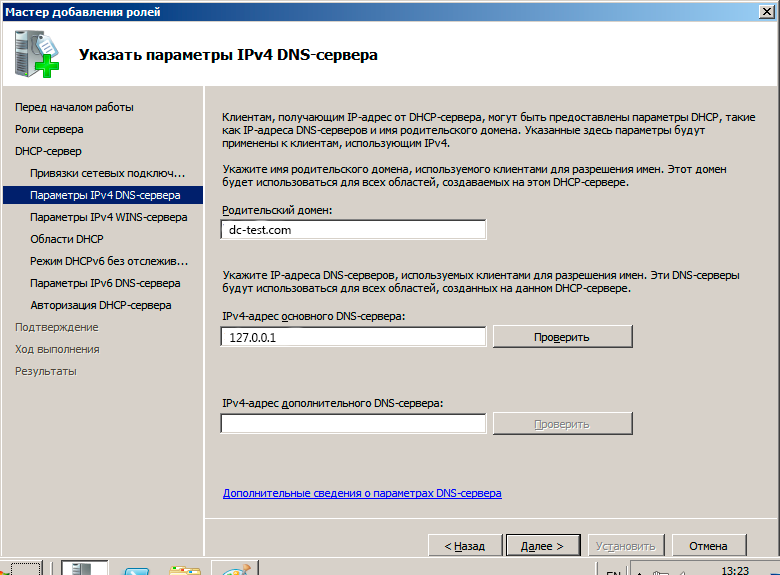
Где найти и как включить ДНС на Windows 7
Пользователь, от имени которого будут выполняться все нижеперечисленные операции, должен обладать правами администратора компьютера.
- В меню «Пуск» вам первым делом понадобится зайти в «Панель управления».
Выберите «Панель управления»
- Если панель управления имеет сокращённый вид, то в пункте «Сеть и интернет» обратите внимание на «Просмотр состояния сети и задач». Если у вас по умолчанию отображаются все элементы панели управления единым списком, используйте «Центр управления сетями и общим доступом».
Выберите «Просмотр состояния сети и задач»
- В разделе «Просмотр активных сетей» найдите то подключение, благодаря которому вы имеете доступ к интернету (то, что стоит после «Подключения»), и нажмите на него.
Выберите подключение для
- Перед вами откроется новое окно, в котором отображаются все настройки выбранного подключения. Нажмите кнопку «Свойства».
Нажмите кнопку «Свойства»
- Среди отмеченных компонентов, которые используются подключением, найдите «Протокол Интернета версии 4 (TCP/IPv4)» или «Протокол Интернета версии 6 (TCP/IPv6)» и щёлкните по кнопке «Свойства».

Выберите «Свойства» для подходящего протокола
- Активируйте пункт «Использовать следующие адреса DNS-серверов» и наберите в текстовом поле адрес вашего сервера и дополнительный, если первый окажется неактивным.
Введите адрес вашего сервера и альтернативного
- После этого не забудьте нажать «Ок», чтобы ваши изменения сохранились.
Когда возникает необходимость менять
Обычно все пользуются DNS-сервером своего провайдера, но он не всегда обеспечивает хорошую скорость загрузки. К тому же такие механизмы часто не справляются с нагрузкой и «падают», тем самым ограничивая вам доступ во всемирную сеть. Такие бесплатные сервисы, как Яндекс.DNS или Google Public DNS помогут обойти эту проблему.
Это две крупнейшие компании, которые могут позволить себе качественное оборудование и справляются даже с большими нагрузками. Их серверы расположены в разных уголках нашей страны и мира. Благодаря этому, а также умному распределению запросов сигнал поступает на ближайший доступный сервер и страницы в интернете грузятся в несколько раз быстрее, чем у провайдера. Кроме того, такие сервисы имеют и множество других настроек: фильтрацию, родительский контроль, встроенный антивирус и пользовательский чёрный список.
Кроме того, такие сервисы имеют и множество других настроек: фильтрацию, родительский контроль, встроенный антивирус и пользовательский чёрный список.
В связи со введением новых законов в Российской Федерации провайдеры обязаны блокировать доступ к некоторым сайтам. Многим уже известны пути обхода этого ограничения, и один из них — это DNS-сервер. Закон не коснулся компаний, предоставляющих услуги по подключению ДНС, а это значит, что у них есть ещё одно преимущество перед провайдерами.
Как настроить или изменить
- Проделайте пункты 1–5 включения DNS.
- Вместо ввода IP-адресов (которые уже есть) нажмите на кнопку «Дополнительно».
Нажмите на кнопку «Дополнительно»
- В новом открывшемся окне «Дополнительные параметры TCP/IP» перейдите на вкладку DNS.
Перейдите на вкладку DNS и измените настройки сервера
- Измените настройки и нажмите «Ок», чтобы сохранить их.
На одном из этапов вы вводили адрес сервера и альтернативный.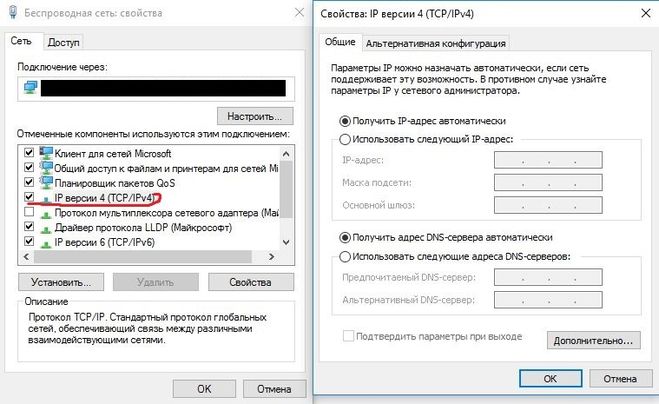 Это нужно потому, что доменные имена со всего мира не могут храниться в одном месте. Когда компьютер ищет среди DNS запрашиваемое имя, он обходит несколько серверов по порядку, который вы можете самостоятельно задать в текстовом поле «Адреса DNS-серверов в порядке использования». Здесь может быть не только два набора цифр, введённых изначально, но и несколько дополнительных.
Это нужно потому, что доменные имена со всего мира не могут храниться в одном месте. Когда компьютер ищет среди DNS запрашиваемое имя, он обходит несколько серверов по порядку, который вы можете самостоятельно задать в текстовом поле «Адреса DNS-серверов в порядке использования». Здесь может быть не только два набора цифр, введённых изначально, но и несколько дополнительных.
DNS-суффиксы нужны для формирования внутренних сетей, поддоменных имён (например, subdomain.domain.com). Если сервер вам необходим только для подключения к интернету, то можно пропустить эту настройку и оставить её по умолчанию. Если вы пользуетесь, например, внутренней рабочей сетью, введите суффиксы её поддоменов в соответствующее поле.
Включённая настройка «Зарегистрировать адрес этого подключения в DNS» означает, что ваш компьютер будет зарегистрирован на сервере со своим адресом и именем устройства, прописанного в настройках. Узнать, как называется ваше устройство, можно в «Панели управления» в пункте «Система». Включённый пункт «Использовать DNS-суффикс подключения при регистрации в DNS» присоединит к имени вашего компьютера в сети дополнительный суффикс.
Включённый пункт «Использовать DNS-суффикс подключения при регистрации в DNS» присоединит к имени вашего компьютера в сети дополнительный суффикс.
Как поменять DNS-сервер: необходимые настройки на видео
В каких случаях DNS может не отвечать и что надо делать
Служба DNS отключена
Возможно, DNS на вашем устройстве просто не работает. Нужно проверить настройки системных служб, для этого:
- В меню «Пуск» найдите «Панель управления».
- Выберите «Система и безопасность».
Выберите «Система и безопасность»
- В следующем окне нажмите на «Администрирование».
Нажмите на «Администрирование»
- Перед вами откроется список всех доступных программ, выберите «Службы».
Выберите «Службы»
- Найдите «DNS-клиент» и дважды щёлкните по нему мышкой.
Кликните на DNS-клиент
- Обратите внимание на «Тип запуска» — этот пункт должен иметь настройку «Автоматически».

DNS должен запускаться автоматически
- После изменения не забудьте сохранить, нажав «Ок».
Неисправность DNS-сервера
Если все необходимые службы включены, а DNS-сервер всё равно не отвечает, значит, он неисправен. В таком случае рекомендуется поменять его. Для этого нужно выполнить те же самые действия, что и при подключении сервера, но вместо старого адреса ввести новый.
Как исправить возможные ошибки сервера ДНС: видео
Что такое DHCP-сервер и чем он отличается от DNS
Во время настройки DNS-сервера вы часто сталкивались с аббревиатурой DHCP. Что это и для чего нужно?
DHCP расшифровывается как Dynamic Host Configuration Protocol. Это сетевой протокол, который автоматически выдаёт компьютерам в сети нужные IP-адреса и другие настройки. Например, администратор сети может задать диапазон, в котором должны находиться хосты. Это значительно ускоряет настройку большой компьютерной сети и позволяет избежать множества ошибок.
Это значительно ускоряет настройку большой компьютерной сети и позволяет избежать множества ошибок.
В отличие от DNS этот протокол работает исключительно с IP-адресами и их настройками. В совокупности эти службы представляют собой очень мощный сервис и значительно облегчают работу системным администраторам.
DNS-сервер нужен для хранения доменных имён различных IP-адресов в интернете. Его использование имеет множество преимуществ: ускорение загрузки, гибкие настройки, обход блокировки ресурсов. Наладить его работу в операционной системе Windows 7 вовсе не сложно. А практически любая проблема с подключением решается включением службы или сменой сервера.
- Автор: Марина Кардополова
- Распечатать
Начинающий копирайтер и переводчик.
Оцените статью:
(13 голосов, среднее: 2.2 из 5)
Поделитесь с друзьями!
LG Вопросы и ответы | LG Россия
Найдите полезную информацию по вашему продукту LG
Введите поисковый запрос или выберите интересующую категорию техники и тему.
Статьи Выберите продукт
Нет подходящего контента.
Вы недавно искали
- как обновить ПО телевизора с помощью USB флешки
- функция очистки барабана
- Откройте меню «Пуск» Windows. Вы можете сделать это, нажав кнопку с логотипом Windows в левом нижнем углу экрана.
- Затем нажмите Настройки . Это значок в виде шестеренки над кнопкой питания.
- Далее выберите Сеть и Интернет .
- Затем нажмите Изменить параметры адаптера . Вы увидите это в разделе Расширенные настройки сети .

Примечание. Если вы не видите этот параметр, нажмите «Статус» на левой боковой панели. Если вы не видите Статус на левой боковой панели, разверните окно «Настройки» или сделайте его полноэкранным.
- Щелкните правой кнопкой мыши соединение, DNS-сервер которого вы хотите изменить на . Если вы подключены через WiFi, выберите его. Если вы подключены через Ethernet, выберите его. Вы будете знать, какие соединения вы используете в данный момент, потому что они будут отмечены зелеными полосами, а неиспользуемые соединения будут отмечены красным крестиком.
- Затем выберите Свойства . Это будет последняя опция во всплывающем меню.
- Далее выберите Интернет-протокол версии 4 (TCP/IPv4). Если вы не видите эту опцию, используйте мышь для прокрутки вверх и вниз по выбору.
- Затем нажмите Свойства .
- Затем щелкните радиус рядом с Используйте следующие адреса DNS-серверов .
 Вы увидите это в нижней половине окна.
Вы увидите это в нижней половине окна. - Затем введите новый адрес DNS . Вы также захотите добавить дополнительный адрес DNS-сервера в следующей строке.
Примечание. Если вы не знаете, что добавить, см. ниже раздел о том, какие адреса DNS-серверов следует использовать.
- Наконец, нажмите OK . Вы увидите это внизу окна. Ваши изменения не вступят в силу, пока вы не нажмете OK .
- Щелкните значок Apple в верхнем левом углу экрана Mac .
- Затем выберите Системные настройки .
- Далее выберите Сеть .

- Затем выберите подключение, для которого вы хотите изменить DNS-сервер на . Вы увидите все свои различные сетевые подключения на левой боковой панели. Вы будете знать, какие соединения вы используете в настоящее время, потому что они будут отмечены зеленым кругом, а соединения, которые вы не используете, будут отмечены красным кружком.
- Затем нажмите Advanced . Вы увидите это в правом нижнем углу окна.
- Далее нажмите на DNS вкладка . Вы увидите это в верхней части окна.
- Затем нажмите на значок плюса (+). Вы увидите это внизу панели DNS-серверов .
Примечание. Если вы видите какие-либо выделенные серым цветом записи, уже введенные в поле DNS-серверы, они назначены другому устройству, например вашему маршрутизатору. Вы не можете удалить выделенные серым цветом записи, но при добавлении новых записей выделенные серым цветом будут заменены.

- Затем введите новые адреса DNS. Вам потребуется ввести первичный и вторичный DNS-адреса. Когда URL-адрес необходимо разрешить, ваш Mac запросит первую запись в вашем списке DNS-серверов. Если ответ не получен, он переходит к следующей записи. Это будет продолжаться до тех пор, пока не будет получен ответ или пока не будут опрошены все серверы.
Примечание. Вы также можете изменить порядок своих DNS-адресов, перетащив их или нажав кнопку «минус» в нижней части поля «DNS-серверы», чтобы удалить все записи.
- Далее нажмите OK . Окно Advanced закроется, и вы вернетесь в окно сети.
- Наконец, нажмите Применить . Ваши изменения не вступят в силу, пока вы не нажмете Применить в окне Сеть.
- Google Public DNS : 8.8.8 и 8.8.4.4
- Cloudflare : 1.1.1.1 и 1.0.0.1
- Opendns : 208.67.222.123 и 208.67.67.67.67.67.67.67.67.67.67.67.67.67.67.67.67.67.67.67.67.67.67.67.67.67.67.67.67.67.67.67.67.67.67.67.67.67.67.67. из самых популярных адресов, потому что его так легко запомнить. Однако важно отметить, что Google ведет журнал IP-адресов, которые используют его серверы, в течение одного-двух дней, чтобы помочь в диагностике и устранении неполадок. Также могут быть какие-то длительные журналы, но Google утверждает, что не хранит никакой личной информации. Итак, если вы заботитесь о конфиденциальности, вы можете использовать другой DNS-адрес.

Cloudflare также является популярным выбором из-за скорости и конфиденциальности, которые он предлагает. Cloudflare обещает, что не будет использовать ваши данные или регистрировать ваш IP-адрес. Существует также 24-часовая система удаления, в которой данные удаляются ежедневно. Cloudflare также имеет активный форум сообщества, на который вы можете положиться в любое время, когда у вас возникнут вопросы о его услугах.
OpenDNS — прекрасный выбор, если вам нужен опытный провайдер DNS. По умолчанию он блокирует фишинговые сайты, и вы можете бесплатно настроить родительский контроль, посетив его веб-сайт. OpenDNS также предлагает коммерческие планы, которые включают в себя множество других замечательных преимуществ, таких как доступ к истории вашей интернет-активности за один год.
Поскольку все эти DNS-серверы находятся в США, все они позволяют получить доступ к содержимому, которое может быть заблокировано в другой стране. Если вам нужен более надежный способ доступа к заблокированному контенту и защиты вашей конфиденциальности в Интернете, ознакомьтесь с нашим списком лучших VPN-сервисов.

В начало
Настройка DNS-сервера в Windows Server 2012 или более поздней версии
DNS (система доменных имен) — это система, позволяющая преобразовывать доменные имена в IP-адреса и наоборот.
DNS-сервер
Как настроить DNS-сервер:
- Настройка сетевого адаптера для DNS-сервера
- Установка роли DNS-сервера
- Создать зону прямого просмотра
- Создание зоны обратного просмотра
- Создать запись А
- Описывает функции системы доменных имен (DNS), которые являются новыми или измененными в Windows Server 2016.
Настройка сетевого адаптера на DNS-сервере
Для установки DNS-сервера требуется доменная зона.

После подключения машины к обеим сетям важно помнить, какое соединение необходимо настроить. Обычно сетевой адаптер настраивается по умолчанию с самого начала с выходом в интернет. В то же время другие дополнительные сетевые адаптеры не имеют доступа к Интернету до тех пор, пока настройка не будет выполнена вручную:
Наведя курсор на значок сети в системном трее, вы можете найти всплывающую подсказку с краткой информацией о сетях. Следуя приведенному выше примеру, вы можете видеть, что присоединяемой сетью является Сеть 3.
Выполните ряд действий:
- Щелкните правой кнопкой мыши Пуск и выберите Сетевые подключения в раскрывающемся меню;
- Щелкните правой кнопкой мыши нужный сетевой адаптер и выберите в меню Свойства;
- Выберите IPv4 В окне «Свойства» нажмите кнопку «Свойства»;
- Заполните соответствующие поля необходимыми данными:
Здесь машина назначается предпочтительным DNS-сервером, а альтернативный — dns.
 google [8.8.8.8].
google [8.8.8.8].Установка роли DNS-сервера
Чтобы добавить новые роли в Windows Server, используйте мастер добавления ролей и компонентов в диспетчере серверов.
В верхней панели навигации Диспетчера серверов щелкните меню «Управление» и выберите «Добавить роли и компоненты»:
Здесь мастер рекомендует проверить, выполнены ли следующие задачи:
1. У учетной записи администратора надежный пароль.
2. Сетевые параметры, такие как статические IP-адреса, настроены.
3. Установлены самые последние обновления безопасности из Центра обновления Windows.
Если вы уверены, что все условия соблюдены, нажмите Далее;
Выберите установку на основе ролей или функций и нажмите Далее:
Выберите нужный сервер из пула серверов и нажмите Далее:
Отметьте роль DNS-сервера и нажмите Далее:
Проверьте список компонентов для установки и подтвердите, нажав Добавить компоненты:
Оставьте список компонентов как есть и нажмите Далее:
Прочтите информацию и нажмите Далее:
Еще раз проверьте конфигурацию установки и подтвердите свое решение щелкнув Установить:
Последний экран подтверждения сообщает об успешном завершении установки, и вы можете закрыть мастер установки:
Создание зон прямого и обратного просмотра
Доменная зона — набор доменных имен внутри определенного домена.

Зоны прямого просмотра разрешают имена в IP-адреса.
Зоны обратного просмотра преобразуют IP-адреса в имена.
Для создания зон и управления ими необходимо использовать Диспетчер DNS.
На верхней панели навигации Диспетчера серверов откройте меню Сервис и выберите DNS в раскрывающемся списке:
Создание зоны прямого просмотра
- Щелкните правой кнопкой мыши папку «Зоны прямого просмотра», выберите «Новая зона». Откроется мастер создания новой зоны:
- На экране приветствия мастера нажмите Далее:
- На экране «Тип зоны» выберите «Основная зона» и нажмите «Далее»:
- Введите имя и нажмите Далее:
- При необходимости измените имя будущего файла зоны и нажмите Далее:
- Вы должны выбрать, хотите ли вы разрешить динамические обновления или нет. Не рекомендуется допускать этого из-за значительной уязвимости.
 Нажмите Далее:
Нажмите Далее:
- Проверьте правильность выбранных параметров, нажмите Готово:
Создание зоны обратного просмотра
- Откройте диспетчер DNS и щелкните правой кнопкой мыши папку «Зоны обратного просмотра», выберите «Новая зона». Откроется мастер создания новой зоны: .
- На экране «Тип зоны» выберите «Основная зона» и нажмите «Далее»:
- На первой странице Имя зоны обратного просмотра выберите IPv4, нажмите Далее:
- Введите идентификатор сети (первые три октета IP-адреса) и нажмите Далее:
- При необходимости измените имя будущего файла зоны и нажмите Далее:
- Вы должны выбрать, хотите ли вы разрешить динамические обновления или нет. Не рекомендуется допускать этого из-за значительной уязвимости. Нажмите Далее:
- Проверьте правильность выбранных параметров, нажмите Готово:
Создание записи хоста (A)
Этот раздел руководства предназначен для проверки всех шагов, которые вы выполняли ранее.

Ресурсная запись — это единица хранения и передачи информации в DNS. RR — это основные строительные блоки информации об имени хоста и IP-адресе, которые используются для разрешения всех DNS-запросов.
Запись A — запись, позволяющая сопоставлять имена хостов с IP-адресами хостов.
Запись PTR — это обратная версия записи A.
- Откройте папку «Зоны прямого просмотра» в диспетчере DNS и найдите папку зоны. Щелкните правой кнопкой мыши в правой части диспетчера DNS и выберите Новый хост (a или AAA):
- Открывается новая страница хоста. В поле «Имя» введите имя хоста (без домена будет использоваться имя зоны в качестве домена) и ваш IP-адрес. Отметьте раздел «Создать связанную запись указателя (PTR)», чтобы убедиться, что зоны прямого и обратного просмотра работают правильно:
Если поле Имя пустое, используется имя родительского домена.
- Вы также можете добавить записи для других серверов:
- Когда вы закончите, нажмите Готово.

Убедиться, что все правильно
- Проверить изменения в папках зон (в примере ниже видно, что в каждой из них появилось по 2 записи):
- Откройте командную строку (cmd) или PowerShell и выполните команду nslookup:
Он показывает, что DNS-сервером по умолчанию является example-2012.com с адресом 10.0.1.6.
Чтобы убедиться, что Прямая и Обратная зоны работают правильно, вы можете отправить два запроса:
- Для запроса домена;
- Для запроса IP-адреса:
В примере мы получили соответствующие ответы на оба запроса.
- Есть возможность отправить запрос на внешний ресурс:
Здесь мы видим новую строку «Неавторитетный ответ». Это означает, что наш DNS-сервер не содержит исходных файлов зоны домена. Хотя отображаемая ниже информация получена с авторитетного сервера, в данном случае она сама по себе не является авторитетной.
Для сравнения, все те же запросы были сделаны на сервере, где не были настроены прямая и обратная зоны:
Здесь машина назначила себя DNS-сервером по умолчанию.
 Доменное имя DNS-сервера отображается как неизвестное, поскольку для IP-адреса (10.0.1.7) нет записей ресурсов. По той же причине 2-й запрос возвращает ошибку (Несуществующий домен).
Доменное имя DNS-сервера отображается как неизвестное, поскольку для IP-адреса (10.0.1.7) нет записей ресурсов. По той же причине 2-й запрос возвращает ошибку (Несуществующий домен).Описание новых или измененных функций системы доменных имен (DNS) в Windows Server 2016.
В Windows Server 2016 DNS-сервер предлагает обновления в следующих областях:
- Политики DNS-сервера
- Ограничение скорости отклика (RRL)
- Аутентификация именованных объектов на основе DNS (DANE)
- Поддержка неизвестной записи
- Корневые подсказки IPv6
- Поддержка Windows PowerShell
Политики DNS-сервера
Теперь вы можете использовать следующие функции:
- Политика DNS для управления трафиком на основе геолокации
- Интеллектуальные ответы DNS в зависимости от времени суток для управления одним DNS-сервером, настроенным для развертывания с разделением ресурсов
- Применение фильтров к DNS-запросам и т.
 д.
д.
Конкретное описание этих функций:
Балансировка нагрузки приложений
Если вы развернули несколько экземпляров приложения в разных местах, вы можете использовать политику DNS для балансировки нагрузки трафика между различными экземплярами приложения, динамически распределяя нагрузку трафика для приложения.Управление трафиком на основе геолокации .
Вы можете использовать политику DNS, чтобы разрешить первичным и вторичным DNS-серверам отвечать на запросы DNS-клиентов на основе географического положения как клиента, так и ресурса, к которому клиент пытается подключиться, предоставляя клиенту IP-адрес ближайшего ресурс.DNS с разделенным мозгом
При использовании DNS с разделенным мозгом записи DNS разделяются на разные области действия зоны на одном DNS-сервере, а клиенты DNS получают ответ в зависимости от того, являются ли клиенты внутренними или внешними. Вы можете настроить разделенный DNS для зон, интегрированных с Active Directory, или для зон на автономных DNS-серверах.
Фильтрация
Политику DNS можно настроить для создания фильтров запросов на основе заданных вами критериев. Фильтры запросов в DNS-политике позволяют настроить DNS-сервер для ответа настраиваемым образом на основе DNS-запроса и DNS-клиента, отправляющего DNS-запрос.Forensics
Вы можете использовать политику DNS для перенаправления вредоносных DNS-клиентов на несуществующий IP-адрес вместо того, чтобы направлять их на компьютер, к которому они пытаются подключиться.Перенаправление на основе времени суток
Политику DNS можно использовать для распределения трафика приложения между различными географически распределенными экземплярами приложения с помощью политик DNS, основанных на времени суток.Вы также можете использовать политики DNS для зон DNS, интегрированных в Active Directory.
Ограничение скорости отклика (RRL)
Вы можете настроить параметры RRL, чтобы контролировать, как отвечать на запросы к DNS-клиенту, когда ваш сервер получает несколько запросов, направленных на одного и того же клиента.

Сделав это, вы можете предотвратить отправку атаки типа «отказ в обслуживании» (Dos) с использованием ваших DNS-серверов.
Например, бот-сеть может отправлять запросы на ваш DNS-сервер, используя в качестве отправителя IP-адрес третьего компьютера. Без RRL ваши DNS-серверы могут отвечать на все запросы, переполняя третий компьютер.
При использовании RRL можно настроить следующие параметры:Ответов в секунду Это максимальное количество раз, когда один и тот же ответ дается клиенту в течение одной секунды.
Ошибок в секунду Это максимальное количество раз, когда ответ об ошибке отправляется одному и тому же клиенту в течение одной секунды.
Окно Это количество секунд, на которое приостанавливаются ответы клиенту, если сделано слишком много запросов.
Скорость утечки Это частота, с которой DNS-сервер отвечает на запрос во время приостановки ответов. Например, если сервер приостанавливает ответы клиенту на 10 секунд, а уровень утечки равен 5, сервер по-прежнему отвечает на один запрос на каждые 5 отправленных запросов.
 Это позволяет законным клиентам получать ответы, даже если DNS-сервер применяет ограничение скорости ответов в их подсети или полном доменном имени.
Это позволяет законным клиентам получать ответы, даже если DNS-сервер применяет ограничение скорости ответов в их подсети или полном доменном имени.Скорость TC Это используется, чтобы указать клиенту попытаться подключиться с помощью TCP, когда ответы клиенту приостановлены. Например, если скорость TC равна 3, и сервер приостанавливает ответы данному клиенту, сервер выдает запрос на TCP-соединение для каждых 3 полученных запросов. Убедитесь, что значение скорости TC ниже, чем скорость утечки, чтобы дать клиенту возможность подключиться через TCP перед утечкой ответов.
Максимальное количество ответов Это максимальное количество ответов, которые сервер выдает клиенту, пока ответы приостановлены.
Белые домены Это список доменов, которые необходимо исключить из настроек RRL.
Подсети белого списка Это список подсетей, которые необходимо исключить из настроек RRL.
Интерфейсы серверов белого списка Это список интерфейсов DNS-серверов, которые необходимо исключить из настроек RRL.

Аутентификация именованных объектов на основе DNS (DANE)
Вы можете использовать поддержку DANE (RFC 6394 и 6698), чтобы указать своим DNS-клиентам, от какого CA они должны ожидать выдачи сертификатов для доменных имен, размещенных на вашем DNS-сервере. Это предотвращает форму атаки «человек посередине», когда кто-то может повредить кеш DNS и указать DNS-имя на свой собственный IP-адрес.
Поддержка неизвестных записей
«Неизвестная запись» — это RR, формат RDATA которой неизвестен DNS-серверу. Недавно добавленная поддержка неизвестных типов записей (RFC 3597) означает, что вы можете добавлять неподдерживаемые типы записей в зоны DNS-сервера Windows в двоичном формате по сети. Распознаватель кэширования Windows уже имеет возможность обрабатывать неизвестные типы записей. DNS-сервер Windows не выполняет никакой конкретной обработки неизвестных записей, но отправляет их обратно в ответах, если для них получены запросы.
Корневые ссылки IPv6
Корневые ссылки IPv6, опубликованные IANA, были добавлены на DNS-сервер Windows.
 Запросы имен в Интернете теперь могут использовать корневые серверы IPv6 для разрешения имен.
Запросы имен в Интернете теперь могут использовать корневые серверы IPv6 для разрешения имен.Поддержка Windows PowerShell
Следующие новые командлеты и параметры Windows PowerShell представлены в Windows Server 2016.
Add-DnsServerRecursionScope — этот командлет создает новую область рекурсии на DNS-сервере. Области рекурсии используются политиками DNS для указания списка серверов пересылки, которые будут использоваться в запросе DNS.
Remove-DnsServerRecursionScope — этот командлет удаляет существующие области рекурсии.
Set-DnsServerRecursionScope — этот командлет изменяет параметры существующей области рекурсии.
Get-DnsServerRecursionScope — этот командлет извлекает информацию о существующих областях рекурсии.
Add-DnsServerClientSubnet — этот командлет создает новую подсеть DNS-клиента. Подсети используются политиками DNS для определения местоположения клиента DNS.

Remove-DnsServerClientSubnet — этот командлет удаляет существующие подсети DNS-клиентов.
Set-DnsServerClientSubnet — этот командлет изменяет параметры существующей подсети DNS-клиента.
Get-DnsServerClientSubnet — этот командлет извлекает информацию о существующих подсетях DNS-клиентов.
Add-DnsServerQueryResolutionPolicy — этот командлет создает новую политику разрешения запросов DNS. Политики разрешения запросов DNS используются для указания того, как и следует ли отвечать на запрос на основе различных критериев.
Remove-DnsServerQueryResolutionPolicy — этот командлет удаляет существующие политики DNS.
Set-DnsServerQueryResolutionPolicy — этот командлет изменяет параметры существующей политики DNS.
Get-DnsServerQueryResolutionPolicy — этот командлет извлекает информацию о существующих политиках DNS.

Enable-DnsServerPolicy — этот командлет включает существующие политики DNS.
Disable-DnsServerPolicy — этот командлет отключает существующие политики DNS.
Add-DnsServerZoneTransferPolicy — этот командлет создает новую политику передачи зоны DNS-сервера. Политики передачи зоны DNS определяют, следует ли отклонять или игнорировать передачу зоны на основе различных критериев.
Remove-DnsServerZoneTransferPolicy — этот командлет удаляет существующие политики передачи зон DNS-сервера.
Set-DnsServerZoneTransferPolicy — этот командлет изменяет параметры существующей политики передачи зоны DNS-сервера.
Get-DnsServerResponseRateLimiting< — этот командлет извлекает параметры RRL.
Set-DnsServerResponseRateLimiting — этот командлет изменяет настройки RRL.
Add-DnsServerResponseRateLimitingExceptionlist — этот командлет создает список исключений RRL на DNS-сервере.

Нет истории недавних поисков
Рекомендуем к просмотру
КатегорияСМАРТФОНЫТВ / АУДИО / ВИДЕОIT ПродуктыБЫТОВАЯ ТЕХНИКАКОНДИЦИОНЕРЫ
Выберите продукт
Тема
Подтема
КатегорияСМАРТФОНЫТВ / АУДИО / ВИДЕОIT ПродуктыБЫТОВАЯ ТЕХНИКАКОНДИЦИОНЕРЫКОММЕРЧЕСКИЕ ПРОДУКТЫ
Выберите продукт
Выберите категорию продукта
844Соответствующие результаты для Очистить условия поиска очистить окно поиска
Популярные статьи
ЭксплуатацияПылесосы
LG PickУправление уборкой через приложение Smart ThinQ
Управление уборкой через приложение Smart ThinQ/
ЭксплуатацияПылесосы
LG PickКак очистить выпускной фильтр на роботе-пылесосе LG R9?
Очистка выпускного фильтра пылесоса LG R9/ По
ЭксплуатацияПылесосы
LG PickКак использовать Интеллектуальную Диагностику, режим Патрулирования и Просмотр с роботом-пылесосом R9 в приложении ThinQ
Как использовать Интеллектуальную Диагнос
ЭксплуатацияПылесосы
LG PickКак очистить пылесборник робота-пылесоса LG R9?
Инструкция по очистке пылесборника пылесос
ЭксплуатацияТелевизоры
Как обновить ПО телевизора LG с помощью USB флешки
Как обновить ПО телевизора LG с помощью USB на
844 Результаты
Новые статьи
ЭксплуатацияПылесосы
LG PickУправление уборкой через приложение Smart ThinQ
Управление уборкой через приложение Smart ThinQ/
ЭксплуатацияПылесосы
LG PickКак использовать Интеллектуальную Диагностику, режим Патрулирования и Просмотр с роботом-пылесосом R9 в приложении ThinQ
Как использовать Интеллектуальную Диагнос
ЭксплуатацияПылесосы
LG PickКак очистить пылесборник робота-пылесоса LG R9?
Инструкция по очистке пылесборника пылесос
ЭксплуатацияПылесосы
LG PickКак очистить выпускной фильтр на роботе-пылесосе LG R9?
Очистка выпускного фильтра пылесоса LG R9/ По
Исправление проблемСтиральные машины, Коммерческое прачечное оборудование
[Стиральная Машина] — Запах во время сушки
[Стиральная Машина] Запах во время сушки
844 Результаты
Как изменить свой DNS-сервер в Windows 10 и Mac : HelloTech How
Изменение настроек DNS по умолчанию на вашем компьютере может улучшить вашу конфиденциальность, безопасность и скорость просмотра в Интернете.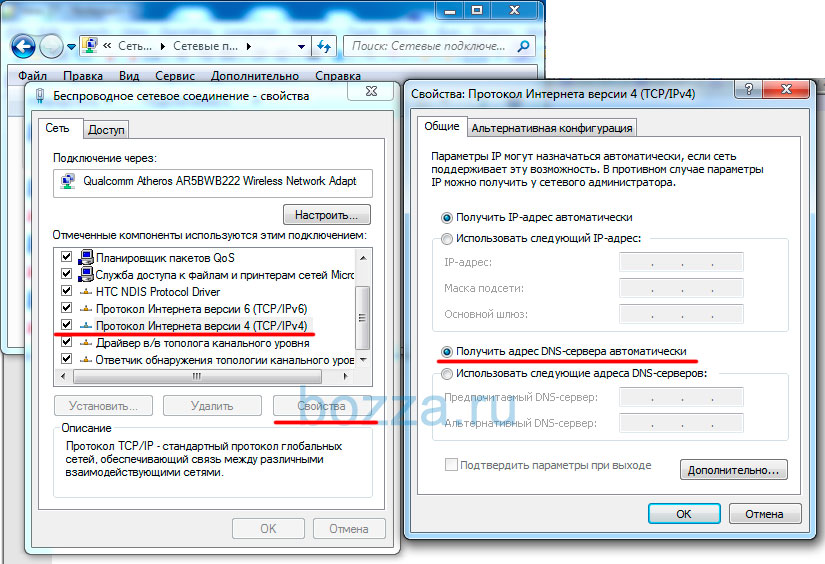 Если вы являетесь родителем, смена DNS-сервера также может заблокировать для ваших детей доступ к неприемлемому контенту. Кроме того, смена DNS позволит вам получить доступ к контенту, заблокированному в вашей стране. Вот как изменить DNS-сервер на компьютере с Windows 10 или Mac и какие DNS-адреса следует использовать.
Если вы являетесь родителем, смена DNS-сервера также может заблокировать для ваших детей доступ к неприемлемому контенту. Кроме того, смена DNS позволит вам получить доступ к контенту, заблокированному в вашей стране. Вот как изменить DNS-сервер на компьютере с Windows 10 или Mac и какие DNS-адреса следует использовать.
Что такое DNS?
DNS ( Система доменных имен ) похож на телефонную книгу Интернета. Если вы хотите посетить веб-сайт, вы обычно вводите доменное имя, например google.com. DNS преобразует это в IP-адрес, который может понять ваш веб-браузер.
IP-адрес представляет собой строку символов, разделенных точками и запятыми. Например, один IP-адрес для Google.com — http://173.194.203.106/. Однако в наши дни DNS-адрес — это только одна часть уравнения. Таким образом, вы больше не всегда сможете получить доступ к веб-сайту, используя его IP-адрес.
Ваш интернет-провайдер (например, Comcast, Verizon и Spectrum) назначит вам DNS по умолчанию. Однако вы всегда можете изменить настройки DNS на Mac или ПК с Windows 10.
Однако вы всегда можете изменить настройки DNS на Mac или ПК с Windows 10.
Как изменить DNS-сервер на компьютере с Windows 10
Чтобы изменить DNS-сервер на компьютере с Windows 10, перейдите в раздел Настройки > Сеть и Интернет > Изменить настройки адаптера. Затем щелкните правой кнопкой мыши соединение и выберите Свойства > IPv4 > Свойства. Наконец, выберите Использовать следующий адрес DNS-сервера.
Как изменить DNS-сервер на Mac
Чтобы изменить DNS-сервер на Mac, перейдите к Системные настройки > Сеть . Затем выберите подключение и нажмите Advanced . Далее выберите вкладку DNS и нажмите плюсик. Наконец, введите DNS-адрес и нажмите OK > Применить .
Теперь, когда вы знаете, как изменить свой DNS-адрес на компьютере с Windows 10 и Mac, вот лучшие сторонние DNS-адреса, которые вы можете использовать.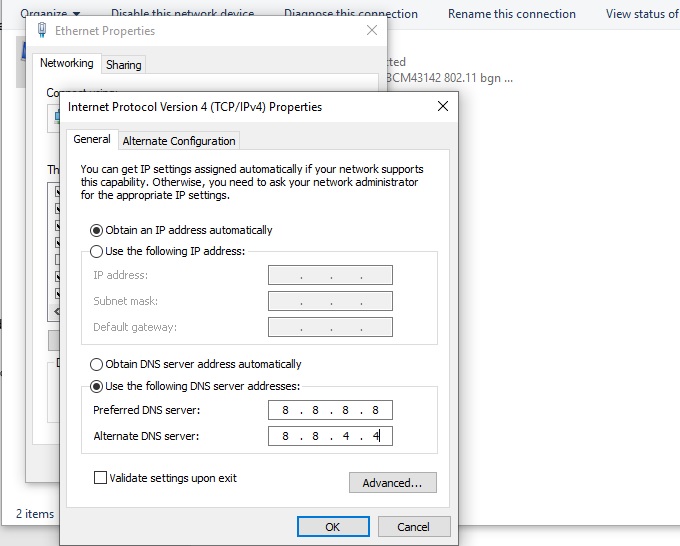
Какой сторонний DNS-сервер следует использовать?
Если вы хотите использовать сторонний DNS-сервер, лучшими вариантами являются Google Public DNS, Cloudflare и OpenDNS. У каждого из этих провайдеров есть первичный и вторичный DNS-адреса, которые вы можете использовать.

 1 Служба DNS отключена
1 Служба DNS отключена


 Вы увидите это в нижней половине окна.
Вы увидите это в нижней половине окна.
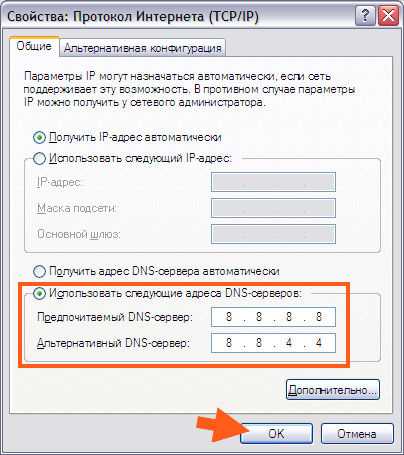
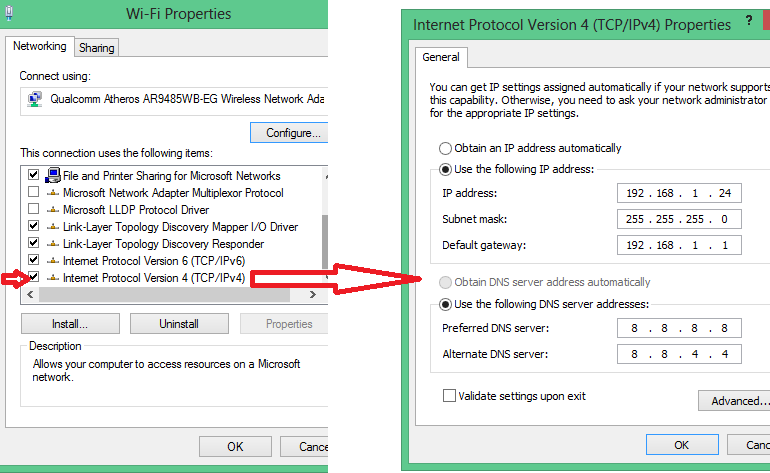

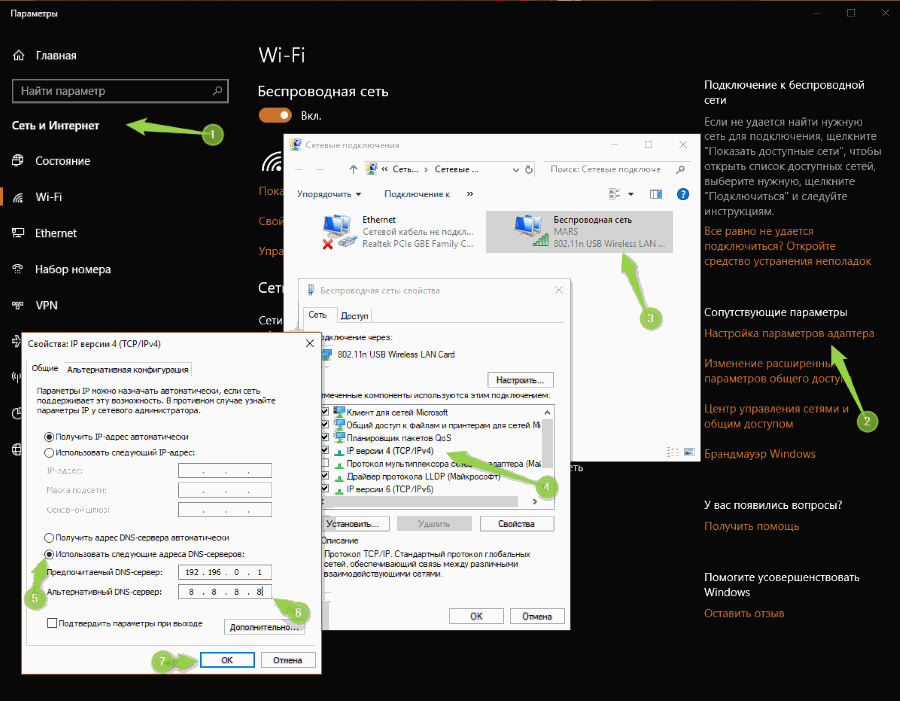
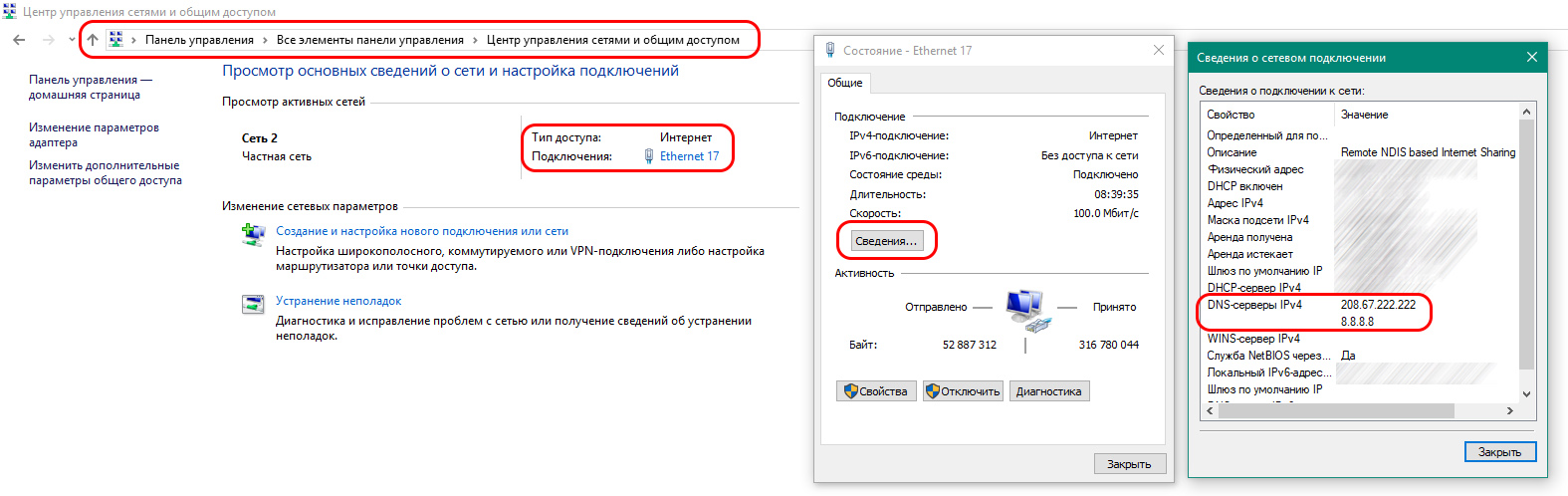 google [8.8.8.8].
google [8.8.8.8].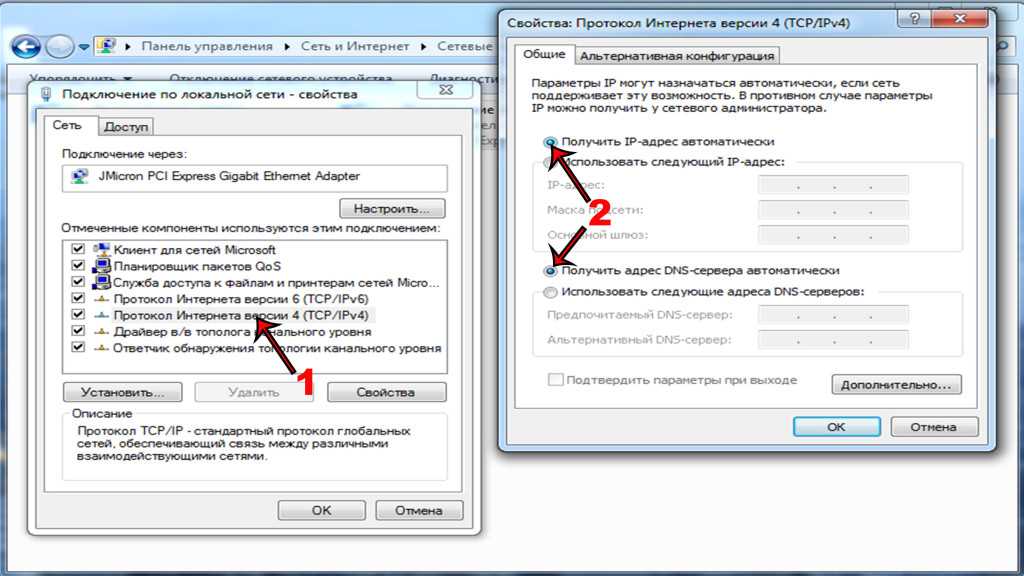
 Нажмите Далее:
Нажмите Далее:
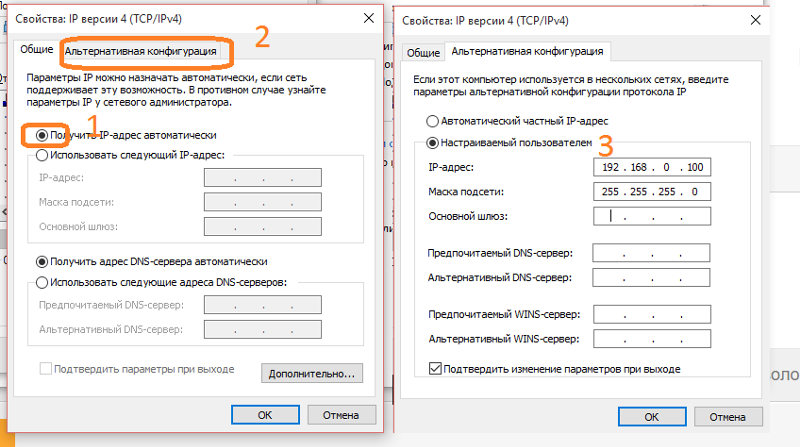
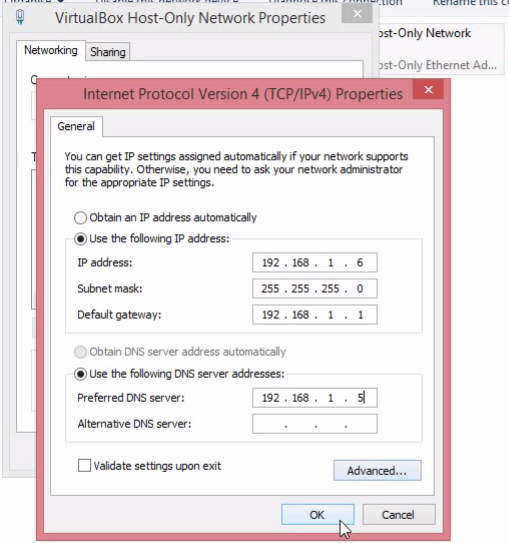 Доменное имя DNS-сервера отображается как неизвестное, поскольку для IP-адреса (10.0.1.7) нет записей ресурсов. По той же причине 2-й запрос возвращает ошибку (Несуществующий домен).
Доменное имя DNS-сервера отображается как неизвестное, поскольку для IP-адреса (10.0.1.7) нет записей ресурсов. По той же причине 2-й запрос возвращает ошибку (Несуществующий домен). д.
д.

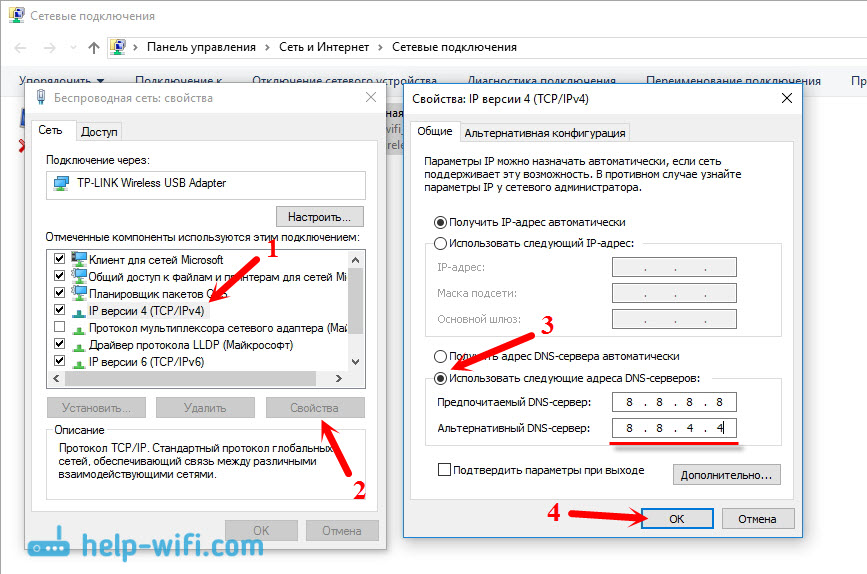 Это позволяет законным клиентам получать ответы, даже если DNS-сервер применяет ограничение скорости ответов в их подсети или полном доменном имени.
Это позволяет законным клиентам получать ответы, даже если DNS-сервер применяет ограничение скорости ответов в их подсети или полном доменном имени.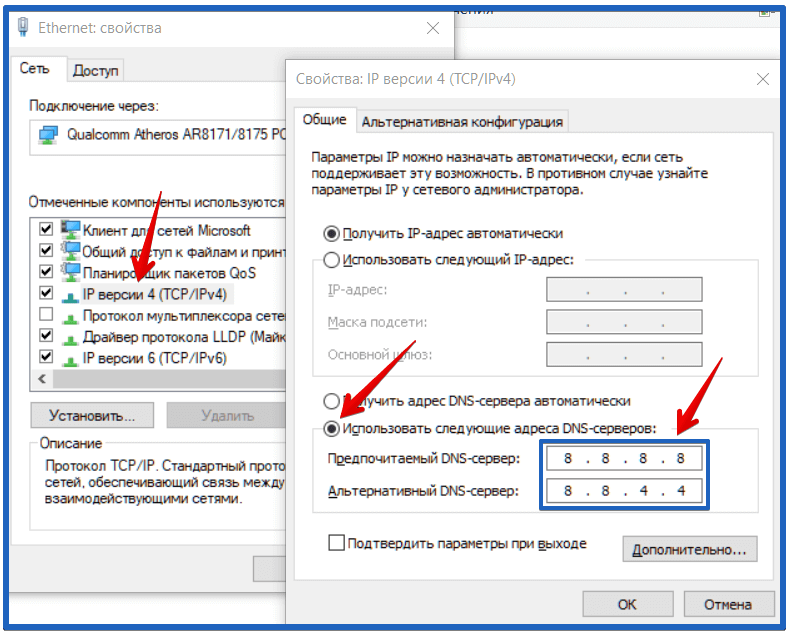
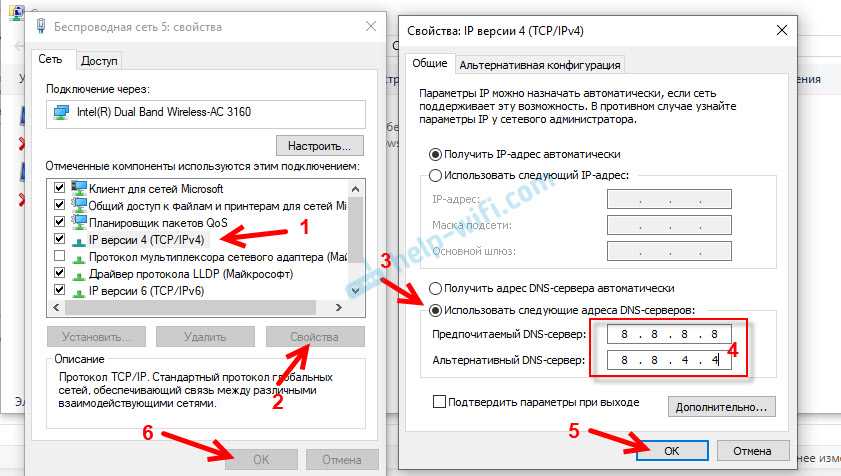 Запросы имен в Интернете теперь могут использовать корневые серверы IPv6 для разрешения имен.
Запросы имен в Интернете теперь могут использовать корневые серверы IPv6 для разрешения имен.