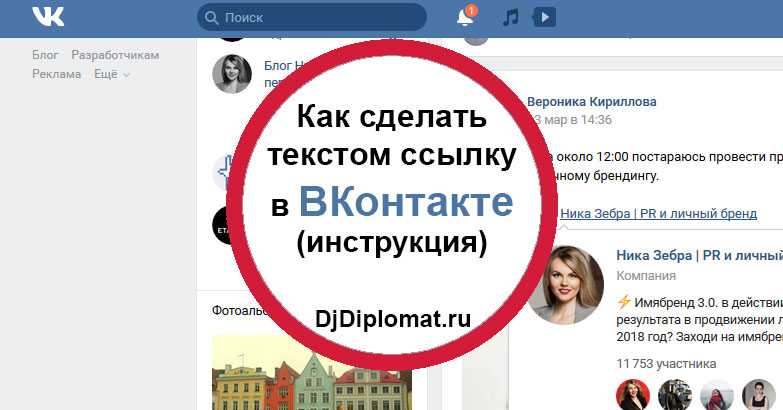Как сделать во Вконтакте ссылку на человека или группу
ВКонтакте существует с 2006 года. Казалось бы, все пользователи давно знают основные фишки и возможности площадки. Однако есть простые, но полезные функции, использовать которые могут не все — не хватает знаний. Одна из таких функций — получение текстовой ссылки на человека или сообщество VK.
В этой статье рассказываем, как сделать ссылку на имя человека ВКонтакте, зачем нужна текстовая ссылка и как проверить ее работоспособность.
Зачем нужна текстовая ссылка на человека в ВК?
Пересылать обычные ссылки (URL) внутри ВК просто — скопировал адрес в адресной строке и нажал «Вставить». Но ссылки, скопированные из адресной строки, всегда выглядят громоздко и некрасиво. Особенно если URL длинный, например https://vk.com/johntravoltavk2000.
И если между собой в личке такие URL можно перебрасывать без задней мысли, то, например, оформить информационный пост или создать привлекательные объявление с такой ссылкой — уже проблема. Чтобы сделать ссылку на пользователя или группу ВК аккуратной и визуально привлекательной, используют так называемые текстовые ссылки, или гиперссылки. Выглядят они следующим образом:
Чтобы сделать ссылку на пользователя или группу ВК аккуратной и визуально привлекательной, используют так называемые текстовые ссылки, или гиперссылки. Выглядят они следующим образом:
Человек видит обычный текст, выделенный синим цветом. При нажатии на название вас перенаправит на человека или сообщество ВКонтакте. Сторонние ссылки оформлять таким образом нельзя — доступны URL только внутри самой социальной сети
Давайте подытожим основные причины создания текстовой ссылки и какие в этом кроются преимущества:
Красивое оформление постов. Вместо длинных URL с непонятными символами вы подсвечиваете нужный участок текста синим цветом, что добавляет привлекательности посту и делает его более удобным для чтения.
Возможность выделить человека и привлечь его внимание. После того, как вы создадите текстовую ссылку на пользователя VK, тот получит уведомление. Таким образом вы привлечете его внимание.
Как сделать имя человека ссылкой во Вконтакте
Существует два основных, «базовых» способа как ВКонтакте сделать ссылку на человека словом.
Первый — самый простой, но для его реализации у вас должно быть взаимодействие с нужным человеком, любая связь: добавление в друзья, переписка, общение в комментариях и так далее. Но лучше всего подходит именно добавление в друзья, потому что ссылка подтянется уже при вводе первых нескольких символов. Если человека нет в друзьях, нужно вводить айди целиком. Это долго.
Перейдите в поле создания поста и введите собачку — @, а после нее, сразу, не добавляя пробелы, начните вводить ID нужного человека или его имя/фамилию. После ввода первых двух символов подтянутся подходящие варианты — остается только выбрать нужный.
После того, как выберете нужного человека, в поле ввода появится следующая комбинация:
В скобках вы можете указать любое имя, а не то, что привязано к странице. Все готово, остается только опубликовать пост — текстовая ссылка подвяжется автоматически.
Второй способ такой же, как и первый. Только вместо собачки вводится звездочка — *. Функции она выполняет те же — вводите ID или имя/фамилию человека, появляется выпадающее меню, выбираете нужного пользователя, готово!
ID можно не вводить вручную, а просто скопировать из адресной строки и вставить после собачки.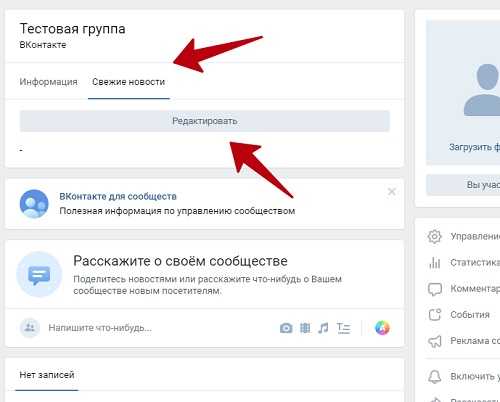 Чтобы реализовать такой вариант, перейдите на страницу человека и в адресной строке выделите участок, который идет после vk.com/id. Выглядит это так:
Чтобы реализовать такой вариант, перейдите на страницу человека и в адресной строке выделите участок, который идет после vk.com/id. Выглядит это так:
После того, как отметите пользователя где-либо, он получит соответствующее уведомление. Так что скрыто отмечать людей не выйдет.
Как сделать ссылку с помощью BB-кода
На человека или сообщество ссылаются не только вводя его ID вручную, но и при помощи BB-кода.
Этот метод более сложный. Зато он пригодится, когда по каким-то причинам ссылка не проставляется или пользователи не появляются в выпадающем списке при вводе ID или имени/фамилии.
Все, что нужно, — это открыть квадратные скобки, сразу ввести ID пользователя, потом поставить вертикальный знак и сразу же указать имя юзера. Все это без пробелов.
У вас получится такая формула — [durov|Павел Дуров]. Вставьте эту ссылку в пост в нужном месте и продолжайте его оформлять — ссылка подтянется в нужном виде автоматически.
Выглядеть это будет следующим образом:
Как сделать ссылку на сообщество ВКонтакте любым словом
Текстовая ссылка (анкор) на сообщество можно создать так же, как сделать имя человека ссылкой ВКонтакте. Поэтому все вышеописанные способы для этого подойдут. Уведомление об упоминании получит администратор, когда перейдет на страницу сообщества и откроет вкладку с уведомлениями.
Поэтому все вышеописанные способы для этого подойдут. Уведомление об упоминании получит администратор, когда перейдет на страницу сообщества и откроет вкладку с уведомлениями.
Но как сделать ссылку на паблик VK любым словом? Все просто:
- Если делаете ссылку через звездочку (*) или собачку (@) — после ссылки в скобках укажите нужное название. Подойдет любое.
- Если используете BB-код, во втором поле после | введите нужное название.
Мы использовали слово «группа» — как видите, гиперссылка работает:
Как проверить ссылку
Проверить работу ссылку просто, но возможно это только после публикации. Опубликуйте пост и посмотрите, подсветился ли нужный участок синим цветом. Если подсветился — перейдите по нему. Если перешли на нужную страницу после нажатия — ссылка работает корректно.
Если нужный участок не подсветился синим цветом или ссылка открывает другую страницу либо вообще несуществующую, попробуйте сделать текстовую ссылку еще раз одним из вышеописанных способов. Если методы со звездочкой и собачкой не работают, используйте BB-код.
Если методы со звездочкой и собачкой не работают, используйте BB-код.
Сделать имя ссылкой ВКонтакте: для чего и как
|
Сделать имя ссылкой ВКонтакте: для чего и какИ в целом в мировой паутине, и конкретно в социальной сети «ВКонтакте» ссылаться из одного ресурса на другой – не роскошь, а просто необходимость. На большинстве сайтов ссылки создаются с помощью кодов HTML. Бытует мнение, что ссылки, созданные с атрибутом <а> href – это почерк мастера, а сделанные с использованием тега url и квадратных скобок – простенький вариант. Как бы там ни было, в большинстве случаев ни тот, ни другой тип ссылок «ВКонтакте» не работает. Всё дело в том, что этот сайт использует wiki-разметку. Wiki – особая платформа для создания веб-страниц на ряде сайтов. Сделать имя ссылкой «ВКонтакте» иногда получается просто автоматически. Это случаи, когда вы пишете имя супруга в «Семейном положении», или указываете родителей, брата, сестру – конечно, при условии, что эти люди тоже зарегистрированы во «ВКонтакте». Но если вам нужно, допустим, чтобы ссылка на имя (вернее, на страницу конкретного человека) стояла у вас на стене или в личной информации, придётся позаботиться об этом самостоятельно. Для начала расскажем в общих чертах о том, как вообще делаются гиперссылки во «ВКонтакте», в том числе и на имя. Для создания ссылки сделайте следующее:
ПримерТеперь посмотрим, как должна выглядеть строка, если вы хотите сделать имя ссылкой ВКонтакте. В скобки в таком случае вы должны будете поставить id человека (уникальный номер, который виден в верхней строке браузера на странице).
Ну, а если вам нужно в сообщении передать адрес чей-то страницы, то для этого не нужно даже создавать никаких ссылок. Просто скопируйте айди нужной странички и передайте его. Где проконсультироватьсяЗа советом и помощью по созданию ссылок можно обратиться в специальные группы во «ВКонтакте». Одна из таких групп находится по адресу [ссылка]. И, конечно, всегда можно задать вопрос в технической поддержке.
Поделитесь информацией с друзьями Вконтакте с помощью специальной кнопкиСоветуем также обратить внимание: |
Как создать запрос файла Dropbox
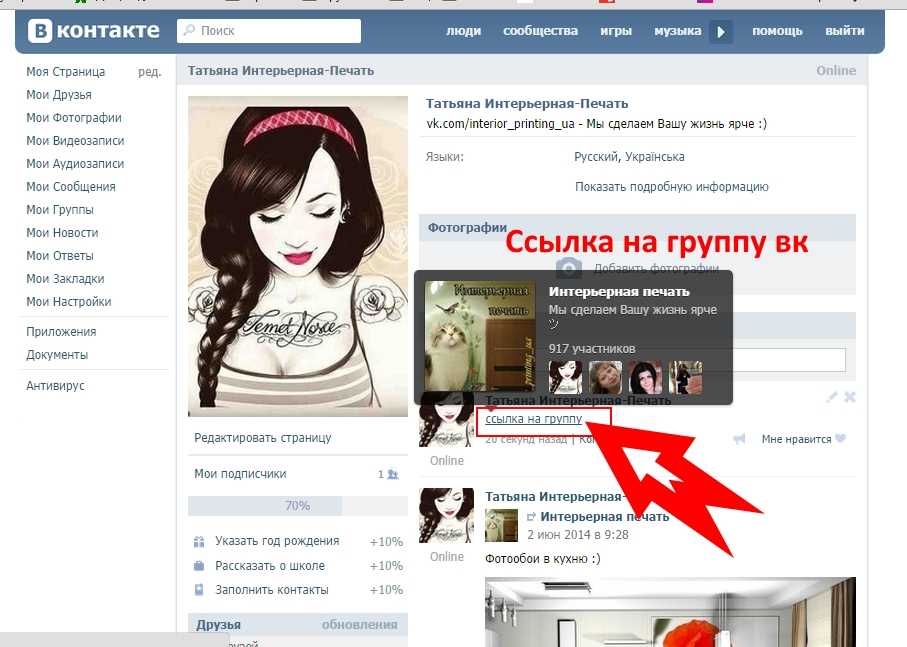 Файлы появятся в папке, которую вы выберете в своей учетной записи Dropbox.
Файлы появятся в папке, которую вы выберете в своей учетной записи Dropbox.Notes :
- Любой может отправить вам файл, независимо от того, есть ли у него учетная запись Dropbox или нет.
- Все файлы, собранные с помощью запроса файла, будут занимать место в вашей учетной записи Dropbox. Чтобы быть уверенным, что вы можете принять нужные вам файлы, проверьте, сколько у вас свободного места . Если для файлов, которые вы хотите запросить, недостаточно места, получатели получат сообщение об ошибке при попытке загрузки.
- Клиенты Dropbox Basic, Plus и Family могут запрашивать файлы размером до 2 ГБ. Для файлов размером более 2 ГБ рассмотрите возможность использования общей ссылки .
- Клиенты Dropbox Professional, Standard, Advanced и Enterprise могут принимать файлы размером до 50 ГБ.
Еще не используете Dropbox? Узнайте, как Dropbox упрощает отправку больших файлов.
Разделы этой статьи:
Как создать запрос файла
- Войдите на сайт dropbox.
 com.
com. - Нажмите Запросы файлов на левой боковой панели.
- Щелкните Новый запрос над списком запросов файлов.
- В разделе Заголовок введите имя для вашего запроса.
- В разделе Описание добавьте подробности о запросе, если хотите.
- Под Папка для загружаемых файлов , вы увидите путь к новой папке для запрошенных вами файлов. Чтобы изменить место назначения, нажмите Изменить папку .
- Примечание: Щелкните Установить соглашение об именах , чтобы установить автоматическое соглашение об именах для вашей папки.
- Клиенты Dropbox Professional, Standard, Advanced и Enterprise также могут устанавливать крайние сроки и разрешать загрузку с опозданием.
- Добавьте пароль (необязательно).
- Примечание : Если вы используете пароль, обязательно сообщите его человеку, у которого вы запрашиваете файлы. Вы можете поделиться паролем в Описание или с помощью текстового сообщения, электронной почты или любого другого средства связи, которое вы предпочитаете.

- Примечание : Если вы используете пароль, обязательно сообщите его человеку, у которого вы запрашиваете файлы. Вы можете поделиться паролем в Описание или с помощью текстового сообщения, электронной почты или любого другого средства связи, которое вы предпочитаете.
- Нажмите Создать .
- Введите адрес электронной почты или имя человека или людей, у которых вы хотите запросить файлы. Они получат электронное письмо о вашем запросе.
- Чтобы вместо этого скопировать ссылку, нажмите Копировать рядом с Вместо этого поделитесь ссылкой. Вы можете вставить ссылку в электронное письмо, сообщение или куда угодно, чтобы люди могли получить к ней доступ.
- Щелкните Поделиться . Вы получите электронное письмо с подтверждением отправки запроса, а также уведомление по электронной почте, когда файлы будут загружены.
Примечания:
- Щелкните значок отправки по электронной почте (бумажный самолетик) рядом с запросом файла, чтобы отправить его по электронной почте. Или щелкните значок ссылки (ссылка цепочки), чтобы скопировать ссылку и поделиться ею.
- По умолчанию папка назначения для загружаемых файлов является частной. Вы можете поделиться загруженными файлами, выбрав общую папку при создании запроса или поделившись файлами или папкой после загрузки файлов.

Если вы являетесь администратором групповой учетной записи, узнайте, как управлять запросами файлов для вашей группы.
Как редактировать запрос файла
Вы можете редактировать любые открытые запросы.
Для редактирования файлового запроса после его создания:
- Войдите на сайт dropbox.com.
- Нажмите Запросы файлов на левой боковой панели.
- Нажмите Opened в правом верхнем углу.
- Щелкните имя запроса, который вы хотите отредактировать.
- Вы можете редактировать Заголовок и Описание вашего запроса. Вы также можете изменить или удалить пароль и изменить папку, в которую отправляются файлы.
- Примечание : клиенты Dropbox Professional, Standard, Advanced и Enterprise также могут добавлять или обновлять крайний срок.
- После обновления информации нажмите Сохранить .
Как закрыть запрос файла
Вы можете закрыть запрос файла, если хотите прекратить получение файлов.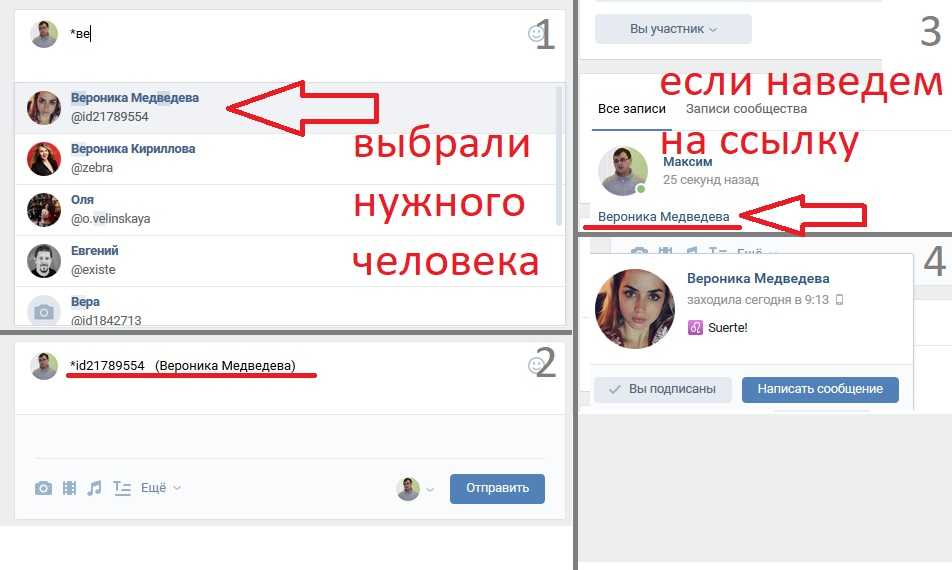
Чтобы закрыть запрос файла:
- Войдите на сайт dropbox.com.
- Нажмите Запросы файлов на левой боковой панели.
- Нажмите Открыто .
- Щелкните имя запроса файла, который вы хотите закрыть.
- Нажмите Закрыть запрос . Вы можете просмотреть свои закрытые заявки на вкладке Closed .
Как повторно открыть запрос файла
Вы можете повторно открыть закрытый запрос файла. Если вы удалили запрос файла, вы не можете открыть его повторно.
Чтобы повторно открыть запрос файла:
- Войдите на сайт dropbox.com.
- Нажмите Запросы файлов на левой боковой панели.
- Щелкните Закрыто.
- Щелкните имя запроса, который вы хотите открыть повторно.
- Щелкните Повторно активировать запрос .

- Добавить или изменить любую информацию. Когда вы закончите, нажмите Сохранить .
Как удалить запрос на файл
Вы можете удалить запрос, чтобы он не отображался в вашей учетной записи Dropbox.
Чтобы удалить запрос файла:
- Войти на dropbox.com.
- Нажмите Запросы файлов на левой боковой панели.
- Щелкните Закрыто.
- Щелкните имя запроса файла, который вы хотите удалить.
- Нажмите Удалить запрос .
Насколько полезна была эта статья?
Нам очень жаль это слышать.
Дайте нам знать, как мы можем улучшить:
Спасибо за отзыв!
Дайте нам знать, как эта статья помогла:
Спасибо за отзыв!
Создание ссылок и обратных ссылок – Справочный центр Notion
В этой статьеNotion позволяет легко создавать и копировать ссылки как на целые страницы, так и на отдельные блоки контента внутри страниц, например, привязку к определенному заголовку, тексту или изображению.
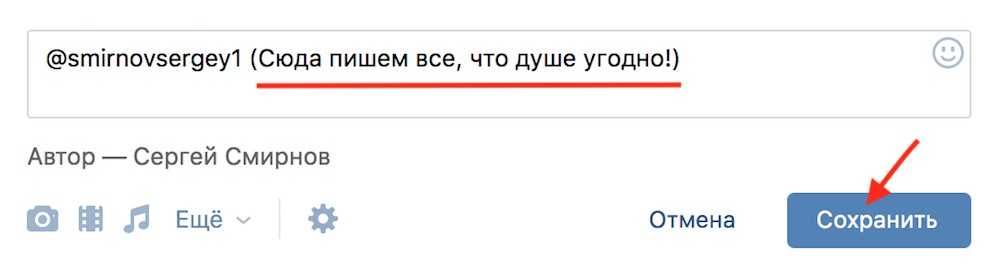 Это позволяет вам создавать и делиться ссылками, которые ведут людей прямо к тому, что им нужно 🔗 Перейти к часто задаваемым вопросам
Это позволяет вам создавать и делиться ссылками, которые ведут людей прямо к тому, что им нужно 🔗 Перейти к часто задаваемым вопросамСодержание
- Ссылка на страницу понятия
- в линии в пункте
- в виде блока полной ширины
- .
Чтобы поддерживать ваши привычки, связанные с различными инструментами, существует несколько различных способов связать другую страницу Notion внутри абзаца.
Совет : при использовании
[[, в раскрывающемся меню будет отображаться страницы, сначала связывающие вариантов. При использовании+в раскрывающемся меню сначала будут показаны варианты создания страницы .В виде полноразмерного блока
Вы можете создать ссылку на другую страницу в рабочей области в виде отдельного блока, который можно щелкнуть и перетащить по странице.
Нажмите кнопку
+, которая появляется слева от любого абзаца, и выберитеСсылка на страницуиз раскрывающегося списка или используйте команду косой черты/ ссылка.
Если страница, которую вы хотите связать, не отображается в раскрывающемся списке, просто начните вводить текст для ее поиска, а затем выберите страницу, на которую хотите связать.
Чтобы изменить порядок, возьмите маркер
⋮⋮, который появится слева, и перетащите его по странице. Синие линии помогут вам!
Примечание: Когда вы добавляете блок
Ссылка на страницу, она отображается на боковой панели под страницей, в которой она содержится, как и любая другая подстраница.Обратные ссылки показывают все страницы, связанные с текущей страницей. Используйте их для навигации по рабочему пространству в качестве альтернативы иерархическим страницам и подстраницам.
Обратные ссылки создаются автоматически! Каждый раз, когда вы @-упомяните страницу, обратная ссылка будет добавлена на страницу, на которую вы ссылаетесь.
По умолчанию обратные ссылки всегда скрыты.
 Чтобы отобразить обратные ссылки на странице, нажмите кнопку
Чтобы отобразить обратные ссылки на странице, нажмите кнопку ↙обратные ссылкипод заголовком страницы (или под свойствами страницы страницы базы данных).
Подсказка: На странице проекта обратные ссылки помогут вам найти все разрозненные заметки и документы, в которых @-упомянут проект. Они также помогают создавать автоматические списки связанного контента на вики-страницах.
На любой странице — внутри базы данных или вне — вы можете выбрать, хотите ли вы отображать обратные ссылки вверху и как вы хотите их показывать.
Нажмите значок
•••в правом верхнем углу любой страницы Notion и выберитеНастройка страницы.Вы увидите раскрывающееся меню параметров для ваших обратных ссылок:
Расширенный — Показать полный список страниц, связанных с вашей текущей страницей, все кликабельны.
Показать во всплывающем окне — Просмотрите количество обратных ссылок, отображаемых вверху страницы, и нажмите на него, чтобы просмотреть полный список страниц во всплывающем окне.

Off — Для приверженцев минимализма, которые вообще не хотят, чтобы обратные ссылки отображались на их странице.
Каждый блок контента в Notion имеет собственную якорную ссылку, которую можно копировать и делиться ею. Отлично подходит для направления чьего-то внимания на определенный раздел длинной страницы Notion!
Чтобы создать ссылку на блок, наведите на него курсор и щелкните значок
⋮⋮, который появится слева. ВыберитеСкопировать ссылку. Это скопирует URL-адрес этого конкретного блока в буфер обмена.Вы можете вставить этот URL-адрес в любое место или использовать его для гиперссылки текста на странице Notion, сообщении Slack, электронной почте и т. д. Когда вы посещаете URL-адрес или нажимаете ссылку на URL-адрес, вы попадете на этот конкретный раздел страницы.
Совет: Если URL-адрес скопирован в буфер обмена, вы можете быстро применить его к выделенному тексту с помощью ярлыка вставки
ctrl/cmd+V.

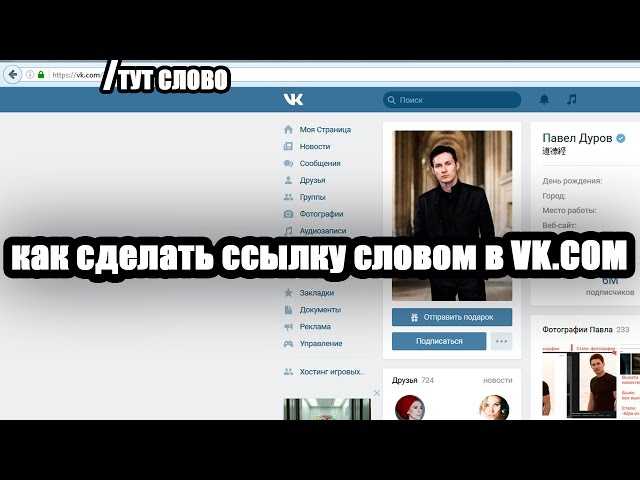
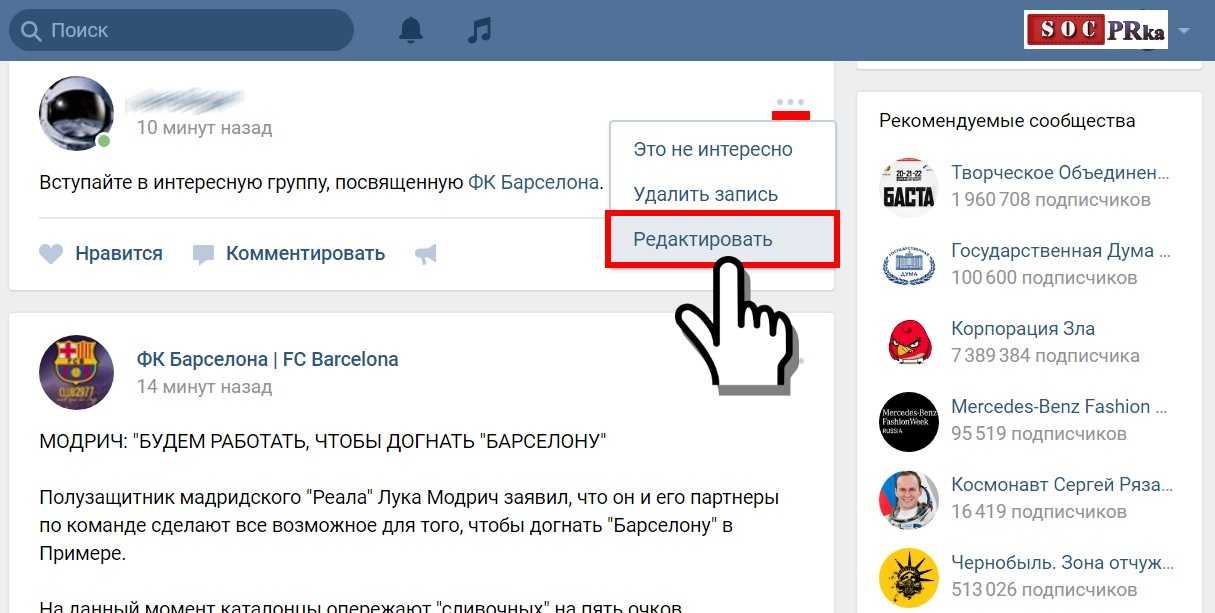
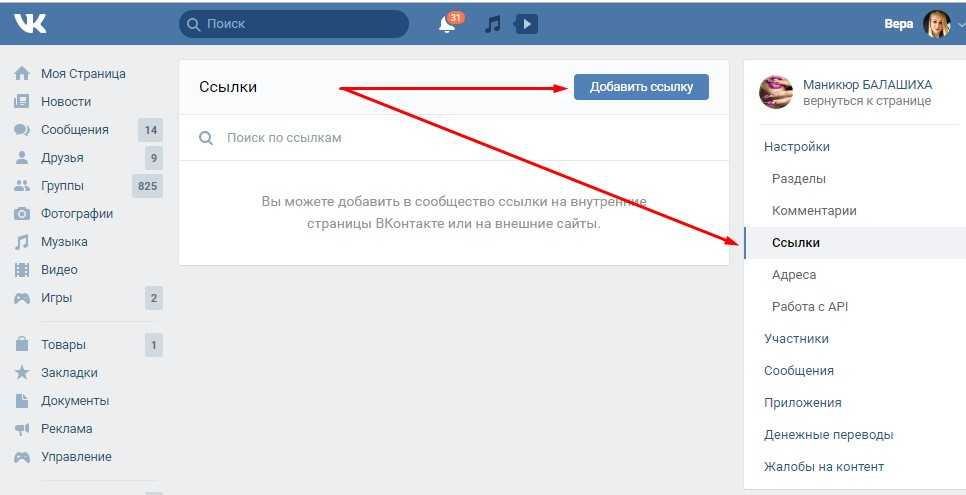 com.
com.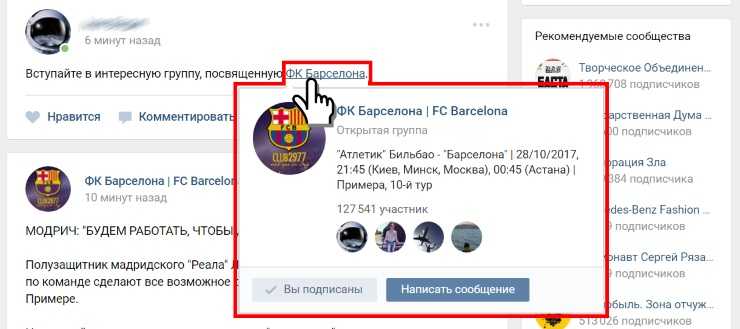


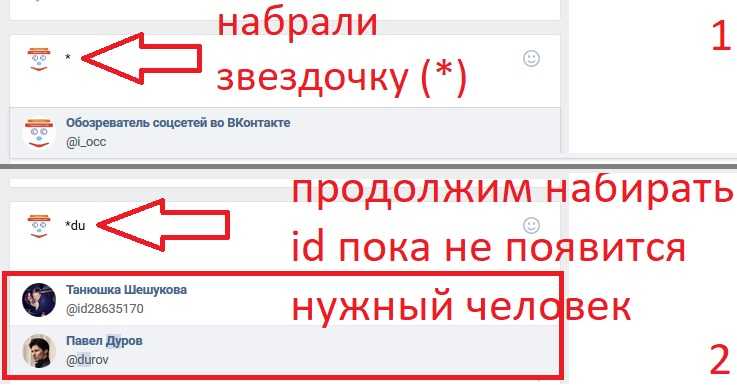
 Чтобы отобразить обратные ссылки на странице, нажмите кнопку
Чтобы отобразить обратные ссылки на странице, нажмите кнопку