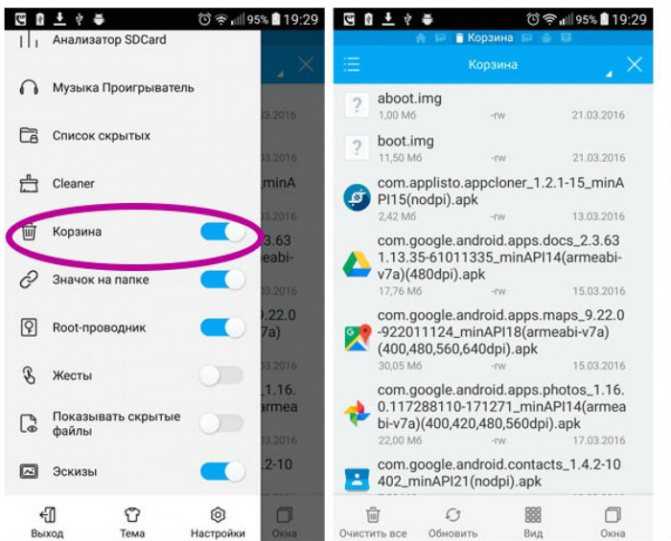Восстановить удаленные файлы из корзины после очистки
Удаление папок и файлов на различных устройствах и операционных системах может происходить по-разному. В этой статье мы рассмотрим случай, когда необходимо восстановить удаленные файлы из корзины после очистки.
Утерянные таким образом фото, видео или рабочие материалы, достаточно часто просят вернуть клиенты нашей лаборатории.
Что представляет из себя «корзина» на компьютере?
Она на разных операционных системах представляет из себя просто отдельное пространство. Попробуем разобраться, как это работает, можно ли восстанавливать файлы из очищенной корзины и как это можно сделать? На разных файловых системах (NTFS, FAT32, HFS+) процесс восстановления проходит с разной долей успешности.
Очистил корзину: как восстановить файлы?
Давайте попробуем взять некоторое количество файлов, удалить их в корзину и очистить её. Теперь начнем.
ВАЖНО ЗНАТЬ!
Самое главное, что нужно знать в подобных ситуациях – это то, что ни в коем случае нельзя восстанавливать на накопитель, на котором произошла очистка. Если у вас данные хранились на системном диске, то крайне рекомендуется выключить компьютер, и далее все действия производить с этим диском, подключенным к другой системе.
Если у вас данные хранились на системном диске, то крайне рекомендуется выключить компьютер, и далее все действия производить с этим диском, подключенным к другой системе.
Далее необходимо воспользоваться программой Recuva, R-Studio, Hetman data Recovery, GetDataBack или любой другой.
Итак, в нашем частном случае, мы удалили фотографии в корзину и провели очистку. Мы взяли утилиту R-Studio, просто открыли в ней интересующий нас раздел, на котором находились удаленные фотографии, находим каталог, который называется «Recycle.Bin», в ней и находятся все данные с пометкой «удаленные». Можно ли запустить процесс полного сканирования? Да, для более детального восстановления тогда удалённые будут читаться по своему изначальному пути. Для файловой системы HFS+, которая используется обычно под Mac OS, процедура будет примерно такой же, только открываемый каталог будет называться иначе: «.Trash»
Файловая система HFS+ достаточно быстро может уничтожить всю информацию о существовании данных после того, как вы решили ее удалить.
Итак, подводя итог. Можно ли избежать потерю информации либо минимизировать риски? Да, но нужно соблюдать правила:
- Постарайтесь внимательно относиться к тому, что оказывается у вас в “мусоре”, не храните никакой важной информации в этом, прямо скажем, не самом правильном месте.
- Допустим, вы очистили, а там оказалась нужная вам информация, очень желательно не работать больше с диском (внешний диск отключите от компьютера; диск системный — выключите компьютер) во избежание перезаписи нужного.
- Если решили пробовать восстанавливать то, что ранее удалили, своими силами, используйте рекомендуемое программное обеспечение.
- Ни в коем случае не восстанавливайте сведения на исходный диск. Это очень важный момент, на который часто не обращают внимания.
- Если полученный результат не устроил, а информация важна, то воспользуйтесь услугами профессионалов.
Как легко восстановить удаленные файлы после очистки Корзины
«Я удалил(а) важный файл!» Истории с таким началом происходят с пользователями достаточно часто. Не исключено, что и кто-то из наших читателей уже сталкивался с подобной проблемой. Начинаются-то такие истории всегда одинаково, а вот заканчиваются по-разному. В этой статье вы узнаете, как сделать конец этой истории счастливым. Или по крайней мере сделать все, чтобы вероятность счастливого исхода была выше.
Не исключено, что и кто-то из наших читателей уже сталкивался с подобной проблемой. Начинаются-то такие истории всегда одинаково, а вот заканчиваются по-разному. В этой статье вы узнаете, как сделать конец этой истории счастливым. Или по крайней мере сделать все, чтобы вероятность счастливого исхода была выше.
1. Что делать, если уже удален важный файл или папка?
Ну во-первых, не паниковать. Вы же когда выбрасываете мусор, не сразу на свалку его отправляете. Сначала мусорное ведро, потом контейнер, и только потом свалка. Так происходит и в Windows. По клавише Del вы сначала отправляете файл в Корзину. Потом, после очистки корзины, файл можно некоторое время найти на диске в неиспользуемых кластерах (это аналог нашего контейнера из примера). И только после перезаписи области, в которой еще были следы файла, его можно считать безнадежно потерянным (это уже свалка).
1.1 Ищем в Корзине
Прозвучит банально, но Корзина является первым средством защиты данных от случайного удаления. Многие пользователи Windows машинально очищают ее сразу после помещения туда файлов. Хотя, по большому счету, Корзину вообще не нужно очищать — в Windows это происходит автоматически.
Многие пользователи Windows машинально очищают ее сразу после помещения туда файлов. Хотя, по большому счету, Корзину вообще не нужно очищать — в Windows это происходит автоматически.
Искать в ней файлы совсем несложно. Найдите значок с ее изображением на рабочем столе и откройте. Если имя файла известно, то просто напишите его в поле для поиска. Также можно отсортировать файлы в Корзине по дате удаления и сразу найти нужный файл, который был только что удален.
В следующий раз, когда задумаетесь об использовании какой-нибудь утилиты, которая в фоновом режиме чистит Корзину для освобождения места, хорошенько задумайтесь о целесообразности данной затеи. Может проще сделать это самому и в тот момент, когда будете уверены, что ничего ценного в ней нет?
1.2 Ищем среди теневых копий
Если вы размещали папки в документах, изоражениях, на рабочем столе или в видео, то есть шанс восстановить их их теневых копий — это штатное средство резервного копирования в Windows.
За него отвечает раздел настроек «Защита системы». Если она включена (его достаточно часто рекомендуют отключить горе-оптимизаторы), то восстановить удаленный файл из теневой копии в Windows достаточно просто.
- В Проводнике найдите папку, из которой был удален файл (не Корзину).
- Кликните по названию этой папки правой кнопкой мышки и выберите пункт Свойства
- Перейдите на вкладку Предыдущие версии (см. рисунок ниже).
Она содержит информацию обо всех версиях файлах, которые находились в этой папке в разное время.
Выбираем ближайшую по дате и пытаемся в ней искать наш файл. Если его там нет — обращаемся к более ранее версии. И так далее до тех пор, пока не найдете нужный файл.
Таким образом можно не только восстановить случайно удаленный файл, но и вернуться к одной из предыдущих версий документа, который был изменен и сохранен на диске, а потом понадобилась его предыдущая версия.
Теневые копии пользовательских файлов создаются автоматически при перезагрузках и установке различных программ в точках восстановления системы. Потому отдельно что-то делать для их создания не требуется. Главное, чтобы не отключалась «Защита системы».
2. Если штатные средства не помогли
2.1 Воспользуйтесь сторонней утилитой для восстановления файлов
Можно воспользоваться специализированной утилитой по восстановлению данных, которые после анализа диска выведут список файлов и папок, которые можно попробовать восстановить. Одну из таких программ можно держать на диске на пожарный случай.
Шансы на то, что файл восстановится без потерь не так велики, но бывают и удачи. Здесь очень важным моментом, влияющим на «успех концессии», является минимальное количество операций с диском с момента удаления файла. Отдельные источники даже велят нам срочно выключить компьютер и загрузиться с флэшки или диска. По мне, так это чистой воды паранойя. Намного легче соблюдать простые правила, которые я приведу ниже, и не рисковать понапрасну нервами.
Счастливых обладателей SSD-дисков огорчу сразу — у них этого шанса на спасение нет! Дело в том, что система для таких дисков регулярно выполняет функцию TRIM, которая обнуляет сектора с удаленными файлами.
2.2 Не забывайте про профессионалов
Есть люди, которые могут помочь с восстановлением удаленных файлов на диске. Шанс нарваться на шарлатана или неопытного специалиста есть, как и в любых других видах услуг. Но если файл действительно ценен, то может и есть смысл заплатить профессионалам.
3. Что сделать, чтобы файлы не исчезали бесследно?
3.1 Не отключайте штатные средства защиты — они очень эффективны
Разработчики операционной системы придумали многоуровневую систему защиты от проблем, связанных со случайным удалением данных. Не стоит пренебрегать ими и отключать их, а также очищать Корзину каждый раз сразу после удаления документа. Проверьте, чтобы у вас была активирована «Защита системы» и исправно работала Корзина. С этими компонентами системы безвозвратно потерять файл можно разве что специально. Чтобы предотвратить потерю данных, связанную с выходом диска из строя, воспользуйтесь рекомендациями из следующих пунктов.
С этими компонентами системы безвозвратно потерять файл можно разве что специально. Чтобы предотвратить потерю данных, связанную с выходом диска из строя, воспользуйтесь рекомендациями из следующих пунктов.
3.2 Используйте облачные хранилища
Несмотря на шанс раскрытия информации, синхронизируйте свою папку важных документов с облачным хранилищем. Я не видел пользователя, документы которого занимали бы 10 Гб, а именно столько готовы предложить облачные диски бесплатно. Также они же предлагают свои приложения, которые будут синхронизировать вашу папку документов с облаком. Я, например, использую Яндекс.Диск. Но есть еще такие продукты как Google Диск, OneDrive и конечно Dropbox.
Да, очень важно, что у облачных хранилищ тоже есть своя корзина! Не забудьте посмотреть и в ее, если локальная копия файла безвозвратно потеряна.
3.3 Делайте регулярные резервные копии
Если у вас установлена операционная система, отличная от Windows 7, 8 или 10, то советуем вам делать резервные копии (бэкап) специальной утилитой.
Windows 7
Windows 7 имеет свою утилиту резервного копирования версий важных файлов «Архивация или восстановление», которая находится в «Панели управления».
Для создания резервных копий понадобиться отдельный жесткий диск (внешний или внутренний), который обладает достаточным количество свободного места для размещения образа всего системного диска, а также для создания резервных копий пользовательских файлов.
Windows 8/10/11
В этих версиях операционной системы есть более продвинутая функция под названием «История файлов», которая выключена по умолчанию. Если же у вас есть действительно важные документы, потрудитесь включить для них контроль версий. Просто наберите в окне поиска панели управления «рез», как это показано на рисунке.
Затем в окне «Истории файлов» сделайте необходимые настройки. По умолчанию система предлагает хранить версии всех документов и рисунков. Если у вас в документах есть большие папки с домашними фотографиями, то лучше делать их резервные копии самим, как я это описывал в статье про освобождение места на диске. А в «Истории файлов» эти папки лучше поместить в «исключаемые».
А в «Истории файлов» эти папки лучше поместить в «исключаемые».
Теперь вы будете иметь копии документа на каждый вариант изменений. Ваша диссертация или дипломная работа будет в сохранности. Даже если вы по ошибке удалили целую главу и записали документ.
Для использования функции «История файлов» требуется отдельный диск. Это на случай выхода основного хранилища из строя. Так что не стоит жалеть денег, если сохранность важных данных для вас критична.
Корзина пуста после возврата из кассы с кнопкой «Назад»
25.09.2019 18:43
При тестировании процесса оформления заказа Shopify в магазинах разработки мы регулярно сталкиваемся с ситуацией, когда корзина внезапно становится пустой.
Чаще всего это происходит при переходе от кассы к корзине с помощью кнопки «Назад».
Использование кнопки «Назад» для перехода в корзину вместо использования ссылок «Вернуться в корзину» может быть одной из причин такого поведения.
Кто-нибудь в Shopify знает, что может быть причиной этого и действительно ли это может повлиять на посетителей магазина?
Вот видео, показывающее, как проблема воспроизводилась на моей машине: https://www.loom.com/share/69eb9e55646a4056b5992bf606f03e0a
Эта проблема важна для нас, поскольку наше приложение использует DraftOrders для создания проверки. К сожалению, в этой кассе нет кнопки «Вернуться в корзину», поэтому посетители должны использовать кнопку «Назад», если хотят вернуться в корзину. Это означает, что риск того, что посетители столкнутся с проблемой «пустой корзины», вполне реален.
Барт Коппенс | Лимони Приложения | Создание приложений для Shopify с 2016 года
2817 просмотров
0 Нравится
Отчет
Ответов 10 (10)
Джош
Персонал Shopify
1134 84 231
01.10.2019 14:28
Привет, @DiscountNinja,
,
Вау, это интересно. Мне потребовалось около 25 попыток или около того, но я, наконец, смог воспроизвести это один раз. Сможете ли вы создать тикет об этом на панели инструментов партнера? Я думаю, вы, возможно, делали это раньше, но просто для справки на тот случай, если вы нажмете «Поддержка» на боковой панели в панели инструментов партнера, а затем выберите параметр «Поддержка по электронной почте», если вы используете тему «Разработка приложений». это должно создать тикет, который я могу получить, и я поручу нашей основной технической группе заняться этим.
Я бы посоветовал упоминать меня по имени в своем сообщении, чтобы мы могли убедиться, что оно попадет в нужные руки.
Джош | Shopify
– Был ли мой ответ полезен? Нажмите Нравится , чтобы сообщить мне!
– Был ли дан ответ на ваш вопрос? Отметьте это как принятое решение
– Чтобы узнать больше, посетите Справочный центр Shopify или блог Shopify
2 785 просмотров
0 Нравится
Отчет
18.01.2023 10:31
Были ли какие-либо обновления/исправления для этой проблемы с тех пор, как она была опубликована 3(!) года назад? Потому что это все еще очень часто происходит, и не раз или два, это происходит с каждым заказом.
230 просмотров
0 Нравится
Отчет
Как исправить проблему «Корзина пуста»
По какой-то причине иногда вы добавляете товары в корзину, но страница корзины остается пустой (даже если вы ясно видите, например, что виджет корзины содержит товары). ).
Но не волнуйтесь — это может быть просто проблема с кешем (и если вы не знаете, что такое кеш, это тоже не проблема) или «конфликт» темы/плагина.
Страница корзины WooCommerce очень деликатная; он отображает динамический контент на основе файлов cookie и сеансов PHP, закодирован с помощью PHP, а также JS и Ajax, требует исключения из кеша и подвержен проблемам в случае устаревшего программного обеспечения.
Итак, вот ваш контрольный список устранения неполадок «Пустая корзина» вы можете следовать без каких-либо технических знаний.
Я также рекомендую вам прочитать (много) комментариев , потому что многие разработчики поделились тем, что сработало и для них. Удачи!
Исправление 0. Обновление WordPress и WooCommerce
Это даже не считается исправлением, потому что я даю при условии, что ваш сайт работает на последних версиях WordPress и WooCommerce . Если это не так, то нет смысла продолжать устранять неполадки, потому что как только вы сообщите о потенциальном плагине/теме/хостинге/любой ошибке, которая, по вашему мнению, нарушает работу корзины, команда поддержки попросит вас обновить WP и WC, прежде чем рассматривать ваша проблема. Просто чтобы вы знали!
Просто чтобы вы знали!
Исправление 1. Подумайте, что вы изменили до появления ошибки
Возможно, вы установили новый плагин? Или обновил тему? Или даже вы настроили WooCommerce с помощью специально разработанного фрагмента. Возможно, WordPress автоматически обновился.
Если вы ведете журнал изменений всех изменений вашего веб-сайта WooCommerce и сравниваете его с датой возникновения ошибки «Пустая корзина», вы можете быстро определить, в чем проблема, без необходимости выполнять следующие шаги.
Если это так, просто удалите установленный вами плагин, или «откатите»/понизьте свою тему до предыдущей версии, или удалите свой пользовательский фрагмент. Вероятно, это и является причиной вашей проблемы.
Если нет, продолжайте попытки исправления.
Исправление 2. Временно отключите все плагины, кроме WooCommerce
Это типичная операция по устранению неполадок. Вы не потеряете данные или настройки плагинов и сможете массово активировать все ранее включенные плагины за несколько секунд.
Итак, массово отключите все плагины и посмотрите, работает ли Корзина.
Если теперь Корзина заполнена товарами, это отличная новость. Один из плагинов отвечает за возникновение проблемы с пустой корзиной.
Теперь просто активируйте по одному плагину за раз и проверяйте корзину после каждого раза. Как только корзина перестает заполняться и становится пустой, плагин, который вы только что повторно активировали, становится «виновным» — ура!
Отключить этот плагин. Посмотрите, не пропустили ли вы по какой-то причине последнее обновление. Если это не так, сообщите об ошибке разработчику плагина (если она не будет исправлена в ближайшее время, найдите альтернативу).
Исправление 3. Временно переключитесь на тему 2020 (или аналогичную)
Это нужно для того, чтобы доказать, что ошибка не связана с темой. Если деактивация плагинов не помогла, возможно, ваша текущая тема создала конфликт корзины.
Вы не потеряете настройки темы, если временно переключитесь на другую тему, так что не беспокойтесь — вы получите обратно все свои виджеты, меню, настройки и параметры после повторной активации текущей темы.
Прежде всего, если вы используете дочернюю тему, временно переключитесь на родительскую тему и проверьте функциональность «Добавить в корзину» / «Корзина». Это делается для того, чтобы исключить проблемы в вашей дочерней теме.
Если это не поможет, переключитесь на тему 2020, тему Storefront или любую тему WordPress по умолчанию вы найдете на вкладке самых популярных тем.
Если ошибка исчезнет, сначала проверьте, не пропустили ли вы недавнее обновление (в основном премиальные темы могут не отображать уведомления администратора WP, когда доступно обновление). Затем свяжитесь с разработчиком темы и сообщите об ошибке.
Если ошибка не исчезает при переключении темы, у вас есть еще кое-что, что нужно проверить, если вы хотите исправить ошибку «Пустая корзина».
Исправление 4. Убедитесь, что Theme, WooCommerce и WordPress используют «совместимые» версии
Когда вы обновляете плагин WordPress, вы увидите небольшое примечание внутри окна обновления — « Совместимость с WordPress XYZ: 100% (по словам автора) »:
Совместимость версий Нет смысла обновлять WooCommerce (или другой плагин), если он еще не был протестирован с последней версией WordPress .
То же самое относится к обновлению плагинов, зависящих от WooCommerce. Нет смысла обновлять премиальное расширение WooCommerce, если оно не был протестирован для версии плагина WooCommerce, на которой установлен ваш сайт . На самом деле, перед любым крупным обновлением плагина WooCommerce вы должны увидеть это:
Основные обновления плагина WooCommerceВ приведенном выше примере нет смысла обновлять WooCommerce, потому что плагины «WooCommerce Give Products» и «WooCommerce Product Add-ons» имеют был протестирован только до WooCommerce 2.6.0. В этом случае вам нужно будет подождать, пока эти два обновления плагинов не будут выпущены. Только после этого вы идете и обновляете WooCommerce.
Вы должны думать точно так же при обновлении темы WordPress. Иногда разработчикам тем требуется несколько дней, прежде чем они смогут адаптироваться к новым изменениям WooCommerce (если они существенны) и стать на 100 % совместимыми. Итак, еще раз убедитесь, что версии WordPress, WooCommerce, WooCommerce Extensions и Theme синхронизированы .
Исправление 5. Убедитесь, что в WooCommerce > Статус не отображается «предупреждение красным шрифтом».0051 Страница корзины содержит правильный шорткод
и общедоступна, а ваша тема не имеет устаревших переопределений шаблонов WooCommerce. Статус системы WooCommerce OKИсправление 6. Попробуйте нажать эти кнопки в разделе WooCommerce > Статус > Инструменты
В основном кнопка « Очистить сеансы клиентов » обычно может помочь вам устранить проблемы с корзиной (а также проблемы с расчетами доставки, просто чтобы вы знали ).
Clear Customer Session @ WooCommerce StatusИсправление 7. Сохраните (сбросьте) ваши постоянные ссылки
Перейдите в WordPress > Настройки > Постоянные ссылки и нажмите кнопку «Обновить», ничего не меняя. Это должно сбросить постоянные ссылки и дать вам возможность снова протестировать корзину.
Исправление 8. Убедитесь, что в конечных точках оформления заказа нет пробелов
Перейдите в раздел WooCommerce > Настройки > Дополнительно > Конечные точки оформления заказа и убедитесь, что в URL-адресах конечных точек отсутствуют пробелы . Это случилось с моим клиентом некоторое время назад, и мне потребовались годы, чтобы выяснить, что это вызывает проблему с пустой корзиной.
Это случилось с моим клиентом некоторое время назад, и мне потребовались годы, чтобы выяснить, что это вызывает проблему с пустой корзиной.
Исправление 9. Правильно настройте кеш (плагин или на стороне сервера)
Страницы корзины, оформления заказа и моей учетной записи никогда не следует кэшировать, поскольку они отображают динамический контент .
Если ваш плагин кеша WordPress по какой-то причине кэширует эти страницы WooCommerce, ваша корзина, вероятно, будет отображаться как пустая. Обязательно выберите подключаемый модуль кеша, совместимый с WooCommerce, или тот, который позволяет добавлять «URL-адреса исключения кеша».
Если это не помогает, имейте в виду у вас также может быть кеш на стороне сервера ! Итак, да, попросите вашего хостинг-провайдера отключить или правильно настроить кеш на стороне сервера, исключив корзину. URL-адреса оформления заказа и моей учетной записи.