Как создать резюме в «Ворде»: два простых способа
Для того чтобы устроится на любую работу, тем более, высокооплачиваемую, необходимо создать резюме. Это можно сделать самостоятельно, или же воспользоваться шаблонами. Таких заготовок – множество, как в Microsoft Word, так и на разных сайтах.
Но сейчас поговорим о создании резюме в «Ворде» с помощью шаблонов.
Как использовать шаблоны при создании резюме?
Откройте Microsoft Word и создайте новый файл. Выбирая тип нового документа, найдите надпись «Шаблон». Расположение этой функции зависит от версии «Ворда». Например, в Microsoft Word 2013 шаблоны сразу же откроются после нажатия иконки «Создать». Там вы найдете вкладку «Резюме». Впрочем, даже если подходящего вам шаблона нет, или имеющийся вам не нравится, вы можете скачать новый вариант из Интернета.
- Заполните шаблон личной информацией. Пишите грамотно, потому что даже самое красивое оформление не спасет вас, если резюме написано без определенной структуры и с ошибками.

В версии Microsoft Word 2003 года создать такой документ поможет мастер. Ниже представлен образец резюме в «Ворде», сделанного с помощью шаблонов.
Как правило, на одной странице вся требуемая информация не помещается.
Если шаблона нет
Далее выясним, как сделать резюме в Microsoft Word самостоятельно.
Сначала нужно определить структуру документа. Что должно находится в документе?
- Контактная информация: ФИО, e-mail, номер телефона, место жительства, дата рождения.
- Опыт работы или, в случае студентов, практика. Даже если это была волонтерская организация, стоит это указать в резюме. Также можете указать номер бывшего работодателя или куратора, чтобы он мог вас порекомендовать.
- Образование – школа, университет или курсы. Также нужно указать годы учебы.
- Владение языками. Необходимо перечислить, желательно в зависимости от уровня знаний, все языки, которыми вы владеете. Например, если вы знаете английский лучше всех перечисленных, поставьте его на первое место.

- Умения. Здесь можете перечислить все свои навыки. Конечно, лучше, если это будет касаться той вакансии, которую вы хотите занять. Но сюда можно вписать и ваши хобби, и другие полученные навыки.
- Участие в конференциях, встречах и т. д. Здесь нужно перечислить все курсы и конференции, которые вы проходили для повышения квалификации. Работодателям важно знать, что вы стремитесь к развитию.
Все эти данные расположите в порядке, который для вас наиболее удобен. Контактные данные можно разместить на полях или сверху, все остальное – по хронологии. Например, сначала приведите информацию об образовании, потом опыт работы и т. д. Старайтесь каждое резюме создавать именно для той вакансии, на которую вы его подаете.
Заключение
Плюсом создания резюме самостоятельно есть то, что все эти графы можно двигать так, как вам удобно. Но, конечно, это займет больше времени, чем использование шаблона. Выбирайте наиболее выгодный способ, исходя из своих нужд и навыков владения «Вордом».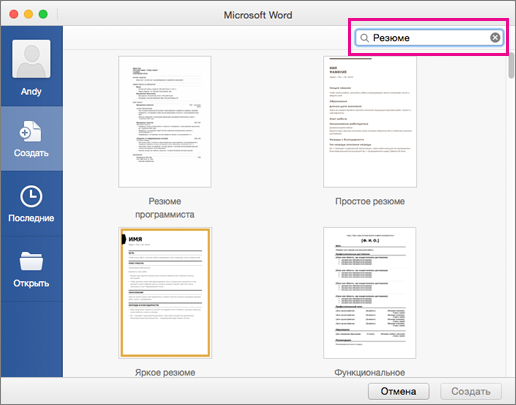
В каком формате должно быть резюме?
В каком формате должно быть резюме, чтобы получить ответ от рекрутера
Если вы до сих пор не можете понять, какой формат – Word или PDF выбрать для оформления своего CV, эта статья для вас. В ней мы определим главные преимущества и недостатки этих вариантов. Но несмотря на наши советы, только вам решать, в каком формате лучше сделать резюме.
В каких случаях нужно делать резюме в Word?
Практически всегда. Если перед вами стоит вопрос, в каком формате создавать резюме, смело выбирайте Word. Он установлен на всех компьютерах и ноутбуках и каждый умеет им пользоваться. Вместе с тем не все знают, что у этой программы есть очень много шаблонов, макросов и других настроек для создания оригинального документа, поэтому такой формат зачастую выглядит непривлекательно.
Когда лучше отправлять CV в другом формате?
- Если вы хотите добавить графику в документ. Из-за дополнительных элементов, размер файла прилично увеличится, а спам-система компании просто не примет его.
 В результате работодатель банально не увидит ваше письмо.
В результате работодатель банально не увидит ваше письмо. - Если для его создания вы использовали скачанные шрифты. Также велика вероятность того, что ваша версия Word может не совпадать с версией, установленной на компьютерах компании-работодателя. Если стоит выбор, в каком формате писать резюме, можно выбрать любой, но для отправки больше подойдет именно PDF.
- Если вы хотите добавить в свое CV креативные элементы. Причина проста – они могут отобразиться некорректно.
Преимущества PDF-формата:
- Такое CV можно красиво распечатать. Это идеальный вариант, если вы идете на оффлайн-собеседование и должны предоставить резюме рекрутеру.
- Резюме в PDF-формате можно легко добавить в профиль LinkedIn.
- Файл можно открыть с помощью любого приложения для чтения и с компьютера, и со смартфона.
- Документ всегда и везде будет выглядеть одинаково. Если вы боитесь, что какие-то элементы вдруг уедут или исчезнут, не стоит долго размышлять, в каком формате делать резюме.
 Выбирайте PDF.
Выбирайте PDF. - Нет возможности внести изменения в текст с целью навредить соискателю.
А недостатки у PDF-файлов есть?
Да. Большинство компаний используют определённое программное обеспечение, которое передает все резюме рекрутёру. Проблема заключается в том, что этот софт не видит файлы в PDF-формате и отображает их как картинку. Соответственно, у HR-а нет физической возможности просмотреть данные. К тому же, в базе ваше резюме нельзя будет найти по ключевым словам. Если вы подаетесь в компанию, где сейчас нет открытых вакансий, и хотите попасть в кадровый резерв, выбирайте Word.
Зачастую резюме в формате PDF неудобны для рекрутеров. Почему? Многие лично перечитывают все попавшие к ним CV и над каждым файлом оставляют свой комментарий. Например, человек такого-то числа прислал файл, ему дали такую-то обратную связь. PDF-резюме придется конвертировать или создавать копию, а любое из этих действий требует дополнительного времени. Поэтому, если выбирать, в каком формате хорошо бы отправить резюме, остановитесь на Word.
Чтобы не сделать ошибок и получить фидбек от HR-отдела, внимательно читайте условия подачи резюме. Часто рекрутеры сами указывают, какие документы и в каком формате ожидают от потенциальных кандидатов, а также сообщают, куда писать, чтобы ваше CV рассмотрели как можно быстрее. Обращайте внимание на такие примечания, правильно выбирайте формат и достигайте новых карьерных высот.
Как создать резюме без шаблона в WPS Office Word
В этой статье вы узнаете, как создать резюме без шаблона в WPS Office Word, выполнив всего 7 простых шагов:
Действия по созданию резюме без шаблона в WPS Office Word:
l Установите Макет страницы первым при создании a r esume
1. Нажмите кнопку Макет страницы 9.0007 , чтобы задать для страницы Размер значение A4 , а для страницы Поля – значение Узкое .
л Разделите o на все л на все y наши r 0
1. Перейдите на вкладку
2. Мы можем внести некоторые простые изменения в форму, такие как изменение цвета и отмена границы.
l Введите вашу информацию в y наш r esume
1. Вставьте текстовое поле , чтобы заполнить пять элементов информации: личное представление, опыт работы, образование, самооценку и навыки.
2. Установите в текстовом поле
 0006 без цвета и без строки .
0006 без цвета и без строки .l Beautify y our r esume чтобы сделать его шаблонным
1. Выберите важный контент, чтобы выделить его жирным шрифтом , увеличить и изменить его цвет.
2. Добавьте Bullets к основному содержимому.
l Добавить s субтитры
1. Вставьте два Rounded R ectangle s и соедините их вместе, и вставьте значок в фигуры.
2. Вставьте текстовое поле, чтобы заполнить подзаголовок, сделайте его полужирным и измените его цвет и размер шрифта.
l Группа объекты в вашем резюме
1. Перейдите на вкладку Главная и нажмите кнопку раскрывающегося списка Выбрать , чтобы выбрать Выбрать объекты .
2. Выберите все элементы субтитров и перейдите к Инструменты рисования и нажмите кнопку раскрывающегося списка Group , чтобы выбрать Group .
3.Удерживайте нажатой клавишу быстрого доступа CTRL+Shift , чтобы быстро скопировать и вставить оставшиеся субтитры.
4. Вставьте линию, чтобы соединить эти субтитры.
5. Выберите строку и перейдите на вкладку Средства рисования , нажмите кнопку раскрывающегося списка S конец назад , чтобы выбрать Отправить на задний план .
л
1. Вставьте свою фотографию и нажмите кнопку раскрывающегося списка Crop . Вы можете установить форму фотографии.
После выполнения вышеуказанных шагов у вас будет неформальное резюме без использования шаблона.
Что такое группа в WPS Writer ?
Групповая функция — это функция обработки графики в программе Microsoft Office Word, которая может объединять несколько независимых фигур в графический объект, а затем перемещать и изменять размер объединенного графического объекта.
До сих пор мы шаг за шагом научились создавать резюме без шаблона в WPS Office Word. Если вас интересуют более подробные сведения о верстке функционального документа, обращайтесь в Академию WPS!
Нажмите, чтобы посетить официальную академию WPS, чтобы получить больше бесплатных руководств:
Как создать резюме без шаблона в WPS Office Word| Бесплатные офисные курсы Академии WPS
Резюме мастера | Бесплатные офисные курсы Академии WPS
WPS Writer — это бесплатное программное обеспечение для редактирования текстов, входящее в состав WPS Office Suite. WPS Writer предлагает все базовые и расширенные функции бесплатно.
Как создать резюме или резюме в Microsoft Word?
Вы нашли идеальную работу и готовы написать свое резюме? Вы попали в нужное место. Мы не оставили камня на камне, просеяв всю информацию о том, как составить резюме в Microsoft Word , и расскажем вам все, что вам нужно знать. Мы собрали все это в простой пост в блоге ниже.
Как составить резюме в Microsoft Word
Существует два основных метода составления резюме в Microsoft Word. Во-первых, можно использовать метод «С нуля», который похож на начало с чистого листа и требует много времени и творчества.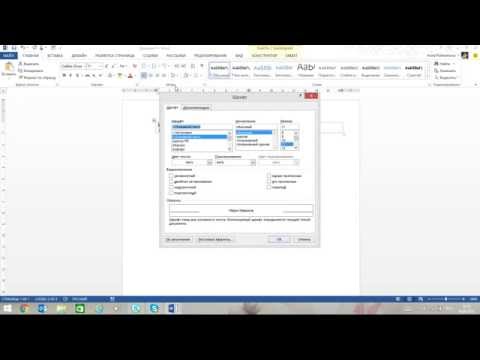 Другой способ — использовать шаблон Word и просто заполнить необходимую информацию, что, вероятно, лучше, если вы работаете в сжатые сроки.
Другой способ — использовать шаблон Word и просто заполнить необходимую информацию, что, вероятно, лучше, если вы работаете в сжатые сроки.
- Выберите шаблон
- Создайте заголовок резюме
- Добавить резюме/цель
- Добавить образование, опыт и навыки
1] Выбрать шаблон
Использование шаблона — отличный способ быстро и безболезненно создать резюме.
В меню Файл выберите Новый , а затем перейдите в раздел Резюме и сопроводительное письмо и выберите Шаблон .
Выберите шаблон , который наиболее точно соответствует вашим потребностям, и нажмите на него.
Выберите Создать .
Создав резюме, вы увидите его в виде редактируемого документа Word , в котором вы можете настроить свою информацию и опыт.
2] Создайте заголовок резюме
Разместите личную информацию в верхней части резюме. Укажите свое имя, должность, номер телефона и адрес электронной почты. Не забудьте указать все интернет-сайты, на которых вас можно найти.
Укажите свое имя, должность, номер телефона и адрес электронной почты. Не забудьте указать все интернет-сайты, на которых вас можно найти.
3] Добавить резюме/цель
Создайте раздел для вашей цели или резюме, который может быть больше, чем остальной текст. Этот раздел также должен быть выделен жирным шрифтом и должен включать пару предложений о резюме или цели вашего резюме.
4] Добавить образование, опыт и навыки
Резюме отражает ваши навыки и опыт. Это также дает потенциальному работодателю представление о вашем образовании и обучении. Важно, чтобы в вашем резюме не было ошибок, и оно должно точно отражать уровень знаний, которым вы должны поделиться.
Используйте Помощник по составлению резюме LinkedIn в Word
Помощник по составлению резюме Linkedin — очень полезный инструмент, когда дело доходит до создания резюме в MS Word. Вы можете использовать его либо с пустым документом, либо с существующим резюме, либо с шаблоном резюме.
Просто перейдите на вкладку Review и нажмите кнопку Resume Assistant на ленте, как показано выше. Боковая панель появится справа от вашего документа.
Боковая панель появится справа от вашего документа.
На боковой панели справа есть заявление, которое вы должны принять к сведению, прежде чем продолжить. Если вы согласны, нажмите Начать .
Выберите из списка должностей и, при желании, отрасль. Когда вы начнете печатать, список будет сужаться до конкретных позиций, которые лучше всего соответствуют вашему запросу.
Просмотрите оставшуюся часть боковой панели, чтобы найти полезную информацию, которая поможет вам составить резюме.
Этот пост покажет вам, как преобразовать ваш профиль LinkedIn в резюме.
Как отформатировать резюме в MS Word?
Форматирование резюме может оказаться непростой задачей. Прежде чем начать, убедитесь, что у вас правильный размер и стиль шрифта. 14-16 pt — хороший размер для текста вашего имени. Выделение вашего имени жирным шрифтом поможет выделить его среди остального текста. Также важно привлечь внимание к своим полномочиям, выделив заголовки жирным шрифтом.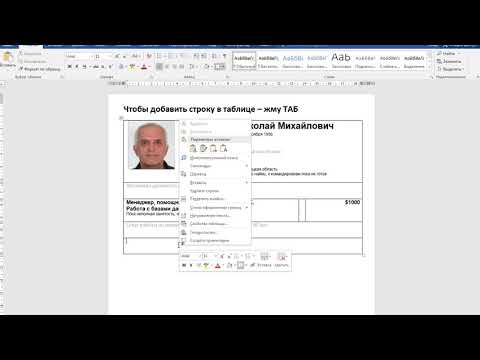



 В результате работодатель банально не увидит ваше письмо.
В результате работодатель банально не увидит ваше письмо. Выбирайте PDF.
Выбирайте PDF.