Использование сеток и направляющих в Photoshop
Руководство пользователя Отмена
Поиск
- Руководство пользователя Photoshop
- Введение в Photoshop
- Мечтайте об этом. Сделайте это.
- Новые возможности Photoshop
- Редактирование первой фотографии
- Создание документов
- Photoshop | Часто задаваемые вопросы
- Системные требования Photoshop
- Перенос наборов настроек, операций и настроек
- Знакомство с Photoshop
- Photoshop и другие продукты и услуги Adobe
- Работа с графическим объектом Illustrator в Photoshop
- Работа с файлами Photoshop в InDesign
- Материалы Substance 3D для Photoshop
- Photoshop и Adobe Stock
- Работа со встроенным расширением Capture в Photoshop
- Библиотеки Creative Cloud Libraries
- Библиотеки Creative Cloud в Photoshop
- Работа в Photoshop с использованием Touch Bar
- Сетка и направляющие
- Создание операций
- Отмена и история операций
- Photoshop на iPad
- Photoshop на iPad | Общие вопросы
- Знакомство с рабочей средой
- Системные требования | Photoshop на iPad
- Создание, открытие и экспорт документов
- Добавление фотографий
- Работа со слоями
- Рисование и раскрашивание кистями
- Выделение участков и добавление масок
- Ретуширование композиций
- Работа с корректирующими слоями
- Настройка тональности композиции с помощью слоя «Кривые»
- Применение операций трансформирования
- Обрезка и поворот композиций
- Поворот, панорамирование, масштабирование и восстановление холста
- Работа с текстовыми слоями
- Работа с Photoshop и Lightroom
- Получение отсутствующих шрифтов в Photoshop на iPad
- Японский текст в Photoshop на iPad
- Управление параметрами приложения
- Сенсорные ярлыки и жесты
- Комбинации клавиш
- Изменение размера изображения
- Прямая трансляция творческого процесса в Photoshop на iPad
- Исправление недостатков с помощью восстанавливающей кисти
- Создание кистей в Capture и их использование в Photoshop
- Работа с файлами Camera Raw
- Создание и использование смарт-объектов
- Коррекция экспозиции изображений с помощью инструментов «Осветлитель» и «Затемнитель»
- Бета-версия веб-приложения Photoshop
- Общие сведения о рабочей среде
- Системные требования | Бета-версия веб-приложения Photoshop
- Комбинации клавиш | Бета-версия веб-приложения Photoshop
- Поддерживаемые форматы файлов | Бета-вервия веб-приложения Photoshop
- Открытие облачных документов и работа с ними
- Ограниченные возможности редактирования облачных документов
- Совместная работа с заинтересованными сторонами
- Облачные документы
- Облачные документы Photoshop | Часто задаваемые вопросы
- Облачные документы Photoshop | Вопросы о рабочем процессе
- Работа с облачными документами и управление ими в Photoshop
- Обновление облачного хранилища для Photoshop
- Не удается создать или сохранить облачный документ
- Устранение ошибок с облачными документами Photoshop
- Сбор журналов синхронизации облачных документов
- Общий доступ к облачным документам и их редактирование
- Общий доступ к файлам и комментирование в приложении
- Рабочая среда
- Основные сведения о рабочей среде
- Установки
- Более быстрое обучение благодаря панели «Новые возможности» в Photoshop
- Создание документов
- Помещение файлов
- Комбинации клавиш по умолчанию
- Настройка комбинаций клавиш
- Галерея инструментов
- Установки производительности
- Использование инструментов
- Наборы настроек
- Сетка и направляющие
- Сенсорные жесты
- Работа в Photoshop с использованием Touch Bar
- Возможности работы с сенсорными жестами и настраиваемые рабочие среды
- Обзорные версии технологии
- Метаданные и комментарии
- Возможности работы с сенсорными жестами и настраиваемые рабочие среды
- Помещение изображений Photoshop в другие приложения
- Линейки
- Отображение или скрытие непечатных вспомогательных элементов
- Указание колонок для изображения
- Отмена и история операций
- Панели и меню
- Позиционирование элементов с привязкой
- Позиционирование с помощью инструмента «Линейка»
- Разработка содержимого для Интернета, экрана и приложений
- Photoshop для дизайна
- Монтажные области
- Просмотр на устройстве
- Копирование CSS из слоев
- Разделение веб-страниц на фрагменты
- Параметры HTML для фрагментов
- Изменение компоновки фрагментов
- Работа с веб-графикой
- Создание веб-фотогалерей
- Основные сведения об изображениях и работе с цветом
- Изменение размера изображений
- Работа с растровыми и векторными изображениями
- Размер и разрешение изображения
- Импорт изображений из камер и сканеров
- Создание, открытие и импорт изображений
- Просмотр изображений
- Ошибка «Недопустимый маркер JPEG» | Открытие изображений
- Просмотр нескольких изображений
- Настройка палитр цветов и образцов цвета
- HDR-изображения
- Подбор цветов на изображении
- Преобразование между цветовыми режимами
- Цветовые режимы
- Стирание фрагментов изображения
- Режимы наложения
- Выбор цветов
- Внесение изменений в таблицы индексированных цветов
- Информация об изображениях
- Фильтры искажения недоступны
- Сведения о цвете
- Цветные и монохромные коррекции с помощью каналов
- Выбор цветов на панелях «Цвет» и «Образцы»
- Образец
- Цветовой режим (или режим изображения)
- Цветовой оттенок
- Добавление изменения цветового режима в операцию
- Добавление образцов из CSS- и SVG-файлов HTML
- Битовая глубина и установки
- Слои
- Основные сведения о слоях
- Обратимое редактирование
- Создание слоев и групп и управление ими
- Выделение, группировка и связывание слоев
- Помещение изображений в кадры
- Непрозрачность и наложение слоев
- Слои-маски
- Применение смарт-фильтров
- Композиции слоев
- Перемещение, упорядочение и блокировка слоев
- Маскирование слоев при помощи векторных масок
- Управление слоями и группами
- Эффекты и стили слоев
- Редактирование слоев-масок
- Извлечение ресурсов
- Отображение слоев с помощью обтравочных масок
- Формирование графических ресурсов из слоев
- Работа со смарт-объектами
- Режимы наложения
- Объединение нескольких фрагментов в одно изображение
- Объединение изображений с помощью функции «Автоналожение слоев»
- Выравнивание и распределение слоев
- Копирование CSS из слоев
- Загрузка выделенных областей на основе границ слоя или слоя-маски
- Просвечивание для отображения содержимого других слоев
- Выделенные области
- Начало работы с выделенными областями
- Выделение областей в композициях
- Рабочая среда «Выделение и маска»
- Выделение при помощи инструментов группы «Область»
- Выделение при помощи инструментов группы «Лассо»
- Настройка выделения пикселей
- Перемещение, копирование и удаление выделенных пикселей
- Создание временной быстрой маски
- Выбор цветового диапазона в изображении
- Преобразование между контурами и границами выделенной области
- Основы работы с каналами
- Сохранение выделенных областей и масок альфа-каналов
- Выбор областей фокусировки в изображении
- Дублирование, разделение и объединение каналов
- Вычисление каналов
- Начало работы с выделенными областями
- Коррекция изображений
- Замена цветов объекта
- Деформация перспективы
- Уменьшение размытия в результате движения камеры
- Примеры использования инструмента «Восстанавливающая кисть»
- Экспорт таблиц поиска цвета
- Корректировка резкости и размытия изображения
- Общие сведения о цветокоррекции
- Применение настройки «Яркость/Контрастность»
- Коррекция деталей в тенях и на светлых участках
- Корректировка «Уровни»
- Коррекция тона и насыщенности
- Коррекция сочности
- Настройка насыщенности цвета в областях изображения
- Быстрая коррекция тона
- Применение специальных цветовых эффектов к изображениям
- Улучшение изображения при помощи корректировки цветового баланса
- HDR-изображения
- Просмотр гистограмм и значений пикселей
- Подбор цветов на изображении
- Кадрирование и выравнивание фотографий
- Преобразование цветного изображения в черно-белое
- Корректирующие слои и слои-заливки
- Корректировка «Кривые»
- Режимы наложения
- Целевая подготовка изображений для печатной машины
- Коррекция цвета и тона с помощью пипеток «Уровни» и «Кривые»
- Коррекция экспозиции и тонирования HDR
- Осветление или затемнение областей изображения
- Избирательная корректировка цвета
- Системные требования Camera Raw
- Новые возможности Camera Raw
- Введение в Camera Raw
- Создание панорам
- Поддерживаемые объективы
- Виньетирование, зернистость и удаление дымки в Camera Raw
- Комбинации клавиш по умолчанию
- Автоматическая коррекция перспективы в Camera Raw
- Инструмент «Радиальный фильтр» в Camera Raw
- Управление настройками Camera Raw
- Обработка, сохранение и открытие изображений в Camera Raw
- Совершенствование изображений с улучшенным инструментом «Удаление точек» в Camera Raw
- Поворот, обрезка и изменение изображений
- Корректировка цветопередачи в Camera Raw
- Версии обработки в Camera Raw
- Внесение локальных корректировок в Camera Raw
- Исправление и восстановление изображений
- Удаление объектов с фотографий с помощью функции «Заливка с учетом содержимого»
- Заплатка и перемещение с учетом содержимого
- Ретуширование и исправление фотографий
- Коррекция искажений изображения и шума
- Основные этапы устранения неполадок для решения большинства проблем
- Улучшение и преобразование изображения
- Замена неба на изображениях
- Трансформирование объектов
- Настройка кадрирования, поворотов и холста
- Кадрирование и выпрямление фотографий
- Создание и редактирование панорамных изображений
- Деформация изображений, фигур и контуров
- Перспектива
- Масштаб с учетом содержимого
- Трансформирование изображений, фигур и контуров
- Рисование и живопись
- Рисование симметричных орнаментов
- Варианты рисования прямоугольника и изменения обводки
- Сведения о рисовании
- Рисование и редактирование фигур
- Инструменты рисования красками
- Создание и изменение кистей
- Режимы наложения
- Добавление цвета в контуры
- Редактирование контуров
- Рисование с помощью микс-кисти
- Наборы настроек кистей
- Градиенты
- Градиентная интерполяция
- Заливка и обводка выделенных областей, слоев и контуров
- Рисование с помощью группы инструментов «Перо»
- Создание узоров
- Создание узора с помощью фильтра «Конструктор узоров»
- Управление контурами
- Управление библиотеками узоров и наборами настроек
- Рисование при помощи графического планшета
- Создание текстурированных кистей
- Добавление динамических элементов к кистям
- Градиент
- Рисование стилизованных обводок с помощью архивной художественной кисти
- Рисование с помощью узора
- Синхронизация наборов настроек на нескольких устройствах
- Текст
- Добавление и редактирование текста
- Универсальный текстовый редактор
- Работа со шрифтами OpenType SVG
- Форматирование символов
- Форматирование абзацев
- Создание эффектов текста
- Редактирование текста
- Интерлиньяж и межбуквенные интервалы
- Шрифт для арабского языка и иврита
- Шрифты
- Поиск и устранение неполадок, связанных со шрифтами
- Азиатский текст
- Создание текста
- Добавление и редактирование текста
- Фильтры и эффекты
- Использование фильтра «Пластика»
- Использование эффектов группы «Галерея размытия»
- Основные сведения о фильтрах
- Справочник по эффектам фильтров
- Добавление эффектов освещения
- Использование фильтра «Адаптивный широкий угол»
- Фильтр «Масляная краска»
- Использование фильтра «Пластика»
- Эффекты и стили слоев
- Применение определенных фильтров
- Растушевка областей изображения
- Использование фильтра «Пластика»
- Сохранение и экспорт
- Сохранение файлов в Photoshop
- Экспорт файлов в Photoshop
- Поддерживаемые форматы файлов
- Сохранение файлов в других графических форматах
- Перемещение проектов между Photoshop и Illustrator
- Сохранение и экспорт видео и анимации
- Сохранение файлов PDF
- Защита авторских прав Digimarc
- Сохранение файлов в Photoshop
- Управление цветом
- Основные сведения об управлении цветом
- Обеспечение точной цветопередачи
- Настройки цвета
- Дуплексы
- Работа с цветовыми профилями
- Управление цветом документов для просмотра в Интернете
- Управление цветом при печати документов
- Управление цветом импортированных изображений
- Выполнение цветопробы
- Разработка содержимого для Интернета, экрана и приложений
- Photoshop для дизайна
- Монтажные области
- Просмотр на устройстве
- Копирование CSS из слоев
- Разделение веб-страниц на фрагменты
- Параметры HTML для фрагментов
- Изменение компоновки фрагментов
- Работа с веб-графикой
- Создание веб-фотогалерей
- Видео и анимация
- Видеомонтаж в Photoshop
- Редактирование слоев видео и анимации
- Общие сведения о видео и анимации
- Предварительный просмотр видео и анимации
- Рисование кадров в видеослоях
- Импорт видеофайлов и последовательностей изображений
- Создание анимации кадров
- 3D-анимация Creative Cloud (предварительная версия)
- Создание анимаций по временной шкале
- Создание изображений для видео
- Печать
- Печать 3D-объектов
- Печать через Photoshop
- Печать и управление цветом
- Контрольные листы и PDF-презентации
- Печать фотографий в новом макете раскладки изображений
- Печать плашечных цветов
- Печать изображений на печатной машине
- Улучшение цветной печати в Photoshop
- Устранение неполадок при печати | Photoshop
- Автоматизация
- Создание операций
- Создание изображений, управляемых данными
- Сценарии
- Обработка пакета файлов
- Воспроизведение операций и управление ими
- Добавление условных операций
- Сведения об операциях и панели «Операции»
- Запись инструментов в операциях
- Добавление изменения цветового режима в операцию
- Набор средств разработки пользовательского интерфейса Photoshop для внешних модулей и сценариев
- Подлинность контента
- Подробнее об учетных данных для содержимого
- Идентичность и происхождение токенов NFT
- Подключение учетных записей для творческой атрибуции
- Photoshop 3D
- 3D в Photoshop | Распространенные вопросы об упраздненных 3D-функциях
Позиционирование с помощью направляющих и сетки
Направляющие и сетка помогают точно расположить изображения или элементы.
Направляющие представляют собой непечатаемые линии, покрывающие изображение, которые могут быть перемещены или удалены. Помимо этого, их можно закрепить, чтобы предотвратить их случайное перемещение.
Быстрые направляющие помогают выравнивать фигуры, фрагменты и выделенные области. Они отображаются автоматически при рисовании фигуры, выделении или создании фрагмента. При необходимости быстрые направляющие можно скрыть.
Сетка полезна для симметричного расположения элементов. Сетка по умолчанию представляет собой непечатаемые линии, но может также отображаться в виде точек.
Направляющие и сетки действуют сходным образом.
Выделенные области, границы выделенных областей и инструменты привязываются к направляющим и сетке при перетаскивании на расстояние в пределах 8 экранных пикселов (не пикселов изображения) от них. Направляющие также привязаны к сетке при перемещении. Эту возможность можно включать и выключать.
Расстояние между направляющими, так же как и видимость направляющих и сетки и привязка, может быть разным для разных изображений.

Размер ячеек сетки, так же как и стиль направляющих, одинаковы для всех изображений. Цвет направляющих теперь зависит от конкретного изображения.
Отображение или скрытие сетки, направляющих или быстрых направляющих
Выполните одно из следующих действий.
Выберите команду меню Просмотр > Показать > Сетка.
Выберите команду меню Просмотр > Показать > Направляющие.
Выберите Просмотр > Показать > Быстрые направляющие.
Выберите Просмотр > Вспомогательные элементы. С помощью этой команды также можно показать или скрыть края слоя, края выделенных областей, целевые контуры и фрагменты.
Показать направляющую
Если линейки не отображаются, выберите команду «Просмотр» > «Линейки».
Примечание.
Для наибольшей точности просматривайте изображение в масштабе 100 % или используйте панель «Инфо».

Чтобы создать направляющую, выполните одно из следующих действий.
В подменю «Просмотр» > «Направляющие» > «Новая направляющая» в диалоговом окне выберите ориентацию («Горизонтальная» или «Вертикальная»), введите положение и цвет и щелкните «OK».
Перетащите курсор от горизонтальной линейки, чтобы создать горизонтальную направляющую.
Удерживайте нажатой клавишу «Alt» (в Windows) или «Option» (в Mac OS) и перетащите курсор от вертикальной линейки, чтобы создать горизонтальную направляющую.
Перетащите курсор от вертикальной линейки, чтобы создать вертикальную направляющую.
Удерживайте нажатой клавишу «Alt» (в Windows) или «Option» (в Mac OS) и перетащите курсор от горизонтальной линейки, чтобы создать вертикальную направляющую.
Удерживайте нажатой клавишу «Shift» и перетащите курсор от горизонтальной или вертикальной линейки, чтобы создать направляющую, привязанную к меткам линейки.
 При перетаскивании направляющей курсор превращается в двойную стрелку.
При перетаскивании направляющей курсор превращается в двойную стрелку.
Если нужно закрепить все направляющие, выберите в подменю«Просмотр» > «Направляющие» команду «Закрепить направляющие» (необязательно).
Перемещение направляющей
Выберите инструмент «Перемещение» или удерживайте нажатой клавишу Ctrl (Windows) или Command (macOS), чтобы активировать инструмент «Перемещение» и выбрать или переместить несколько направляющих.
Наведите курсор на направляющую (курсор превратится в двойную стрелку).
Переместите направляющую одним из следующих способов.
Перетащите направляющую, чтобы переместить ее.
Превратите горизонтальную направляющую в вертикальную или наоборот, удерживая клавишу «Alt» (в Windows) или «Option» (в Mac OS), нажимая левую кнопку мыши и перетаскивая направляющую.

Выровняйте направляющую по меткам линейки, удерживая клавишу «Shift» при перетаскивании. Направляющая привязывается к сетке, если сетка видна и выбрана команда Просмотр > Привязать к > Линиям сетки.
Теперь вы можете выбрать направляющие (одну или несколько) для изменения. Для выбора нажмите на направляющую, и появится двойная стрелка.
- Чтобы выбрать одну направляющую, нажимайте на нее, пока не появится двойная стрелка. Для редактирования направляющей перейдите в подменю «Просмотр» > «Направляющие» > «Изменить выбранные направляющие». Также можно нажать правой кнопкой мыши по выбранной направляющей, чтобы просмотреть контекстное меню.
- Чтобы выбрать несколько направляющих, нажмите на одну направляющую и используйте сочетание клавиш Shift + Alt (в Windows) или Shift + Option (в Mac), чтобы выбрать другие направляющие. После выбора нескольких направляющих можно выполнять и другие действия, включая перемещение, щелчок правой кнопкой мыши, двойной щелчок и просмотр.
 Сочетание клавиш для быстрого выбора нескольких направляющих — щелчок с удержанием клавиш Shift + Alt.
Сочетание клавиш для быстрого выбора нескольких направляющих — щелчок с удержанием клавиш Shift + Alt.- Чтобы переместить одну направляющую, выберите ее и перетащите по холсту в нужное место.
- Чтобы переместить несколько направляющих, выберите направляющие, которые необходимо переместить, и удерживайте клавиши Shift + Alt (в Windows) или Shift+ Option (в Mac), пока не появится двойная стрелка. Теперь нажмите на направляющие и перетащите их по холсту в нужно место.
- Отпустите клавиши и продолжайте перетаскивать направляющие по холсту.
- Удерживайте клавишу Shift и переместите направляющую, чтобы привязать ее к меткам линейки. С помощью фигур или выделенной области выберите несколько направляющих (вертикальных и горизонтальных) и привяжите их к краю фигуры. Чтобы узнать больше о привязке, ознакомьтесь с информацией о линейках в Photoshop.
- Чтобы выбрать одну направляющую, нажимайте на нее, пока не появится двойная стрелка. Для редактирования направляющей перейдите в подменю «Просмотр» > «Направляющие» > «Изменить выбранные направляющие». Также можно нажать правой кнопкой мыши по выбранной направляющей, чтобы просмотреть контекстное меню.
Размещение направляющих
Вы также можете ввести определенное местоположение для размещения вашей направляющей.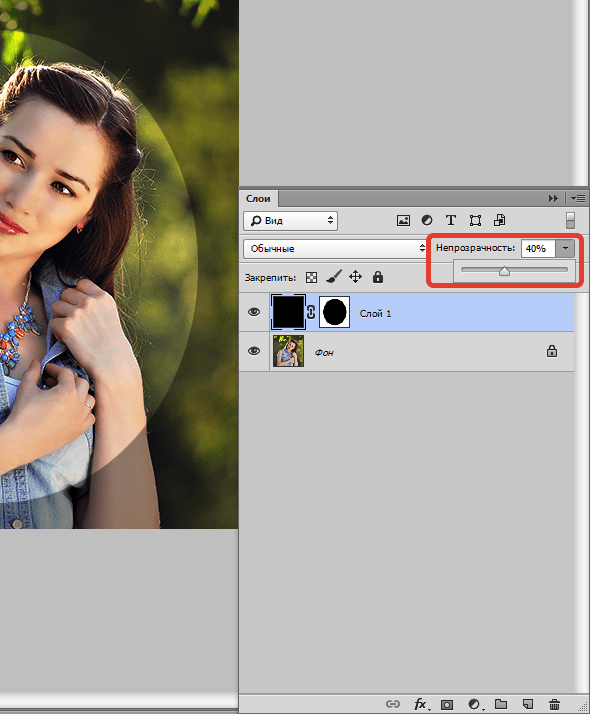 После размещения на холсте ее можно перемещать или изменять ее цвет и ориентацию.
После размещения на холсте ее можно перемещать или изменять ее цвет и ориентацию.
Удаление направляющих из изображения
Выполните одно из следующих действий.
- Чтобы удалить одну направляющую, перетащите ее за пределы окна изображения.
- Чтобы удалить все направляющие, выберите команду «Просмотр» > «Направляющие» > «Удалить направляющие».
- Чтобы удалить выбранные направляющие, выберите команду «Просмотр» > «Направляющие» > «Удалить выбранные направляющие».
Настройка установок направляющих и сетки
Выполните одно из следующих действий.
Выберите команду Редактирование > Установки > Направляющие, сетка и фрагменты (в Windows).

(macOS) Выберите команду Photoshop > Установки > Направляющие, сетка и фрагменты.
В полях Цвет выберите цвет направляющих и сетки. Если выбран цвет Заказное, щелкните цветовое поле, выберите цвет и нажмите кнопку ОК.
В полях Стиль выберите цвет направляющих и сетки.
В поле Линия через каждые введите значение расстояния между направляющими. В поле Внутреннее деление на введите размер каждого деления в сетке.
При необходимости измените единицы измерения для этого параметра. Если выбрать параметр %, будет создана сетка, разделяющая изображение на равные участки. Например, при выборе параметра 25 % будет создана равномерная сетка 4 х 4.
Нажмите кнопку ОК.
Усовершенствования, касающиеся направляющих
Обновления в выпуске Photoshop 23.4 (июнь 2022 г.)
Последние усовершенствования функции «Направляющие» позволяют настраивать функциональные возможности направляющих на уровне документа для оптимизации творческой работы.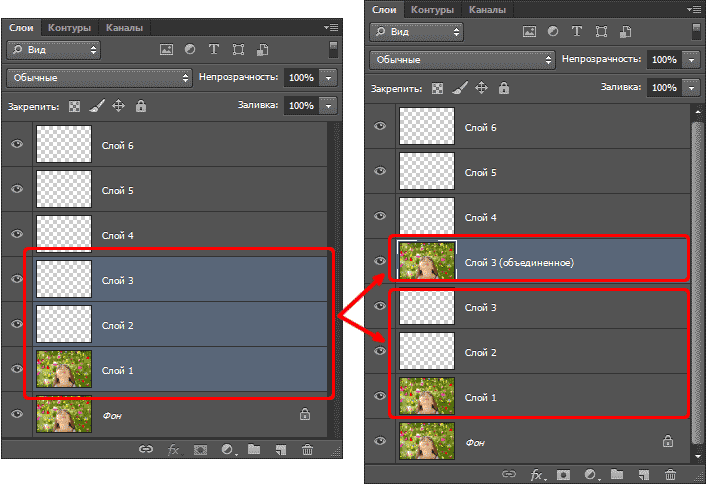
Это предусматривает возможность окрашивания и изменения направляющих с помощью новых сочетаний клавиш и новое контекстное меню.
Вы также можете удалять направляющие с помощью клавиши Удалить и выбрать несколько направляющих для их изменения и перемещения.
Загрузите последнюю версию Photoshop, чтобы опробовать это интересное улучшение!
Обновите Photoshop
Окрашивание направляющих
Новые диалоговые окна (как показано далее) позволяют раскрасить одну или нескольких выбранных направляющих, что значительно упрощает идентификацию и визуальное восприятие направляющих.
Чтобы выбрать варианты цвета для направляющих, выберите «Просмотр» > «Направляющие» > «Макет новой направляющей».
Выберите один из вариантов цвета по умолчанию или создайте собственные цвета.
Выберите цвет по умолчанию в диалоговом окне «Макет новой направляющей»Создайте собственные цвета с помощью Палитры цветов (цвет направляющих) Вы всегда можете вернуться назад и изменить цвета после создания макета направляющей.
Вы всегда можете вернуться назад и изменить цвета после создания макета направляющей.Примечание.
Кроме того, можно создавать различные цвета макетов направляющих для каждой монтажной области.
Измените направляющие
Чтобы изменить направляющие, выберите несколько направляющих, щелкнув «Option» + Shift (Mac) или Alt + Shift (Win). Щелкните правой кнопкой мыши и выберите в контекстном меню команду «Изменить выбранные направляющие».
Контекстное меню «Изменить выбранные направляющие» в PhotoshopИзмените параметры «Ориентация» и «Цвет» и нажмите кнопку «OK».
Диалоговое окно «Изменить выбранные направляющие» в PhotoshopМожно также перейти в подменю «Просмотр» > «Направляющие» для вывода диалогового окна «Изменить выбранные направляющие».

Примечание.
Выберите инструмент «Перемещение» и используйте указатель мыши, чтобы обозначить нужную направляющую. Затем используйте комбинации клавиш option + shift (двойной щелчок) на компьютере Mac или Alt + Shift (двойной щелчок) на ПК с системой Windows, чтобы открыть диалоговое окно «Изменить выбранные направляющие».
Удаление направляющих
Выберите направляющие (одну или несколько), как указано в разделе «Переместить направляющую».
Чтобы удалить направляющие, перейдите в подменю «Просмотр > «Направляющие» и выберите «Очистить выбранные направляющие». Вы также можете выбрать направляющие и удалить их из контекстного меню, выпадающего по щелчку правой кнопкой мыши.
Кроме того, вы можете выбрать несколько направляющих, нажав option + shift (в Mac) или Alt + Shift (в Win) и клавишу Delete.

Эффективная работа с быстрыми направляющими
Быстрые направляющие удобны в ряде сценариев, к примеру:
Больше по теме
- Как выравнивать и распределять объекты между собой по мере рисования в Photoshop
- Позиционирование элементов с привязкой
- Выделение фрагментов веб-страницы
- Линейки
- Указание колонок для изображения
- Позиционирование с помощью инструмента «Линейка»
- Отображение или скрытие непечатных вспомогательных элементов
- Выравнивание объектов с помощью направляющих
Вход в учетную запись
Войти
Управление учетной записью
Вход в учетную запись
Войти
Управление учетной записью
Трансформирование объектов в Photoshop
Пропорциональное масштабирование слоев
Обновлено в выпуске Photoshop 21.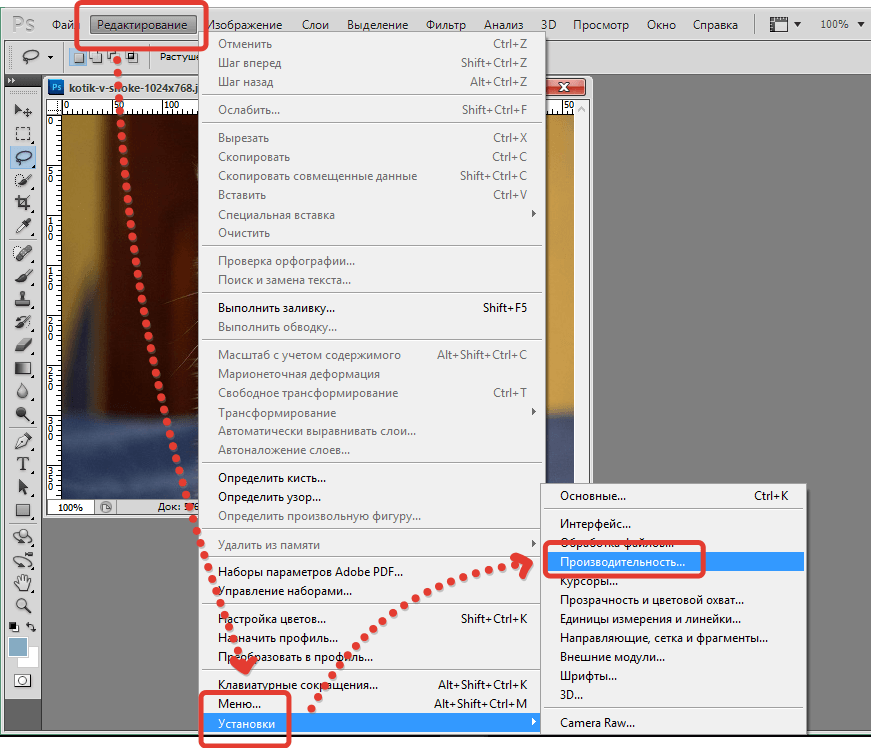 0 (ноябрь 2019 г.)
0 (ноябрь 2019 г.)
При преобразовании любого типа слоя перетаскивание углового маркера ограничительной рамки теперь по умолчанию масштабирует слой пропорционально. При этом кнопка Сохранять пропорции (значок ссылки) на панели параметров находится во включенном состоянии. Чтобы изменить поведение преобразования по умолчанию на непропорциональное масштабирование, выключите кнопку Сохранять пропорции (значок ссылки). Клавиша SHIFT служит переключателем для кнопки Сохранять пропорции. Если кнопка «Сохранять пропорции» включена, при нажатии клавиши SHIFT она выключается (и наоборот). Photoshop запоминает последнюю настройку поведения преобразования — пропорциональное или непропорциональное масштабирование. Это будет поведение преобразования по умолчанию, когда вы запустите Photoshop в следующий раз.
Подробные инструкции см. в разделе Масштабирование, поворот, наклон, искажение, применение перспективы или деформация.
Как вернуть устаревшее поведение преобразования?
В строке меню выберите Редактировать (Windows) или Photoshop (Mac) > Установки > Общие, а затем выберите Использовать прежнюю версию свободного трансформирования.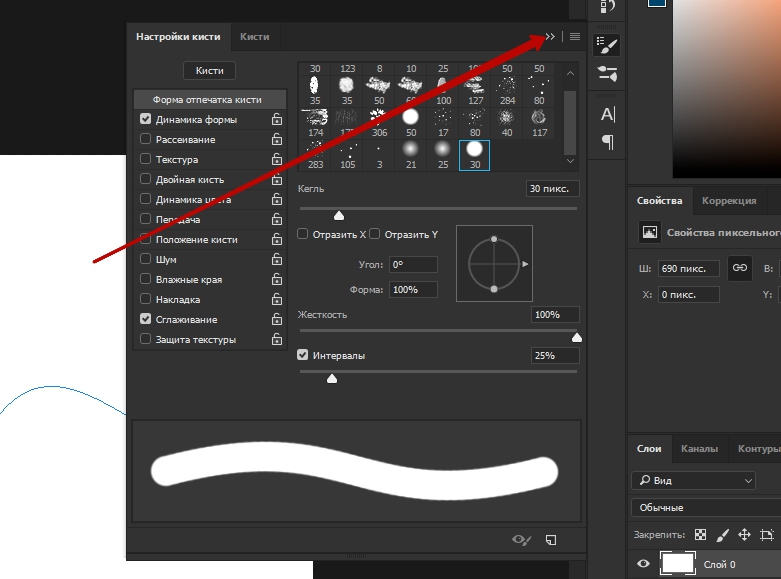
Применение трансформирования
Трансформирование масштабирования, поворота, наклона, растяжения или деформации изображения. Трансформирование можно применять к выделенной области, целому слою, нескольким слоям или к слою-маске. Кроме того, трансформирование применяется к контуру, векторной фигуре, векторной маске, границе выделения или к альфа-каналу. При работе с пикселами трансформирование влияет на качество изображения. Для того чтобы к растровым изображениям применялось неразрушающее трансформирование, следует использовать функцию «Смарт-объекты». (См. раздел Работа со смарт-объектами.) Трансформирование векторной фигуры или контура является неразрушающим, поскольку при этом изменяются только математические вычисления, с помощью которых создан объект.
Чтобы выполнить трансформирование, выделите нужный объект, затем выберите команду трансформирования. При необходимости перед началом трансформирования настройте контрольную точку. Перед тем как выполнять суммарное преобразование, можно последовательно выполнить несколько отдельных действий. Например, можно выполнять масштабирование с помощью инструмента «Масштаб» или путем перетаскивания рукоятей, затем применить команду «Искажение», изменяя степень искажения также перетаскиванием рукояти. Для того чтобы применить трансформирование, следует нажать клавишу «Ввод» или «Return».
Например, можно выполнять масштабирование с помощью инструмента «Масштаб» или путем перетаскивания рукоятей, затем применить команду «Искажение», изменяя степень искажения также перетаскиванием рукояти. Для того чтобы применить трансформирование, следует нажать клавишу «Ввод» или «Return».
Цвет пикселов, добавляемых или удаляемых во время трансформирования, вычисляется в Photoshop методом интерполяции, выбранным в разделе «Основные» диалогового окна «Установки». Скорость и качество трансформирования непосредственно зависят от этого параметра интерполяции. Бикубическая интерполяция, применяемая по умолчанию, выполняется медленнее всего, но дает наилучший результат.
Примечание.
Кроме того, деформировать и искажать растровые изображения можно с помощью фильтра «Пластика».
Трансформирование изображения A. Исходное изображение B. Отраженный слой C. Повернутая граница выделенной области D. Часть объекта в измененном масштабе
Повернутая граница выделенной области D. Часть объекта в измененном масштабе
Команды подпунктов меню трансформирования
Масштаб
Увеличение или уменьшение элемента относительно контрольной точки — заданной точки, вокруг которой выполняется трансформирование. Масштабировать можно по горизонтали или по вертикали, а также по горизонтали и по вертикали одновременно.
Поворот
Поворот элемента вокруг контрольной точки. По умолчанию эта точка находится в центре объекта. Однако ее можно переместить в другое место.
Наклон
Наклон элемента по вертикали или по горизонтали.
Искажение
Растягивание элемента по всем направлениям.
Перспектива
К выбранному элементу применяется перспектива схождения в одной точке.
Деформация
Изменение формы элемента.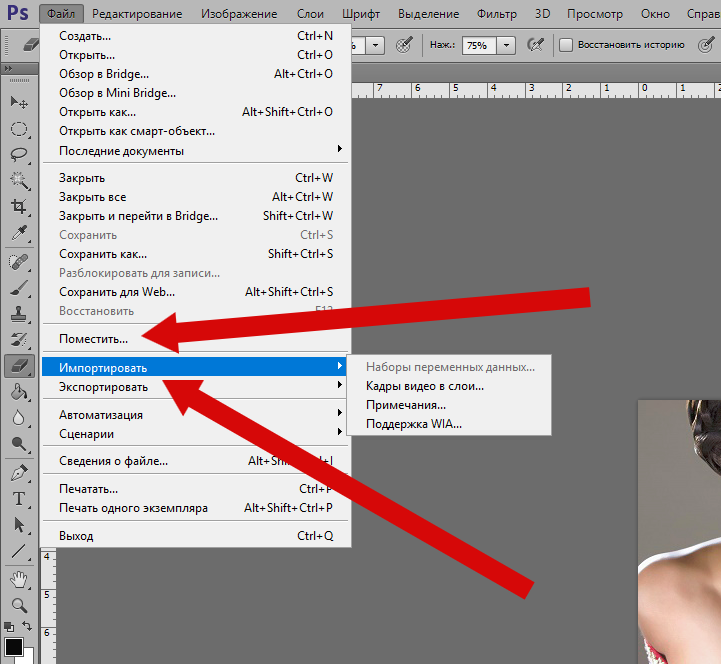
Вращение на 180°, вращение на 90° по часовой стрелке, вращение на 90° против часовой стрелки
Вращает элемент на указанное число градусов по часовой или против часовой стрелки.
Отразить
Отражение выбранной области в горизонтальной или вертикальной плоскости.
Видеопособие: советы по работе с векторами в Photoshop
В этом эпизоде видеоуроков «Полная картина» (The Complete Picture) Джулианна демонстрирует функции для работы с векторами в Photoshop.
Выделение объекта для трансформирования
Установка или перемещение контрольной точки для трансформирования
Обновлено в Photoshop CC (20.0) за октябрь 2018 г.
Любое трансформирование выполняется около
фиксированной точки, которая называется контрольной точкой. По умолчанию
эта точка находится в центре трансформируемого объекта. Однако контрольную точку
можно изменить или переместить центральную точку
с помощью координатного манипулятора контрольной точки на панели выбора параметров.
Масштабирование, поворот, наклон, искажение, перспектива или деформация
К изображению можно применять различные операции трансформирования, такие как масштабирование, поворот, наклон, искажение, перспектива или деформация.
Точный поворот или отражение
Повтор трансформирования
Чтобы повторить трансформирование, выберите Редактирование > Трансформирование > Применить снова.
Создание дубликата объекта во время его трансформирования
Чтобы дублировать при трансформировании, удерживайте клавиши «Alt» (Win) или «Option» (Mac) при выборе команды «Трансформирование».
Сброс преобразований смарт-объектов
Если вы преобразовали смарт-объект, все внесенные изменения можно отменить, выполнив одно из следующих действий:
- Щелкните правой кнопкой мыши слой смарт-объекта и выберите Сбросить трансформирование
- Выберите Слой > Смарт-объекты > Сбросить трансформирование
10 лучших альтернатив Photoshop для графического дизайна
Adobe Photoshop может быть гигантом индустрии графического дизайна, но это не мешает пользователям искать альтернативы.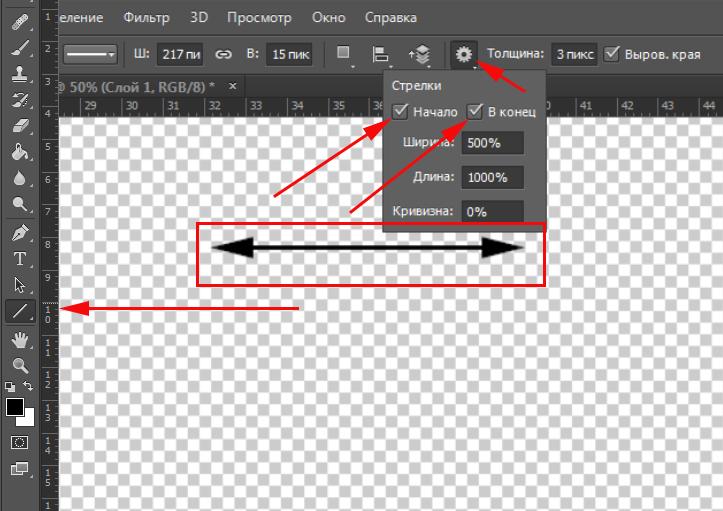
Вас не устраивает дорогая модель подписки или крутая кривая обучения?
Вы пришли в нужное место. Вот список из 10 бесплатных и платных альтернатив Photoshop, которые вы можете рассмотреть.
Live on AppSumo
PhotoKit ↗
Фоторедактор содержит множество замечательных функций, которые помогут вам улучшить ваши фотографии
ImageColorizer ↗
раскрашивает и восстанавливает ваши старые монохроматические фотографии без каких-либо навыков работы с PhotoShop 002 1. Лучшее решение для рабочих процессов: Affinity Photo
2. Лучший бесплатный: Photopea
3. Открытый исходный код: GIMP
4. Отличные кисти: Krita
5. Удобство использования: Pixlr
6. Лучшее для пользователей Apple: Pixelmator Pro
7. Самый простой в использовании: Luminar AI
8. Лучшее для мобильных устройств: Adobe Photoshop Express
Лучшее для мобильных устройств: Adobe Photoshop Express
9. Лучшее для рисования и рисования: Clip Studio Paint
10. Лучший мультипликатор: Colorcinch
Обзор Adobe PhotoshopИсточник: Kelvin Designs
Несмотря на то, что Adobe Photoshop является общепризнанным инструментом графического дизайна, отраслевой стандарт для визуальных художников и фоторедакторов подвергается справедливой критике.
Во-первых, это не для ОЗУ. Даже на новых компьютерах пользователи часто сообщают о том, что им приходится использовать отдельный диск для рабочего места, чтобы предотвратить частые сбои.
Кроме того, Photoshop может быть неуклюжим и дорогим для новичков, что требует затрат времени И денег, необходимых для того, чтобы насладиться обещанной ценностью.
Лучшие платные и бесплатные альтернативы Photoshop 1.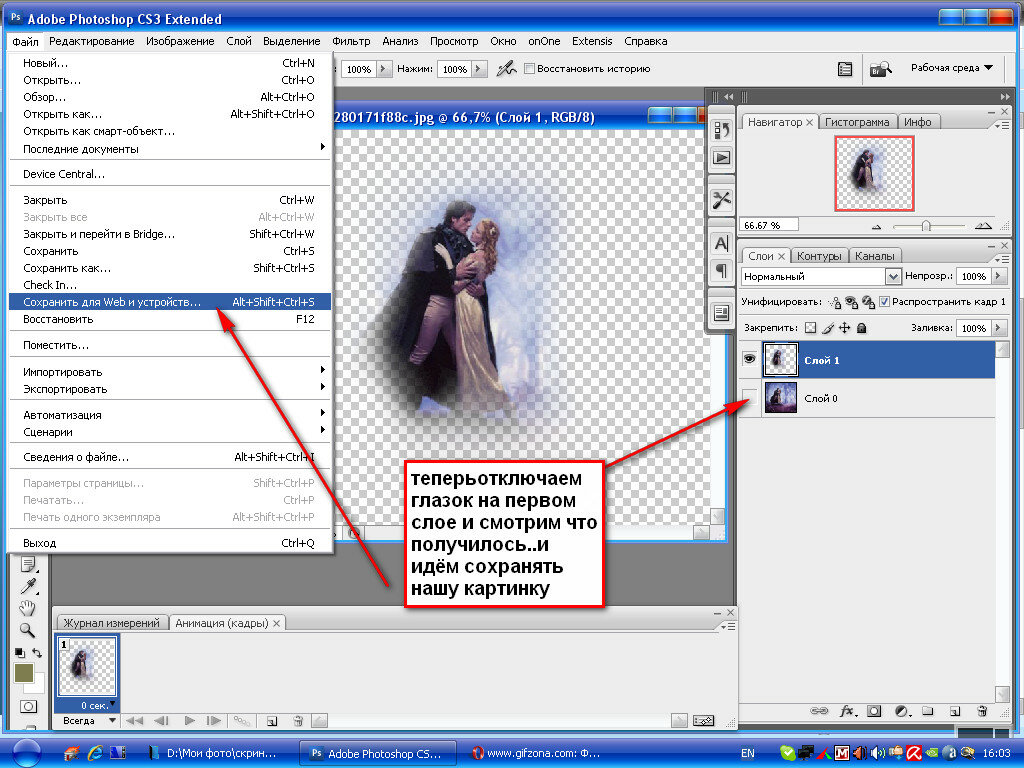 Лучшее решение для рабочих процессов: Affinity Photo
Лучшее решение для рабочих процессов: Affinity Photo Источник: Affinity Photo 900 60
В качестве инструмента для редактирования фотографий Affinity Photo легче чем Photoshop, обещая меньше сбоев и быстрый рендеринг в реальном времени всех ваших правок.
Наслаждайтесь неограниченным количеством слоев , исцеляющая кисть, увеличение более 1 000 000% , полный набор 16-битных фильтров и редактирование RAW-файлов. Применяйте эффекты, такие как размытие, освещение и искажения, в качестве неразрушающих слоев живого фильтра.
Лучшие функции:
- Рабочий процесс: Affinity Photo — единственный инструмент для редактирования фотографий, предлагающий полный сквозной 32-битный рабочий процесс для работы с HDR-изображениями, визуализацией, текстурами и экспортом из 3D-программы
- Инструмент отмены/повтора: Пользователи могут отменить или повторить до 8000 шагов истории
- Масштаб: Пользователи также могут масштабировать более 1 000 000% для абсолютной точности
- Цена: Affinity Photo работает на модели без подписки, что делает его одним из самых доступных профессиональных программных инструментов для редактирования изображений на рынке
Ограничения:
- Редактор RAW не так удобен для пользователя, по крайней мере, по сравнению с Photoshop
- Предварительный просмотр кисти иногда работает медленно, что может привести к отложенным эффектам
- Кривая обучения от средней до крутой (например, вам нужно переключать схемы для выполнения разных задач)
Цена:
- iPad: 9,99 $
- Mac и Windows: 26,99 долл.
 США (доступна бесплатная 10-дневная пробная версия)
США (доступна бесплатная 10-дневная пробная версия)
Photopea — это бесплатная браузерная альтернатива Photoshop.
Прямо на сайте можно сразу перейти к проекту со многими инструментами, которыми вы привыкли пользоваться в премиальных инструментах для редактирования фотографий. Photopea позволяет добавлять текст, обрезать изображения, размывать, изменять цвета и многое другое.
Кроме того, вы можете экспортировать конечный продукт в большинство ваших любимых форматов: PNG, JPEG, SVG и другие. Среди бесплатных продуктов, представленных в этой статье, этот , вероятно, больше всего похож на Photoshop.
Лучшие функции:
- Браузерная платформа: Загрузите любую фотографию и начните редактировать сразу, без регистрации учетной записи или загрузки какого-либо программного обеспечения
- Пользовательский интерфейс: Интерфейс Photopea аналогичен Photoshop .
- Цена: Photopea предлагает множество отличных инструментов для редактирования абсолютно бесплатно
- Частые обновления: С момента его создания было внесено множество улучшений, таких как инструмент с учетом содержимого, поддержка монтажных областей и цветовых профилей (вот основатель делится последними обновлениями на Reddit)

Ограничения:
- Кривая обучения для новых дизайнеров от средней до крутой, поскольку ее интерфейс удивительно похож на Photoshop 9.0110
- Рекламный баннер справа может отвлекать от процесса редактирования
- Экспорт выполняется медленно для больших файлов
Цена:
- Бесплатно: $0 за все функции
- Премиум: $3,33+/месяц за все функции, без рекламы и многое другое
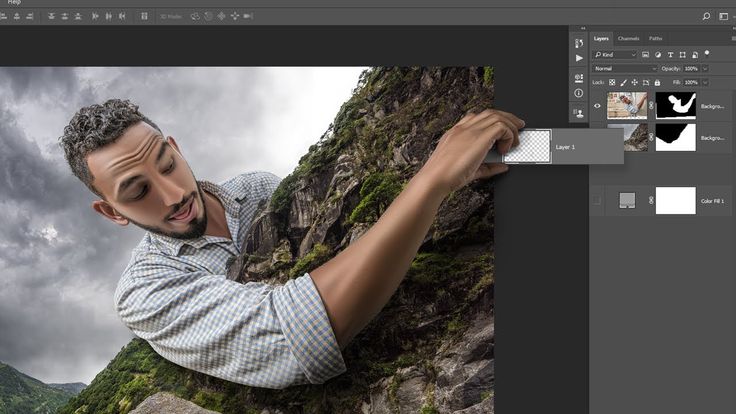 Открытый исходный код: GIMP
Открытый исходный код: GIMP Источник: GIMP
GIMP предоставляет дизайнерам инструменты для редактирования фотографий и создания графики.
Он также предоставляет различную поддержку кода для разработчиков, которые хотят использовать свои проекты на веб-сайтах и иметь больше возможностей для настройки. GIMP предлагает множество лучших функций редактирования фотографий, которые помогут вам подправить ваши любимые фотографии, добавить фильтры и даже настроить рабочий интерфейс.
Лучшие функции:
- Цена: Функции GIMP почти не уступают Photoshop, и они абсолютно бесплатны
- Сообщество: GIMP управляется увлеченным сообществом разработчиков, которые усердно работают над улучшением функций (например, форматов файлов, новой опции в режиме «Рисунок» инструмента заполнения ведра)
- Режимы наложения слоев: GIMP предлагает тридцать восемь отличных режимов слоев, разделенных на семь типов (например, инверсия, компоненты HSV, компоненты LCh)
Ограничения:
- Очень устаревший и неуклюжий интерфейс
- Инструменты ограниченного выбора
- Отсутствует несколько расширенных возможностей, которые требуют загрузки других подключаемых модулей (например, если вы хотите извлечь элементы из изображений и смешать их с фоном, вам необходимо загрузить подключаемый модуль Resynthesizer)
Цена: Бесплатно
4.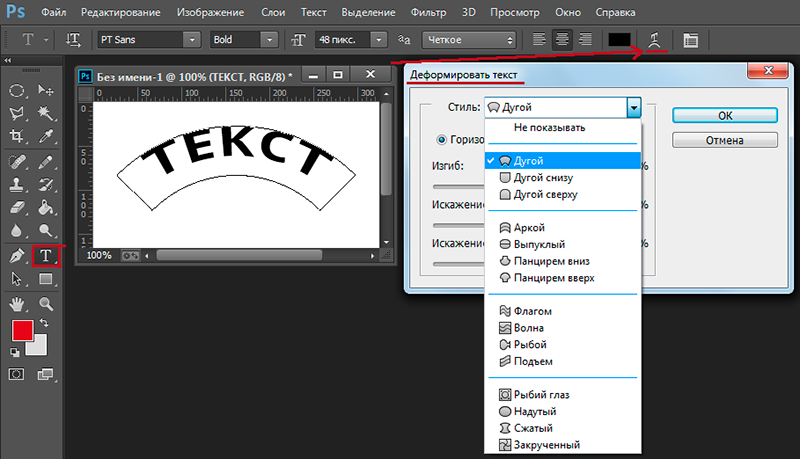 Отличные кисти: Krita
Отличные кисти: Krita Источник: Krita
Krita — бесплатная, гибкая программа для рисования с открытым исходным кодом, которая заняла первое место в рейтинге TechRadar как лучшая бесплатная программа. ПО для рисования в 2019 году.
Благодаря более чем 100 типам кистей, 9 двигателям щеток и стабилизатору кистей в Krita есть с чем поэкспериментировать. Более интуитивно понятная и легкая альтернатива GIMP, Krita является лучшей альтернативой Photoshop с точки зрения производительности кисти.
Лучшие функции:
- Кисти: Krita предлагает более 100 профессиональных наборов красивых кистей для рисования тушью, сухой живописи, акварели и многого другого
- Цена: Мгновенный доступ к Krita без пробных версий и абонентской платы
- Пользовательский интерфейс: Krita обладает интуитивно понятным и настраиваемым пользовательским интерфейсом, который позволяет сохранять наиболее часто используемые инструменты в виде ярлыков, а настройки — в виде рабочей области .

Ограничения:
- Отсутствуют возможности редактирования фотографий, так как это программное обеспечение для цифрового рисования
- Кисти могут работать медленно, хотя обычно это можно исправить, установив точность кисти на автоматическую или указав большее значение интервала между кистями
Цена: Бесплатно
5. Удобство использования: PixlrС Pixlr редактирование фотографий никогда не было проще, быстрее и умнее.
Его функция вырезания AI позволяет вам удалять фон одним щелчком мыши. Преобразите свои изображения с помощью простого перетаскивания великолепного набора наложений Pixlr. Добавляйте акценты или текстуры, такие как светлые полосы, пылинки и блестки на свои фотографии. Кроме того, вы можете использовать слои для создания увлекательных фотографий, композиций изображений и многого другого!
Лучшие функции:
- Photomash Studio: Автоматическое удаление фона по одному или с 50 фотографий за один раз
- Стандартный контент: Пользователи плана Creative Pack могут получить доступ к более чем 10 миллионам дизайнерских ресурсов для неограниченной загрузки
- Пользовательский интерфейс: Pixlr чрезвычайно прост в использовании для начинающих благодаря простой навигации и удобным инструментам редактирования
- Веб-платформа: Загрузите любую фотографию и сразу приступайте к редактированию, без загрузки программного обеспечения
Ограничения:
- Отключение AI доступно только для платных планов
- Отсутствуют расширенные возможности редактирования (например, ограниченные инструменты ретуши)
- Рекламный баннер справа может отвлекать во время редактирования
Цена:
- Бесплатно: $0 за базовые инструменты редактирования, ограниченный набор наложений и многое другое
- Премиум: 7,99 долл.
 США в месяц за расширенные инструменты редактирования, вырезание AI и многое другое (30-дневная бесплатная пробная версия)
США в месяц за расширенные инструменты редактирования, вырезание AI и многое другое (30-дневная бесплатная пробная версия) - Creative Pack: 29,99 долларов США в месяц за все в Premium + круглосуточная премиум-поддержка и многое другое
Pixelmator Pro — это инструмент для редактирования изображений только для Mac , который использует новейшие технологии, такие как машинное обучение, чтобы предоставить пользователям неразрушающее изменение размера, макеты, ретушь, выделение, рисование и восстановление изображений.
Его элегантный пользовательский интерфейс и быстрая функциональность делают этот инструмент приятным в использовании. Pixelmator Pro идеально подходит для опытных любителей или творческих людей, которым не нужны сверхпродвинутые возможности PS.
Лучшие функции:
- Частые обновления: Pixelmator недавно добавил более 30 настроек цвета рабочего стола, формат движущегося файла и поддержку SVG, более 200 векторных фигур, не зависящих от разрешения, которые всегда остаются четкими независимо от того, насколько сильно вы изменяете размер своих проектов.
 и многое другое
и многое другое - Технология Core ML Удаление фона: Удаление фона с любого изображения одним щелчком мыши
- Машинное обучение: Вы также можете улучшать фотографии, подбирать цвета и стили и увеличивать разрешение без потери качества
- Полная поддержка Mac: Pixelmator Pro хорошо работает в экосистеме Apple (например, вы можете редактировать с помощью Pixelmator Pro, не выходя из Фото)
Ограничения:
- Доступно только для Mac OS
- Результаты инструментов выделения не так совершенны, как в Photoshop.
- Странные небольшие причуды здесь и там (например, корректировки запекаются в отдельных слоях)
Цена: $39,99 (доступна 15-дневная бесплатная пробная версия)
7. Самый простой в использовании: Luminar AIИсточник: Skills Factory
Luminar AI — первый редактор изображений полностью на базе искусственного интеллекта.
It дает вам мгновенные рекомендации на основе элементов на ваших фотографиях и до смешного прост в использовании. У Word есть информация о том, что это может быть первый в мире редактор, который не требует от вас просмотра руководств (возьмите это, Photoshop!).
Лучшие функции:
- На основе ИИ: Luminar AI улучшает содержимое (например, пейзажи, атмосферу, лицо) на ваших фотографиях одним щелчком мыши и предлагает идеальные шаблоны для каждого изображения, сокращая тонны ручной работы. шаги
- Пользовательский интерфейс: Luminar AI предлагает невероятно понятный пользовательский интерфейс, позволяющий начинающим сразу приступить к работе
Ограничения:
- Отсутствуют многие функции редактирования (совет: чтобы разблокировать такие инструменты, как предустановки и слои, необходимо приобрести родственный инструмент Luminar Neo)
- Случайные ошибки (например, загрузка и экспорт могут выполняться медленно, даже если это всего одно изображение)
Цена:
- Лицензия на 1 компьютер: 47 долларов США
- лицензия на 2 компьютера: $59
В течение ограниченного времени вы можете получить Luminar AI, начиная с единовременного платежа в размере 5 9 долларов США на AppSumo.
Источник: Adobe
Adobe также получила доступ к бесплатной игре для редактирования изображений и создания коллажей 9005 2 с помощью Photoshop Express.
Разница здесь сводится к интерфейсу и функциональности , а также к тому факту, что Photoshop Express «создан для фотосъемки с мобильных устройств».
Вы можете думать об этом как об Photoshop lite для мобильных устройств. Благодаря интеллектуальному редактированию, точечному лечению, автоматическому исправлению, а также надежным фильтрам и эффектам вы можете редактировать фотографии для публикации в социальных сетях в свое удовольствие в этом маленьком приложении.
Лучшие функции:
- Автоулучшение: Автоматически регулируйте свет и цвет для улучшения ваших фотографий
- Экосистема Apple: Photoshop Express хорошо работает с Photoshop, поэтому вы можете беспрепятственно выполнять расширенное редактирование в экосистеме Apple
- Канал Discover: Применяйте понравившиеся правки других пользователей к своим фотографиям
Ограничения:
- Очень простая функциональность
- Нет настольной версии
Стоимость:
- Бесплатно: $0
- Премиум: 9,99 долл.
 США в месяц с дополнительными функциями (например, больше шаблонов)
США в месяц с дополнительными функциями (например, больше шаблонов)
Источник: Эндрю Акоста (Hermit Comics) для художников-концептов и комиксов.
С помощью этой мощной и универсальной программы для цифрового рисования можно создать практически любую графику . Акварель, комиксы, вебтуны, рисунки персонажей, манга и многое другое. Высоко оцененные кисти и усовершенствованные линейки Clip Studio Paint придут вам на помощь.
Лучшие характеристики:
- Операционная система: Clip Studio Paint поддерживает Windows, macOS, iPad, iPhone, Galaxy, Android и Chromebook
- Механизм кисти: Отрегулируйте предпочтительное давление кисти, чтобы легко создавать нужные эффекты
- Активы Clip Studio: Clip Studio добавляет 1000 новых материалов каждый месяц
- Усовершенствованные линейки: Рисование линий и сложных форм с помощью надежных линейок перспективы Clip Studio Paint
Ограничения:
- Может стать очень дорогим, если вы хотите разблокировать все функции (например, неограниченное количество кадров, преобразование изображений и 3D-моделей в линии и затенение точек)
- Ввод текста не выглядит таким плавным и красивым, как в Photoshop.
- Не хватает расширенных возможностей обработки фотографий и графического дизайна, поскольку это программа для цифрового рисования
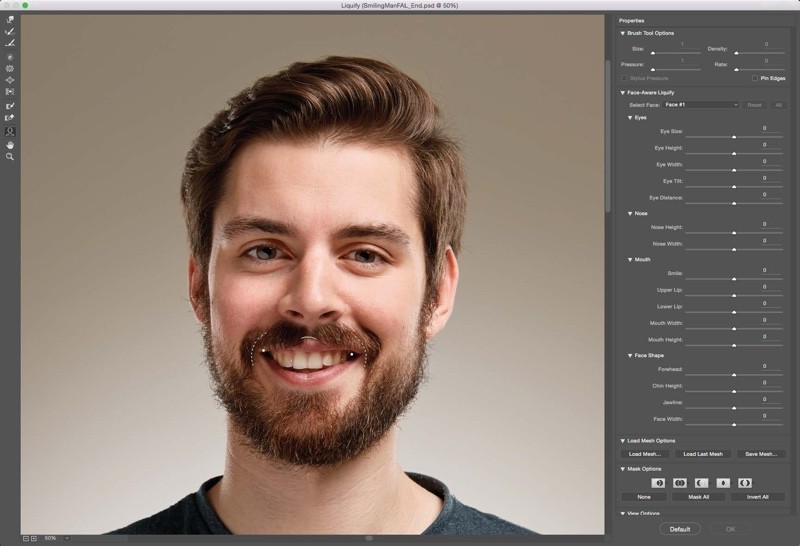
Цены:
- Pro: 49,99 долларов США за одностраничные иллюстрации, комиксы и многое другое (доступна бесплатная пробная версия на 3 месяца)
- Пример: 219 долларов за все в версии Pro + вебтун, функции анимации и многое другое (доступна бесплатная пробная версия на 3 месяца)
Познакомьтесь с Colorcinch, фоторедактором , мультипликатором и создателем фотоискусства в одном лице.
Создавайте мультяшные образы одним щелчком мыши, свободно рисуйте с помощью многофункциональных кистей, быстро добавляйте и упорядочивайте текстовые элементы и многое другое. Кроме того, вы можете сразу приступить к редактированию изображений без регистрации учетной записи.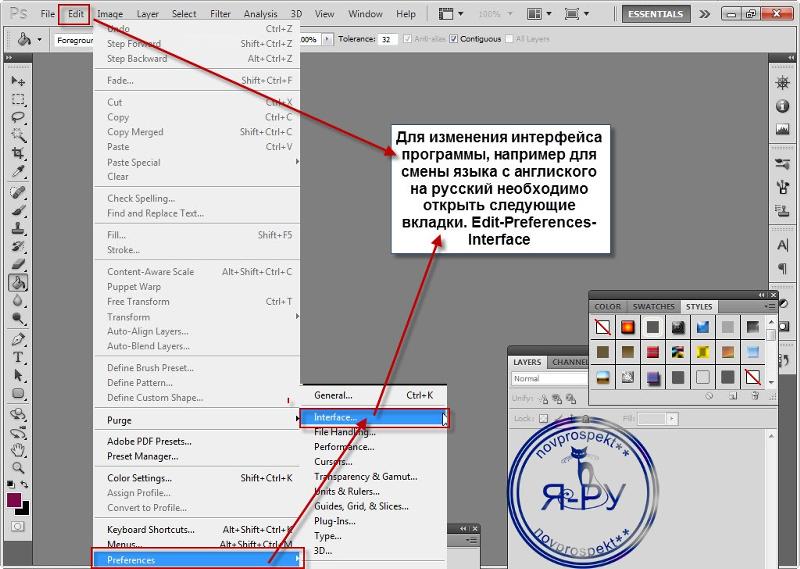
Лучшие функции:
- Браузерная платформа: Простой и понятный интерфейс Colorcinch позволяет пользователям редактировать свои изображения сразу без регистрации учетной записи (примечание: вам нужно создать учетную запись, только если вы хотите управлять своими проекты в плане Плюс)
- Специальные эффекты: Превратите любую свою фотографию в мультфильм, картину, эскиз или цифровое искусство одним щелчком мыши
Ограничения:
- Интерфейс загроможден, так как правый и нижний баннеры заполнены рекламой
- Случайные сбои (например, при двойном щелчке по тексту более половины экрана становится пустым)
Цена:
- Basic: $0 за основные эффекты и функции.
- Plus: 8,99 долл. США в месяц за премиум-эффекты и функции, возможности экспорта с более высоким разрешением и многое другое
Получите годовую скидку Colorcinch на AppSumo уже сегодня за 33,49 доллара США.
Какие из этих альтернатив Photoshop вы будете использовать сегодня?
И это конец нашего списка альтернатив Photoshop.
Мы надеемся, что этот удобный список поможет вам выбрать подходящий фоторедактор для вашего бизнеса. Удачного редактирования!
Не забывайте, если вы хотите сэкономить деньги в будущем, выберите наше текущее бессрочное предложение на Luminar AI и Colorcinch . Или продолжайте просматривать более 13 000 цифровых продуктов по категориям на AppSumo.
17 лучших бесплатных альтернатив Photoshop в 2023 году
Photoshop был отраслевым стандартом на протяжении десятилетий, но он дорог для тех, кто использует его лишь изредка, а также для тех, кто использует его только для базового редактирования фотографий. Photoshop — это комплексное программное обеспечение для редактирования изображений и графического дизайна, но оно занимает много места и может замедлить работу вашего компьютера.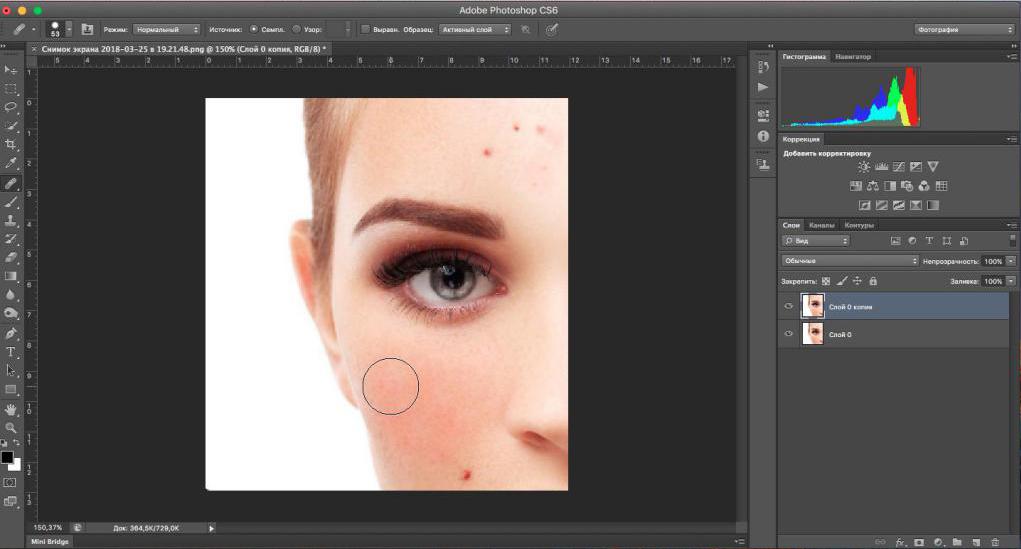 Новичкам тоже может быть сложно понять. А за 9,99 долларов в месяц Photoshop может оказаться не лучшим вариантом для многих начинающих фотографов.
Новичкам тоже может быть сложно понять. А за 9,99 долларов в месяц Photoshop может оказаться не лучшим вариантом для многих начинающих фотографов.
Если вы ищете бесплатную альтернативу Photoshop, вы обратились по адресу. Это руководство познакомит вас с 17 бесплатными альтернативами Photoshop. Некоторые из них отлично подходят для базовой ретуши фотографий, некоторые можно использовать для графического дизайна, а некоторые предлагают лучшее из обоих миров.
17 лучших бесплатных альтернатив Photoshop с аналогичными функциями в 2023 году:- Luminar
- Apple Photos
- Microsoft Windows 10 Photos
- GIMP 9072 1 Фото Позиция Про
- RawTherapee
- Pixlr
- Paint.NET
- darktable
- LightZone
- PhotoScape X
- Photopea
- InPix io
- Polarr
- InkScape
- Krita
- Pixelmator
1. Luminar Neo (бесплатная пробная версия, подписка, пожизненная)
Если вы ищете комплексные бесплатные альтернативы Photoshop, бесплатная пробная версия Luminar Neo — отличный вариант.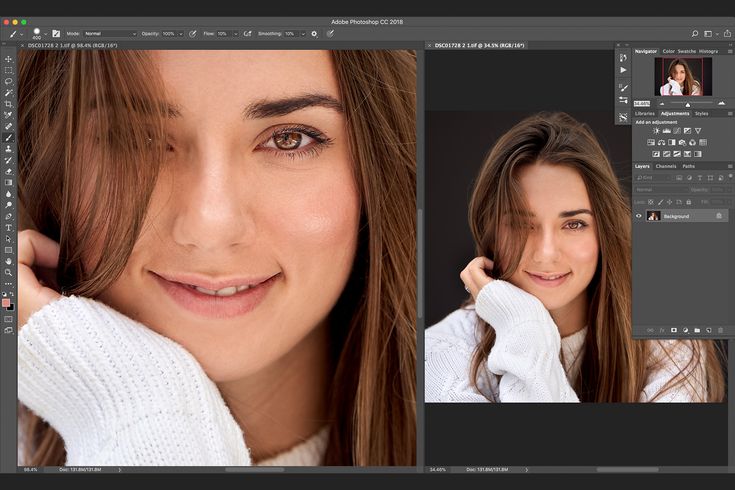 Luminar Neo сочетает в себе интеллектуальные инструменты искусственного интеллекта и простой интуитивно понятный интерфейс, что делает его идеальным для профессиональных фотографов и начинающих.
Luminar Neo сочетает в себе интеллектуальные инструменты искусственного интеллекта и простой интуитивно понятный интерфейс, что делает его идеальным для профессиональных фотографов и начинающих.
Плюсы: Luminar Neo предлагает потрясающие возможности редактирования фотографий. Используйте его для редактирования фотографий в формате RAW с высокой степенью точности, создавайте завораживающие коллажи с помощью слоев и смарт-маски или стилизуйте свое изображение с помощью предустановок. У вас есть неограниченные возможности, когда дело доходит до редактирования фотографий разных жанров. Luminar Neo предлагает инструменты на базе ИИ, такие как Sky AI для плавной автоматической замены неба, параметры улучшения портрета, Smart Contrast, Portrait Bokeh AI, Structure AI и многое другое.
Если вы хотите улучшить свою игру редактирования с помощью более специфических функций, подумайте о расширениях. Расширения — это инструменты профессионального уровня, которые вы можете приобрести отдельно, чтобы расширить возможности Luminar Neo с помощью инструментов повышения резкости, масштабирования, шумоподавления на основе ИИ, а также инструментов для наложения фокуса, слияния HDR, удаления фона, управления светом и т. д.
д.
Минусы : Luminar Neo не является бесплатным, но вы можете оценить преимущества этого фоторедактора в течение 7-дневного пробного периода. Есть также несколько вариантов подписки на Luminar Neo, например, на один месяц, один год и пожизненно.
2. Apple Photos
Apple Photos устанавливается на каждый компьютер Mac и предлагает простые инструменты редактирования для быстрого улучшения фотографий. Это также отличное место для хранения ваших изображений, позволяющее упорядочивать фотографии по дате или по папкам. Основные настройки, такие как коррекция цвета, яркость, насыщенность и контрастность, можно выполнить одним нажатием кнопки.
Плюсы: Фото просты в использовании и одновременно работают как система организации фотографий и редактор. Инструменты для редактирования фотографий на рабочем столе такие же, как и в приложении для iOS, поэтому интерфейс особенно прост для пользователей Apple.
Минусы: Фотографии доступны только для Mac и iOS и имеют очень ограниченные инструменты.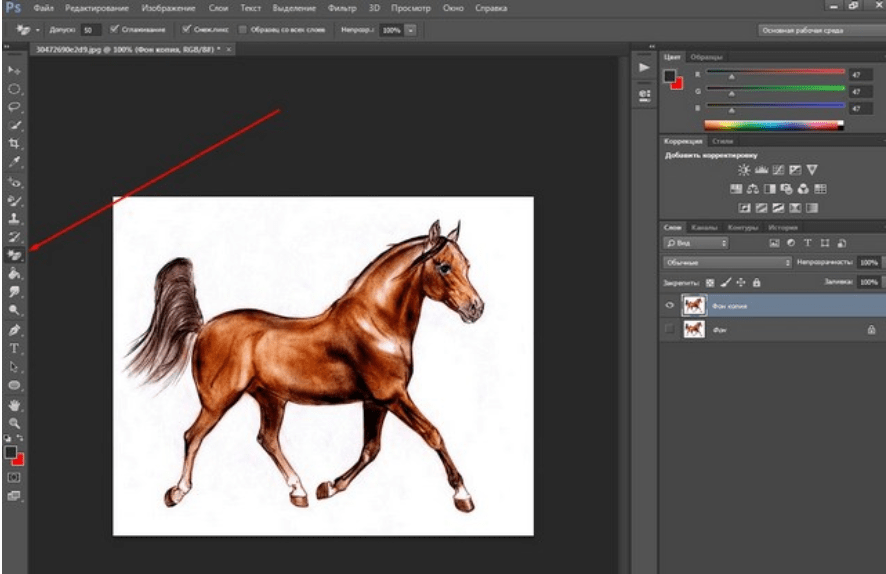 Он не поддерживает слои или расширенные настройки, в отличие от Photoshop.
Он не поддерживает слои или расширенные настройки, в отличие от Photoshop.
3. Microsoft Windows 10 Photos
Приложение Microsoft Windows 10 Photos — одно из лучших бесплатных программ для редактирования фотографий, такое как Photoshop. Он входит в состав любой операционной системы Windows 10. Как и Apple Photos, Windows 10 Photos также работает как система организации фотографий. Он автоматически отображает все изображения, сохраненные в папке «Изображения», и позволяет легко импортировать изображения, которые также хранятся в других папках. Функция исправления одним щелчком мгновенно улучшает цвет, яркость и контрастность, а также меняет фильтры. Также доступно пакетное редактирование.
Плюсы: 10 Фото отлично подходит для пользователей Windows, которые не хотят устанавливать дополнительные программы. Интуитивно понятный интерфейс идеально подходит для начинающих фотографов, которым не нужны дополнительные параметры.
Минусы: Это программное обеспечение доступно только для Windows 10 и предлагает ограниченную функциональность для профессиональных фотографов.
4. GIMP
Возможно, это самая известная бесплатная программа для редактирования фотографий, такая как Photoshop. GIMP существует уже много лет и является одной из первых программ, которая приходит на ум многим людям, когда они думают о «бесплатном Photoshop». . Это программа с открытым исходным кодом, доступная для Windows, Mac и Linux, а официальный сайт предлагает множество полезных руководств. Команда GIMP отлично поработала над совместимостью: вы можете без проблем работать со всеми популярными форматами файлов.
Плюсы: GIMP включает расширенные функции, такие как маски слоев и фильтры. Существует множество загружаемых дополнений, соответствующих вашим потребностям. И фотографы, и графические дизайнеры найдут инструменты, необходимые им для выполнения большей части их работы, а GIMP поддерживает широкий спектр форматов файлов. С положительной стороны, он поддерживает подключаемые модули, загруженные из Интернета. Благодаря невысоким системным требованиям эта программа может работать даже на самых устаревших ПК.
Минусы: Интерфейс не такой интуитивно понятный, как у Adobe.
5. Photo Pos Pro
Photo Pos Pro — это бесплатный фоторедактор, такой как Photoshop, который может делать все, от ретуширования фотографий до создания коллажей и создания визитных карточек. Это позволяет редактировать существующие изображения, а также начинать новые проекты с нуля.
Плюсы: Photo Pos Pro отлично подходит для начинающих, распознает файлы RAW, дает вам выбор между режимами для новичков и экспертов и помогает облегчить работу.
Минусы: Чтобы разблокировать все функции, вам необходимо приобрести Премиум-версию за 30 долларов. Есть два интерфейса, но если вы выберете режим «Новичок», вы не сможете работать со слоями.
6. Raw Therapee
Raw Therapee — это программа для редактирования фотографий с открытым исходным кодом, которая отлично подходит для начинающих. Всего несколькими щелчками мыши вы можете мгновенно сортировать фотографии, улучшать экспозицию, настраивать цвет и баланс белого, повышать четкость и многое другое.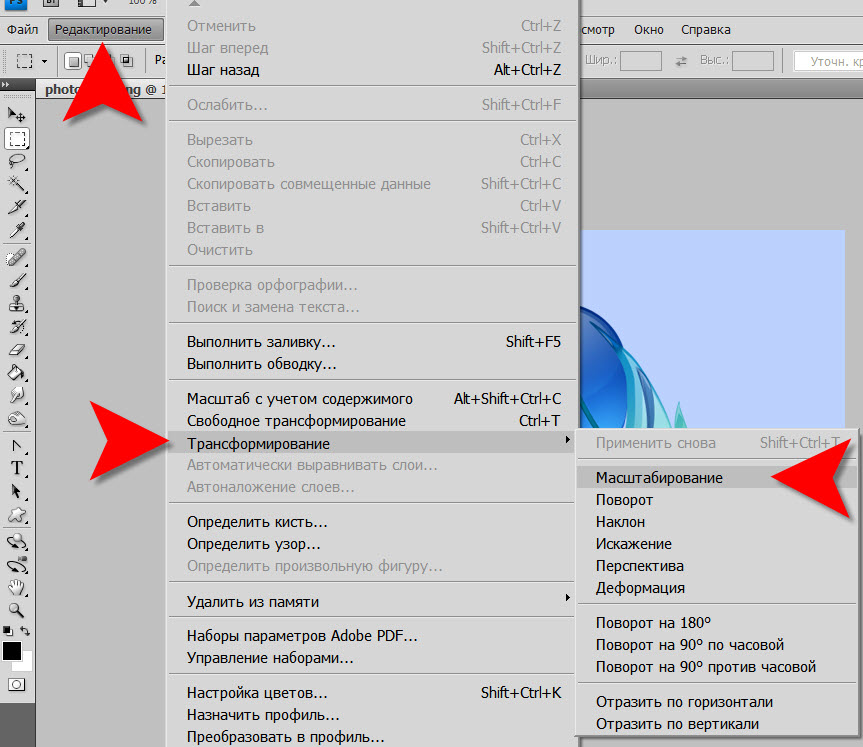 Raw Therapee также дает вам возможность создавать коллажи и добавлять рамки к вашим фотографиям.
Raw Therapee также дает вам возможность создавать коллажи и добавлять рамки к вашим фотографиям.
Плюсы: Вы можете загружать расширения в зависимости от ваших потребностей. Это отличный базовый фоторедактор для начинающих, специально разработанный для работы без задержек на слабых компьютерах. Три основных профиля ретуширования (версия пресетов Raw Therapee) предлагают еще более быстрый способ улучшения изображений.
Минусы: Поскольку количество пользователей ограничено по сравнению с другими программами для редактирования фотографий, доступно не так много руководств. Недостатком этой программы можно считать сложный интерфейс, пользоваться которым новичкам будет сложно, но он позволяет проводить сложные манипуляции с фотографиями.
7. Pixlr
Уникальность Pixlr заключается в том, что это полностью веб-редактор фотографий. Он позволяет вам выполнять основные настройки, такие как виньетки, цветокоррекция, насыщенность, контрастность и рамки.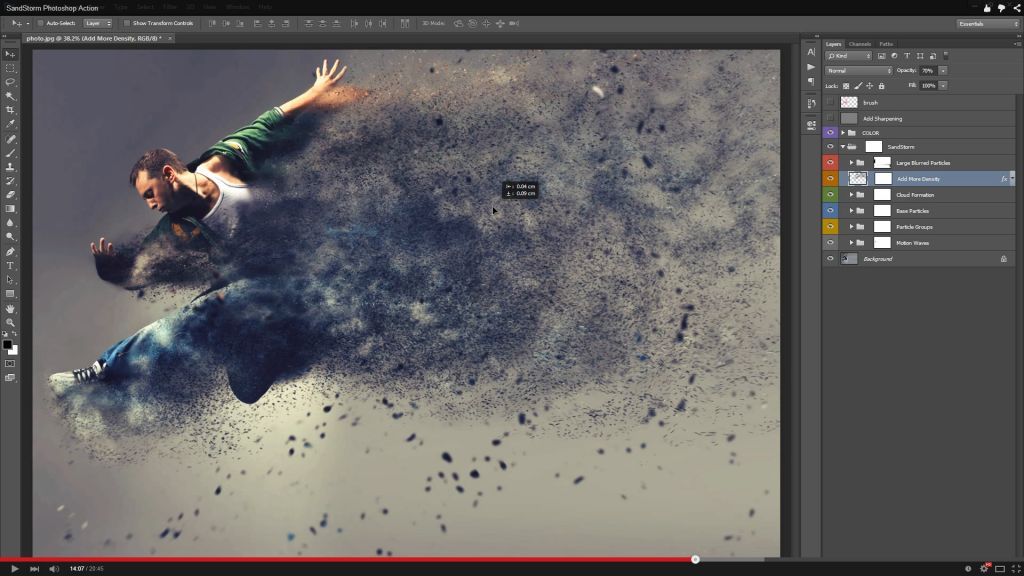 Мобильная версия позволяет легко редактировать фотографии на ходу.
Мобильная версия позволяет легко редактировать фотографии на ходу.
Плюсы: Pixlr — хороший выбор для тех, у кого нет места для загрузки дополнительных программ на свой компьютер. Интерфейс прост в использовании и напоминает Photoshop Elements. Pixlr даже поддерживает слои, чего трудно найти в онлайн-редакторе.
Минусы: Преимуществом этой программы также является удобный интерфейс, богатый эффективными инструментами и возможность подключения к облачному хранилищу. Умные инструменты помогают автоматизировать повторяющиеся действия. Вам понадобится постоянное подключение к Интернету для редактирования фотографий с помощью Pixlr. Если вы придерживаетесь оригинального редактора Pixlr, вам также понадобится Flash, чтобы он работал. Однако новый Pixlr X работает на HTML5.
8. Paint.NET
Первоначально Paint.NET создавался как альтернатива Microsoft Paint, но с тех пор превратился в простой фоторедактор. Он включает в себя основные инструменты, позволяющие редактировать с использованием слоев, кривых и уровней. Хотя инструменты и фильтры ограничены, вы можете загрузить бесплатные расширения, чтобы добавить больше универсальности. Поскольку Paint.NET используется большим количеством людей, существует множество форумов, на которых можно найти обучающие материалы.
Хотя инструменты и фильтры ограничены, вы можете загрузить бесплатные расширения, чтобы добавить больше универсальности. Поскольку Paint.NET используется большим количеством людей, существует множество форумов, на которых можно найти обучающие материалы.
Плюсы: Paint.NET прост в использовании для новичков и предлагает базовые инструменты редактирования фотографий для тех, кому не нужны никакие излишества. Он имеет удобный интерфейс. Вы можете установить его и использовать неограниченное время.
Минусы: Это программное обеспечение имеет ограниченную функциональность и доступно только для операционных систем Windows.
9. Darktable
Darktable — это редактор изображений, который часто позиционируется как альтернатива Lightroom, хотя он предлагает ограниченную функциональность по сравнению с продуктами Adobe. Тем не менее, он предлагает отличные инструменты для базового улучшения изображения, что является хорошей отправной точкой для начинающих.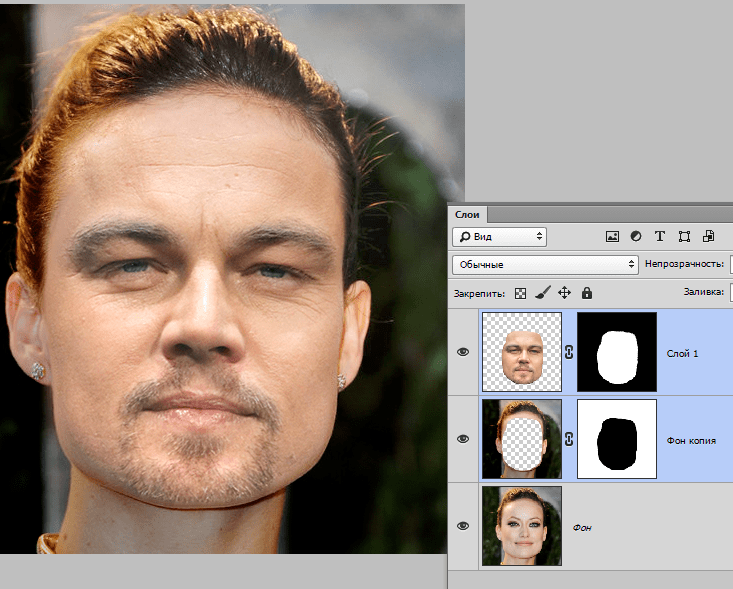 Он также позволяет создавать и сохранять собственные пресеты, что упрощает редактирование одним щелчком мыши.
Он также позволяет создавать и сохранять собственные пресеты, что упрощает редактирование одним щелчком мыши.
Плюсы: Darktable предлагает простой интерфейс, который позволяет пользователям мгновенно корректировать цвета, применять фильтры и регулировать яркость и контрастность. Интерфейс почти идентичен интерфейсу Lightroom. Хотя многие программы для редактирования фотографий доступны только для Mac и Windows, Darktable также доступен для Linux.
Минусы: Недостаточно инструментов для профессиональных фотографов, а Darktable может глючить и вылетать, если файлы слишком большие.
10. LightZone
LightZone — это бесплатный базовый фоторедактор, который позволяет пользователям мгновенно выполнять базовую коррекцию цвета, регулировать баланс белого и улучшать экспозицию.
Плюсы: Это простая в использовании программа, которая отлично подходит для начинающих и тех, кто не вносит много изменений в свои фотографии. Хотя это базовый редактор, он по-прежнему поддерживает файлы RAW.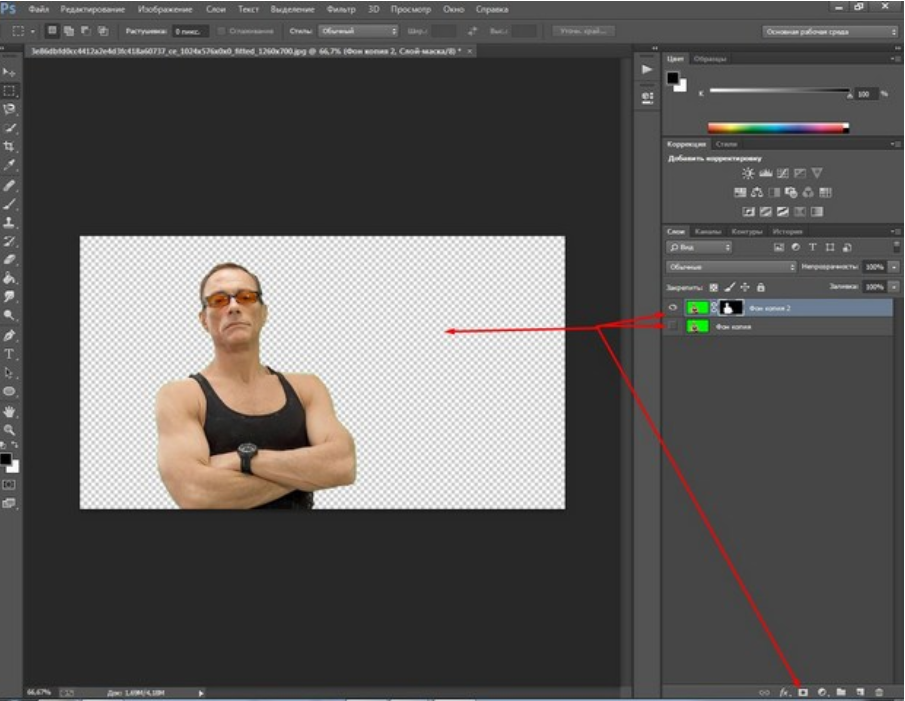 LightZone доступен для Windows, Mac и Linux.
LightZone доступен для Windows, Mac и Linux.
Минусы: В LightZone нет реального инструмента для работы со слоями, вместо этого предлагается альтернатива, включающая наложение инструментов друг на друга. Инструменты редактирования фотографий очень просты, а коррекция цвета не так хороша, как в других бесплатных редакторах. Если вы не понимаете, как использовать определенные инструменты в программе, вам не так много помощи. Если фотограф хорошо разбирается в специализированном программном обеспечении, то только качество исходного материала и простор его воображения становятся теми рамками, в которых корректируются фотографии, улучшается их качество, создаются изысканные стилизации.
11. PhotoScape X
Хотя PhotoScape X в первую очередь позиционируется как редактор фотографий, он делает гораздо больше. Он поддерживает пакетное редактирование, снимки экрана, анимированные GIF-файлы, обработку изображений RAW, сшивание изображений и другие функции.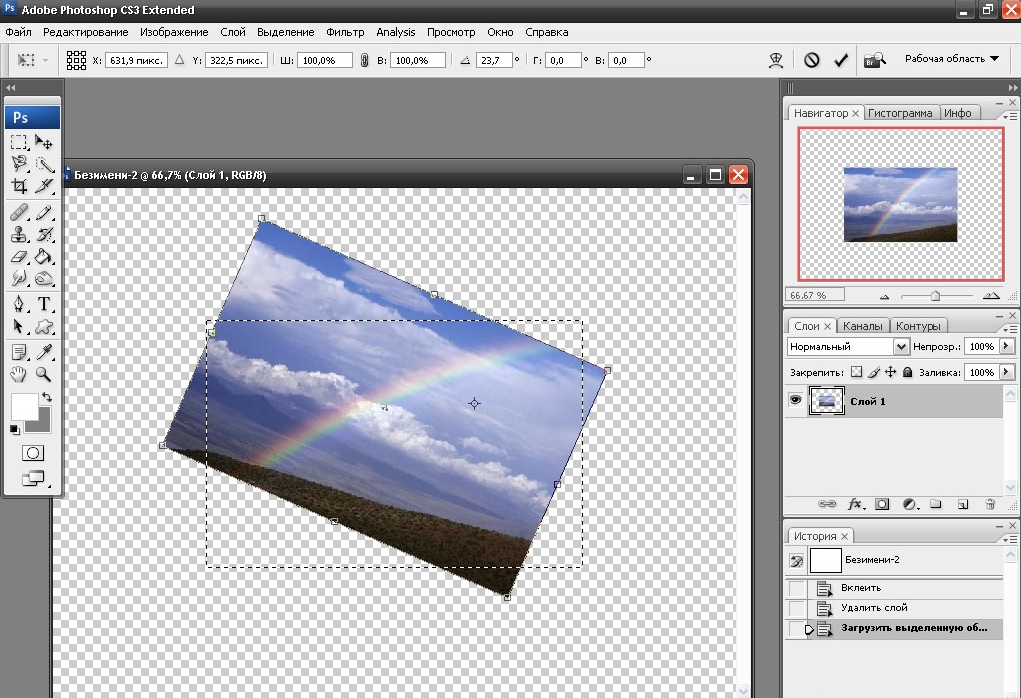 PhotoScape X упрощает добавление текста и графики к изображениям и предлагает многие из тех же кистей и инструментов, что и Photoshop.
PhotoScape X упрощает добавление текста и графики к изображениям и предлагает многие из тех же кистей и инструментов, что и Photoshop.
Плюсы: Программа PhotoScape X идеально подходит для начинающих. Она предлагает множество простых в использовании фильтров и инструментов для улучшения любого изображения и вдохновения на творчество.
Минусы: Некоторые пользователи сначала находят интерфейс загроможденным и запутанным для навигации, а Photoscape X может работать медленно при работе с большими файлами. Инструменты выделения ограничены, что затрудняет редактирование только определенных частей изображения.
12. Photopea
Photopea — еще один онлайн-редактор фотографий, который не требует от пользователей загрузки какого-либо программного обеспечения. Он поддерживает ряд форматов файлов, включая PSD, но не предлагает все инструменты редактирования, которые предлагает Photoshop.
Плюсы: Интерфейс похож на Photoshop Elements, что позволяет легко переключаться без долгого обучения.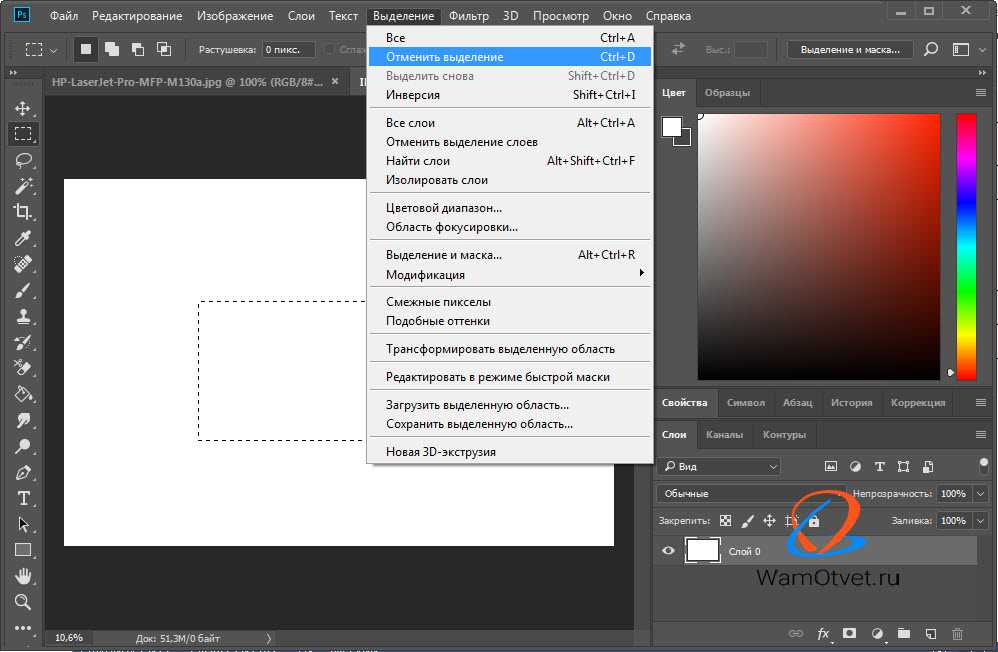 Photopea поддерживает редактирование слоев в импортированных PSD-файлах и позволяет легко мгновенно улучшать фотографии с помощью базовых настроек. Он также поддерживает как растровую, так и векторную графику!
Photopea поддерживает редактирование слоев в импортированных PSD-файлах и позволяет легко мгновенно улучшать фотографии с помощью базовых настроек. Он также поддерживает как растровую, так и векторную графику!
Минусы: Поскольку это бесплатная программа, в ней много рекламы. Чтобы удалить их, вам нужно будет платить 9 долларов в месяц. Вам также необходимо подключение к Интернету, чтобы использовать Photopea, а удаление больших областей с фотографий (например, всего фона) не очень хорошо работает.
13. InPixio
На самом деле InPixio представляет собой набор программ, который начинается с Photo Editor и включает пять других программ: Photo Focus, Photo Clip, Photo Eraser, Photo Maximizer и Photo Cutter. Бесплатная версия InPixio проста в использовании и предлагает ряд фильтров, рамок и текстур для улучшения ваших изображений.
Плюсы: InPixio включает в себя множество фильтров одним щелчком мыши, которые могут мгновенно преобразить фотографию.![]() Эта программа проста в использовании для новичков, так как она не включает в себя множество продвинутых инструментов редактирования.
Эта программа проста в использовании для новичков, так как она не включает в себя множество продвинутых инструментов редактирования.
Минусы: Бесплатная версия InPixio очень ограничена. Если вы хотите полную версию, вам нужно будет заплатить 30 долларов. Только несколько дополнительных программ совместимы с Mac, поэтому, чтобы получить максимальную отдачу от InPixio, вам необходимо использовать Windows.
14. Polarr
Polarr — это простая программа для редактирования фотографий, предназначенная для улучшения изображений с помощью фильтров. Существует множество фильтров на выбор, позволяющих пользователям совершенствовать свои изображения одним щелчком мыши. Помимо фильтров, уже включенных в программу, пользователи могут создавать и сохранять свои собственные, если приобретут версию Pro.
Плюсы: Polarr также предлагает приложение для iOS и Android, позволяющее быстро и легко редактировать фотографии на ходу. Простой дизайн делает Polarr идеальным для начинающих фотографов, которым нужно быстрое редактирование без лишних функций.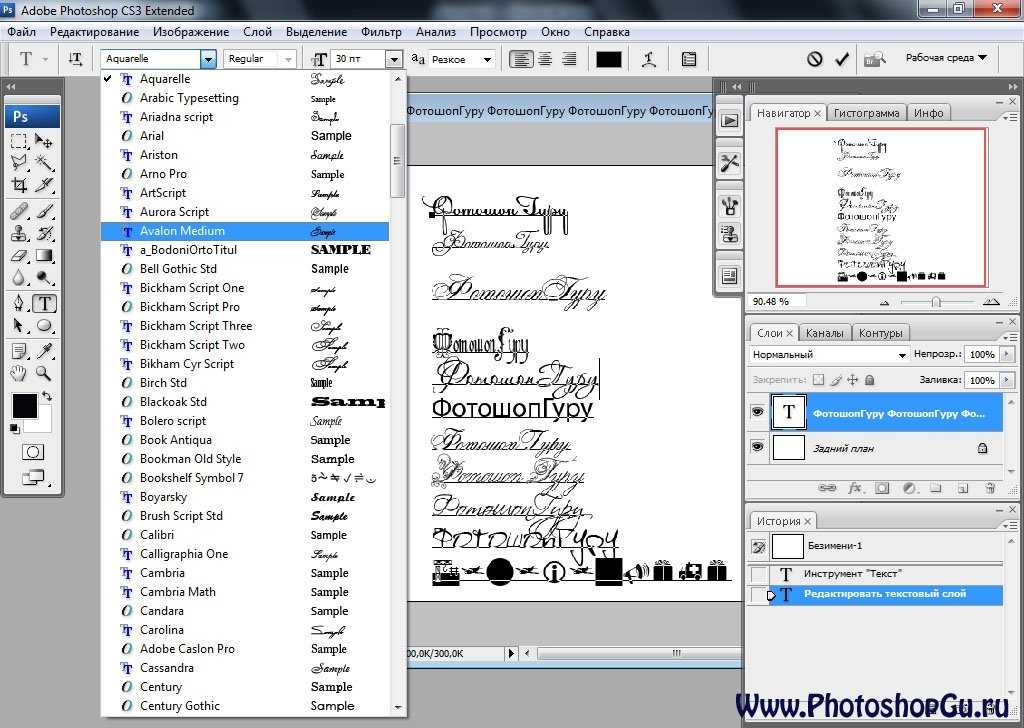 Инструмент редактирования кожи позволяет легко сгладить недостатки.
Инструмент редактирования кожи позволяет легко сгладить недостатки.
Минусы: Если вам нужны все функции, вам нужно будет платить ежемесячную плату в размере 2,50 долларов США. Помимо ряда различных фильтров, в Polarr отсутствуют расширенные инструменты редактирования изображений. При редактировании больших фотографий программа может лагать.
15. InkScape
InkScape в первую очередь предназначен для графических дизайнеров, которые хотят работать с векторными изображениями. Вместо того, чтобы продаваться как альтернатива Photoshop, он больше похож на альтернативу Illustrator. Тем не менее, вы можете использовать его для выполнения основных настроек фотографий, таких как обрезка, вырезание и вставка. Это также отличный способ конвертировать фотографии в векторные изображения!
Плюсы: InkScape отлично подходит для графических дизайнеров, которым нужны инструменты рисования и рисования, имеющиеся в таких программах, как Photoshop и Illustrator. Inkscape также поддерживает векторные изображения.
Inkscape также поддерживает векторные изображения.
Минусы: При работе с большими файлами InkScape имеет тенденцию отставать или иногда аварийно завершать работу. Если вы больше фотограф, чем графический дизайнер, InkScape может показаться ограничивающим.
16. Krita
Krita — еще одна программа, предназначенная для иллюстраторов и графических дизайнеров и предлагающая многие из тех же инструментов, что и Adobe Illustrator. Тем не менее, он поддерживает файлы PSD, поэтому он отлично подходит для дизайнеров, которые часто обращаются к Photoshop.
Плюсы: Интерфейс похож на Photoshop, что упрощает переключение. В Krita вы можете работать над несколькими проектами одновременно, и на выбор предлагается множество различных эффектов. Krita также поддерживает планшеты для рисования, что делает его идеальным для цифрового рисования и черчения.
Минусы: Krita не поддерживает файлы RAW. Лучше создавать проекты с нуля, чем редактировать существующие изображения в традиционном смысле.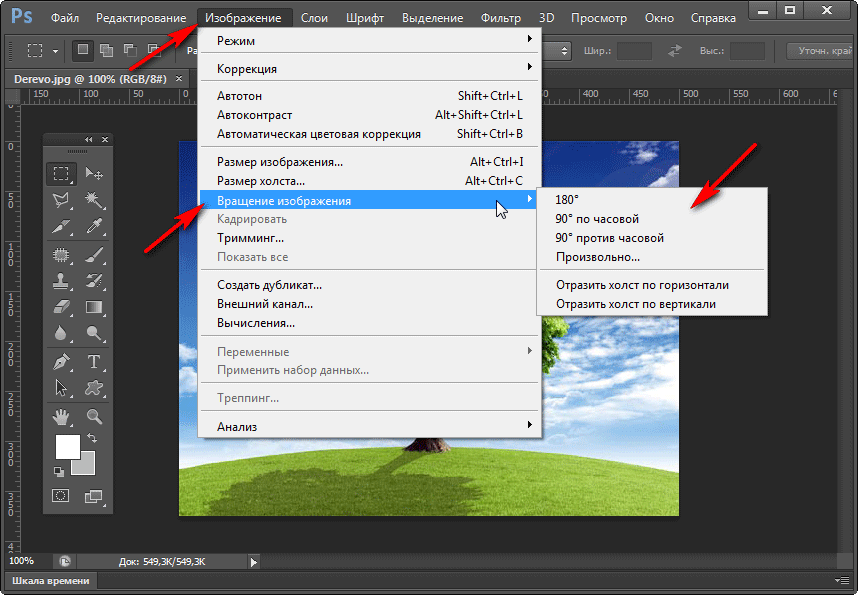
17. Pixelmator (бесплатная пробная версия)
Pixelmator — это простое программное обеспечение для редактирования фотографий для Mac. Он позволяет редактировать существующие изображения или создавать новый проект из пустого документа. Панель инструментов Pixelmator очень похожа на панель инструментов Adobe Photoshop, что позволяет легко переключаться как новичкам, так и экспертам. Однако ему не хватает расширенных функций, которые предоставляет Photoshop.
Плюсы: Интерфейс прост и удобен в навигации, а множество фильтров моментально улучшают любое изображение. Pixelmator также предлагает несколько инструментов для цифрового рисования, которых нет в других приложениях для редактирования фотографий.
Минусы: Pixelmator доступен только для Mac. Это бесплатно в течение 30-дневного пробного периода, после чего вам нужно будет заплатить единовременную плату в размере 30 долларов США. Более новая версия под названием Pixelmator Pro доступна за 40 долларов.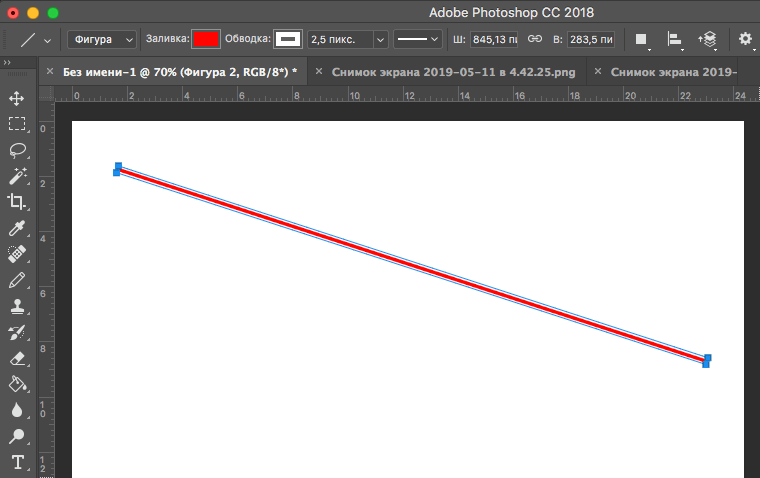

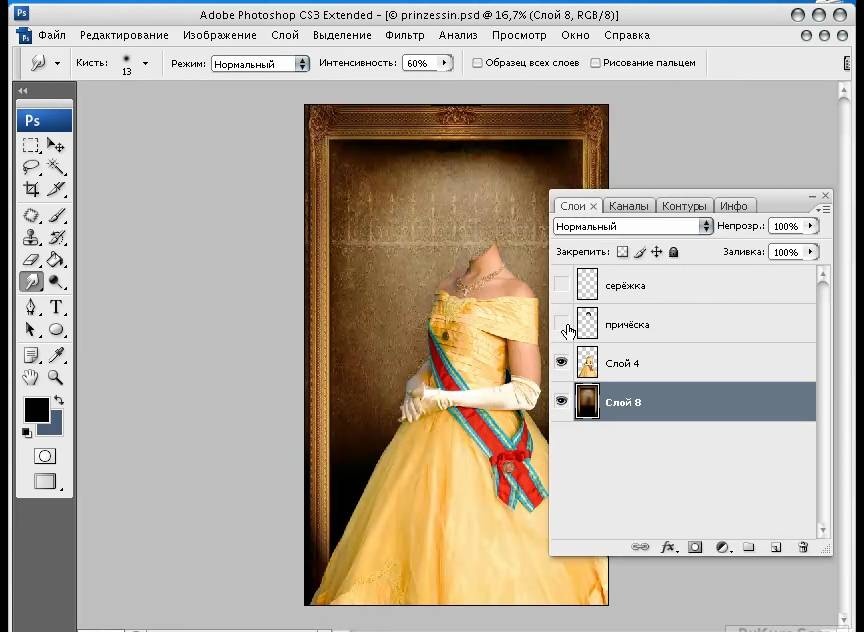
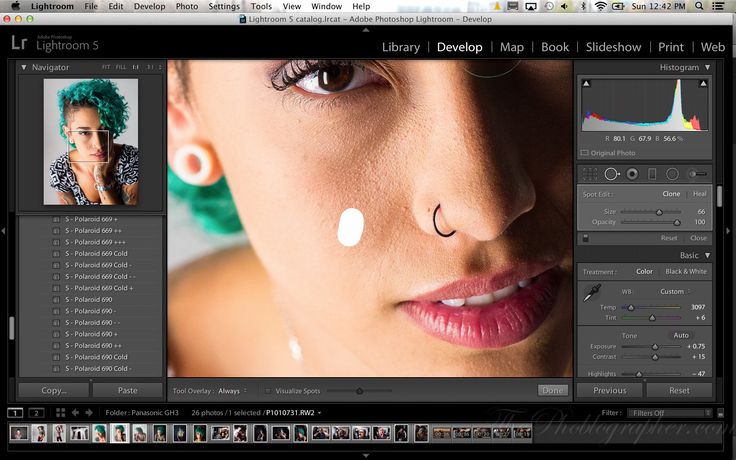
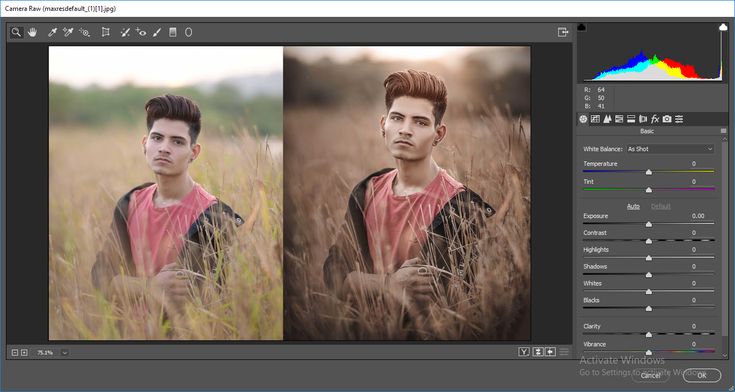 При перетаскивании направляющей курсор превращается в двойную стрелку.
При перетаскивании направляющей курсор превращается в двойную стрелку.
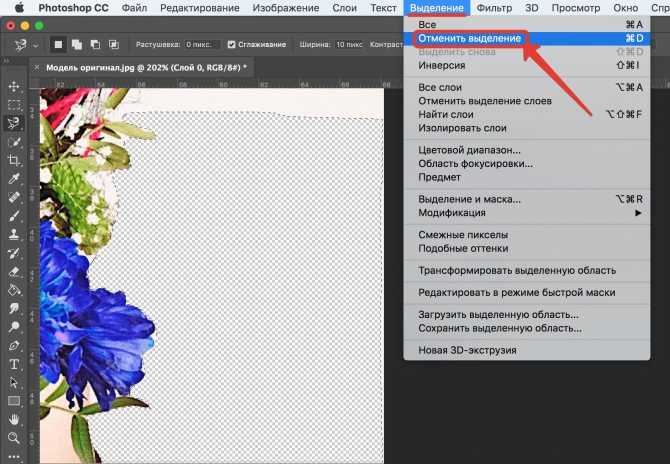 Сочетание клавиш для быстрого выбора нескольких направляющих — щелчок с удержанием клавиш Shift + Alt.
Сочетание клавиш для быстрого выбора нескольких направляющих — щелчок с удержанием клавиш Shift + Alt.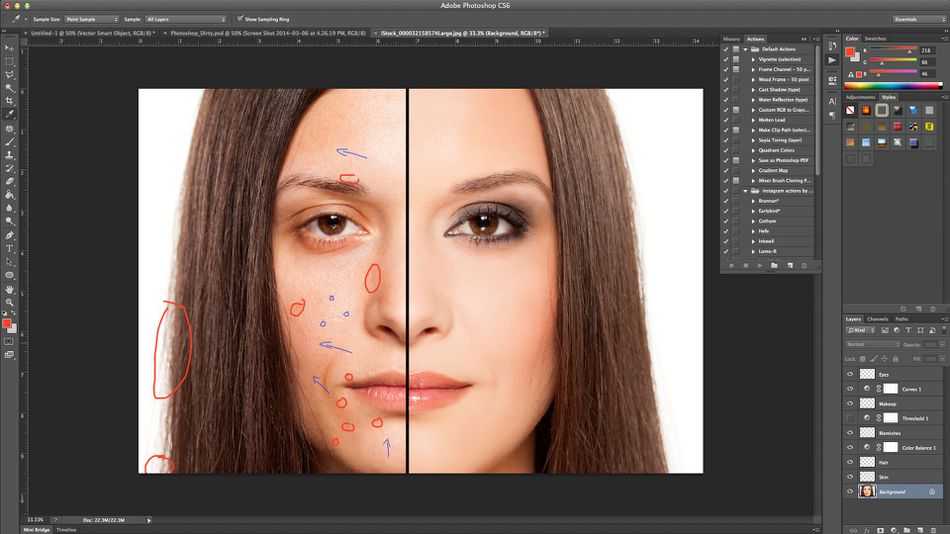
 Вы всегда можете вернуться назад и изменить цвета после создания макета направляющей.
Вы всегда можете вернуться назад и изменить цвета после создания макета направляющей.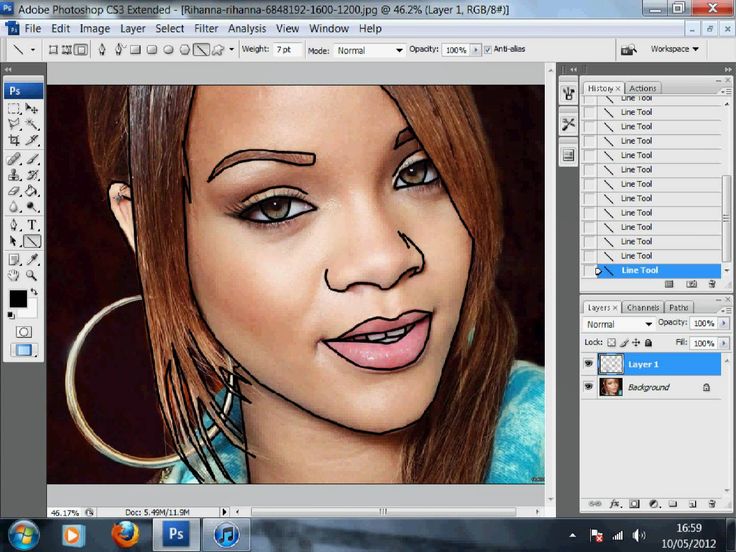

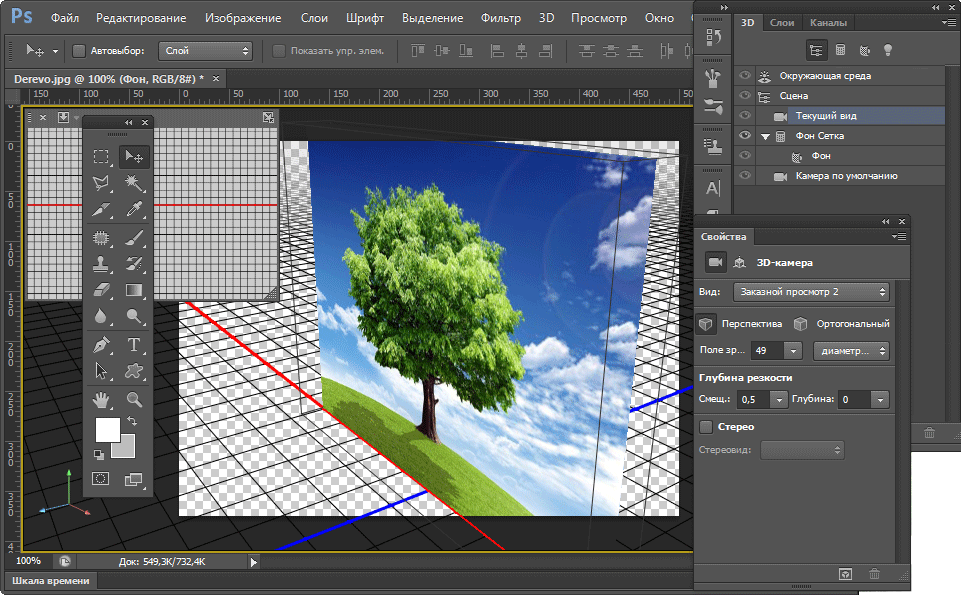 США (доступна бесплатная 10-дневная пробная версия)
США (доступна бесплатная 10-дневная пробная версия) США в месяц за расширенные инструменты редактирования, вырезание AI и многое другое (30-дневная бесплатная пробная версия)
США в месяц за расширенные инструменты редактирования, вырезание AI и многое другое (30-дневная бесплатная пробная версия) и многое другое
и многое другое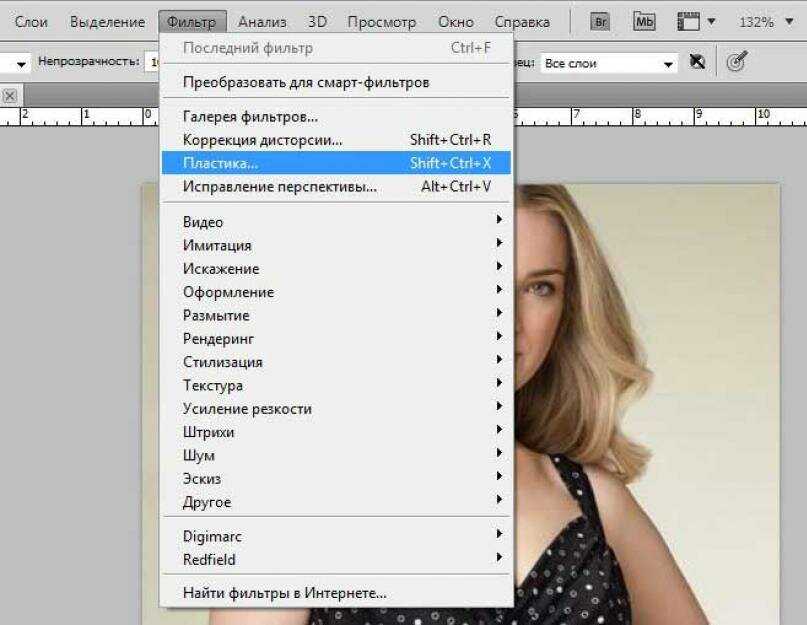 США в месяц с дополнительными функциями (например, больше шаблонов)
США в месяц с дополнительными функциями (например, больше шаблонов)