Как скрыть подписчиков ВКонтакте: 2 проверенных способа
В настоящее время в рамках сайта соц. сети VK актуальными являются два процесса, связанных с возможностью оформления подписки. При этом каждый затрагиваемый способ подходит исключительно для решения определенной задачи из возможных.
Выполняя рекомендации, можете не беспокоится за свои данные, так как каждая методика может быть обращена в обратную сторону.
Читайте также: Как узнать, на кого вы подписаны ВК
Способ 1: Скрываем подписчиков
На сегодняшний день скрыть подписчиков ВКонтакте, то есть тех людей, которые входят в раздел «Подписчики», скрыть можно одним единственным способом – удалением. Более того, данный процесс в мельчайших деталях мы уже рассматривали ранее в соответствующей статье у нас на сайте.
Подробнее: Как удалять подписчиков ВК
Если у вас все же возникают сложности с пониманием данного процесса, рекомендуется ознакомиться с черным списком ВК, который является основным инструментов для удаления и, следовательно, сокрытия подписчиков.
Читайте также:
Как добавлять людей в черный список ВК
Просмотр черного списка ВК
Обход черного списка ВК
Способ 2: Скрываем подписки
Список подписок VK состоит из тех людей, на которых подписаны вы и может быть доступен некоторым пользователям исключительно в случае выполнения обязательного условия. Состоит данная особенность в том, что в блоке «Интересные страницы» будут отображены только те люди, численность подписчиков у которых превосходит одну тысячу пользователей.
Если же у человека имеется более 1000 подписчиков, то скрыть его можно с помощью настроек приватности.
Читайте также: Как скрыть страницу ВК
- Откройте главное меню VK и перейдите на страницу с параметрами, воспользовавшись пунктом «Настройки».
- С помощью меню навигации по разделам с параметрами переключитесь на вкладку «Приватность».
- В блоке с настройками «Моя страница» найдите пункт «Кого видно в списке моих друзей и подписок» и кликните по рядом расположенной ссылке «Всех друзей».

- Обратите внимание на то, что вы можете вернуть подписки в список отображаемых, сняв ранее установленное выделение. Для этих целей рекомендуется пользоваться кнопкой «Показать выбранных».
- Как только вы завершите процесс выделения, нажмите кнопку «Сохранить изменения».
- Пункт меню настроек, как и сами параметры, изменится в соответствии с установками.
Вам разрешается отметить не более 30 различных пользователей в соответствии с ограничениями этой соц. сети.
После выполнения рекомендаций из списка подписок исчезнут указанные вами пользователи ВКонтакте. Всего хорошего!
Мы рады, что смогли помочь Вам в решении проблемы.Опишите, что у вас не получилось. Наши специалисты постараются ответить максимально быстро.
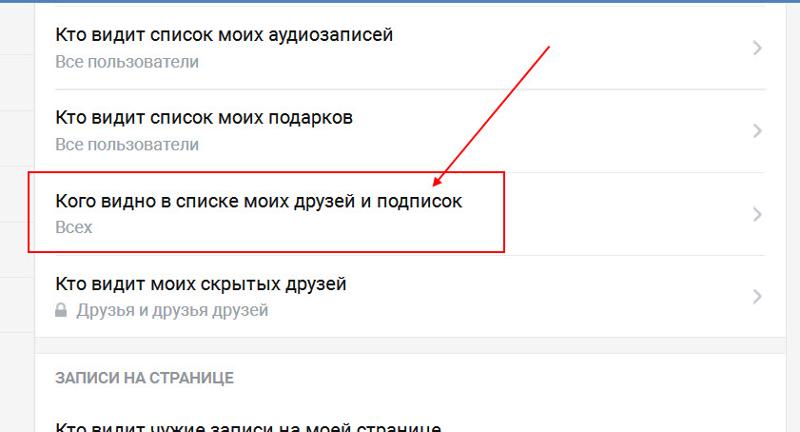
Помогла ли вам эта статья?
ДА НЕТКак скрыть подписчиков в ВК: методы, возможные проблемы
Как скрыть подписчиков в ВК? Этот вопрос частенько интересует некоторых пользователей популярной русскоязычной сети. Причины на это могут быть очень разными. У каждого человека они свои, в этом можно и не разбираться. Но, наверное, все пользователи знают, что по умолчанию каждый участник соцсети видит людей, с кем вы дружите. И, конечно же, подписчиков, а также тех, на кого подписаны вы и узнает новости об этом. Рассмотрим методы скрытия подписчиков, как с ПК, так и с телефона.
Методы скрыть подписчиков в «ВК»
Существуют способы, позволяющие скрыть подписчиков независимо от того, используете вы компьютер или смартфон для общения в соцсети. Многие методы часто рекламируют, и они являются платными. Не верьте этому. Сейчас мы расскажем подробно о бесплатных способах.
С мобильного телефона
Чаще всего пользователи соцсети, имеющие аккаунт в «ВК», посещают ее с мобильного телефона.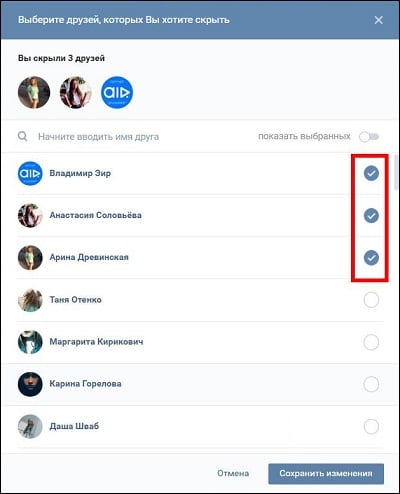 Это очень удобно. Закрыть возможность доступа с вашего устройства к подписчикам можно. Но вам для этого обязательно требуется скачать и установить браузер для мобильного. После этого, вам требуется:
Это очень удобно. Закрыть возможность доступа с вашего устройства к подписчикам можно. Но вам для этого обязательно требуется скачать и установить браузер для мобильного. После этого, вам требуется:
- Запустить браузер и войти на версию VK для мобильных.
- Далее нужно кликнуть по кнопке справа в виде трех линий и после выбрать пункт «Настройки». После этого перейдите в «Приватность».
- Теперь отыщите пункты, которые вы видите на скриншоте и установите значения так, как вам необходимо. Если хотите, вы также можете сделать свой профиль закрытым.
Учитывайте что в мобильном приложении «ВК» подобные настройки отсутствуют.
С компьютера
Если вам требуется скрыть собственных знакомых в «ВК» на компьютере, то необходимо сделать такую процедуру:
- Войдите на свою страничку «ВКонтакте».
- Нажмите на личную аватарку вверху справа. Появится меню, кликните по «Настройкам».
- Далее вам нужно посетить вкладку под названием «Приватность».
- В окне с настройками называющемся «Моя страница» кликните по опции, где написано «Кого видно в списке подписок». После нажмите на пункт «Всех друзей» (Всех кроме).
- Система покажет вам список с фоловерами. Вам требуется установить отметки на тех пользователях, каких вы не желаете показывать на собственной страничке. Больше 30 человек выбирать нельзя.
- Теперь кликните по клавише «Сохранить».
Ваши гости и посетители больше не смогут увидеть тех пользователей, которых вы отметили.
Также для того, чтобы запрятать подписчиков, можно использовать еще один хороший вариант. Вам понадобится применить специальный скрипт. Для этого необходимо:
- Вам на ПК требуется открыть браузер Google Chrome.
- Авторизуйтесь на сайте «ВК» и кликните по пункту «Друзья».
- На странице в любом пустом месте нажмите ПКМ, а после в контекстном меню найдите пункт «Просмотреть код».
- Появится окно, предназначенное для разработчиков, где вам нужно выбрать Console.
- Далее вверху в углу слева необходимо кликнуть по значку, в котором перечеркнутый круг. В консоли исчезнет ненужный вам текст.
- Теперь вам нужно посетить ресурс pastebin.com.
- Вам требуется сделать копию текста скрипта, который там размещен, используя функцию браузера «Копировать».
- Теперь вернитесь на страничку, где у вас открыт режим для разработчиков «ВКонтакте».
- Вставьте в консоль копию скрипта, нажав «Вставить» и кликните Enter.
- Вы увидите строку с такой надписью indefined.
- Пропишите в консоли itr(30,true) и кликните кнопку Enter.
В столбике слева «ВК» вы увидите не «Моя страница», а счетчик. Он будет отсчитывать количество подписчиков. Когда цифра дойдет до числа ваших друзей, сделайте перезагрузку странички. Теперь доступ ко всем фоловерам будет закрыт.
Возможные проблемы
У вас может возникнуть такая проблема, что вы скрыли тех людей, которых не хотите показывать, но у вас вмиг пропали все подписчики. Обычно это случается, если вы совершали их накрутку с помощью каких-либо сервисов в сети. Такую информацию администрация «ВК» узнает очень быстро. Не делайте этого. Также спрятанные фоловеры могут после исчезнуть. Причиной может быть то, что они нарушили правила сообщества или какой-то группы и их заблокировали.
Как ВКонтакте скрыть подписчиков?
ВКонтакте – социальная сеть, которой пользуются практически все от мала до велика. Сотни миллионов людей зарегистрировались на данном портале и ежедневно просматривают огромное количество страничек пользователей. Порой не хочется, чтобы посторонние пользователи видели какую-либо информацию о страничке, например имена людей подписанных получать новости. Существует несколько способов, как скрыть подписчиков ВКонтакте.
Кто такие подписчики и как скрыть их имена от других пользователей
Подписчик в ВК – это пользователь соц. сети ВКонтакте, который видит новости и события того на чью страничку он подписан.
Подписки – это те страницы, от которых вы получаете новости.
Статус подписчика имеет тот, кто:
- подал заявку на дружбу, но был отвергнут;
- был причислен к списку друзей, но был удален;
- является другом по сей день.
Как скрыть подписавшихся на ваши новости в социалке ВКонтакте выясним ниже. Сложнее определиться с тем, чего конкретно нужно добиться.
- Можно людей, подписанных на страницу, удалить совсем и тогда никто из них не сможет больше видеть новости и события того на кого они были подписаны. Таким образом, другие пользователи, заходя к вам посмотреть информацию, не увидят никого из ранее подписанных.
- Можно не избавляться от людей, получающих от вас новости, а просто спрятать их от других пользователей.
Удалить подписчиков со страницы ВКонтакте
Для того чтобы избавиться от всех тех кто когда-либо отправлял заявку с предложением дружить необходимо совершить ряд манипуляций:
- Войти на свою страницу на сайте VK.com.
- Войти на раздел «Подписчики».
- Нажать над каждой аватаркой значок «х» — заблокировать.
- По истечении минут двадцати все заблокированные пользователи будут отображаться в черном списке.
- Войти в настройки кликнув по своей фотографии вверху справа.
- В настройках справа выбрать «черный список»
- Удалить всех бывших подписанных из перечня.
Следует помнить, что удаленные из перечня приятелей лично вами, также останутся в списке подписчиков и дальше будут получать новости с вашей страницы.
загрузка…
Как скрыть подписчиков от посторонних глаз
Здесь дело обстоит следующим образом. Скрыть от посторонних глаз можно друзей, а если вы не хотите удалять подписавшихся на вашу страничку по предыдущему способу, то их можно добавить к общему числу друзей и действовать следующим образом:
- Зайти в настройки, кликнув вверху справа на собственную аву.
- Из меню справа выбрать пункт «приватность».
- Появится окно, где нужно найти пункт «кого видно в списке моих друзей и подписок».
- Кликаем на слово «всех» в этом пункте и выбираем друзей, которых вы скроете от посторонних обозревателей. Сохраняем изменения.
- Далее, останавливаем свой взгляд у пункта «Кто видит моих скрытых друзей». Убедитесь что выставлено «Только я».
После проведенных манипуляций с главной страницы в ВК исчезнет информация о подписанных на вашу станицу людях из-за отсутствия таковых.
Почему в вк не видно подписчиков, у друга, как в вк открыть подписчиков
У каждого профиля Вконтакте отображение подписчиков настраивается на открытое и скрытное только вместе с скрытием/открытием самого профиля и никак иначе. Вконтакте постоянно расширяет настройки приватности. Появились даже функции скрытия целых профилей, но нужно отметить, что скрывать абсолютно всех подписчиков и друзей, не скрывая профиль полностью — невозможно. Если вы хотите ограничить доступ к своей странице для других людей, то просто скройте ее полностью. Подписчиков и друзей можно скрыть лишь частично и то, не во всех случаях. Рассмотрим подробно, почему не видно подписчиков в ВК, и что сделать, чтобы их скрыть специально.
Первый шаг — убедиться, что подписчики действительно есть. Дело в том, что очень многие простые пользователи Вконтакте просто добавляют всех подписчиков в друзья. Будет много друзей, и ни одного подписчика. То есть, в друзья принимается абсолютно любая заявка, даже от спаммеров, ботов и прочих странных персонажей. Кого-то в силу особенностей профиля боты не трогают, и не рассылают рекламу, и в друзья принимаются вполне нормальные профили. В обоих случаях, чтобы стать подписчиком вашу заявку не должны добавлять в друзья.
- Чтобы проверить текущие настройки приватности, попросите известный вам ВК профиль добавиться к вам в подписчики, но заявки в друзья не принимайте. Если у вас сразу отобразился один подписчик, то проблема решена. Иное дело, когда вы точно знаете, что подписчиков у вас много и они точно есть, но почему-то не отображаются.
Если подписчиков небольшое число то, скорее всего, они удалились (описались) вручную, добавили ваш профиль в черный список. Также могут быть иные причины:
- Не отображается часть элементов на маленьком экране мобильного устройства.
- Взлом страницы и преднамеренное удаление подписчиков злоумышленником.
- Скрытый профиль (легко исправляется в настройках приватности).
Удаленных подписчиков можно всегда восстановить просто добавив их заново. Социальная сеть Вконтакте не имеет функционала скрытия подписчиков. Если они точно есть, а вы их не видите — это технический сбой. Зарегистрированные случаи, когда Вконтакте наблюдались такие сбои — неизвестны. Если подписчики не видны, то они сами просто удалились, а чаще всего — их не было вовсе.
Как скрыть подписчиков
На данный момент (конец 2019 года) Вконтаке не имеет никаких других способов скрытия подписчиков, кроме скрытия всего профиля. Нельзя оставить информацию в профиле открытой, а скрыть только подписчиков. Такое решение продиктовано рекламными и социальными соображениями, иначе Вконтакте просто перестанет быть социальной сетью. Рассмотрим, как скрыть подписчиков Вконтакте вместе с профилем.
- В профиле щелкаем на строку «настройки», в настройках выбираем раздел «приватность».
- Прокручиваем раздел «приватность» вниз, в самом низу выбираем «прочее».
- Находим строку «тип профиля», выбираем «закрытый». Все подписчики будут скрыты вместе с профилем.
Единственным способом скрыть друзей является их ручной выбор из списка и нажатие соответствующей кнопки. О том, как скрыть друзей ВК (не подписчиков), будет представлен отдельный материал на нашем сайте. В конце концов, тех подписчиков, которых надо скрыть, вы сначала добавляете в друзья, а затем скрываете. Таким способом нельзя скрывать больше 30-и человек. Опять же, это ограничение сделано, чтобы Вконтакте оставалась именно социальной сетью. Подпишитесь на наши обновления, чтобы не пропустить интересные материалы.
Как удалить подписчиков в контакте. Как убрать человека из подписчиков вконтакте
Пользователи, которые отправляют вам заявку в друзья, сразу попадают в список подписчиков. Они будут видеть ваши обновления у себя в новостях. Это будет продолжаться до тех пор, пока вы либо не одобрите заявку, либо не удалите их из списка подписчиков в контакте.
Давайте разбираться, как это можно сделать.
Оглавление:
- Для чего это нужно
- Как убрать подписчиков в контакте
- Как удалить подписчиков в контакте с телефона
- Как скрыть подписчиков вконтакте?
- Заключение
Для чего это нужно
Стоит отметить, что большое количество подписчиков дает определенные плюсы. С их числом, растет показатель популярности в рамках социальной сети (см. как сделать страницу вк популярной). Так в результатах поиска, вы будете располагаться выше других пользователей. Если популярность позволяет, ваша страница может попасть в список интересных страниц. Таким образом, другие пользователи увидят вас, заинтересуются, и возможно начнут с вами общаться, или просто попытаются добавить в друзья.
Но если вам все это неинтересно, и вы не хотите, чтобы посторонние люди следили за обновлениями вашей страницы, то просто удалите их из подписчиков. Сейчас я покажу вам, как это можно сделать.
Как убрать подписчиков в контакте
Во-первых, нужно определить, есть ли они. Для этого обратите внимание на список, расположенный чуть ниже фотографии вашего профиля. При наличии подписчиков, здесь будет соответствующее уведомление.
Если вы нажмете на эту ссылку, то перейдете к форме просмотра людей, которые на вас подписаны (см. как посмотреть на кого подписан друг в вк). Здесь начинается рутинная работа.
При наведении курсора мыши на любую аватарку, в правом верхнем углу появится значок в виде крестика. Он предназначен для удаления подписчика с вашей страницы вконтакте. Эту процедуру нужно проделать со всеми.
Обратите внимание, что при попытке удалить человека, вы получите сообщение о том, что он автоматически попадет в черный список вконтакте. Для него будет полностью потерян доступ к вашей странице. Соглашаемся, и нажимаем «Продолжить».
Удаляем всех подписчиков по аналогии.
Как удалить подписчиков в контакте с телефона
Здесь процесс немного другой.
Для начала, нужно зайти на главную страницу своего профиля, и перейти по соответствующей ссылке, для просмотра подписчиков.
В открывшемся списке перейдите на страницу к любому из пользователей — для этого просто щелкните по нему.
Далее открываем меню (значок справа вверху). И в появившемся окне нажимаем «Заблокировать».
Подтверждаем операцию, нажатием кнопки «Да». Отлично, подписчик удален. По аналогии сделайте тоже самое, и с остальными.
Как скрыть подписчиков вконтакте?
Сделайте следующее.
Идем на свою страницу, и открываем список подписчиков.
Здесь наводим курсор на подписчика, и нажимаем кнопку «Заблокировать».
Человек будет скрыт из списка ваших подписчиков.
Заключение
Читайте также:
Обратите внимание на тот факт, что указанный способ не позволит вам навсегда удалить человека из ваших подписчиков вконтакте. Достаточно удалить его из черного списка, и он будет восстановлен (см. как посмотреть у кого я в черном списке в вконтакте).
Вопросы?
Вам помогла эта информация? Удалось решить возникший вопрос?
Понравилась статья? Пожалуйста, подпишитесь на нас Вконтакте!
Мой мир
Одноклассники
Google+
Загрузка…Как удалить подписчиков Вконтакте? Как убрать человека из списка подписчиков, не внося его в черный список в ВК?
Любой человек может подписаться на нашу страницу Вконтакте. После этого он начнет получать в свою ленту новостей обновления, которые мы публикуем. Мы увидим его заявку на добавление, и при желании, сможем перевести его в статус друга.
Но если мы не хотим, чтобы наши новости читали, и нам просто не нравиться, что кто-то подписан — достаточно удалить человека из этого списка подписчиков. Этим мы и займемся.
Где отображается счетчик подписчиков?
Кстати, подписчиком станет и тот человек, который был у Вас в друзьях, и вы его удалили. Тогда тем более его нужно убирать, что он не получал наши обновления.
Войдите на свою страницу в Вк (смотри инструкцию). В случае работы с компьютера, обратите внимание на основной блок информации у Вас на стене. Здесь есть счетчик «Подписчики«. Он показан на картинке ниже.
Счетчик подписчиков ВконтактеЕсли вы работаете с телефона, тогда запустите приложение. Откройте меню в правом нижнем углу. На следующей странице нажмите «Открыть профиль«. Вы перейдете к своей странице. Здесь будет раздел «… подписчиков«. Все шаги можно увидеть на иллюстрации.
Просмотр подписчиков через приложениеДля чего я показал Вам это? Во-первых, здесь вы сможете просмотреть своих подписчиков. А во вторых — с этим разделом мы будем работать дальше.
Как удалить подписчиков Вконтакте?
Самый простой способ — это блокировка пользователя, при просмотре списка подписавшихся на нас. Но здесь один нюанс — человек будет добавлен в черный список. Что это значит? По сути — это полная блокировка доступа к нашей странице. Пользователь не сможет написать нам, просмотреть наш профиль, фотки, записи на стене и т.д. Если этот момент не играет для Вас особой роли, тогда поехали.
Сначала с компьютера
Возвращаемся к себе на страницу, и теперь щелкаем по блоку со счетчиком подписчиков. Откроется окно со списком пользовательских страниц. Теперь нужно блокировать.
Это сделать можно двумя способами.
- Навести курсор мыши на аватарку нужного пользователя. После этого в правом углу появиться значок в виде крестика и подписью «Заблокировать«. Нажмите на него — появиться всплывающее окно. Здесь нажимаем «Продолжить«. Человек будет удален из списка подписчиков.
- Вы можете перейти на страницу к нужному пользователю — щелкнув по нему в этом списке. И уже там, развернуть меню под фотографией профиля, и выбрать пункт «Заблокировать«. Эффект будет тот же.
Обратите внимание. Первый вариант работает для любых страниц. Второй — только для тех, кто активен (не заблокирован). Все эти моменты показаны на видео вставке ниже.
Теперь с мобильного
Открываем раздел с подписчиками (см. первый блок). Щелчком по ссылке мы откроем полный список. Здесь выберите нужного человека, и щелкните по нему, для перехода на его страницу. Здесь нам нужно открыть меню, расположенное в правом верхнем углу. И там выбираем пункт «Заблокировать«. Во всплывающем окне подтверждаем операцию, нажатием на кнопку «Да«. Человек блокируется и пропадает из списка.
Пробуем удалить сразу всех подписчиков
Если Вас не устраивает способ, описанный выше, либо людей в списке очень много, можно воспользоваться сторонними программами. Одна из таких — VkCleanAcc. Для скачивания воспользуйтесь кнопкой ниже.
Алгоритм работы предельно прост.
- Скачивайте архив, открываете, запускаете файл VkCleanAcc v1.1.3.exe.
- В меню программы нажимаем «Авторизация«. В появившейся форме водим свой логин и пароль (как действовать, если забыл данные для входа в ВК?).
- Затем открываем вкладку «Подписчики«, выбираем нужные критерии, и нажимаем на кнопку «Старт«.
- Проверяем — все люди из списка будут удалены.
Для удобства, воспользуйтесь подсказкой ниже.
Можно убрать человека из списка подписчиков, не добавляя его в черный список?
Не всегда нужно полностью блокировать доступ к нашей странице. Можно оставить пользователю возможность для связи. Но как сделать это, если удаление, методом выше, обязательно добавляем человека в черный список?
Вы можете человека разблокировать. Но после этого он вернется в список подписок. Замкнутый круг.
При подготовке этого материала, я в сети нашел пару инструкций, в которых авторы заявляют, что нужно подождать некоторое время, пока человек находится в черном списке. Якобы, если он пробудет там несколько часов, а лучше день, и вы его оттуда уберете, он автоматически не вернется в список подписчиков.
При попытке разобраться, у меня возникла путаница. Я удалил несколько страниц, а затем каждую из них разблокировал. В подписчики вернулось 50% удаленных. Поэтому сложно сказать, как работает этот алгоритм.
Но официальная позиция поддержки Вконтакте — убрать подписчика, минуя добавление в черный список — невозможно (см. как написать в техподдержку Вконтакте). Если Вам удастся сделать обратное, пожалуйста, поделитесь своим способом в комментариях.
Видео гид. Наши подписчики Вконтакте — учимся удалять их
Как изменить настройки конфиденциальности подписки YouTube: Пошаговое руководство
Вот пошаговое руководство, которому вы можете следовать, чтобы изменить настройки конфиденциальности подписки YouTube.
Действия, которые необходимо выполнить, чтобы изменить настройки конфиденциальности подписки YouTube | Репрезентативное изображение
YouTube — один из хорошо известных онлайн-сервисов потокового видео, используемый миллионами пользователей для просмотра различных типов видео. Если вы являетесь пользователем YouTube, вы можете вносить изменения в каналы, на которые вы подписаны, вы можете сделать их частными или общедоступными.Вот пошаговое руководство, которому вы можете следовать, чтобы изменить настройки конфиденциальности подписки YouTube.
Но прежде чем приступить к делу, помните, что по умолчанию все настройки являются приватными.
- Частные: если вы настроили свои подписки как частные, другие пользователи не смогут видеть, на какие каналы вы подписаны. Ваша учетная запись не отображается в списке подписчиков канала, даже если вы подписаны.
- Общедоступные: если вы настроили свои подписки для всех, другие пользователи смогут видеть, на какие каналы вы подписаны.Ваши подписки перечислены на странице вашего канала, а ваша учетная запись указана в списке подписчиков любого канала, на который вы подписаны.
Как сделать ваши подписки на каналы общедоступными или частными
Чтобы сделать ваши подписки на каналы общедоступными или частными, выполните следующие действия.
Шаг 1: Сначала вам нужно Войти с на YouTube .
Шаг 2: Затем в правом верхнем углу щелкните свое изображение профиля .
Шаг 3: Из представленных опций щелкните Настройки .
Шаг 4: После этого в левом меню выберите Конфиденциальность .
Шаг 5: Менее Лайков и подписок , установите или снимите флажок для Сохранить все мои подписки в частном порядке .
Шаг 6: После внесения изменений нажмите Сохранить .
Как скрыть свое количество подписчиков
После того, как вы скроете свой счетчик, он не будет общедоступен для других пользователей YouTube.Вы по-прежнему можете видеть количество подписчиков в Творческой студии YouTube. Следуйте инструкциям ниже, чтобы скрыть количество подписчиков.
Шаг 1: Сначала вам нужно войти в свой аккаунт Google .
Шаг 2: Затем перейдите в YouTube Studio .
Шаг 3: После этого нажмите Настройки , из данной опции нажмите Канал , а затем нажмите Расширенные настройки .
Шаг 4: Меньше Количество подписчиков , снимите флажок Отображать количество людей, подписанных на мой канал .
Шаг 5: После внесения изменений нажмите Сохранить .
(Источник информации: служба поддержки Google)
ПРОЧИТАТЬ | Как создать прямую трансляцию через веб-камеру на YouTube: шаги здесь
ТАКЖЕ ПРОЧИТАЙТЕ | Как временно скрыть канал YouTube, пошаговое руководство
Что происходит, когда вы скрываете комментарий на Facebook?
БОНУСНЫЙ МАТЕРИАЛ: Бесплатная электронная книга «Facebook 101»
Негативные комментарии можно ожидать на страницах Facebook даже самых любимых брендов.Что делать, когда эти комментарии попадают на вашу страницу?
У всех это случалось: отрицательный комментарий к публикации на странице Facebook бросает взгляд на вас с экрана.
Наш первый инстинкт (или, по крайней мере, мой) — скрыть негативный комментарий или как-то похоронить его, чтобы он не повредил публикации или моему бизнесу. В конце концов, у нас есть возможность скрыть комментарии в Facebook.
Итак, следует ли вам скрывать комментарии или негативные упоминания на своей странице в Facebook?
Короткий ответ: иногда да, иногда нет.
В любом случае, не следует автоматически скрывать отрицательные комментарии только потому, что они отрицательные.
У сокрытия комментариев в Facebook есть плюсы и минусы, а также другие стратегии, которые вы можете использовать вместо этого. (Вы можете получить обзор маркетинга Facebook в этом бесплатном загружаемом руководстве по Facebook 101.)
Прежде чем скрывать (больше) комментарии на своей странице, прочтите этот пост.
Первым типом комментариев, который обычно вызывает у нас «скрытый» рефлекс, будут негативные комментарии о нашем контенте или наших брендах.
Они не только автоматически заставляют нас защищаться, но и негативные настроения, распространяемые в Интернете, могут навредить нашему бизнесу.
Поскольку социальные сети часто действуют как мощный устный маркетинг, мы хотим, чтобы комментарии работали в нашу пользу.
Вам следует подумать о том, чтобы скрыть другие комментарии, например:
- Явный спам. Эти комментарии могут направлять пользователей на неработающие ссылки или сайты с вирусами и вредоносным ПО.
- Самореклама от других пользователей. Один случай, который я наблюдаю чаще всего, — это пользователи, которые пытаются разместить свои коды «пригласите друга и получите 15 долларов» на сообщениях компании, чтобы набрать реферальные бонусы.
- Неприемлемый контент или язык. Сюда входят выражения откровенного, сексуального характера, а также комментарии расистского, гомофобного или сексистского характера.
Плюсы и минусы
Плюсы сокрытия негативных комментариев на вашей странице в Facebook очевидны. В идеале вы должны защитить репутацию своего бизнеса и избавиться от любых негативных настроений в своих сообщениях.
Это может навредить вашей странице, если у вас много спама в комментариях к каждому сообщению, которое вы не скрываете и не удаляете.
Меньше всего вам нужно, чтобы кто-то превратил ваш пост в очаг споров, не имеющих ничего общего с исходным статусом.
Выкорчевывание всего этого в зародыше может принести вам пользу.
Этот комментарий потенциально может повредить этому бизнесу; он указывает на недостатки бизнеса и вместо этого рекомендует конкурента.
Однако вам следует учитывать недостатки сокрытия комментариев в Facebook. (Особенно, когда вы скрываете комментарии, которые не являются оскорбительными, а только критикуете ваш бизнес.Если пользователи заметят — а многие это заметят, — это может быть ощутимая потеря прозрачности.)
Социальные сети — это прозрачность , поэтому люди могут не доверять вам, что приведет к потере лояльности клиентов.
В редких случаях пользователи, заметившие, что вы удалили их комментарий, могут рассердиться — действительно рассердиться — , когда они уже взволнованы и попытались пожаловаться на продукт или обслуживание клиентов.
Удаление их комментария может не принести вам много пользы. Они могут оставить вам резкий отзыв с одной звездой или высказывать свое мнение там, где вы не можете его контролировать, например на их собственных страницах.
Хотя вы не можете избежать неприятностей со всеми этими клиентами, которые так злятся, их глаза вылезают из головы, сокращение сопутствующего ущерба — это плюс.
Скрытие и удаление против запрета
Когда вы перейдете, чтобы скрыть комментарий, вы увидите, что вы также можете удалить комментарий или заблокировать пользователя, который его оставил.
После того, как вы скрыли комментарий, вы можете показать его, удалить, пожаловаться на него и заблокировать пользователя.
Параметры для менеджеров социальных сетей
У вас есть три варианта в отношении отрицательных комментариев Facebook:
- Скрытие комментария Facebook будет скрывать его от всех, кроме этого человека и его друзей.Они не будут знать, что комментарий скрыт, поэтому вы можете избежать возможных последствий.
- При удалении комментария Facebook он будет удален; никто не сможет это увидеть. Пользователь будет знать, что отрицательный комментарий был удален, если он пойдет, чтобы просмотреть его снова, но не получит уведомления о его удалении.
- Запрет пользователей позволит этому конкретному пользователю больше никогда не комментировать ваши сообщения. Это хороший шаг для неразумных пользователей, которым нравится оставлять отрицательные комментарии при каждой возможности, или для пользователей, которые бросают спам или оскорбительный контент в ваши сообщения.
Опции
Вместо того, чтобы прыгать, чтобы автоматически скрывать комментарии к сообщениям в Facebook, спросите себя, есть ли другой способ разрешить ситуацию.
Решение проблемы
Иногда пользователи действительно просто разочарованы.
Помните, что плохой клиентский опыт, превратившийся в хороший, в долгосрочной перспективе может стать одним из самых активных защитников наших брендов.
Решение проблем для недовольных клиентов может превратить их в преданных, восторженных фанатов.
Непосредственное рассмотрение комментариев иногда может быть лучшим подходом.
Покажите другим пользователям, что ваш бренд готов принять меры и разрешить жалобы. Если вы сможете решить их проблему публично, другие пользователи заметят это.
Lyft делает это очень хорошо, как показано в приведенном ниже примере.
Если вы не можете предложить немедленное решение, ответьте на комментарий и попросите пользователя перейти к личному сообщению, чтобы решить проблему. Многие пользователи захотят это сделать.
Если они этого не делают, вы все равно хорошо выглядите, поскольку публично пытались разобраться в их жалобах.
Иногда, однако, лучше всего спрятаться.
Комментарии, которые могут нанести вред вашему бизнесу, следует скрывать, если их невозможно устранить. Поймайте комментарий как можно раньше, прежде чем он станет заметным или привлечет внимание.
Аналогичным образом, комментарии, которые исходят от пользователей, которые останутся недовольными, несмотря ни на что, должны быть скрыты, если они рискуют повлиять на восприятие вас другими пользователями.
Всегда скрывать эти комментарии
В некоторых случаях вам следует всегда скрывать комментарии, если не удалять их или полностью запрещать их создателей.
Сюда входят комментарии, которые:
- являются явным спамом
- являются оскорбительными или несоответствующими
- Сообщены другими пользователями
- Пришли от «троллей» или пользователей, решивших затащить ваше имя в грязь
Во всех тех случаях, удалите комментарий полностью и забаните пользователя; они почти наверняка вернут проблемы в другой поток позже.
Следует ли мне пропустить скрытие и перейти к другим параметрам?
Скрытие комментария на своей странице в Facebook может показаться крайним вариантом, но этот вариант действительно один из самых простых.
Удаление комментария гарантирует, что никто не сможет его увидеть, а блокировка пользователя означает, что он больше никогда не сможет взаимодействовать с вашей страницей.
Следите за пользователями, если вам раньше приходилось скрывать их комментарии. (Если вам нужна помощь в управлении Facebook, вы захотите
. Если их первый комментарий не достоин прямого запрета (что было бы, например, если бы они враждовали с другими клиентами), но беспокоит вас, поставьте наклейка на пользователя через Agorapulse.Это будет видно только вам или вашей команде, и вы сможете отмечать пользователей, которые могут быть проблемой при дальнейшем продвижении.
Если возникают повторяющиеся проблемы, вы сможете легче их обнаружить и действовать более решительно, чтобы полностью запретить их.
Если вы все же решите забанить кого-то, как правило, рекомендуется удалить его комментарий целиком.
Удаление также может быть хорошим вариантом, если комментарий не имеет никакой ценности.
(Иногда отрицательные комментарии действительно имеют какую-то ценность, даже если их друзья и подписчики видят ваш уравновешенный ответ.)
Например, иногда кто-то комментирует мою внешность на моей профессиональной странице в Facebook. Я лично считаю, что это никогда не нормально. Комментарии варьируются от пограничных вроде «такие красивые» до более непристойных.
Здесь я изначально скрыл комментарий, но позже вернулся, чтобы удалить его полностью, когда я действительно ввел правило недопустимости в моем профессиональном бизнесе.
Если вы работаете в команде управления социальными сетями и хотите, чтобы владелец бизнеса решал, что делать, имейте в виду, что вы всегда можете скрыть комментарий на данный момент и удалить его позже.
Вы можете использовать этот подход, когда чувствуете, что пользователь может лгать или преувеличивать что-то. Вы можете скрыть комментарий, чтобы проверить факты, прежде чем предпринять более решительные действия.
Например, однажды я работал на компанию, где это имело место: кто-то сказал, что их дочь увезли из ресторана на машине скорой помощи, потому что ее аллергия на моллюсков игнорировалась.
Я сделал паузу и спрятал комментарий, пока проводил исследование, и обнаружил, что не только инцидент не произошел, но и ресторан веганский — моллюсков не видно.
Кнопка «Скрыть» дает вам достаточно времени, чтобы принять решение, поэтому вы не сможете сделать ошибочное суждение.
Следует ли мне отвечать на комментарий, а не скрывать его?
Частично это сводится к инстинкту интуиции.
Если вы прочитали комментарий, и он выглядит как законная жалоба от разочарованного клиента, вы продвинетесь дальше в ситуации, столкнувшись с ним лицом к лицу.
Прозрачность
Я был покупателем, рассматривавшим бренд, видел отрицательный комментарий к одному из рекламных объявлений бренда, а затем через час заметил, что этот комментарий загадочным образом исчез.
Мне это не кажется большой прозрачностью. Это фактически мешало мне покупать раньше. Я далеко не единственный.
Сегодня потребители более сообразительны, чем когда-либо прежде, и менее доверяют брендам.
Если вы скрываете и этот комментарий, вспомните, что мы говорили ранее. Если покупатель это поймет, он может по-настоящему рассердиться, особенно если уже наступил переломный момент.
Обратиться напрямую, ответить на вопросы и предложить найти решение — лучший способ пойти сюда.Они это оценят, это даст вам возможность спасти гостя, и другие пользователи тоже заметят это.
Комментарии, которые следует оставить в покое
Вам действительно не нужно напрямую отвечать на некоторые комментарии.
Хотя я большой поклонник попытки взаимодействовать со всеми, кто взаимодействует с вами на вашей странице или в вашем объявлении, в определенном масштабе это становится очень сложно. Мы все привыкли видеть скептиков везде, куда бы мы ни пошли.
Большинство потребителей довольно хорошо умеют находить и списывать со счетов людей, которые просто хотят пожаловаться.
Давайте посмотрим на пример.
Первые два комментария к следующему объявлению от Freshly отрицательны, они утверждают, что продукт бессмысленный. Это слишком дорого, на самом деле не самодельное… Они продолжают и продолжают.
Эти комментарии могут отговорить некоторых предварительных пользователей от изучения дополнительной информации, но настоящая аудитория этих объявлений — те, кто изо всех сил пытается приготовить обед дома по какой-либо причине и нуждаются в небольшой помощи в приготовлении пищи, — не обязательно оттолкнет их комментарии .
Бренду даже не нужно было отвечать, как выяснилось, потому что Кристин Поттер пришла и выступила от имени бренда.Третьим сторонам это выглядит намного лучше, чем защита от самого Freshly. Она отстаивает обоснованность услуги и объясняет, какую пользу она ей принесла.
Вам следует следить за своими кампаниями, даже если вам необязательно скрывать все комментарии.
Затем вы можете принять меры, если что-то обострится.
Как скрыть комментарии на Facebook
Чтобы скрыть комментарии на собственной платформе Facebook, все, что вам нужно сделать, это навести курсор на комментарий.Вы увидите стрелку раскрывающегося списка; когда вы нажмете на нее, вы увидите опцию «скрыть комментарий» или «встроить».
Просто нажмите «скрыть комментарий».
После этого вы увидите другие варианты, которые вы можете выбрать, включая «показать», «удалить» и «заблокировать пользователя».
Инструменты модерации Agorapulse позволяют невероятно просто быстро находить комментарии, требующие вашего внимания. Вы можете просмотреть все комментарии на вкладке «Входящие» и выбрать свою страницу в Facebook. Чтобы скрыть комментарий, нажмите на него.Как попросить подписчиков внести ваш адрес электронной почты в белый список (обновлено)
Статья впервые опубликована в сентябре 2010 г., обновлена в апреле 2019 г.
Обеспокоены тем, что ваша кампания по электронной почте непреднамеренно застревает в фильтрах нежелательной почты ваших подписчиков или на вкладке рекламных акций?
Возможно, вам стоит подумать о добавлении ссылки на инструкции по созданию белого списка адресов электронной почты в ваших кампаниях. Это позволяет вашим подписчикам добавлять вас в свой «список надежных отправителей» (или аналогичный), гарантируя, что ваша электронная почта будет проходить через их фильтры.
Как попросить подписчиков внести ваш адрес электронной почты в белый список
Прочтите, чтобы узнать, как внести адрес электронной почты в белый список в своем почтовом ящике и что это означает. Мы также предоставим примеры инструкций по добавлению в белый список адресов электронной почты для отправки вашим подписчикам.
Что значит добавить адрес электронной почты в белый список?
Когда кто-то отправляет вам электронное письмо, ваш почтовый клиент (например, Gmail) анализирует данные и содержание письма, чтобы выяснить, что с ним делать.
Эта система жизненно важна для защиты нас от опасного спама и попыток фишинга.Однако вы, наверное, заметили, что существует больше категорий, чем просто спам и не спам. Gmail, например, теперь автоматически помещает определенные электронные письма на вкладки «Промоакции» и «Социальные сети».
писем от Facebook, Twitter или LinkedIn попадают на вкладку «Социальные сети», а большинство маркетинговых кампаний по электронной почте попадают в категорию «Промоакции».
Когда вы заносите адрес электронной почты в белый список, это гарантирует, что электронное письмо будет отображаться в вашем основном почтовом ящике, а не на других вкладках. Вы также получите уведомление на свое устройство или рабочий стол, когда получите электронное письмо в основном почтовом ящике, в отличие от писем, которые попадают в категорию «Промоакции».
Как внести адрес электронной почты в белый список в своем почтовом ящике, прося подписчиков сделать то же самое
Внесение адреса электронной почты в белый список для пользователя довольно просто, но для этого нужно выполнить несколько шагов. У вас (или ваших подписчиков) есть несколько вариантов добавления доменов и конкретных адресов в белый список.
Вот несколько изображений, поясняющих, как внести адрес электронной почты в белый список в Gmail.
Щелкните электронное письмо от отправителя, которого хотите добавить в белый список. Нажмите на три точки справа и выберите «добавить * имя отправителя * в список контактов».Ваш почтовый клиент теперь знает, что вы хотите, чтобы электронные письма от этого отправителя попадали в ваш почтовый ящик, а не в папку для спама.
Тем не менее, это может не помешать Gmail отправлять эти электронные письма на вкладку «Промоакции», поэтому сделайте еще один шаг. Вернитесь на вкладку «Промоакции» или там, где вы нашли адрес электронной почты, который хотите добавить в белый список. Щелкните его и перетащите на вкладку «Основные входящие».
Gmail спросит, хотите ли вы отправлять все электронные письма от этого отправителя в основной почтовый ящик.
Gmail также позволяет настраивать фильтры, чтобы легко распределять электронные письма по категориям. Однако, когда вы отправляете своим подписчикам инструкции по созданию белого списка адресов электронной почты, этот процесс может быть немного запутанным, поэтому, вероятно, лучше вместо этого описать им описанный выше метод.
Рассмотрите возможность разослать кампанию своим подписчикам с просьбой пройти этот процесс внесения в белый список и объяснить, как внести в белый список адрес электронной почты. Позже вы сможете сегментировать свою аудиторию и перенаправить подписчиков, которые не открывали исходное письмо.
Почему мои подписчики должны добавлять меня в белый список?
Несмотря на все ваши усилия, направленные на то, чтобы сделать ваши кампании максимально удобными для почтовых ящиков (и наши постоянные усилия, чтобы все были на хорошей стороне интернет-провайдеров), иногда наши кампании либо помечаются как потенциальный спам, либо спрятаны где-то в папке нежелательной почты.
В большинстве случаев это происходит потому, что мы случайно сделали что-то, чтобы оскорбить конкретный почтовый клиент, и именно здесь вступает в действие белый список.
Короче говоря, добавление в белый список улучшает доставляемость.Это также снижает вероятность того, что ваша электронная почта будет помечена как нежелательная во входящей почте.
Как включить инструкции по созданию белого списка адресов электронной почты в свои кампании
Добавьте простую ссылку к инструкциям, например:
Вы получаете этот ежемесячный информационный бюллетень, так как подписались на нашем сайте. Убедитесь, что он продолжает поступать.
Заинтересованные подписчики могут усмирить свои порой гиперактивные фильтры нежелательной почты и не обращать внимания на вашу рассылку. Благодаря этому удобному генератору инструкций для белого списка адресов электронной почты, это может быть так же просто, как ввести данные своей кампании, а затем добавить полученные инструкции на свой сайт.Поскольку инструкции представлены в виде простой HTML-страницы, вы можете копировать, вставлять и изменять их стиль по своему усмотрению:
Добавив инструкции на свой сайт, вы можете связать с ними свои почтовые кампании и шаблоны. Процесс добавления в белый список необходимо выполнить только один раз для каждого отправителя.
Поскольку генератор белого списка адресов электронной почты предоставляет инструкции для большинства основных почтовых клиентов, это полезная информация для ваших подписчиков, к которой они могут вернуться в следующий раз, когда у них будет кампания для внесения в белый список.Наконец, большое спасибо Fire Mail за отличный пример и Email Delivery Jedi за предоставление этого простого генератора электронных инструкций для создания белого списка.
Не забудьте также пройти проверку подлинности своего почтового домена, чтобы предотвратить эти надоедливые фильтры спама. Настройка занимает всего несколько минут, и мы рекомендуем делать это для каждого используемого вами домена адресов электронной почты.
Заключение
Отправка нескольких кампаний с просьбой к подписчикам занести ваш домен электронной почты в белый список — отличный способ повысить вашу открываемость и даже количество конверсий.
Почему? Это дает вам импульс просто потому, что ваши электронные письма будут более заметны в основном почтовом ящике ваших подписчиков. После этого вы должны написать интересные темы, привлекающие внимание, и скопировать, побуждая их к действию.
Вам нужны более подробные инструкции по добавлению в белый список адресов электронной почты? Ознакомьтесь с нашим подробным руководством по передовым методам внесения в белый список.
Как скрыть свой адрес в Google My Business
Обычно мы говорим о том, чтобы местные предприятия можно было найти по адресу, но не все владельцы местных предприятий хотят, чтобы их адреса были найдены в Интернете.
Если вы работаете в определенной зоне обслуживания без витрины, вы, вероятно, не хотите, чтобы Google показывал ваш домашний адрес всему миру. Прочтите или посмотрите видео, чтобы узнать, как скрыть свой домашний адрес и выбрать желаемую зону обслуживания в Google Мой бизнес.
Это включает в себя скрытие вашего домашнего адреса (если у вас нет витрины) и добавление точной зоны обслуживания. Однако, если вы управляете списками своей компании и размещаете страницы самостоятельно, вы можете выполнить следующие действия, чтобы скрыть свой адрес в Google Мой бизнес.
Вот пошаговое описание того, как скрыть свой адрес в Google Мой бизнес.
1. Войдите в свою учетную запись Google, связанную с вашим объявлением.
2. Щелкните вкладку «Информация».
3. Найдите адрес раздела. Щелкните карандашом, чтобы изменить адрес.
4.Найдите раздел, который гласит: «Очистить адрес» и щелкните его, чтобы удалить всю информацию.
5. Нажмите «Применить».
6. Перейдите в раздел зоны обслуживания и щелкните карандаш.
7. Если информации еще нет, вы можете добавить почтовые индексы или города для различных регионов, которые вы обслуживаете.
8. Нажмите «Применить», чтобы сохранить изменения.
Вот и все! Теперь ваш домашний адрес скрыт, но местные потребители по-прежнему смогут найти вас при поиске, если вы укажете правильную зону обслуживания.
Что изменится, если вы скроете свой адрес в Google Мой бизнес?
Как мы упоминали ранее, теперь, когда ваш адрес скрыт, люди не смогут его видеть, но пока вы работаете над локальным поисковым маркетингом, они все равно смогут найти ваш бизнес в соответствующем местном поиски.
Возможно, вам потребуется повторно подтвердить данные о компании после выполнения этих шагов, согласно этому справочному документу Google о сокрытии вашего служебного адреса в Google, так что имейте это в виду.Оптимизация вашей компании в Google My Business — всего лишь один маленький шаг к лучшей стратегии местного поискового маркетинга.
Вот еще несколько статей, которые помогут вам улучшить присутствие в Интернете:
Если вы не уверены, скрыт ли адрес вашей компании в Google Мой бизнес или считаете, что это необходимо, поговорите со своим маркетинговым стратегом сегодня, чтобы обсудить скрытие вашего адреса!
Facebook Messenger имеет СКРЫТЫЙ почтовый ящик — вот как найти свои непрочитанные сообщения
У ВАС может быть куча непрочитанных сообщений Facebook, о которых вы даже не знаете.
Они спрятаны в скрытом почтовом ящике, который немного сложно найти, поэтому мы составили руководство, чтобы помочь вам.
3
Вы можете получить доступ к папке запросов сообщений в Messenger, нажав на вкладку «Люди» (обведена выше).3
На вкладке «Люди» в Facebook нажмите значок пузыря речи, чтобы получить доступ к скрытым сообщениям.Сообщения от людей, которые вы не дружите с вами на Facebook и регистрируетесь как «запросы сообщений».
По какой-то причине гигант социальных сетей Марка Цукерберга не отправляет вам уведомление, когда вы его получаете, и они не появляются в вашем почтовом ящике по умолчанию.
Вместо этого они появляются в специальной папке «запросы сообщений».
Чтобы найти его, сначала откройте приложение Messenger на своем смартфоне.
3
Всегда стоит проверять папку запросов сообщений на наличие скрытых чатов Кредит: Getty — ContributorОтсюда выберите «люди» внизу экрана.
Вверху этого раздела вы увидите символ, представляющий собой небольшой речевой пузырек с тремя точками внутри.
Это ваша папка с запросами сообщений — нажмите на нее, чтобы увидеть непрочитанные сообщения.
Если вы не знаете человека, с которым контактировал, Facebook покажет вам небольшую информацию о нем, чтобы вы быстрее освоились.
Они не узнают, видели ли вы сообщение, пока вы не ответите, поэтому не нужно беспокоиться о том, чтобы выглядеть грубо, если вы решите не отвечать.
Однако будьте осторожны — как только вы отправите им сообщение, он подключит ваши учетные записи, чтобы вы могли писать друг другу сообщения, как если бы вы были друзьями в Facebook.
Live Blog
ИГРАТЬ
Отслеживание запасов PS5 — Могу ли я покупать консоли в Very, John Lewis, Argos или Amazon?‘TONIGHT YOU DIE’
Десятки подали в суд на Amazon после того, как хакеры выкрикивают расистские оскорбления через домашние камерыCORE BLIMEY
Потрясающее видео показывает, как беспилотный автомобиль Apple может выглядеть в 2024 годуHO HO NO
‘Рождественский астероид ‘длиннее двух футбольных полей, чтобы проехать мимо Земли СЕГОДНЯWINGING IT
Реален ли KFConsole? KFC представляет платформу для видеоигр, которая согревает вашу курицуЖивой блог
ПОТЕРЯННЫЕ В КОСМОСЕ
Великое соединение, как это произошло: посмотрите, как Юпитер и Сатурн «почти соприкоснулись»Из других новостей Messenger в приложении есть секретный темный режим — вот как его разблокировать.
Facebook теперь позволяет вам отсылать смущающие сообщения в Messenger, но у вас есть всего 10 минут, чтобы удалить.
Узнайте, как читать удаленные сообщения WhatsApp на iPhone и Android.
Знаете ли вы какие-нибудь отличные трюки с Facebook? Дайте нам знать об этом в комментариях!
Мы платим за ваши истории! У вас есть история для новостной команды The Sun Online? Напишите нам по адресу tips@the-sun.co.uk или позвоните по телефону 0207782 4368. Мы тоже платим за видео. Щелкните здесь, чтобы загрузить свой.
30 последних скрытых функций, советов и приемов WhatsApp, которые нужно знать в 2020 году
WhatsApp — одно из самых популярных приложений для обмена сообщениями с более чем миллиардом активных пользователей.В приложение активно добавляются новые функции, и каждые несколько недель мы встречаем интересную версию. Итак, о каких новых изменениях в WhatsApp вам следует знать?
Если вы часто используете WhatsApp по профессиональным или личным причинам и ищете способы улучшить взаимодействие в чате, вот несколько полезных советов и уловок Whatsapp.
Также читайте: Платежи WhatsApp UPI достигли пользователей бета-версии; Скоро начнется публичное развертывание
1.Скрыть групповые фото и видео WhatsApp из галереи
У большинства из нас нет особого контроля над тем, какой контент отправляется на наши телефоны через группы WhatsApp, и этот контент, отображаемый в галерее вашего телефона, может стать огромной проблемой.
WhatsApp теперь добавил возможность скрыть медиафайлы от определенных групп в галерее. Просто откройте группу WhatsApp и нажмите на название группы, чтобы получить доступ к опции (как показано на изображении). Этот метод не удалит уже существующие изображения WhatsApp в вашей галерее (вам придется их удалить) и скроет только новые входящие медиафайлы.
2. Защитите свой WhatsApp с помощью блокировки отпечатков пальцев
Вы также можете защитить свой WhatsApp с помощью разблокировки отпечатком пальца. Таким образом, только люди, чьи пальцы зарегистрированы на своих телефонах, смогут получить доступ к WhatsApp. Для этого перейдите в настройки >> Учетные записи >> Конфиденциальность и прокрутите вниз до блокировки по отпечатку пальца.
Перед использованием разблокировки по отпечатку пальца вы должны знать, что в случае сбоя аутентификации по отпечатку пальца нет возможности разблокировать с помощью графического ключа.
Также проверьте: Как обойти блокировку отпечатков пальцев WhatsApp без рута
3. Скрыть определенные контакты от просмотра истории
Истории — отличный способ выразить ваше настроение и могут быть очень личными. Если вы не хотите делиться ими со всеми контактами WhatsApp, вы можете запретить определенным контактам просматривать обновления вашего статуса или истории в их нынешнем виде.
- Зайдите в настройки WhatsApp >> Аккаунт >> Конфиденциальность
- Выберите Статус >> «Мои контакты кроме»
- Теперь выберите конкретные контакты, которых вы хотите избежать, и коснитесь галочки внизу.
Вы также можете выбрать опцию «Поделиться только с», если хотите делиться обновлениями статуса только с небольшим количеством определенных контактов.
4. Чтение сообщений без выдачи Blue Ticks
Если вы хотите прочитать сообщение WhatsApp без ведома отправителя, есть несколько способов сделать это.
- Вы можете полностью отключить синие галочки (Настройки >> Учетная запись >> Конфиденциальность >> снимите флажок «Уведомления о прочтении») , но тогда вы не сможете узнать, прочитали ли другие ваше сообщение.
- Вы могли прочитать сообщение на панели уведомлений. Чтобы прочитать несколько или длинных сообщений , просто коснитесь уведомления на панели и проведите пальцем вниз, чтобы растянуть его. Это больше подходит в качестве временной меры, поскольку в конечном итоге вам придется навсегда избавиться от уведомления.
- Или просто включите режим AirPlane, прочтите сообщения и , затем выключите режим AirPlane . Таким образом, вы можете прочитать конкретное сообщение, не отключая уведомления о прочтении и не зная об этом отправителю.
5. Удалите сообщение после того, как вы его отправили
Это одна из функций, которую WhatsApp добавил в конце 2017 года. Теперь приложение позволяет вам «отменять» отправленные вами сообщения, но здесь есть одна загвоздка. Эта функция работает для сообщений, отправленных за последние 60 минут .
Кроме того, функция удаления сообщения станет неэффективной даже в течение 7 минут, если кто-то уже процитировал ваше сообщение.
- Долгое нажатие на сообщение
- Удалить для всех.
6. Прочтите удаленные сообщения в WhatsApp
Есть способ читать сообщения, которые ваши друзья удалили со своего конца. Просто загрузите приложение журнала уведомлений и предоставьте доступ для чтения уведомления. Это приложение будет вести журнал всех входящих уведомлений, а также пригодится, когда вы захотите получить уведомление, которое вы случайно удалили.
Также читайте: Как читать удаленные сообщения WhatsApp на любом телефоне Android
7.Автоматический ответ на сообщения WhatsApp
Если вы используете WhatsApp по профессиональным причинам и хотите добавить сообщение автоматического ответа в разговоры в WhatsApp, есть несколько приложений, которые вы можете использовать для этого. Вы можете попробовать одно из приложений: Auto Reply for WhatsApp .
Мы рассмотрели способы достижения того же в отдельной статье, на которую вы тоже можете сослаться.
8. Расписание сообщений WhatsApp
Чтобы запланировать сообщения WhatsApp для групп или отдельных контактов, вы можете загрузить приложение Scheduler для WhatsApp.После предоставления ему разрешения доступа вы можете заполнить обязательные поля и запланировать свое сообщение.
9. Удалите изображения или видео из определенной группы WhatsApp или свяжитесь с
.Если определенная группа или контакт WhatsApp занимают место в хранилище, вы можете удалить сообщения, чаты, видео и аудио из определенной группы WhatsApp.
- Перейдите в «Настройки» >> «Использование данных и хранилища»
- Выберите «Storage Usage», и вы увидите все группы и контакты, ранжированные в соответствии с объемом памяти, который они занимают.
- Выберите группу и нажмите на опцию «управлять сообщениями» внизу.
- Теперь выберите и удалите все данные (видео, GIF, фотографии и т. Д.), От которых вы хотите избавиться.
10. Поделиться текущим местоположением (в реальном времени)
Теперь вы можете поделиться текущим местоположением со своими контактами. Местоположение обновляется в режиме реального времени, и вы можете следить за точным местонахождением конкретных контактов. Вы можете делиться местоположением в течение 15 минут, 1 часа или 8 часов подряд.
- Для этого просто коснитесь значка вложения в поле ввода текста.
- Теперь выберите «местоположение», а затем выберите «Поделиться текущим местоположением».
11. Ограничение данных, используемых WhatsApp
Это то, что вам нужно сделать, чтобы ограничить объем данных, потребляемых приложением.
Зайдите в настройки >> Использование данных и хранилища
Отсюда вы можете решить, какие медиафайлы (фотографии, видео, документы, аудио) приложение может загружать во время приема ваших данных.
12. Назначьте разным уведомлениям разный приоритет и звук.
WhatsApp добавил поддержку «каналов уведомлений», функции Android Oreo, которую можно использовать для установки приоритета для различных типов уведомлений, поступающих из одного и того же приложения.
Итак, вы можете решить, нужно ли вам отображать групповые сообщения или нет. Вы также можете назначить им уровень приоритета, чтобы определить, как часто они попадают на панель уведомлений. Чтобы воспользоваться этой функцией, вам потребуется поддержка Android Oreo. Если вы используете Android Oreo, просто перейдите на страницу информации о приложении (вы также можете сделать это, долгое нажатие на уведомления приложения), а затем выберите опцию управления уведомлениями.
Отсюда вы также можете назначить разный звук для разных типов уведомлений.
13. Закрепить беседу или сделать ярлык
Если вы хотите, чтобы конкретный контакт или беседа оставались на высоте. Вы можете просто нажать и удерживать разговор и выбрать значок булавки в меню параметров, которое появляется вверху. Вы также можете нажать меню с тремя точками и выбрать опцию создания ярлыка, чтобы разместить ярлык сохранения на главной странице.
14. Отметить сообщения, на которые нужно ответить позже
Если вы прочитали сообщение, но хотите ответить на него позже, вы можете просто нажать и удерживать заголовок беседы на вкладке «Чат» и выбрать вариант «отметить как непрочитанное».
Это не сотрет «синие галочки» или уведомления о прочтении, но помечает сообщение раздутой зеленой точкой, которая будет служить напоминанием. Позже вы сможете ответить на текст по собственному желанию.
15. Скрыть чат в WhatsApp
Люди, с которыми вы недавно разговаривали, появятся ближе к началу вашего списка чатов WhatsApp. Если вы не хотите, чтобы конкретный разговор был заметным, вы можете скрыть его как «Архив».
Просто нажмите и удерживайте разговор и выберите кнопку «Архивировать» вверху.Этот конкретный чат теперь исчезнет из списка. Вы можете получить к нему доступ, прокрутив его до конца.
16. Проверьте, когда именно конкретный человек прочитал ваше сообщение в Whatsapp
Синие галочки уведомляют вас о том, что ваше сообщение прочитано, но не говорят, когда именно ваш собеседник прочитал сообщение. Вот как это можно проверить:
- Нажмите и удерживайте конкретное сообщение, о котором хотите узнать.
- Теперь нажмите значок «i» на верхней панели, и вы увидите, когда человек прочитает ваше сообщение.
17. Отметить сообщение и легко найти его позже
Если вы хотите отметить и сохранить интересные или важные сообщения (например, адреса, номера телефонов, ссылочные номера, важные изображения и т. Д.), К которым вы хотите обратиться позже, есть способ сделать это.
- Просто нажмите и удерживайте сообщение и коснитесь значка звездочки в верхнем меню.
- Вы можете получить начатое сообщение, нажав на значок меню с тремя точками на главном экране.
18.Форматирование сообщений WhatsApp: изменить шрифт, полужирный, курсив, зачеркивание
Вы также можете форматировать шрифты своих сообщений WhatsApp. Для этого просто нажмите и удерживайте часть текста, которую вы хотите отформатировать, после того, как введете ее в поле ввода сообщения. Теперь у вас будет возможность изменить формат на полужирный, зачеркнутый или курсив. Вы также можете выбрать «Моноширинный», чтобы изменить шрифт.
Измените номер телефона, связанный с вашей учетной записью.
Вы можете вручную отформатировать тест следующим образом
- * ABC * = ABC
- _ABC_ = ABC
- ~ ABC ~ =
ABC
19.Цитировать сообщения
Чтобы процитировать сообщения WhatsApp, просто нажмите и удерживайте текстовое сообщение и выберите стрелку назад в верхнем меню. Теперь вы можете ввести здесь свой текст.
20. Передача файлов между ПК и телефоном с помощью WhatsApp
Вы также можете передавать файлы между ПК и мобильными телефонами с помощью Whatsapp.
- Сначала отправьте файл, которым хотите поделиться, с любым контактом
- Теперь откройте WhatsApp web на своем ПК.
- Отсюда вы можете загружать медиафайлы или файлы других типов из окна чата на свой компьютер.Или загрузите файл, а затем получите к нему доступ на своем телефоне.
21. Отправляйте сообщения в чате по электронной почте
Вы также можете отправить по электронной почте всю беседу с контактом. Для этого перейдите в Настройки >> Чат >> История чата .
Теперь выберите опцию «Отправить чат по электронной почте». Выберите беседу, которую вы хотите экспортировать (с медиафайлами или без них), а затем завершите процесс с помощью любого почтового приложения по вашему выбору. Чат будет отправлен в виде вложения в формате .txt.
22.Установить параметры конфиденциальности
Вы можете решить, кто будет видеть ваши фото профиля, последнюю сцену и другие подобные детали. Вы можете найти все эти параметры конфиденциальности, перечисленные в Настройки >> Учетная запись >> Конфиденциальность.
23. Резервное копирование данных на Google Диске
Резервное копирование данных WhatsApp на диск Google дает вам удобный способ восстановить сообщения чата и мультимедийные данные при переключении телефона или переустановке WhatsApp.
Перейдите в Настройки >> Чат >> Резервное копирование чата .Здесь вы можете выбрать, как часто WhatsApp должен выполнять резервное копирование ваших данных на диск Google (ежедневно, еженедельно, ежемесячно, при нажатии на кнопку «Резервное копирование» или никогда).
24. Измените номер WhatsApp
Если вы прекращаете поддержку номера, зарегистрированного в WhatsApp, вы можете заменить его своим новым номером и продолжать использовать ту же учетную запись WhatsApp.
Вы можете найти опцию в Настройки >> Учетная запись >> Изменить номер . Для этого ваш новый номер должен быть активным.
25. Изменить фон чата WhatsApp
Вы также можете изменить фон чата WhatsApp. Чтобы настроить его, просто перейдите в Настройки >> Чаты >> Обои . Вы также можете открыть любой чат, а затем нажать на значок с тройной точкой, чтобы получить доступ к параметрам обоев.
Теперь выберите изображение из вашей галереи или любой другой папки, настройте его и примените. Вы также можете выбрать из собственного набора обоев WhatsApps.
26.Скрыть уведомление с экрана блокировки
Для дополнительной конфиденциальности вы можете скрыть уведомление WhatsApp с экрана блокировки. Для этого просто нажмите и удерживайте уведомление WhatsApp. Затем нажмите «Подробности». На следующем экране вы можете скрыть сообщения на экране блокировки.
27. Совершайте платежи UPI
ВWhatsApp добавлена поддержка способа оплаты UPI, с помощью которого вы можете удобно переводить деньги своим друзьям, не выходя из приложения.
Опция доступна из окна чата.Просто нажмите на значок вложения и найдите способ оплаты там, где раньше был значок камеры.
28. Отправлять длительные аудиозаписи
WhatsApp добавил еще одну новую функцию, которая позволяет пользователям отправлять длинные аудиосообщения. Теперь вы можете нажать и удерживать значок микрофона, а затем сдвинуть его до кнопки блокировки. Теперь вы можете записывать длинные сообщения без помощи рук.
29. Слушайте голосовые сообщения в частном порядке через наушники
Знаете ли вы, что вы можете слышать голосовые сообщения, которые получаете в WhatsApp, используя наушник вашего телефона (тот, который вы используете, чтобы слышать голос других людей во время телефонных звонков)?
Просто воспроизведите голосовое сообщение в WhatsApp и поднесите телефон к уху — так же, как если бы вы принимали участие в телефонном звонке, — и сообщение автоматически начнет воспроизводиться через наушник.
30. Наборы стикеров WhatsApp
WhatsApp также добавил богатую коллекцию выразительных наклеек рядом с вариантами смайлов и GIF. Пользователи могут загружать разные наборы стикеров, переставлять их, добавлять личные и даже использовать сторонние приложения, такие как «Персональные стикеры для WhatsApp», для их дальнейшей настройки.
В конце концов, наступил 2019 год, а стикеры в моде!
30 лучших советов и приемов WhatsApp
Это некоторые интересные функции WhatsApp, и мы уверены, что некоторые из них вам пригодятся.WhatsApp продолжает добавлять функции, и если вы хотите первым опробовать новые изменения, вы также можете зарегистрироваться в бета-программе. Или просмотрите нашу специальную статью о 10+ грядущих обновлениях WhatsApp.

