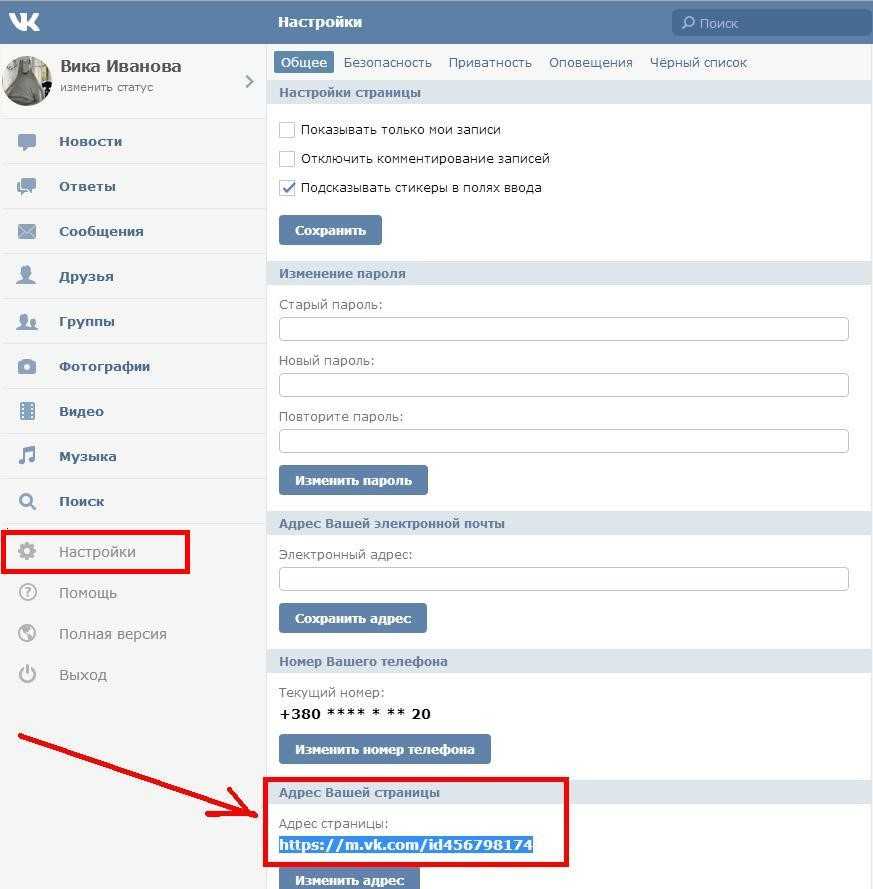Как сделать ссылку на человека ВКонтакте
Многие пользователи уже знакомы с данной функцией ВК, но не всегда это делается правильно. Поэтому часто люди думают – почему вместо ID в виде гиперссылки используется неактивный текст.
Оглавление
Как сделать ссылку на друга
Посты от имени конкретного пользователя или сообщества могут содержать в тексте активную ссылку на другие страницы ВК. Достаточно написать символ * или @, после чего под полем для текста появится список ваших друзей, а также групп, на которые вы подписаны. Из-за технических возможностей меню под сообщением будет показывать не сразу всех пользователей, а лишь определенную часть количеством от 3 до 5. Листать список не всегда получается, контакты отображаются в случайном порядке.
Перед тем как вставить ссылку на человека в пост ВКонтакте, необходимо начать указывать первые буквы его имени.
После этого перечень друзей под постом начнет меняться в соответствии с указанными условиями. Обычно хватает написать 1-3 буквы, чтобы подобрать нужного человека. После выбора определенного пользователя или группы, символ * или @ дополняется названием, состоящим из id ресурса, а в скобках будет прописано его имя.
Обычно хватает написать 1-3 буквы, чтобы подобрать нужного человека. После выбора определенного пользователя или группы, символ * или @ дополняется названием, состоящим из id ресурса, а в скобках будет прописано его имя.
Оно прописывается в том виде, в котором указано на странице пользователя. Однако не обязательно оставлять все в таком виде. В скобках можно указать абсолютно любой текст. После сохранения поста, этот текст будет высвечиваться в виде гиперссылки на страницу ВК оставленного пользователя.
При большом списке друзей указание первых букв имени может не принести желаемого результата, поэтому останется только один способ: поставить полный айди. По правильной гиперссылке вы будете перенаправлены на страницу людей, которые в ней указаны.
Что такое ID
Каждый профиль ВКонтакте имеет свой уникальный номер. Обычно он указывается цифрами, однако, в настройках можно сменить их на текстовый вариант ID, который также будет уникален.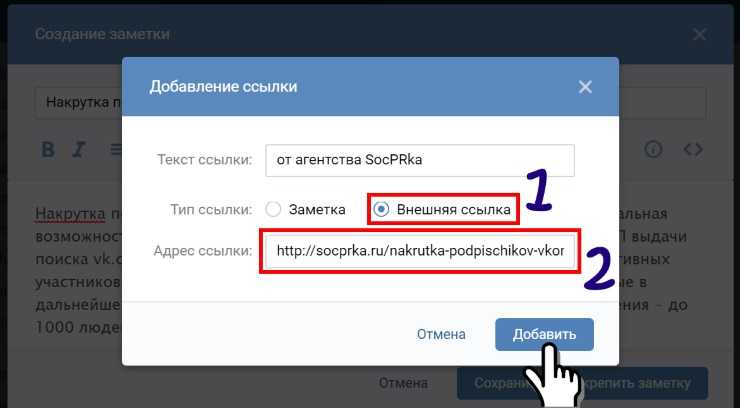 При наличии страницы с таким именем в настройках предложат указать другой адрес, так как код уже занят.
При наличии страницы с таким именем в настройках предложат указать другой адрес, так как код уже занят.
При указании ID можно добавить как латинские буквы, так и цифры, а также значок нижнего подчеркивания.
Менять адрес страницы можно неограниченное количество раз, но весь период существования учетной записи за ней закреплен изначальный цифровой код, который виден пользователю в настройках. Вставить ссылку на человека можно зная его ID, при этом подойдет как адрес страницы, который отображается в адресной строке, так и цифровой код, который писали изначально.
Для этого с помощью ID дайте ссылку на человека, даже если его нет в списке ваших друзей. Вставляйте адрес страницы пользователя, начиная с id, после чего следует уникальный код. Для групп вначале идет club, event, public, однако, некоторые сообщества не имеют этой составляющей, поэтому ставьте адрес сразу с уникального буквенного или цифрового кода.
Ручное прописывание
Существует еще один способ, как сделать ссылку во ВКонтакте.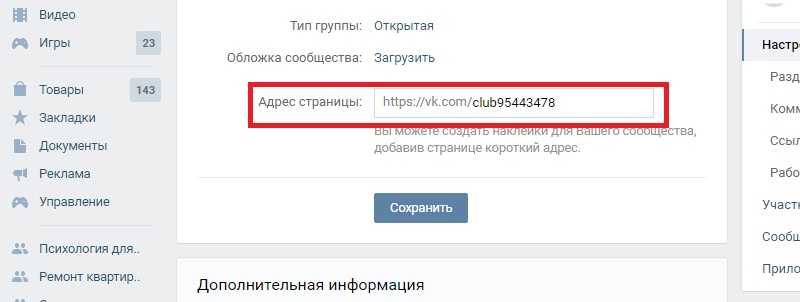 Для этого необходимо воспользоваться квадратными скобками. Этот вариант считается не таким удобным, как с помощью символов * или @, однако, часто срабатывает даже там, где по каким-то причинам не удалось воспользоваться стандартным методом по вставке гиперссылки ВКонтакте. Для такого способа также требуется знание id, при этом внешний вид самой вставки несколько меняется.
Для этого необходимо воспользоваться квадратными скобками. Этот вариант считается не таким удобным, как с помощью символов * или @, однако, часто срабатывает даже там, где по каким-то причинам не удалось воспользоваться стандартным методом по вставке гиперссылки ВКонтакте. Для такого способа также требуется знание id, при этом внешний вид самой вставки несколько меняется.
Ручная вставка выглядит следующим образом [id|имя]. До поставленной прямой черты ID указывается, как и в предыдущих случаях. Но имя не выпадает в том виде, в котором оно указывается на странице. Название гиперссылки пишем вручную.
Как сделать ссылку на человека в описании фотографии
В альбомах под изображениями есть поле для написания текста, но сделать ссылку на определенного пользователя именно в нем невозможно. Для этого следует знать, как во ВКонтакте отмечать людей на фото. Под картинкой внизу есть пункт «Отметить человека». После нажатия этой кнопки вам предложат указать область фото. Выделите именно того, кого собираетесь подписывать. После этого сбоку появится выпадающий перечень, указывающий ваших друзей. Достаточно выбрать нужного пользователя и подтвердить действие. В случае если знакомый не находится у вас в друзьях, укажите его ID. Это срабатывает и с прописыванием групп и сообществ.
Выделите именно того, кого собираетесь подписывать. После этого сбоку появится выпадающий перечень, указывающий ваших друзей. Достаточно выбрать нужного пользователя и подтвердить действие. В случае если знакомый не находится у вас в друзьях, укажите его ID. Это срабатывает и с прописыванием групп и сообществ.
После того как человек будет отмечен на фотографии, пользователю придет уведомление для подтверждения. Если он согласен, то подтверждает свое наличие на фото, и его имя становится гиперссылкой. В остальных случаях он будет высвечиваться обычным текстом. Но когда нужно дать ссылку на человека ВК в посте, подтверждение пользователя не требуется.
Он будет высвечиваться и указанному человеку придет уведомление об использовании его имени. Кликабельная ссылка будет выделена синим цветом.
Словами скинуть личное сообщение с гиперссылкой на человека невозможно. При переписке давайте полный адрес другого пользователя.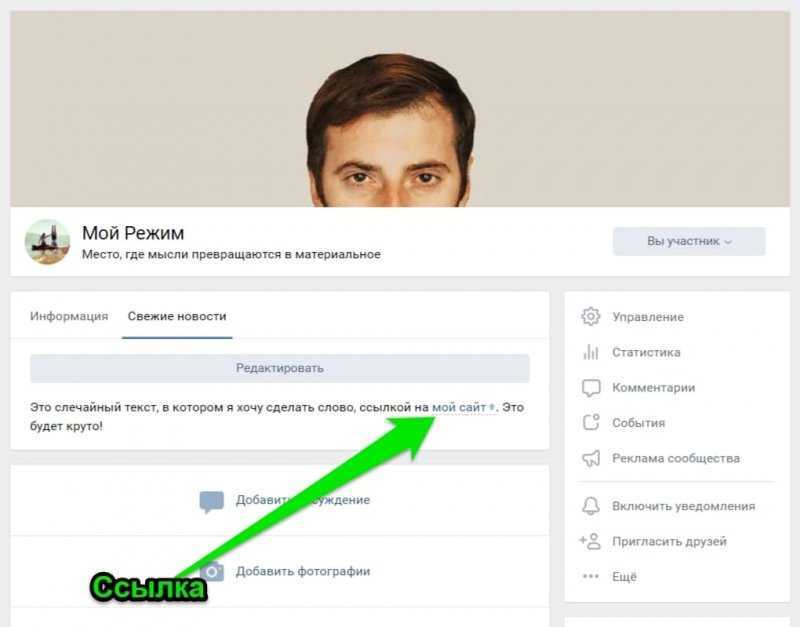 Также прикрепляйте его айди с тем, чтобы вставить данную информацию в нужной последовательности. В посте можно делать как ссылку на других людей, так и на себя.
Также прикрепляйте его айди с тем, чтобы вставить данную информацию в нужной последовательности. В посте можно делать как ссылку на других людей, так и на себя.
Как сделать в вк ссылку на человека словом
С недавних пор ВКонтакте появилась новая функция: ссылка на страницу пользователя или группу может отображаться словом. Чтобы воспользоваться этой опцией, потребуется вставить конструкцию, состоящую из ID и текста, в публикацию. Разберемся подробнее, как сделать ссылку на человека в ВК.
Как выглядит ссылка словом
Суть замены обычной ссылки, состоит в том, что ссылка словом выглядит более симпатично. К тому же, получается сразу написать, куда она ведет.
При наведении на нее курсора, будет появляться небольшое всплывающее окно. В нем указано:
В нем указано:
- имя пользователя;
- время последнего посещения сайта либо нахождение online;
- статус;
- также присутствует кнопка для добавления в друзья и отправки сообщения.
Как добавить
Перед тем как указать конструкцию, необходимо узнать ID человека. Сделать это можно посетив его профиль и обратив внимание на адресную строку браузера. Если идентификатор был заменен на буквенное значение, то достаточно открыть все записи пользователя на стене – ID расположен после слова «wall». Когда идентификатор определен, можно приступать к добавлению.
Как поставить ссылку, первый вариант:
- Открыть форму написания сообщения или создания публикации.
- Вставить в поле следующую конструкцию: [id страницы|анкор ссылки]. Например, [id1234567|Иванов Иван].
Справка. В качестве анкора можно использовать любые слова. Многие участники соцсети этим пользуются, подшучивая над своими друзьями.
Второй вариант добавления отличается только самой конструкцией. Она имеет следующий вид: *id пользователя (анкор). Например, *id1234567 (Иванов Иван).
Она имеет следующий вид: *id пользователя (анкор). Например, *id1234567 (Иванов Иван).
Каким методом пользоваться выбирать читателю – оба безотказно работают. Здесь все зависит от удобства.
Ссылка на группу
При добавлении красивой ссылки на группу в социальной сети, необходимо пользоваться теми же правилами. Прежде всего, следует узнать ID сообщества: нажать на аватарку и посмотреть в адресную строку, идентификатор находится между словом «photo» и разделителем «_».
В общем виде конструкция выглядит так: [club1234567| Название группы или произвольный текст]. После публикации такой ссылки, при наведении курсора также будет появляться небольшое информационное окно. В нем отображается название сообщества, его тип, краткое описание и количество участников.
Как видно из представленной статьи, добавить ссылку словом совсем не сложно. Потребуется лишь узнать ID пользователя или группы и вставить его в соответствующую конструкцию. Использование красивых ссылок обеспечивает информирование пользователя о странице еще до перехода по указанному адресу.
Добавить ссылку на обратный адрес электронной почты (mailto:) в сообщении
Outlook для Microsoft 365 Outlook 2021 Outlook 2019 Outlook 2016 Outlook 2013 Outlook 2010 Outlook 2007 Дополнительно…Меньше
Вы можете включить обратную ссылку электронной почты в тело сообщений электронной почты. При нажатии на ссылку открывается пустое сообщение, уже адресованное человеку, компании или любому месту назначения по вашему выбору. Например, такая ссылка, как mailto: Someone@example.com, уже адресована представителю отдела обслуживания клиентов вашей компании.
Как видите, вы можете отформатировать текст ссылки (слова, которые люди видят и на которые нажимают), чтобы сказать все, что вы хотите.
В сообщении выберите текст или изображение, которое вы хотите отобразить в качестве ссылки.
На вкладке Вставка нажмите Ссылка или Гиперссылка .
В разделе Ссылка на щелкните
Либо введите нужный адрес электронной почты в поле Адрес электронной почты , либо выберите адрес электронной почты в списке Недавно использованные адреса электронной почты .

Если вы хотите изменить текст ссылки, в Текст для отображения поле, введите текст.
Чтобы настроить всплывающую подсказку, которая появляется при наведении указателя на ссылку, щелкните Экранная подсказка и введите нужный текст. Если вы не укажете подсказку, Outlook использует в качестве подсказки «mailto», за которым следует адрес электронной почты и строка темы.
Щелкните OK .
Совет: Вы также можете создать простую обратную ссылку по электронной почте, введя адрес в сообщении и нажав клавишу ВВОД или ПРОБЕЛ, если вы не отключили автоматическое форматирование гиперссылок.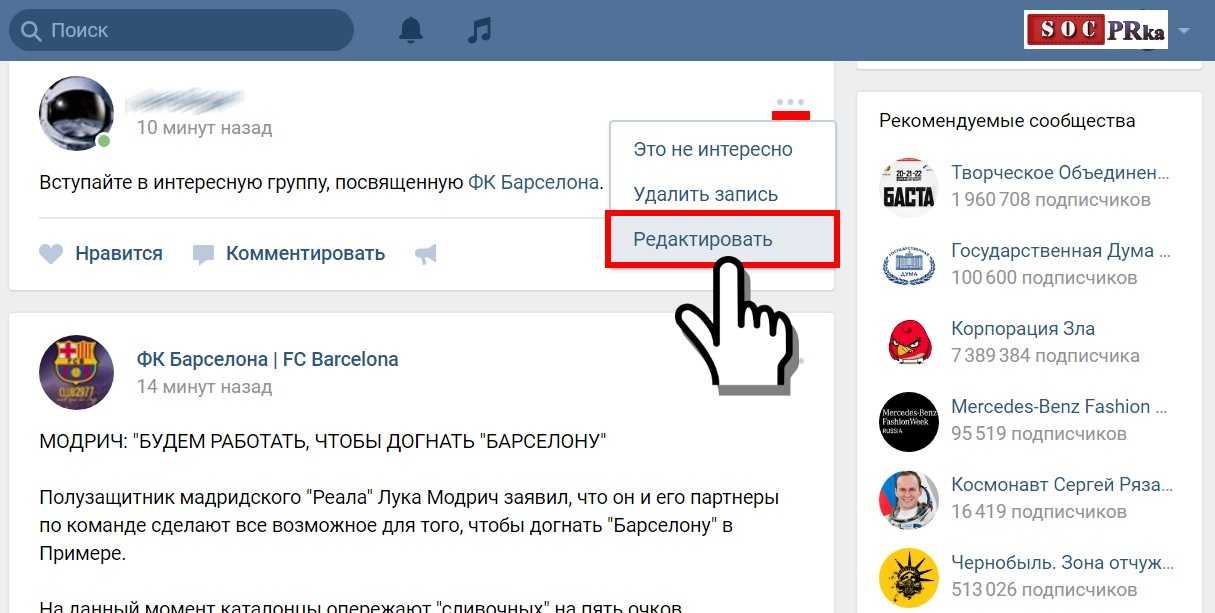
Если вы хотите автоматически включать обратную ссылку электронной почты во все исходящие сообщения, добавьте ее в подпись Outlook. Подпись может состоять только из ссылки или любой другой дополнительной информации по вашему выбору. Дополнительные сведения см. в разделе Создание и добавление подписи к сообщениям.
Верх страницы
Создать ссылку на профиль участника
СледующийПредыдущий
Действия,активность,журналы доступа,доступность,добавить,добавить приложение,Добавить участников,Добавить в Slack,администраторов,все пароли,аналитику,андроид,объявления,объявления,Каталог приложений ,значок приложения,Apple Watch,утверждение приложений,архив,Asana,Atlassian,автоматические приложения,значок,детали выставления счетов,выставление счетов,Bitbucket,пользователь бота,ящик,просмотр,вызовы,Вызовы:,отмена,изменения,каналы,канал мгновенно,канал управление,уведомление о канале,предложения каналов,требовать домены,закрыть,культура компании,экспорт соответствия,составить,компьютеры,разговоры,преобразовать,подключить,подключенные учетные записи,подключение,подключение,копировать сообщения,создать,настроить,настроить,пользовательский SAML,пользовательский, группы поддержки клиентов, экспорт данных, безопасность данных, деактивация, каналы по умолчанию, удаление, удаление, развертывание Slack, рабочий стол, прямые сообщения, каталог, отключение, обнаружение и присоединение, API-интерфейсы обнаружения, отображаемое имя, DM, режим «Не беспокоить», домен, домены , понижение версии, Dropbox, дубликаты учетных записей, редактирование, редактирование, образование, адрес электронной почты, электронная почта, эмодзи, смайлики, корпоративная сеть, управление мобильностью предприятия, руководители, экспорт, неудачные платежи, справедливое выставление счетов, часто задаваемые вопросы, поиск, форматирование, форматирование, платформа для приложений, бесплатные пробные версии, общие, начало работы, giphy, интеграция с github , организация github, github, глоссарий, приложения google, календарь google, диск google, гости, основные моменты, хипчат, отдел кадров, IFTTT, импорт, входящие веб-перехватчики, интеграции, ios, приглашение, ИТ-команды, JIRA, присоединиться, не отставать, клавиатура макет, сочетания клавиш, доступ к связке ключей, уведомления по ключевым словам, язык, языки, отпуск, предварительный просмотр ссылок, загрузка, ограничения, ссылки, Linux, Mac, управление рабочей областью, управление приложениями, управление участниками, маркетинг, упоминание, слияние, действия с сообщениями, сообщения отображаются,отображение сообщений,продукты Microsoft,мобильный,мобильный push,перемещение каналов,перемещение рабочих областей,несколько,отключение звука,имя,имена,шум,некоммерческие организации,уведомление,OneDrive,на борту,владельцы,пароль,оплата,платежи,разрешения,телефоны, булавка, план, планы, плюс план, опросы, основное владение, политика конфиденциальности, расставить приоритеты задач, частный, частный чат nnel, личные заметки и файлы, управление проектами, общедоступный канал, цель, быстрый переключатель, цитата, повторная активация, чтение, набор, информация о реферере, напоминание, удаление, переименование, сохранение, запрос новой рабочей области, роль, роли, RSS, продажи, Salesforce, SAML, SCIM, подготовка SCIM, чтение с экрана, поиск, отправка, продолжительность сеанса, обмен сообщениями, общий доступ, общий канал, общие каналы, боковая панель, вход, выход, режим регистрации, единый вход, Slack Day, Slack для команд, уведомления Slack, сохранение заметок и файлов, соглашения об уровне обслуживания, ServiceNow, регистрация, статус slack, slackbot, команды косой черты, фрагмент, повтор, разработчики программного обеспечения, звезда, статистика, Stride, синхронизация, планшеты, налоги, потоки, время зона, советы, списки дел, тема, сортировка каналов, условия обслуживания, Trello, устранение неполадок, устранение неполадок, тур, твиттер, двухфакторная аутентификация, непрочитанные сообщения, обновления, обновление, загрузка, имя пользователя, группы пользователей, URL, отпуск, поставщик и денежный перевод, видео, голосовой вызов, голос, что есть, что важно, белый список, телефон с Windows, Windows, работа в, приложения для рабочей области, создание рабочей области n запросы, обнаружение рабочей области, настройки рабочей области, список чудес, ваши действия, Zapier, масштабирование, функции, # общее, хранилище файлов, сообщения, темный режим, тема, построитель рабочих процессов, голос, видео, совместное использование экрана, рабочие процессы, календарь Outlook, приглашенные участники ,Передача права собственности,Белый список,Управление корпоративными ключами,Безопасность транспортного уровня,Надежная аутентификация клиента,CSV,текстовый файл,часы работы,
Найдите «[term]» См.
Направьте людей прямо к профилю коллеги, создав пользовательскую ссылку для совместного использования в каталоге сотрудников вашей компании или в интрасети. Эта ссылка (также известная как глубокая ссылка) откроет Slack только для участников, имеющих доступ к вашему рабочему пространству.
Ссылка на профиль делает поиск нужных людей в Slack еще проще. Попробуйте поделиться ссылкой в местах, где полезно поставить лицо перед именем:
- Внутренний справочник сотрудников
- Электронные подписи
- Обновления информационного бюллетеня
Планы Free, Pro и Business+
План Enterprise Grid
Создайте ссылку, объединив URL-адрес вашей рабочей области с идентификаторами пользователей участников. Вот как:
- Первая часть ссылки — это w URL-адрес orkspace . Например, https://acmeco.slack.com.
- Вторая часть ссылки — это u ser ID .
 Идентификаторы пользователей нескольких участников можно найти с помощью метода API users.list. Или можно найти индивидуальный идентификатор пользователя, нажав Кнопка «Дополнительно» в профиле участника, затем выберите Скопировать идентификатор участника .
Идентификаторы пользователей нескольких участников можно найти с помощью метода API users.list. Или можно найти индивидуальный идентификатор пользователя, нажав Кнопка «Дополнительно» в профиле участника, затем выберите Скопировать идентификатор участника . - Добавьте идентификатор пользователя в конец URL-адреса рабочей области. Вот пример: https://acmeco.slack.com/team/U1H63D8SZ.
Вот оно! Включите эту ссылку на профиль участника в любом месте.
Создайте ссылку, объединив URL-адрес вашей организации с идентификаторами пользователей на уровне организации. Вот как:
- Первая часть ссылки или rg URL-адрес . Допустим, это https://acmeorg.enterprise.slack.com.
- Вторая часть ссылки — это идентификатор участника u на уровне организации . Идентификаторы пользователей нескольких участников можно найти с помощью метода SCIM GET /Users API.



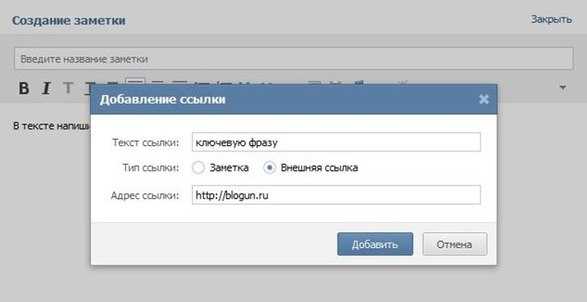 Идентификаторы пользователей нескольких участников можно найти с помощью метода API users.list. Или можно найти индивидуальный идентификатор пользователя, нажав Кнопка «Дополнительно» в профиле участника, затем выберите Скопировать идентификатор участника .
Идентификаторы пользователей нескольких участников можно найти с помощью метода API users.list. Или можно найти индивидуальный идентификатор пользователя, нажав Кнопка «Дополнительно» в профиле участника, затем выберите Скопировать идентификатор участника .