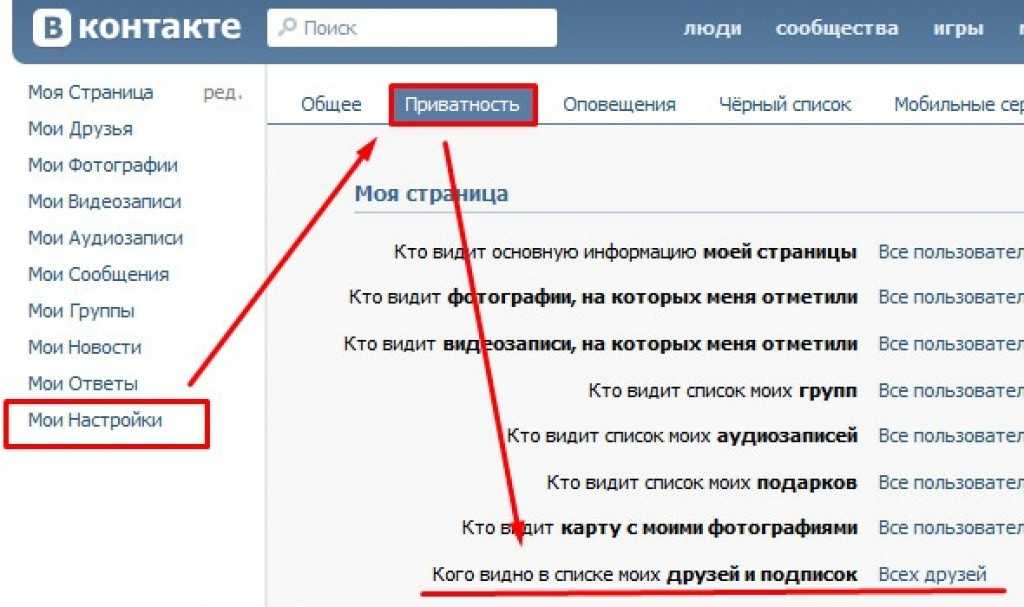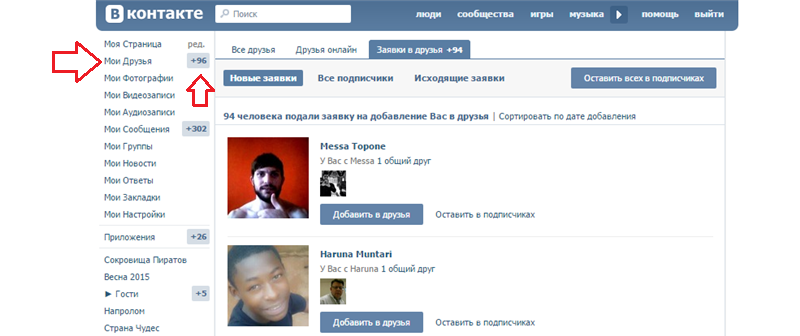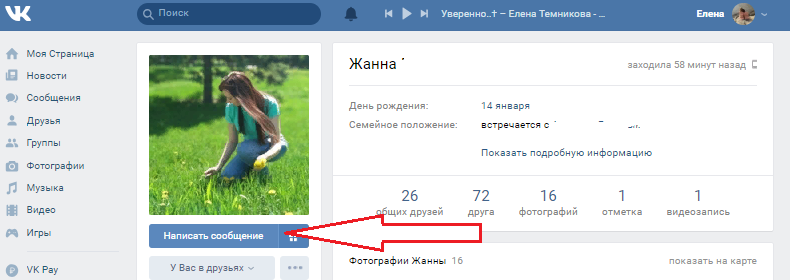Как добавить человека в друзья в ВК
Данная статья будет полезна как для новых пользователей социальной сети Вконтакте, так и тех, кто уже давно ей пользуется, поскольку даже в простых функциях появляются нововведения. Я расскажу, как добавить человека в ВК в друзья через веб-версию сайта и через телефон стандартными способами, а также расскажу о новых методах, доступных только в мобильном приложении.
Содержание:
- С компьютера через сайт:
- С личной страницы через профиль;
- Через поиск по имени и другим параметрам;
- Принятие входящей заявки.
- В мобильном приложении ВК:
- Добавление в друзья через его профиль пользователя;
- С телефона через через поиск;
- Принятие входящих заявок на телефоне;
- Импорт друзей из контактов телефона и других социальных сетей;
- Как добавить друга с помощью QR-кода.
В веб-версии социальной сети
Сначала рассмотрим три простых способа добавления в друзья на компьютере.
Как добавить в друзья пользователя через его профиль
Зайдите в профиль человека, которого хотите добавить в список друзей. Под его аватаркой будет кнопка «добавить в друзья».
В некоторых случаях может быть «подписаться», это значит, что пользователь ограничил возможность добавления. При нажатии на эту кнопку появится надпись «вы подписаны» и вы попадете в соответствующий список.
Подписчики – пользователи, чьи заявки не были одобрены или рассмотрены, а также те, кого удалили из списка друзей. Их взаимодействие со страницей другого пользователя ограничено настройками приватности.
После того как вы нажали «добавить друзья», надпись сменится на «заявка отправлена» и пользователь получит уведомление с запросом.
Если повторно нажать на эту кнопку, откроется выпадающее меню, где можно отменить заявку, если вы передумали.
Когда заявка подтверждена, надпись сменится на «У вас в друзьях».
Как добавить в друзья через поиск
Поиск друзей удобен при массфоловинге, когда вам в короткий срок нужно добавить много пользователей, но в целом, можно найти и конкретного человека.
Для того чтобы воспользоваться функцией поиска, в главном меню, расположенном слева, перейдите в раздел «Друзья».
Далее в меню справа переключитесь на «Поиск друзей». Можно задать расширенные параметры поиска, например, возраст, место проживания, учебы или работы, интересы, наличие фотографии. Фильтр появится под правым меню.
Можно сначала ввести имя в строке поиска и при необходимости отсортировать результаты с помощью дополнительных параметров.
После этого появится список пользователей, подходящих под заданный фильтр. Напротив каждого имени есть кнопки «Добавить в друзья» или «Подписаться».
После того как вы на них кликните, появится кнопка «Вы подписаны», при повторном нажатии действие отменится.
Когда пользователь подтвердит заявку, надпись сменится на «Убрать из друзей».
Как принять входящую заявку
Добавлять людей в список друзей можно принимая входящие заявки. Количество запросов отображается в главном меню слева. Перейдите в раздел «Друзья».
В верхней части страницы будет поле «Заявки друзья», если запрос один, то вы можете сразу добавить пользователя в друзья или оставить его в подписчиках. Если заявок несколько, нажмите «Показать все», для открытия полного списка.
При добавлении в друзья, сервис Вконтакте предложит внести человека в один из списков как на скриншоте ниже, это действие не обязательное, но при желании отметьте нужный пункт галочкой.
Если вы оставили пользователя в подписчиках, то его взаимодействие с вашей страницей будет ограничено настройками приватности. Если вы его удалите из этого списка, то он попадет в черный список и больше не сможет отправлять вам запрос на дружбу.
Как добавить в друзья через приложение ВК
Теперь рассмотрим все способы добавить в друзья с телефона с помощью мобильного приложения Вконтакте, здесь вариантов больше.
Добавление пользователя через его профиль
Для того чтобы отправить заявку на добавление в друзья конкретного пользователя, зайдите в его профиль и нажмите «Добавить в друзья» под именем и аватаркой.
Как я уже говорил, у некоторых пользователей может быть кнопка «Подписаться», в этом случае вы попадете в раздел подписчиков.
Приложение предложит добавить сопроводительное сообщение к запросу, тут можно написать причину, почему хотите стать друзьями, или ничего не писать.
После этого надпись изменится на «Заявка отправлена».
Если на нее нажать, откроется выпадающее меню, где можно отменить заявку.
Когда пользователь одобрит запрос появятся кнопки «сообщение» и «у вас в друзьях», последняя открывает меню, где можно удалить друга или скрыть его новости.
Как добавить в друзья через поиск
Для того чтобы воспользоваться поиском в приложении в нижней части экрана нажмите на четыре квадрата для перехода к сервисам и выберите «Друзья».
Далее нажмите «Добавить друга».
Выбираем «Найти по имени».
В следующем окне в строке поиска вводим нужное имя и/или фамилию, при необходимости задаем параметры расширенного поиска (Страна, город, пол, возраст и семейное положение).
В появившемся списке выбираем пользователей и отправляем им запрос нажав на значок плюсика с человечком. После этого значок поменяется на иконку сообщения, ей же обозначены пользователи, которые уже находятся среди ваших друзей. Если на неё нажать, откроется диалоговое окно с выбранным человеком.
Для отмены заявки перейдите в профиль юзера, которому она была отправлена.
Как принять входящую заявку
Давайте рассмотрим, как на телефоне добавить в друзья человека, который сам отправил вам заявку, для этого нажмите в нижней части экрана на значок с четырьмя квадратами для перехода в раздел «сервис» и выберете «Друзья».
В открывшемся окне найдите «Заявки в друзья», тут же будет указано количество входящих запросов.
Откроется список пользователей, предложивших вам дружбу, напротив каждого будут функции «добавить» и «отклонить».
Первая переместит пользователя в список друзей, вторая в список подписчиков. После этого вы сразу можете отправить сообщение или пожаловаться на пользователя.
Как импортировать друзей из списка контактов и других социальных сетей
Теперь Вконтакте позволяет находить возможных друзей импортируя контакты из телефонной книги, одноклассников, гугл-почты и фэйсбука.
Для импорта перейдите в сервисы нажав на иконку с четырьмя квадратами в нижней части экрана, выберете «друзья»,
затем «добавить друга».
Следующим шагом нажмите на иконку сервиса, из которого хотите импортировать друзей.
Будет запрошен доступ к контактам или списку друзей из выбранной социальной сети. Если в каком-то сервисе не выполнен вход, то сначала потребуется авторизоваться.
После этого сформируется список возможных друзей. Через него можно сразу отправить заявку нажав «Добавить» или можно нажать «Скрыть» и Вконтакте больше не будет показывать этот контакт.
Как добавить друга с помощью QR-кода
Каждому профилю теперь присвоен QR-код. Чтобы его посмотреть перейдите в сервисы нажав на иконку с четырьмя квадратами в нижней части экрана,
затем «Друзья». Далее выберите «Сканировать QR».
Далее выберите «Сканировать QR».
Откроется сканер, в верхней части экрана переключитесь на вкладку «мой QR». Свой код можно сохранить или поделиться им. Вы можете размещать его в других социальных сетях, на визитках, на различных сайтах и так далее. Это поможет другим пользователям быстро вас найти и добавить в друзья.
Для считывания QR других пользователей вернитесь во вкладку со сканером. По сути это обычная камера, которая сканирует код при наведении на него, но также может распознать картинку, находящуюся в памяти телефона.
После того как код считан высветится окно с аватаркой и именем человека, которому принадлежит QR, останется перейти в его профиль и отправить запрос на добавление в друзья.
Мы рассмотрели различные способы добавления пользователей в список друзей в веб-версии и мобильном приложении социальной сети Вконтакте, теперь вы можете выбрать наиболее подходящий под ваши цели и активно расширять список своих контактов.
Сообщение при добавлении в друзья вк.
 Как добавить в друзья Вконтакте? Удаляем входящие заявки
Как добавить в друзья Вконтакте? Удаляем входящие заявкиНередко случается такое, что вы, найдя на просторах социальной сети ВКонтакте нравящегося вам человека, отправляете ему заявку в друзья, однако в ответ на ваше предложение дружбы, пользователь оставляет вас в подписчиках. В этом случае практически каждый хозяин персонального профиля чувствует дискомфорт, тесно переплетающийся с желанием удалить некогда отправленное приглашение дружбы.
Если судить в целом, то весь процесс удаления входящих и исходящих заявок не требует от вас выполнения каких-то особо сложных действий. Все, что нужно – это следовать инструкции.
Представленные инструкции подойдут совершенно любому пользователю соц. сети ВКонтакте, вне зависимости от каких-либо факторов.
По своей сути действия, нацеленные на удаление входящих заявок в друзья, существенно отличаются от тех, что необходимо выполнить для очищения списка исходящих от вас приглашений. Таким образом, несмотря на использование одной и той же части функционала, рекомендации требуют к себе внимания по отдельности.
Удаляем входящие заявки
Избавление от входящих заявок в друзья – это процесс который уже был ранее нами рассмотрен в специальной статье об удалении подписчиков. То есть, если вам требуется очистить список входящих приглашений дружбы от пользователей сайта VK.com, рекомендуется прочитать эту статью.
Рассматривая действия по удалению входящих заявок вкратце, обратите внимание, что лучше всего удалять подписчиков непосредственно временным занесением их в черный список с последующим снятием блокировки.
Если вас не устраивает этот метод, вы можете воспользоваться другими, прочитав упомянутую выше статью по соответствующей теме.
Чтобы принудительно отозвать чужую заявку, с момента занесения пользователя в черный список должно пройти более 10 минут. В противном случае приглашение никуда не денется.
На этом процесс избавления от входящих заявок можно считать законченным.
Удаляем исходящие заявки
Когда вам необходимо избавиться от некогда отправленных заявок, процесс их удаления существенно упрощается, если сравнивать с действиями из первой половины инструкции. Связано это непосредственно с тем фактом, что в интерфейсе ВК есть соответствующая кнопка, нажав на которую вы отпишитесь от пользователя, отклонившего ваше приглашение дружбы.
Связано это непосредственно с тем фактом, что в интерфейсе ВК есть соответствующая кнопка, нажав на которую вы отпишитесь от пользователя, отклонившего ваше приглашение дружбы.
Заметьте, что в данном случае, если вам попался пользователь, который не любит собирать других людей в своем списке подписчиков, то вы возможно сами окажетесь в ЧС этого человека на некоторый период времени.
Так или иначе, проблема удаления исходящих заявок всегда была и будет актуальной, особенно среди достаточно общительных и не менее популярных пользователей данной социальной сети.
Подобная подпись, как, собственно, и сам человек, исчезнет из этого раздела соц. сети сразу после обновления данной страницы.
Обратите внимание, что в случае повторной отправке приглашения дружбы удаленному из этого списка человеку, он не получит уведомление. При этом, вы все же окажетесь в его списке подписчиков и можете оказаться в друзьях по желанию хозяина профиля.
Если вы удалили какого-то пользователя из подписчиков путем занесения в черный список с последующим вынесением, или же точно так же поступили с вами, при повторной заявке уведомление будет отправлено в соответствии со стандартной системой оповещений ВКонтакте. В этом, собственно, состоит одно из главных отличий процессов удаления приглашений к дружбе.
Желаем всего наилучшего!
Заявки в друзья в Вконтакте показывают, какое количество человек хочет с вами подружиться на сайте. Чтобы начать общение с определенным человеком в ВК достаточно отправить ему запрос.
Для этого на сервисе существует специальная кнопка для добавления в друзья. Все заявки, которые приходят к вам, вы можете увидеть в специальной вкладке «Друзья». При попадании в этот раздел перед собой вы можете увидеть три области: ваше общее , люди, которые сейчас в онлайне, а также заявки в друзья.
Нажимая на последнюю вкладку, вы увидите своих , новые заявки, а также исходящие.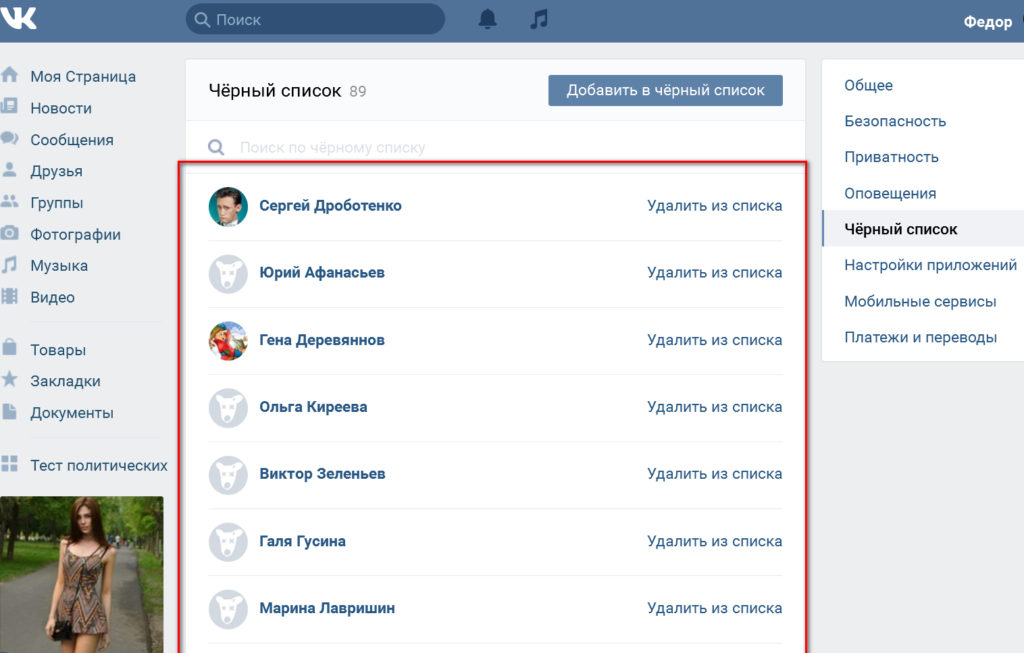
Исходящие заявки в друзья Вконтакте
Исходящие заявки в друзья Вконтакте

Если вы не желаете наблюдать перед собой вкладку исходящие заявки, совершите отписку от всех людей, которые находятся в данном разделе.
На область исходящих заявок нельзя взглянуть со своего телефона, она доступна только с компьютера. Если вы отписались от человека и в тот же день снова постучались к нему в друзья, то ВК не пришлет ему извещение о новой заявке. И вы просто автоматически перенесетесь в список подписчиков.
Как посмотреть заявки в друзья Вконтакте
Чтобы посмотреть заявки в друзья Вконтакте нужно перейти во вкладку «Друзья». Нажать на область новых.
Если кто-то хочет начать с вами общение, и вы в этом момент находитесь на сайте, то вам придет звуковое оповещение. Чтобы не пропустить ни одной заявки вы можете подключить отправление уведомлений. Для этого стоит перейти в раздел настроек. Далее:
- Коснитесь области «Оповещения».
- Отметьте свое желание получать новость о
новых друзьях на телефон галочкой.

- Также, возможно произвести настройку отправки этого уведомления к себе на почту. Для этого достаточно пролистать ниже и в соответствующем разделе выбрать, насколько часто вы хотите получать извещение о новых друзьях.
Если у вас уже достаточно друзей, и вы желаете, чтобы люди, которые хотят завести знакомство с вами, смогли стать только вашими подписчиками, тогда нужно будет перейти в раздел приватность.
Далее переместиться в область настройки «Связь со мной». Здесь, напротив надписи «О каких заявках в друзья приходят оповещения» выберите пункт «От друзей». В данном случае, перед человеком, который зайдет на вашу страничку, вместо кнопочки «Добавить в Друзья» будет находиться клавиша «Подписаться». Также в разделе настроек, вы сможете скрыть свое
Как вы знаете, в социальной сети ВКонтакте пользователь наделен достаточно большими правами и со своей страницей он может делать очень многое. К примеру, если ему захочется, он может закрыть сообщения от тех пользователей, которые не находятся у него в друзьях. Возникает вопрос — а как же тогда написать сообщение этому пользователю?
Возникает вопрос — а как же тогда написать сообщение этому пользователю?
Самый простой способ — это подать заявку в друзья. Дело в том, что во время подачи заявки у вас есть возможность добавить сообщение. Да, вы попадете в список подписчиков к данному человеку, однако он получит ваше сообщение.
Делается это вот каким образом. Зайдите на страницу к пользователю и нажмите на кнопку «Добавить в друзья».
Вы увидите небольшое окошко для заполнения. Напишите в нем свое сообщение и нажмите на кнопку «Отправить».
Второй вариант, если первый по каким-либо причинам вам не подходит, — написать сообщение другу этого пользователя, у которого открыта личка. Ему вы можете написать о своих намерениях, а этот друг уже расскажет пользователю, что вы от него хотите. Да, вариант не самый удачный, но это лучше, чем ничего.
Третий вариант — это найти группы или паблики, в которых данный пользователь пишет сообщения. В этом случае вы сможете задать ему вопрос, который вас интересует.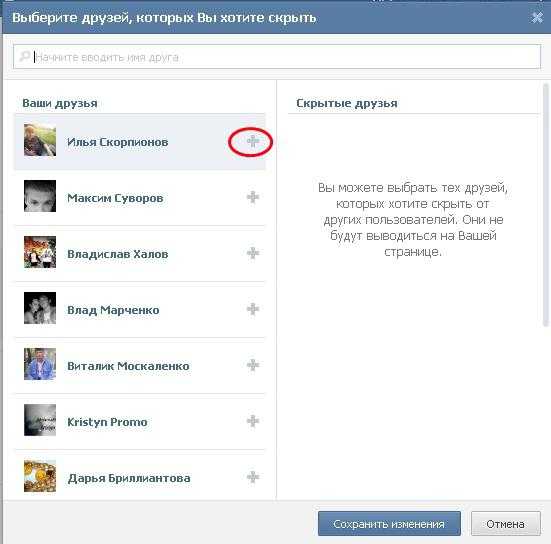 Другое дело, что пользователь в этих сообществах не отписывается.
Другое дело, что пользователь в этих сообществах не отписывается.
Как написать сообщений ВКонтакте, если ты в черном списке?
Если пользователь занес вас в , у вас не будет возможности не то, что написать ему, вы даже на его страничку не зайдете. Вот что вы увидите:
Связаться с ним в лучшем случае можно будет через друзей. Или лично, если вы знаете этого человека.
Первый миллион пользователей уже получили возможность оценить новую систему добавления в друзья в социальной сети ВКонтакте. Предлагаю Вашему вниманию 7 основных преимуществ данной системы:
1. Отныне Вы можете видеть все отправленные Вами заявки на добавление в друзья, а также текстовые сообщения, которые Вы к ним прикрепили.
2. Отныне Вы получите возможность отменять отправленные Вами заявки на добавление в друзья.
3. Отныне Вы будете видеть, кто удалил Вас из своего списка друзей.
4. Отныне Вам предлагается возможность скрыть людей, на обновления которых Вы решили подписаться.
5. Вам больше не будут надоедать повторными заявками на добавление в друзья после того, как Вы однажды отменили запрос.
6. На страницах теперь будет лишь одна ссылка – «Добавить в друзья», которая также будет подписывать Вас на страницу интересующего Вас человека.
7. Популярным людям отныне не понадобиться переводить растущее количество добавленных в друзья пользователей в подписчиков. Заявки на добавление в друзья и есть подписчики.
Появление новой системы
Полтора года назад разработчики Вконтакте ввели сервис, который предоставил возможность подписываться на обновления страницы интересных Вам пользователей. Данная система помогла известным людям обзавестись сотнями тысяч подписчиков. Однако система была далеко не идеальна. С одной стороны, кнопка «Подписаться на обновления» была невостребованной в 99% случаев, и часто только путала пользователей, которые только начали пользоваться социальной сетью. С другой стороны, даже в случае со страницами знаменитостей, большинство участников сети продолжало, на всякий случай, жать на обе ссылки.
На всех личных страницах Вконтакте осталась только одна кнопка – «Добавить в друзья». Отныне во время отправки заявки на добавление в друзья, пользователи будут автоматически подписываться на обновления интересующего их участника социальной сети. Если Вы пожелаете скрыть от остальных пользователей факт данной подписки, Вы можете воспользоваться настройками на вкладке Приватность («Кого видно в списке моих друзей и заявок»).
На момент публикации данной новости обновленная система добавления в друзья Вконтакте доступна только части участников сети, и в течение нескольких дней станет общедоступной.
Когда будет завершено развертывание обновленной системы на все 150 миллионов личных страниц ВКонтакте, разработчики запланировали продолжить совершенствование сервиса «Друзья» Вконтакте. Участники сети, которые отправили Вам заявку в друзья, будут упорядочиваться относительно количества общих с Вами друзей.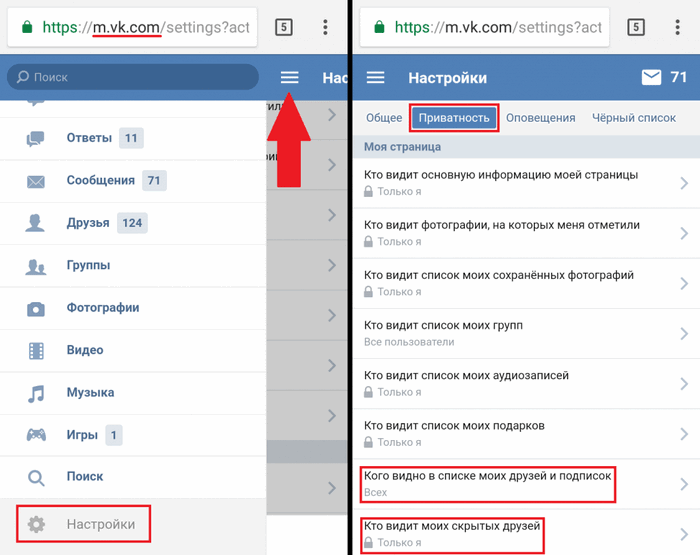 Такой подход позволит даже самым популярным личностям быстро находить среди толпы своих поклоннико тех, с кем они знакомы лично. Помимо всего этого, алгоритмы Вконтакте научились рекомендовать своим пользователям страницы интересных именно им знаменитостей, а также топ-блоггеров. В этом месяце эти алгоритмы будут активированы.
Такой подход позволит даже самым популярным личностям быстро находить среди толпы своих поклоннико тех, с кем они знакомы лично. Помимо всего этого, алгоритмы Вконтакте научились рекомендовать своим пользователям страницы интересных именно им знаменитостей, а также топ-блоггеров. В этом месяце эти алгоритмы будут активированы.
Заявка в друзья с сообщением вк. Как добавить в друзья вконтакте
Чтобы избежать навязчивых СПАМ-сообщений и общения с нежелательными пользователями, социальная сеть ВКонтакте позволяет человеку закрыть доступ к личной переписки с ним, ограничив круг людей, которые могут ему написать, например, только до друзей или до друзей и их друзей. Это важная и удобная функция, которая должна присутствовать в каждой социальной сети, но она может привести к некоторым трудностям. Если пользователю, которого нет у вас в друзьях, срочно нужно с вами связаться, а у вас стоят подобные ограничения, у него могут возникнуть сложности с этим. Однако их достаточно легко преодолеть, и в рамках данной статьи мы рассмотрим, как написать в ВК человеку, если закрыта его личка.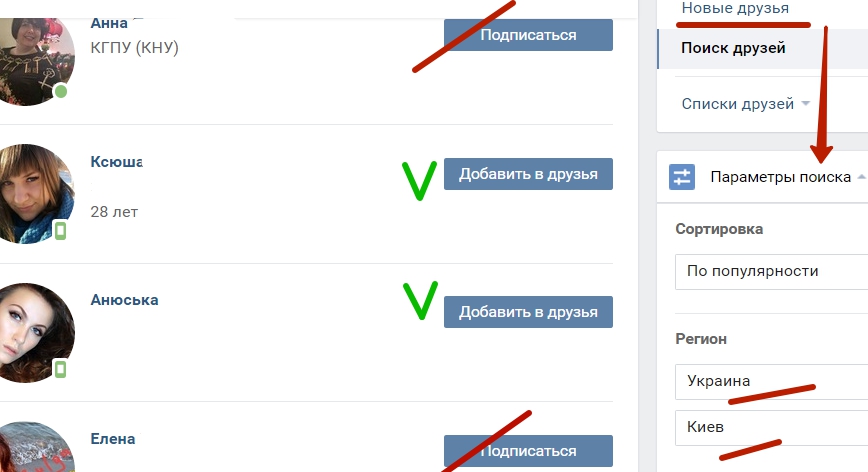
Оглавление:
Отправить сообщение вместе с заявкой в друзья
Отключить возможность добавлять себя в друзья не может ни один пользователь, и этим можно воспользоваться, если необходимо отправить человеку сообщение. Чтобы ваше послание было отправлено вместе с заявкой на дружбу, нужно сделать следующее:
Когда после этого пользователь увидит вашу заявку в друзья, у него она будет отображаться вместе с данным сообщением.
Обратите внимание: Данный способ не самый эффективный, поскольку не все пользователи на регулярной основе проверяют список заявок в друзья, зачастую делая это раз в несколько дней, недель или месяцев, из-за чего ваше срочное сообщение может быть прочитано адресатом несвоевременно.
Связаться с пользователем через уведомления
Еще один способ связаться с пользователем – это направить ему уведомление. Сделать это можно из любой группы или со своей личной страницы, достаточно упомянуть пользователя в сообщении следующим образом:
Человек, ID которого было использовано в сообщении, получит уведомление. Нажав на него, он сможет прочитать сообщение, которое было отправлено.
Нажав на него, он сможет прочитать сообщение, которое было отправлено.
Связаться с пользователем через групповые диалоги
Пожалуй, оптимальный способ связаться с пользователем – это использовать групповые диалоги. Нужно, чтобы кто-нибудь из ваших общих друзей создал диалог, в который добавил бы вас обоих, после чего вы сможете переписываться друг с другом.
Если вам надо связаться с человеком у которого закрыта личка, и вы не знаете никого из его друзей, можно попробовать найти такого его друга, у которого личные сообщения открыты. Свяжитесь с таким товарищем и опишите ему ситуацию. Попросите, чтобы он добавил в ваш диалог человека, с которым нужно переговорить.
Несмотря на то, что выйти на связь с человеком подобным способом максимально вероятно, поскольку пользователи ВКонтакте регулярно проверяют свои сообщения, все-таки этот способ весьма сложный и требует умения договариваться с незнакомыми людьми, которые объединят вас с адресатом в один диалог.
Отправить сообщение вместе с подарком
Еще один способ связаться с незнакомым пользователем – это направить ему сообщение вместе с подарком.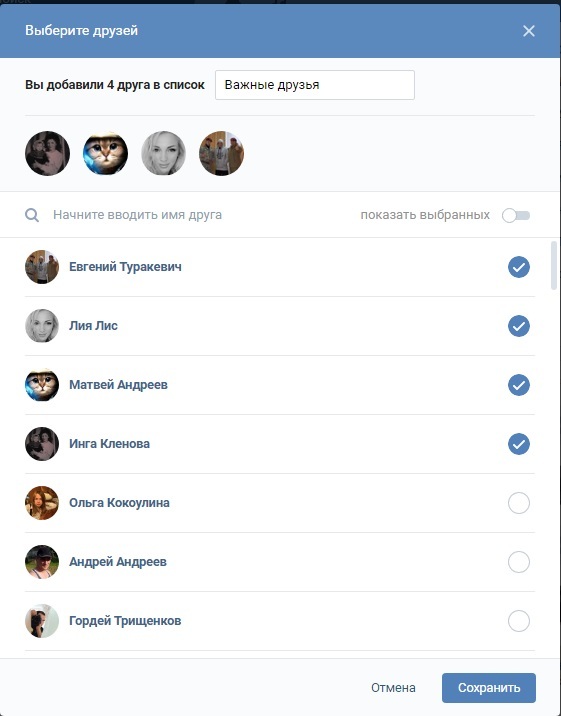 Для этого потребуется:
Для этого потребуется:
Как можно видеть, способов связаться с пользователем, если у него закрыты личные сообщения, предостаточно. Если необходимо срочно «достучаться» до человека, можно воспользоваться всеми приведенными выше вариантами.
В социальной сети ВКонтакте одна из наиболее важных возможностей сайта состоит в добавлении друзей в список приятелей. Благодаря данному функционалу можно существенно расширить рамки взаимодействия с интересующим вас пользователем, поэтому важно знать, какими методами добавляются новые друзья.
Любой способ отправки приглашения дружбы на сайте VK в обязательном порядке требует принятия со стороны приглашенного человека. При этом, в случае отказа или игнорирования вашей заявки, вы будете автоматически добавлены в раздел «Подписчики» .
Выйти из данного раздела возможно, воспользовавшись нашей инструкцией.
Человек, которому вы отправили предложение дружить, без проблем может удалить вас из списка подписчиков, воспользовавшись, например, функционалом «Черный список» .
Вследствие всех вышеназванных аспектов, вам следует подготовиться к возможному отказу, о котором, к сожалению, вы не получите уведомления. Кроме того, прежде чем перейти к методам добавления друзей ВК, можете ознакомиться с материалом по теме удаления приятелей.
Способ 1: Отправка запроса через стандартный интерфейс
Как нетрудно догадаться, в рамках сайта ВКонтакте присутствует специальная часть пользовательского интерфейса, предназначенная для быстрой отправки заявки в друзья. Более того, именно таким способом вы можете достаточно быстро подписаться на новости интересующего человека.
При отправке приглашения пользователю, количество подписчиков которого превышает 1000 человек, он будет автоматически добавлен в раздел «Интересные страницы» вашего профиля.
- С помощью интернет-обозревателя перейдите на страницу пользователя, которого хотите добавить в список приятелей.
- Под аватаркой найдите кнопку «Добавить в друзья» и нажмите ее.

- У пользователя может отсутствовать указанная кнопка, а вместо нее будет «Подписаться» . Если вы столкнулась с такой ситуацией, то просто нажмите по имеющейся кнопке.
- После успешной отправки приглашения использованная кнопка изменится на «Заявка отправлена» .
- В период рассмотрения приглашения вы можете его отозвать, кликнув по ранее упомянутой надписи и выбрав пункт «Отменить заявку» . Если пользователь не успел ознакомиться с вашей заявкой, то она автоматически удалится.
- После получения одобрения со стороны приглашенного человека вы увидите надпись «У Вас в друзьях» .
Вы подпишетесь на человека, но он не получит уведомления из-за особых настроек приватности.
Обратите внимание, что даже если пользователь проигнорировал вашу заявку или удалил вас из подписчиков, вы все равно можете отправить повторное приглашение. Но при таком раскладе интересующий вас человек не получит соответствующего уведомления о дружбе.
Данный способ используется подавляющим большинством пользователей из-за простоты. Однако это не единственный возможный вариант.
Способ 2: Отправка запроса через поиск
Внутренняя система поиска ВКонтакте позволяет искать различные сообщества и, что более важно, других людей. При этом интерфейс поиска, с условием наличия авторизации, позволяет вам добавить пользователя в список приятелей без перехода к персональному профилю.
- Перейдите на страницу «Друзья» , используя соответствующий пункт главного меню.
- Через меню, расположенное с правой стороны открывшейся страницы, переключитесь на вкладку «Поиск друзей» .
- С помощью поисковой строки найдите пользователя, которого хотите добавить в друзей.
- Не забывайте использовать раздел «Параметры поиска» , чтобы ускорить процесс розыска.
- Как только вы найдете блок с нужным пользователем, кликните по кнопке «Добавить в друзья» , расположенной с правой стороны от имени и фотографии.

- Так же, как и в первом способе, у некоторых людей надпись «Добавить в друзья» может быть изменена на «Подписаться» .
- После использования указанной кнопки надпись изменится на «Вы подписаны» .
- Для моментального удаления отправленного приглашения повторно нажмите по кнопке «Вы подписаны» .
- Сделав все четко по инструкции, вам остается только дождаться, когда пользователь одобрит вашу заявку и окажется в списке приятелей. В этом случае подпись на кнопке изменится на «Убрать из друзей» .
Способ 3: Принятие заявки в друзья
Процесс принятия приглашения также имеет непосредственное отношение к теме добавления новых приятелей. Более того, это касается каждого ранее названого метода.
- Как только какой-либо пользователь отправит вам заявку в друзья, вы получите уведомление через внутреннюю систему оповещений. Отсюда же можно ее принять или удалить, использовав кнопки «Добавить в друзья» или «Отклонить» .

- При существующем входящем приглашении напротив раздела «Друзья» в главном меню сайта будет отображаться значок о наличии новых заявок.
- Перейдите на страницу «Друзья» с помощью основного меню сайта.
- Вверху открывшейся страницы будет отображен блок «Заявки в друзья» с пользователем, который отправил приглашение последним. Тут же вам нужно найти ссылку «Показать всех» и перейти по ней.
- Находясь на вкладке «Новые» , выберите человека, которого хотите добавить в список приятелей, и нажмите кнопку «Добавить в друзья» .
- В случае принятия заявки вам будет предоставлена возможность выбора связей. Вы можете проигнорировать это, обновив страницу или покинув открытый раздел.
- После принятия приглашения дружбы пользователь окажется в основном списке приятелей в разделе «Друзья» .

- В качестве дополнения для данного способа важно упомянуть то, что каждый приятель после одобрения заявки находится в разделе «Новые друзья» , куда можно попасть через навигационное меню со страницы «Друзья» .
- Здесь в порядке очереди будут представлены все ваши приятели от первого до последнего.
При использовании кнопки «Оставить в подписчиках» , пользователь будет перенесен в соответствующий раздел.
Как можно заметить, в процессе одобрения заявок допущение трудностей практически невозможно, если следовать инструкции.
Способ 4: Мобильное приложение ВКонтакте
Мобильное приложение ВК на сегодняшний день обладает популярностью не меньшей, чем и полная версия сайта. В данном методе мы затронем сразу два процесса, а именно отправки и принятия заявки в друзья из официального приложения для Android.
Первый миллион пользователей уже получили возможность оценить новую систему добавления в друзья в социальной сети ВКонтакте. Предлагаю Вашему вниманию 7 основных преимуществ данной системы:
1. Отныне Вы можете видеть все отправленные Вами заявки на добавление в друзья, а также текстовые сообщения, которые Вы к ним прикрепили.
2. Отныне Вы получите возможность отменять отправленные Вами заявки на добавление в друзья.
3. Отныне Вы будете видеть, кто удалил Вас из своего списка друзей.
4. Отныне Вам предлагается возможность скрыть людей, на обновления которых Вы решили подписаться.
5. Вам больше не будут надоедать повторными заявками на добавление в друзья после того, как Вы однажды отменили запрос.
6. На страницах теперь будет лишь одна ссылка – «Добавить в друзья», которая также будет подписывать Вас на страницу интересующего Вас человека.
7. Популярным людям отныне не понадобиться переводить растущее количество добавленных в друзья пользователей в подписчиков. Заявки на добавление в друзья и есть подписчики.
Появление новой системы
Полтора года назад разработчики Вконтакте ввели сервис, который предоставил возможность подписываться на обновления страницы интересных Вам пользователей. Данная система помогла известным людям обзавестись сотнями тысяч подписчиков.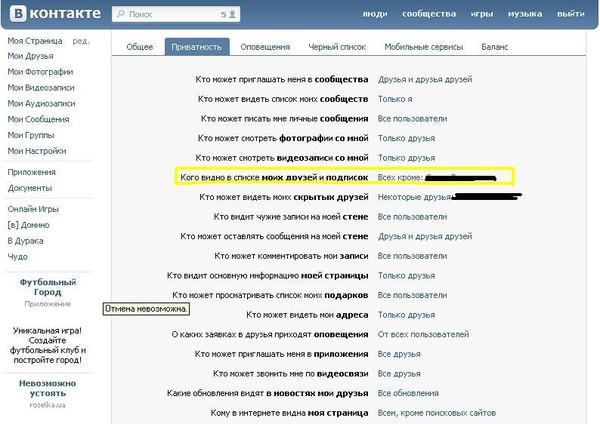 Однако система была далеко не идеальна. С одной стороны, кнопка «Подписаться на обновления» была невостребованной в 99% случаев, и часто только путала пользователей, которые только начали пользоваться социальной сетью. С другой стороны, даже в случае со страницами знаменитостей, большинство участников сети продолжало, на всякий случай, жать на обе ссылки. Что, как не трудно догадаться, приводило к некоторой путанице, которую разработчики Вконтакте с сегодняшнего дня начали устранять.
Однако система была далеко не идеальна. С одной стороны, кнопка «Подписаться на обновления» была невостребованной в 99% случаев, и часто только путала пользователей, которые только начали пользоваться социальной сетью. С другой стороны, даже в случае со страницами знаменитостей, большинство участников сети продолжало, на всякий случай, жать на обе ссылки. Что, как не трудно догадаться, приводило к некоторой путанице, которую разработчики Вконтакте с сегодняшнего дня начали устранять.
На всех личных страницах Вконтакте осталась только одна кнопка – «Добавить в друзья». Отныне во время отправки заявки на добавление в друзья, пользователи будут автоматически подписываться на обновления интересующего их участника социальной сети. Если Вы пожелаете скрыть от остальных пользователей факт данной подписки, Вы можете воспользоваться настройками на вкладке Приватность («Кого видно в списке моих друзей и заявок»).
На момент публикации данной новости обновленная система добавления в друзья Вконтакте доступна только части участников сети, и в течение нескольких дней станет общедоступной.
Когда будет завершено развертывание обновленной системы на все 150 миллионов личных страниц ВКонтакте, разработчики запланировали продолжить совершенствование сервиса «Друзья» Вконтакте. Участники сети, которые отправили Вам заявку в друзья, будут упорядочиваться относительно количества общих с Вами друзей. Такой подход позволит даже самым популярным личностям быстро находить среди толпы своих поклоннико тех, с кем они знакомы лично. Помимо всего этого, алгоритмы Вконтакте научились рекомендовать своим пользователям страницы интересных именно им знаменитостей, а также топ-блоггеров. В этом месяце эти алгоритмы будут активированы.
Как при добавлении в друзья отправить сообщение. Удаляем заявки в друзья вконтакте. Как написать сообщение в вк, если пользователь ограничил круг отправителей
Первый миллион пользователей уже получили возможность оценить новую систему добавления в друзья в социальной сети ВКонтакте. Предлагаю Вашему вниманию 7 основных преимуществ данной системы:
1. Отныне Вы можете видеть все отправленные Вами заявки на добавление в друзья, а также текстовые сообщения, которые Вы к ним прикрепили.
Отныне Вы можете видеть все отправленные Вами заявки на добавление в друзья, а также текстовые сообщения, которые Вы к ним прикрепили.
2. Отныне Вы получите возможность отменять отправленные Вами заявки на добавление в друзья.
3. Отныне Вы будете видеть, кто удалил Вас из своего списка друзей.
4. Отныне Вам предлагается возможность скрыть людей, на обновления которых Вы решили подписаться.
5. Вам больше не будут надоедать повторными заявками на добавление в друзья после того, как Вы однажды отменили запрос.
6. На страницах теперь будет лишь одна ссылка – «Добавить в друзья», которая также будет подписывать Вас на страницу интересующего Вас человека.
7. Популярным людям отныне не понадобиться переводить растущее количество добавленных в друзья пользователей в подписчиков. Заявки на добавление в друзья и есть подписчики.
Появление новой системы
Полтора года назад разработчики Вконтакте ввели сервис, который предоставил возможность подписываться на обновления страницы интересных Вам пользователей. Данная система помогла известным людям обзавестись сотнями тысяч подписчиков. Однако система была далеко не идеальна. С одной стороны, кнопка «Подписаться на обновления» была невостребованной в 99% случаев, и часто только путала пользователей, которые только начали пользоваться социальной сетью. С другой стороны, даже в случае со страницами знаменитостей, большинство участников сети продолжало, на всякий случай, жать на обе ссылки. Что, как не трудно догадаться, приводило к некоторой путанице, которую разработчики Вконтакте с сегодняшнего дня начали устранять.
Данная система помогла известным людям обзавестись сотнями тысяч подписчиков. Однако система была далеко не идеальна. С одной стороны, кнопка «Подписаться на обновления» была невостребованной в 99% случаев, и часто только путала пользователей, которые только начали пользоваться социальной сетью. С другой стороны, даже в случае со страницами знаменитостей, большинство участников сети продолжало, на всякий случай, жать на обе ссылки. Что, как не трудно догадаться, приводило к некоторой путанице, которую разработчики Вконтакте с сегодняшнего дня начали устранять.
На всех личных страницах Вконтакте осталась только одна кнопка – «Добавить в друзья». Отныне во время отправки заявки на добавление в друзья, пользователи будут автоматически подписываться на обновления интересующего их участника социальной сети. Если Вы пожелаете скрыть от остальных пользователей факт данной подписки, Вы можете воспользоваться настройками на вкладке Приватность («Кого видно в списке моих друзей и заявок»).
На момент публикации данной новости обновленная система добавления в друзья Вконтакте доступна только части участников сети, и в течение нескольких дней станет общедоступной.
Когда будет завершено развертывание обновленной системы на все 150 миллионов личных страниц ВКонтакте, разработчики запланировали продолжить совершенствование сервиса «Друзья» Вконтакте. Участники сети, которые отправили Вам заявку в друзья, будут упорядочиваться относительно количества общих с Вами друзей. Такой подход позволит даже самым популярным личностям быстро находить среди толпы своих поклоннико тех, с кем они знакомы лично. Помимо всего этого, алгоритмы Вконтакте научились рекомендовать своим пользователям страницы интересных именно им знаменитостей, а также топ-блоггеров. В этом месяце эти алгоритмы будут активированы.
Заявки в друзья в Вконтакте показывают,
какое количество человек хочет с вами подружиться
на сайте. Чтобы начать общение с определенным
человеком в ВК достаточно отправить ему запрос.
Для этого на сервисе существует специальная кнопка для добавления в друзья. Все заявки, которые приходят к вам, вы можете увидеть в специальной вкладке «Друзья». При попадании в этот раздел перед собой вы можете увидеть три области: ваше общее , люди, которые сейчас в онлайне, а также заявки в друзья.
Нажимая на последнюю вкладку, вы увидите своих , новые заявки, а также исходящие.
Если вы хотите, чтобы кто-либо из подписавшихся
на вас людей смог стать вашим другом, тогда прямо
под его именем коснитесь соответствующей кнопки.
ВК позволяет набирать не более 9000 друзей на один профиль.
Также вы сами можете отправить не более 40 за одни сутки.
Если у вас накопилось более 1000 новых заявок в друзья,
вы их не проверяете и никого не добавляете, то Вконтакте
со временем перестанет уведомлять вас о новых людях,
которые хотят завести с вами дружбу. Чтобы этого не
произошло периодически проверяйте, сколько новых друзей
у вас накопилось и удаляйте из своего списка тех,
с которыми давно потеряли связь.
Исходящие заявки в друзья Вконтакте
Исходящие заявки в друзья Вконтакте оповещают вас о том, сколько человек не приняло ваше предложение о дружбе. При отправлении своего запроса, происходит подписка на страничку того человека, с кем хотите завести общение. Если он долгое время не добавляет вас, вы остаетесь в его подписчиках. Также, в исходящих заявках можно увидеть, кто из ваших знакомых исключил вас из своего списка друзей.
Если вы не желаете наблюдать перед собой вкладку исходящие заявки, совершите отписку от всех людей, которые находятся в данном разделе.
На область исходящих заявок нельзя взглянуть со своего телефона, она доступна только с компьютера. Если вы отписались от человека и в тот же день снова постучались к нему в друзья, то ВК не пришлет ему извещение о новой заявке. И вы просто автоматически перенесетесь в список подписчиков.
Как посмотреть заявки в друзья Вконтакте
Чтобы посмотреть заявки в друзья Вконтакте нужно
перейти во вкладку «Друзья». Нажать на область новых.
Нажать на область новых.
Если кто-то хочет начать с вами общение, и вы в этом момент находитесь на сайте, то вам придет звуковое оповещение. Чтобы не пропустить ни одной заявки вы можете подключить отправление уведомлений. Для этого стоит перейти в раздел настроек. Далее:
- Коснитесь области «Оповещения».
- Отметьте свое желание получать новость о новых друзьях на телефон галочкой.
- Также, возможно произвести настройку отправки этого уведомления к себе на почту. Для этого достаточно пролистать ниже и в соответствующем разделе выбрать, насколько часто вы хотите получать извещение о новых друзьях.
Если у вас уже достаточно друзей, и вы желаете, чтобы люди, которые хотят завести знакомство с вами, смогли стать только вашими подписчиками, тогда нужно будет перейти в раздел приватность.
Далее переместиться в область настройки «Связь со мной».
Здесь, напротив надписи «О каких заявках в друзья приходят
оповещения» выберите пункт «От друзей». В данном случае,
перед человеком, который зайдет на вашу страничку, вместо
кнопочки «Добавить в Друзья» будет находиться
клавиша «Подписаться».
Также в разделе настроек, вы сможете скрыть
свое .
В данном случае,
перед человеком, который зайдет на вашу страничку, вместо
кнопочки «Добавить в Друзья» будет находиться
клавиша «Подписаться».
Также в разделе настроек, вы сможете скрыть
свое .
Нередко случается такое, что вы, найдя на просторах социальной сети ВКонтакте нравящегося вам человека, отправляете ему заявку в друзья, однако в ответ на ваше предложение дружбы, пользователь оставляет вас в подписчиках. В этом случае практически каждый хозяин персонального профиля чувствует дискомфорт, тесно переплетающийся с желанием удалить некогда отправленное приглашение дружбы.
Если судить в целом, то весь процесс удаления входящих и исходящих заявок не требует от вас выполнения каких-то особо сложных действий. Все, что нужно – это следовать инструкции.
Представленные инструкции подойдут совершенно любому пользователю соц. сети ВКонтакте, вне зависимости от каких-либо факторов.
По своей сути действия, нацеленные на удаление входящих заявок в друзья, существенно отличаются от тех, что необходимо выполнить для очищения списка исходящих от вас приглашений. Таким образом, несмотря на использование одной и той же части функционала, рекомендации требуют к себе внимания по отдельности.
Таким образом, несмотря на использование одной и той же части функционала, рекомендации требуют к себе внимания по отдельности.
Удаляем входящие заявки
Избавление от входящих заявок в друзья – это процесс который уже был ранее нами рассмотрен в специальной статье об удалении подписчиков. То есть, если вам требуется очистить список входящих приглашений дружбы от пользователей сайта VK.com, рекомендуется прочитать эту статью.
Рассматривая действия по удалению входящих заявок вкратце, обратите внимание, что лучше всего удалять подписчиков непосредственно временным занесением их в черный список с последующим снятием блокировки.
Если вас не устраивает этот метод, вы можете воспользоваться другими, прочитав упомянутую выше статью по соответствующей теме.
Чтобы принудительно отозвать чужую заявку, с момента занесения пользователя в черный список должно пройти более 10 минут. В противном случае приглашение никуда не денется.
На этом процесс избавления от входящих заявок можно считать законченным.
Удаляем исходящие заявки
Когда вам необходимо избавиться от некогда отправленных заявок, процесс их удаления существенно упрощается, если сравнивать с действиями из первой половины инструкции. Связано это непосредственно с тем фактом, что в интерфейсе ВК есть соответствующая кнопка, нажав на которую вы отпишитесь от пользователя, отклонившего ваше приглашение дружбы.
Заметьте, что в данном случае, если вам попался пользователь, который не любит собирать других людей в своем списке подписчиков, то вы возможно сами окажетесь в ЧС этого человека на некоторый период времени.
Так или иначе, проблема удаления исходящих заявок всегда была и будет актуальной, особенно среди достаточно общительных и не менее популярных пользователей данной социальной сети.
Подобная подпись, как, собственно, и сам человек, исчезнет из этого раздела соц. сети сразу после обновления данной страницы.
Обратите внимание, что в случае повторной отправке приглашения дружбы удаленному из этого списка человеку, он не получит уведомление. При этом, вы все же окажетесь в его списке подписчиков и можете оказаться в друзьях по желанию хозяина профиля.
При этом, вы все же окажетесь в его списке подписчиков и можете оказаться в друзьях по желанию хозяина профиля.
Если вы удалили какого-то пользователя из подписчиков путем занесения в черный список с последующим вынесением, или же точно так же поступили с вами, при повторной заявке уведомление будет отправлено в соответствии со стандартной системой оповещений ВКонтакте. В этом, собственно, состоит одно из главных отличий процессов удаления приглашений к дружбе.
Желаем всего наилучшего!
Способ 1 . В меню слева открывайте «Мои сообщения». На открывшейся странице есть кнопка «Написать сообщение», нажмите.
Появилось окно, в котором можно выбрать получателя из числа друзей или (!) отправить сообщение любому человеку на E-mail.
При написании сообщения можно использовать смайлики и прикреплять файлы (изображения, музыку, видео, документы)
Способ 2. Заходите на страницу нужного пользователя. Под аватаром (главным фото) есть кнопка «Отправить сообщение»
Как написать сообщение в вк, если пользователь ограничил круг отправителей?
Бывает так, что человек ограничил круг пользователей, которые могут отправлять ему сообщения (т.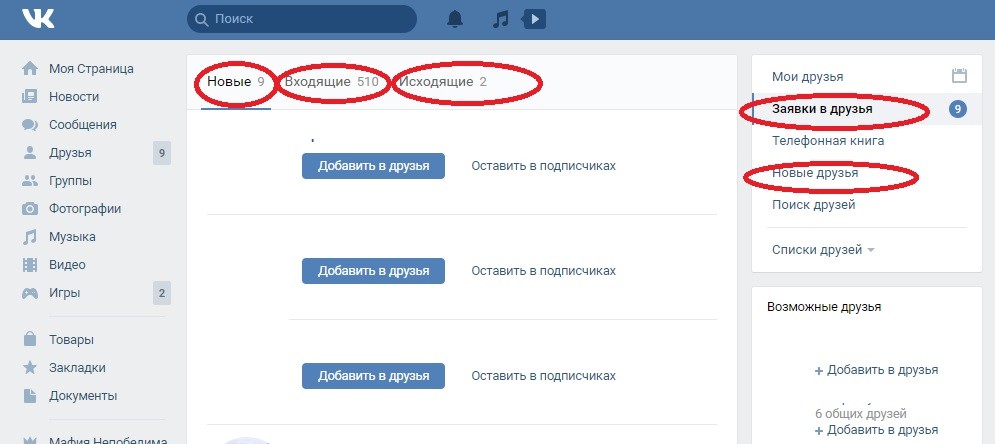 е. под аватаркой кнопки «Написать…» нет).
е. под аватаркой кнопки «Написать…» нет).
Выход всё-таки есть! Там же под аватаркой есть кнопка «Добавить в друзья». ВК дает возможность при отправлении заявки в друзья прикрепить к ней сообщение!
Поэтому жмем «Добавить в друзья» и появляется окошко, в котором можно написать текст.
Это прикрепленное сообщение придет пользователю вместе с заявкой в разделе «Мои друзья», также продублируется в «Мои сообщения»
Можно дружить с пользователями, в рамках социальной сети. Если человек находится в списке друзей, то вы получаете доступ к просмотру его страницы (см. ). Это в том случае, если она была скрыта для прочих пользователей. Иногда, ограничивают возможность отправки сообщений для пользователей, с кем не дружат (см. ).
Давайте разберем, как добавить в друзья Вконтакте .
Как добавить человека в друзья в ВК?
Все очень просто. Достаточно зайти на страницу к нужному пользователю, и под его аватаркой, нажать на кнопку «Добавить в друзья»
(см. ).
).
Указанный пользователь получит уведомление о том, что вы хотите с ним подружиться. Он может принять заявку, отклонить ее, либо оставить вас в подписчиках (см. ).
После отправления заявки, вы автоматически подписываетесь на страницу. Начинаете получать обновления, и отображаетесь в специальном списке.
Кстати, в подписчики вы отправитесь и в том случае, если человек сначала примет вашу заявку, а потом удалит из друзей (см. ).
Если вы вдруг передумаете, то свою заявку можно отменить. Идем на страницу к пользователю, нажимаем на кнопку «Заявка отправлена» , и в появившемся меню выбираем пункт «Отменить заявку» .
Вк подписаться или добавить в друзья
Skip to content
Содержание:
- 1 Почему вместо Добавить в друзья написано Подписаться
- 2 Как сделать Подписаться вместо Добавить в друзья Вконтакте
- 3 Как в вк сделать не добавить в друзья а подписаться
- 3.1 Как добавиться в друзья тому, у кого написано «Подписаться»?
Многих пользователей интересует, как сделать Подписаться вместо Добавить в друзья.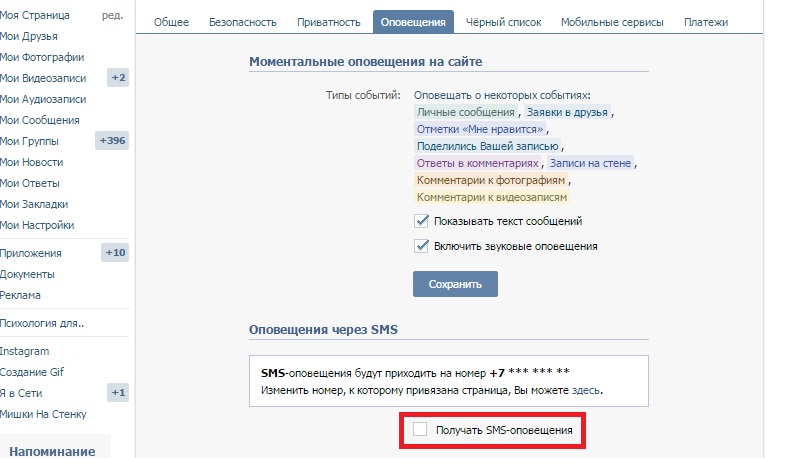 Это легко может сделать любой пользователь вк абсолютно бесплатно и очень просто, и мы расскажем об этом!
Это легко может сделать любой пользователь вк абсолютно бесплатно и очень просто, и мы расскажем об этом!
Почему вместо
Добавить в друзья написано ПодписатьсяКнопка Добавить в друзья стоит в настройках страниц пользователя по умолчанию. Человек, нажавший на нее, отправит заявку на добавление в список друзей. В настройках страницы легко можно сделать Подписаться вместо Добавить в друзья, тогда, нажав на кнопку подписаться, пользователь подпишется на обновления страницы, даже если его не добавят в друзья.
Как сделать
Подписаться вместо Добавить в друзья ВконтактеВсе очень просто! Чтобы сделать Подписаться вместо Добавить в друзья необходимо:
- Зайти на свою страницу Вконтакте
- Открыть настройки своей страницы, как показано на картинке
- Нажать на вкладку Приватность
- Пролистать открывшуюся страницу вниз и в разделе Связь со мной нажать на От всех пользователей в подразделе О каких заявках
в друзья приходят оповещения, как это показано на картинке - В открывшемся списке нажать От друзей друзей
- Вот и все! Изменения будут автоматически применены и сохранены.
 Чтобы убедиться в этом можно нажать на ссылку посмотреть, как видят Вашу страницу другие пользователи
Чтобы убедиться в этом можно нажать на ссылку посмотреть, как видят Вашу страницу другие пользователи - Убеждаемся, что действительно получилось сделать Подписаться вместо Добавить в друзья на странице!
Как в ВК сделать не добавить в друзья, а подписаться, про это мы сегодня и поговорим.
Наверно, многие пользователи социальной сети «ВК» встречали такие аккаунты, на которых вместо «Добавить в друзья» было «Подписаться». До того как в интернете появилось огромное количество информации по этому поводу, многие пользователи задавались вопросом: «как в «ВК» сделать не добавить в друзья, а подписаться?». К счастью, в сегодняшней статье мы поговорим не только о том, что это такое, но и как это сделать.
Как в вк сделать не добавить в друзья а подписаться
Содержание статьи (навигация)
Для того чтобы незнакомые вам люди не добавлялись к вам в друзья, а просто подписывались на вас, необходимо выполнить пару действий.
- Сначала зайдите в «Настройки»
- Затем перейдите в раздел «Приватность»
- Пролистайте страницу до раздела «Связь со мной»
- Потом выберите пункт «О каких заявках в друзья приходит оповещения», а потом нажмите на «От друзей ….»
То есть, если у вас с пользователем будет один общий друг, то он по-прежнему будет видеть «Добавить в друзья». Но если вдруг на вашу страницу зайдет незнакомый человек, то он естественно увидит «Подписаться. Чтобы проверить сработало ли, пролистайте страницу до самого конца и выберите «Посмотреть, как видят Вашу страницу другие пользователи».
Как добавиться в друзья тому, у кого написано «Подписаться»?
Итак, сверху мы говорили о том, как в вк сделать подписаться вместо добавить в друзья. Если, к примеру, вы хотите добавиться кому-то в друзья, но у него стоит «Подписаться», то стоит знать, что видимо, человек не хотел, чтобы на него подписывались незнакомые люди.
И для того чтобы выбраться из подписчиков, достаточно написать этому человеку о том, что вы хотите быть у него в друзьях. Если человеку захочется, то он обязательно вас добавит в друзья, а если нет, то не расстраивайтесь.
Если человеку захочется, то он обязательно вас добавит в друзья, а если нет, то не расстраивайтесь.
Вот и все! Благодаря всем этим действиям вы трансформируйте свою кнопку «Добавить в друзья» в «Подписаться». Если вдруг вы устали от этого, то вы в любое время можете вернуться в прежний режим. Для этого достаточно проделать все те действия, которые были указаны сверху, только вместо «От друзей…» выбрать «Ото всех пользователей». Теперь вы знаете, как в вк сделать кнопку подписаться вместо добавить в друзья.
Надеюсь все могли наблюдать одно небольшое изменение Вконтакте, которое произошло не так уж и давно. О чём я? Я имею ввиду новую кнопку «Подписаться», которая на некоторых страницах пришла на замену старой-доброй «Добавить в друзья». Наверное каждый хотел и на собственной странице установить такое нововведение, поэтому в данном материале я поделюсь с вами простеньким способом, который поменяет эту кнопку. Ничего сверхъестественного в этом нету. Данный способ распространяется на абсолютно все страницы, так что исключений никаких нет, воспользоваться ним сможет каждый. Дальше я по пунктам напишу те действия, которые нужно будет сделать, чтобы появилась новая кнопка «Подписаться».
Дальше я по пунктам напишу те действия, которые нужно будет сделать, чтобы появилась новая кнопка «Подписаться».
- Сперва необходимо перейти в раздел с настройками страницы Вконтакте.
- Теперь потребуется выбрать вкладку «Приватность».
- Дальше нужно будет найти параметр, который отвечает за получение заявок на дружбу, более точно он имеет название «О каких заявках в друзья приходят оповещения».
- По умолчанию стоит приём заявок от всех пользователей, но в данном случае необходимо изменить на «От друзей друзей».
- После проделанных изменений появится кнопка «Подписаться».
Вы можете проверить это, посетив свой аккаунт с какой-нибудь другой страницы, которой у вас нету в друзьях.
Поделиться «Кнопка «Подписаться» вместо «Добавить в друзья»»
Рубрики
- Без рубрики
- Дримкаст аксессуары
- Дримкаст игры
- Дримкаст прохождения
- Дримкаст эмуляторы
- История
- Компьютеры
- Помощь
- Приставки
Adblock
detector
что это такое и как формируется список
Нажимая на раздел Друзья в своем профиле ВК мы привыкли видеть там коллег, родственников, одноклассников, друзей из интернета и т. д. Их бывают десятки, сотни, тысячи. И тот порядок, в котором они расположены, не всегда одинаков. Он регулярно изменяется без прямого вмешательства пользователя. И наверху всегда расположены те люди, на чьи страницы Вы заходите и по отношению к кому проявляете активность. Их называют важными.
д. Их бывают десятки, сотни, тысячи. И тот порядок, в котором они расположены, не всегда одинаков. Он регулярно изменяется без прямого вмешательства пользователя. И наверху всегда расположены те люди, на чьи страницы Вы заходите и по отношению к кому проявляете активность. Их называют важными.
Сегодня попробуем разобраться как составить этот список, попытаемся настроить его под себя и определить важных друзей на чужой странице.
Четкого алгоритма формирования френд листа нет. Тут все зависит от активности самого пользователя и это означает разные следствия. Среди факторов есть следующие:
- переписка и посещение страницы друга. Те странички, на которые вы заходите чаще всего и с кем много общаетесь находятся на верхних местах;
- дата добавления в друзья. Недавно добавленные странички находятся выше, одна обязательно в первой пятерке;
- количество смежных с вами друзей;
- активность наполнения страницы. Брошенные, давно удаленные, пустые чаще отображаются ниже остальных.

Поменять расположение друзей во френд листе по четкому плану нельзя. Определяться оно будет автоматически, но своими посещениями, лайками, репостами и перепиской, вы продвигаете нужных вам людей наверх.
Если хотите опустить друга в списке друзей, некоторое время не производите никаких действия с его профилем, не пишите и не заходите на страницу.
Единственный способ упорядочить нужных людей по своему предпочтению, это создать отдельный список друзей. Для этого нужно:
Вы всегда можете добавить туда нового человека, но также нельзя повысить или понизить его в общем порядке. Хотя проблем с расположением не будет, так как всегда можно сделать новый список, в котором будет ваш выбранный топ людей.
Как посмотреть важных друзей у друга
Способа увидеть со своей страницы френд лист другого пользователя его глазами, не существует. То есть, для вас выдача все равно будет другая. Узнать через интерфейс сайта ВК порядок для друга не получится, как и при помощи сторонних программ.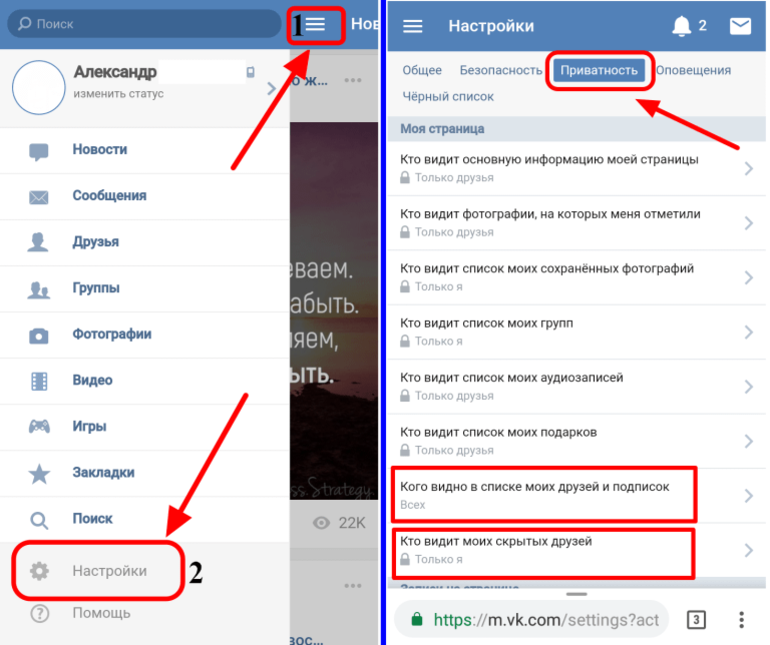 Конечно, если взломать страничку человека, то друзья будут отображаться в его порядке, но рассматривать такой вариант не будем.
Конечно, если взломать страничку человека, то друзья будут отображаться в его порядке, но рассматривать такой вариант не будем.
Если вы зайдете на страничку друга и откроете список его друзей, то они будут сортироваться для вас сверху вниз в следующем порядке:
- Ваш профиль первый в списке.
- Люди, у которых есть общие друзья с вами (чем их больше, тем выше в списке).
- Сортировка по дате регистрации и рейтингу страницы.
Общие друзья вынесены в отдельный список. Если друг создал свой собственный, его вы тоже увидите.
Важные друзья в телефоне
Все описанное касается не только веб версии сайта ВК для персонального компьютера, но и официальных мобильных приложений для Айфон, Андроид.
Доброго всем времени суток, мои дорогие друзья, и гости моего блога. Наверное многие из вас знают, что в списке ваших друзей в вконтакте в самом верху стоят самые важные из них, те, чью страницу вы чаще всего посещаете, общаетесь и т.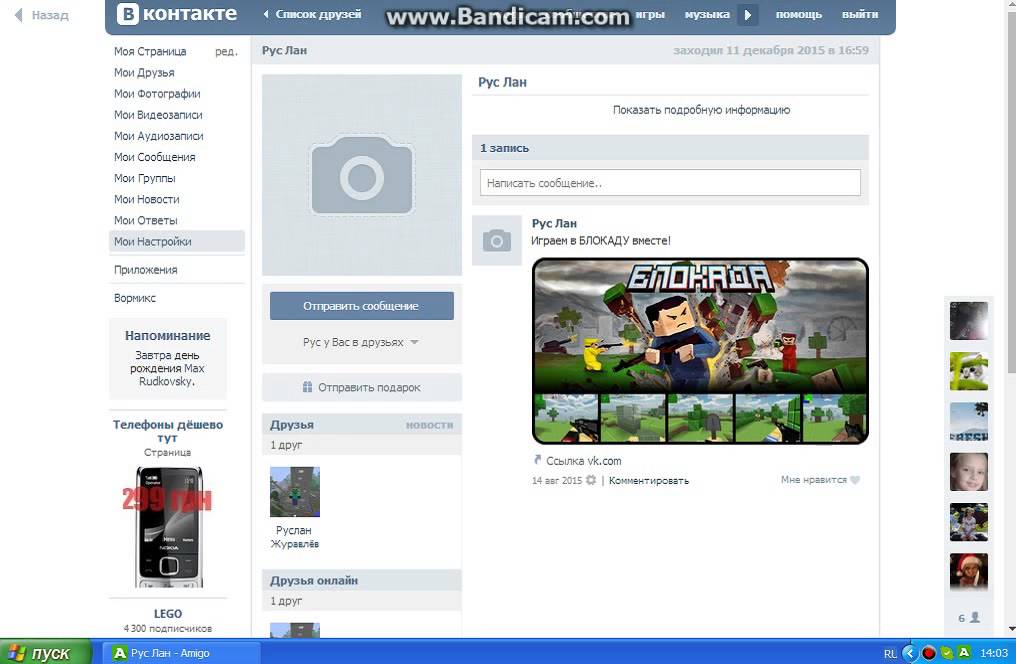 д. В связи с этим многие люди ищут, как в вк убрать человека из важных друзей. Не знаю почему это так, но видимо просто не хотят перед кем-то «палиться».
д. В связи с этим многие люди ищут, как в вк убрать человека из важных друзей. Не знаю почему это так, но видимо просто не хотят перед кем-то «палиться».
На самом деле гораздо легче , чем снизить их позиции. Но в любом случае сегодня я вас покажу несколько способов, как это можно очень легко сделать.
Самым простым и быстрым способом будет банальное удаление. Но вы только не переживайте, это не навсегда. Просто зайдите в своих друзей и удалите того, кого желаете опустить убрать ниже. После этого появится кнопка «Отмена» , на которую вам тут же надо будет нажать.
После этого обновите страницу, и вы увидите, что этот друг стал гораздо ниже, чем был изначально. А самое главное, что всё прошло безболезненно. После этой процедуры ваш приятель может оказаться уже на 5 месте, а может и 12, а может вообще тридцатом.
Но не забываем одно НО. После таких манипуляций не только ваш приятель опустится на нижние позиции, но и вы опуститесь в его списке. Если вам это не принципиально, то дерзайте!
Подавление активностью
Как я уже говорил выше, топ вашех друзей зависит от вашей активности с ним, т. е. заходы на страницу, лайки, общение и т.д. Значит, чтобы снизить позиции человека, нужно сделать две вещи:
е. заходы на страницу, лайки, общение и т.д. Значит, чтобы снизить позиции человека, нужно сделать две вещи:
- Вообще не заходить на его страницу, ничего у него не лайкать, не общаться с ним вообще какое-то время.
- Проявлять гиперактивность к другим вашим друзьям. Заходите к ним по несколько раз в день, лайкайте их, комментируйте посты. Очень неплохо поднимает в списке вступление в диалог.
Но сразу эффект вряд ли наступит. Для того, чтобы все получилось, нужно просто подождать. Но вы не волнуйтесь, ждать недели и месяцы вам не придется).
Скрытие новостей
Чтобы понизить значимость вашего друга в вашем списке, вам так же не помешает сокрытие его новостей. Для этого вам нужно зайти на его страницу, после чего нажать на значок многоточия под его фотографией. Дальше выберите пункт «Скрывать новости» .
Если ваш приятель частенько пишет посты, то это еще лучше. Заходим в «Новости»
и находим любую его публикацию. После этого жмем на значок многоточия и выбираем «Мне это не интересно»
.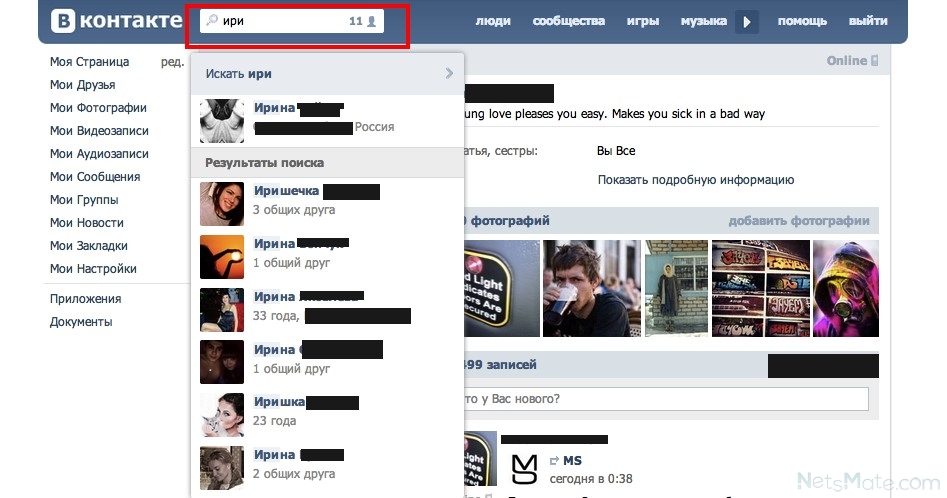 Это также станет отличным звоночком для понижения позиций.
Это также станет отличным звоночком для понижения позиций.
Но по умолчанию у вас может не стоять отображение новостей ваших друзей. Если это так, то зайдите в «Новости» и нажмите на плюсик с правой стороны, как это показано на скриншоте. Дам выберите пункт «Друзья», который потом появится в сайдбаре. На него-то вам и следует нажать для получения новостей от людей, а не сообществ.
Но если вы не хотите никого скрывать из новостей, то через некоторое время верните все как было. Ваш приятель снова появится в новостях, а позиции его при этом не увеличатся. Такими вот нехитрыми способами вы можете изменить список друзей в вк.
Так что теперь и вы знаете, как в вк убрать человека из важных друзей. Надеюсь, что моя сегодняшняя статья была для вас полезной. И конечно же я надеюсь, что вы загляните на мой блог снова. Удачи вам. Пока-пока!
P.S.
Кстати, чуть не забыл. Январь кончился и я объявлю лучших комментаторов месяца, которые получат дополнительные баллы для участия в моем « ».
- Анна Гильянова (12комментариев) — 20 баллов
- Татьяна Сухих (10 комментариев) — 18 баллов
- Надежда Суптеля (8 комментариев) — 16 баллов
- Владимир Раичев (6 комментария) — 14 баллов
- Lara (к сожалению не знаю фамилии) (5 комментариев) — 12 баллов
- Анна Тихомирова (3 комментария) — 10 баллов
Принимайте участие и тогда в конце года у вас будет возможность получить Классные призы! Удачи!
С уважением, Дмитрий Костин.
Важные друзья в ВК автоматически определяются для всех пользователей соц.сети вне зависимости от их желания. Очередность первой пятёрки меняется на основе специального алгоритма Вконтакте, повлиять на который владельцы аккаунтов способны.
В статье пойдёт речь о том, что представляют собой важные друзья, каким образом определяется порядок показа профилей и почему в топ выскакивают пользователи, с которыми вы долгое время не общались.
В мобильном приложении Вконтакте они находятся на панели инструментов в быстром доступе (листаете вниз, первый пункт после меню).
При просмотре полного списка друзей профиля вы автоматически видите сначала топ-5, а затем остальных в алфавитном порядке.
Как определяются важные друзья в ВК
Есть разница между отображением собственного списка и тем, в какой последовательности отображаются друзья других, если зайти на чей-то аккаунт.
В первом случае важные друзья вк определяются с помощью специального алгоритма социальной сети, подсчитывающего, какое количество внимания уделяется конкретной странице из числа друзей. В расчёт принимается частота и интенсивность общения, количество оценённых или прокомментированных записей, репосты, частота посещений профиля. В общем, основной критерий – интерес пользователя к профилю: чем больше внимания ему уделяется, тем выше человек окажется в рейтинге. Здесь же на первое время оказываются и недавно добавленные странички. Как правило, они оттесняют вниз профили, занимавшие ранее 3-4 позицию. Разработчики ВКонтакте придумали этот ход, чтобы вы не забывали о новом друге и общались.
Если решили посмотреть друзей другого профиля ВКонтакте, список будет составлен исходя из совершенно иных соображений. На первом месте окажетесь вы. В топ выбьет странички общих друзей в порядке, в котором их профили отображаются у вас. Если таковых не окажется, после вашего аккаунта страницы пойдут, казалось бы, рандомно. На самом деле они сортируются по дате регистрации в соц.сети.
Как настроить список важных друзей в ВК
Дополнительные настройки для списка важных друзей не требуются – не предусмотрены разработчиками на данном этапе.
Тем не менее пользователи ВКонтакте могут влиять на перечень важных друзей и распределение в нём мест. Как поставить друга в важные в ВК – смотрите следующий блок.
Как изменить важных друзей в ВК
Принцип сортировки важных друзей в ВК учитывает, насколько интересен для вас аккаунт, зависит от частоты посещений, активности переписки и оценивания фото и записей. Логично, что для внесения изменений в список нужно улучшить или снизить указанные показатели для конкретного человека.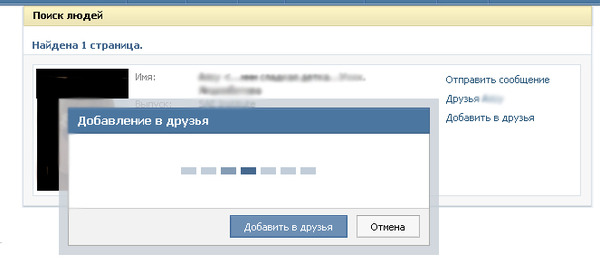
Как добавить человека в важные друзья ВКонтакте
Давно не общались с близким товарищем, который живёт в другом городе, и в результате тот оказался «за бортом» списка важных в ВК. Поднять друга в рейтинге можно двумя способами.
Длительный способ состоит в улучшении перечисленных выше показателей:
- Общайтесь как можно чаще.
- Завалите его лайками и комментариями.
- Увеличьте число посещений нужного аккаунта.
При острой необходимости добавить профиль в список важных друзей, существует простой и быстрый лайфхак. В статье мы уже говорили, что недавно добавленные друзья автоматически занимают 3-4 строчку рейтинга, так почему этим не воспользоваться?
- удалите нужную страницу из друзей, а через пару секунд снова добавьте;
- припомните, кто был инициатором добавления в первый раз. Если заявку подавали Вы, другой пользователь даже не узнает о манипуляциях (стандартное уведомление не придёт).
Почему поменялись важные друзья в ВК
Топ-5 важных друзей формируется по принципу проявленного интереса: чем интереснее для вас пользователь в плане просмотров, лайков, переписки и репостов, тем больше вероятность для него оказаться на первой позиции. Почему в ВК сбились важные друзья?
Почему в ВК сбились важные друзья?
Если с кем-то из пятёрки вы на время прекращаете контактировать, алгоритм реагирует, понижая его позицию.
В лидеры может резко выбиться и владелец аккаунта, с которым вы почти не общаетесь – если вы активно оцениваете его фото и записи. Разбавить уже устоявшийся список может и недавно добавленный профиль. По умолчанию он некоторое время находится в числе важных друзей, но при отсутствии общения, уходит вниз.
Как скрыть важных друзей в ВК
Контакт не делает исключений для важных друзей, поэтому настройки приватности действуют и на них. Скрыть эту категорию людей можно покопавшись в Настройках любого профиля вне зависимости от используемой версии (имеется в виду полная или мобильная).
И напоследок: знание функциональных новинок ВК – здорово, но реальная жизнь вне социальных сетей гораздо круче. Не забывайте изредка себе об этом напоминать.
Важные друзья ВКонтакте — это такие друзья, имена которых расположены в списке друзей на самом верху. Сайт vk.com «наблюдает» за тем, с кем вы чаще всего общаетесь, чьи странички чаще посещаете и кому больше ставите лайков. На основании этих данных наиболее «популярные» друзья оказываются вверху списка. Иногда необходимо убрать друга с верхней позиции. Как это сделать – расскажу прямо сейчас.
Сайт vk.com «наблюдает» за тем, с кем вы чаще всего общаетесь, чьи странички чаще посещаете и кому больше ставите лайков. На основании этих данных наиболее «популярные» друзья оказываются вверху списка. Иногда необходимо убрать друга с верхней позиции. Как это сделать – расскажу прямо сейчас.
Как убрать друга из важных друзей через ленту
В ленте новостей отыщите любую запись друга, которого желаете понизить в списке. Нажмите на три точки, и выберите пункт «Это не интересно».
Новость исчезнет и на ее месте появится список возможных действий. Сначала нажмите на «Не показывать новости Имя человека», а затем «Отмена».
Такое нехитрое действие поможет убрать человека из важных (по крайней мере, на некоторое время (зависит от того, как часто будете посещать страницу пользователя в будущем).
Понижаем пользователе в списке друзей через его страницу
Чтобы достичь желаемого данным способом – необходимо временно скрыть новости друга. Для этого открываем его страничку, под главным фото выбираем пункт «Действия» и выбираем «Скрывать новости». После того как приоритет показа в списке друзей понизится – действие можно отменить.
После того как приоритет показа в списке друзей понизится – действие можно отменить.
Как убрать важных друзей вконтакте на телефоне?
Способ похож на предыдущий. Через телефон заходим на страничку друга. Нажимаем на «У вас в друзьях». Выбираем пункт «Скрыть новости».
Социальная сеть «ВКонтакте» — это место на просторах Интернета, где ежедневно общаются миллионы людей со всего мира. Функциональность и удобство сайта позволяют ему занимать лидирующие позиции среди аналогичных сервисов на протяжении многих лет. Все ли вы знаете об этой социальной сети? Или, может, у вас есть вопросы относительно некоторых возможностей сайта? В данной статье мы расскажем вам о том, как увидеть друзей друга «ВКонтакте».
Просмотр списков
Казалось бы, что может быть проще? Но обо всем по порядку. Как увидеть друзей друга «ВКонтакте»?
1. Заходим на страничку того человека, у кого мы хотим просмотреть список.
2. Находим раздел «Друзья».
3. Кликаем по нему и просматриваем пользователей, туда внесенных.
4. Для удобства поиска, например, если вам нужно найти конкретного человека, в верху страницу есть строка. Туда вписываем фамилию пользователя или его имя.
Совершенно недавно на сайте «ВКонтакте» появилась возможность просматривать новости друзей. Для этого нужно также посетить страничку человека из вашего списка. Затем найти раздел «Друзья» и рядом с ним кликнуть по ссылке «Новости». В них отобразятся все события, которые ваш товарищ видит в своей новостной ленте (действия, которые совершали его друзья: добавляли фото, аудиофайлы, заметки и так далее). Таким образом, вы сможете не только увидеть всех пользователей, которые внесены в список вашего товарища, но и регулярно отслеживать, что у них нового.
Как увидеть друзей друга «ВКонтакте»?
Если речь идет о тех пользователях, которых ваш друг предпочел скрыть, то вынуждены вас разочаровать. Дело в том, что на сайте есть возможность делать невидимками некоторых людей. А именно 30 человек из списка друзей. Если ваш список скрытых пользователей кого-либо, то вы уже не сможете увидеть их в основном перечне. Что можно порекомендовать в таком случае?
Если ваш список скрытых пользователей кого-либо, то вы уже не сможете увидеть их в основном перечне. Что можно порекомендовать в таком случае?
Осторожно, мошенники!
Как увидеть друзей друга «ВКонтакте»? На просторах Интернета сейчас существует множество программ, которые обещают вам показать список скрытых личностей у ваших товарищей. Имейте в виду, что подобные приложения ни в коем случае не нужно скачивать, устанавливать на свой ПК и тем более ими пользоваться, так как посмотреть друзей «ВКонтакте» можно лишь тех, которых разрешил сам пользователь. Установленное программное обеспечение может нанести вред вашему компьютеру, заразить его опасным вирусом или украсть ваши данные от входа на сайт.
Варенье из бузины: польза и вред
Узнать встретимся ли мы. Сонник дома солнца. Как правильно сформулировать вопрос в процессе гадания
Добавить или удалить друга в приложении «Локатор» на iPhone
iOS 16
iOS 15
iOS 14
iOS 13
Выберите версию:iOS 16 iOS 15 iOS 14 iOS 13
Изменение этого элемента управления приведет к автоматическому обновлению этой страницы
Искать в этом руководстве
Руководство пользователя iPhone
- Добро пожаловать
- Основы настройки
- Сделайте свой iPhone своим
- Делайте отличные фото и видео
- Поддерживайте связь с друзьями и семьей
- Поделитесь функциями с семьей
- Используйте iPhone для повседневных дел
- Поддерживаемые модели
- айфон 8
- айфон 8 плюс
- айфон х
- iPhone X R
- iPhone X S
- iPhone X S Макс
- айфон 11
- Айфон 11 Про
- Айфон 11 Про Макс
- iPhone SE (2-го поколения)
- айфон 12 мини
- айфон 12
- айфон 12 про
- Айфон 12 Про Макс
- айфон 13 мини
- айфон 13
- айфон 13 про
- Айфон 13 Про Макс
- iPhone SE (3-го поколения)
- айфон 14
- айфон 14 плюс
- айфон 14 про
- Айфон 14 Про Макс
- Что нового в iOS 16
- Включите и настройте iPhone
- Разбудить и разблокировать
- Настроить сотовую связь
- Используйте две SIM-карты
- Подключиться к Интернету
- Настройки идентификатора Apple
- Включение или отключение функций iCloud
- Подпишитесь на iCloud+
- Найти настройки
- Настройка учетных записей почты, контактов и календаря
- Узнайте значение значков состояния
- Зарядить аккумулятор
- Показать процент заряда батареи
- Проверьте состояние и использование батареи
- Скачать или добавить в закладки руководство пользователя
- Изучите основные жесты
- Изучите жесты для моделей iPhone с Face ID
- Отрегулируйте громкость
- Открытые приложения
- Найдите свои приложения в библиотеке приложений
- Переключение между открытыми приложениями
- Выйти и снова открыть приложение
- Диктовать текст
- Печатайте с помощью экранной клавиатуры
- Выберите и отредактируйте текст
- Используйте предиктивный текст
- Используйте замену текста
- Добавить или изменить клавиатуру
- Многозадачность с картинкой в картинке
- Доступ к функциям с экрана блокировки
- Просмотр действий в Dynamic Island
- Выполняйте быстрые действия
- Поиск на главном экране или экране блокировки
- Используйте AirDrop для отправки предметов
- Сделайте снимок экрана или запись экрана
- Рисовать в приложениях
- Добавление текста, фигур и подписей
- Увеличение или увеличение разметки
- Получить информацию о вашем iPhone
- Просмотр или изменение настроек сотовой связи
- Путешествуйте с айфоном
- Изменение звуков и вибраций
- Персонализируйте экран блокировки iPhone
- Сменить обои
- Настройка яркости экрана и цветового баланса
- Держите дисплей iPhone включенным дольше
- Увеличить экран
- Измените имя вашего iPhone
- Изменить дату и время
- Сменить язык и регион
- Организуйте свои приложения в папках
- Добавляйте виджеты на главный экран
- Перемещайте приложения и виджеты на главный экран
- Удалить приложения
- Используйте и настраивайте Центр управления
- Изменить или заблокировать ориентацию экрана
- Просмотр и ответ на уведомления
- Изменить настройки уведомлений
- Настроить фокус
- Разрешить или отключить уведомления для фокуса
- Включить или выключить фокус
- Сосредоточьтесь во время вождения
- Получить приложения
- Подпишитесь на Apple Arcade
- Получить игры
- Играйте с друзьями в Game Center
- Подключить игровой контроллер
- Используйте клипы приложений
- Управление покупками, подписками, настройками и ограничениями
- Установка и управление шрифтами
- Покупайте книги и аудиокниги
- Читать книги
- Аннотировать книги
- Доступ к книгам на других устройствах Apple
- Слушайте аудиокниги
- Ставьте цели по чтению
- Организуйте книги
- Читать PDF-файлы
- Калькулятор
- Создание и редактирование событий
- Отправить приглашения
- Ответить на приглашения
- Измените способ просмотра событий
- Поиск событий
- Настройте свой календарь
- Следите за событиями
- Используйте несколько календарей
- Воспользуйтесь календарем праздников
- Делитесь календарями iCloud
- Основы камеры
- Настройте свой выстрел
- Применение фотографических стилей
- Делайте живые фотографии
- Делайте снимки в режиме серийной съемки
- Сделать селфи
- Делайте панорамные фотографии
- Делайте макрофото и видео
- Делайте фотографии в портретном режиме
- Делайте фотографии в ночном режиме
- Делайте фотографии Apple ProRAW
- Отрегулируйте громкость затвора
- Отрегулируйте настройки HDR-камеры
- Запись видео
- Запись видео в формате ProRes
- Запись видео в кинематографическом режиме
- Изменить настройки записи видео
- Сохранить настройки камеры
- Изменить дополнительные настройки камеры
- Просмотр, обмен и печать фотографий
- Использовать живой текст
- Отсканируйте QR-код
- Посмотреть мировые часы
- Установить будильник
- Используйте таймер или секундомер
- Компас
- Добавляйте и используйте контактную информацию
- Изменить контакты
- Добавьте свою контактную информацию
- Используйте другие учетные записи контактов
- Использование контактов из приложения «Телефон»
- Объединить или скрыть повторяющиеся контакты
- Настроить FaceTime
- Совершать и принимать звонки
- Создайте ссылку FaceTime
- Сделать живое фото
- Включите Live Captions в вызове FaceTime
- Использование других приложений во время разговора
- Сделать групповой вызов FaceTime
- Просмотр участников в сетке
- Используйте SharePlay, чтобы смотреть и слушать вместе
- Поделитесь своим экраном
- Переключить вызов FaceTime на другое устройство
- Изменить настройки видео
- Изменить настройки звука
- Добавьте эффекты камеры
- Оставить вызов или переключиться на Сообщения
- Блокировать нежелательных абонентов
- Подключение внешних устройств или серверов
- Просмотр и изменение файлов и папок
- Организация файлов и папок
- Отправить файлы
- Настроить iCloud Drive
- Делитесь файлами и папками в iCloud Drive
- Поделитесь своим местоположением
- Добавить или удалить друга
- Найдите друга
- Получайте уведомления, когда друзья меняют свое местоположение
- Сообщите другу, когда ваше местоположение изменится
- Добавьте свой iPhone
- Добавьте свой кошелек iPhone с помощью MagSafe
- Получайте уведомления, если вы забыли устройство
- Найдите устройство
- Отметить устройство как потерянное
- Стереть устройство
- Удалить устройство
- Добавить AirTag
- Добавить сторонний элемент
- Получайте уведомления, если вы оставляете предмет позади
- Найдите элемент
- Отметить предмет как утерянный
- Удалить элемент
- Изменить настройки карты
- Отслеживайте ежедневную активность
- Просматривайте историю своей активности, тренды и награды
- Подключить стороннее приложение для тренировок
- Настройте уведомления об активности
- Поделитесь своей активностью
- Введение в здоровье
- Заполните данные о своем здоровье
- Введение в данные о здоровье
- Просмотр данных о вашем здоровье
- Поделитесь данными о своем здоровье
- Просмотр данных о здоровье, которыми поделились другие
- Скачать медицинские карты
- Просмотр медицинских записей в приложении «Здоровье» на iPhone
- Следите за устойчивостью при ходьбе
- Регистрация информации о менструальном цикле
- Просмотр прогнозов и истории менструального цикла
- Отслеживайте свои лекарства
- Узнайте больше о ваших лекарствах
- Настройте расписание для фокуса сна
- Отключить будильники и удалить графики сна
- Добавить или изменить расписание сна
- Включить или выключить фокус сна
- Измените период восстановления, цель сна и многое другое
- Просмотр истории сна
- Используйте функции уровня звука в наушниках
- Проверьте уровень громкости в наушниках
- Зарегистрируйтесь как донор органов
- Сделайте резервную копию данных о вашем здоровье
- Введение в главную
- Настройка аксессуаров
- Аксессуары управления
- Управляйте своим домом с помощью Siri
- Настроить HomePod
- Управляйте своим домом удаленно
- Создание и использование сцен
- Создать автоматизацию
- Настройка камер
- Распознавание лица
- Открой дверь домашним ключом
- Настроить маршрутизатор
- Делитесь элементами управления с другими
- Добавить больше домов
- Получить музыку, фильмы и телешоу
- Получить рингтоны
- Управление покупками и настройками
- Увеличивайте близлежащие объекты
- Создание действий
- Изменить настройки
- Обнаружение людей вокруг вас
- Обнаружение дверей вокруг вас
- Получите описания изображения вашего окружения
- Настройка ярлыков для режима обнаружения
- Добавлять и удалять учетные записи электронной почты
- Настройте собственный домен электронной почты
- Проверьте свою электронную почту
- Отправить письмо
- Отозвать электронную почту с Отменить отправку
- Отвечать и пересылать электронные письма
- Сохранить черновик электронной почты
- Добавить вложения электронной почты
- Загрузить вложения электронной почты
- Аннотировать вложения электронной почты
- Установить уведомления по электронной почте
- Поиск электронной почты
- Организация электронной почты в почтовых ящиках
- Отметить электронные письма
- Фильтровать электронные письма
- Используйте скрыть мою электронную почту
- Используйте защиту конфиденциальности почты
- Изменить настройки электронной почты
- Удалить и восстановить электронную почту
- Добавьте виджет Почты на главный экран
- Распечатать электронные письма
- Посмотреть карты
- Поиск мест
- Найти близлежащие достопримечательности, рестораны и услуги
- Получить информацию о местах
- Отметить места
- Делитесь местами
- Оцените места
- Сохраняйте любимые места
- Исследуйте новые места с гидами
- Организация мест в Моих путеводителях
- Получайте информацию о пробках и погоде
- Удалить важные местоположения
- Быстрый поиск настроек Карт
- Используйте Siri, Карты и виджет Карт, чтобы прокладывать маршруты
- Выберите другие варианты маршрута
- Поделитесь своим ожидаемым временем прибытия
- Поиск остановок на вашем маршруте
- Просмотр обзора маршрута или списка поворотов
- Изменение настроек голосовых указаний
- Настройка маршрутизации электромобилей
- Получить маршрут проезда
- Проложить маршрут к припаркованному автомобилю
- Сообщайте о дорожно-транспортных происшествиях в Картах на iPhone
- Получить велосипедные маршруты
- Получить пешеходные маршруты
- Получить маршруты общественного транспорта
- Удалить недавние направления
- Используйте Карты на вашем Mac, чтобы прокладывать маршруты
- Осмотрите улицы
- Совершите эстакаду
- Получить поездки
- Мера
- Просмотр и сохранение измерений
- Измерьте рост человека
- Используйте уровень
- Настроить сообщения
- Отправка и получение сообщений
- Отменять и редактировать сообщения
- Следите за сообщениями и разговорами
- Начать групповой разговор
- Добавляйте фото и видео
- Отправка и получение контента
- Смотрите, слушайте или играйте вместе с помощью SharePlay
- Совместная работа над проектами
- Анимированные сообщения
- Используйте приложения iMessage
- Используйте мемоджи
- Отправить эффект Digital Touch
- Отправляйте, получайте и запрашивайте деньги с помощью Apple Cash
- Уведомления об изменении
- Блокировать, фильтровать и сообщать о сообщениях
- Удалить сообщения
- Получить музыку
- Просмотр альбомов, плейлистов и т.
 д.
д. - Играть музыку
- Ставьте свою музыку в очередь
- Слушайте эфирное радио
- Подпишитесь на Apple Music
- Слушайте музыку без потерь
- Слушайте музыку в формате Dolby Atmos
- Найдите новую музыку
- Добавляйте музыку и слушайте офлайн
- Получите персональные рекомендации
- Слушайте радио
- Поиск музыки
- Создание плейлистов
- Посмотрите, что слушают ваши друзья
- Используйте Siri для воспроизведения музыки
- Слушайте музыку с помощью Apple Music Voice
- Измените звучание музыки
- Начать с новостей
- Используйте виджеты новостей
- Смотрите новости, выбранные специально для вас
- Читать истории
- Следите за своими любимыми командами с My Sports
- Слушайте новости Apple сегодня
- Подпишитесь на Apple News+
- Просматривайте и читайте истории и выпуски Apple News+
- Скачать выпуски Apple News+
- Слушайте аудио истории
- Поиск новостей
- Сохраняйте новости на потом
- Подпишитесь на новостные каналы
- Начало работы с заметками
- Добавить или удалить учетные записи
- Создание и форматирование заметок
- Нарисуй или напиши
- Сканировать текст и документы
- Добавляйте фото, видео и многое другое
- Создание быстрых заметок
- Поиск заметок
- Распределяйте по папкам
- Организуйте с помощью тегов
- Используйте смарт-папки
- Делитесь и сотрудничайте
- Заблокировать заметки
- Изменить настройки заметок
- Позвонить
- Отвечать или отклонять входящие звонки
- Во время разговора
- Проверить голосовую почту
- Выберите рингтоны и вибрации
- Совершайте звонки с помощью Wi-Fi
- Настроить переадресацию и ожидание вызова
- Избегайте нежелательных звонков
- Посмотреть фотографии
- Воспроизведение видео и слайд-шоу
- Удалить или скрыть фото и видео
- Редактировать фото и видео
- Обрежьте длину видео и настройте замедленное движение
- Редактировать видео в кинематографическом режиме
- Редактировать живые фотографии
- Редактировать фотографии в портретном режиме
- Используйте фотоальбомы
- Редактировать и систематизировать альбомы
- Фильтровать и сортировать фото и видео в альбомах
- Дублируйте и копируйте фото и видео
- Поиск и удаление дубликатов фото и видео
- Поиск фотографий
- Находите и идентифицируйте людей в фотографиях
- Просмотр фотографий по местоположению
- Делитесь фотографиями и видео
- Просмотр фото и видео, которыми с вами поделились
- Взаимодействуйте с текстом и объектами на ваших фотографиях
- Смотреть воспоминания
- Персонализируйте свои воспоминания
- Управляйте воспоминаниями и популярными фотографиями
- Используйте фото iCloud
- Используйте общие альбомы iCloud
- Импорт фото и видео
- Печать фотографий
- Найти подкасты
- Слушайте подкасты
- Следите за своими любимыми подкастами
- Организуйте свою библиотеку подкастов
- Скачивайте, сохраняйте или делитесь подкастами
- Подписаться на подкасты
- Изменить настройки загрузки
- Настройка учетных записей
- Добавить элементы в список
- Редактировать список и управлять им
- Поиск и систематизация списков
- Работа с шаблонами в «Напоминаниях» на iPhone
- Организуйте с помощью тегов
- Используйте смарт-списки
- Изменить настройки напоминаний
- Делитесь и сотрудничайте
- Распечатать напоминания
- Сидеть в сети
- Настройте параметры Safari
- Изменить макет
- Поиск веб-сайтов
- Открывать и закрывать вкладки
- Организуйте свои вкладки
- Просмотр вкладок Safari с другого устройства Apple
- Поделиться группами вкладок
- Добавляйте в закладки любимые веб-страницы
- Сохранение страниц в список для чтения
- Найдите ссылки, которыми с вами поделились
- Аннотируйте и сохраняйте веб-страницу в формате PDF
- Автоматически заполнять формы
- Получить расширения
- Скрыть рекламу и отвлекающие факторы
- Просматривайте веб-страницы в частном порядке
- Очистите кеш
- Используйте пароли в Safari
- Используйте скрыть мою электронную почту
- Ярлыки
- Проверить запасы
- Управление несколькими списками наблюдения
- Читайте деловые новости
- Добавляйте отчеты о доходах в свой календарь
- Добавьте виджет «Акции» на главный экран
- Советы
- Переводите текст, голос и разговоры
- Выберите языки, между которыми вы хотите перевести
- Перевод текста в приложениях
- Переводите текст с помощью камеры iPhone
- Перевод с камеры
- Подключите приложения и добавьте своего ТВ-провайдера
- Подпишитесь на Apple TV+ и каналы Apple TV
- Получайте шоу, фильмы и многое другое
- Смотреть спортивные программы
- Управление воспроизведением
- Смотрите вместе, используя SharePlay
- Управляйте своей библиотекой
- Изменить настройки
- Сделать запись
- Воспроизвести
- Редактировать или удалить запись
- Держите записи в актуальном состоянии
- Организация записей
- Найдите или переименуйте запись
- Поделиться записью
- Дублировать запись
- Храните карты и пропуска в кошельке
- Настроить ApplePay
- Используйте Apple Pay для бесконтактных платежей
- Используйте Apple Pay в приложениях, App Clips и Safari
- Используйте Apple Cash
- Используйте Apple Card
- Управление платежными картами и активностью
- Оплатить транзит
- Используйте цифровые ключи
- Используйте свои водительские права или удостоверение личности штата
- Используйте студенческие билеты
- Карта учетной записи Apple
- Добавляйте и используйте пропуски
- Управление пропусками
- Используйте карты вакцинации против COVID-19
- Проверить погоду
- Следите за погодой в других местах
- Посмотреть карты погоды
- Управление уведомлениями о погоде
- Добавьте виджет погоды на главный экран
- Изучите значки погоды
- Используйте Сири
- Узнайте, что умеет Siri
- Расскажите Сири о себе
- Попросите Siri объявить о звонках и уведомлениях
- Добавить ярлыки Siri
- О предложениях Siri
- Используйте Siri в машине
- Изменить настройки Siri
- Связаться со службами экстренной помощи
- Настройка и просмотр вашего медицинского удостоверения
- Управление обнаружением сбоев
- Сбросить настройки конфиденциальности и безопасности в экстренной ситуации
- Настроить семейный доступ
- Добавить участников семейного доступа
- Удалить членов семейного доступа
- Делитесь подписками
- Поделиться покупками
- Делитесь местоположением с семьей и находите потерянные устройства
- Настройка Apple Cash Family и Apple Card Family
- Настроить родительский контроль
- Настройте устройство ребенка
- Просмотр сводки экранного времени
- Настройте время экрана для себя
- Настройка Экранного времени для члена семьи
- Получите отчет об использовании вашего устройства
- Кабель для зарядки
- Адаптеры питания
- Зарядные устройства и аккумуляторы MagSafe
- Чехлы и футляры MagSafe
- Qi-сертифицированные беспроводные зарядные устройства
- Используйте AirPods
- Используйте наушники
- Apple Watch
- Беспроводная передача видео и фотографий на Apple TV или Smart TV
- Подключение к дисплею с помощью кабеля
- Динамики HomePod и AirPlay 2
- Подключить волшебную клавиатуру
- Введите символы с диакритическими знаками
- Переключение между клавиатурами
- Диктовать текст
- Используйте ярлыки
- Выберите альтернативную раскладку клавиатуры
- Изменить параметры помощи при наборе текста
- Внешние запоминающие устройства
- Bluetooth-аксессуары
- Принтеры
- Поделитесь своим интернет-соединением
- Разрешить телефонные звонки на iPad, iPod touch и Mac
- Передача задач между устройствами
- Беспроводная передача видео, фотографий и аудио на Mac
- Вырезать, копировать и вставлять между iPhone и другими устройствами
- Соедините iPhone и компьютер кабелем
- Введение в передачу файлов
- Передавайте файлы с помощью электронной почты, сообщений или AirDrop
- Автоматическое обновление файлов с помощью iCloud
- Перенос файлов на внешнее запоминающее устройство
- Используйте файловый сервер для обмена файлами между вашим iPhone и компьютером
- Делитесь файлами с помощью облачного хранилища
- Синхронизируйте содержимое или передавайте файлы с помощью Finder или iTunes.

- Введение в CarPlay
- Подключиться к CarPlay
- Используйте Сири
- Используйте встроенные элементы управления вашего автомобиля
- Получите пошаговые инструкции
- Сообщить о дорожно-транспортных происшествиях
- Изменить вид карты
- Делать телефонные звонки
- Играть музыку
- Просмотр календаря
- Отправка и получение текстовых сообщений
- Анонсировать входящие текстовые сообщения
- Воспроизведение подкастов
- Воспроизведение аудиокниг
- Слушайте новости
- Управляйте своим домом
- Используйте другие приложения с CarPlay
- Переставить значки на CarPlay Home
- Изменить настройки в CarPlay
- Начните работу со специальными возможностями
- Включите VoiceOver и потренируйтесь
- Измените настройки VoiceOver
- Изучайте жесты VoiceOver
- Управление iPhone с помощью жестов VoiceOver
- Управление VoiceOver с помощью ротора
- Используйте экранную клавиатуру
- Пишите пальцем
- Использование VoiceOver с внешней клавиатурой Apple
- Используйте дисплей Брайля
- Печатайте шрифт Брайля на экране
- Настройка жестов и сочетаний клавиш
- Использование VoiceOver с указателем
- Используйте VoiceOver для изображений и видео
- Используйте VoiceOver в приложениях
- Увеличить
- Дисплей и размер текста
- Движение
- Разговорный контент
- Аудио описания
- AssistiveTouch
- Прикоснитесь к вариантам размещения
- Нажмите назад
- Доступность
- Маршрутизация аудио вызовов
- Вибрация
- Идентификация лица и внимание
- Настройка управления переключателем
- Используйте переключатель управления
- Голосовое управление
- Боковая кнопка или кнопка «Домой»
- Пульт Apple TV
- Управление указателем
- Клавиатуры
- AirPods
- Зеркалирование Apple Watch
- Слуховые аппараты
- Живое прослушивание
- Распознавание звука
- RTT и телетайп
- Моно звук, баланс, шумоподавление телефона
- Светодиодная вспышка для предупреждений
- Звук в наушниках
- Фоновые звуки
- Субтитры и титры
- Транскрипции для интерком-сообщений
- Живые субтитры (бета)
- Управляемый доступ
- Сири
- Ярлыки специальных возможностей
- Настройки для каждого приложения
- Используйте встроенные средства защиты и защиты конфиденциальности
- Установить пароль
- Настроить идентификатор лица
- Настроить сенсорный идентификатор
- Управляйте доступом к информации на экране блокировки
- Обеспечьте безопасность своего Apple ID
- Войти с паролем
- Войти через Apple
- Автоматически заполнять надежные пароли
- Меняйте слабые или скомпрометированные пароли
- Просмотр ваших паролей и сопутствующей информации
- Безопасно делитесь ключами доступа и паролями с помощью AirDrop
- Сделайте ваши пароли и пароли доступными на всех ваших устройствах
- Автоматически заполнять проверочные коды
- Автоматически заполнять SMS-пароли
- Войдите с меньшим количеством CAPTCHA на iPhone
- Управление двухфакторной аутентификацией для вашего Apple ID
- Управляйте обменом информацией с помощью проверки безопасности
- Управление разрешениями на отслеживание приложений
- Контролируйте информацию о местоположении, которой вы делитесь
- Контролируйте доступ к информации в приложениях
- Управляйте тем, как Apple доставляет вам рекламу
- Управление доступом к аппаратным функциям
- Создание и управление адресами Hide My Email
- Защитите свой просмотр веб-страниц с помощью iCloud Private Relay
- Режим блокировки
- Использовать частный сетевой адрес
- Включить или выключить iPhone
- Принудительно перезагрузить iPhone
- Обновите iOS
- Резервное копирование iPhone
- Верните настройки iPhone к значениям по умолчанию
- Восстановить весь контент из резервной копии
- Восстановление купленных и удаленных элементов
- Продайте, подарите или обменяйте свой iPhone
- Стереть iPhone
- Установить или удалить профили конфигурации
- Важная информация о безопасности
- Важная информация по обращению
- Найдите дополнительные ресурсы для программного обеспечения и обслуживания
- Заявление о соответствии FCC
- Заявление о соответствии ISED Канаде
- Сверхширокополосная информация
- Информация о лазере класса 1
- Apple и окружающая среда
- Информация об утилизации и переработке
- Авторские права
В приложении «Локатор» после того, как вы поделитесь своим местоположением с другом, вы можете попросить его показать его местоположение на карте.
Попросить узнать местонахождение друга
Коснитесь «Люди» в нижней части экрана, затем коснитесь имени человека, местонахождение которого вы хотите просмотреть.
Если вы не видите человека в списке, убедитесь, что вы делитесь с ним своим местоположением.
Коснитесь «Попросить следить за местоположением».
После того, как ваш друг получит и примет ваш запрос, вы сможете увидеть его местоположение. См. Ответ на запрос о передаче местоположения.
Примечание: Если вы видите имя своего друга в списке людей, но не можете видеть его местоположение на карте, попросите его убедиться, что он делится своим местоположением и что Службы определения местоположения включены в разделе «Настройки» > «Конфиденциальность и безопасность». > Службы геолокации > Локатор.
Удалить друга
Когда вы удаляете друга, этот человек удаляется из вашего списка людей, а вы — из его списка.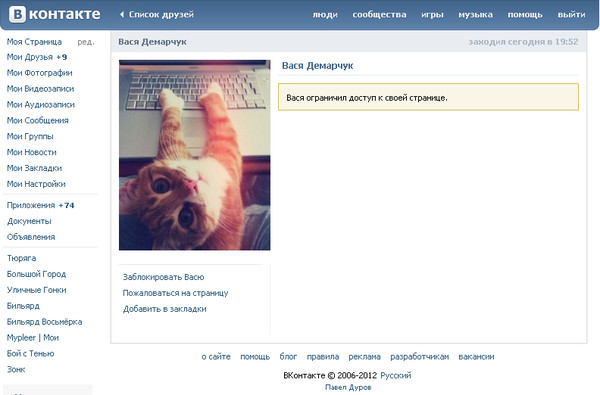
Коснитесь «Люди» в нижней части экрана, затем коснитесь имени человека, которого хотите удалить.
Нажмите «Удалить» [ имя ], затем нажмите «Удалить».
Максимальное количество символов: 250
Пожалуйста, не указывайте личную информацию в своем комментарии.
Максимальное количество символов — 250.
Спасибо за отзыв.
Как добавить контакты в WhatsApp: пошаговое руководство
Самое популярное в мире мобильное приложение для обмена сообщениями поможет вам оставаться на связи. Узнайте, как связаться с друзьями в WhatsApp, пригласить кого-то присоединиться и найти кого-то в приложении.
Вы используете WhatsApp для общения с друзьями, семьей и/или клиентами? Самое популярное в мире приложение для обмена сообщениями является бесплатным и позволяет вам отправлять текстовые сообщения, общаться в видеочате или звонить кому угодно со своего смартфона… если у них также есть WhatsApp.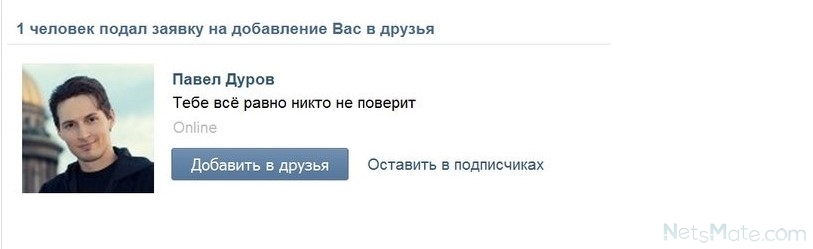
Вот что вам нужно знать перед использованием WhatsApp, как добавить кого-то/новый контакт в WhatsApp, как пригласить кого-то присоединиться к приложению и как найти кого-то, кто уже использует WhatsApp.
Что нужно знать перед использованием WhatsApp
WhatsApp позволяет отправлять фотографии, видео и голосовые сообщения. Вы также можете использовать его для видеочата и звонков другим пользователям WhatsApp. Вот несколько полезных вещей, которые нужно знать о приложении и его функциях, прежде чем начать:
- WhatsApp — это приложение, которое вы загружаете и устанавливаете через магазин приложений на свой смартфон iOS или Android.
- WhatsApp требует подключения к Интернету через Wi-Fi или сотовую сеть. Некоторые функции WhatsApp (например, обмен фотографиями/видео или видеочат) могут потреблять много данных.
- Вы не можете связаться с кем-то в WhatsApp, если у него нет учетной записи WhatsApp. Вам нужно будет пригласить этого человека присоединиться к WhatsApp, чтобы общаться с ним с помощью приложения.

Как добавить кого-то/новый контакт в WhatsApp
Чтобы добавить кого-то в WhatsApp, выполните пять простых шагов:
1. Откройте приложение WhatsApp на своем мобильном телефоне.
2. Коснитесь значка в виде квадрата с карандашом в правом верхнем углу экрана чата.
3. На появившемся экране нажмите «Новый контакт».
4. Введите контактную информацию человека, включая его имя, номер телефона и страну, с которой связан его номер телефона.
5. (Необязательно) Если вы хотите предоставить дополнительную информацию о номере человека (например, если вы хотите указать, что этот номер предназначен для iPhone, рабочего телефона или использовать пользовательский ярлык), нажмите на слово «мобильный», и он будет приведет вас к экрану с этими параметрами.
Как пригласить кого-то присоединиться к WhatsApp
Если вы попытаетесь добавить кого-то/контакт в WhatsApp, используя шаги, описанные выше, и человек не использует приложение, при попытке добавить его номер телефона появится следующее сообщение :
«Этого номера телефона нет в WhatsApp. Пригласить в WhatsApp».
Выполните следующие три шага, чтобы пригласить этого человека присоединиться к WhatsApp:
1. Нажмите «Пригласить в WhatsApp». Вы будете перенаправлены на интерфейс обычного текстового сообщения (SMS).
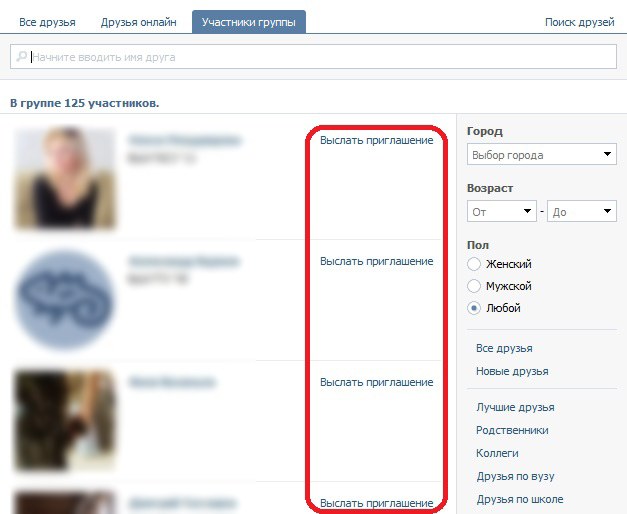
3. После того, как получатель загрузит и присоединится к WhatsApp, выполните шаги, описанные здесь, чтобы связаться с ним в приложении.
Пригласить телефонного контакта в WhatsApp
Вы также можете пригласить кого-то, кто уже есть в списке контактов вашего телефона, присоединиться к WhatsApp, используя второй способ. Вот как:
1. Откройте WhatsApp и коснитесь квадрата и значка карандаша в правом верхнем углу, чтобы начать новый чат.
2. На появившемся экране введите имя контакта в строке поиска. WhatsApp выполнит поиск как ваших контактов/друзей WhatsApp, так и контактов вашего телефона, которые не используют WhatsApp, и нужный контакт появится в разделе «Пригласить в WhatsApp».
3. Нажмите «Пригласить», и появится предварительно написанное сообщение с приглашением присоединиться к WhatsApp, которое вы можете отправить.
Как найти кого-то в WhatsApp
После того, как вы успешно добавили контакт в WhatsApp, вы можете легко получить доступ к сохраненному контакту, чтобы отправить ему сообщение. Просто помните, что ваш список контактов WhatsApp отличается от списка контактов вашего телефона и содержится в приложении.
Просто помните, что ваш список контактов WhatsApp отличается от списка контактов вашего телефона и содержится в приложении.
Вот как найти контакт в WhatsApp:
- Откройте WhatsApp на своем мобильном телефоне и нажмите кнопку нового чата в правом верхнем углу экрана.
- На появившемся экране введите имя человека в строке поиска.
- Нажмите на имя, когда оно появится, чтобы начать общение с ними.
Используете WhatsApp для работы? Вместо этого рассмотрите программное обеспечение для группового общения
WhatsApp — отличный способ общаться с друзьями и семьей, сохраняя конфиденциальность и безопасность этих разговоров. Однако, если вы используете его для регулярного общения с коллегами о проектах и задачах, может быть более эффективный и действенный вариант.
Программное обеспечение для группового общения способствует эффективному общению между вашей командой или участниками проекта. Вы можете использовать его для обмена ресурсами и совместной работы, а также для общения как с офисными, так и с удаленными командами. Ознакомьтесь с нашим руководством для покупателей программного обеспечения для командной коммуникации, чтобы узнать больше о том, как это программное обеспечение может помочь и подходит ли оно вам!
Ознакомьтесь с нашим руководством для покупателей программного обеспечения для командной коммуникации, чтобы узнать больше о том, как это программное обеспечение может помочь и подходит ли оно вам!
Заявление об отказе от ответственности:
Действия по добавлению кого-либо в WhatsApp были исследованы в октябре 2021 года, и скриншоты отражают структуру приложения iOS на тот момент. Приложения и макеты могут быть изменены.
Как добавить контакт в WhatsApp Messenger на Android, iOS
С более чем 2 миллиардами пользователей по всему миру в более чем 180 странах и более 1 миллиарда активных пользователей ежедневно WhatsApp является одним из самых популярных способов общения во всем мире. WhatsApp Messenger стал ведущим мобильным приложением для обмена сообщениями в 169 странах.странах, включая Индию, Германию, Россию и Великобританию, но не в США, где Messenger доминирует на сцене.
Содержание
- Как добавить контакты в iOS
- Как добавить контакты в Android
- Как пригласить друга присоединиться к WhatsApp на устройстве iOS
- Как добавить друга из другой страны
- Как добавить связаться через QR-код
Сложность
Легкая
Продолжительность
10 минут
Что вам нужно
Android-устройство
iOS-устройство
Если в вашем телефоне много контактов, добавление их в WhatsApp по отдельности может быть утомительным и занимать много времени. Мы составили руководство по самому быстрому и простому способу перенести все ваши внутренние и международные контакты в WhatsApp, чтобы вы могли проводить больше времени в чате, а не в чатах. В следующих примерах используются iOS 14 и Android 10, но шаги идентичны для предыдущих версий ОС, поскольку WhatsApp сохранил единый интерфейс для простоты использования клиентами.
Мы составили руководство по самому быстрому и простому способу перенести все ваши внутренние и международные контакты в WhatsApp, чтобы вы могли проводить больше времени в чате, а не в чатах. В следующих примерах используются iOS 14 и Android 10, но шаги идентичны для предыдущих версий ОС, поскольку WhatsApp сохранил единый интерфейс для простоты использования клиентами.
Как добавить контакты в iOS
Выполните следующие действия, чтобы добавить контакты на устройство iOS:
Шаг 1: На панели Chat коснитесь значка Chat в правом верхнем углу окна.
Шаг 2: На следующем экране нажмите Новый контакт .
Шаг 3: Введите имя и номер телефона человека, которого вы хотите добавить — имя, номер телефона и адрес электронной почты являются обязательными.
Шаг 4: Контактная информация появится в ваших Контактах .
Как добавить контакты в Android
Вот как добавить контакты на Android-устройство:
Шаг 1: На панели Chats коснитесь значка Chat в правом нижнем углу экрана.
Шаг 2: Выберите Новый контакт на следующем экране.
Шаг 3: Введите контактную информацию человека, которого вы хотите добавить.
Шаг 4: Нажмите Сохранить в правом верхнем углу окна. На следующем экране отобразится весь контакт.
Шаг 5: Ваш новый контакт также появится в вашей адресной книге.
Как пригласить друга присоединиться к WhatsApp на устройстве iOS
По мере того, как вы начнете чаще использовать WhatsApp, вам может понадобиться добавить больше людей в свои контакты. Поскольку вы можете общаться только с людьми, у которых уже есть WhatsApp, вам, возможно, придется прибегнуть к дружескому уговору, чтобы ваши друзья загрузили еще одно приложение на свои переполненные телефоны.
Выполните следующие действия, чтобы пригласить друга в WhatsApp на вашем устройстве iOS:
Шаг 1: Перейдите в окно Чат и коснитесь значка чата в правом верхнем углу..jpg)
Шаг 2: На следующем экране прокрутите вниз.
Шаг 3: Нажмите Пригласить друзей в WhatsApp .
Шаг 4: Выберите из меню Mail или Message приглашение.
Шаг 5: : Выберите друга из списка контактов и нажмите кнопку Отправить 1 приглашение .
Шаг 6: WhatsApp отправляет предварительно написанную заметку с приглашением и ссылкой на приложение в App Store.
Как пригласить друга присоединиться к WhatsApp на устройстве iOS
Чтобы пригласить друга в WhatsApp на Android, выполните следующие действия:
Шаг 1: Перейдите на панель Чат и начните новый чат.
Шаг 2: На следующей панели нажмите Пригласить друзей .
Шаг 3: Приложение позволяет получить доступ к электронной почте и сообщениям, где вы можете отправить сообщение своему другу.
Шаг 4: Коснитесь Отправить .
Шаг 5: Ваш друг получает ссылку на WhatsApp Messenger в магазине Google Play, которую он может скачать и войти в систему.
Как добавить друга из другой страны
Когда вы добавляете друга с международным номером телефона в свой список контактов, вы будете выполнять те же самые общие шаги, что и при обычном добавлении контакта. Тем не менее, вы все равно должны убедиться, что вы правильно вводите иностранный номер телефона, иначе он не будет звонить.
Шаг 1: Добавляя номер телефона контакта, всегда начинайте со знака плюс (+).
Шаг 2: Введите код страны и национальный цифровой префикс, а затем номер телефона. Поищите в Интернете код страны, если вы его не знаете.
Шаг 3: Удалите все ведущие нули или телефонные коды из телефонного номера после ввода кода страны.
Как добавить контакт с помощью QR-кода
Использование пользовательских QR-кодов — это простой способ поделиться своей контактной информацией с другими пользователями WhatsApp, поскольку это гарантирует отсутствие человеческих ошибок при создании нового контакта — независимо от того, что вы вводите в код будет включен в контакт. С помощью QR-кода можно сохранить контакт или поделиться им, начать чат или добавить кого-либо в группу. Вы можете легко добавить человека в свои контакты WhatsApp, отсканировав его QR-код, или поделиться своим QR-кодом с другими с помощью кнопки «Поделиться» в приложении. Вот как создать QR-код WhatsApp. Процесс одинаков как на iOS, так и на Android.
С помощью QR-кода можно сохранить контакт или поделиться им, начать чат или добавить кого-либо в группу. Вы можете легко добавить человека в свои контакты WhatsApp, отсканировав его QR-код, или поделиться своим QR-кодом с другими с помощью кнопки «Поделиться» в приложении. Вот как создать QR-код WhatsApp. Процесс одинаков как на iOS, так и на Android.
Шаг 1: Откройте WhatsApp > Настройки .
Шаг 2: Коснитесь значка QR-кода рядом с вашим именем.
Шаг 3: Коснитесь Сканировать > OK .
Шаг 4: Держите смартфон над QR-кодом, пока он не завибрирует в знак распознавания.
Шаг 5: Коснитесь Добавить в контакты .
Шаг 6: В качестве альтернативы, чтобы использовать камеру WhatsApp, коснитесь WhatsApp > Значок камеры (верхнее меню на Android, нижнее меню на iOS).
Шаг 7: Наведите телефон на QR-код, пока он не завибрирует.
Шаг 8: Коснитесь Добавить в контакты .
Рекомендации редакции
- Лучшие планшеты для детей в 2022 году: Fire HD, iPad и другие
- Truecaller обеспечивает фильтрацию спам-звонков на базе AI на любом телефоне iOS или Android.
- Google Pixel Watch: новости, цена, характеристики, выпуск и многое другое
- Samsung просто скопировала и вставила экран блокировки iOS 16 в свою бета-версию One UI 5.
- Эти 80+ приложений могут запускать рекламное ПО на вашем iPhone или Android-устройстве.
Добавить контакт
Вы можете собирать и упорядочивать информацию о людях, сохраняя новые контакты в своей адресной книге. Контакты похожи на электронные карты, которые сохраняют контактную информацию человека. Контакт может быть таким же простым, как имя и адрес электронной почты, или включать дополнительную информацию, такую как почтовый адрес, несколько телефонных номеров и изображение профиля.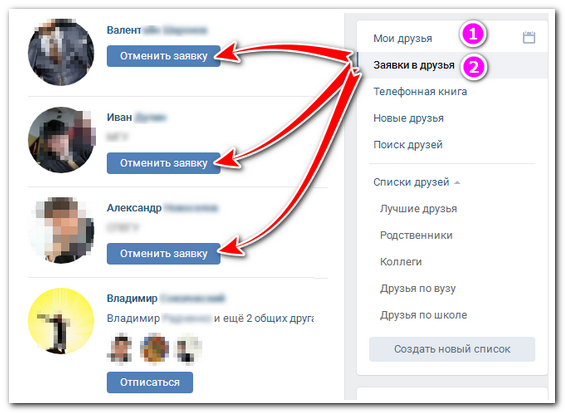
Вы контролируете, какая информация добавляется, обновляется и удаляется в карточку контакта.
После того как вы сохранили кого-то в качестве контакта, вы можете ввести первые несколько букв его имени в сообщение электронной почты, и Outlook заполнит его адрес электронной почты за вас. Или с помощью нескольких щелчков мыши вы можете позвонить этому человеку, даже не просматривая его номер телефона.
Откройте сообщение, чтобы имя человека отображалось в одной из следующих строк: От: , Кому: , Копия: или СК: .
Щелкните правой кнопкой мыши соответствующее имя, выберите Добавить в контакты Outlook .

В открывшемся окне введите данные, которые хотите сохранить.
Примечание: Outlook вставляет адрес электронной почты контакта в поле Электронная почта , а любую другую информацию о контакте, доступную в сообщении, в соответствующие поля. Если контакт находится в вашей организации, это, вероятно, включает его должность, отдел, номер телефона и офис.
Выберите Сохранить .
- org/ItemList»>
Нажмите Люди внизу экрана.
В меню «Файл» выберите Новый контакт или нажмите Ctrl+N.
Совет: Чтобы создать контакт из другой папки Outlook, нажмите Ctrl+Shift+C.
Введите имя и любую другую информацию, которую вы хотите включить в контакт.
- org/ListItem»>
Если вы хотите немедленно создать другой контакт, выберите Сохранить и создать (таким образом вам не придется начинать заново для каждого контакта).
Советы:
Чтобы добавить другой контакт из той же компании, нажмите стрелку вниз рядом с Сохранить и создать , а затем выберите Контакт от той же компании .
Когда вы закончите вводить новые контакты, выберите Сохранить и закрыть .
Вы можете сохранить более одного номера телефона, адреса электронной почты или почтового адреса для кого-либо.
Если вы еще не добавили контакт, создайте новый контакт. В противном случае откройте существующий контакт.
Нажмите стрелку вниз рядом с Электронная почта , любым из полей Номер телефона или Рабочий адрес, а затем выберите один из других вариантов в раскрывающемся списке. Например, чтобы добавить второе электронное письмо, выберите Электронная почта 2 . Чтобы добавить номер телефона TTY/TDD , нажмите на стрелку рядом с любым из полей телефона и выберите TTY/TDD .
Если у вас есть изображение человека, сохраненное на вашем компьютере (или в другом месте), вы можете использовать его в его контактной информации.
Щелкните значок изображения в новом поле контакта.
Найдите изображение, которое вы хотите использовать, в поле Добавить изображение контакта и нажмите OK .
PST-файл — это файл, экспортированный из Outlook в формат, который может прочитать другой компьютер, на котором работает Outlook.
Дополнительные сведения см. в разделе Импорт контактов в Outlook для Windows.
Дополнительные сведения см. в разделе Импорт контактов в Outlook для Windows.
Вы контролируете, какая информация добавляется в карточку контакта. Вы можете обновлять и удалять информацию по своему усмотрению.
Чтобы изменить представление имен в карточке контакта
На вкладке Файл выберите Параметры > Люди .
В разделе Имена и регистрация выполните следующие действия:
В списке заказов «Полное имя» по умолчанию выберите вариант.

Опция
Пример
Первый (средний) Последний
Молли Н Демпси
Последний Первый
Демпси Молли
Первый Последний1 Последний2
Молли Джонс Демпси
- org/ListItem»>
В списке Default «File As» порядка выберите параметр.
Опция
Пример
Последний, Первый
Демпси, Молли N
Первый список
Молли Н Демпси
Компания
ООО «Контосо»
Последний, Первый (Компания)
Демпси, Молли (Contoso Ltd.
 )
)Компания (первая последняя)
Contoso Ltd. (Демпси, Молли Н.)
Выберите OK , когда закончите.
Обновление информации в существующей карточке контакта
- org/ListItem»>
На вкладке Главная в Найдите группу , выберите адресную книгу .
В диалоговом окне Адресная книга : Контакты в списке Адресная книга выберите адресную книгу, в которой хранится информация о контакте.
Выберите контакт, который вы хотите изменить, щелкните правой кнопкой мыши и в карточке контакта измените или обновите информацию по своему усмотрению.
Выберите Сохранить и закрыть > Файл > Закрыть.

Чтобы добавить добавочный номер
В контактной карточке в разделе Телефонные номера выберите Деловой .
Примечание. Не выбирайте стрелку раскрывающегося списка рядом с ящиком Business , Business Fax или Mobile . Выберите актуальную коробку.
В Проверьте номер телефона , заполните Информация о телефоне , включая поле Внутренний номер .
Чтобы переслать карточку контакта коллеге или деловому партнеру
- org/ItemList»>
Откройте карточку контакта.
На вкладке Контакт в группе Действия в списке Переслать выберите Как контакт Outlook .
Примечание. Карточка контакта будет переслана в виде вложения в сообщение электронной почты.
Важно: Office 2010 больше не поддерживается . Перейдите на Microsoft 365, чтобы работать где угодно с любого устройства и продолжать получать поддержку.
Обновить сейчас
Создать контакт из Контактов
- org/ItemList»>
В меню Файл выберите Новый , а затем щелкните Связаться с .
Сочетание клавиш Чтобы создать контакт, нажмите Ctrl+Shift+C.
Введите имя контакта.
Введите информацию, которую вы хотите включить в контакт.
Примечания:
Чтобы указать, как должно отображаться имя контакта в строке сообщения Кому , введите имя в поле Отобразить как .

Чтобы ввести несколько записей в поле, например несколько телефонных номеров или адресов электронной почты, щелкните стрелку вниз рядом с полем.
Если у вас есть несколько почтовых адресов для контакта, установите флажок Это почтовый адрес , чтобы указать, какой адрес будет использоваться во время слияния.
Совет: Вы можете быстро создать другой контакт с той же информацией о компании. В текущем контакте в меню Действия щелкните Новый контакт из той же компании .
Вы можете создать новый контакт из существующего контакта, используя существующий контакт в качестве шаблона, а затем при необходимости изменив любую информацию.
В разделе «Контакты» в представлении Визитные карточки щелкните контакт, который вы хотите использовать в качестве шаблона.
Примечание: Вы также можете выполнить эту процедуру в Адресные карты и Подробные адресные карты просмотров.
Нажмите CTRL+C, а затем нажмите CTRL+V.
В поле Обнаружен повторяющийся контакт выберите параметр Добавить новый контакт .
Когда вы сохраняете контакт или электронную визитную карточку с тем же именем или адресом электронной почты, которые уже существуют в вашей Контакты Microsoft Outlook отображает диалоговое окно с параметрами, позволяющими либо добавить повторяющийся контакт в качестве нового контакта, либо обновить существующий контакт новой информацией из дублирующегося контакта.
 Чтобы узнать больше, см. Разрешение или удаление повторяющихся контактов.
Чтобы узнать больше, см. Разрешение или удаление повторяющихся контактов.Щелкните Добавить .
Новый контакт появится в визитных карточках вид рядом с скопированным контактом.
Дважды щелкните новый контакт, чтобы открыть его, а затем при необходимости отредактируйте информацию.
Нажмите Сохранить и закрыть .
- org/ItemList»>
Откройте или просмотрите сообщение электронной почты, содержащее имя, которое вы хотите добавить в свой список контактов.
Щелкните правой кнопкой мыши имя отправителя, которого вы хотите сделать контактом, а затем выберите Добавить в контакты в контекстном меню.
Примечание. В Outlook нет возможности автоматически добавлять контактную информацию в Контакты или Адресную книгу при ответе контакту.
При сохранении электронной визитной карточки, полученной в сообщении электронной почты, создается новый контакт. Если у вас уже есть контакт с таким именем, вы можете сохранить дубликат как новый контакт или обновить оригинал.
В открытом сообщении щелкните карточку правой кнопкой мыши и выберите Добавить в контакты в контекстном меню. Новый контакт откроется в контактной форме.
На вкладке Контакт в группе Сохранить щелкните Сохранить и закрыть .
Если у вас уже есть контакт с таким именем, Outlook обнаружит дубликат. Выполните одно из следующих действий:
- org/ListItem»>
Выберите Добавьте новый контакт . Это создает дубликат контакта, включая контактную форму и электронную визитную карточку.
Выберите Обновите информацию . Перечислены существующие повторяющиеся контакты. Дважды щелкните контакт, чтобы обновить его, а затем обновите информацию в контактной форме и сохраните ее.
- org/ListItem»>
Новая контактная информация теперь сохраняется в приложении «Контакты» и доступна в виде электронной визитной карточки, а также в других представлениях. Вы можете вносить изменения в контактную информацию как до, так и после ее сохранения. Чтобы внести изменения в карточку после ее сохранения, см. инструкции в разделе Создание электронных визитных карточек.
Примечания:
Вы также можете щелкнуть правой кнопкой мыши прикрепленный файл .vcf в заголовке сообщения, чтобы открыть контекстное меню и добавить контакт или выбрать другие параметры.
Если выбрать параметр Сохранить и создать в контактной форме, открытый контакт будет сохранен, и откроется новая пустая контактная форма.
Для этой функции необходимо использовать учетную запись Microsoft Exchange Server 2000, Exchange Server 2003 или Exchange Server 2007. Большинство домашних и личных учетных записей не используют Microsoft Exchange.
- org/ItemList»>
Откройте общую папку, в которой вы хотите создать контакт.
Как?
Если Список папок не отображается, щелкните меню Перейти , а затем щелкните Список папок .
Щелкните Общие папки , а затем щелкните папку, которую хотите открыть.
Если папка, которую вы хотите открыть, находится в другой папке, нажимайте знак плюс (+) рядом с каждой вложенной папкой, пока не найдете нужную папку.

В меню Файл выберите Новый и щелкните Связаться с .
Введите имя нового контакта.
Введите информацию, которую вы хотите включить в контакт.
Примечания:
Чтобы указать, как должно отображаться имя контакта в строке сообщения Кому , введите имя в поле Отобразить как .

Чтобы ввести несколько записей в поле, например несколько типов телефонных номеров или адресов, щелкните стрелку вниз рядом с полем.
Если у вас есть несколько почтовых адресов для контакта, установите флажок Это почтовый адрес , чтобы указать, какой адрес будет использоваться во время слияния.
Нажмите Сохранить и закрыть .
Вы можете создать новый контакт только в папке Контакты .
 Например, вы не можете создать новый контакт в почтовой папке.
Например, вы не можете создать новый контакт в почтовой папке.
Как добавить контакт в Telegram
Существует несколько различных способов добавления контактов в Telegram, и для каждого метода требуется всего несколько простых шагов. Telegram позволяет добавлять контакты с существующими учетными записями и приглашать людей из списка контактов вашего устройства присоединиться к Telegram. Поскольку Telegram — это облачное приложение, вы можете добавлять контакты с любого устройства.
В этом руководстве мы покажем вам различные способы добавления контактов в Telegram на разных устройствах. Мы также ответим на некоторые распространенные вопросы, которые могут у вас возникнуть относительно этого приложения.
Как добавить контакты в Telegram? Есть разные способы добавления контактов в Telegram. Имейте в виду, что если человек, которого вы хотите добавить, уже находится в вашем списке контактов на вашем устройстве и если у него уже есть учетная запись, он будет автоматически импортирован в ваш список контактов Telegram при первом создании учетной записи.
Если вы хотите пообщаться с кем-то из вашего списка контактов, просто перейдите в «Контакты», найдите человека, с которым хотите поговорить, и нажмите на его имя. Это откроет новый чат.
Однако, если вам интересно, как добавить в Telegram контакты, которых нет в вашем списке контактов, но у вас есть их номер телефона, мы покажем вам, как это сделать на разных устройствах.
MacЧтобы добавить контакты в Telegram на Mac, выполните следующие действия:
- Откройте настольное приложение на Mac.
- Нажмите на значок человека в левом нижнем углу экрана.
- Перейдите в «Добавить контакт».
- Введите имя и номер телефона человека, которого хотите добавить.
- Нажмите «ОК».
Вот и все. Теперь контакт добавлен в ваш список контактов в Telegram. В любое время, когда вы хотите пообщаться с ними, просто нажмите на их имя, и появится новый чат.
Windows 10Чтобы добавить контакты в настольное приложение Telegram на Windows 10, выполните следующие действия:
- Запустите Telegram на рабочем столе.

- Перейдите к трем горизонтальным линиям в верхнем левом углу экрана.
- Найдите «Контакты» и щелкните по нему.
- Выберите «Добавить контакт».
- Введите имя и номер телефона человека, которого хотите добавить, в пустые поля.
- Нажмите «Создать».
Если вы хотите добавить контакты в Telegram на телефоне Android, сделайте следующее:
- Запустите приложение на Android.
- Нажмите на три горизонтальные линии в верхнем левом углу экрана.
- Найдите в меню «Контакты».
- Нажмите «+», когда появится новое окно.
- Напишите имя и номер телефона вашего нового контакта.
- Нажмите на значок галочки в правом верхнем углу экрана.
Имейте в виду, что этот метод применим только к контактам, у которых уже есть аккаунты в Telegram. Если вы выполните описанные выше шаги, а Telegram сообщит вам, что контакт не зарегистрирован, вам необходимо пригласить его присоединиться к приложению.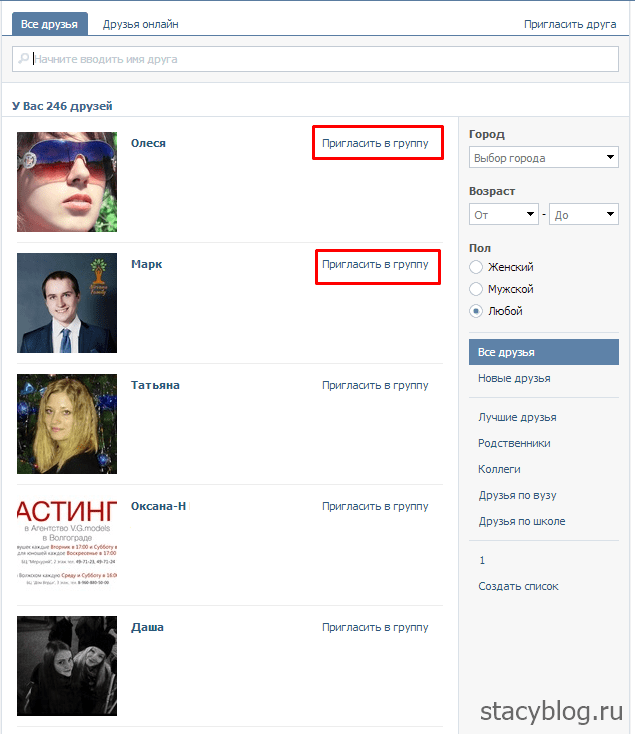 Это также может означать, что вы ввели неправильный номер телефона, поэтому обязательно перепроверьте эту информацию.
Это также может означать, что вы ввели неправильный номер телефона, поэтому обязательно перепроверьте эту информацию.
Во всплывающем сообщении Telegram предложит вам пригласить этот контакт присоединиться к приложению. В этом случае просто нажмите на опцию «Пригласить».
Другой способ пригласить контакты в Telegram:
- Откройте Telegram на своем телефоне.
- Нажмите на три горизонтальные линии в верхнем левом углу экрана.
- Перейдите в раздел «Пригласить друзей».
- Откроется список контактов на вашем устройстве. Нажмите на контакт, который вы хотите пригласить.
- Выберите «Пригласить в Telegram».
Приглашенные вами контакты автоматически получат сообщение с приглашением.
iPhoneЧтобы добавить контакты в Telegram на устройстве iPhone, следуйте приведенным ниже инструкциям:
- Откройте Telegram на своем iPhone.
- Нажмите на три горизонтальные линии в верхнем левом углу экрана.

- Перейдите в «Контакты» в списке опций.
- Появится новая вкладка. Нажмите на значок «+».
- Введите имя контакта и номер телефона в соответствующие поля.
- Выберите «Создать».
Вот и все. Вы успешно добавили новый контакт в Telegram на своем iPhone.
Добавление контактов по имени и номеру телефона в TelegramПроцесс добавления контактов по имени и номеру телефона в Telegram одинаков на всех устройствах. Вот как это делается:
- Откройте Telegram на своем устройстве.
- Перейдите к трем горизонтальным линиям в верхнем левом углу экрана.
- Найдите «Контакты» в раскрывающемся меню.
- Коснитесь или щелкните значок «+» в правом нижнем углу экрана.
- Введите имя и фамилию в соответствующие поля.
- Введите номер телефона контакта.
- Перейдите к значку галочки в правом верхнем углу экрана.

Вы также можете добавлять контакты в Telegram, используя их имя пользователя. Вот как это делается:
- Запустите Telegram на вашем устройстве.
- Найдите значок увеличительного стекла в правом верхнем углу экрана.
- Введите имя пользователя контакта, который вы хотите добавить, в строку поиска.
- Щелкните или коснитесь имени пользователя в списке параметров.
- Будет открыт чат с этим человеком.
- Нажмите на имя человека.
- Нажмите на значок с тремя точками в правом верхнем углу.
- Выберите «Добавить в контакты».
- Добавьте имя контакта и нажмите «Готово».
Контакт будет немедленно добавлен в ваш список контактов в Telegram.
Добавить контакты поблизости в Telegram «Добавить людей поблизости» — это новая удобная функция Telegram, разработанная для быстрого добавления любых участников Telegram, которые находятся рядом с вами. Вот как это делается:
Вот как это делается:
- Откройте Telegram на своем телефоне.
- Перейдите к трем горизонтальным линиям в верхнем левом углу экрана.
- Выберите в меню «Контакты».
- Выберите «Найти людей поблизости».
- Нажмите на контакт, который вы хотите добавить из списка участников Telegram.
- Нажмите на значок с тремя точками в правом верхнем углу.
- Выберите «Добавить в контакты».
- Добавьте имя контакта и нажмите «Готово».
Помимо «Добавить людей поблизости», у вас также есть возможность присоединиться к ближайшим группам. Вот как это делается:
- Откройте Telegram на своем телефоне.
- Перейдите к трем горизонтальным линиям в верхнем левом углу экрана.
- Выберите «Люди рядом» в списке параметров.
- Найдите группу, к которой хотите присоединиться.

- Нажмите «Присоединиться к группе».
Если рассматриваемая группа является закрытой, другой член группы должен будет одобрить ваш запрос на членство, прежде чем вы сможете присоединиться.
Если вы хотите добавить контакты в группы Telegram, сделайте следующее:
- Откройте Telegram на своем устройстве.
- Откройте группу, в которую вы хотите добавить контакт.
- Нажмите на изображение профиля группы в правом верхнем углу экрана.
- Выберите «Добавить участников».
- Выберите человека, которого хотите добавить в группу Telegram, и перейдите в «Добавить».
Вы можете добавить участников, у которых уже есть учетные записи Telegram, или вы можете отправить ссылку-приглашение контактам, чтобы присоединиться к Telegram. Сделать это можно, выбрав опцию «Пригласить в группу по ссылке».
Группы Telegram могут содержать до 200 000 участников.
Дополнительные часто задаваемые вопросыКак отключить службы определения местоположения Telegram?
Отключение службы определения местоположения в Telegram означает, что вы хотите отключить функцию «Люди рядом». Для этого действия требуется всего пара шагов, и оно выполняется вне приложения. Вот как это делается на устройстве iPhone:
Для этого действия требуется всего пара шагов, и оно выполняется вне приложения. Вот как это делается на устройстве iPhone:
1. Перейдите в «Настройки» на своем телефоне.
2. Найдите «Конфиденциальность» в списке параметров и нажмите на него.
3. Нажмите «Службы определения местоположения».
4. Найдите Telegram в списке приложений и нажмите на него.
5. В разделе «Разрешить доступ к местоположению» нажмите «Никогда».
Это отключит опцию «Люди рядом» в Telegram, поэтому пользователи Telegram, находящиеся поблизости, не смогут найти вашу учетную запись. Участники Telegram предпочитают этот вариант из соображений безопасности. Чтобы отключить службы определения местоположения на Android, выполните следующие действия:
1. Перейдите в «Настройки».
2. Найдите в меню «Приложения».
3. Перейдите в «Разрешения», а затем в «Местоположение».
4. Найдите Telegram в списке приложений и переключите переключатель, чтобы выключить его.
Вы успешно отключили службы определения местоположения на своем телефоне. Если вы передумаете, просто вернитесь в настройки и включите геолокацию для Telegram.
Общайтесь со всеми своими друзьями в TelegramТеперь вы знаете, как добавлять контакты в Telegram разными способами на разных устройствах. Вы также знаете, как присоединяться к группам, добавлять контакты в свои группы и отключать службы определения местоположения в Telegram на разных устройствах. Теперь, когда вы добавили всех своих друзей в список контактов в Telegram, вы можете начать общение.
Вы когда-нибудь добавляли контакт в Telegram? Использовали ли вы какой-либо из методов, описанных в этой статье? Дайте нам знать в комментариях ниже.
Почему я не могу добавить кого-то на Facebook? 8 возможных причин
Пока не оскорбляйтесь
Facebook стал одной из самых известных социальных сетей, и в настоящее время среди них больше всего пользователей. Большая привлекательность заключается в возможности добавлять друзей, которые могут следить и видеть, что вы публикуете, и наоборот. Итак, вы могли столкнуться с ситуацией, когда вы идете, чтобы добавить кого-то, но возможность сделать это таинственным образом исчезает.
Большая привлекательность заключается в возможности добавлять друзей, которые могут следить и видеть, что вы публикуете, и наоборот. Итак, вы могли столкнуться с ситуацией, когда вы идете, чтобы добавить кого-то, но возможность сделать это таинственным образом исчезает.
Существует множество причин, по которым вы не можете добавить кого-либо на Facebook, и это не означает, что вас автоматически заблокировали. Если вам интересно, какими могут быть некоторые из этих других причин, просмотрите список ниже, чтобы узнать, какая из них может возникнуть у вас.
Содержание
1.
Их настройки конфиденциальности Распространенная причина, по которой вы не можете добавить кого-то на Facebook, связана с тем, что они могли изменить свои настройки конфиденциальности. В настройках конфиденциальности Facebook есть несколько параметров, которые не позволяют вам добавить кого-либо. Если у этого человека для конфиденциальности запросов на добавление в друзья установлено значение «Друзья друзей», а у вас нет общих друзей, вы, вероятно, не сможете отправить им запрос.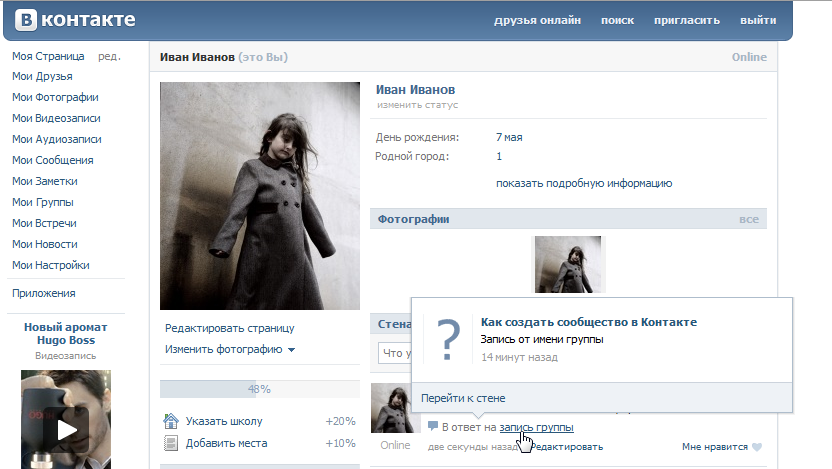
Если вы все еще хотите отправить им запрос, вы можете написать им и попросить отправить запрос вам. Просто имейте в виду, что, поскольку вы не друзья, ваше сообщение попадет на страницу запросов сообщений этого человека. Так что может пройти некоторое время, прежде чем они действительно увидят ваше сообщение.
2.
Учетная запись деактивированаВы также не сможете добавить кого-либо, если его учетная запись была деактивирована. Когда кто-то делает это, обычно его учетная запись остается в той или иной форме, если только он не удалил ее полностью. Однако никто не сможет отправлять им запросы на добавление в друзья, пока их учетная запись деактивирована.
Если кто-то решит войти в Facebook после деактивации своей учетной записи, он снова появится. Они также могут по-прежнему использовать Messenger, пока их учетная запись деактивирована, поэтому, если вы хотите отправлять им сообщения, вы все равно можете это сделать.
3.
Вы были заблокированы На Facebook человек может заблокировать кого-то другого от просмотра его профиля или любого взаимодействия с ним.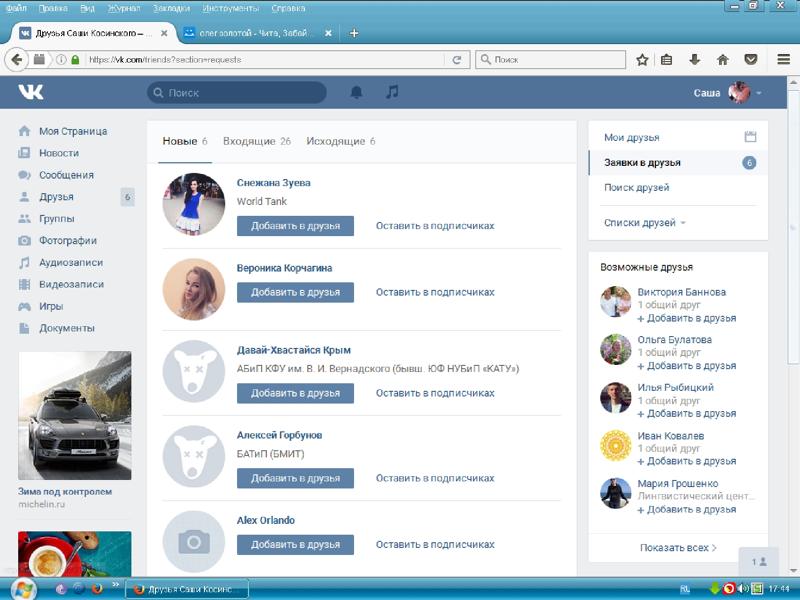 Помимо того, что вы не можете видеть их профиль, вы также не можете видеть их сообщения, фотографии, комментарии и не сможете отправлять им сообщения. Вы можете увидеть, заблокировал ли вас кто-то, попытавшись отправить ему сообщение. Если вы вообще не можете отправить им сообщение, скорее всего, вас заблокировали.
Помимо того, что вы не можете видеть их профиль, вы также не можете видеть их сообщения, фотографии, комментарии и не сможете отправлять им сообщения. Вы можете увидеть, заблокировал ли вас кто-то, попытавшись отправить ему сообщение. Если вы вообще не можете отправить им сообщение, скорее всего, вас заблокировали.
4.
Вы их заблокировалиЕсли вы пытаетесь добавить кого-то, но не можете получить доступ к его профилю, вы можете проверить, не потому ли это, что вы действительно заблокировали их. Если прошло некоторое время с тех пор, как вы сделали это, вполне возможно, что вы забыли.
Вы можете проверить, кого вы заблокировали, так как Facebook ведет черный список. Чтобы увидеть это, перейдите в Настройки и конфиденциальность > Настройки > Блокировка . На этой странице вы должны увидеть список людей, которых вы заблокировали, и вы можете проверить, есть ли там человек, которого вы пытаетесь добавить.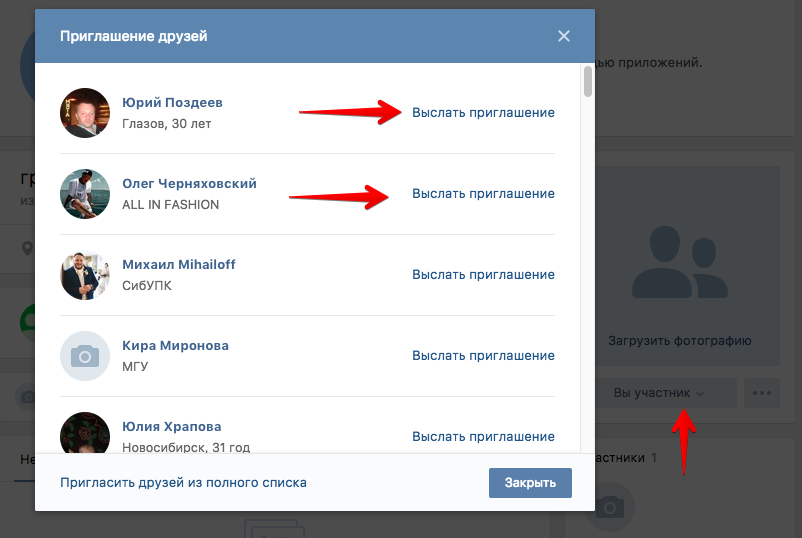 Чтобы разблокировать их, просто выберите Разблокировать кнопку рядом с их именем.
Чтобы разблокировать их, просто выберите Разблокировать кнопку рядом с их именем.
5.
Они достигли лимита друзейНа самом деле существует ограничение на количество друзей, которых вы можете иметь на Facebook. Если кто-то достиг лимита в 5000 друзей, вы больше не сможете отправить ему запрос на добавление в друзья. Если вы попытаетесь это сделать, Facebook должен уведомить вас о том, что у человека появилось 5000 друзей.
Если кто-то, достигший предела, отправит вам запрос на добавление в друзья, вы все равно не сможете добавить его таким образом. Если вы попытаетесь принять запрос, Facebook не добавит их в ваш список друзей, а вас — в их. Тем не менее, вы, безусловно, можете отправлять сообщения любому, у кого 5000 друзей или более.
6.
Вы уже отправили запрос Возможно, вы захотите проверить, отправляли ли вы уже запрос кому-то, так как это удалит возможность добавить человека, пока он не примет запрос.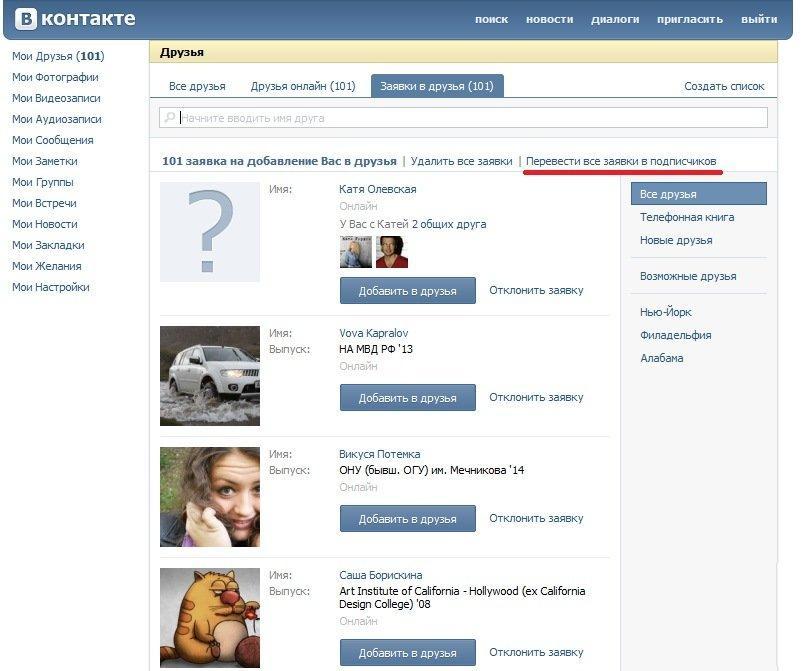 Если вы давно не отправляли заявку, а вас до сих пор не добавили, об этом легко забыть.
Если вы давно не отправляли заявку, а вас до сих пор не добавили, об этом легко забыть.
Если вы хотите напомнить кому-то, что вы отправили запрос, или попросить его добавить вас, вы все равно сможете отправить ему сообщение. Возможно, они забыли о запросе или он затерялся среди других запросов на добавление в друзья, которые получил человек.
7.
Они отклонили ваш запросДругая возможность заключается в том, что человек уже отклонил ваш запрос. Если вы уже отправили запрос и не знаете, почему вы все еще видите кнопку «Добавить друга», наиболее вероятной причиной является то, что они отклонили ваш запрос на добавление в друзья. Вы можете попробовать отправить еще один запрос, если хотите, пока кнопка «Добавить друга» все еще там.
Кроме того, если они уже отправили вам запрос на добавление в друзья, а вы отклонили его, но теперь хотите добавить их, вы можете не увидеть кнопку «Добавить в друзья», если у них есть определенные настройки конфиденциальности. Им придется снова отправить вам запрос на добавление в друзья.
Им придется снова отправить вам запрос на добавление в друзья.
8.
Facebook ограничил их учетную записьИногда, если о ком-то сообщается в Facebook достаточное количество раз или обнаруживается, что он нарушает правила Facebook, они фактически ограничивают учетную запись человека на определенный период времени. Периоды времени могут быть от нескольких часов до недель. В течение этого времени человеку больше не будет разрешено заниматься определенной деятельностью.
Это может быть причиной того, что вы не можете добавить человека. Вы можете попробовать подождать некоторое время, а затем проверить, сможете ли вы это сделать тогда. Иногда Facebook также может ограничить возможность человека использовать Messenger, поэтому вы также не сможете связаться с ним таким образом.
Добавление друзей на Facebook Поскольку одним из основных моментов Facebook является добавление и взаимодействие с другими людьми, это может расстраивать, когда вы сталкиваетесь с проблемами при этом.







 Чтобы убедиться в этом можно нажать на ссылку посмотреть, как видят Вашу страницу другие пользователи
Чтобы убедиться в этом можно нажать на ссылку посмотреть, как видят Вашу страницу другие пользователи 
 д.
д.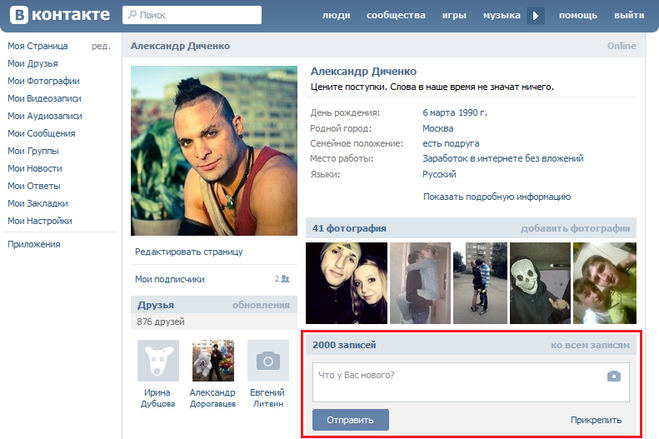



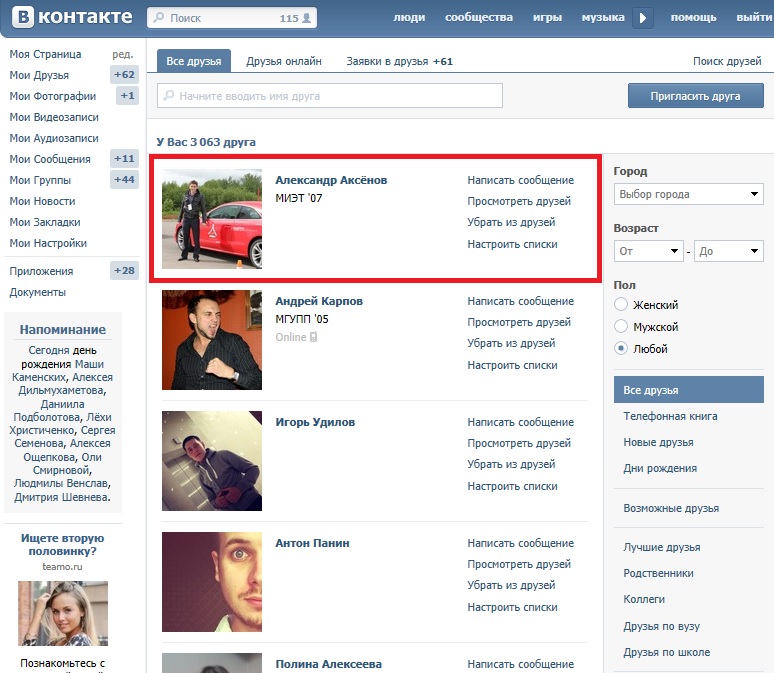 )
)

 Чтобы узнать больше, см. Разрешение или удаление повторяющихся контактов.
Чтобы узнать больше, см. Разрешение или удаление повторяющихся контактов.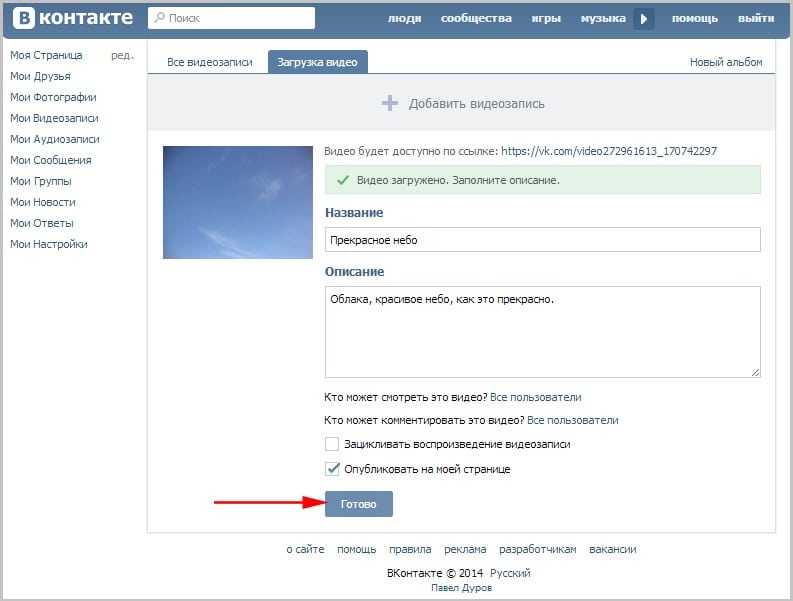
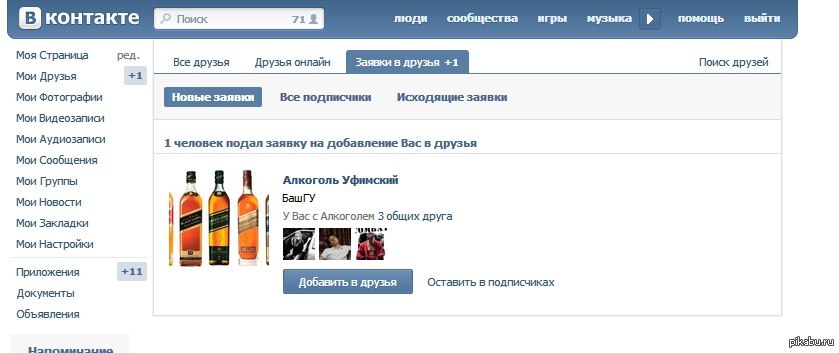
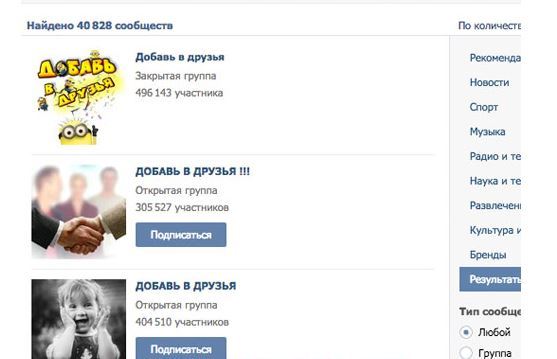 Например, вы не можете создать новый контакт в почтовой папке.
Например, вы не можете создать новый контакт в почтовой папке.